Cara Memperbaiki Kesalahan Parse Formula di Google Sheets
Diterbitkan: 2022-08-31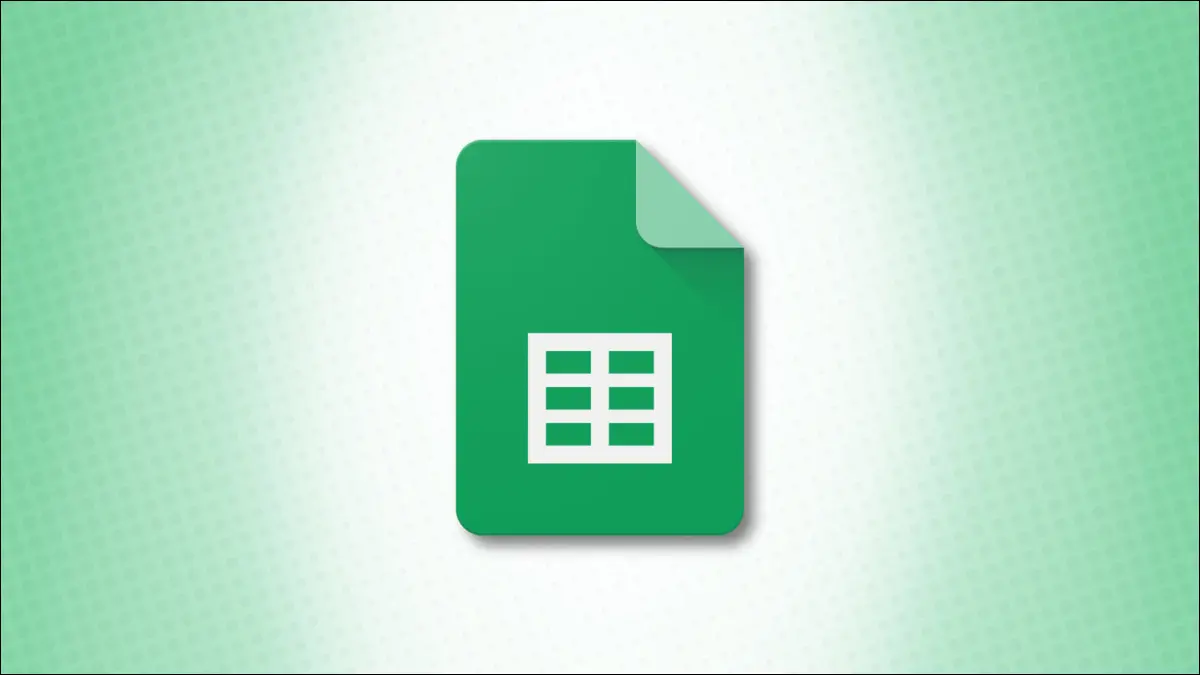
Tidak ada yang lebih buruk daripada mengerjakan rumus di spreadsheet Anda hanya untuk menerima kesalahan, bukan hasil. Di sini, kita akan melihat kesalahan penguraian rumus yang mungkin Anda lihat di Google Spreadsheet dan cara memperbaikinya.
Beberapa kesalahan yang Anda lihat di Google Spreadsheet memberi Anda detail. Misalnya, kesalahan #N/A memberi tahu Anda bahwa nilai pencarian Anda tidak dapat ditemukan. Di sisi lain, kesalahan berlabel #ERROR! di Google Sheets adalah penggaruk kepala karena tidak memberi Anda petunjuk apa yang salah.
Mari kita lihat berbagai kesalahan penguraian rumus yang mungkin Anda lihat di Google Spreadsheet dan cara memperbaikinya.
Kesalahan: #DIV/0!
Kesalahan: #ERROR!
Kesalahan: #T/A
Kesalahan: #NAME?
Kesalahan: #NUM!
Kesalahan: #REF!
Kesalahan: #VALUE!
Alat untuk Membantu Menghindari Kesalahan Penguraian Rumus di Google Spreadsheet
Saran Rumus
Bantuan Rumus
Gunakan Fungsi IFERROR
Kesalahan: #DIV/0!
Ini adalah salah satu kesalahan yang lebih mudah dikenali dan diperbaiki di Google Spreadsheet. Jika Anda melihat #DIV/0!, itu berarti Anda mencoba membagi dengan nol atau dengan sel kosong.
TERKAIT: Cara Menyorot Kosong atau Kesalahan di Google Sheets
Di sini Anda dapat melihat kami membagi nilai di sel F2 dengan nilai di sel G2, tetapi nilai G2 adalah $0,00.
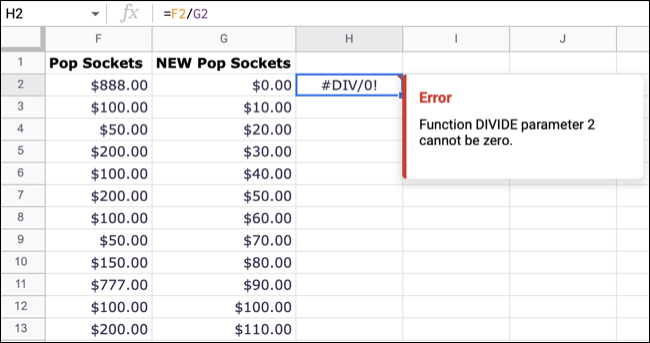
Saat Anda melihat kesalahan ini, arahkan kursor ke sel yang berisi kesalahan ini. Anda akan melihat sesuatu seperti "Fungsi DIVIDE parameter 2 tidak boleh nol" atau serupa.
Fix : Periksa parameter yang diinstruksikan oleh kesalahan dan perbaiki nilai nol atau sel kosong.
Kesalahan: #ERROR!
Saat Anda melihat kesalahan ini dan mengarahkan kursor ke sel, Anda akan melihat baris "Formula Parse Error" yang menakutkan tanpa detail lebih lanjut. Kesalahan ini pada dasarnya berarti ada yang salah dengan rumus Anda.
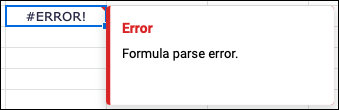
Masalahnya bisa apa saja mulai dari operator yang hilang hingga tanda kurung tambahan hingga simbol yang salah.
Anda dapat melihat di bawah ini kami menerima #ERROR! untuk rumus kami. Setelah pemeriksaan lebih dekat, Anda akan melihat kami kehilangan operator untuk bergabung dengan rentang sel yang ingin kami jumlahkan. Ada spasi, bukan titik dua.
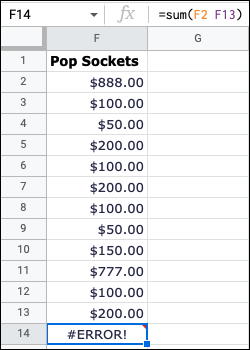
Dalam contoh berikut ini, kami menambahkan nilai dalam rumus kami. Namun, Anda dapat melihat tanda dolar di depan nilai pertama yang merupakan tidak-tidak. Secara default, Google Spreadsheet menggunakan tanda dolar untuk menunjukkan nilai absolut.
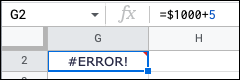
Perbaiki : Hal terbaik yang harus dilakukan saat Anda menerima kesalahan ini adalah menelusuri rumus satu argumen pada satu waktu untuk menemukan kesalahannya.
Kesalahan: #T/A
Kesalahan #N/A adalah kesalahan yang akan Anda lihat jika Anda mencari nilai yang tidak ada dalam rentang sel Anda. Anda mungkin menggunakan fungsi VLOOKUP, HLOOKUP, atau MATCH.
TERKAIT: Cara Menemukan Data di Google Spreadsheet dengan VLOOKUP
Di sini, kami menggunakan VLOOKUP untuk menemukan nilai di sel B15 (Senin) dalam rentang sel A1 hingga F13. Senin tidak ada dalam rentang yang ditentukan, jadi kami mendapatkan kesalahan alih-alih hasilnya.
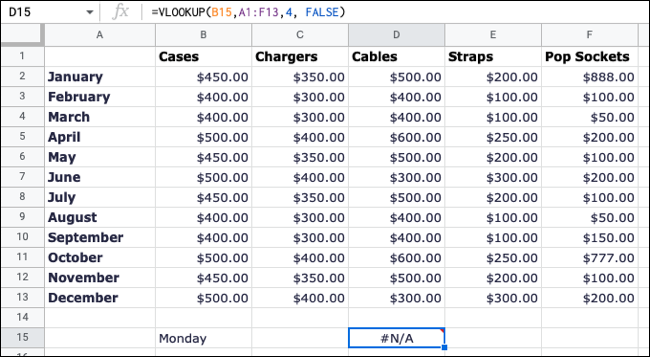
Kesalahan ini sedikit membantu ketika Anda mengarahkan kursor ke sel. Anda dapat melihat di sini secara khusus menyatakan "Tidak menemukan nilai 'Senin' dalam evaluasi VLOOKUP."
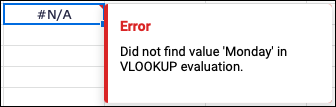
Perbaiki : Periksa nilai pencarian yang Anda cari dalam rentang yang ditentukan. Terkadang kesalahan ketik sederhana dalam nilai atau rentang sel yang salah dalam rumus.
Kesalahan: #NAME?
Jika Anda salah mengeja nama fungsi, menggunakan yang tidak didukung di Spreadsheet, salah ketik dalam nama yang ditentukan, atau bahkan melewatkan tanda kutip, Anda akan melihat #NAME? kesalahan.
TERKAIT: 5 Cara Menggunakan Rentang Bernama di Google Sheets
Dalam contoh pertama ini, kita hanya salah mengeja fungsi AVERAGE.
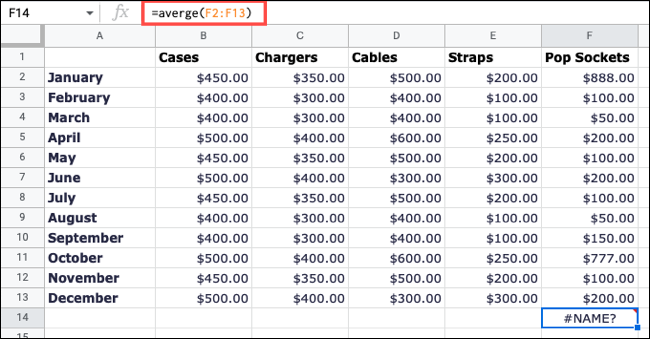

Dan dalam contoh ini, kami salah mengetik dan memasukkan CLOOKUP alih-alih VLOOKUP.
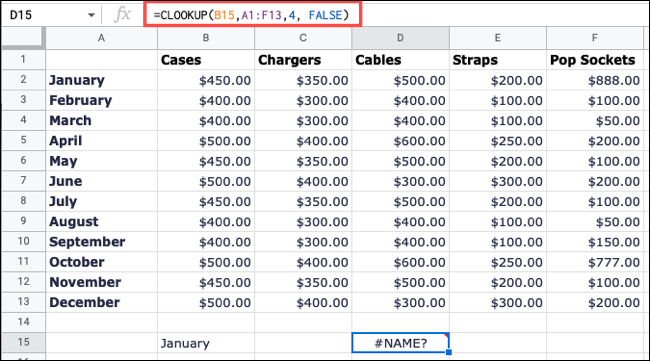
Perbaiki : Alasan paling umum untuk kesalahan ini adalah kesalahan ejaan atau salah ketik, jadi periksa nama fungsi dalam rumus Anda dengan cermat.
Kesalahan: #NUM!
#NUM! muncul ketika Anda memiliki nilai numerik yang tidak valid atau yang lebih besar dari cakupan Google Spreadsheet.
Misalnya, di sini kita memiliki rumus di mana hasilnya lebih besar dari apa yang dapat ditampilkan oleh Sheets. Dan Anda dapat melihat ini saat Anda mengarahkan kursor ke kesalahan.
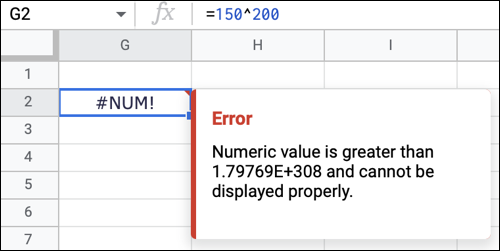
Perbaiki : Pastikan perhitungan yang ingin Anda lakukan valid dan Spreadsheet dapat mendukung hasilnya.
Kesalahan: #REF!
Anda akan melihat kesalahan ini berikutnya saat Anda menghapus sel yang direferensikan dalam rumus atau jika Anda mencoba untuk mendapatkan hasil yang tidak ada. Mari kita lihat contoh.
TERKAIT: Cara Mengurangi Angka di Google Sheets
Di sini, kita cukup mengurangkan nilai di sel G2 dari nilai di sel F2. Semuanya keren ketika kedua sel mengandung nilai. Tapi kemudian kami menghapus kolom G dan melihat #REF! kesalahan karena referensi sekarang hilang.
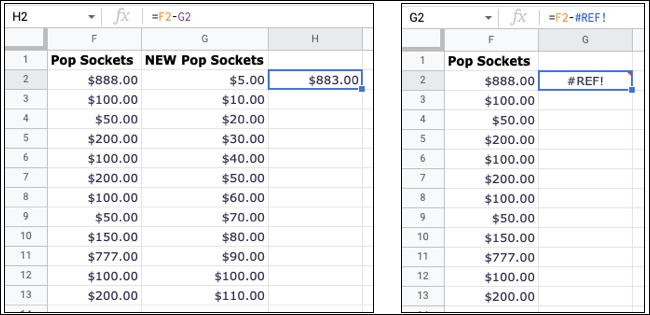
Dalam contoh ini, kami menggunakan VLOOKUP untuk mengembalikan nilai di kolom ke-7, namun kolom tersebut berada di luar rentang.
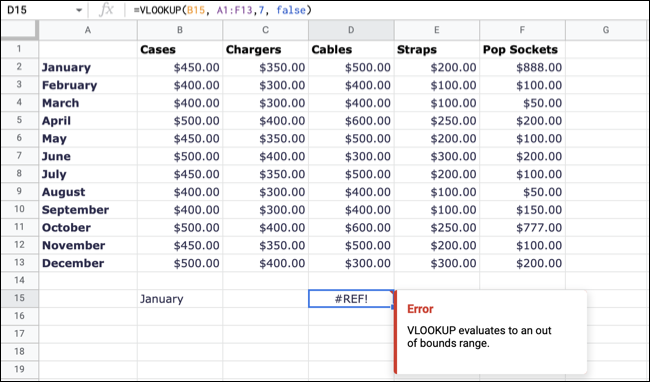
Untuk setiap contoh kesalahan, arahkan kursor Anda ke atasnya untuk mendapatkan bantuan. Anda dapat melihat kesalahan pertama menyatakan referensi tidak ada dan yang kedua memberi tahu kami bahwa fungsi mengevaluasi ke rentang di luar batas.
Perbaiki : Ganti sel, kolom, atau baris yang dihapus atau cukup perbaiki referensi dalam rumus. Untuk fungsi pencarian, pastikan argumen yang Anda gunakan valid.
Kesalahan: #VALUE!
Kesalahan terakhir yang akan kita lihat adalah #VALUE! dan sering ditampilkan saat sel yang Anda rujuk adalah tipe data yang salah.
Dalam contoh ini, Anda dapat melihat kami mengurangkan nilai di F2 dari nilai di F1. Tapi nilai di sel F1 adalah teks, bukan angka.
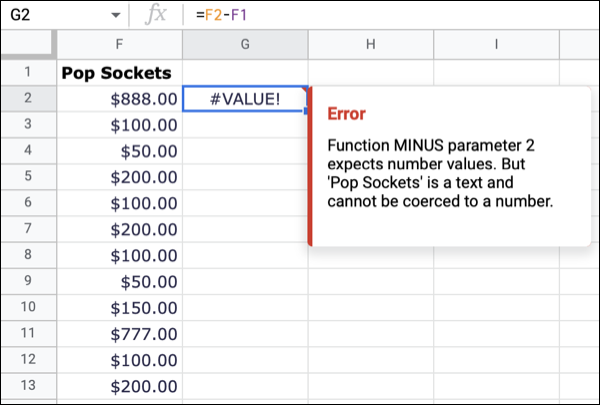
Anda dapat mengarahkan kursor ke kesalahan ini untuk detail lebih lanjut dan melihat kami harus memasukkan referensi sel yang salah dalam rumus kami.
Perbaiki : Pastikan Anda menggunakan tipe data yang benar untuk rumus Anda. Anda dapat memilih sel dan menggunakan daftar drop-down More Formats di toolbar untuk memeriksa tipe data.
TERKAIT: Cara Mengubah Format Tanggal Default di Google Sheets
Alat untuk Membantu Menghindari Kesalahan Penguraian Rumus di Google Spreadsheet
Google Spreadsheet memang menawarkan beberapa fitur untuk membantu Anda dengan rumus, sebagian besar saat Anda menggunakan fungsi.
Saran Rumus
Saat Anda memulai rumus dengan tanda sama dengan dan nama fungsi dalam sel, Anda akan melihat saran dari Spreadsheet. Anda dapat memilih saran jika cocok dengan tujuan Anda dan cukup menambahkan argumen. Jika Anda tidak melihat saran, aktifkan dengan masuk ke Alat > Pelengkapan Otomatis > Aktifkan Saran Rumus.
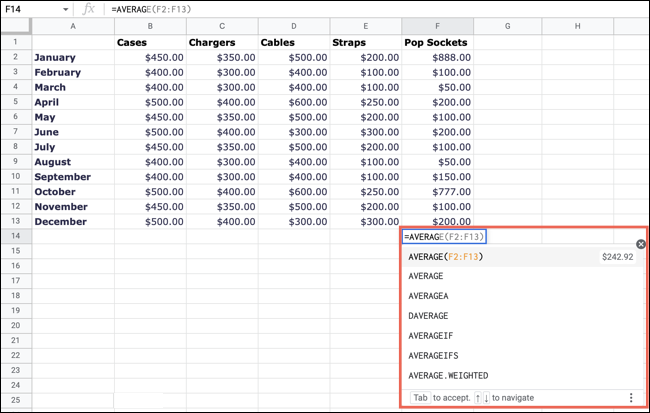
Bantuan Rumus
Saat mengetik rumus, Anda juga dapat memilih ikon tanda tanya berwarna biru yang muncul di sebelah kiri. Anda kemudian dapat meninjau kotak drop-down untuk argumen yang diharapkan fungsi bersama dengan contoh.
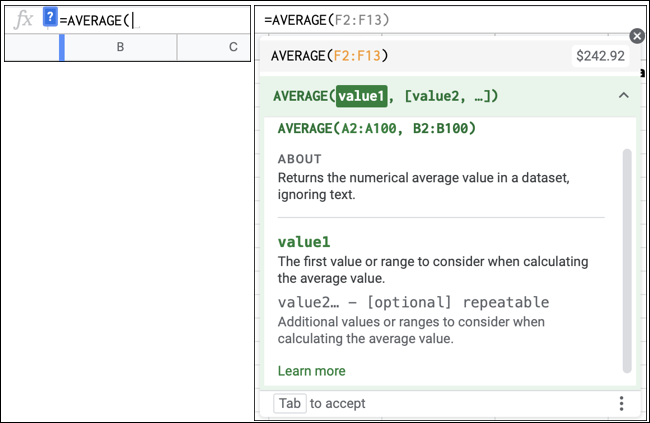
Gunakan Fungsi IFERROR
Salah satu cara lain untuk berhenti melihat kesalahan adalah dengan menggunakan fungsi IFERROR. Alat praktis ini dapat memberi Anda hasil yang berbeda daripada salah satu pesan kesalahan di atas atau menyembunyikan kesalahan sama sekali. Untuk detail lengkap, lihat tutorial kami untuk IFERROR di Google Spreadsheet.
TERKAIT: Cara Menyembunyikan Kesalahan di Google Sheets
Kesalahan memperparah, terutama ketika Anda tidak yakin apa yang salah atau bagaimana memperbaikinya. Semoga daftar kesalahan penguraian rumus, penjelasan, dan perbaikan untuk Google Sheets ini membantu Anda.
