Perbaiki Kesalahan Pengaturan Ulang Koneksi Firefox
Diterbitkan: 2022-03-01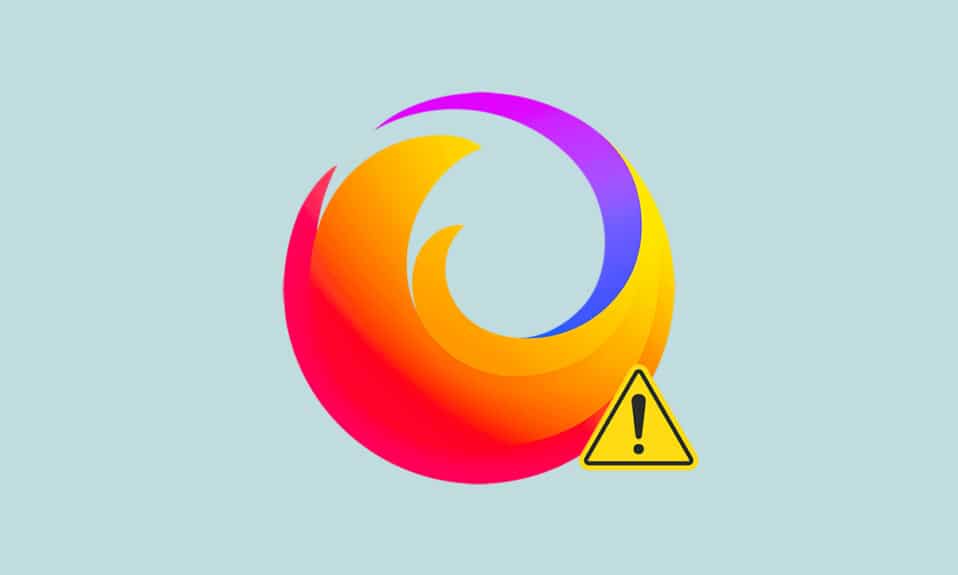
Firefox adalah salah satu browser privasi-sentris paling disukai yang digunakan oleh peselancar internet di seluruh dunia. Mendukung berbagai standar Web seperti HTML, XML, XHTML, CSS (dengan ekstensi), JavaScript, DOM, MathML, SVG, XSLT, dan XPath. Namun, beberapa pengguna menghadapi PR_CONNECT_RESET_ERROR Firefox saat menjelajah internet. PR_CONNECT_RESET_ERROR terjadi ketika PC Anda berhasil mendapatkan hasil pencariannya dari situs server tetapi tidak dapat memprosesnya sepenuhnya. Jika Anda menghadapi masalah yang sama, Anda tidak sendirian! Dalam panduan ini, Anda dapat mempelajari metode pemecahan masalah untuk memperbaiki kesalahan pengaturan ulang koneksi Firefox. Ini dia!
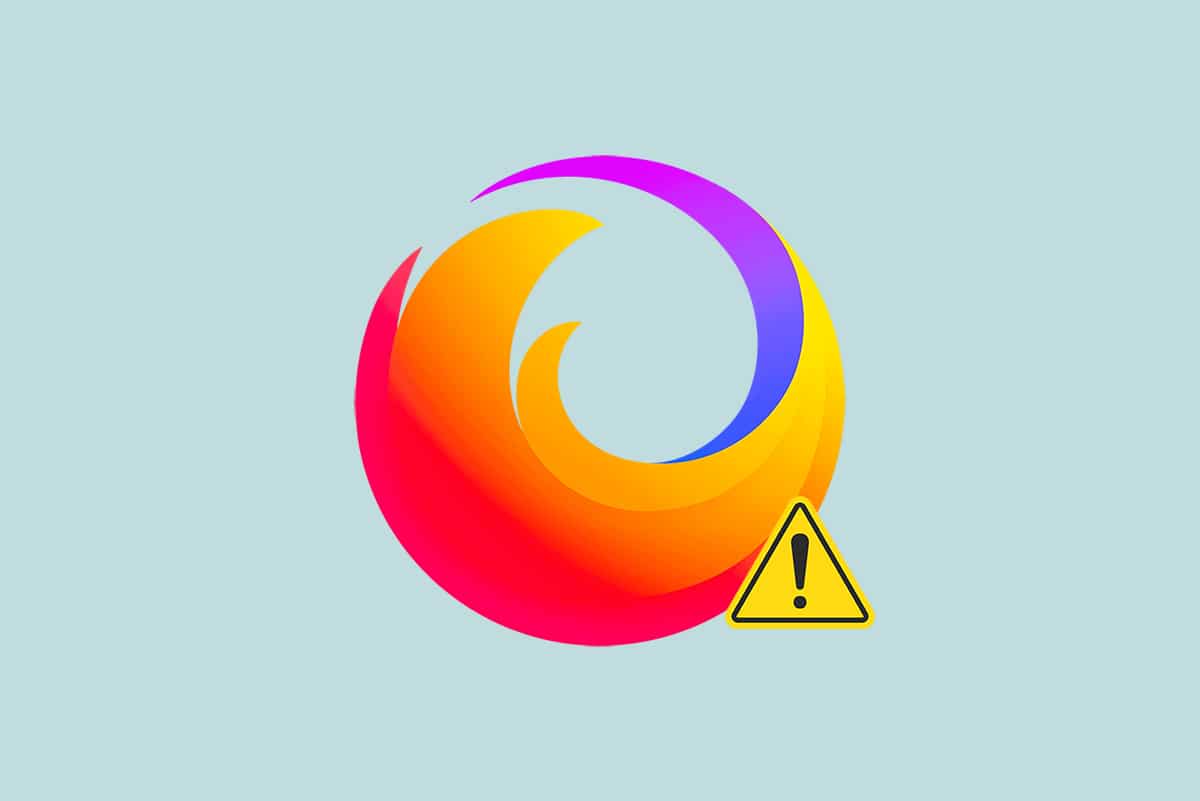
Isi
- Cara Memperbaiki Kesalahan Reset Koneksi Firefox
- Pemeriksaan Awal
- Metode 1: Hapus Tembolok Peramban Firefox
- Metode 2: Perbarui Ekstensi Firefox
- Metode 3: Nonaktifkan atau Hapus Ekstensi Firefox
- Metode 4: Nonaktifkan Opsi Kerja Offline
- Metode 5: Nonaktifkan DNS Prefetch
- Metode 6: Nonaktifkan IPv6
- Metode 7: Ubah Opsi Jangan Lacak
- Metode 8: Setel ulang TCP/IP
- Metode 9: Hapus Entri Katalog Winsock
- Metode 10: Ubah Pengaturan LAN
- Metode 11: Hapus Profil WLAN
- Metode 12: Nonaktifkan Penyaringan Protokol (Jika Berlaku)
- Metode 13: Nonaktifkan VPN dan Proxy
- Metode 14: Tingkatkan Unit Transmisi Maksimum (MTU)
- Metode 15: Hapus centang Fitur Akselerator Jaringan AppEx (Untuk Adaptor Ethernet)
- Metode 16: Perbarui atau Instal Ulang Driver Jaringan
- Metode 17: Perbarui Firefox
- Metode 18: Situs Web Daftar Putih atau Nonaktifkan Antivirus Sementara (Tidak Disarankan)
Cara Memperbaiki Kesalahan Reset Koneksi Firefox
Berikut adalah beberapa kemungkinan alasan yang dapat menyebabkan kesalahan SSL_ERROR_NO_CYPHER_OVERLAP di Firefox. Menganalisis faktor-faktor yang memicu kesalahan akan membantu Anda mengikuti metode pemecahan masalah yang sesuai.
- Jika Anda telah mengaktifkan penyaringan protokol TCP di pengaturan Antivirus Anda, koneksi antara pengguna akhir dan server web akan lebih sering terputus. Ini terjadi di program antivirus ESET.
- Cache browser sementara tertentu dapat mengganggu koneksi server web baru yang menyebabkan kesalahan ini di Firefox.
- Ketika antivirus/Windows Defender Firewall Anda terlalu protektif, interupsi antara pengguna akhir dan server web akan menyebabkan kesalahan ini.
- Jika Anda menggunakan VPN atau server Proxy, server web Anda mungkin menghadapi masalah tersebut karena tindakan pencegahan keamanan yang dikonfigurasi untuk itu.
- Beberapa jaringan terbatas mungkin mencegah Anda mengakses server web tertentu, menyebabkan kesalahan ini pada Firefox.
- Versi browser yang kedaluwarsa, ekstensi browser yang bermasalah, atau pengaturan jaringan yang salah konfigurasi juga dapat menyebabkan kesalahan ini.
Salah satu fitur Firefox yang paling terkenal adalah fitur open source- nya yang memungkinkan pengguna di seluruh dunia untuk menulis kode dan memperluas fungsionalitas browser dalam hal add-on, tema, dan ekstensi. Ini menjamin pembajakan online dan, sesuai dengan rekor Desember 2021, berada di urutan keempat dalam daftar browser desktop paling populer setelah Google Chrome, Safari, dan Microsoft Edge .
Bagian ini telah menyusun daftar metode pemecahan masalah untuk memperbaiki kesalahan ini di Firefox. Metode disusun menurut tingkat dampak dari dasar hingga lanjutan. Ikuti metode dalam urutan yang sama dan periksa apakah Anda telah memperbaiki masalah.
Pemeriksaan Awal
Langkah pemecahan masalah utama untuk memperbaiki kesalahan pengaturan ulang koneksi Firefox adalah memastikan bahwa Anda memiliki koneksi jaringan yang stabil. Jika Anda memiliki ketidakstabilan jaringan, Anda akan menghadapi kesalahan pada situs web apa pun yang Anda akses. Oleh karena itu, setiap kali Anda menemukan kesalahan ini di Firefox, buka tab baru dan cari situs web lain. Jika Anda menghadapi kesalahan di semua situs web yang Anda akses di browser, ini menunjukkan koneksi jaringan Anda tidak stabil. Pastikan kecepatan jaringan dan bandwidth untuk memperbaikinya. Berikut adalah beberapa langkah awal yang dapat Anda ikuti untuk memperbaiki kesalahan ini.
- Jika Anda menggunakan kabel lama, rusak, atau tidak dapat diandalkan, koneksi internet akan terus terputus dari perangkat. Bahkan jika kecepatan internet Anda sangat tinggi, Anda tidak akan mendapatkan layanan tanpa gangguan saat kabel putus. Periksa apakah kabel penghubung sudah sesuai standar .
- Jika Anda memiliki konflik jaringan, Anda dapat memperbaikinya dengan memulai ulang router . Namun, me-restart router akan memulai kembali konektivitas jaringan. Beberapa pengguna telah melaporkan bahwa semua perubahan yang ditandai dalam pengaturan konfigurasi akan berlaku efektif saat Anda me-restart router. Oleh karena itu, ikuti langkah-langkah yang disebutkan di bawah ini untuk me-restart router Anda.
1. Temukan tombol Power di bagian belakang router Anda.
2. Tekan tombol sekali untuk mematikannya.
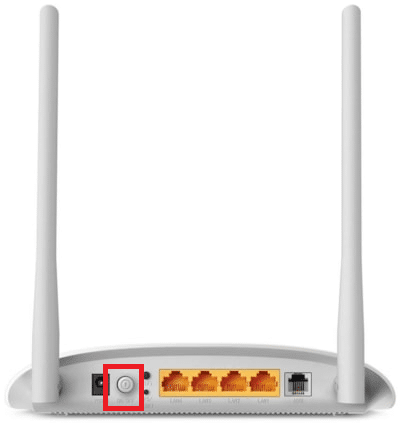
3. Sekarang, lepaskan kabel daya Router Anda dan tunggu sampai daya terkuras sepenuhnya dari kapasitor.
4. Kemudian, sambungkan kembali kabel daya dan hidupkan setelah satu menit.
5. Tunggu hingga koneksi jaringan tersambung kembali dan coba masuk lagi .
Jika Anda menghadapi kesalahan hanya di satu situs web tertentu, tidak ada masalah dengan koneksi internet, dan Anda dapat mengikuti metode pemecahan masalah yang dibahas di sini untuk memperbaikinya.
Metode 1: Hapus Tembolok Peramban Firefox
File sementara seperti cache browser yang rusak dapat menyebabkan gangguan pada pengguna akhir dan koneksi server web. Ini dapat menyebabkan kesalahan ini di Firefox saat Anda menjelajahi internet. Coba bersihkan cache browser dan periksa apakah Anda telah memperbaiki kesalahan pengaturan ulang koneksi Firefox. Ikuti langkah-langkah di bawah ini.
1. Luncurkan peramban Firefox .
2. Sekarang, klik ikon menu seperti yang disorot pada gambar di bawah ini.
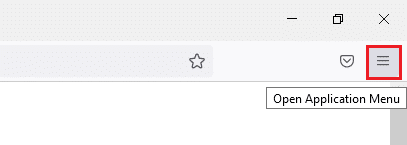
3. Di sini, pilih opsi Pengaturan dari daftar drop-down seperti yang ditunjukkan.
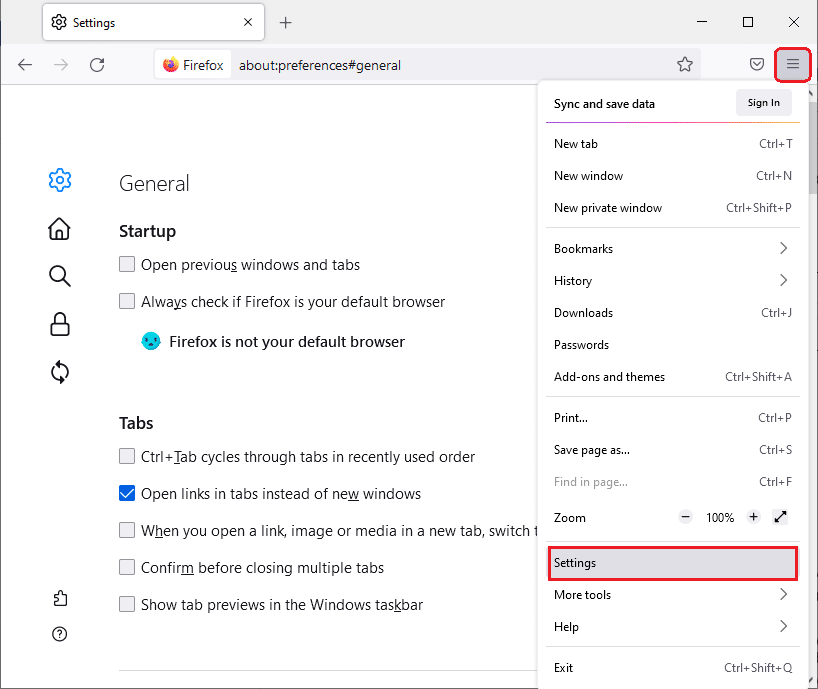
4. Sekarang, navigasikan ke bagian Privasi & Keamanan di panel kiri
5. Gulir ke bawah ke bagian Cookie dan Data Situs dan klik opsi Hapus Data ... seperti yang ditunjukkan pada gambar di bawah ini.
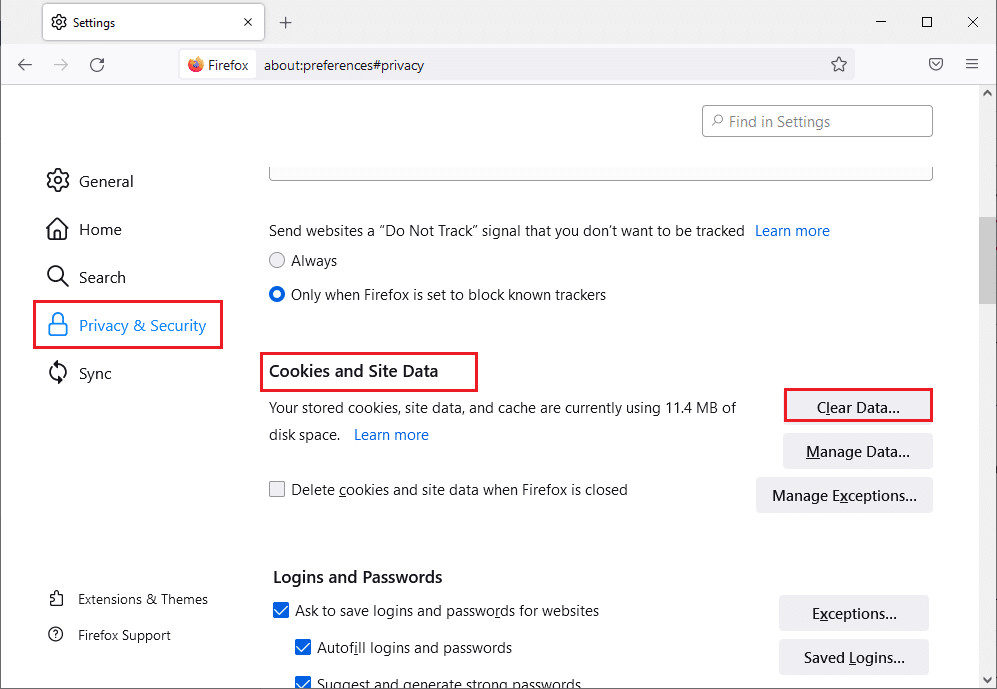
6. Di sini, hapus centang pada kotak Cookie dan Data Situs dan pastikan Anda mencentang kotak Konten Web Tembolok , seperti yang ditunjukkan di bawah ini.
Catatan: Menghapus centang pada Cookie dan Data Situs akan menghapus semua cookie dan data situs yang disimpan oleh Firefox, mengeluarkan Anda dari situs web, dan menghapus konten web offline. Sedangkan menghapus Konten Web Tembolok tidak akan memengaruhi login Anda.
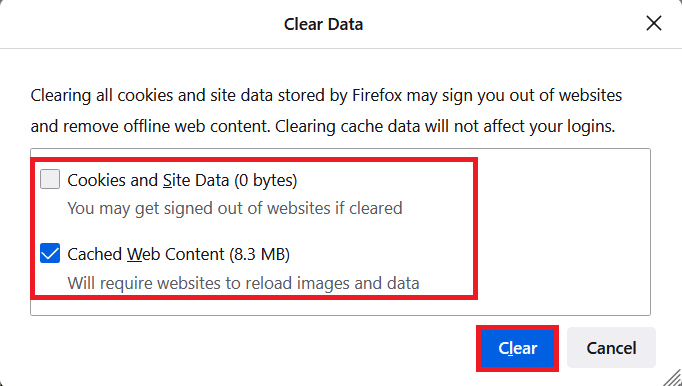
7. Terakhir, klik tombol Clear untuk menghapus cookie cache Firefox.
8. Kemudian, klik tombol Kelola Data… .
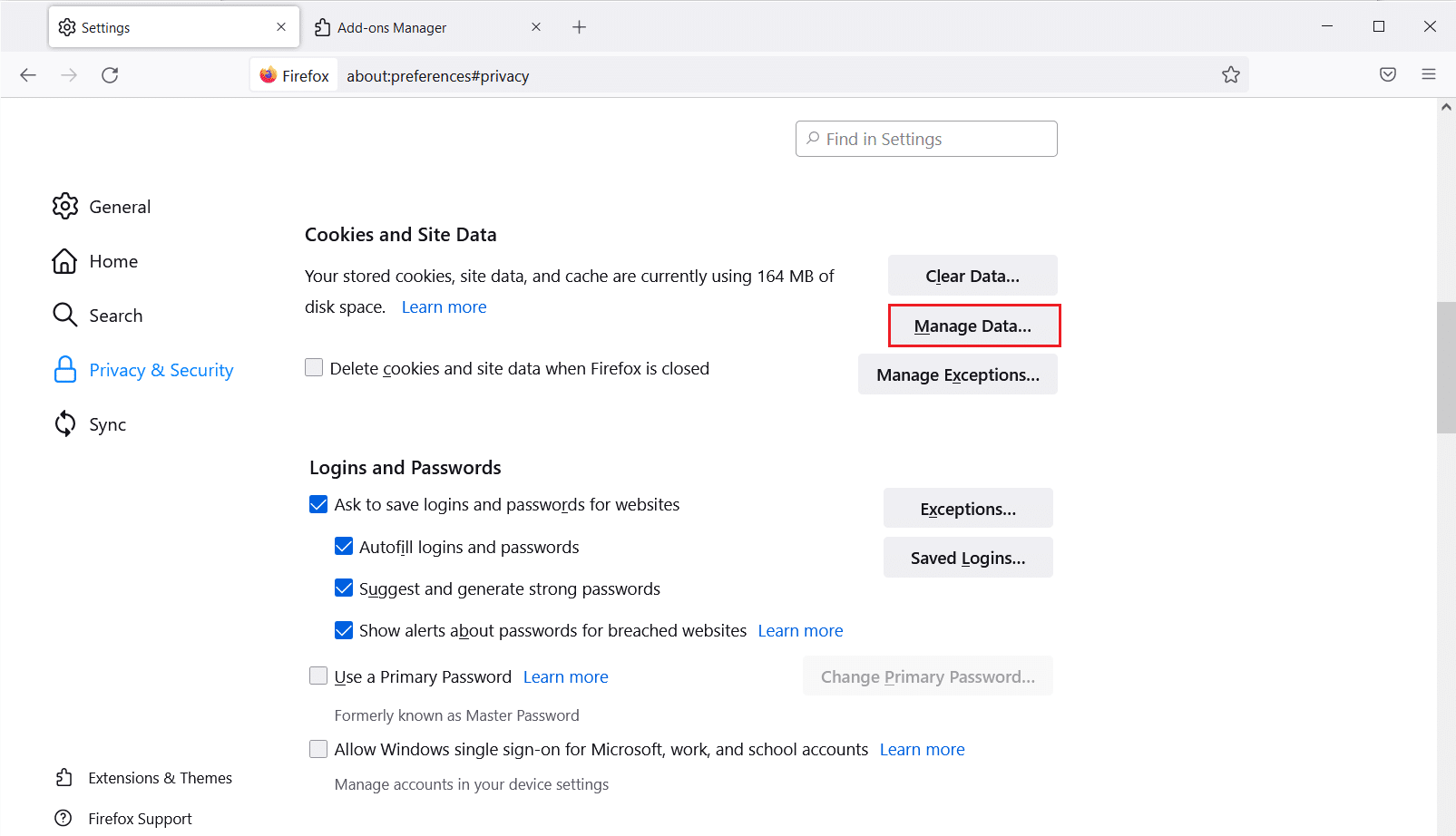
9. Ketik nama situs di bidang Cari situs web yang cookie-nya ingin Anda hapus.
10A. Pilih situs web dan klik Hapus yang Dipilih untuk menghapus hanya item yang dipilih.
10B. Atau, pilih Hapus Semua untuk menghapus semua cookie dan data penyimpanan.
11. Terakhir, klik tombol Simpan Perubahan .
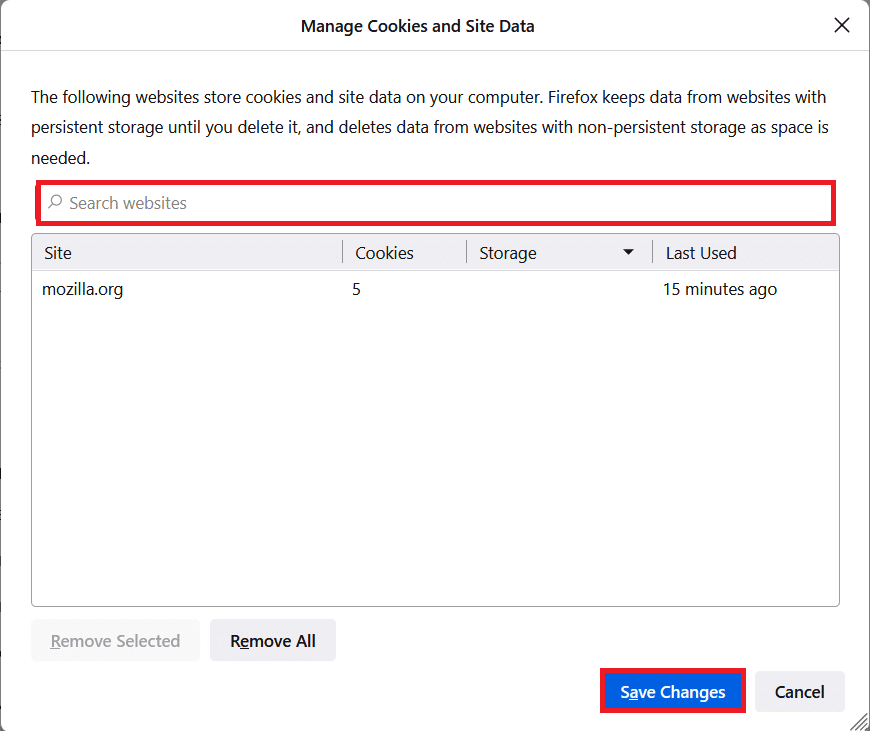
12. Tutup browser dan reboot PC Anda .
Baca Juga: Cara Memperbaiki Masalah Layar Hitam Firefox
Metode 2: Perbarui Ekstensi Firefox
Jika Anda memiliki ekstensi bermasalah yang diaktifkan di browser Anda, Anda mungkin menghadapi masalah pengaturan ulang koneksi Firefox. Untuk mengatasinya, perbarui ekstensi di browser Anda. Berikut adalah beberapa petunjuk untuk memperbarui ekstensi Firefox.
1. Klik ikon Menu di browser Firefox .
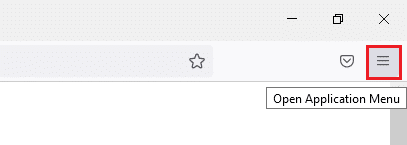
2. Klik Add-on dan tema seperti yang ditunjukkan.
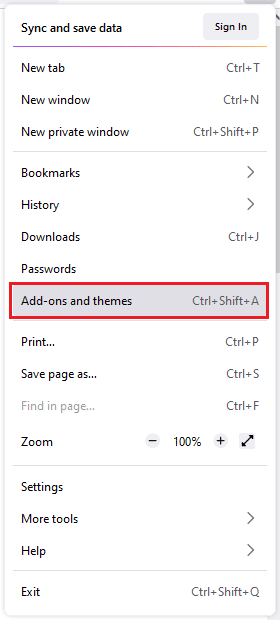
3. Di sini, klik Ekstensi di panel kiri, dan klik ikon roda gigi yang sesuai dengan ekstensi Anda.
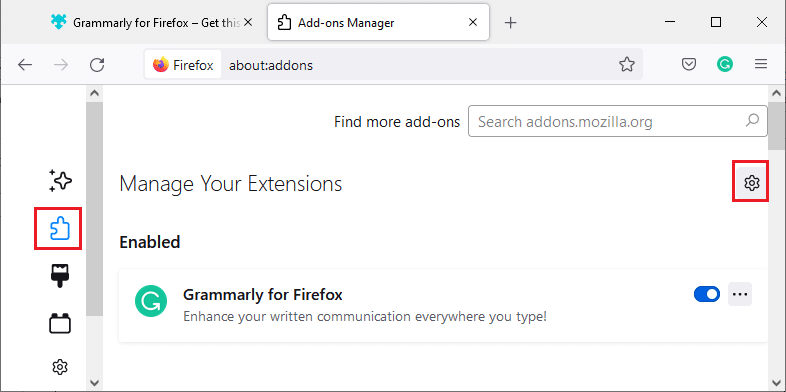
4. Sekarang, pilih opsi Periksa Pembaruan seperti yang ditunjukkan.
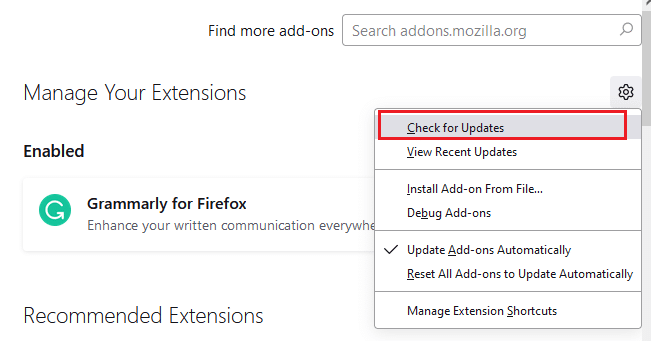
5A. Sekarang, jika Anda menemukan pembaruan, ikuti petunjuk di layar untuk memperbarui ekstensi Anda .
5B. Jika tidak ada pembaruan yang tersedia, maka akan muncul pesan Tidak ada pembaruan yang ditemukan .
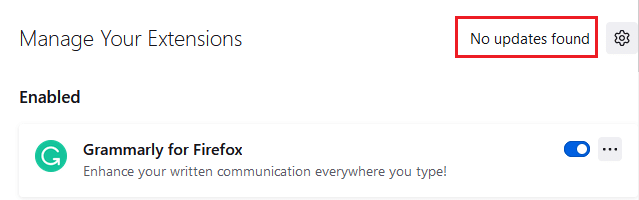
Metode 3: Nonaktifkan atau Hapus Ekstensi Firefox
Jika Anda tidak mendapatkan perbaikan apa pun dengan memperbarui ekstensi Firefox Anda, Anda dapat menonaktifkannya dengan mengikuti langkah-langkah yang disebutkan di bawah ini.
Opsi I: Nonaktifkan Ekstensi
1. Navigasikan ke halaman Pengaya dan tema Firefox seperti yang ditunjukkan pada Metode 7 .
2. Kemudian, klik Extensions di panel kiri dan matikan sakelar untuk ekstensi (mis. Grammarly untuk Firefox ).
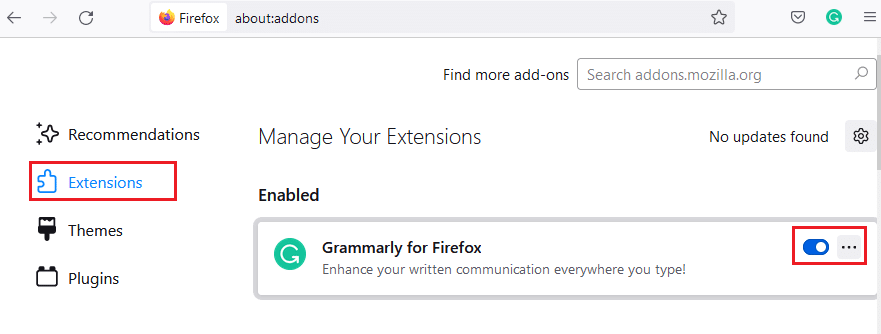
Demikian juga, nonaktifkan semua ekstensi satu per satu dan periksa yang menyebabkan masalah dengan memeriksanya berulang kali.
Opsi II: Hapus Ekstensi
1. Buka Mozilla Firefox > Pengaya dan tema > Ekstensi seperti yang diilustrasikan dalam Metode 7 .
2. Klik ikon tiga titik di sebelah ekstensi dan pilih opsi Hapus seperti yang ditunjukkan.
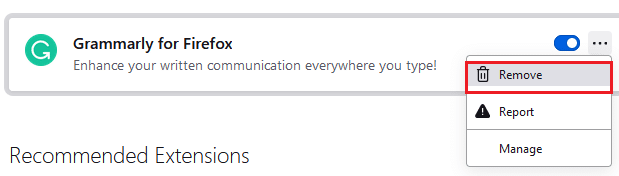
Baca Juga: Cara Menghapus Cache dan Cookie di Google Chrome
Metode 4: Nonaktifkan Opsi Kerja Offline
Halaman web yang Anda kunjungi akan disimpan di cache Firefox. Jika Anda tidak terhubung ke jaringan apa pun, Anda masih dapat mengunjungi halaman web tersebut menggunakan opsi Bekerja Offline. Terkadang, opsi ini dapat menyebabkan masalah Firefox PR_CONNECT_RESET_ERROR ini. Ikuti langkah-langkah yang disebutkan di bawah ini untuk menonaktifkan opsi Work Offline.
1. Luncurkan Firefox seperti yang dilakukan sebelumnya.
2. Klik kanan pada ikon Menu .
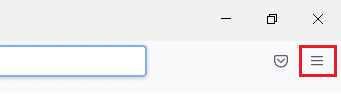
3. Pilih Bilah menu .
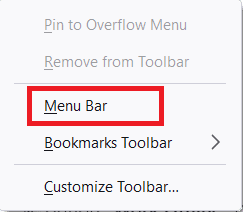
4. Klik File di pojok kanan atas layar.
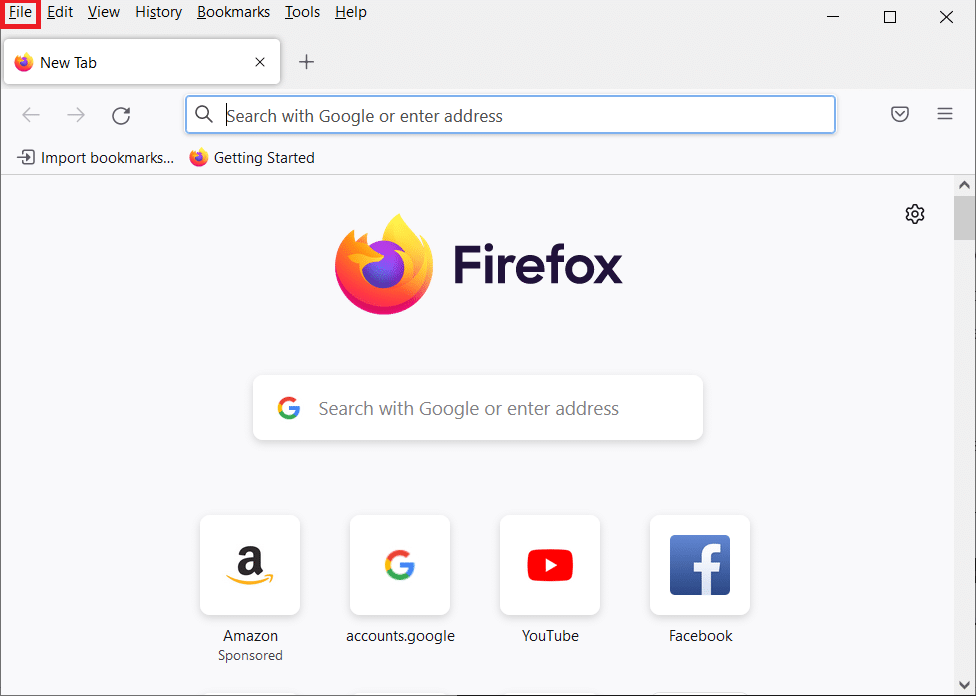
5. Klik opsi Work Offline untuk menghapus centangnya.
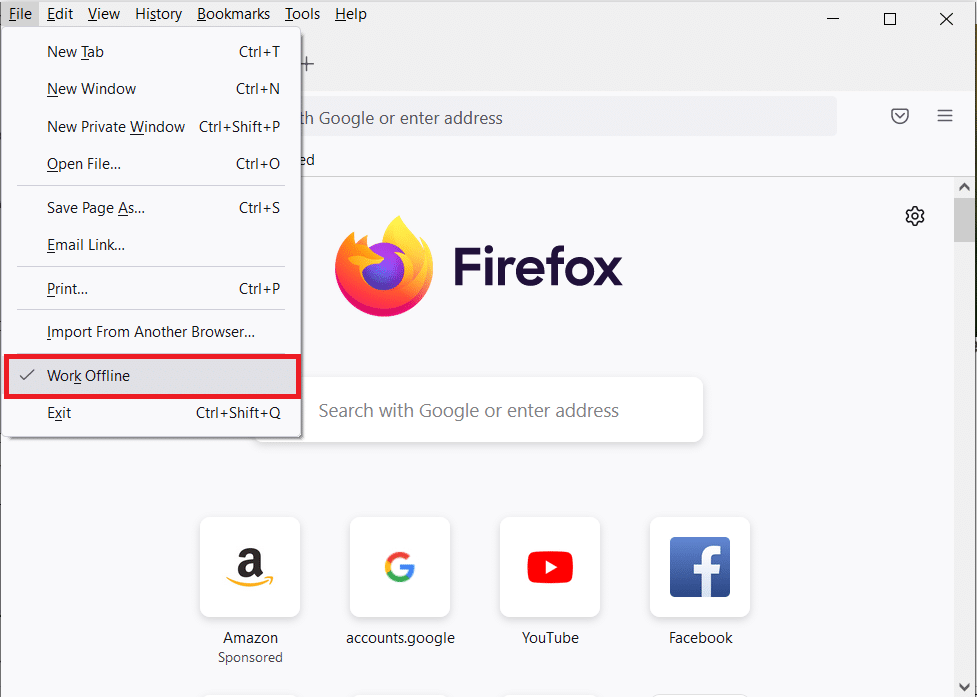
Metode 5: D nonaktifkan DNS Prefetch
Fitur prefetching DNS dapat mempercepat penjelajahan di Firefox. Terkadang ketika macet, fitur ini dapat mengganggu pemuatan situs secara normal dan menyebabkan masalah pengaturan ulang koneksi Firefox. Coba nonaktifkan fitur prefetching DNS seperti yang diinstruksikan di bawah ini.
1. Buka Firefox dan ketik about:config di bilah alamat dan tekan tombol Enter .
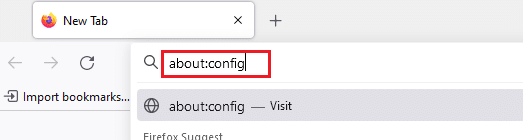
2. Sekarang, klik opsi Terima Risiko dan Lanjutkan .
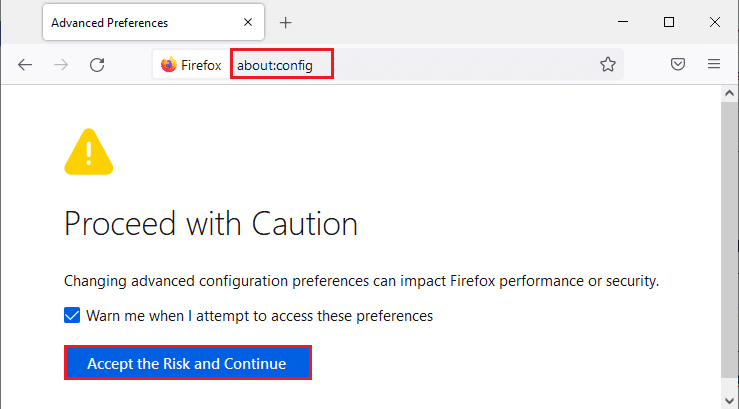
3. Ketik network.dns.disablePrefetch di bilah pencarian dan tekan tombol Enter .
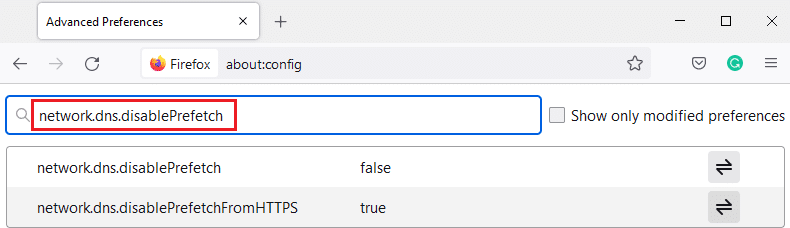
4. Di sini, klik tombol sakelar untuk mengubah network.dns.disablePrefetch dari False menjadi True .
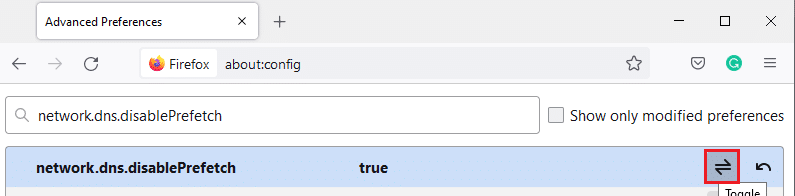
5. Terakhir, muat ulang situs dan periksa apakah Anda menghadapi masalah Firefox PR_CONNECT_RESET_ERROR lagi.
Baca Juga: Cara Memperbaiki Firefox Tidak Memutar Video
Metode 6: D menonaktifkan IPv6
Protokol IPv6 digunakan sebagai default oleh beberapa browser. Namun, terkadang browser ini dapat mengganggu browser Anda, menyebabkan masalah ini. Untuk mengatasi kesalahan, nonaktifkan IPv6 seperti yang diinstruksikan di bawah ini.
1. Buka Firefox dan pergi ke about: config halaman, lalu klik tombol Terima Risiko dan Lanjutkan seperti yang ditunjukkan
2. Di sini, cari network.dns.disableIPv6 dari bidang Nama preferensi pencarian .
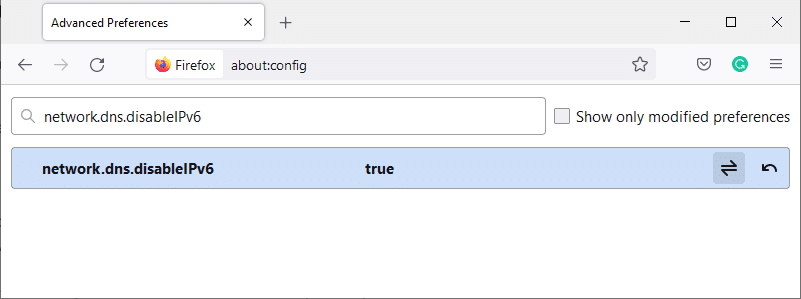
3. Sekarang, ubah pengaturan ke True dengan mengklik tombol sakelar seperti yang disorot di bawah ini.
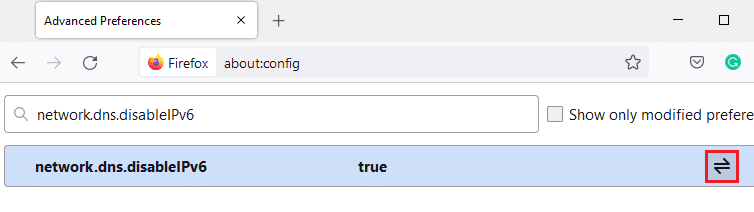
4. Terakhir, muat ulang halaman .
Metode 7: Ubah Opsi Jangan Lacak
Opsi ini akan mengirimkan sinyal ke header browser untuk tidak melacak cookie dari situs web yang Anda kunjungi. Fitur ini juga dapat menyebabkan masalah Firefox PR_CONNECT_RESET_ERROR. Ikuti langkah-langkah di bawah ini untuk menonaktifkannya.
1. Luncurkan Firefox seperti yang dilakukan sebelumnya.
2. Sekarang, klik ikon menu di sudut kanan atas layar.
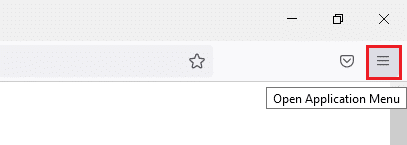
3. Di sini, pilih opsi Pengaturan dari daftar drop-down seperti yang ditunjukkan.
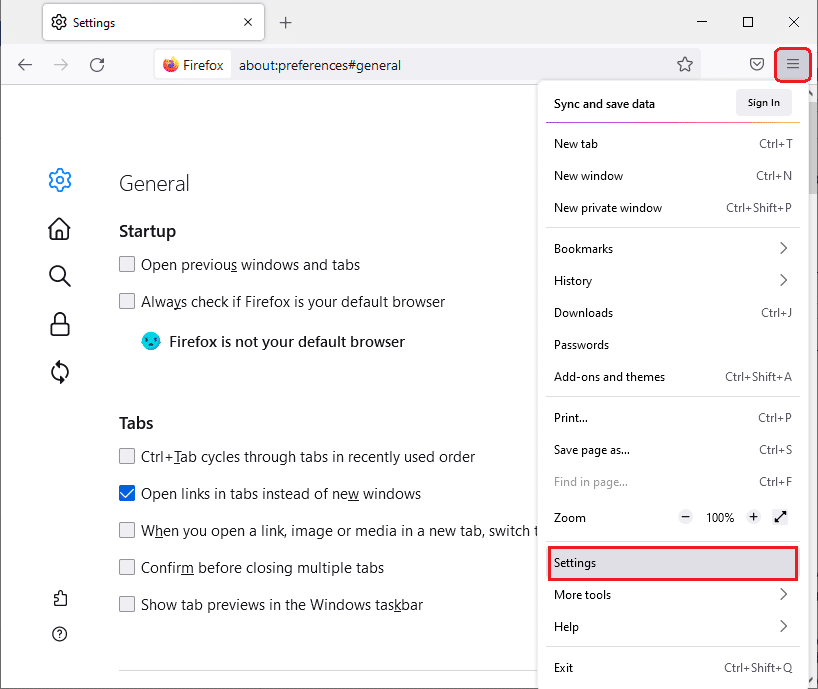
4. Pilih bagian Privasi & Keamanan di panel kiri.
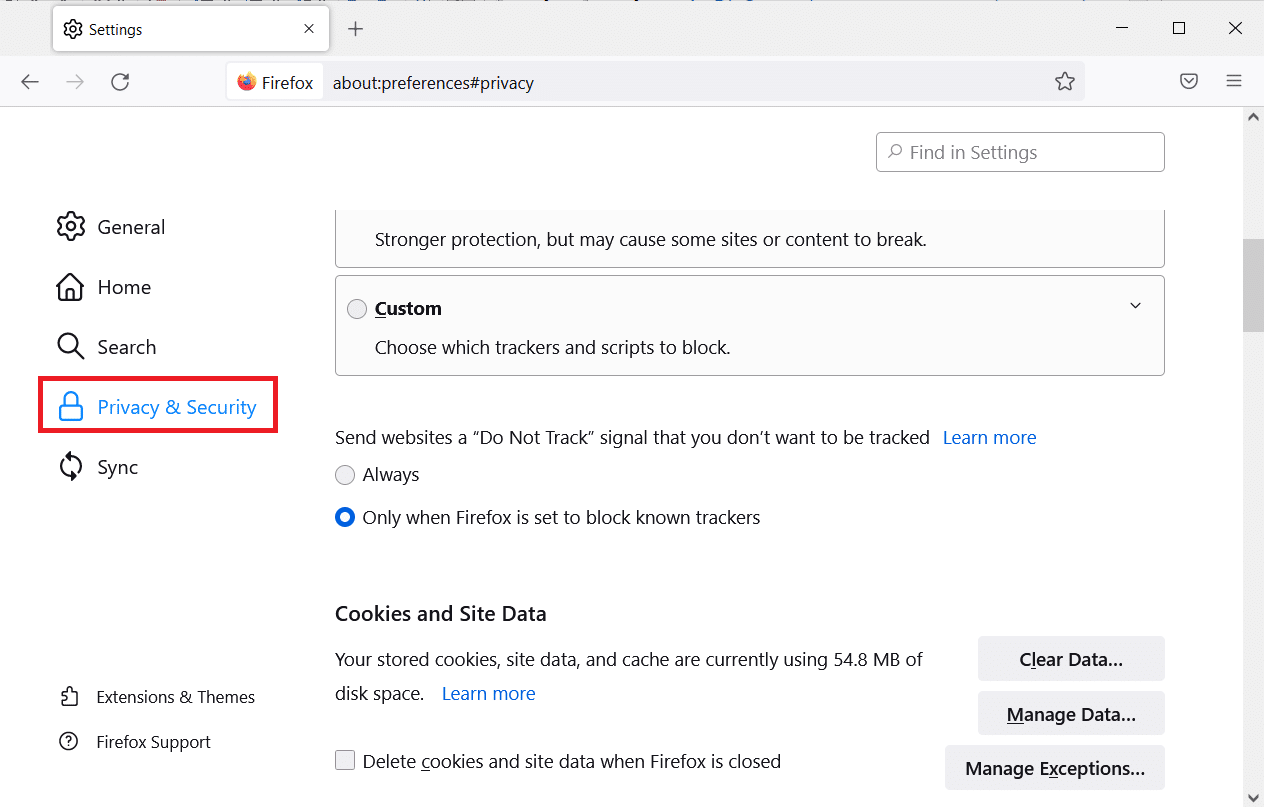
5. Di sini, pilih Selalu di bawah Kirim situs web sinyal Jangan Lacak bahwa Anda tidak ingin dilacak .
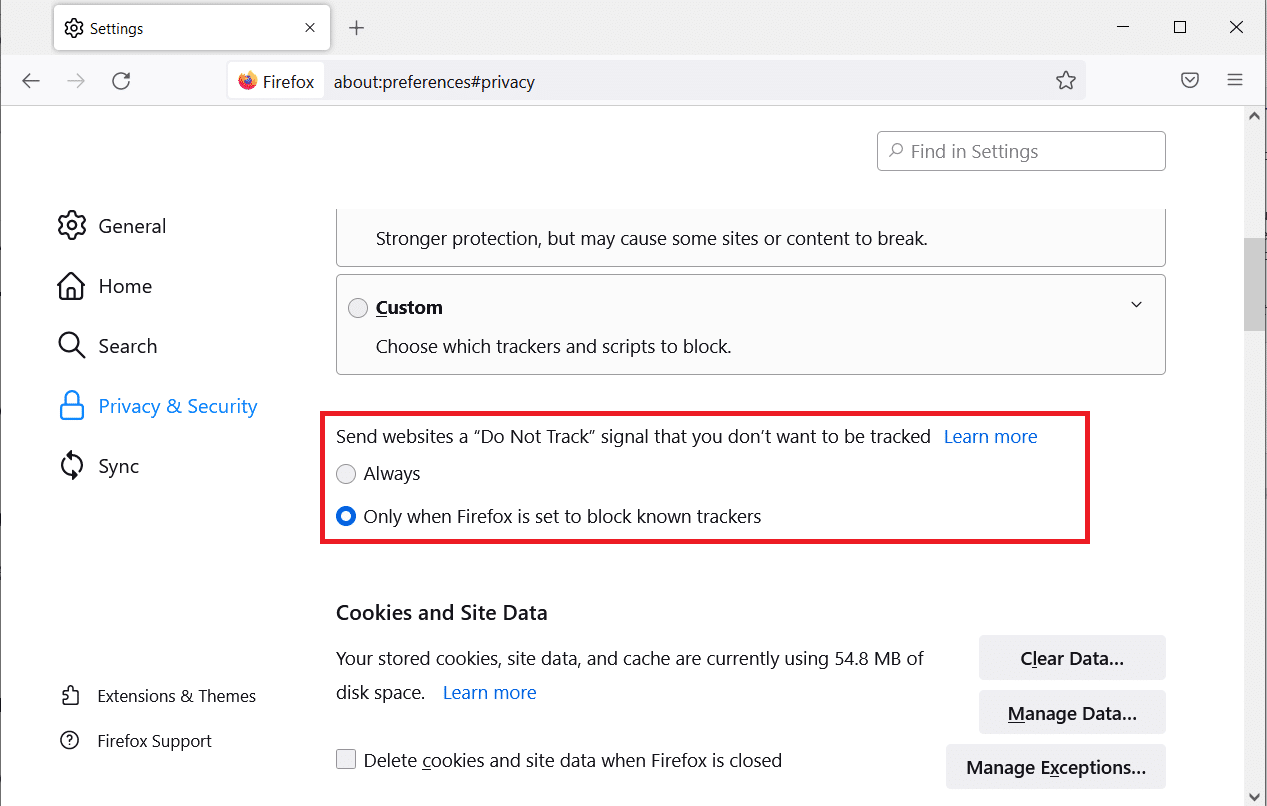
Baca Juga: Perbaiki Server Tidak Ditemukan Kesalahan di Firefox
Metode 8: Setel ulang TCP/IP
Beberapa pengguna telah melaporkan bahwa Anda dapat memperbaiki kesalahan ini di Firefox saat mengatur ulang konfigurasi TCP/IP. Ikuti & terapkan langkah-langkah yang diinstruksikan di bawah ini untuk memperbaiki masalah Firefox PR_CONNECT_RESET_ERROR.
1. Tekan tombol Windows , ketik Command Prompt , dan klik Run as administrator .
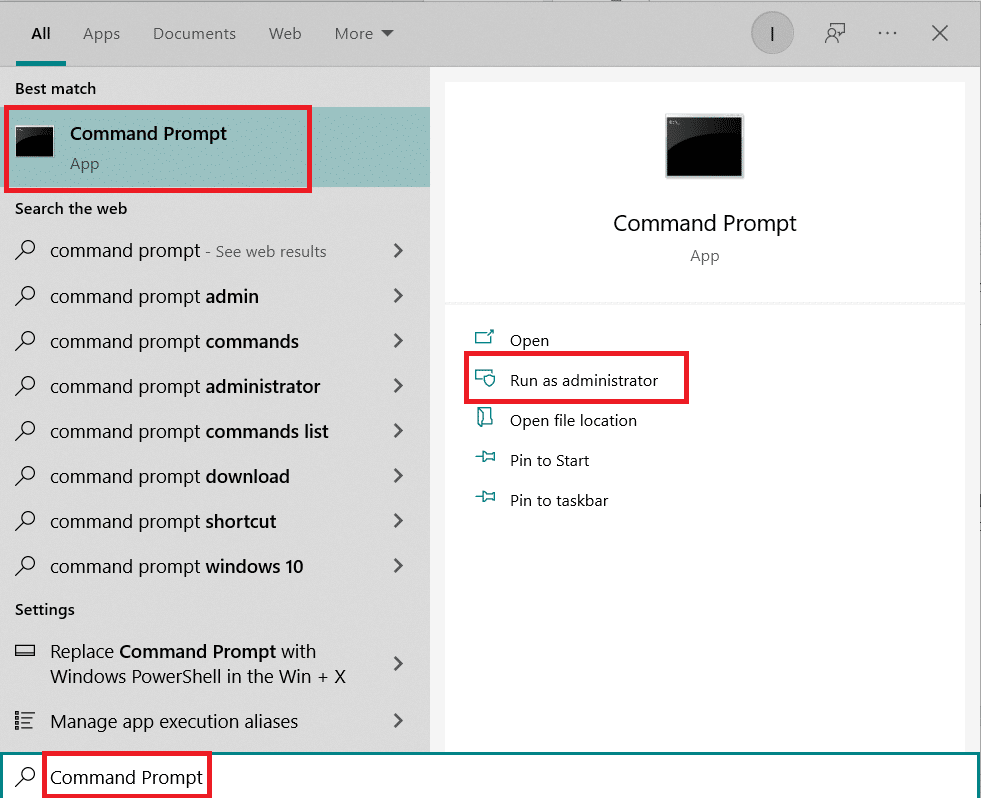
2. Sekarang, ketik perintah berikut satu per satu di jendela perintah dan tekan Enter setelah setiap perintah .
ipconfig / rilis ipconfig /all ipconfig /flushdns ipconfig / perbarui
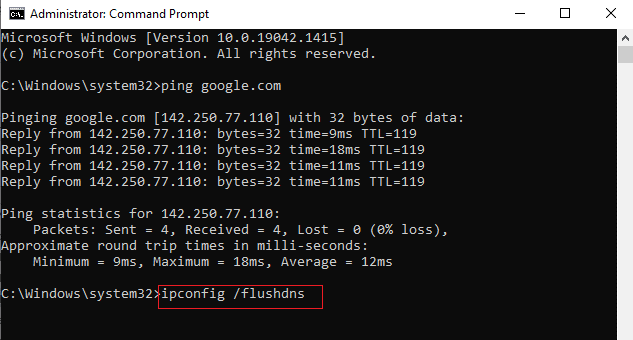
3. Terakhir, tunggu perintah dijalankan dan reboot PC Anda .
Metode 9: Hapus Entri Katalog Winsock
Winsock memungkinkan OS Anda untuk mengatur koneksi TCP/IP setiap kali Anda terhubung ke jaringan. Namun, beberapa entri dibuat untuk koneksi yang dibuat yang mengarah ke PR_CONNECT_RESET_ERROR atau PR AKHIR FILE Firefox kesalahan. Anda dapat menghapusnya dengan menggunakan petunjuk yang dibahas di bawah ini.
1. Arahkan ke menu pencarian, ketik command prompt, dan klik Run as administrator .
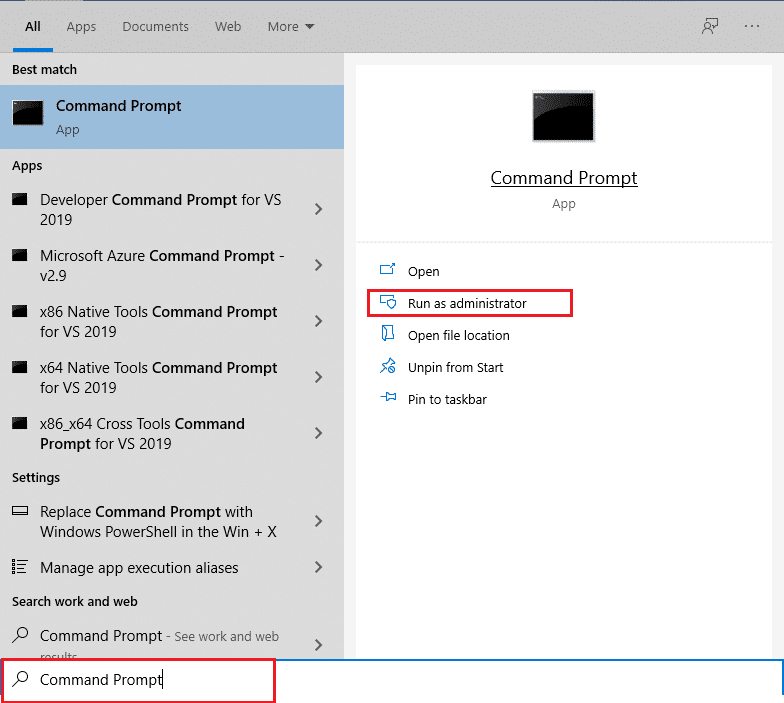
2. Sekarang, ketik perintah yang diberikan di bawah ini dan tekan Enter .
setel ulang netsh winsock
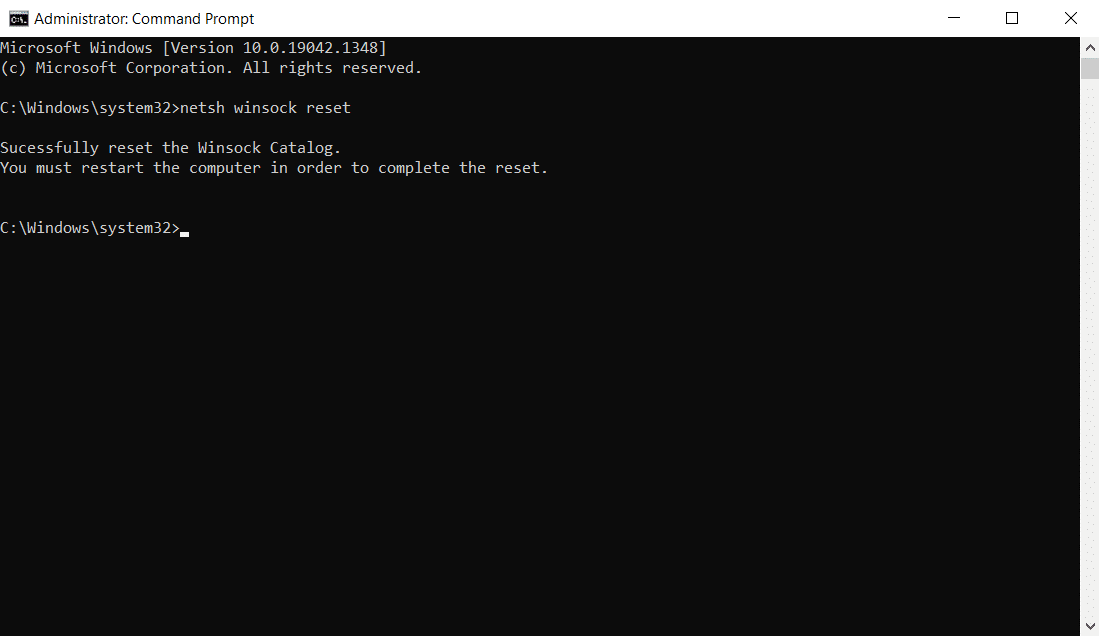
Baca Juga: Fix Your Connection is not Secure Error di Firefox
Metode 10: Ubah Pengaturan LAN
Beberapa masalah konektivitas jaringan dapat menyebabkan masalah Firefox PR_CONNECT_RESET_ERROR ini, dan Anda dapat memperbaikinya dengan mengatur ulang pengaturan jaringan lokal, seperti yang dibahas di bawah ini.
1. Tekan tombol Windows , ketik Control Panel dan klik Open .
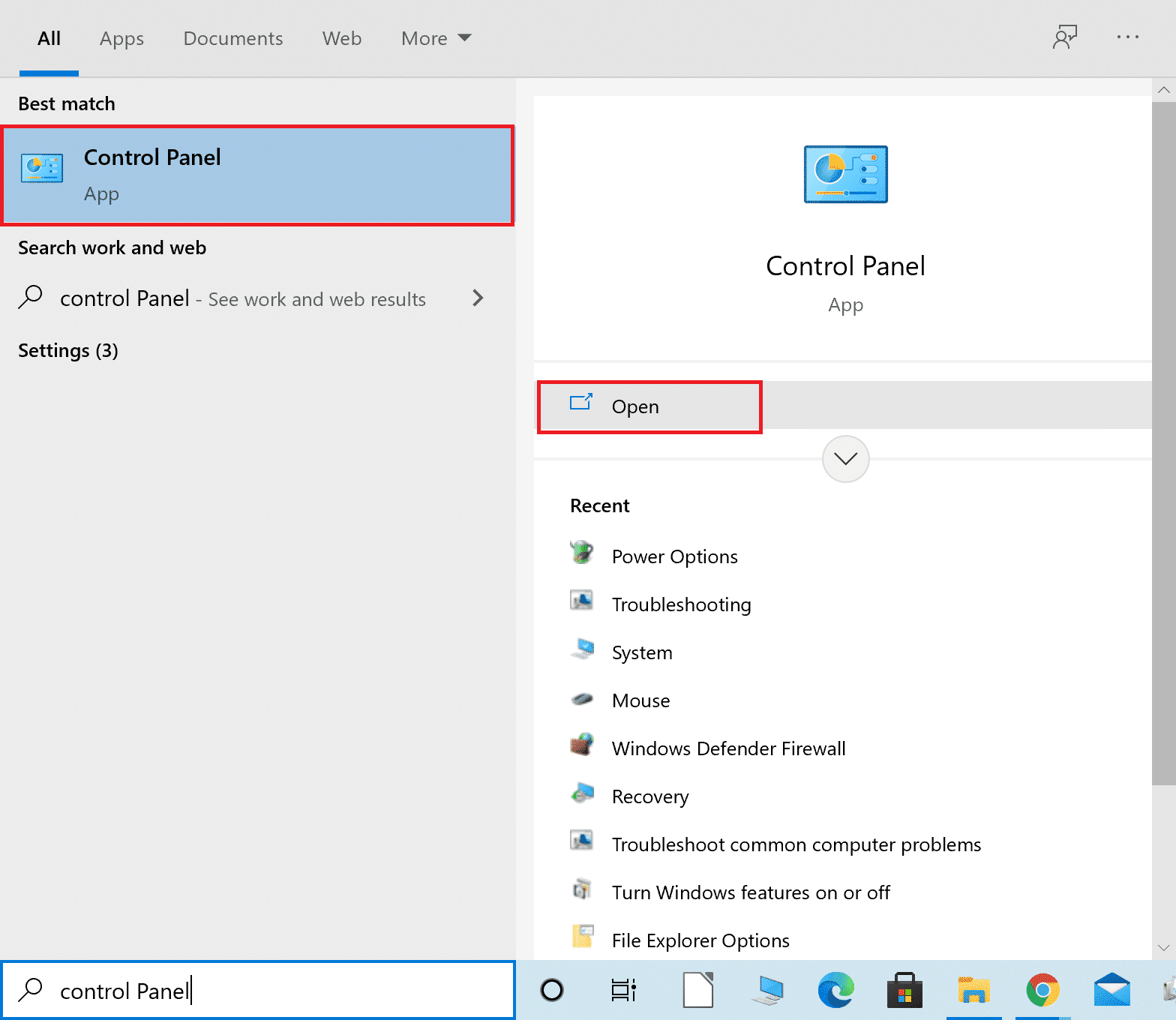
2. Sekarang, atur opsi Lihat menurut ke Kategori .
3. Pilih pengaturan Jaringan dan Internet .
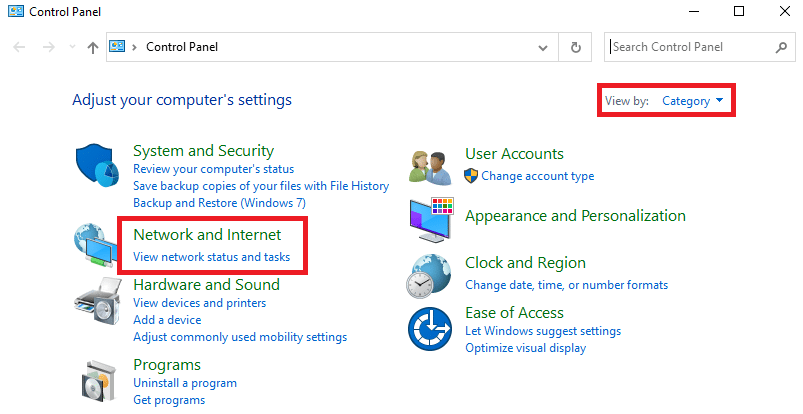
4. Di sini, klik Opsi Internet seperti yang ditunjukkan di bawah ini.
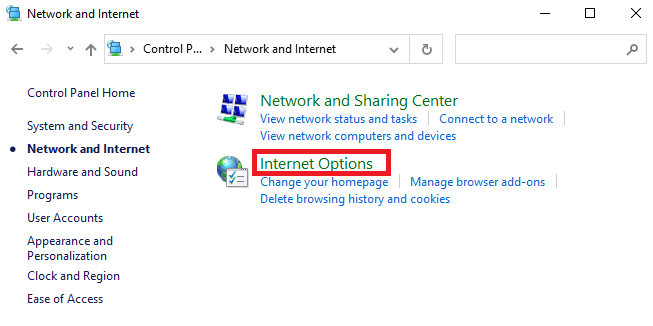

5. Sekarang, di jendela Internet Properties , alihkan ke tab Connections .
6. Pilih Pengaturan LAN , seperti yang disorot di bawah ini.
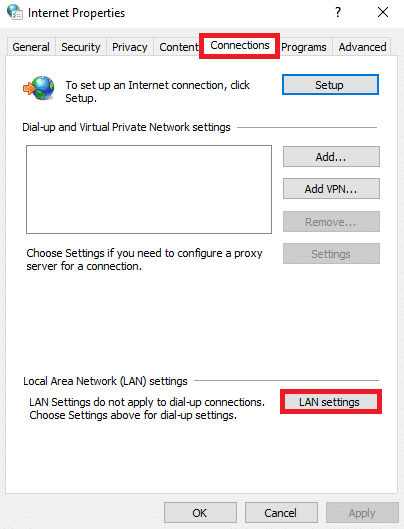
7. Di sini, centang kotak Automatically detect settings dan pastikan Use a proxy server for your LAN box tidak dicentang.
Catatan: Anda dapat mengaktifkan kembali opsi tersebut saat Anda membutuhkannya.
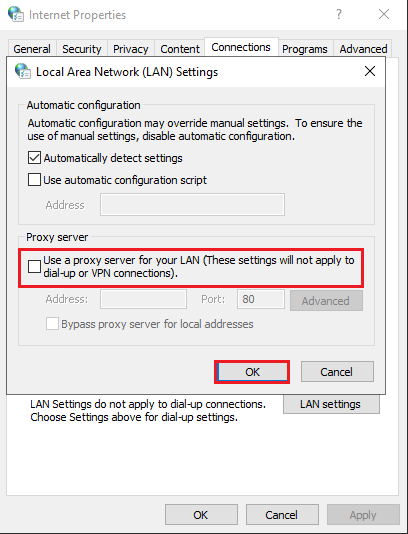
8. Terakhir, klik OK untuk menyimpan perubahan dan periksa apakah masalah telah teratasi.
Metode 11: Hapus Profil WLAN
Profil WLAN (Nirkabel) akan dibuat setiap kali Anda terhubung ke jaringan nirkabel apa pun. Profil ini berisi nama jaringan unik, kunci, dan pengaturan terkait lainnya yang membantu sistem Anda terhubung ke jaringan. Anda dapat menghapus profil WLAN dengan mengikuti langkah-langkah yang disebutkan di bawah ini dan memperbaiki masalah Firefox PR_CONNECT_RESET_ERROR.
1. Tekan tombol Windows + R secara bersamaan untuk membuka Pengaturan .
2. Klik pada pengaturan Jaringan & Internet .
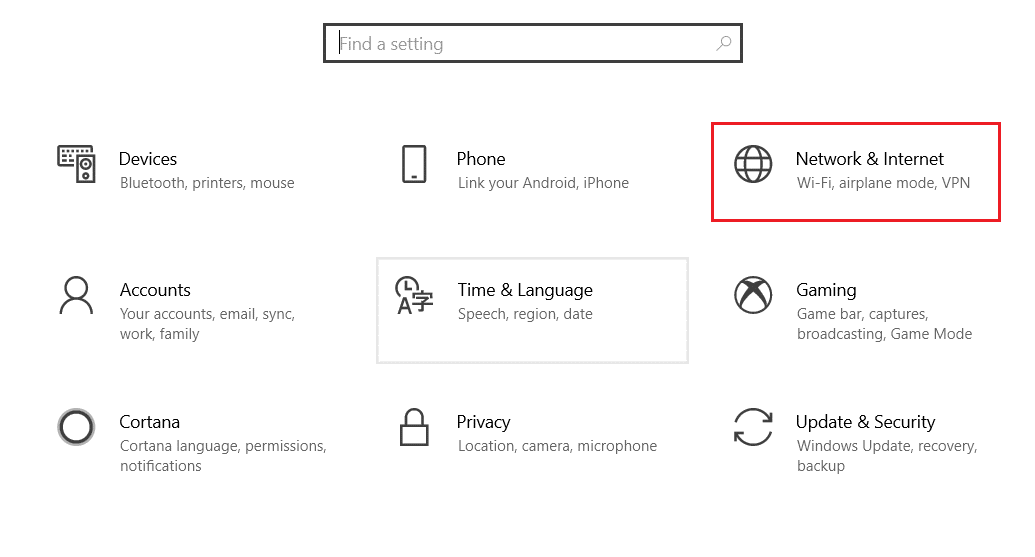
3. Sekarang, klik menu Wi-Fi dari panel kiri.
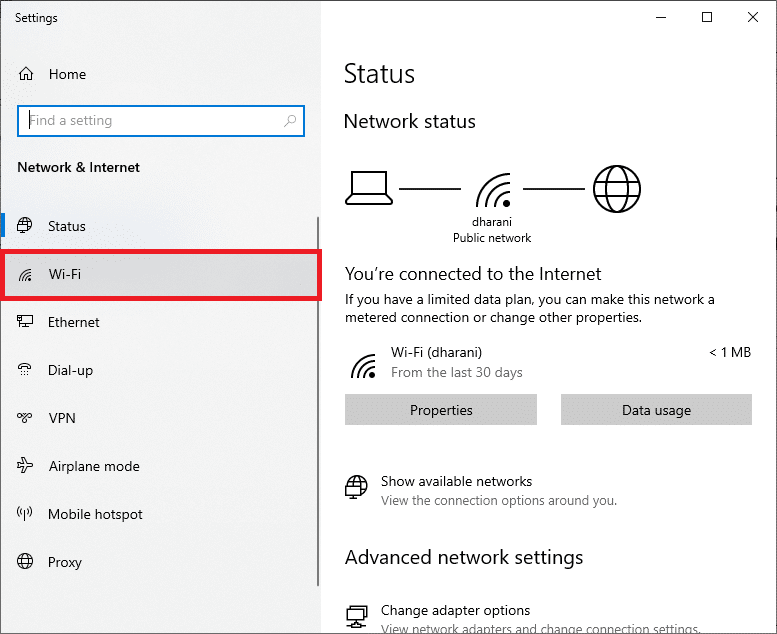
4. Kemudian scroll ke bawah, klik opsi Manage known networks .
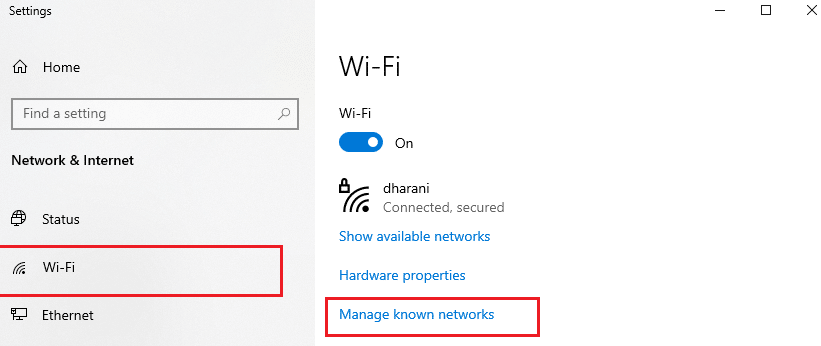
5. Berikut daftar jaringan nirkabel yang berhasil Anda pasangkan sebelumnya akan ditampilkan di layar. Klik pada jaringan nirkabel apa pun yang tampaknya tidak perlu dan pilih opsi Lupakan .
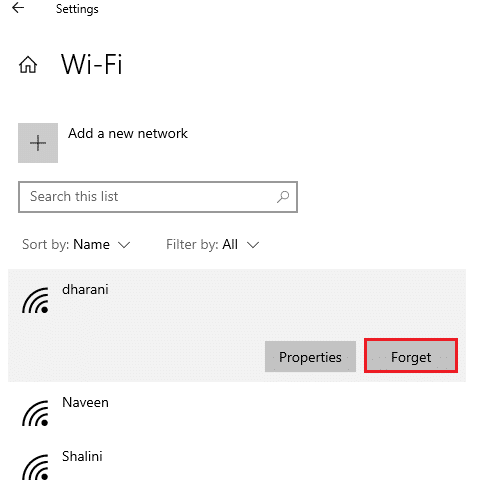
Sekarang, profil WLAN akan dihapus dari sistem Anda. Selanjutnya, sambungkan ke halaman web dan periksa apakah Anda menghadapi kesalahan pengaturan ulang koneksi Firefox lagi.
Baca Juga: Cara Mengaktifkan Mode Penyamaran di Chrome
Metode 12: Nonaktifkan Penyaringan Protokol (Jika Berlaku)
Jika Anda telah menginstal beberapa program antivirus seperti ESET di PC Anda, Anda harus memastikan apakah Anda telah mengaktifkan opsi penyaringan protokol TCP di Pengaturan lanjutan. Pertimbangkan untuk mematikan fitur seperti yang diinstruksikan sebagai berikut.
Catatan: Jika Anda menggunakan program antivirus lain yang menyebarkan opsi pemfilteran Protokol, ikuti langkah-langkah yang sesuai.
1. Luncurkan program antivirus ESET dan alihkan ke bagian Setup seperti yang ditunjukkan di bawah ini.
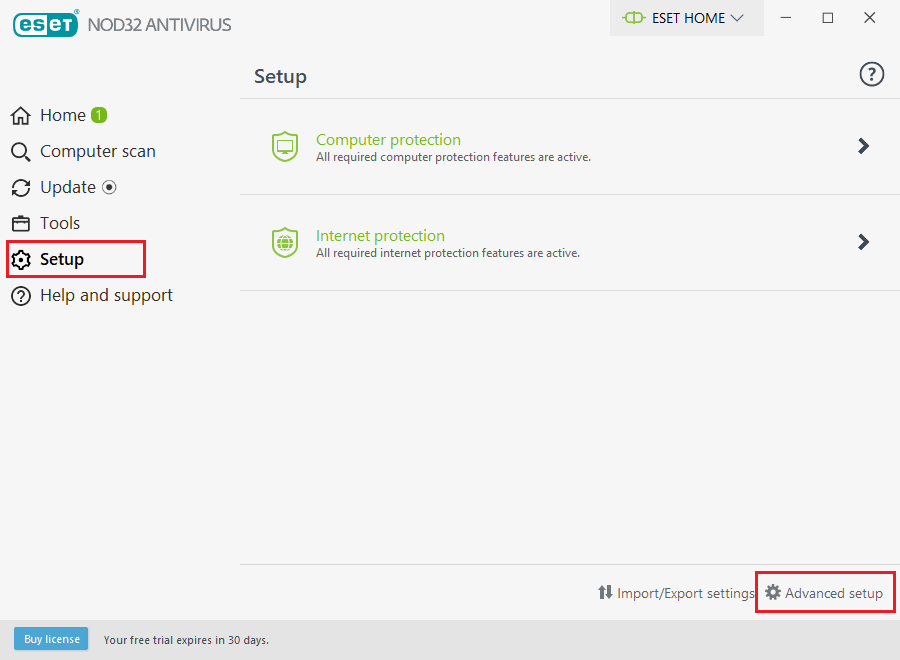
2. Sekarang, klik opsi Pengaturan lanjutan di sudut kanan bawah layar, seperti yang ditunjukkan di atas.
Catatan: Buka program Antivirus ESET dan tekan F5 untuk langsung menavigasi ke halaman pengaturan Lanjutan.
3. Di sini, klik pada bagian WEB DAN EMAIL di panel kiri seperti yang digambarkan.
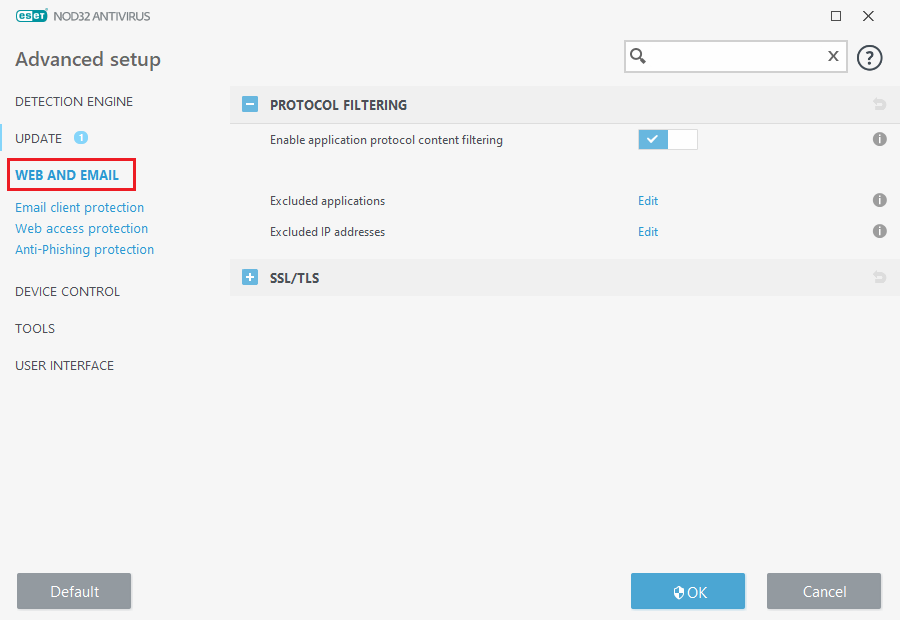
4. Sekarang, menuju ke bagian PROTOCOL FILTERING dan matikan opsi Enable application protocol content filtering seperti yang ditunjukkan.
5. Terakhir, klik OK untuk menyimpan perubahan.
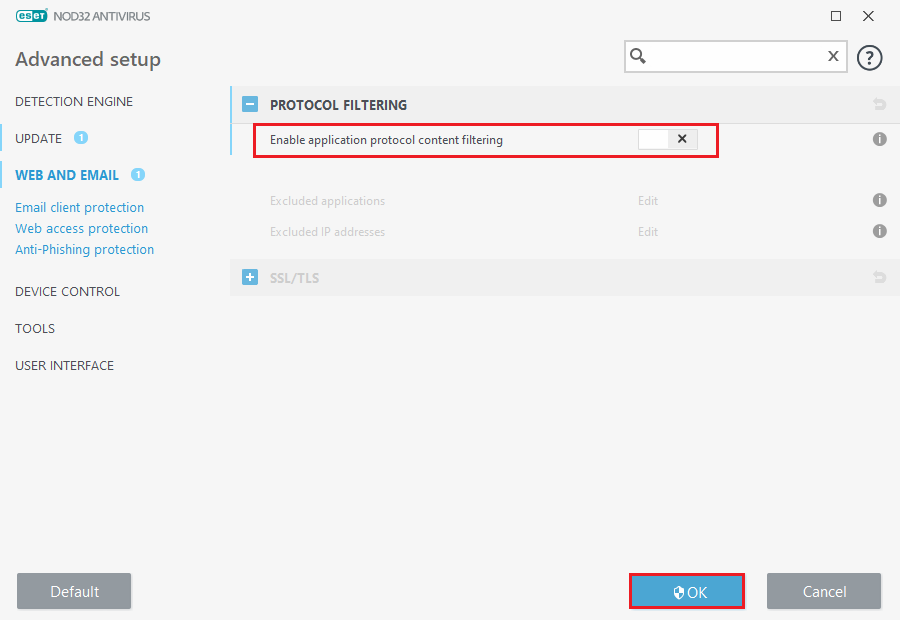
Periksa apakah Anda telah memperbaiki masalah Firefox PR_CONNECT_RESET_ERROR.
Metode 13: Nonaktifkan VPN dan Proxy
Ikuti langkah-langkah ini untuk menonaktifkan VPN dan proxy.
Langkah I: Nonaktifkan VPN
Jika Anda menggunakan klien VPN, coba nonaktifkan dari sistem dan periksa apakah kesalahan pengaturan ulang koneksi Firefox telah diperbaiki atau belum. Ikuti langkah-langkah yang disebutkan di bawah ini untuk menonaktifkan klien VPN di sistem Anda.
1. Tekan tombol Windows , ketik Pengaturan VPN di Bilah Pencarian Windows, dan klik Buka .
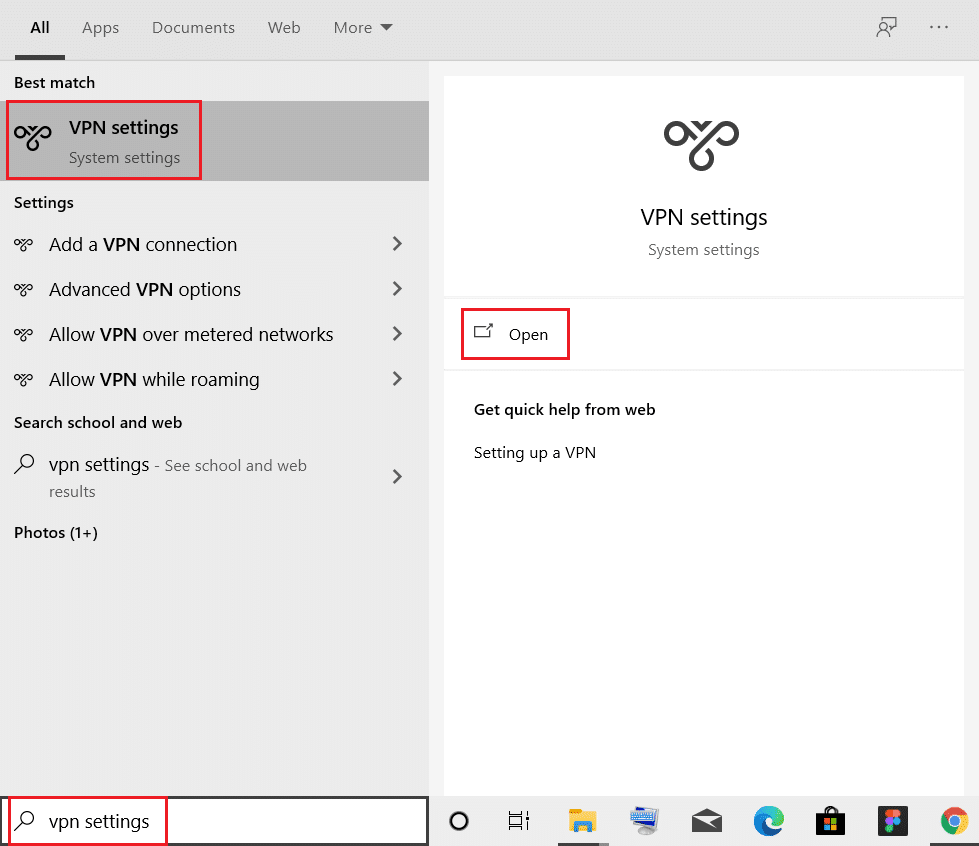
2. Di jendela Pengaturan , pilih VPN yang Terhubung (mis. vpn2 ).
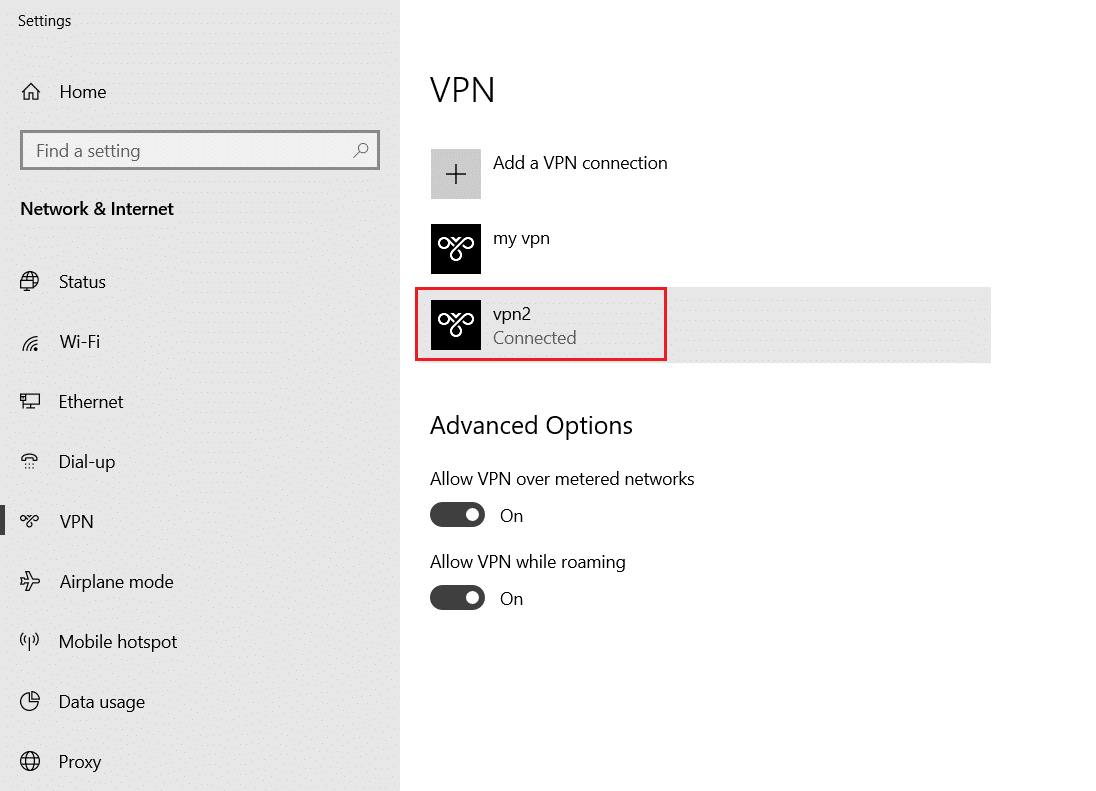
3. Klik tombol Putus .
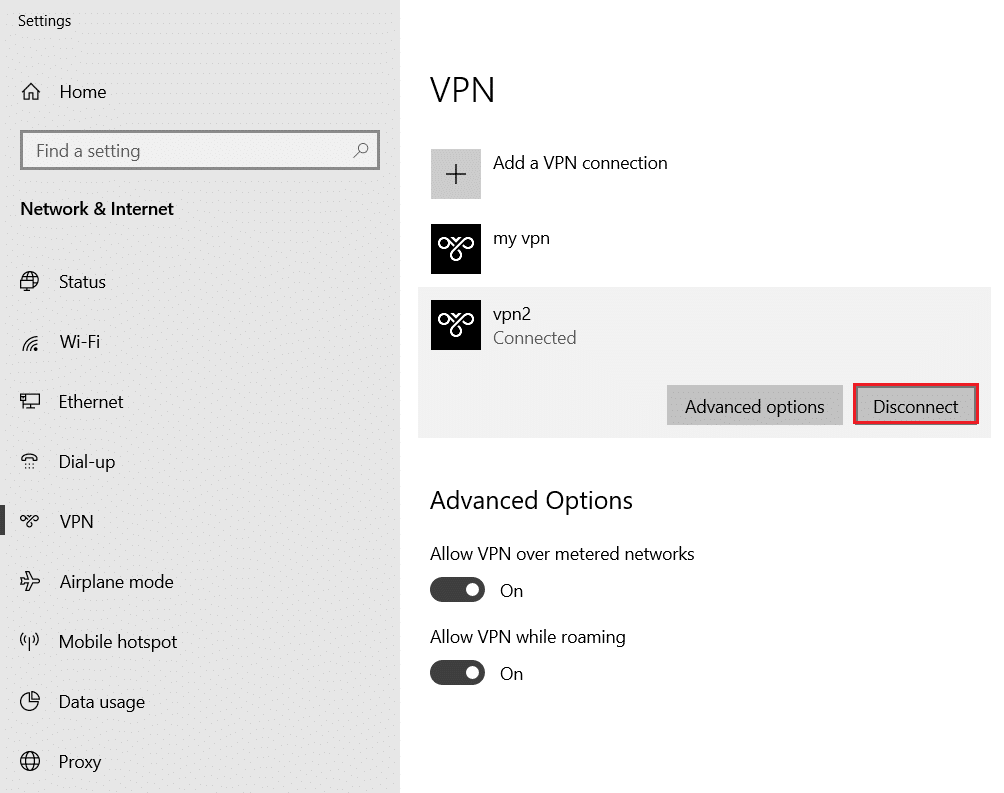
4. Sekarang, matikan sakelar untuk opsi VPN berikut di bawah Opsi Lanjutan :
- Izinkan VPN melalui jaringan terukur
- Izinkan VPN saat roaming
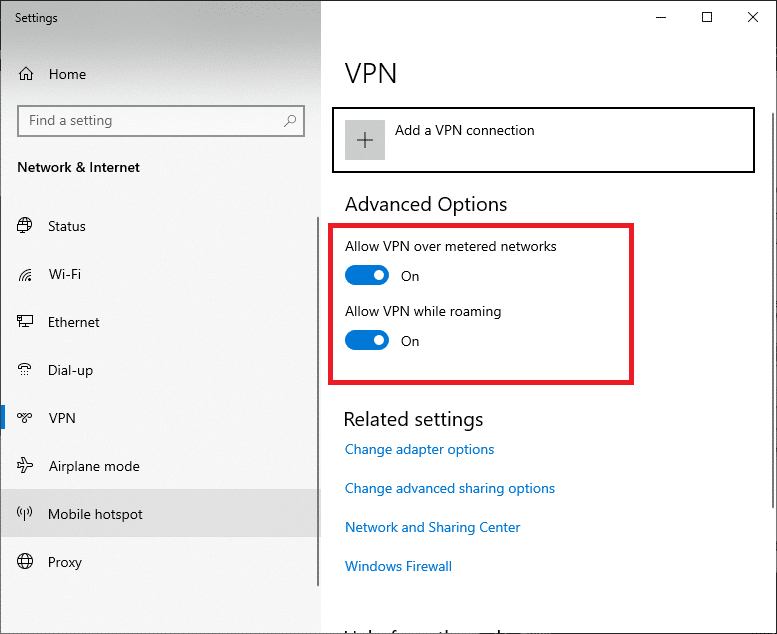
Baca Juga : Cara Mengatasi Chrome Kehabisan Memori
Langkah II: Nonaktifkan Proxy
Menonaktifkan proxy juga dapat membantu memperbaiki masalah pengaturan ulang koneksi Firefox. Ikuti langkah-langkah di bawah ini.
1. Tekan tombol Windows + I secara bersamaan untuk membuka Pengaturan .
2. Kemudian, untuk membukanya, klik pada pengaturan Jaringan & Internet .
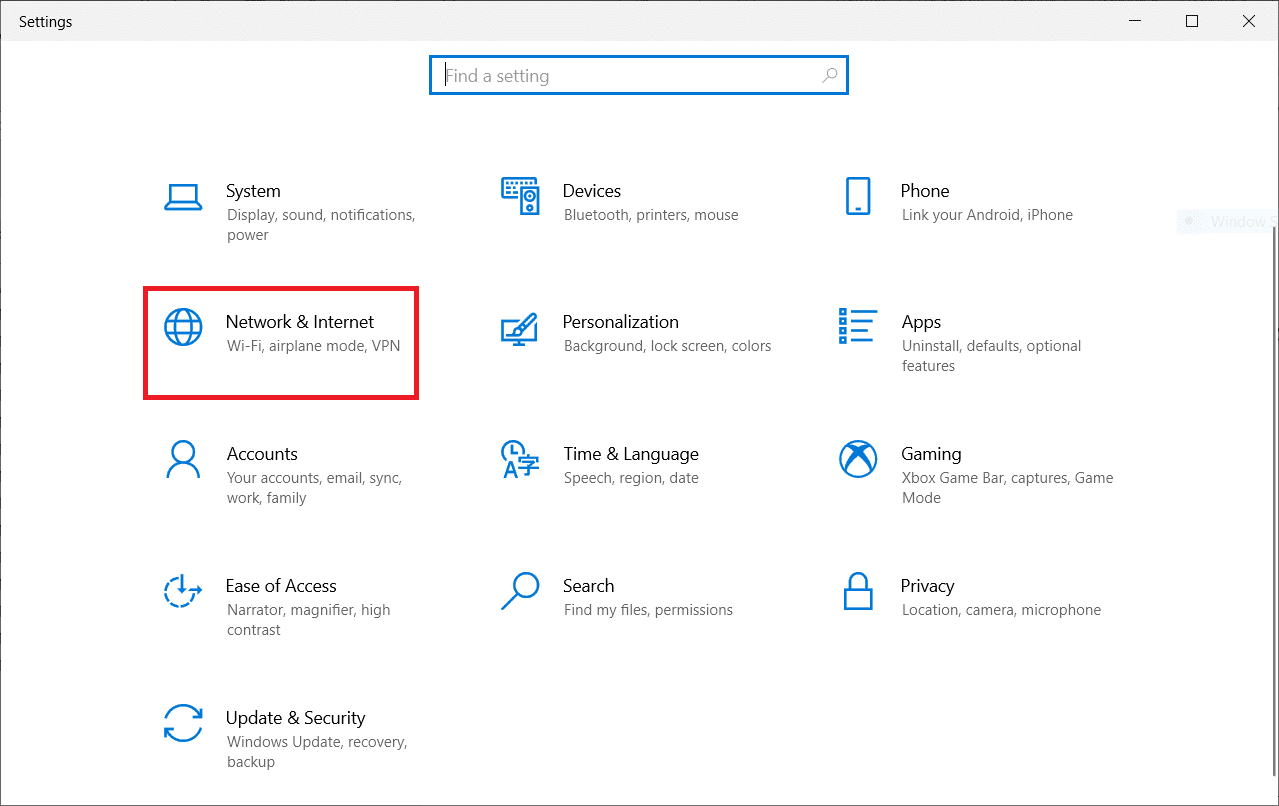
3. Buka tab Proxy di panel kiri
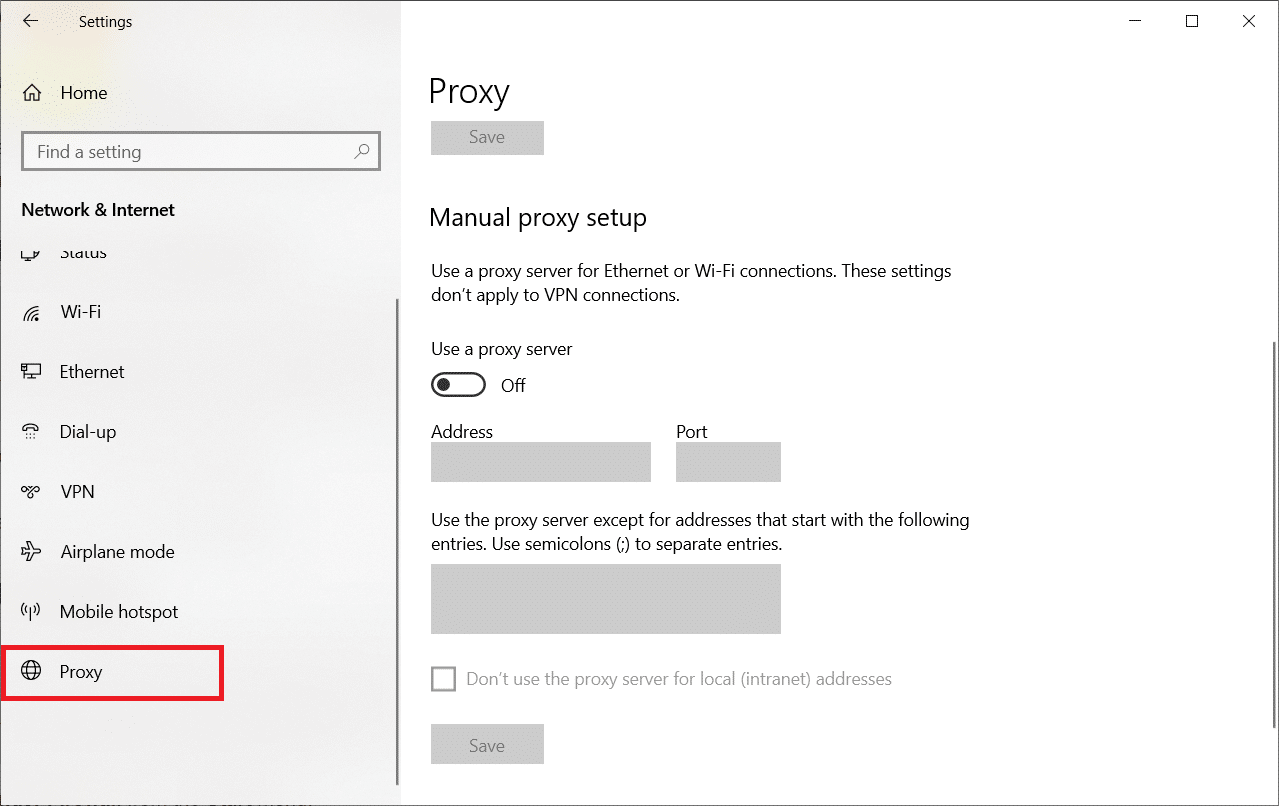
4. Di sini, matikan pengaturan berikut.
- Secara otomatis mendeteksi pengaturan
- Gunakan skrip penyiapan
- Gunakan server proxy
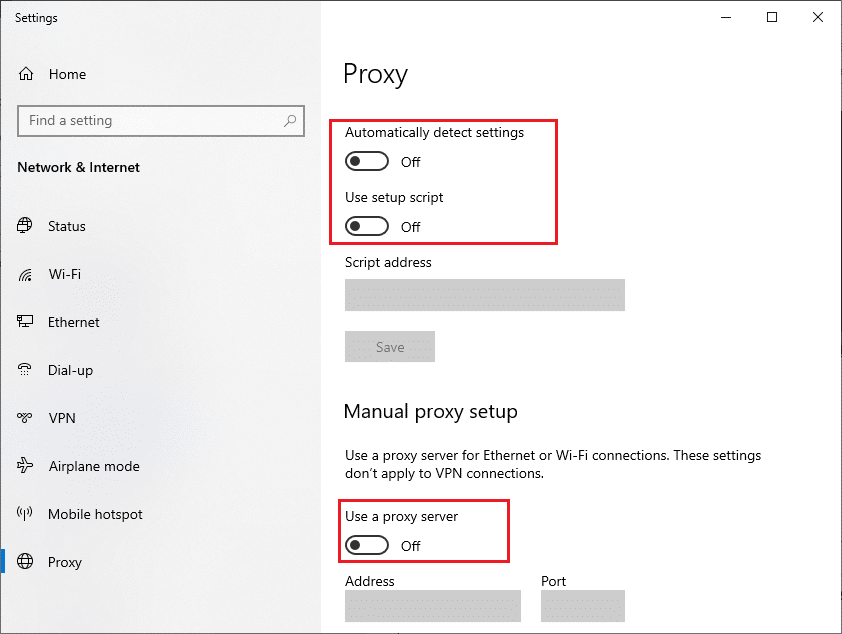
5. Sekarang, muat ulang halaman web dan periksa apakah PR_CONNECT_RESET_ERROR masalah Firefox telah diperbaiki.
Metode 14: Tingkatkan Unit Transmisi Maksimum (MTU)
Anda dapat meningkatkan kecepatan internet dengan meningkatkan parameter Maximum Transmission Unit (MTU) dan TCP Window Receive (RWIN) . Ikuti langkah-langkah yang disebutkan di bawah ini untuk menerapkannya.
1. Tekan dan tahan tombol Windows + I bersamaan untuk membuka Pengaturan .
2. Sekarang, klik Jaringan & Internet seperti yang ditunjukkan.
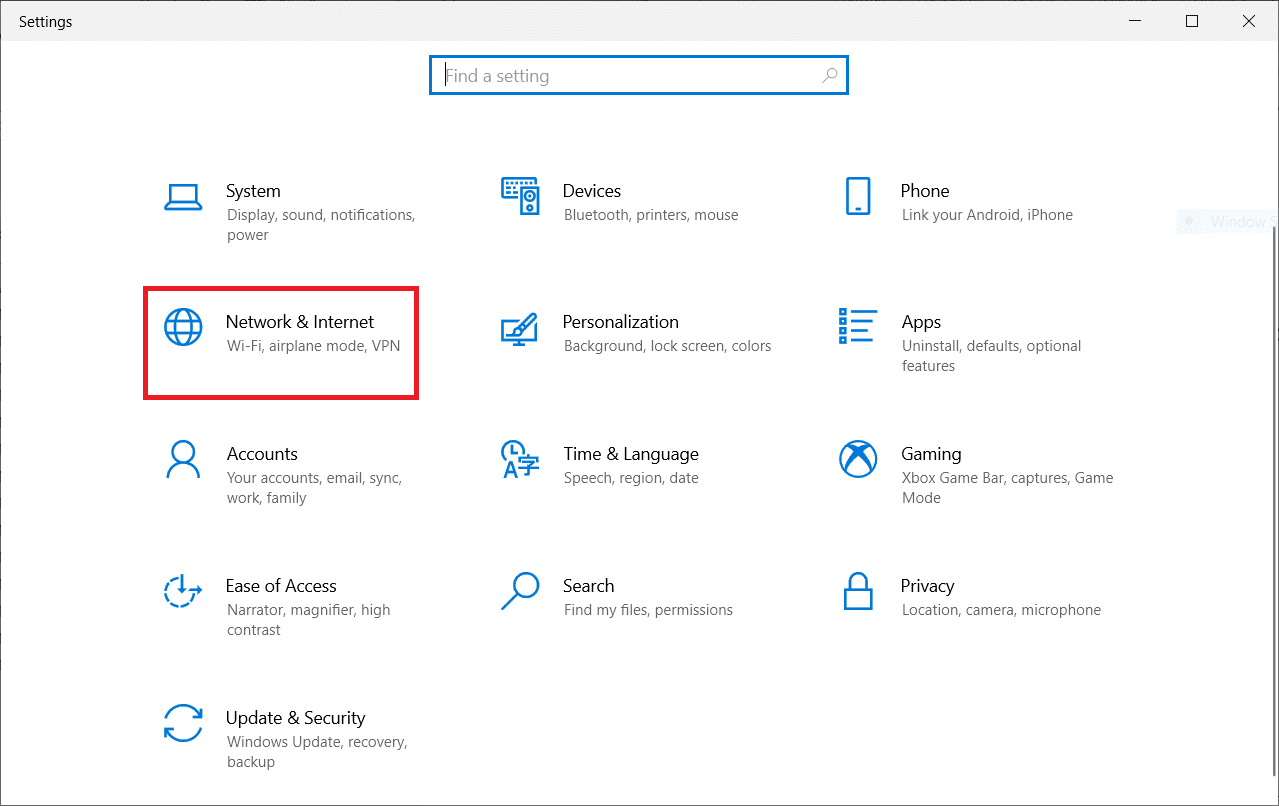
3. Sekarang, catat nama jaringan ( dharani) di mana Anda terhubung.
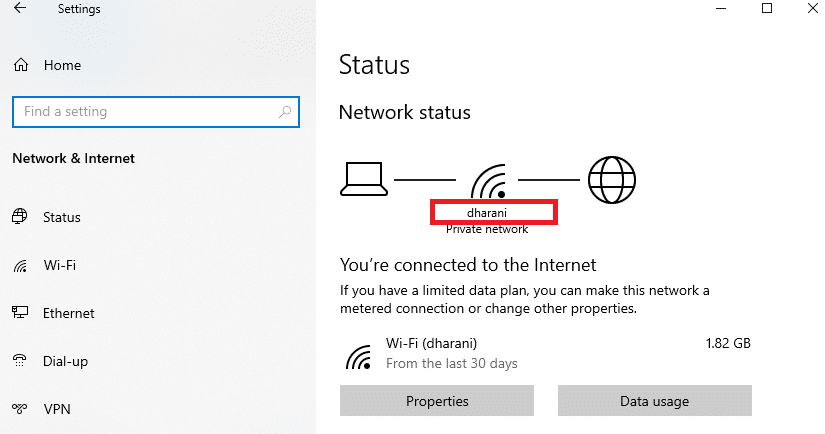
4. Sekarang, buka Command Prompt sebagai administrator dan ketik perintah berikut. Kemudian, tekan tombol Enter .
netsh interface IPv4 set subinterface “dharani” mtu=1472 store=persistent
Catatan: Ganti teks kutipan dengan nama jaringan Anda.
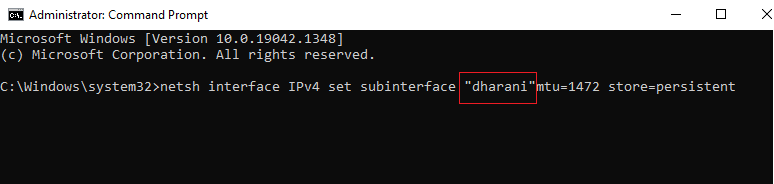
Periksa apakah Anda telah memperbaiki masalah Firefox PR_CONNECT_RESET_ERROR.
Baca Juga: Perbaiki Google Chrome Tidak Memperbarui
Metode 15: Hapus centang Fitur Akselerator Jaringan AppEx (Untuk Adaptor Ethernet)
Jika Anda menggunakan koneksi kabel, Fitur Akselerator Jaringan AppEx memperlambat kecepatan jaringan, sehingga menyebabkan kesalahan pengaturan ulang koneksi Firefox. Nonaktifkan fitur ini dengan menggunakan langkah-langkah berikut.
1. Arahkan ke Pengaturan , diikuti oleh Jaringan & Internet seperti yang Anda lakukan pada metode sebelumnya.
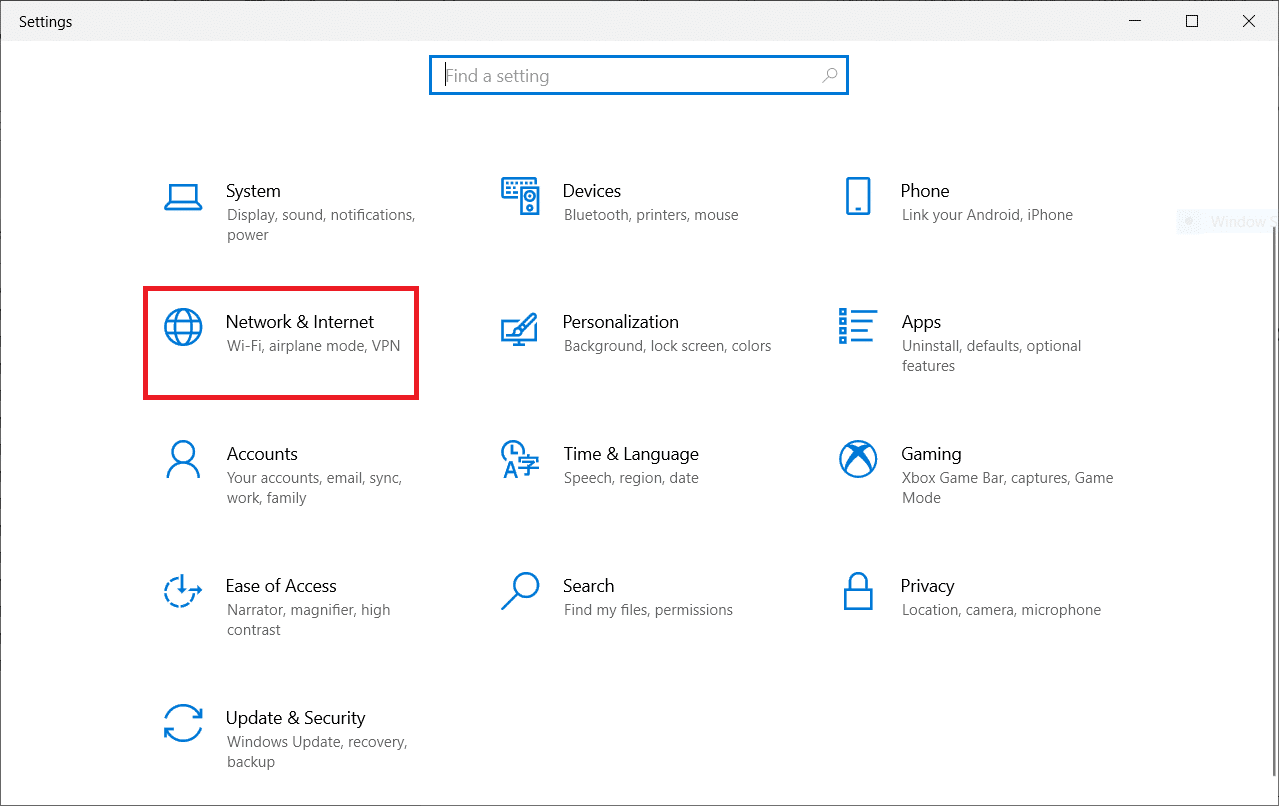
2. Sekarang, klik pada tab Ethernet dan pilih Ubah opsi adaptor di bawah Pengaturan terkait seperti yang ditunjukkan di bawah ini.
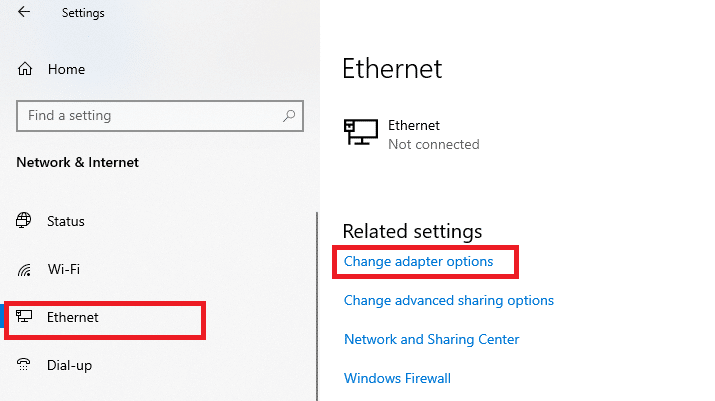
3. Kemudian, klik kanan pada jaringan Anda dan klik Properties seperti yang ditunjukkan.
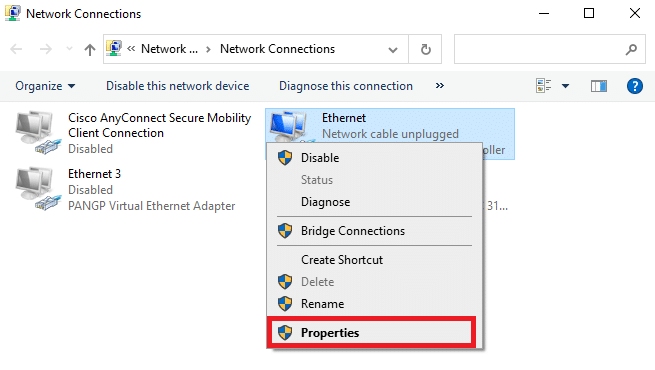
4. Di tab Networking , cari AppEx Networks Accelerator dan hapus centang.
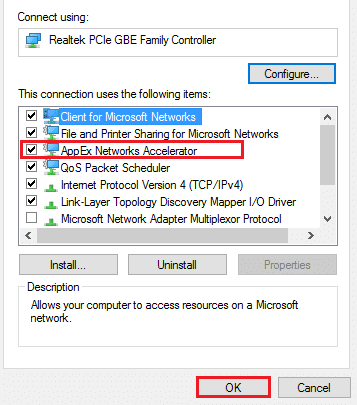
5. Terakhir, periksa apakah Anda telah memperbaiki masalah ini.
Metode 16: Perbarui atau Instal Ulang Driver Jaringan
Ikuti langkah-langkah ini untuk memperbarui atau menginstal ulang driver jaringan.
Opsi I: Perbarui Driver
Jika driver saat ini di sistem Anda tidak kompatibel/ketinggalan zaman dengan file browser, maka Anda akan menghadapi kesalahan PR_CONNECT_RESET_ERROR Firefox. Oleh karena itu, Anda disarankan untuk memperbarui perangkat dan driver Anda untuk mencegah masalah pengaturan ulang koneksi Firefox.
1. Ketik Device Manager di menu pencarian Windows 10.
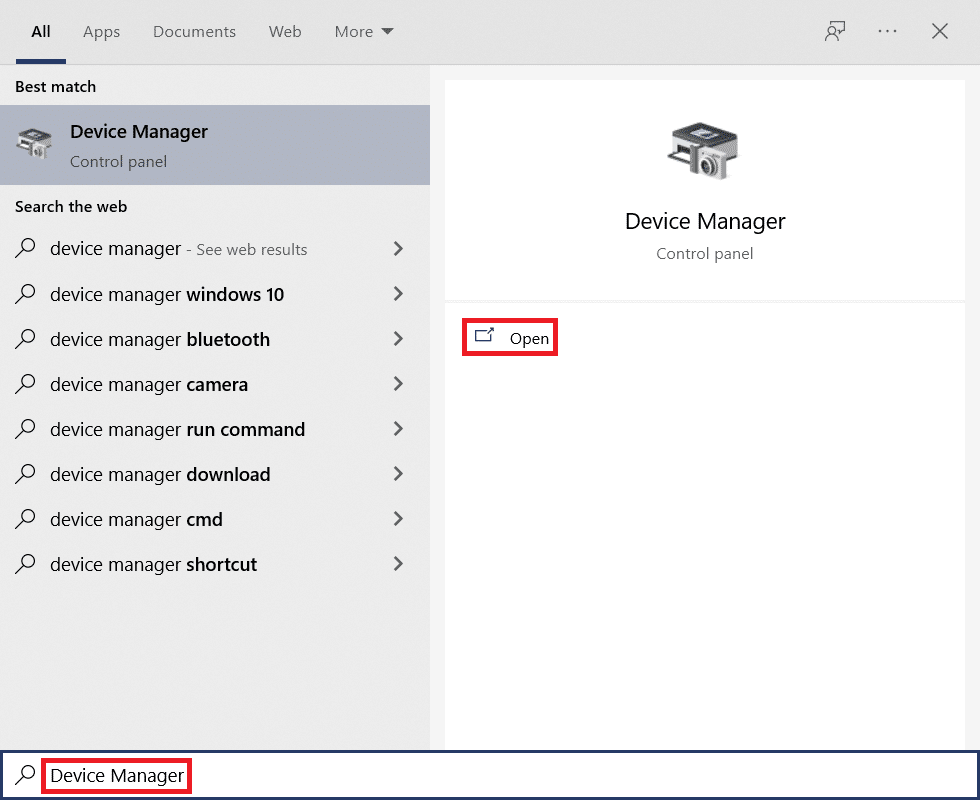
2. Klik dua kali pada adapter Jaringan untuk memperluasnya.
3. Klik kanan pada driver jaringan nirkabel Anda (misalnya Qualcomm Atheros QCA9377 Wireless Network Adapter ) dan pilih Update driver , seperti yang digambarkan di bawah ini.
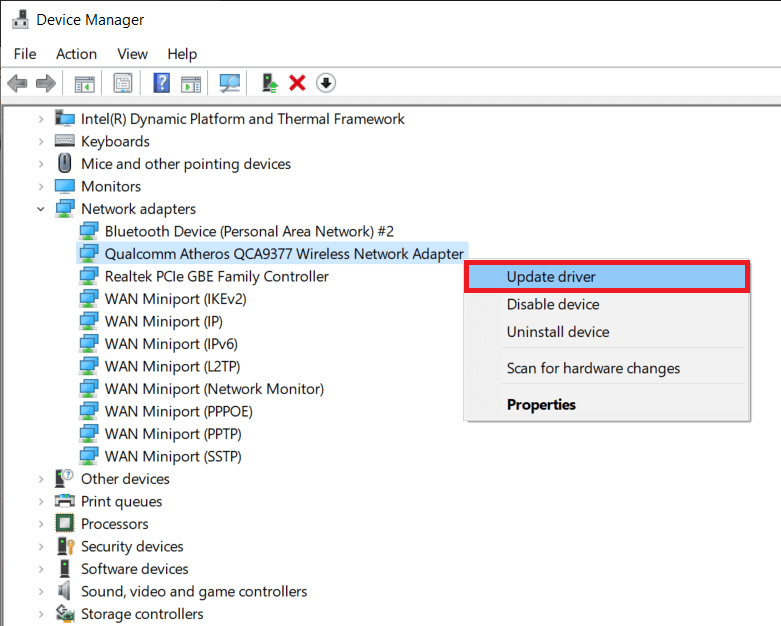
4. Selanjutnya, klik Cari secara otomatis untuk driver untuk mengunduh dan menginstal driver terbaik yang tersedia secara otomatis.
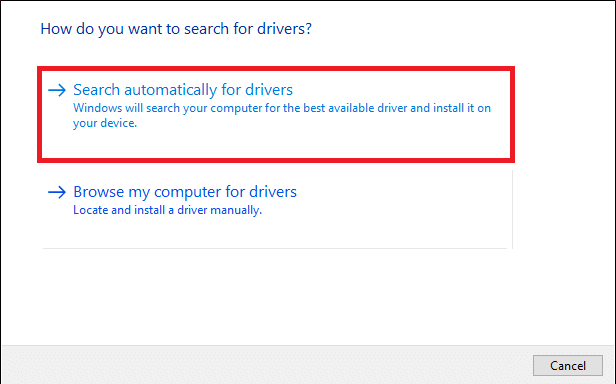
5A. Sekarang, driver akan memperbarui dan menginstal ke versi terbaru, jika tidak diperbarui.
5B. Jika mereka sudah dalam tahap pembaruan, pesan yang mengatakan Driver terbaik untuk perangkat Anda sudah diinstal akan ditampilkan.
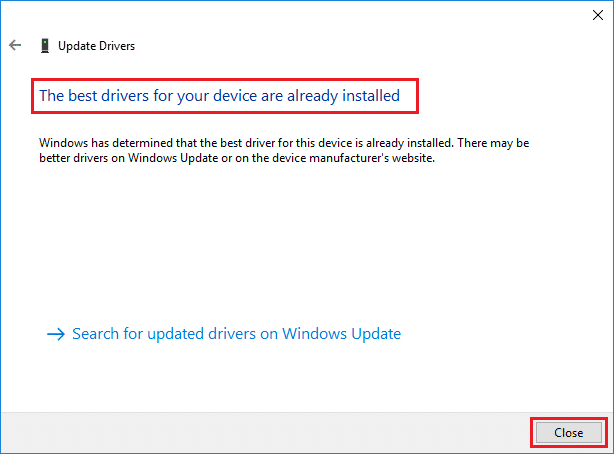
6. Klik tombol Tutup untuk keluar dari jendela dan restart PC Anda .
Opsi II: Instal Ulang Driver
Jika memperbarui driver tidak memperbaiki kesalahan pengaturan ulang koneksi Firefox & masalah tidak merespons, Anda dapat menghapus driver jaringan dan menginstalnya lagi. Kemudian, ikuti langkah-langkah yang disebutkan di bawah ini untuk menerapkan hal yang sama untuk memperbaiki masalah Firefox PR_CONNECT_RESET_ERROR.
1. Luncurkan Device Manager menggunakan langkah-langkah yang disebutkan di atas.
2. Perluas adapter Jaringan dengan mengklik dua kali padanya.
3. Sekarang, klik kanan pada driver dan pilih Uninstall device .
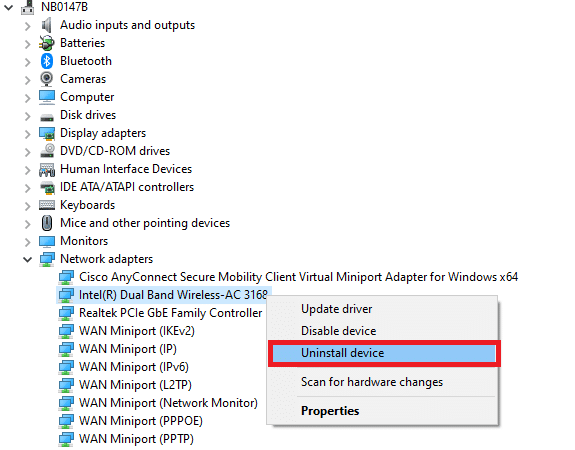
4. Sekarang, prompt peringatan akan ditampilkan di layar. Centang kotak Hapus perangkat lunak driver untuk perangkat ini dan konfirmasikan prompt dengan mengklik Uninstall .
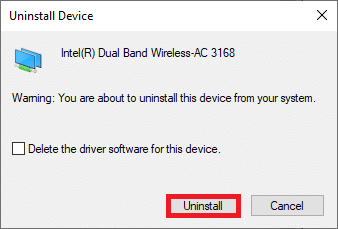
5. Kunjungi situs web produsen (misalnya Intel) untuk mengunduh driver secara manual.
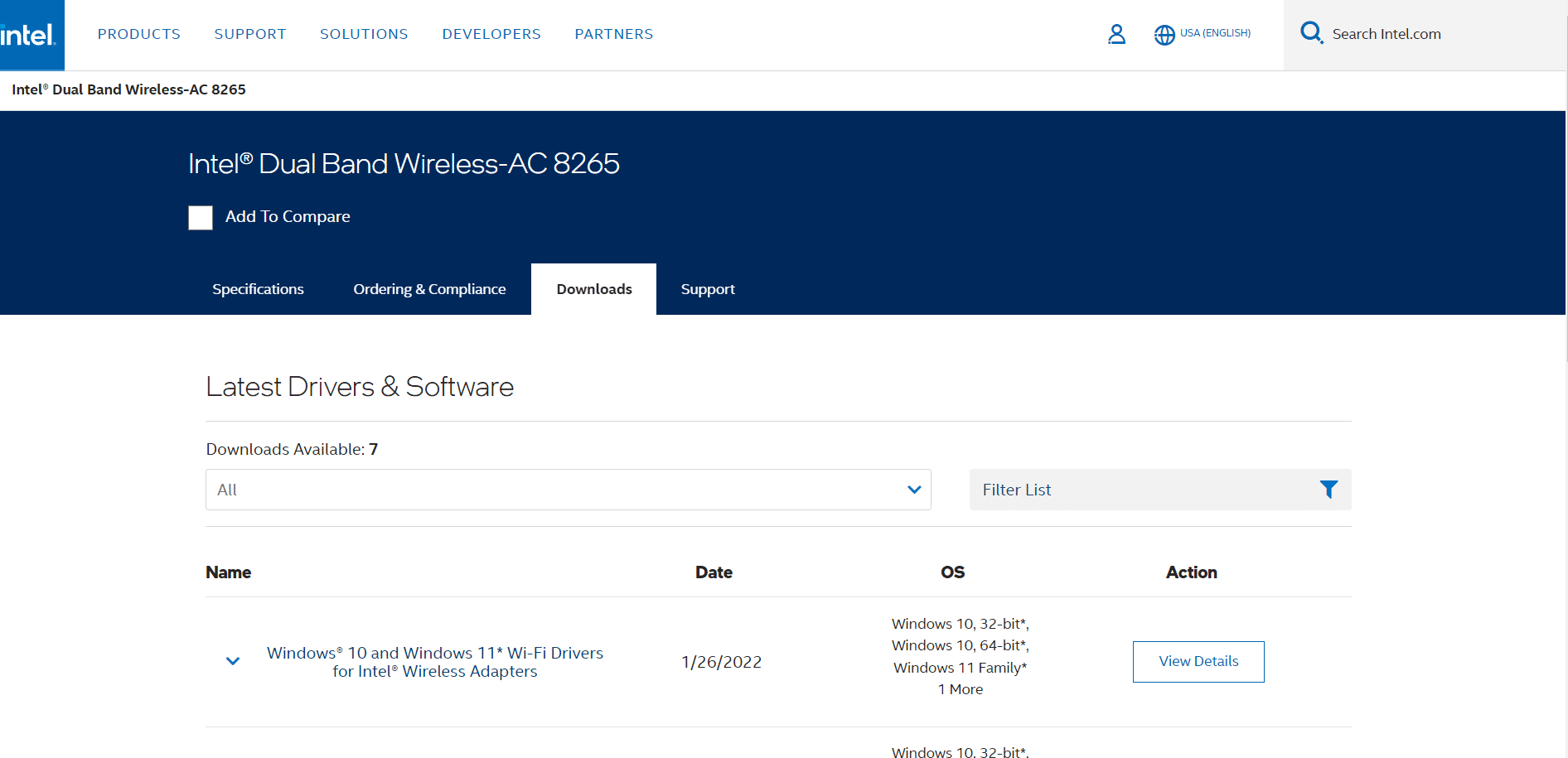
6. Setelah diunduh, klik dua kali pada file yang diunduh dan ikuti instruksi yang diberikan untuk menginstalnya.
Baca Juga: Perbaiki Crunchyroll Tidak Berfungsi di Chrome
Metode 17: Perbarui Firefox
Versi browser yang kedaluwarsa juga dapat menyebabkan kesalahan PR_CONNECT_RESET_ERROR Firefox ini. Firefox sering merilis pembaruan untuk memperbaiki bug di dalamnya. Karenanya, perbarui Firefox untuk memperbaiki masalah pengaturan ulang koneksi Firefox seperti yang diinstruksikan di bawah ini.
1. Buka browser Firefox dan pilih ikon menu .
2. Sekarang, pilih opsi Bantuan seperti yang disorot di bawah ini.
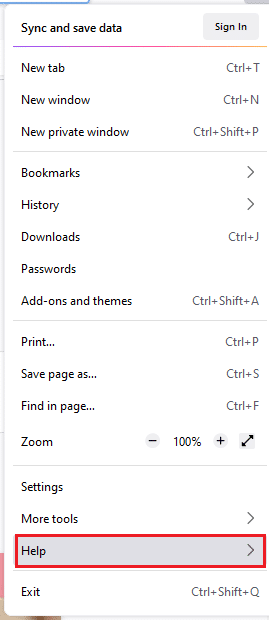
3. Kemudian, klik About Firefox seperti gambar di bawah ini.
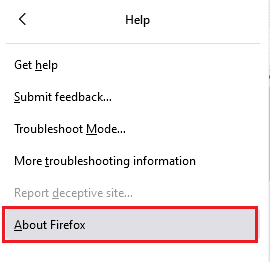
4A. Jika Firefox Anda up-to-date, itu akan menampilkan Firefox up to date .
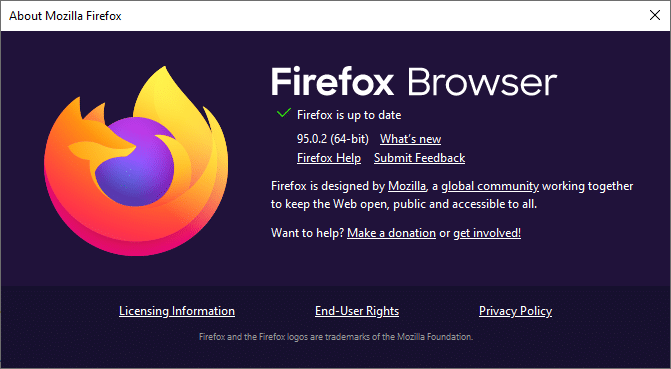
4B. Jika pembaruan tersedia, ikuti petunjuk di layar untuk memperbarui Firefox .
Metode 18: Situs Web Daftar Putih atau Nonaktifkan Antivirus Sementara (Tidak Disarankan)
Terkadang, program antivirus di sistem Anda mungkin mencegah Anda mengakses URL apa pun, menganggapnya sebagai ancaman. Untuk mengatasi masalah Firefox PR_CONNECT_RESET_ERROR ini, Anda dapat memasukkan situs web ke daftar putih atau menonaktifkan program antivirus seperti yang diinstruksikan di bawah ini.
Catatan: Di sini, Avast Free Antivirus diambil sebagai contoh. Anda dapat mengikuti langkah-langkahnya sesuai dengan aplikasi antivirus Anda.
Opsi I: URL Situs Web Daftar Putih
Jika Anda tidak ingin Avast memblokir situs web tertentu, Anda juga dapat memasukkan URL ke daftar putih dengan mengikuti langkah-langkah yang disebutkan di bawah ini dan memperbaiki kesalahan pengaturan ulang koneksi Firefox.
1. Arahkan ke Search Menu , ketik Avast dan klik Open , seperti yang ditunjukkan.
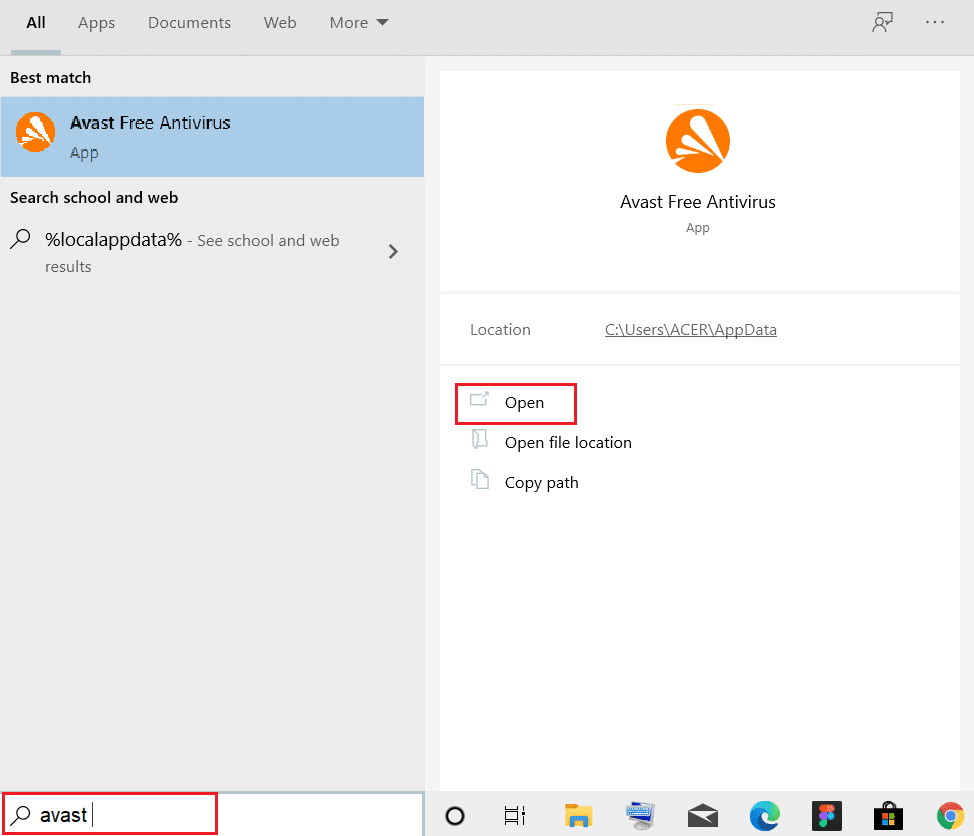
2. Klik opsi Menu di pojok kanan atas.

3. Selanjutnya, klik Pengaturan dari daftar drop-down.
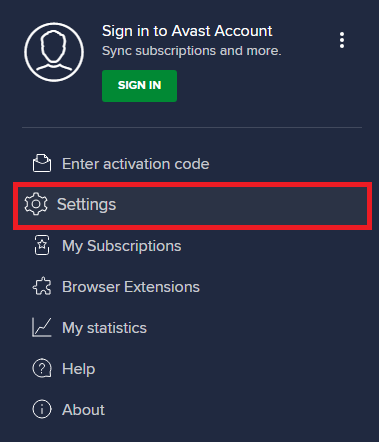
4. Di tab General, alihkan ke tab Exceptions dan klik ADD ADVANCED EXCEPTION seperti diilustrasikan di bawah ini.
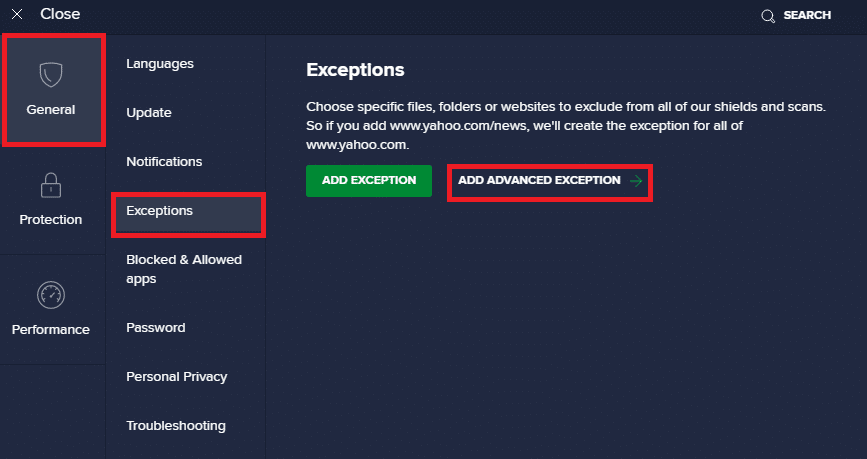
5. Sekarang, di jendela baru, klik Website/Domain seperti yang disorot di bawah ini.
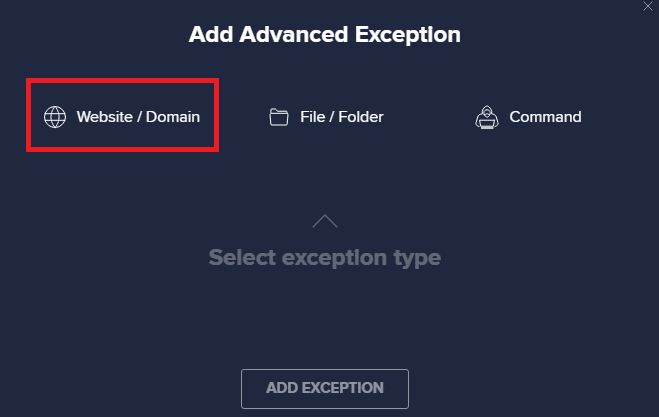
6. Sekarang, rekatkan URL di bawah bagian Ketik di jalur url . Selanjutnya, klik opsi TAMBAHKAN PENGECUALIAN . Lihat gambar.
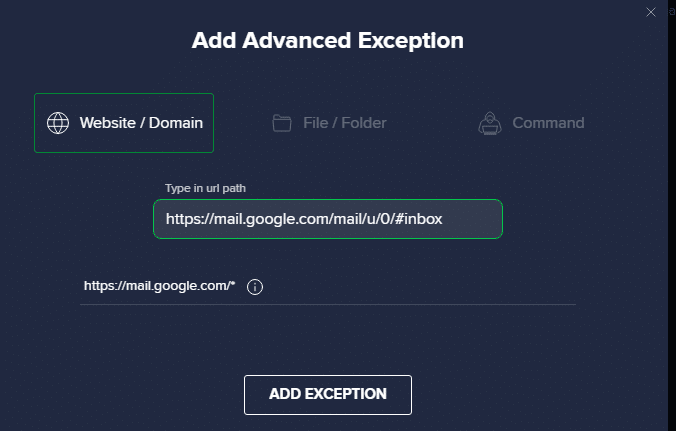
7. Jika Anda ingin menghapus URL dari daftar putih Avast, buka menu Pengaturan > Umum > Pengecualian dan klik ikon Sampah seperti yang digambarkan di bawah ini.
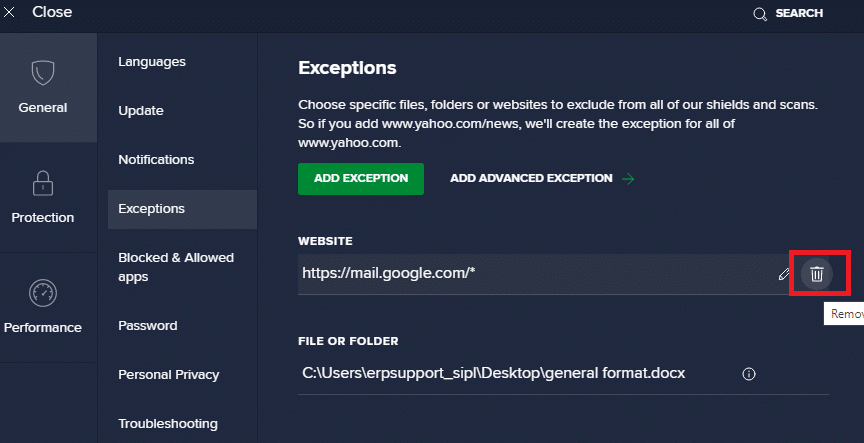
Baca Juga: Cara Mengaktifkan DNS melalui HTTPS di Chrome
Opsi II: Nonaktifkan Antivirus Sementara
Jika Anda tidak memperbaiki kesalahan pengaturan ulang koneksi Firefox dengan menambahkan pengecualian ke URL di program antivirus Anda, Anda dapat menonaktifkannya dengan menerapkan langkah-langkah seperti yang diinstruksikan di bawah ini.
1. Arahkan ke ikon Antivirus di Taskbar dan klik kanan padanya.
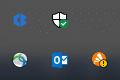
2. Sekarang, pilih opsi kontrol perisai Avast .
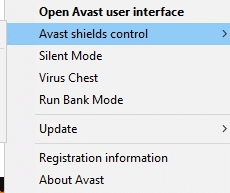
3. Pilih opsi yang diberikan di bawah ini untuk menonaktifkan Avast sementara.
- Nonaktifkan selama 10 menit
- Nonaktifkan selama 1 jam
- Nonaktifkan hingga komputer dihidupkan ulang
- Nonaktifkan secara permanen
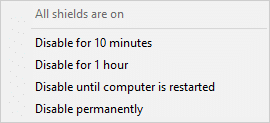
4. Sekarang, kembali ke jendela utama. Di sini, Anda telah mematikan semua perisai dari Avast. Untuk mengaktifkan pengaturan, klik AKTIFKAN .
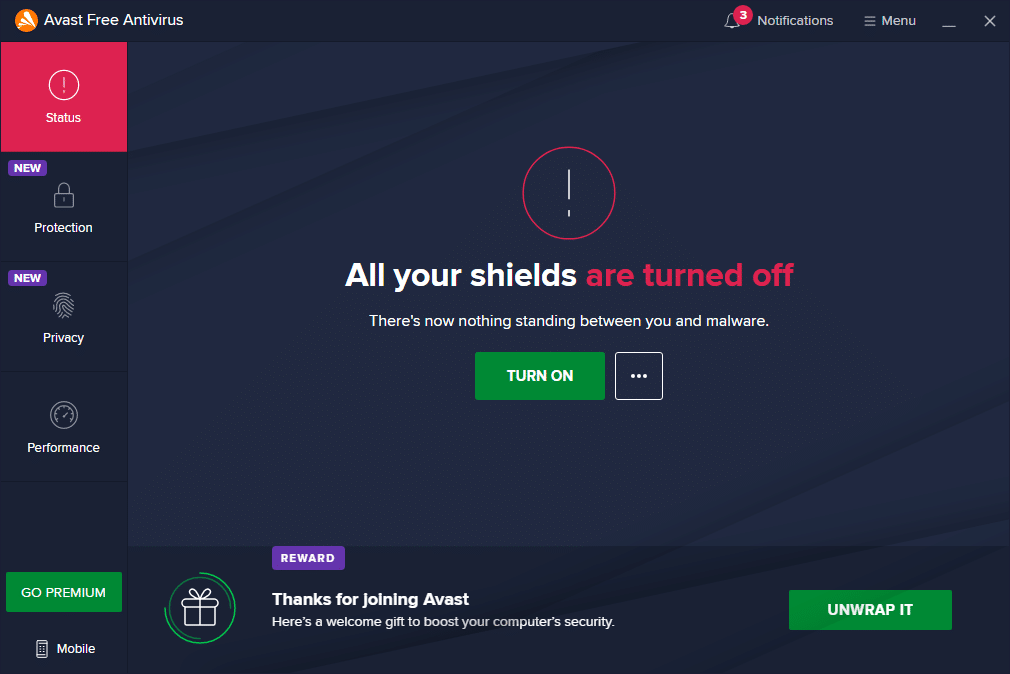
Direkomendasikan:
- Cara Mengunduh Google Maps untuk Windows 11
- Perbaiki RESULT_CODE_HUNG di Chrome dan Edge
- Cara Membuat Akun YouTube Tanpa Gmail
- Cara Memperbaiki Firefox Tidak Memuat Halaman
Kami harap panduan ini bermanfaat dan Anda dapat memperbaiki kesalahan pengaturan ulang koneksi Firefox . Beri tahu kami metode mana yang paling cocok untuk Anda. Juga, jika Anda memiliki pertanyaan/saran tentang artikel ini, silakan tinggalkan di bagian komentar.
