Perbaiki Kesalahan Sistem File Windows 10 2147219196
Diterbitkan: 2022-03-22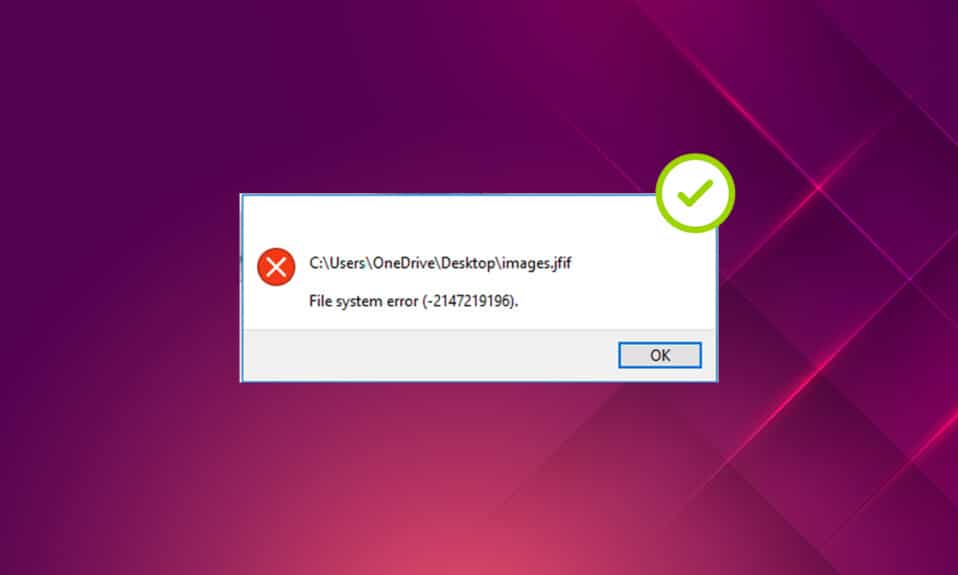
Ada pepatah yang mengatakan bahwa sebuah gambar bernilai seribu kata. Foto selalu istimewa, dan setiap foto menyimpan kenangan dan makna yang berbeda. Tetapi apa yang terjadi ketika gangguan menghalangi aplikasi foto Anda, terutama tentang kesalahan windows? Itu menenggelamkan Anda, bukan? Bahkan, itu menakutkan Anda ketika Anda berpikir jika sesuatu akan terjadi pada foto. Munculan pesan kesalahan berlabel kesalahan sistem file sering terjadi baru-baru ini bagi banyak pengguna windows. Artikel ini secara khusus berfokus pada sembulan kesalahan sistem file (-2147219196) di aplikasi foto windows. Penting untuk memperbaiki kode kesalahan ini tanpa penundaan karena mungkin menghalangi Anda mengakses jenis file atau aplikasi lain di windows Anda. Itu juga bisa menyebabkan hilangnya kenangan favorit Anda dalam keadaan langka yang tak terhindarkan.
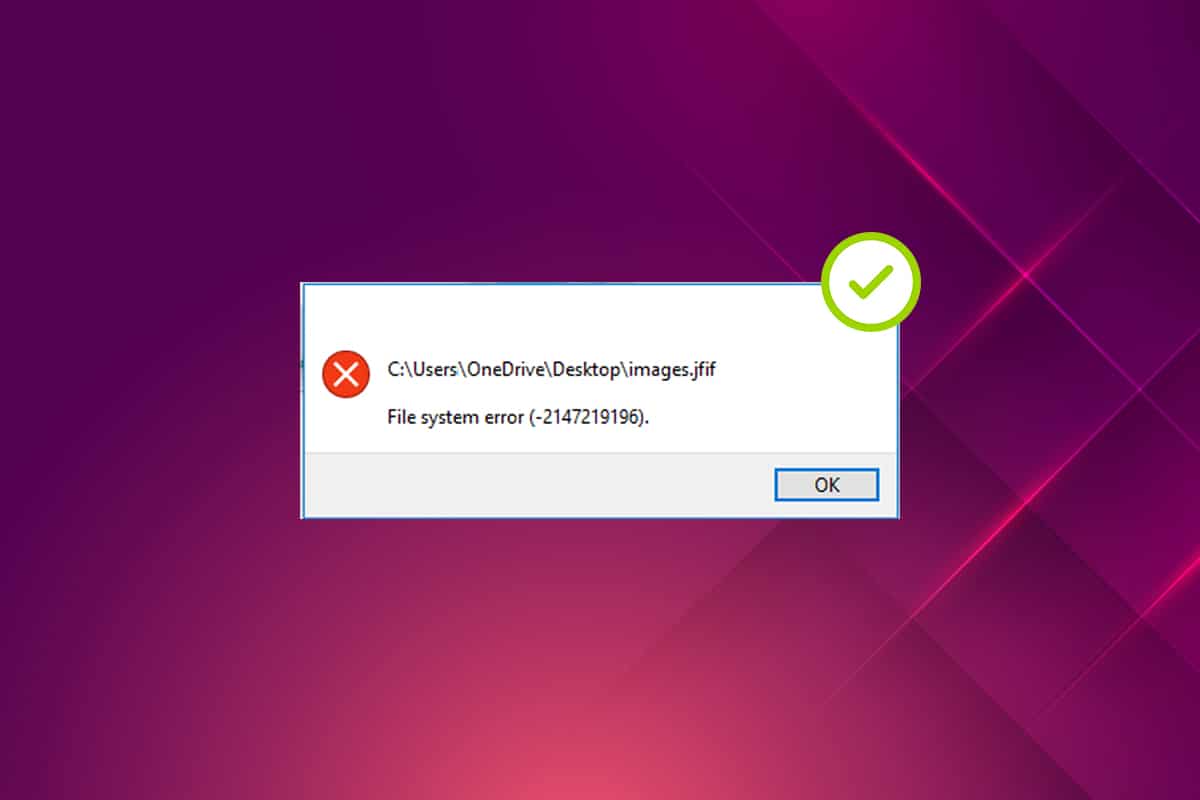
Isi
- Cara Memperbaiki Kesalahan Sistem File 2147219196 di Windows 10
- Metode 1: Mulai ulang PC
- Metode 2: Lakukan Boot Bersih
- Metode 3: Jalankan Pemecah Masalah Aplikasi Windows Store
- Metode 4: Perbarui Windows
- Metode 5: Perbaiki Aplikasi Foto
- Metode 6: Setel Ulang Aplikasi Foto
- Metode 7: Perbaiki File yang Rusak
- Metode 8: Copot Pembaruan Terbaru
- Metode 9: Ubah Kepemilikan aplikasi Foto
- Metode 10: Gunakan Peninjau Suntingan Registri dengan hak Admin
- Metode 11: Hapus Cache Toko Microsoft
- Metode 12: Daftarkan Ulang Aplikasi Foto
- Metode 13: Daftar Ulang Semua Aplikasi Microsoft Store
- Metode 14: Copot dan Instal Ulang Aplikasi Foto
- Metode 15: Unduh Aplikasi Berbeda
Cara Memperbaiki Kesalahan Sistem File 2147219196 di Windows 10
Saat Anda mengklik dua kali pada JGP, JPEG, PNG, atau format file gambar lainnya, aplikasi foto windows terkadang muncul dengan kesalahan sistem file (-2147219196). Lihat penyebab kesalahan yang tercantum di bawah ini.
- Kehadiran file yang rusak di disk atau cache.
- Bug pembaruan windows yang baru saja diperbarui
- Interferensi aplikasi pihak ketiga
- Kesalahan konfigurasi kepemilikan penampil foto
- Rilis bug atau perbaiki melalui pembaruan windows terbaru
- Tidak menginstal pembaruan aplikasi toko Microsoft
- Keberadaan beberapa aplikasi
Ikuti metode dalam urutan yang sama satu per satu hingga Anda mendapatkan perbaikan untuk masalah sistem file Windows 10 2147219196.
Metode 1: Mulai ulang PC
Perbaikan mendasar untuk masalah apa pun adalah memulai ulang semua aplikasi terkait yang terkait dengannya dan kesalahan sistem file (-2147219196) tidak terkecuali. Oleh karena itu, tutup semua aplikasi atau program yang berjalan dan ikuti langkah-langkah yang diberikan di bawah ini untuk memulai ulang PC.
1. Tekan Tombol Windows .
2. Klik pada Power dan pilih opsi Restart .
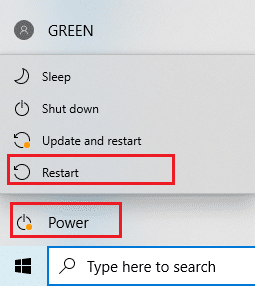
3. Tunggu hingga sistem Anda di-boot ulang. Sekarang, luncurkan foto dengan aplikasi foto Windows dan lihat apakah Anda dapat membukanya.
Metode 2: Lakukan Boot Bersih
Bersihkan booting PC Anda jika ada aplikasi pihak ketiga yang berjalan di belakang terlibat dalam kesalahan sistem file Windows 10 masalah. Baca artikel kami untuk Melakukan boot Bersih di Windows 10.
Metode 3: Jalankan Pemecah Masalah Aplikasi Windows Store
Pemecah masalah di Windows 10 ada untuk menyelesaikan segala jenis masalah pada PC Anda secara otomatis alih-alih alat memperbaikinya. Untuk mengidentifikasi dan memperbaiki kesalahan sistem file yang bertahan dengan aplikasi Windows Photo Viewer, ada baiknya mencoba menjalankan pemecah masalah aplikasi Windows Store. Baca artikel kami tentang Cara Menjalankan Pemecah Masalah Pembaruan Windows.
Baca Juga: Perbaiki 0x80004002: Tidak Ada Antarmuka yang Didukung di Windows 10
Metode 4: Perbarui Windows
Sebaiknya awasi Pembaruan Windows sistem Anda karena kesalahan ini bisa menjadi rilis bug di pembaruan terbaru yang dapat memperbaiki masalah. Oleh karena itu, pastikan untuk selalu memperbarui sistem windows Anda. Untuk memeriksa pembaruan, ikuti langkah-langkah yang diberikan.
1. Tekan tombol Windows + I secara bersamaan untuk meluncurkan Pengaturan .
2. Klik ubin Perbarui & Keamanan , seperti yang ditunjukkan.
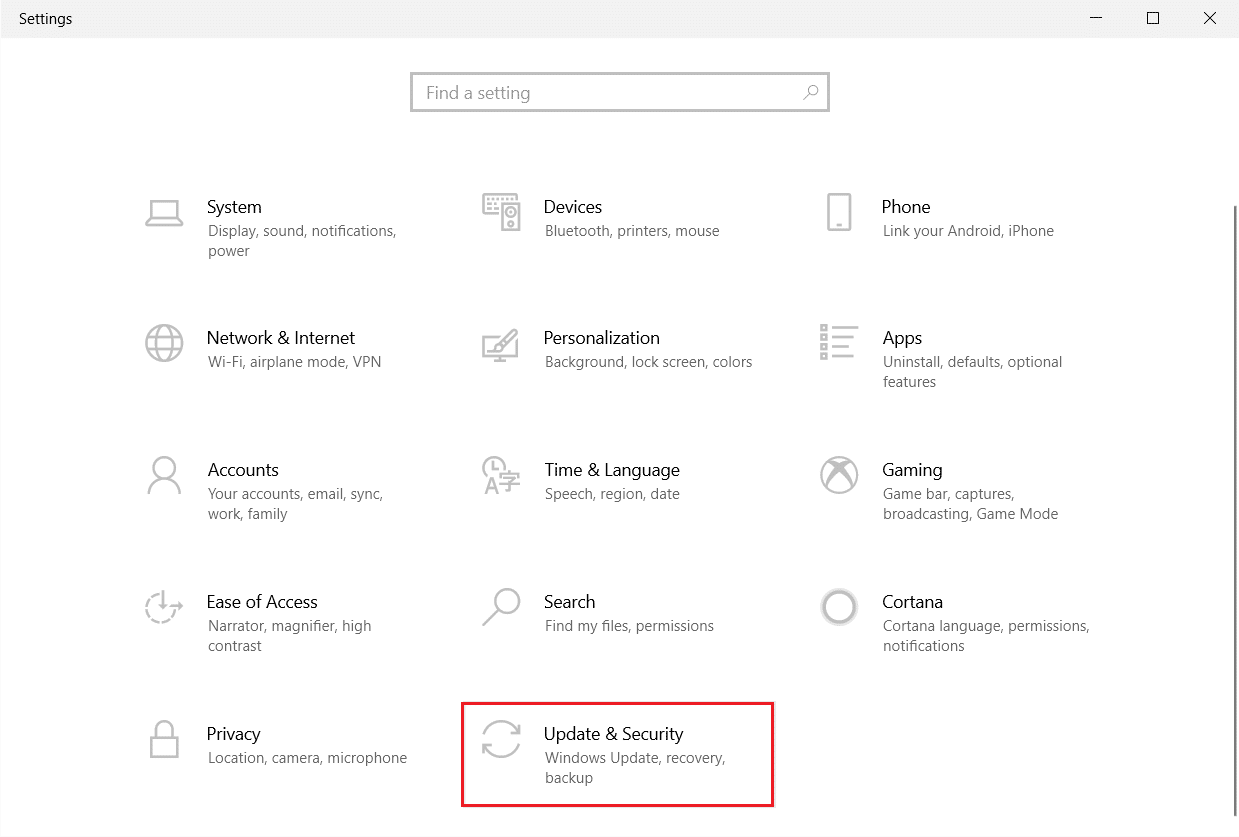
3. Di tab Pembaruan Windows , klik tombol Periksa pembaruan .
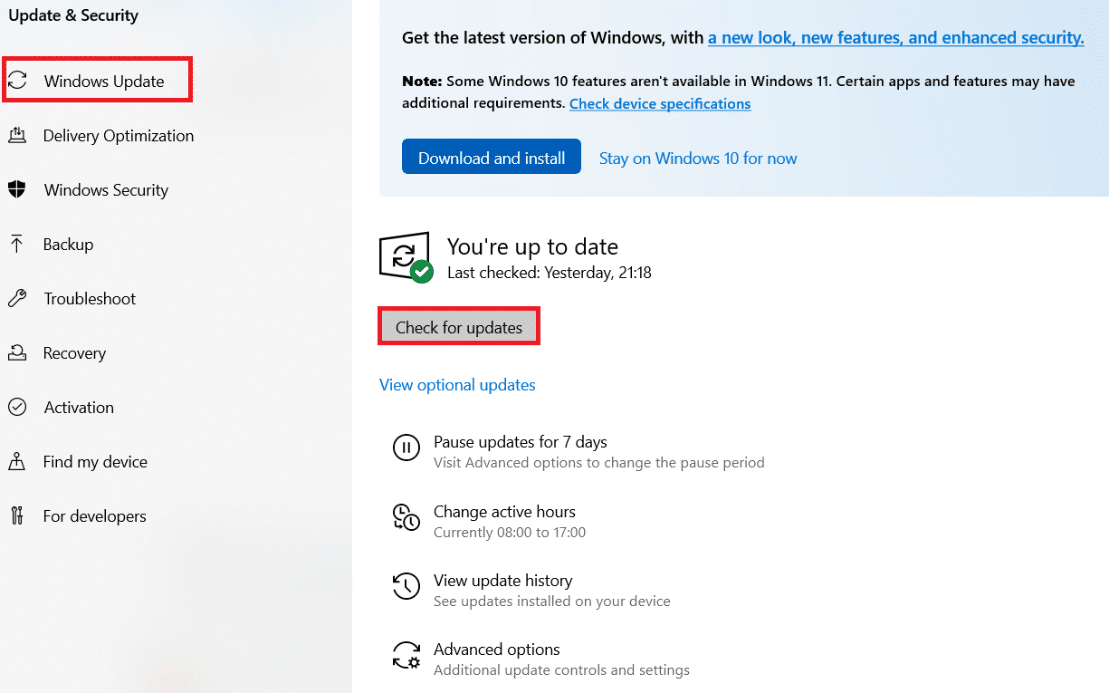
4A. Jika pembaruan baru tersedia, klik Instal Sekarang dan ikuti petunjuk untuk memperbarui.
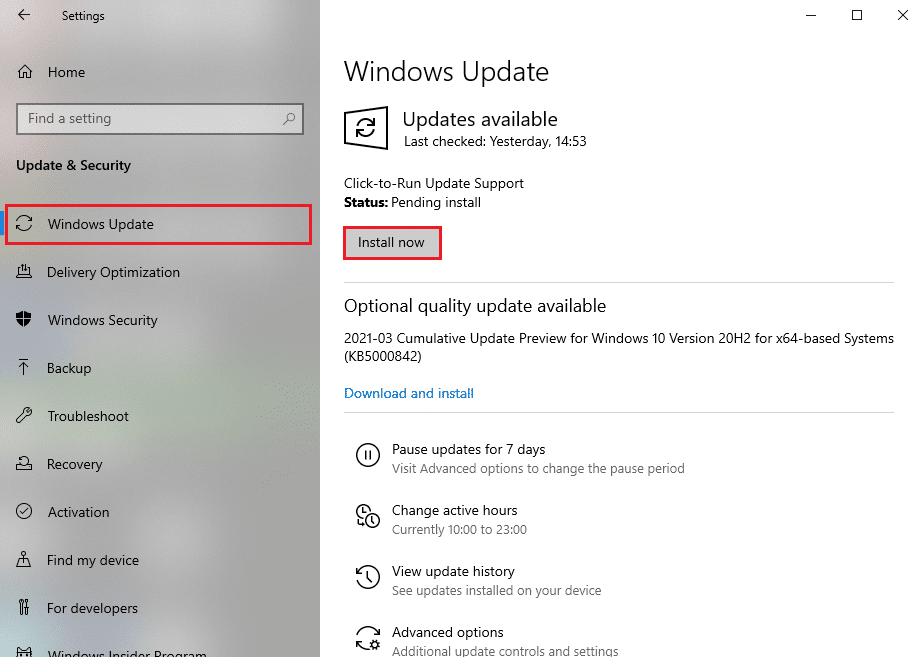
4B. Jika tidak, jika Windows dalam keadaan up-to-date, maka akan muncul pesan You're up to date .
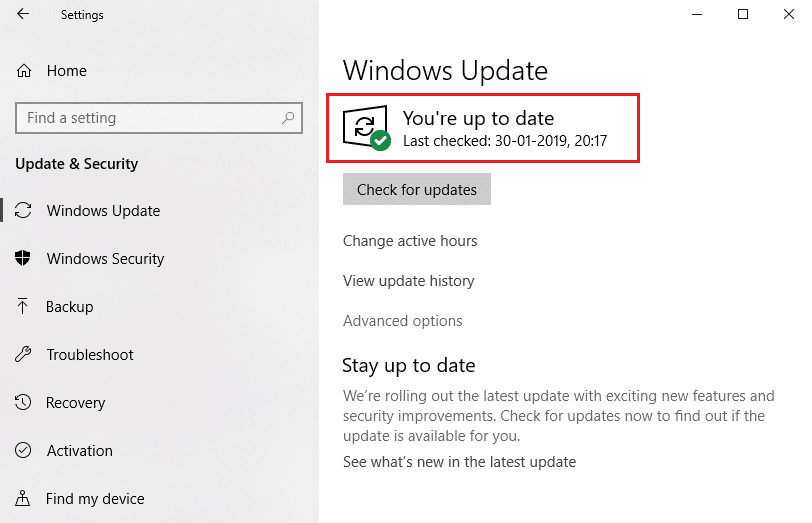
Metode 5: Perbaiki Aplikasi Foto
Aplikasi foto memiliki opsi perbaikan untuk memperbaiki kesalahan sistem file 0x80070002 atau (2147219196) pada sistem Anda. Ikuti langkah-langkah yang diberikan di bawah ini untuk memperbaikinya.
1. Tekan tombol Windows dan pilih Pengaturan .
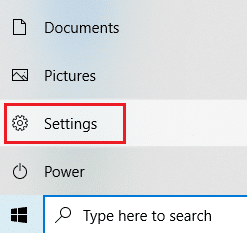
2. Pilih Aplikasi .

3. Pilih opsi Aplikasi dan fitur di panel kiri. Gulir ke bawah dan pilih aplikasi Microsoft Photos . Klik opsi Lanjutan .

4. Gulir ke bawah dan pilih tombol Hentikan . Kemudian, klik tombol Perbaiki yang ditunjukkan disorot.
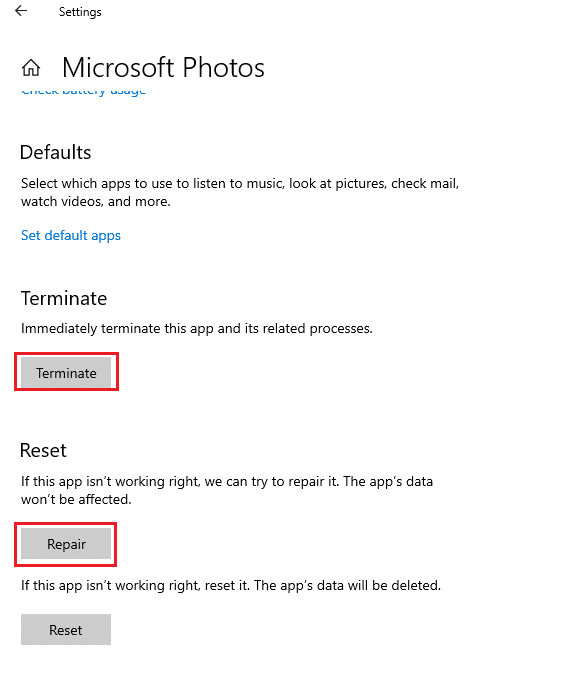
Baca Juga: 7 Cara Memperbaiki iaStorA.sys BSOD Error di Windows 10
Metode 6: Setel Ulang Aplikasi Foto
Jika opsi perbaikan tidak membantu Anda memperbaiki kesalahan 0xc004f050 atau 2147219196, maka coba setel ulang aplikasi ke default. Untuk mengatur ulang Aplikasi Foto. Ikuti instruksi yang diberikan di bawah ini.
1. Buka opsi Pengaturan .
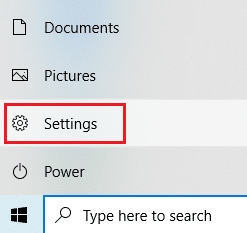
2. Pilih Aplikasi .

3. Klik opsi Aplikasi dan fitur di panel kiri. Gulir ke bawah dan pilih Foto Microsoft . Klik Opsi lanjutan .

4. Pilih tombol Hentikan untuk menghentikan proses langsung Aplikasi Foto. Klik tombol Atur Ulang .
Catatan: Data aplikasi akan dihapus jika Anda mengatur ulang Aplikasi Foto.
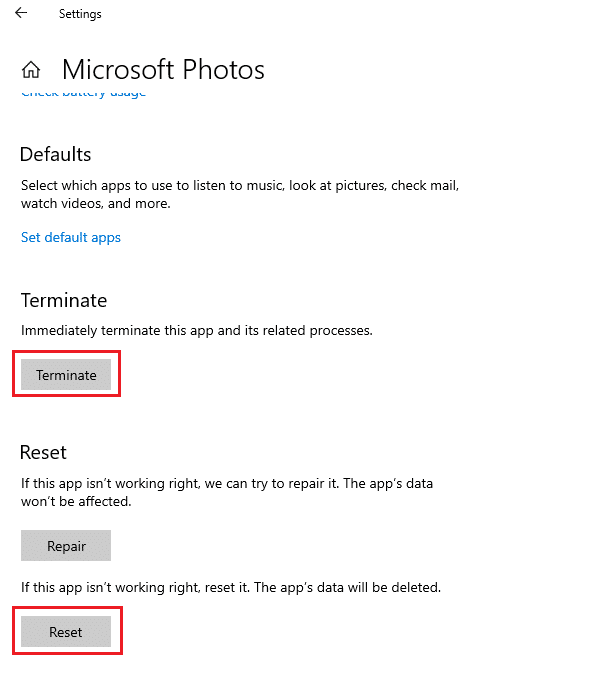
5. Luncurkan file format gambar dan lihat apakah Anda dapat melihatnya tanpa pesan kesalahan.
Metode 7: Perbaiki File yang Rusak
Kesalahan drive disk berdampak pada integritas prosesor. Oleh karena itu, perlu untuk menjalankan utilitas pemeriksaan disk, pemeriksa file sistem, dan pemindaian layanan dan manajemen gambar penyebaran untuk memperbaiki kesalahan.
1. Tekan tombol Windows , ketik Command Prompt dan klik Run as administrator .
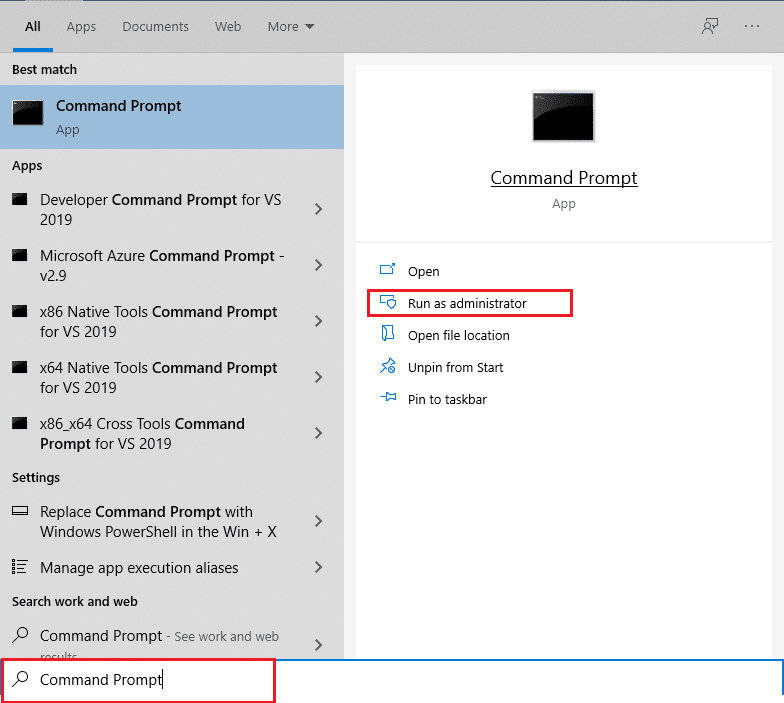
2. Klik Ya pada perintah Kontrol Akun Pengguna .
3. Ketik perintah chkdsk C: /f /r /x dan tekan tombol Enter .
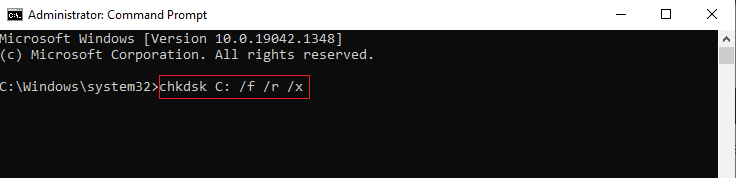
4. Jika Anda diminta dengan pesan, Chkdsk tidak dapat dijalankan… volume sedang… dalam proses penggunaan , kemudian, ketik Y dan tekan tombol Enter .
5. Sekali lagi, ketik perintah: sfc / scannow dan tekan tombol Enter untuk menjalankan pemindaian Pemeriksa Berkas Sistem .
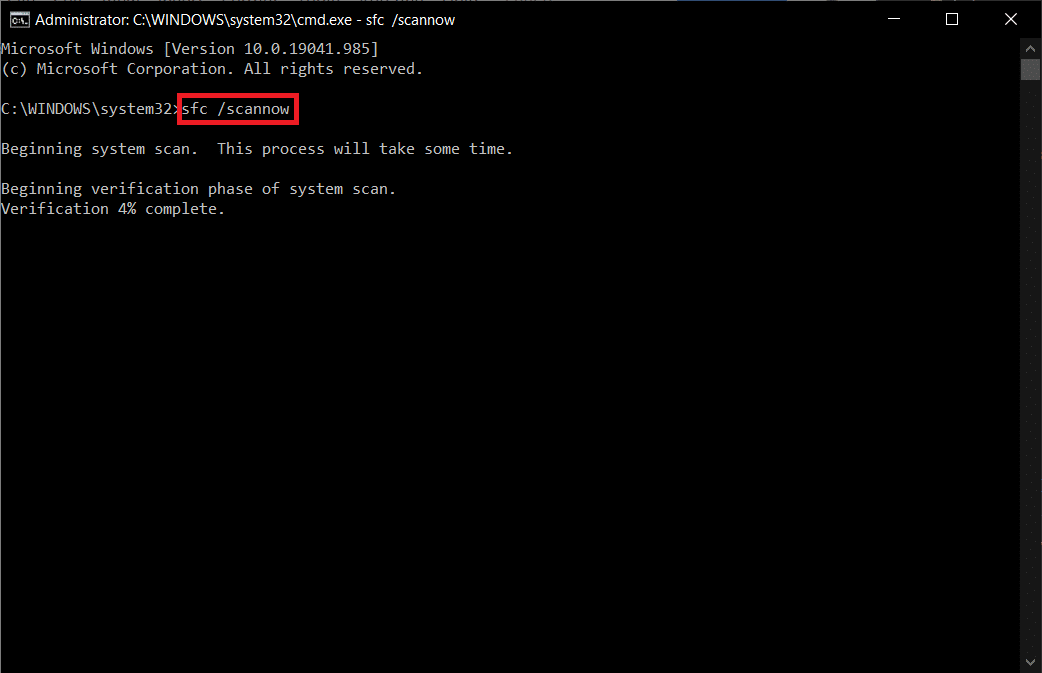
Catatan: Pemindaian sistem akan dimulai dan akan memakan waktu beberapa menit untuk menyelesaikannya. Sementara itu, Anda dapat terus melakukan aktivitas lain tetapi berhati-hatilah untuk tidak menutup jendela secara tidak sengaja.
Setelah menyelesaikan pemindaian, itu akan menampilkan salah satu dari pesan berikut:
- Perlindungan Sumber Daya Windows tidak menemukan pelanggaran integritas.
- Perlindungan Sumber Daya Windows tidak dapat melakukan operasi yang diminta.
- Perlindungan Sumber Daya Windows menemukan file yang rusak dan berhasil memperbaikinya.
- Perlindungan Sumber Daya Windows menemukan file yang rusak tetapi tidak dapat memperbaiki beberapa di antaranya.
6. Setelah pemindaian selesai, restart PC Anda .
7. Sekali lagi, luncurkan Command Prompt sebagai administrator dan jalankan perintah yang diberikan satu demi satu:
dism.exe /Online /cleanup-image /scanhealth dism.exe /Online /cleanup-image /restorehealth dism.exe /Online /cleanup-image /startcomponentcleanup
Catatan: Anda harus memiliki koneksi internet yang berfungsi untuk menjalankan perintah DISM dengan benar.
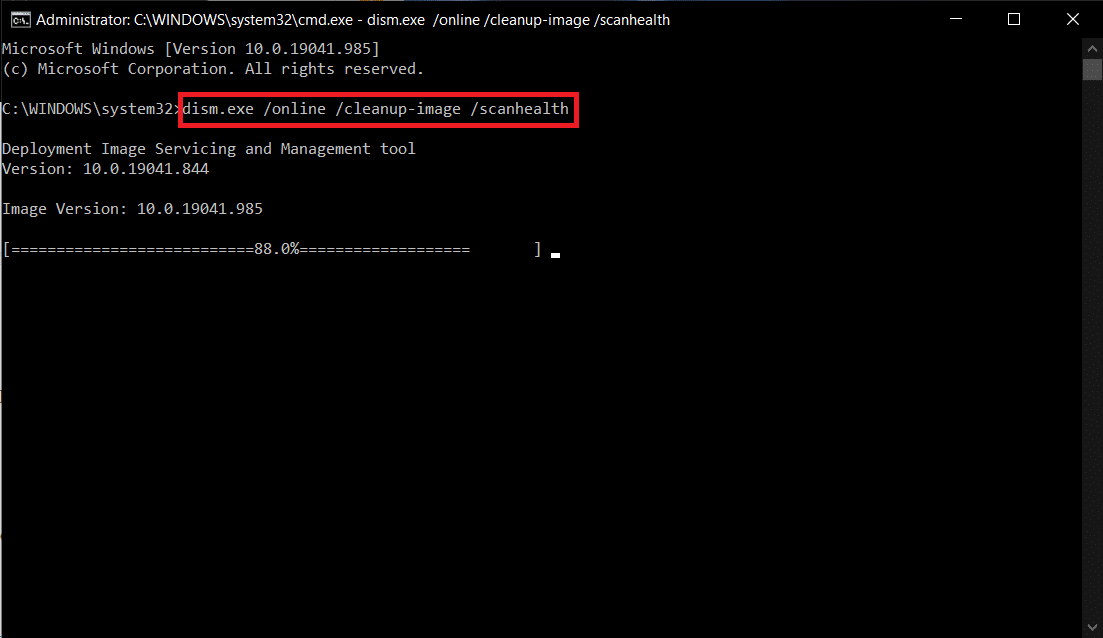
Baca Juga : Cara Menghapus File Win Setup di Windows 10
Metode 8: Copot Pembaruan Terbaru
Pembaruan dirilis secara teratur oleh Microsoft untuk memperbaiki bug yang ada dan meningkatkan fungsionalitas di perangkat lunak windows 10. Namun, pembaruan ini dapat menyebabkan gangguan yang tidak biasa dan menimbulkan masalah. Jika Aplikasi Foto Windows Anda tidak berfungsi dengan benar untuk proses pembaruan, ikuti langkah-langkah di bawah ini dan hapus instalannya.
1. Tekan tombol Windows dan pilih ikon Pengaturan .
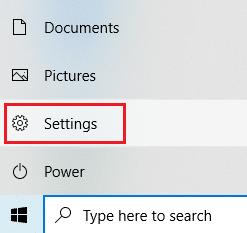
2. Pilih Pembaruan & Keamanan .
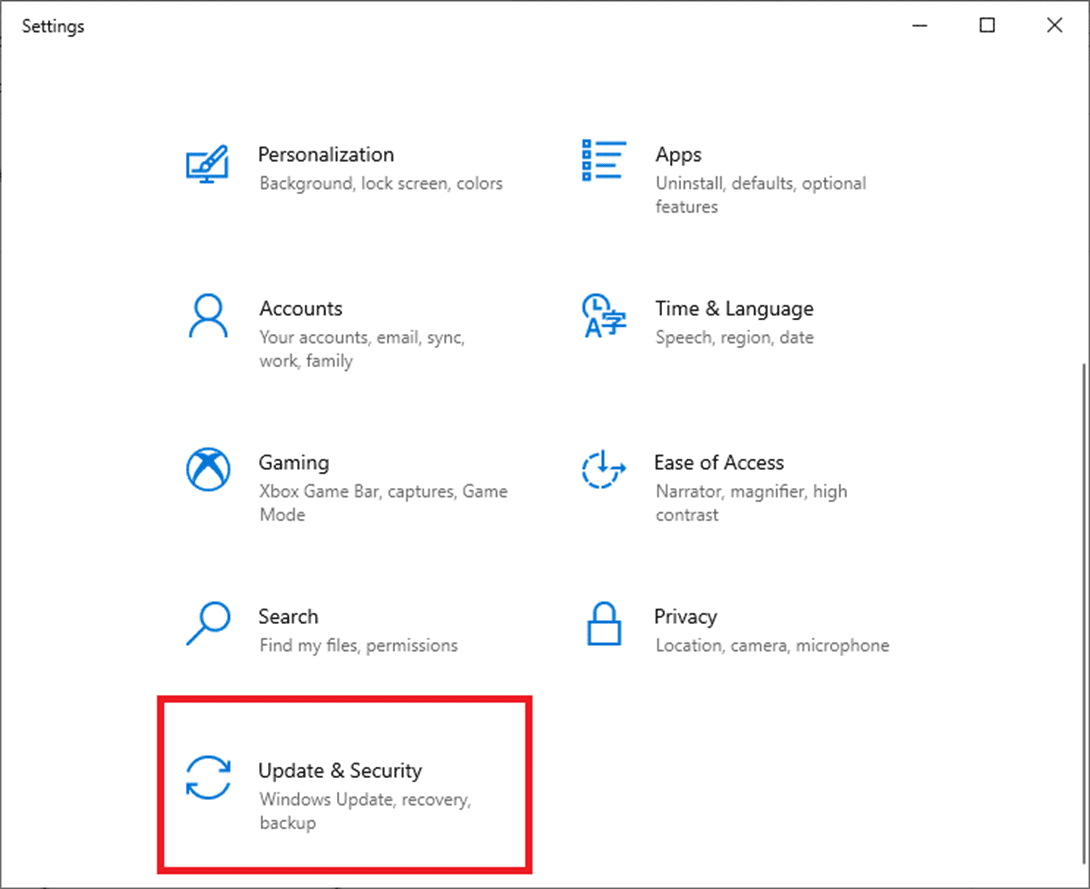
3. Klik Lihat riwayat pembaruan dan pilih Copot pemasangan pembaruan .
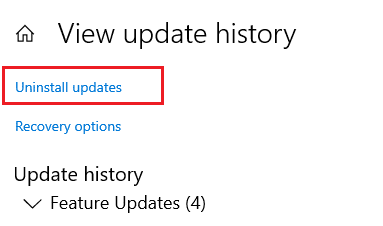
4. Arahkan ke pembaruan terbaru yang Anda instal di desktop, klik kanan padanya dan pilih uninstall .
Catatan: Lewati pembaruan keamanan jika Anda telah melakukannya.
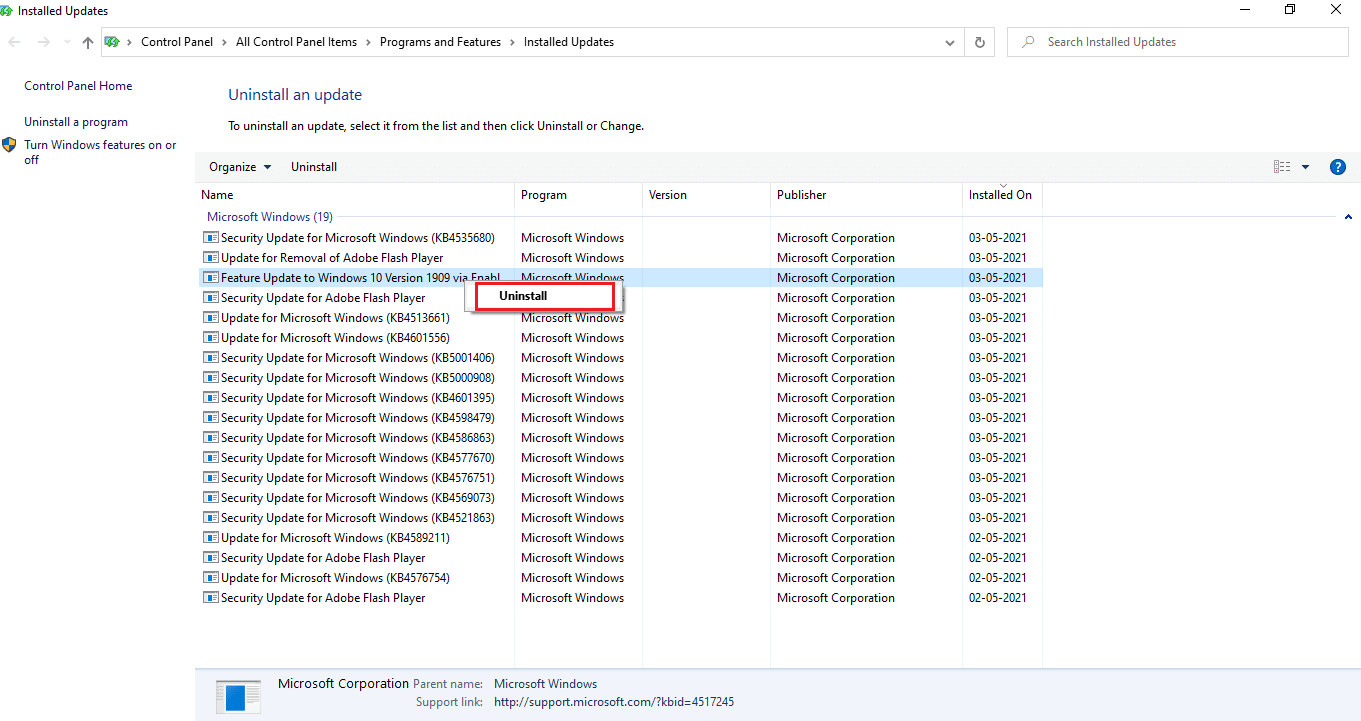
Metode 9: Ubah Kepemilikan aplikasi Foto
Terkadang aplikasi tampilan foto mengubah kepemilikannya. Pengguna diizinkan untuk mengubah konfigurasi yang memungkinkan izin aplikasi sesuai keinginan mereka, yang mungkin dapat memperbaiki kesalahan. Silakan ikuti metode ini dengan cermat karena mereka bisa sedikit rumit.
1. Tekan tombol Windows , ketik Command prompt , dan klik Run as administrator .
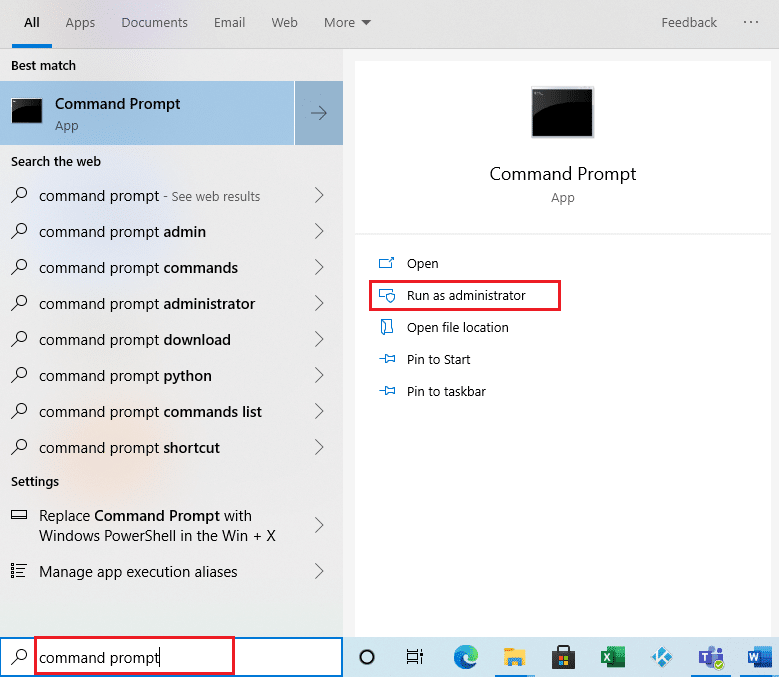
2. Salin dan tempel perintah berikut di Konsol Admin Prompt Perintah seperti yang ditunjukkan.
takeown /F "%ProgramFiles%\WindowsApps" /r /dy
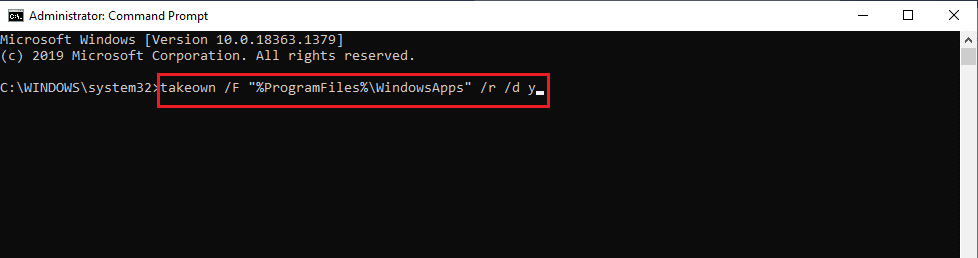
3. Tekan tombol Windows + E bersamaan dan buka File Explorer .
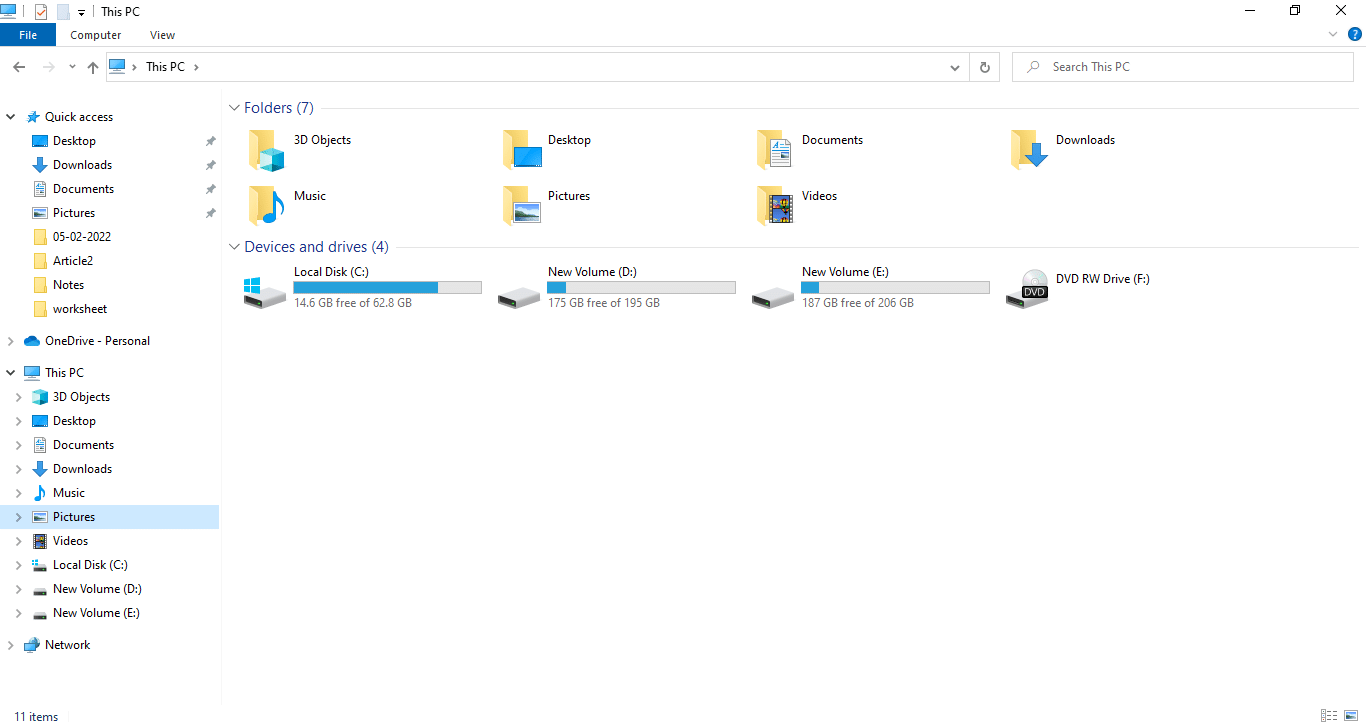
4. Pilih Lihat pada bilah menu dan aktifkan kotak centang Item tersembunyi .
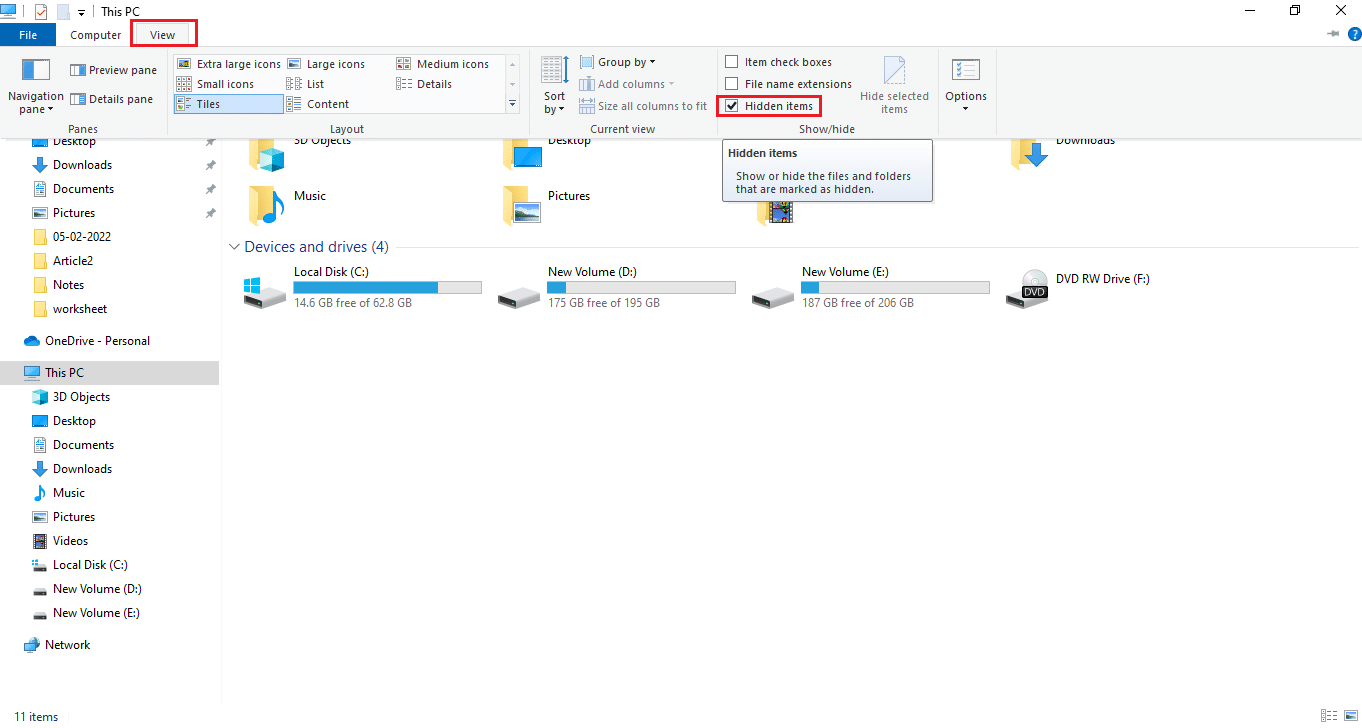

5. Arahkan ke lokasi: Local Disk C > Program Files > WindowsApps dan klik dua kali folder WindowsApps.
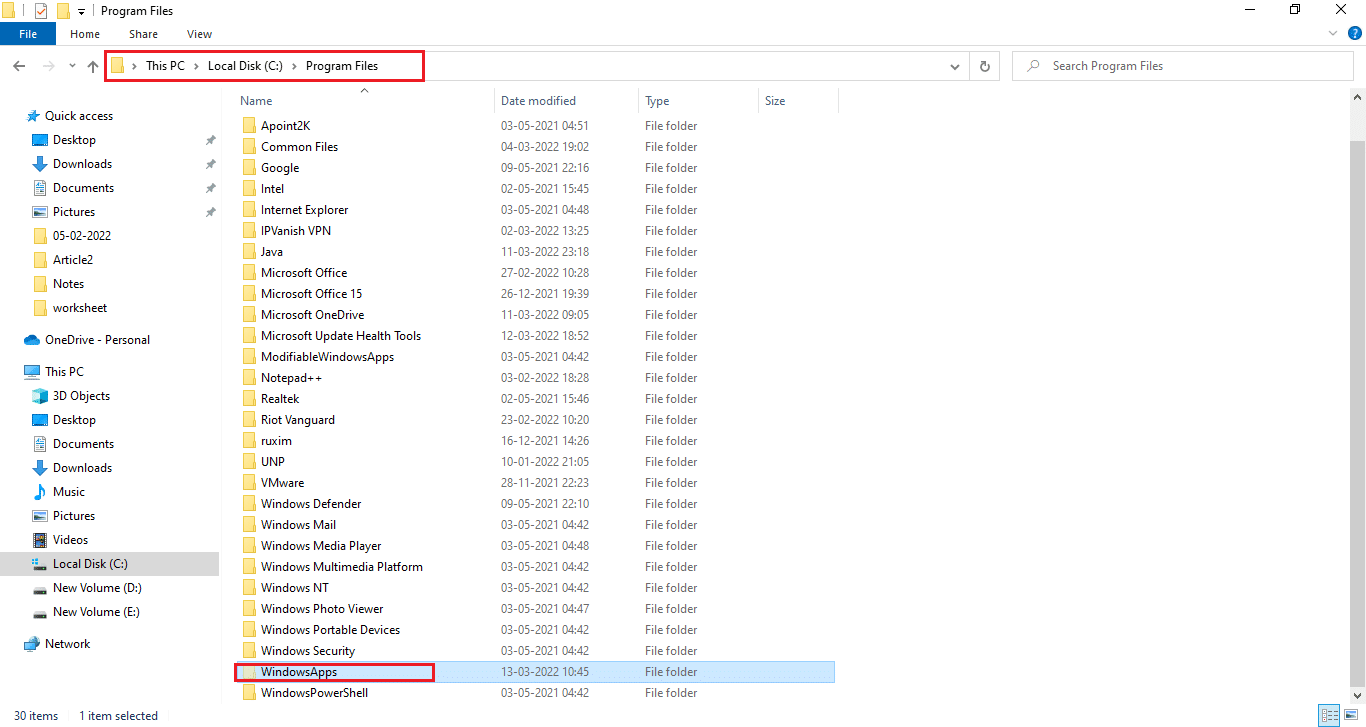
6. Klik Lanjutkan untuk mengakses folder WindowsApps .
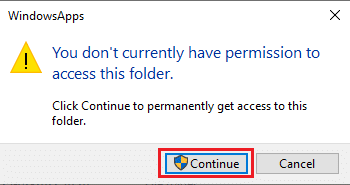
7. Pilih direktori Microsoft.Windows.Photos_[version number] yang berisi x64 dalam nama file. Klik kanan pada folder dan pilih Properties .
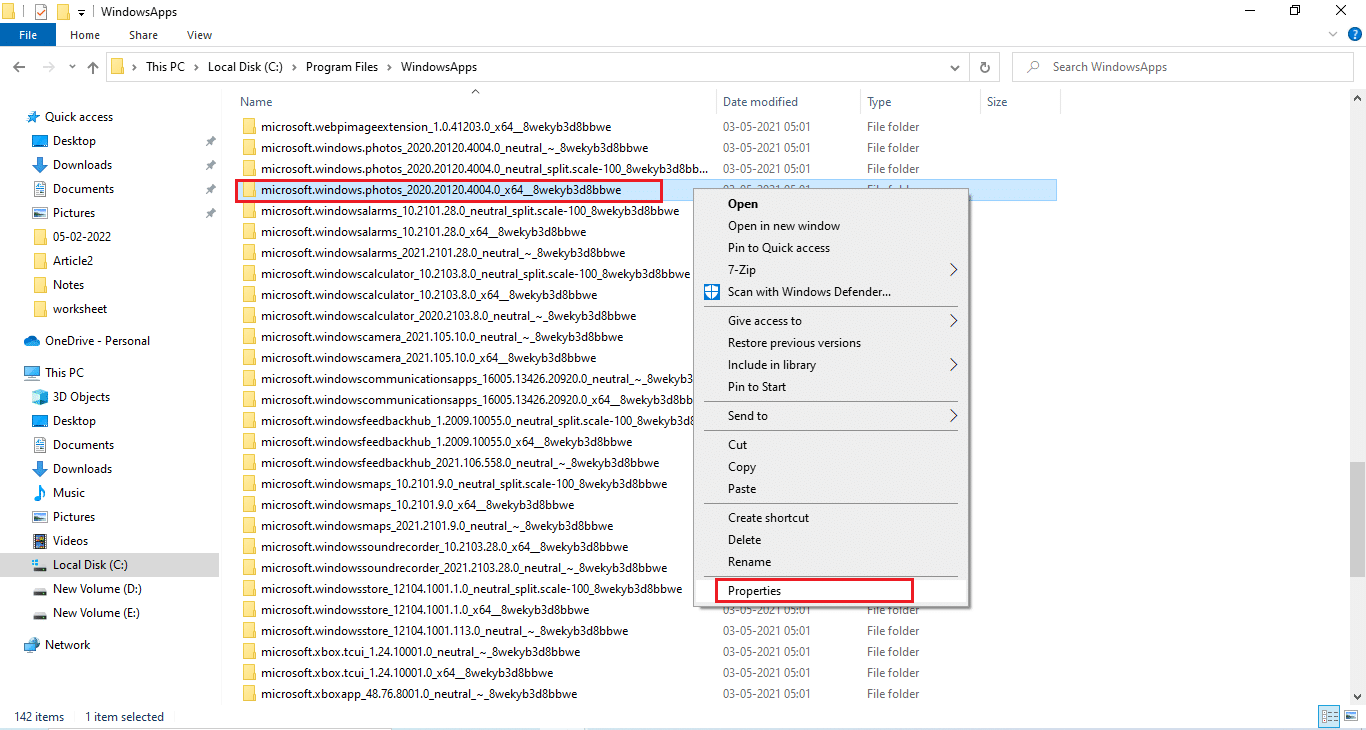
8. Pilih tab Keamanan dan klik Lanjutan .
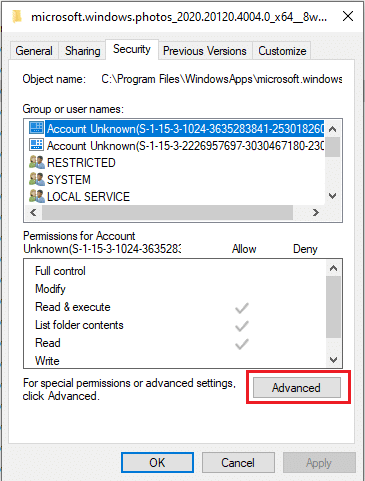
9. Klik Ubah untuk mengganti nama Pemilik pada jendela Pengaturan Keamanan Lanjutan .
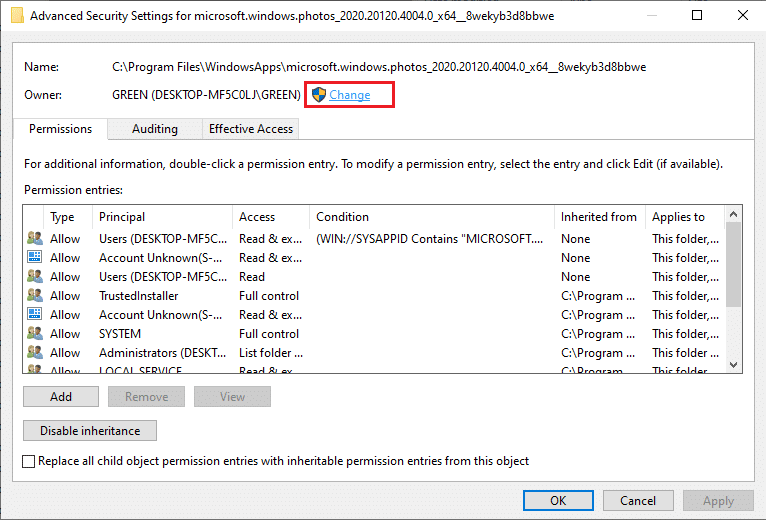
10. Ketik NT SERIVCE\TrustedInstaller sebagai nama objek dan klik OK .
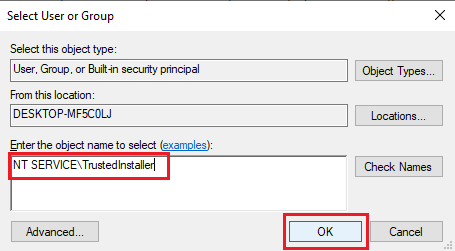
11. Aktifkan pemilik Ganti pada subkontainer dan objek . Pilih Terapkan lalu OK .
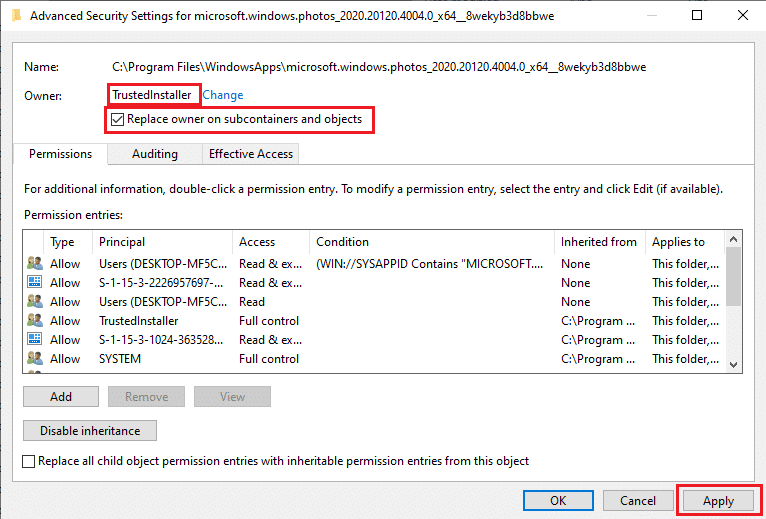
12. Sekali lagi klik OK pada jendela properti yang ada.
13. Tekan tombol Windows , ketik Command prompt , dan klik Run as administrator .
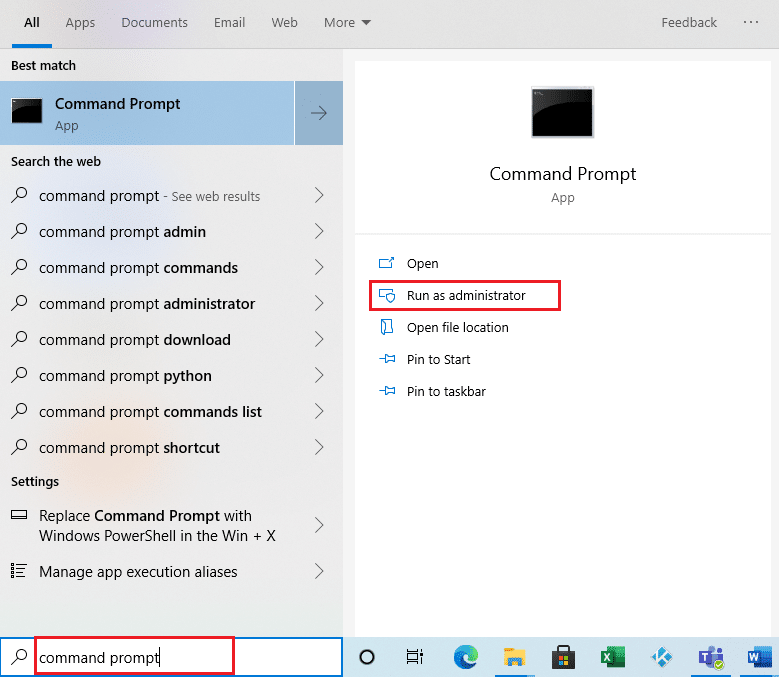
2. Salin perintah yang diberikan dan tempel di Command Prompt . Tekan Enter .
PowerShell -ExecutionPolicy Unrestricted -Command “& {$manifest = (Get-AppxPackage *Photos*).InstallLocation + '\AppxManifest.xml' ; Add-AppxPackage -DisableDevelopmentMode -Daftar $manifest}” 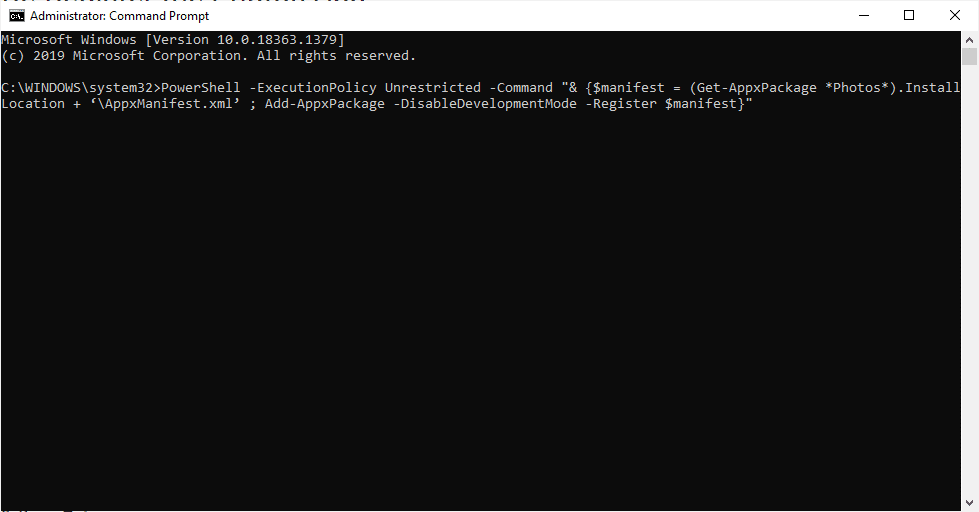
3. Nyalakan ulang sistem Anda dan periksa apakah kesalahan sistem file 2147219196 telah teratasi.
Baca Juga : Cara Memperbaiki Error 0x80070002 Windows 10
Metode 10: Gunakan Peninjau Suntingan Registri dengan hak Admin
Registry Editor di Windows adalah database hierarkis yang menyimpan semua konfigurasi aplikasi atau program yang digunakan windows. Mereka memungkinkan Anda untuk mengedit, melihat, dan mengubah kumpulan nilai database.
Catatan: Pastikan Anda memiliki cadangan sistem Anda karena Editor Registri rentan terhadap kerusakan jika dilakukan dengan cara yang salah.
1. Tekan tombol Windows , ketik regedit , dan klik Run as administrator .
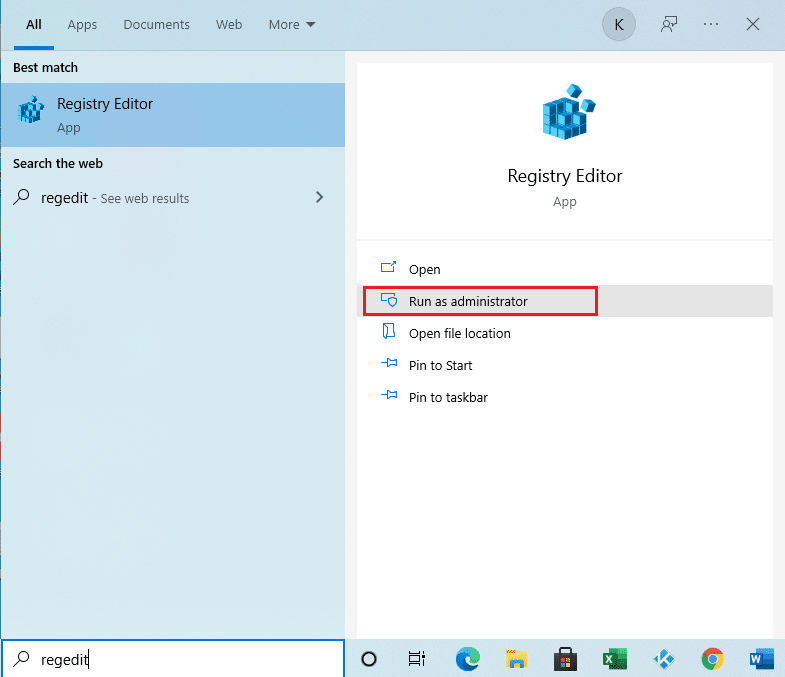
2. Arahkan ke jalur lokasi yang diberikan di Editor Registri .
Keys_CURRENT_USER\SOFTWARE\Classes\ Local Settings\Software\Microsoft\Windows\ Current version\App model\ Repository\Family\Microsoft.Windows.Photos
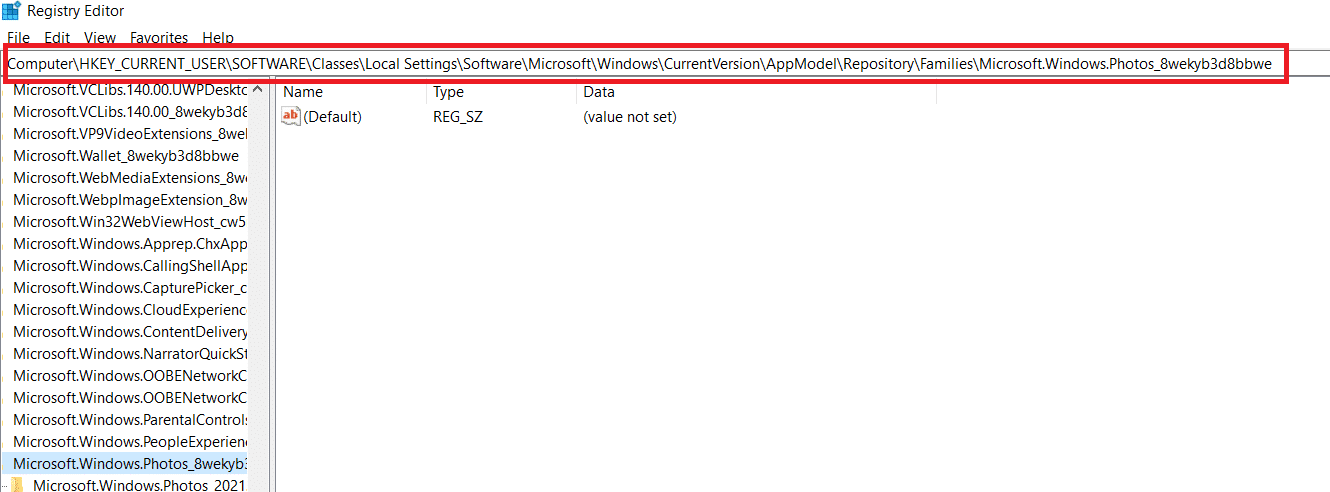
3. Jumlah folder yang ada tergantung pada uninstall yang telah Anda lakukan. Dalam hal ini hanya ada 3 folder.
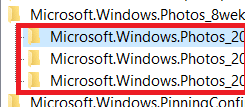
4. Klik kanan pada entri dan klik Izin .
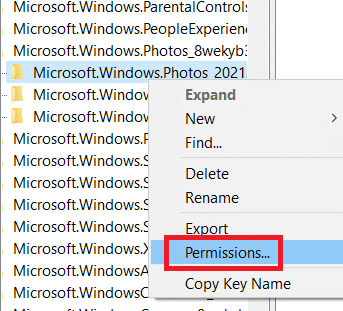
5. Klik Lanjutan .
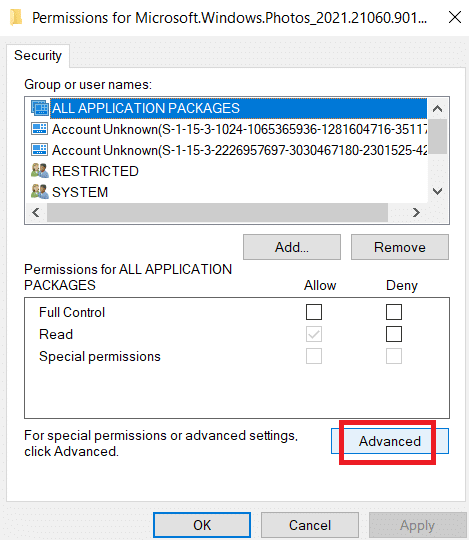
6. Pilih Ubah pada opsi Pemilik .
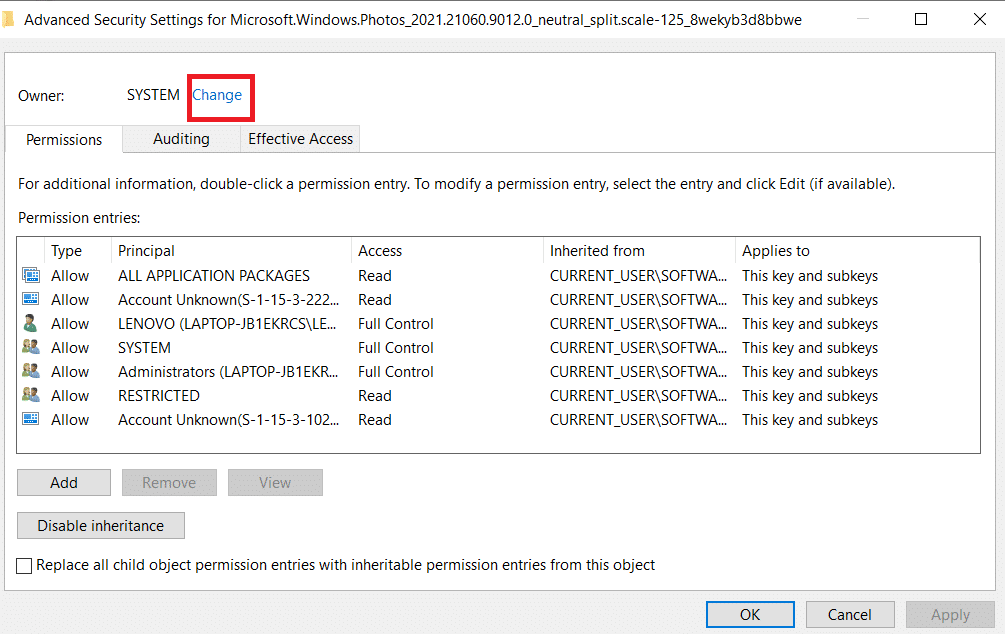
7. Ganti Nama Pemilik sebagai Administrator dan klik Ok .
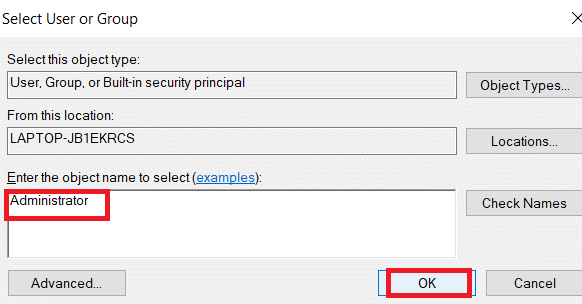
8. Ulangi proses dari langkah 4 ke langkah 8 lagi untuk setiap folder entri yang Anda miliki.
9. Terakhir, restart PC Anda dan coba luncurkan aplikasi Photo Viewer.
Metode 11: Hapus Cache Toko Microsoft
Microsoft Store mengakumulasikan berbagai data file log, thumbnail, file unduhan, dan lain sebagainya selama penggunaannya bersifat cache. Cache ini terkadang rusak dan bentrok dengan aplikasi Microsoft Store dan mencegahnya dari segala jenis proses yang pada gilirannya dapat memengaruhi Aplikasi Foto. Dengan demikian, mengatur ulang cache Microsoft Store menghapus kesalahan sistem file yang berlaku di Aplikasi Foto. Untuk melakukannya, ikuti langkah-langkahnya.
1. Tekan tombol Windows + R bersamaan dan buka kotak dialog Run .
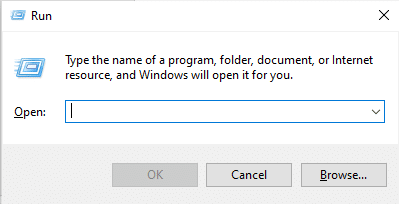
2. Ketik WSReset.exe pada prompt Run dan tekan Enter .
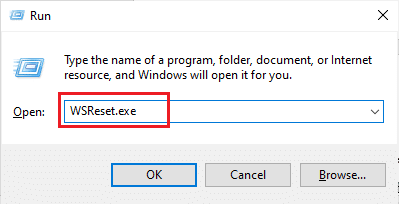
3. Jendela layar kosong hitam muncul.
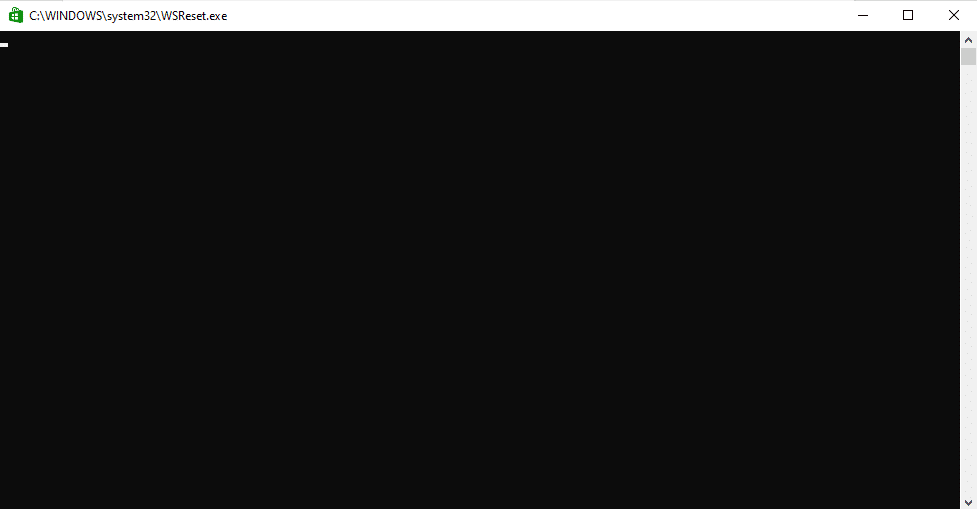
4. Tunggu hingga Anda dapat melihat Windows Store di layar tampilan Anda. Buka format file gambar dan lihat apakah kesalahan telah teratasi.
Baca Juga : Cara Memperbaiki Corrupted Registry di Windows 10
Metode 12: Daftarkan Ulang Aplikasi Foto
Metode pendaftaran ulang disarankan terlebih dahulu karena ini tidak akan menyebabkan Anda kehilangan data di Aplikasi Foto. Ini dapat dianggap sebagai metode yang kurang konvensional tetapi jika Anda dapat memperbaiki kesalahan dengan ini maka jenis metode tidak terlalu penting. Ikuti prosedur dan pastikan untuk memberikan perintah seperti yang diberikan di bawah ini.
1. Tekan tombol Windows , ketik Command prompt , dan klik Run as administrator .
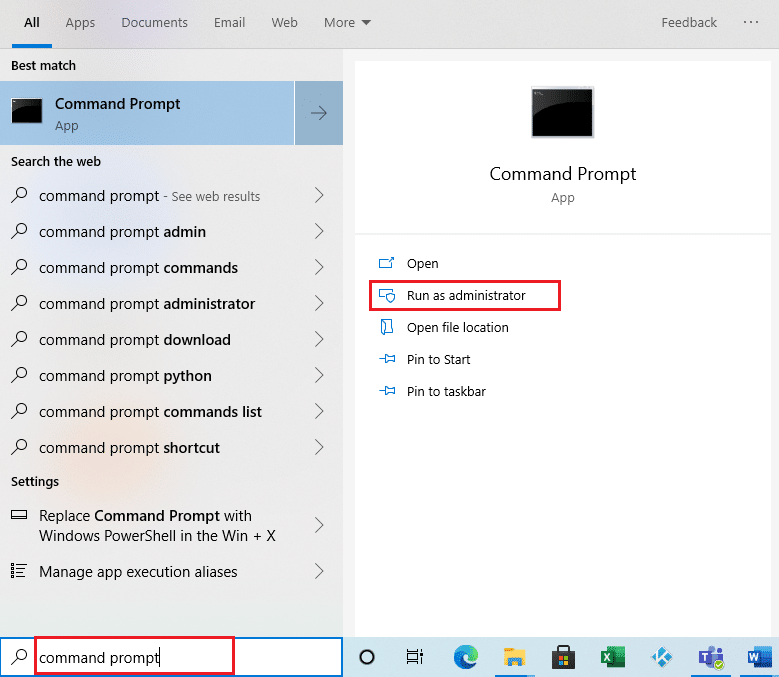
2. Salin perintah yang diberikan dan tempel di Command Prompt . Tekan Enter .
PowerShell -ExecutionPolicy Unrestricted -Command “& {$manifest = (Get-AppxPackage *Photos*).InstallLocation + '\AppxManifest.xml' ; Add-AppxPackage -DisableDevelopmentMode -Daftar $manifest}” 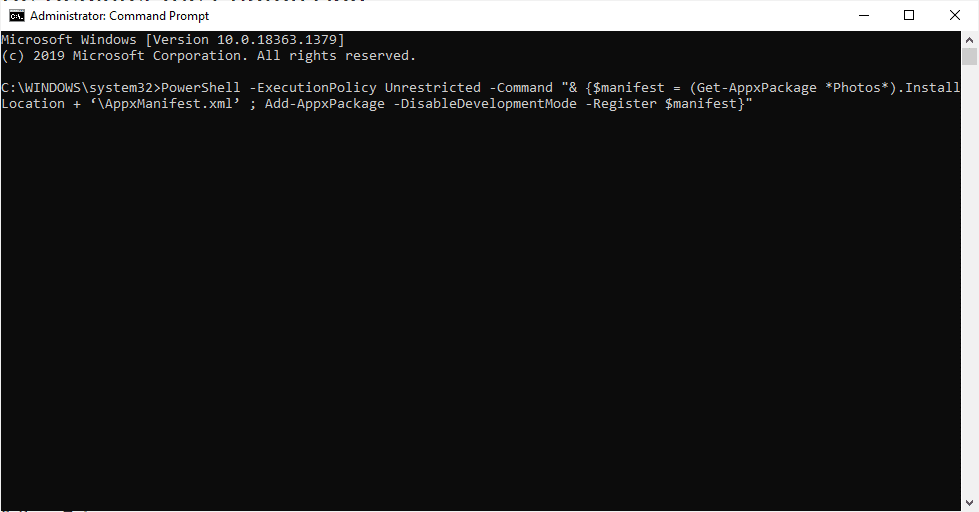
Metode 13: Daftar Ulang Semua Aplikasi Microsoft Store
Meskipun mirip dengan metode pendaftaran ulang Aplikasi Foto yang kurang konvensional yang tidak membantu Anda, proses ini dengan sedikit perbedaan melibatkan Anda untuk mendaftarkan ulang seluruh Aplikasi Toko Microsoft yang dapat memperbaiki kesalahan. Untuk melakukannya, terapkan langkah-langkah yang diberikan.
1. Tekan tombol Windows , ketik powershell , dan klik Run as administrator .
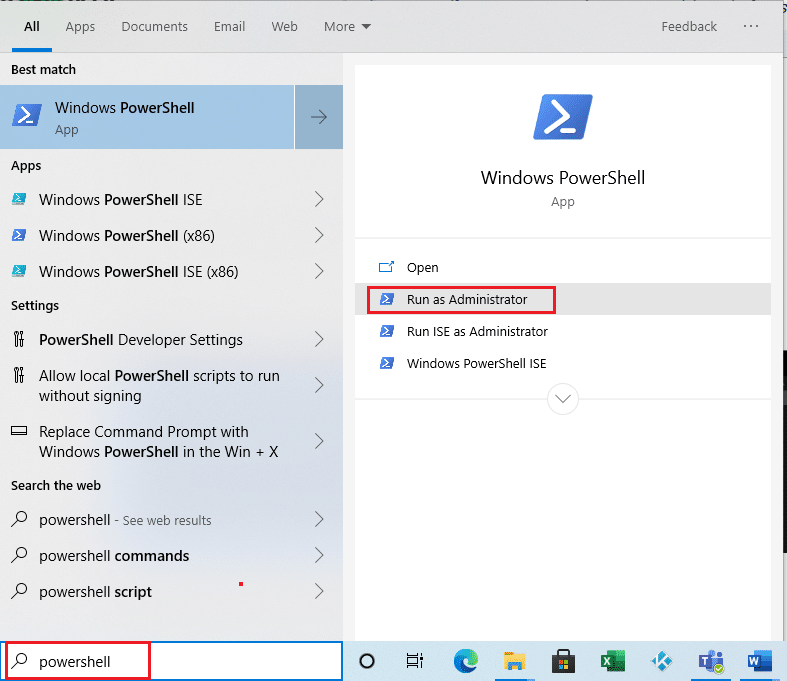
2. Ketik perintah yang diberikan dan tekan tombol Enter .
Dapatkan-AppXPackage | Foreach {Add-AppxPackage -DisableDevelopmentMode -Register “$($_.InstallLocation)\AppXManifest.xml”} 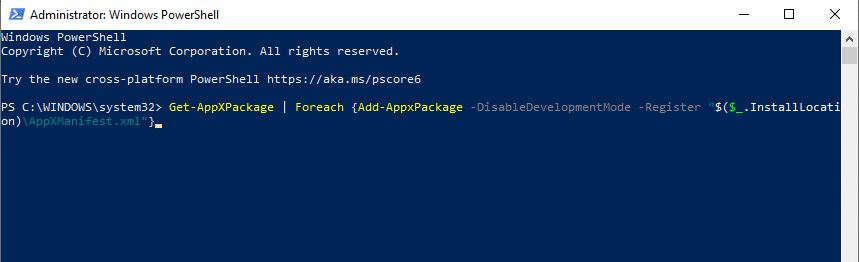
Baca Juga: Perbaiki Steam Corrupt Disk Error pada Windows 10
Metode 14: Copot dan Instal Ulang Aplikasi Foto
Seluruh kerusakan file bisa menjadi alasan di balik kesalahan sistem file (-2147219196) pada aplikasi. Metode konvensional terakhir untuk memperbaikinya adalah dengan menghapus dan menginstal ulang aplikasi Windows Photo yang sejauh ini bekerja dengan sangat baik bagi banyak pengguna. Ikuti langkah-langkah yang diberikan di bawah ini.
1. Tekan tombol Windows , ketik powershell , dan klik Run as administrator .
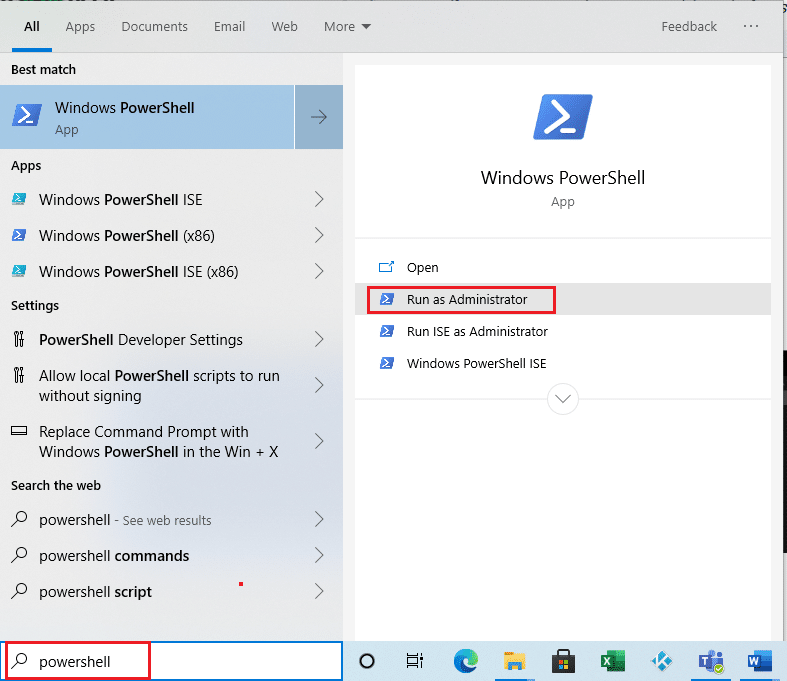
2. Salin dan tempel perintah di Windows PowerShell. Tekan tombol Enter .
Dapatkan-AppxPackage Microsoft.Windows.Photos | Hapus-AppxPackage
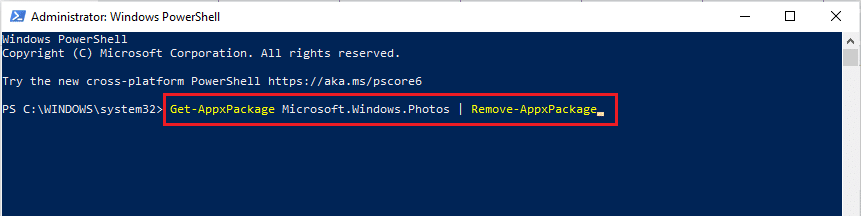
3. Tunggu hingga proses deployment atau uninstalasi Windows Photo App selesai.
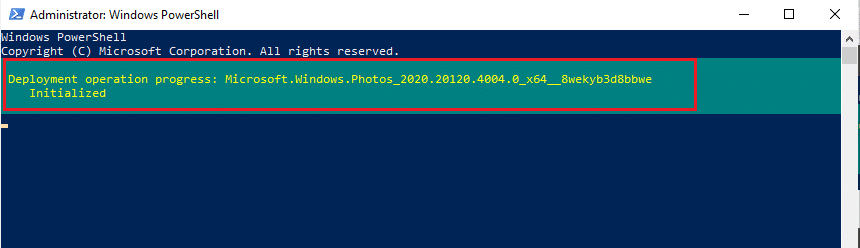
4. Unduh paket PsTools dari situs resminya.
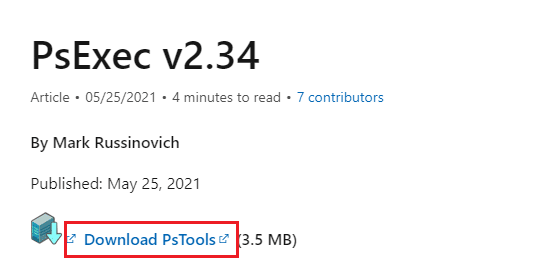
5. Buka Unduhan . Klik kanan pada file terkompresi PSTools yang diunduh dan pilih Ekstrak Semua .
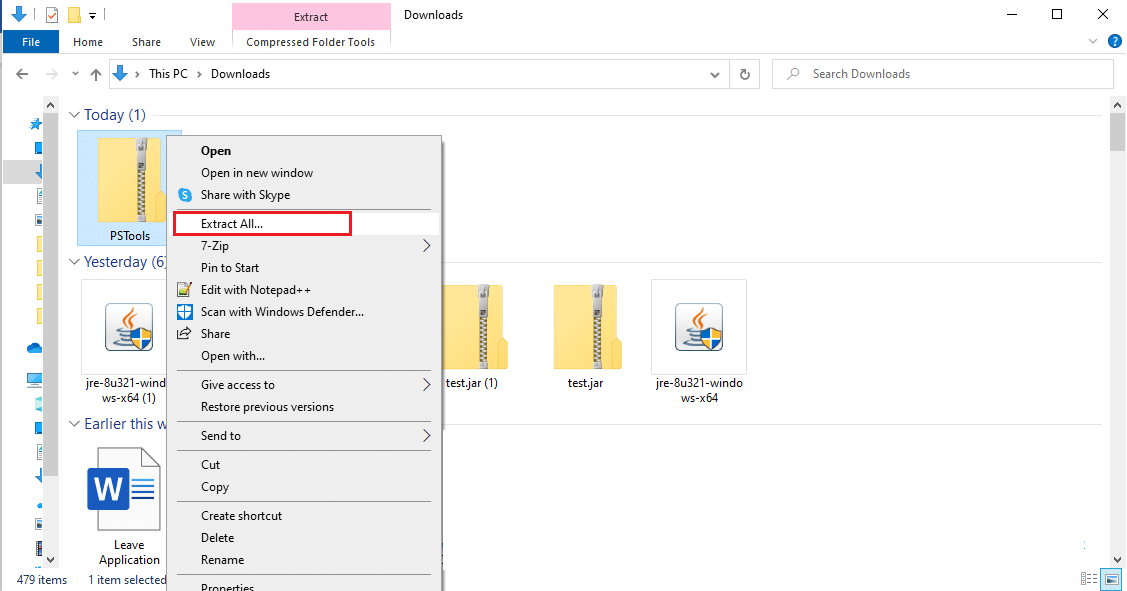
6. Pilih lokasi folder tujuan untuk menyimpan file hasil ekstraksi. Kemudian, klik Ekstrak .
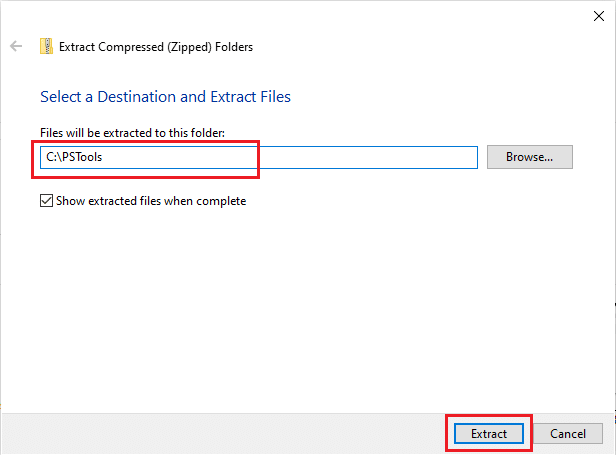
7. Tunggu sampai folder tersebut mendapatkan file yang diekstrak.
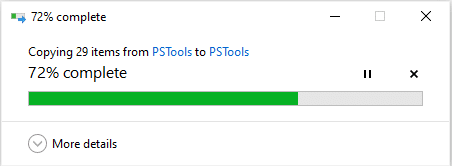
8. Tekan tombol Windows , ketik Command prompt , dan klik Run as administrator .
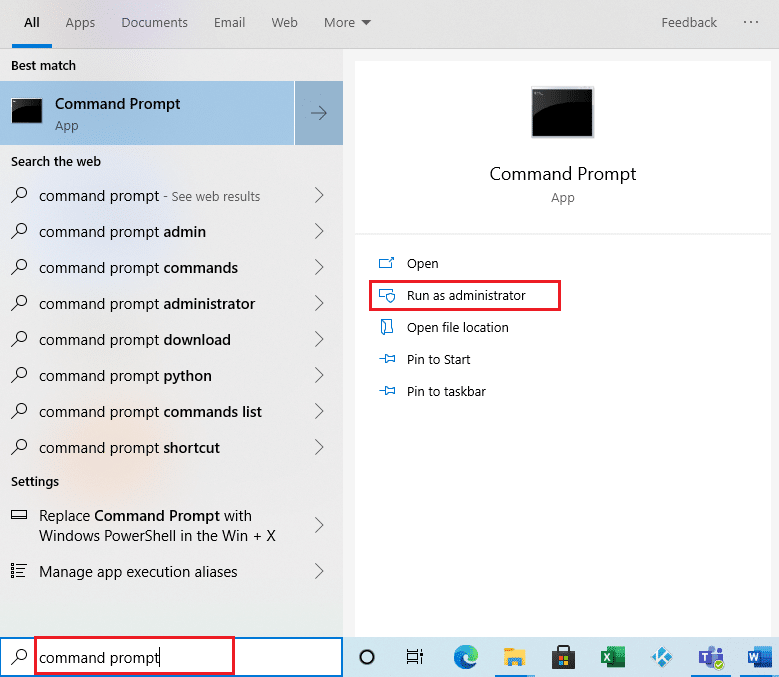
9. Jalankan perintah yang diberikan dan tekan tombol Enter .
<Alamat lokasi PsExec>PsExec.exe -sid c:\windows\system32\cmd.exe
Catatan: <PsExec location address> harus menjadi jalur lokasi tempat Anda menyimpan file yang diekstrak. Berikut adalah contoh menggunakan perintah berikut: C:\PSTools\PsExec.exe -sid C:\Windows\System32\cmd.exe
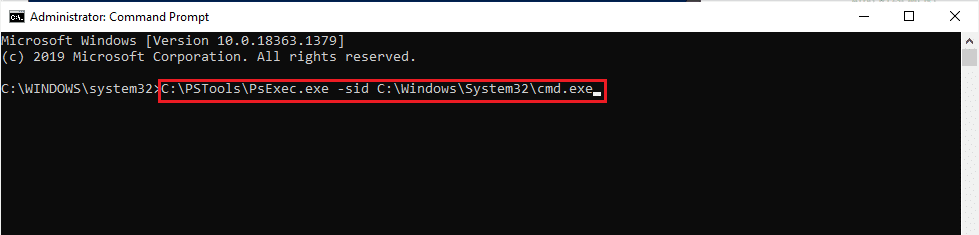
10. Klik Setuju untuk menerima persyaratan lisensi perangkat lunak Sysinternals pada prompt baru yang dibuka.
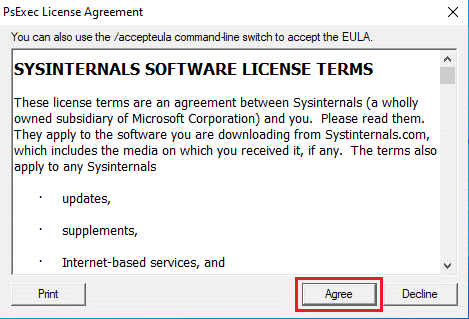
11. Aplikasi Command Prompt baru akan terbuka. Di sini, salin dan tempel perintah berikut dan tekan tombol Enter .
rd /s “C:\ProgramFiles\WindowsApps\Microsoft.Windows.Photos_2017.37071.16410.0_x64__8wekyb3d8bbwe
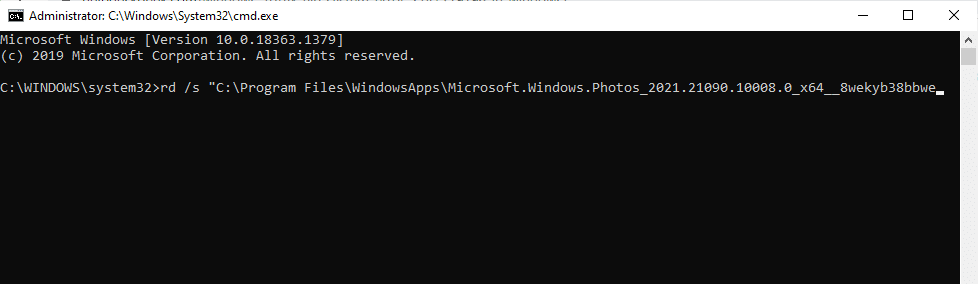
12. Ketik tombol Y dan tekan tombol Enter untuk konfirmasi.
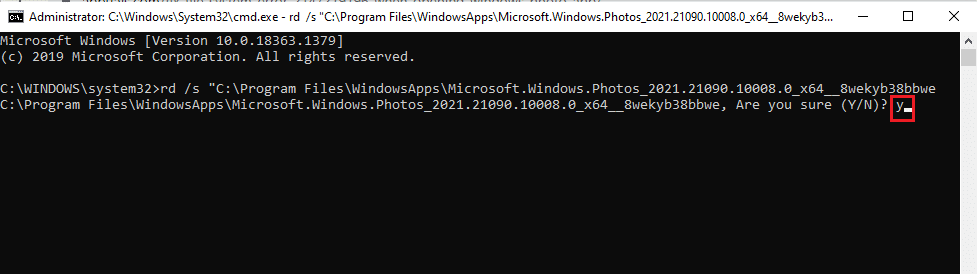
13. Setelah selesai, luncurkan Microsoft Store dan unduh aplikasinya. Periksa apakah kesalahan sistem file 2147219196 kesalahan teratasi dengan mencoba membuka gambar format file apa pun.
Metode 15: Unduh Aplikasi Berbeda
Jangan putus asa jika tidak ada metode di atas yang berhasil untuk Anda, tidak apa-apa. Akan selalu ada solusi alternatif. Di sini, salah satu metode alternatif tersebut adalah mengunduh aplikasi pihak ketiga untuk membuka format file gambar. Anda dapat menggunakan aplikasi yang berbeda pilihan Anda.
Direkomendasikan:
- Apa itu Mhm?
- Perbaiki Kesalahan Windows Store 0x80072ee7
- Perbaiki COMDLG32.OCX Hilang di Windows 10
- 19 Manajer File Gratis Terbaik untuk Windows
Kami harap panduan ini bermanfaat, dan Anda dapat belajar memperbaiki kesalahan sistem file 2147219196 . Jika Anda memiliki pertanyaan atau, saran, jangan ragu untuk menyampaikannya di bagian komentar. Beri tahu kami apa yang ingin Anda pelajari selanjutnya.
