Perbaiki File Explorer Dark Theme Tidak Bekerja di Windows 10
Diterbitkan: 2022-06-24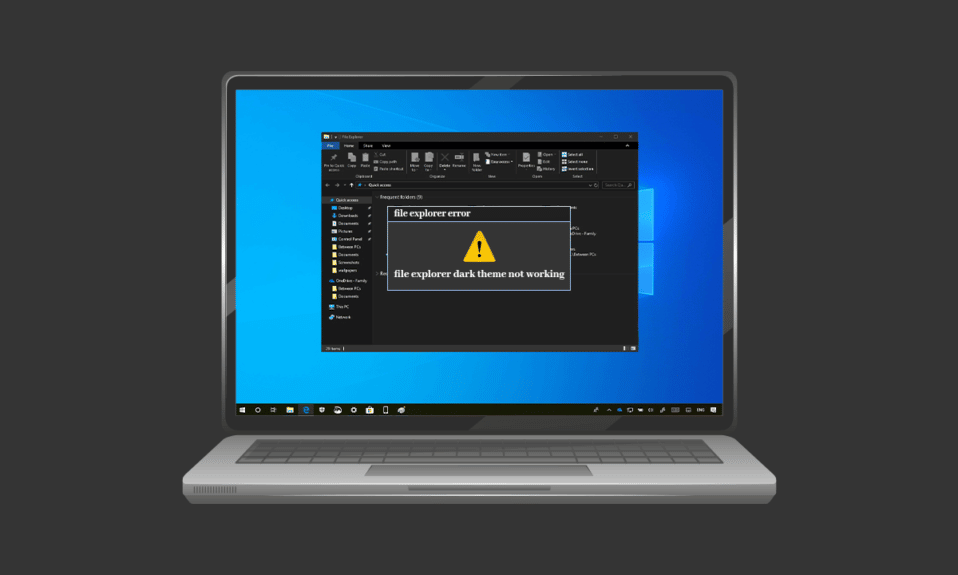
Mode gelap memang mendapatkan popularitas sejak diluncurkan. Dari perangkat seluler hingga desktop dan laptop, mode Gelap adalah favorit semua orang. Tema gelap tidak hanya bagus untuk dilihat tetapi juga berguna dalam banyak hal lain, seperti mudah dilihat oleh pengguna. Ini juga memungkinkan penggunaan perangkat atau sistem dengan cukup mudah, semua berkat fitur cahaya redup yang membuat penggunaan layar tanpa mengganggu orang lain. Namun, mode Gelap yang sama telah menciptakan masalah bagi beberapa pengguna di Windows 10. Jika Anda juga menghadapi masalah yang sama, Anda berada di tempat yang tepat karena kami memberikan Anda panduan sempurna yang akan membantu Anda dengan metode untuk memperbaiki File Tema gelap Explorer tidak berfungsi. Jadi, lanjutkan membaca untuk memecahkan masalah mode Gelap Windows 10 tidak berfungsi.
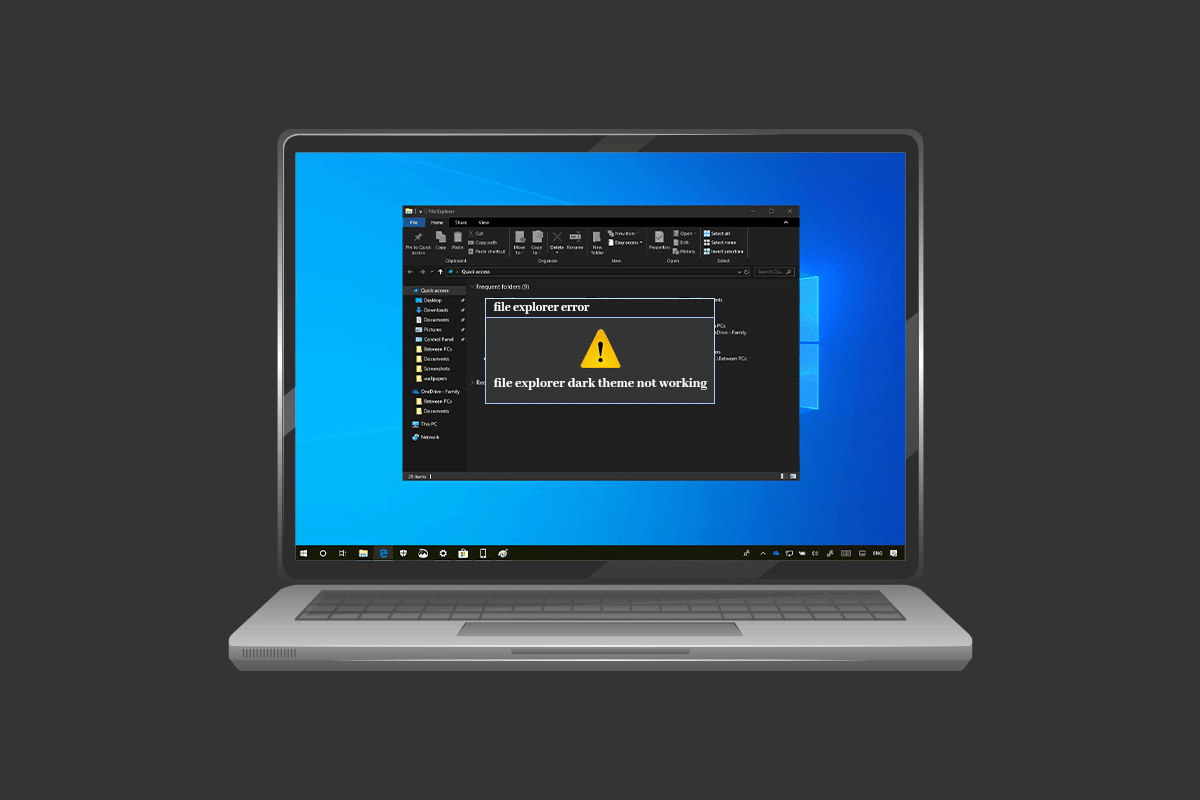
Isi
- Cara Memperbaiki File Explorer Dark Theme Tidak Berfungsi di Windows 10
- Metode 1: Masuk ke Windows Lagi
- Metode 2: Matikan Mode Gelap dan Nyalakan Lagi
- Metode 3: Terapkan kembali Wallpaper
- Metode 4: Gunakan Tema Default
- Metode 5: Mulai Ulang File Explorer
- Metode 6: Perbarui Windows
- Metode 7: Perbarui Driver Video dan Suara
- Metode 8: Buat Akun Baru
- Metode 9: Perbaiki File Sistem
- Metode 10: Hapus Aplikasi Kustomisasi
- Metode 11: Terapkan Mode Gelap Melalui Editor Registri
- Metode 12: Gunakan Mach2 untuk Mengaktifkan Mode Gelap
Cara Memperbaiki File Explorer Dark Theme Tidak Berfungsi di Windows 10
Beberapa alasan yang dapat menjadi penyebab ketidaknyamanan yang disebabkan oleh mode Gelap pada Windows 10. Bukan hanya aplikasi file explorer tetapi Windows juga dapat menjadi alasan bermasalah di balik kesalahan tersebut. Mari kita bahas beberapa alasan tersebut secara rinci di bawah ini.
- Jika Anda memiliki versi Windows yang kedaluwarsa di sistem Anda, itu bisa menjadi alasan utama di balik mode gelap Windows 10 tidak berfungsi. Coba perbaiki masalah dengan memperbarui Windows dengan versi baru.
- Jika Anda memiliki tema Gelap yang diinstal melalui Mach2 atau sejenisnya di sistem Anda, ada kemungkinan Anda menghadapi tema Gelap yang tidak berfungsi di file explorer karenanya. Coba pasang tema lagi menggunakan aplikasi pihak ketiga.
- Sebuah kesalahan dalam aplikasi tema Gelap bisa menjadi alasan lain untuk itu tidak bekerja di file explorer. Masalah bug dalam mode Gelap menyebabkan aplikasi file explorer menampilkannya sebagian.
- Menggunakan tema visual khusus juga dapat menjadi penyebab kesalahan. Gunakan tema default untuk menyelesaikan masalah yang disebabkan karena alasan ini.
Apakah tema Gelap tidak berfungsi adalah kesalahan karena Windows atau karena kesalahan dalam tema, itu dapat diselesaikan dengan menggunakan beberapa metode yang dijelaskan secara rinci dan diurutkan berdasarkan efisiensi & efektivitasnya. Jadi, tanpa basa-basi lagi, mari kita mulai dengan solusi yang sah ini.
Metode 1: Masuk ke Windows Lagi
Masuk ke Windows lagi juga dapat membantu mengatasi masalah mode Gelap tidak berfungsi. Masuk lagi ke akun Anda menyegarkan sistem dan membantu menyelesaikan konflik jika ada. Jadi, masuk lagi menggunakan langkah-langkah yang disebutkan di bawah ini.
1. Klik ikon Windows dan pilih opsi Matikan atau keluar.
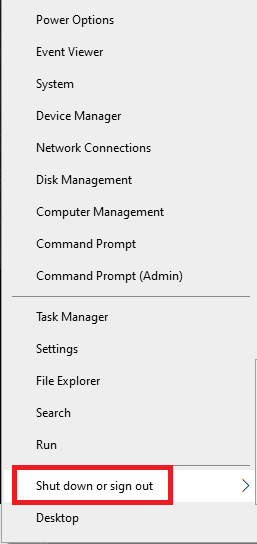
2. Klik Keluar .
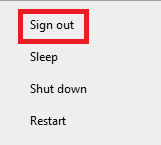
3. Masuk kembali ke sistem dengan mengisi kredensial.
Metode 2: Matikan Mode Gelap dan Nyalakan Lagi
Cara sederhana lain untuk menyelesaikan mode Gelap Windows 10 yang tidak berfungsi adalah dengan mematikannya dan menghidupkannya kembali di sistem Anda. Metode ini efektif dalam menyegarkan pengaturan mode Gelap dan memilah jika ada kesalahan dengan sistem. Untuk mengaktifkan kembali mode itu mudah dan dapat dilakukan dengan menggunakan petunjuk langkah demi langkah yang diberikan di bawah ini.
1. Klik kanan pada layar beranda desktop Anda dan klik Personalize .
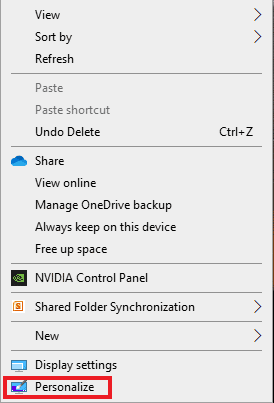
2. Klik Warna .
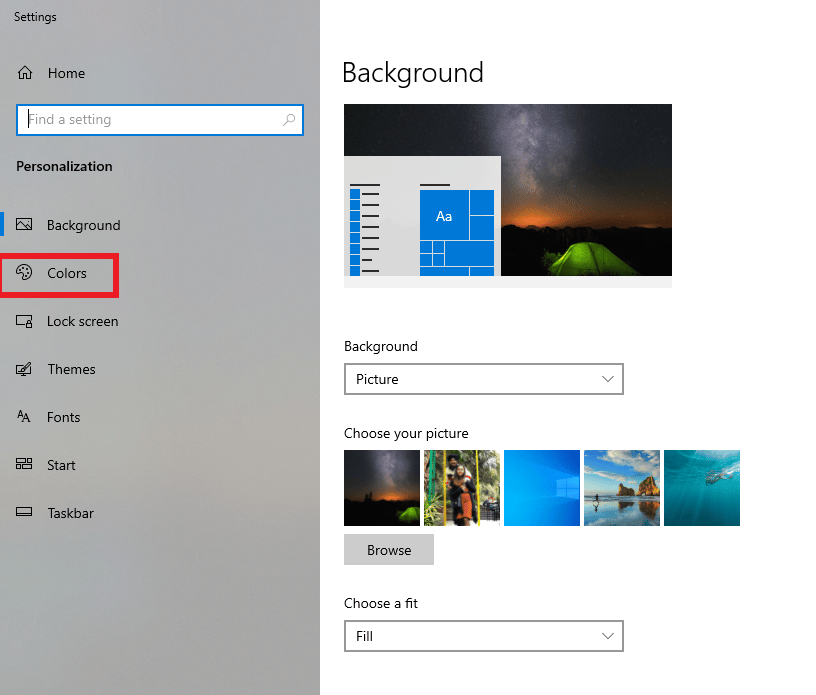
3. Klik Pilih warna Anda dan pilih Cahaya .
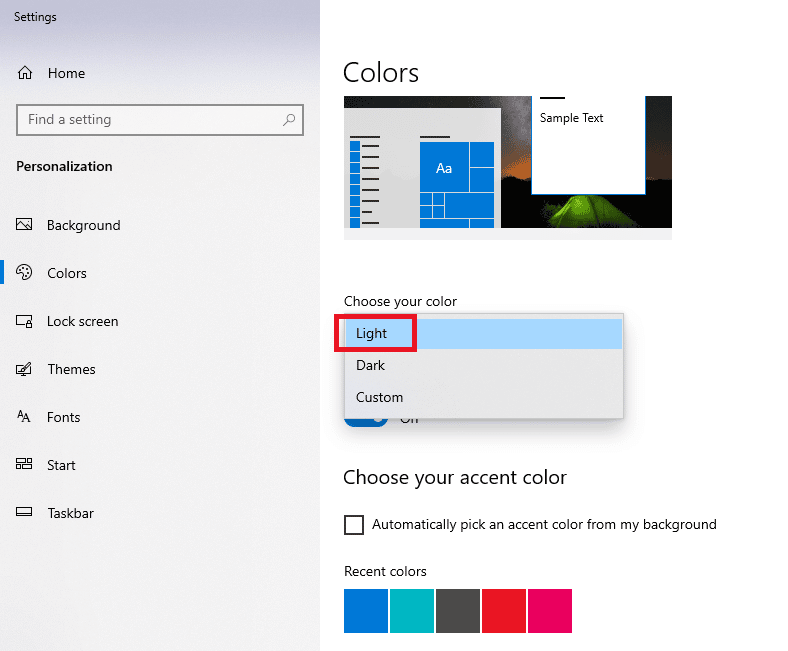
4. Selanjutnya, Restart sistem Anda.
5. Ulangi langkah 1 dan 2 lagi.
6. Klik Pilih warna Anda dan pilih Gelap dari opsi yang diberikan.

Baca Juga: Cara Menghapus Tema Chrome
Metode 3: Terapkan kembali Wallpaper
Beberapa pengguna telah melihat mode Gelap parsial pada layar file explorer yang dapat diperbaiki dengan menerapkan kembali wallpaper di layar desktop Anda. Untuk melakukannya, Anda perlu mengakses Tema di pengaturan dan menerapkan wallpaper lagi, ikuti langkah-langkah yang disebutkan di bawah ini untuk hal yang sama.
1. Buka kotak dialog Run , dengan menekan tombol Windows + R secara bersamaan.
2. Ketik ms-settings:themes , dan tekan Enter .
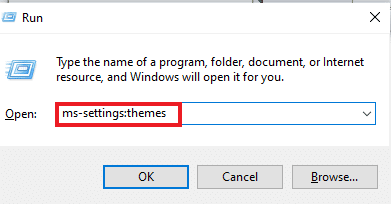
3. Klik Latar Belakang dan pilih gambar Anda .
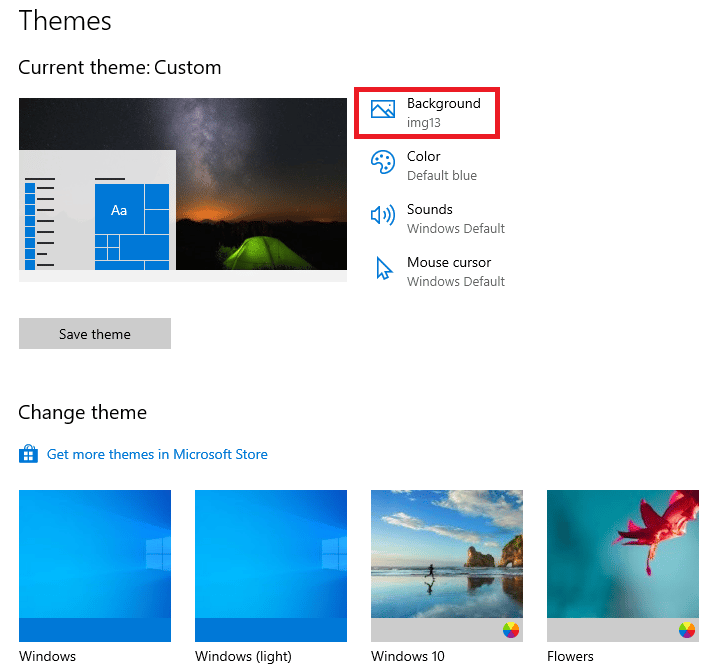
4. Setelah diatur, tema Gelap secara otomatis akan muncul dalam mode penuh .
Metode 4: Gunakan Tema Default
Windows 10 menyediakan fitur hebat untuk menyesuaikan tema untuk sistem. Menyetel tema default memastikan bahwa mode Gelap diatur di desktop Anda. Oleh karena itu, penting bagi Anda untuk mengatur tema default terlebih dahulu.
1. luncurkan Pengaturan dengan menekan tombol Windows + I secara bersamaan.
2. Klik Personalisasi .
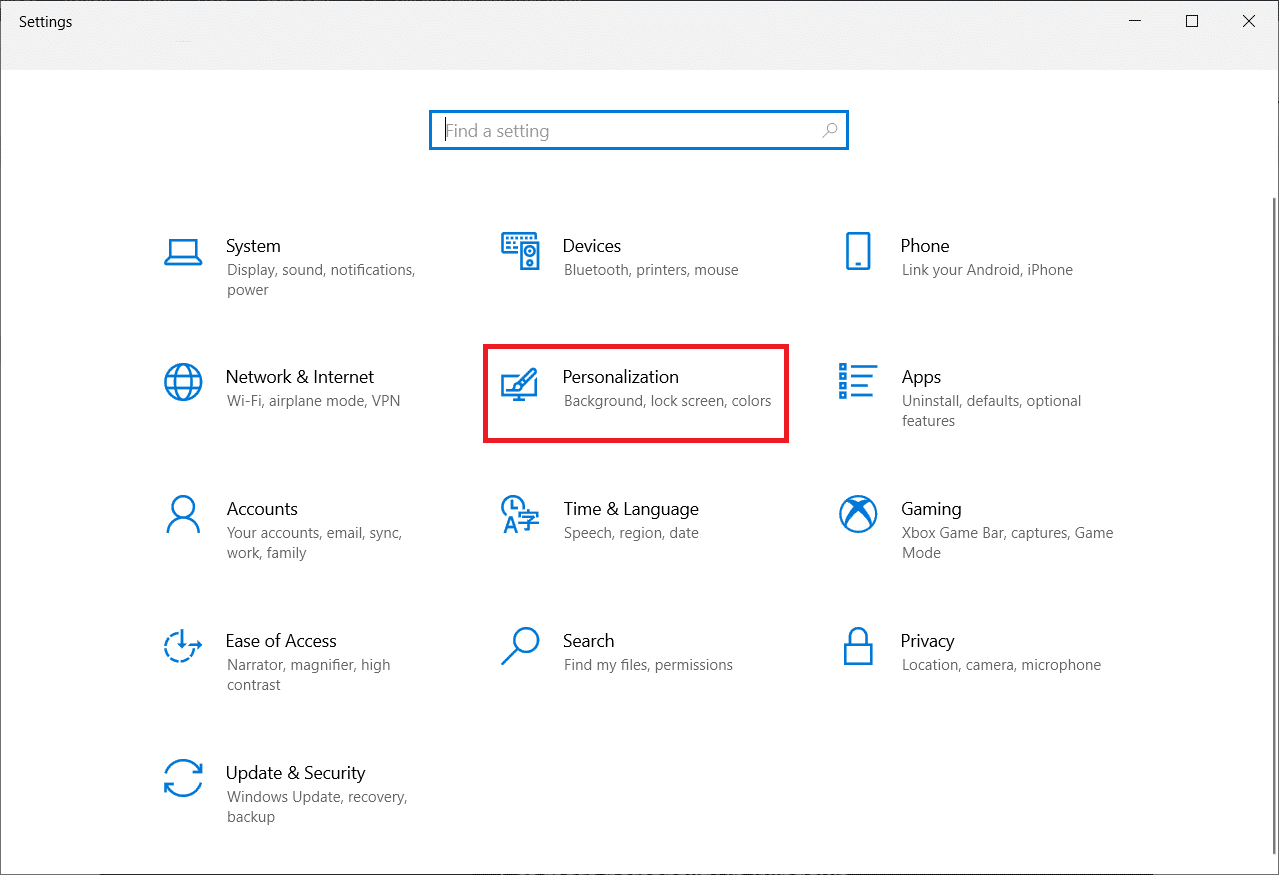
3. Klik Tema .
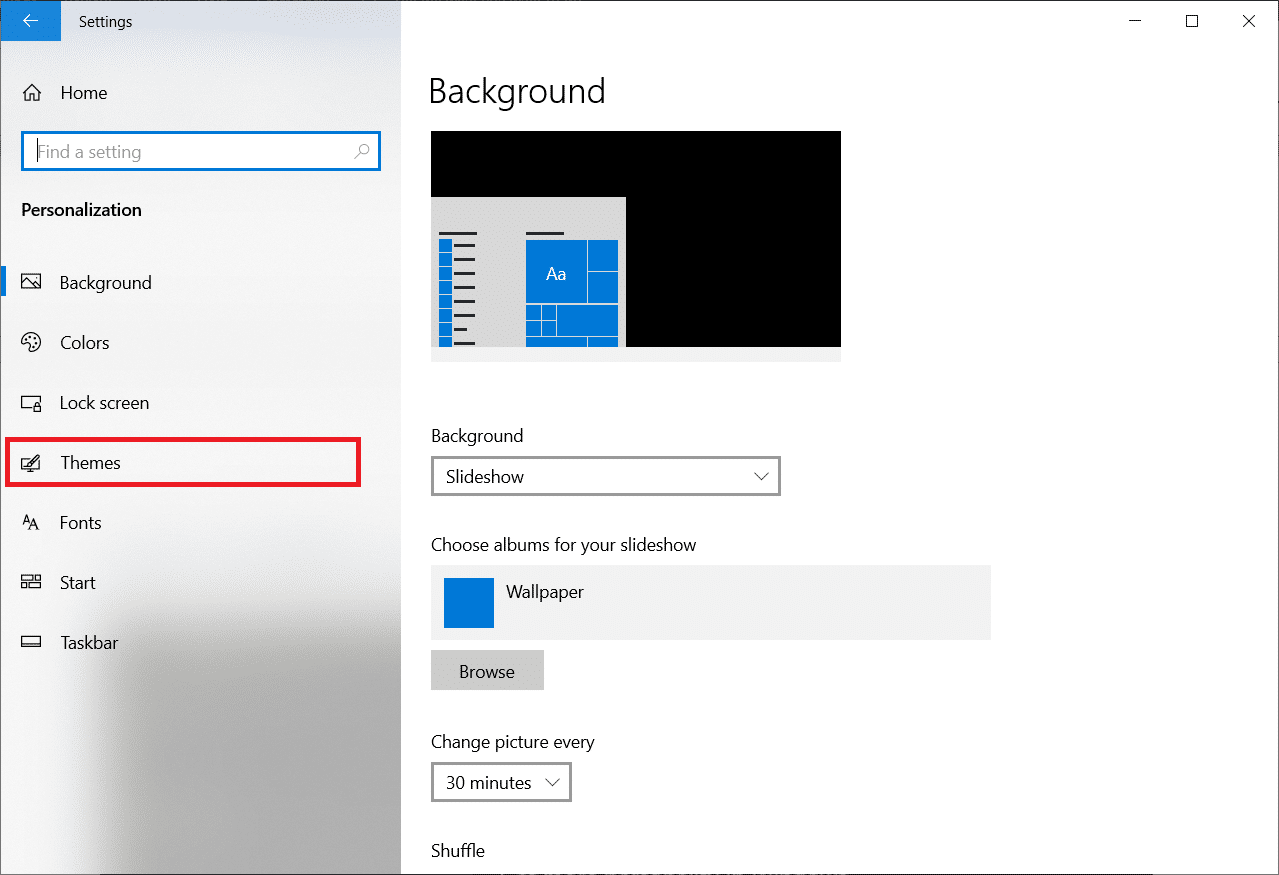
4. Pilih tema default Windows .
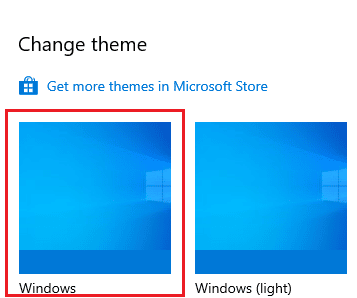
5. Selanjutnya, klik Warna .
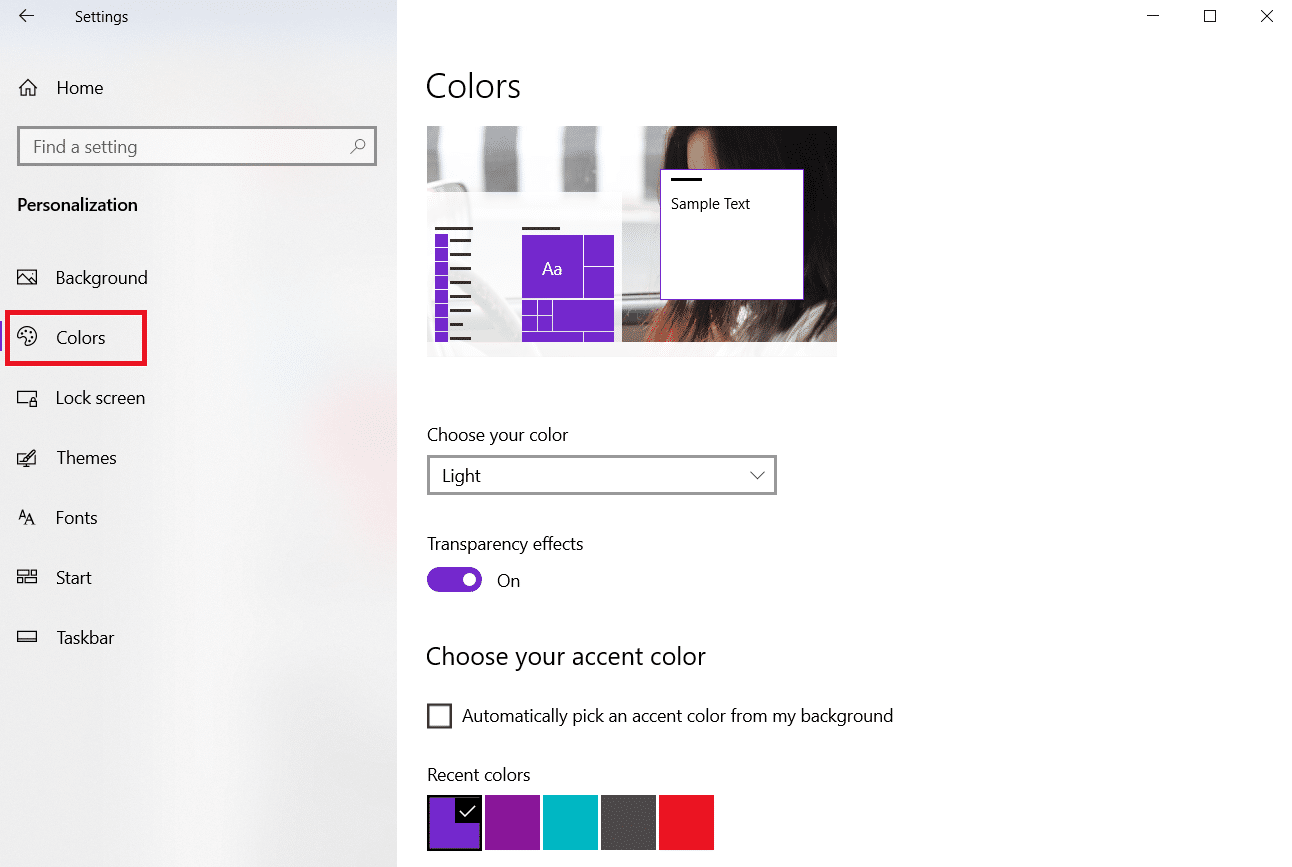
6. Pilih Gelap untuk mode Windows dan mode aplikasi default .
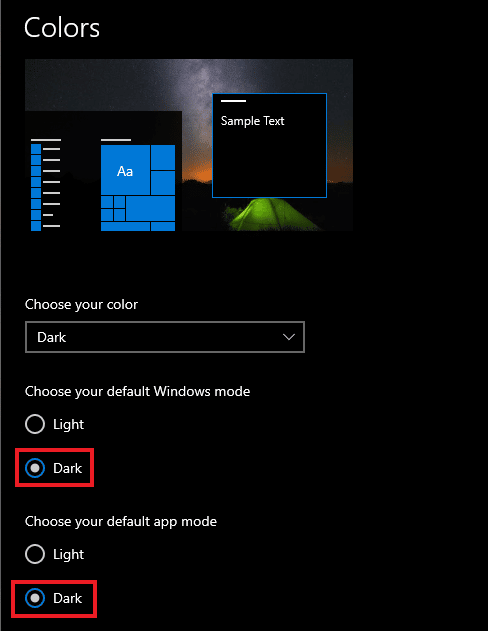
Baca Juga : Cara Membuat Desktop Minimalis di Windows 10
Metode 5: Mulai Ulang File Explorer
Jika Anda masih menghadapi masalah mode Gelap yang tidak berfungsi pada sistem Anda setelah mencoba metode yang diberikan di atas, maka itu mungkin karena kesalahan dengan aplikasi file explorer. Anda dapat mengatasi masalah dengan memulai ulang aplikasi di desktop Anda.
1. Tekan tombol Ctrl + Shift + Esc bersamaan untuk membuka Task Manager .
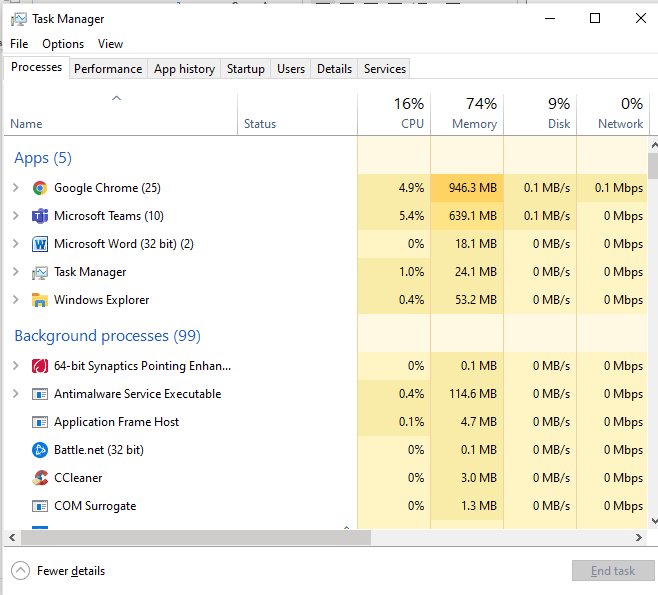
2. Klik kanan pada Windows Explorer .
3. Klik Restart dari menu.
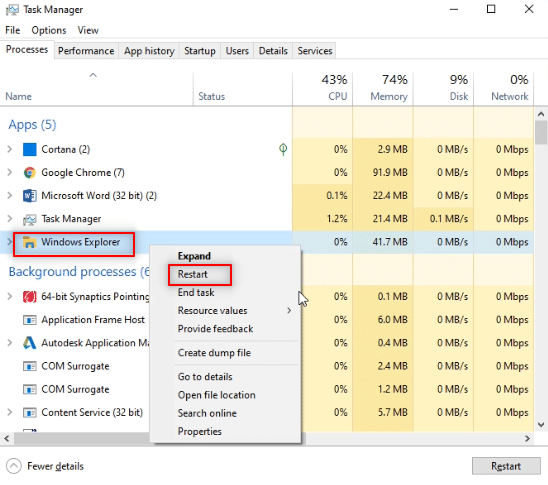
Metode 6: Perbarui Windows
Salah satu alasan utama file explorer menunjukkan sebagian atau tidak ada mode Gelap adalah versi Windows yang sudah ketinggalan zaman di sistem Anda. Versi baru dan yang diperbarui dari tema Gelap dapat menyebabkan konflik dengan versi Windows yang lebih lama, oleh karena itu, perlu memperbaruinya. Baca panduan kami tentang cara mengunduh dan menginstal pembaruan terbaru Windows 10.
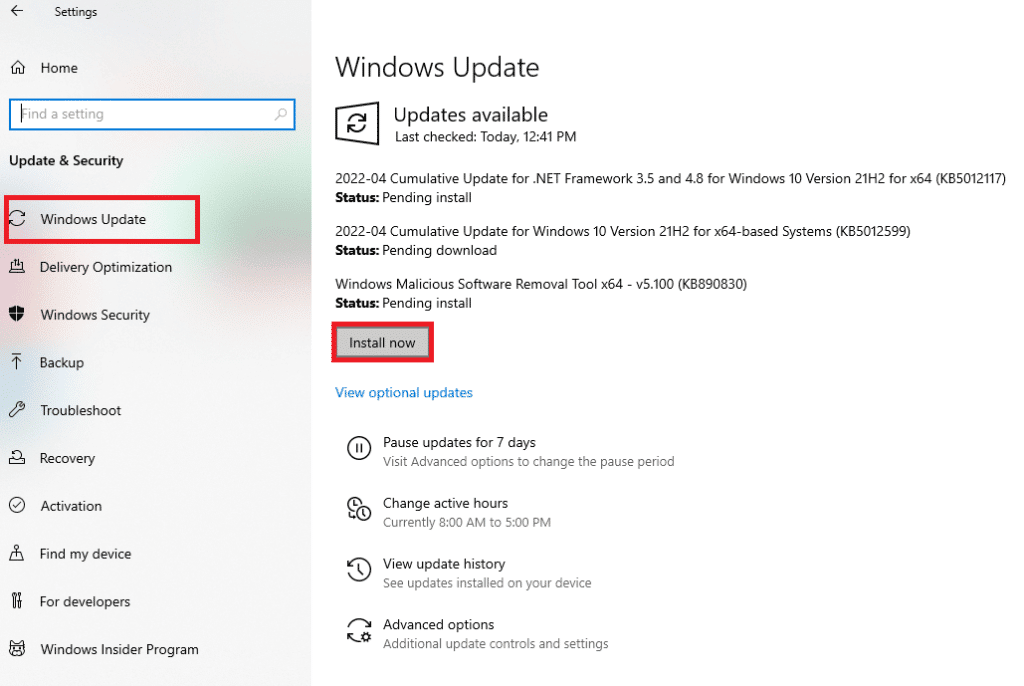
Baca Juga: Cara Menghapus OneDrive dari Windows 10 File Explorer
Metode 7: Perbarui Driver Video dan Suara
Versi terbaru dari driver untuk video dan suara di sistem Anda juga dapat membantu memperbaiki file explorer Tema gelap tidak berfungsi. Baca panduan kami tentang cara memperbarui Driver Audio Realtek HD di Windows 10. Ulangi proses untuk driver lain dan lihat apakah kesalahan telah teratasi.
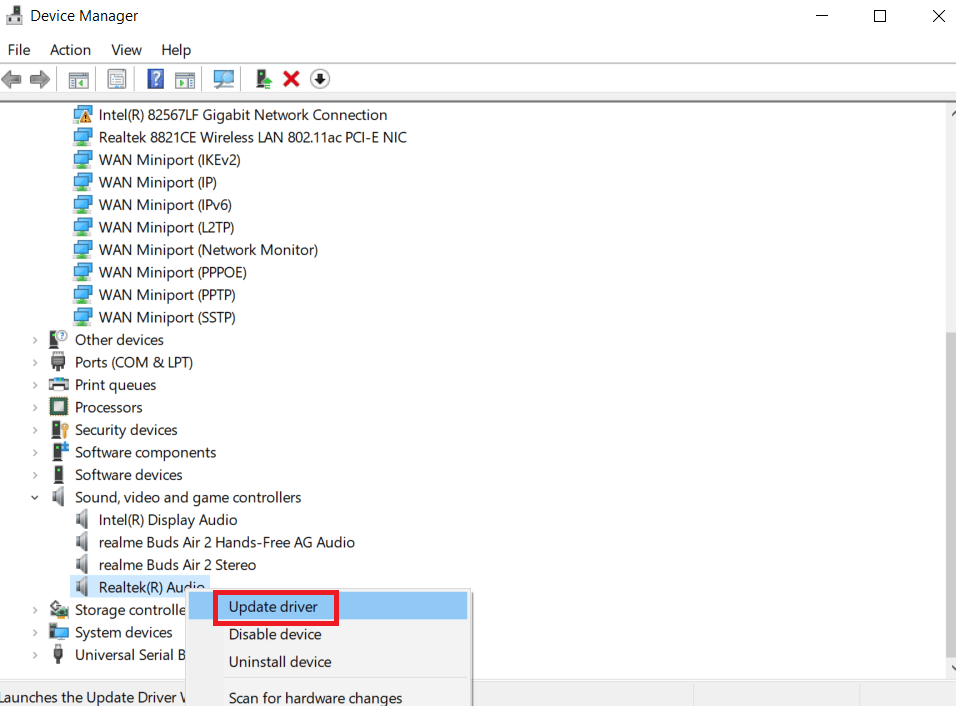
Metode 8: Buat Akun Baru
Setelah semua metode yang dicoba, jika Anda masih menghadapi masalah file explorer Tema gelap tidak berfungsi, Anda mungkin perlu membuat akun baru. Jika akun pengguna Anda rusak yang menyebabkan masalah, tidak ada cara lain untuk menyelesaikan kesalahan selain membuat akun baru, jadi, untuk mengaturnya, ikuti petunjuk yang diberikan di bawah ini.

1. Buka Pengaturan dengan menekan tombol Windows + I secara bersamaan.
2. Klik Akun .
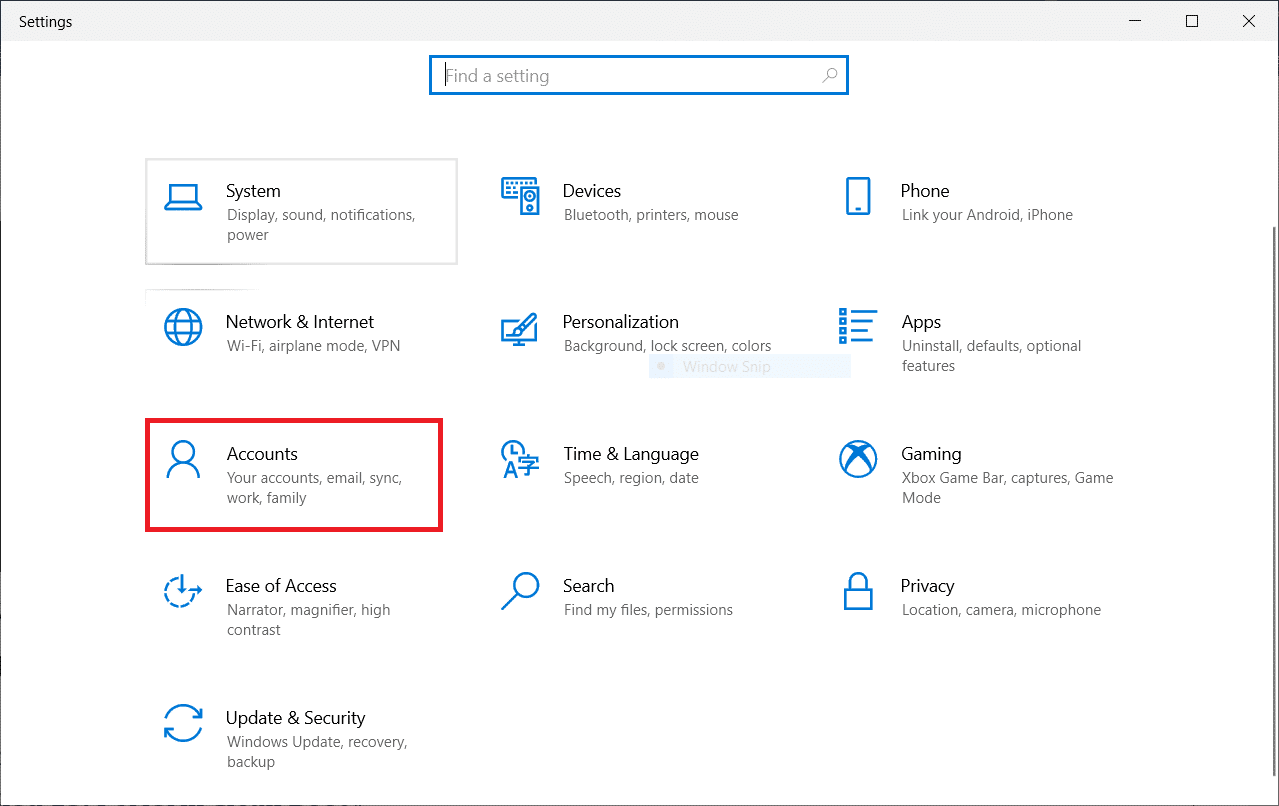
3. Klik Keluarga & pengguna lain .
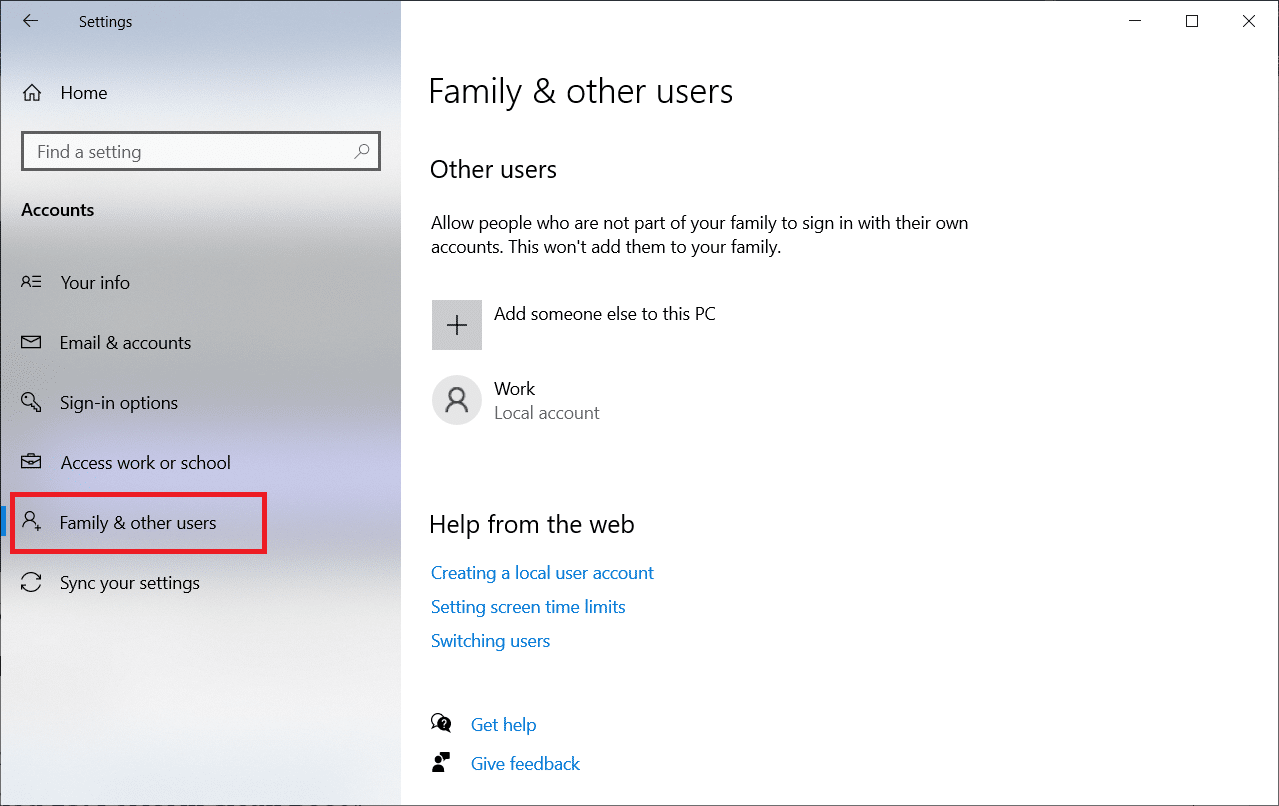
4. Klik Tambahkan orang lain ke PC ini .
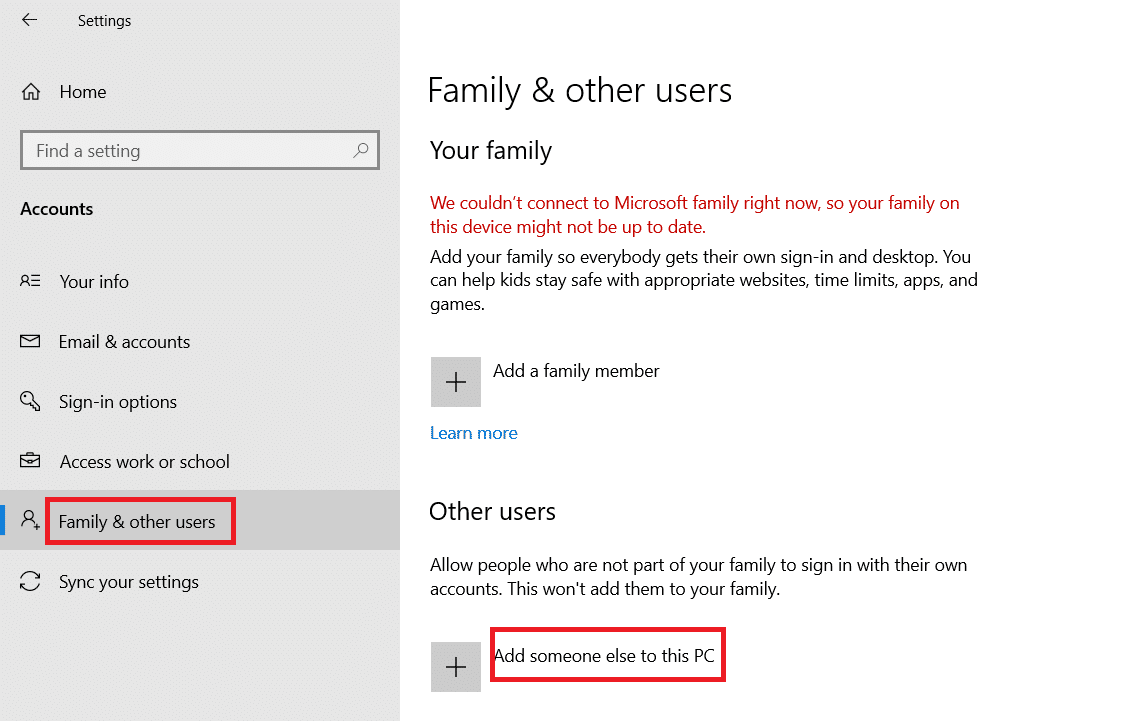
5. Pilih Saya tidak memiliki informasi masuk orang ini .
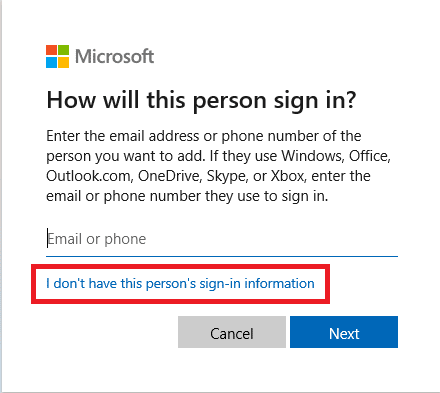
6. Selanjutnya, pilih Tambahkan pengguna tanpa akun Microsoft .
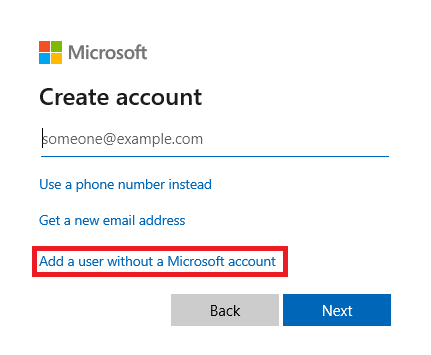
7. Masukkan kredensial yang diperlukan dan klik Next .
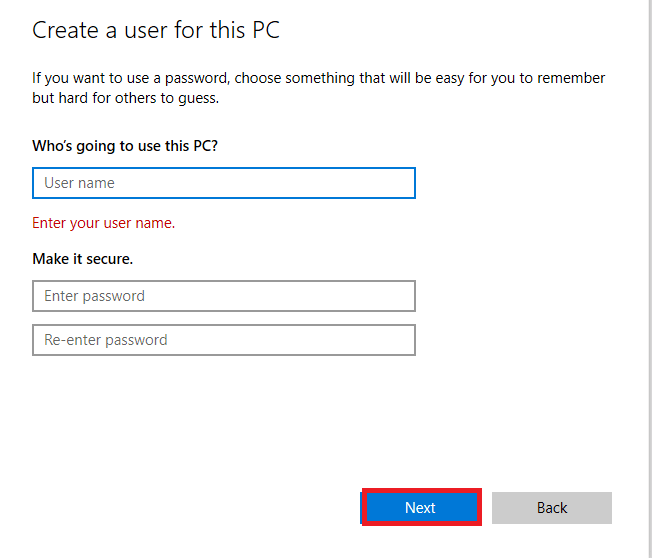
Metode 9: Perbaiki File Sistem
Jika file rusak di aplikasi file explorer, itu juga bisa menjadi alasan ketidaknyamanan mode Gelap. Oleh karena itu, penting untuk memeriksa file yang rusak dalam kasus ini. Anda dapat melakukannya dengan menggunakan pemeriksa file sistem. Baca panduan kami tentang cara memperbaiki file sistem di Windows 10.
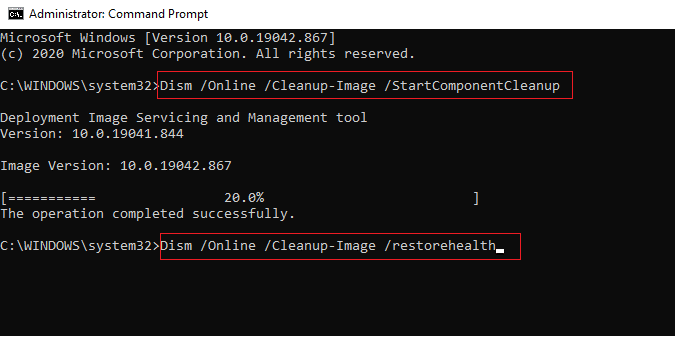
Baca Juga: Mengaktifkan atau Menonaktifkan Status Bar di File Explorer di Windows 10
Metode 10: Hapus Aplikasi Kustomisasi
Aplikasi penyesuaian pada sistem Anda dimaksudkan untuk menyediakan pengaturan khusus seperti antarmuka pengguna untuk aplikasi. Aplikasi semacam itu juga bisa menjadi alasan mengapa Tema gelap tidak dapat ditampilkan di sistem Anda. Oleh karena itu, penting untuk mencopot atau menghapus aplikasi penyesuaian tersebut di komputer Anda. Ikuti langkah-langkah ini untuk menghapus aplikasi kustomisasi untuk memperbaiki mode Gelap Windows 10 tidak berfungsi.
1. Tekan tombol Windows + I secara bersamaan untuk membuka Pengaturan .
2. Klik Aplikasi .
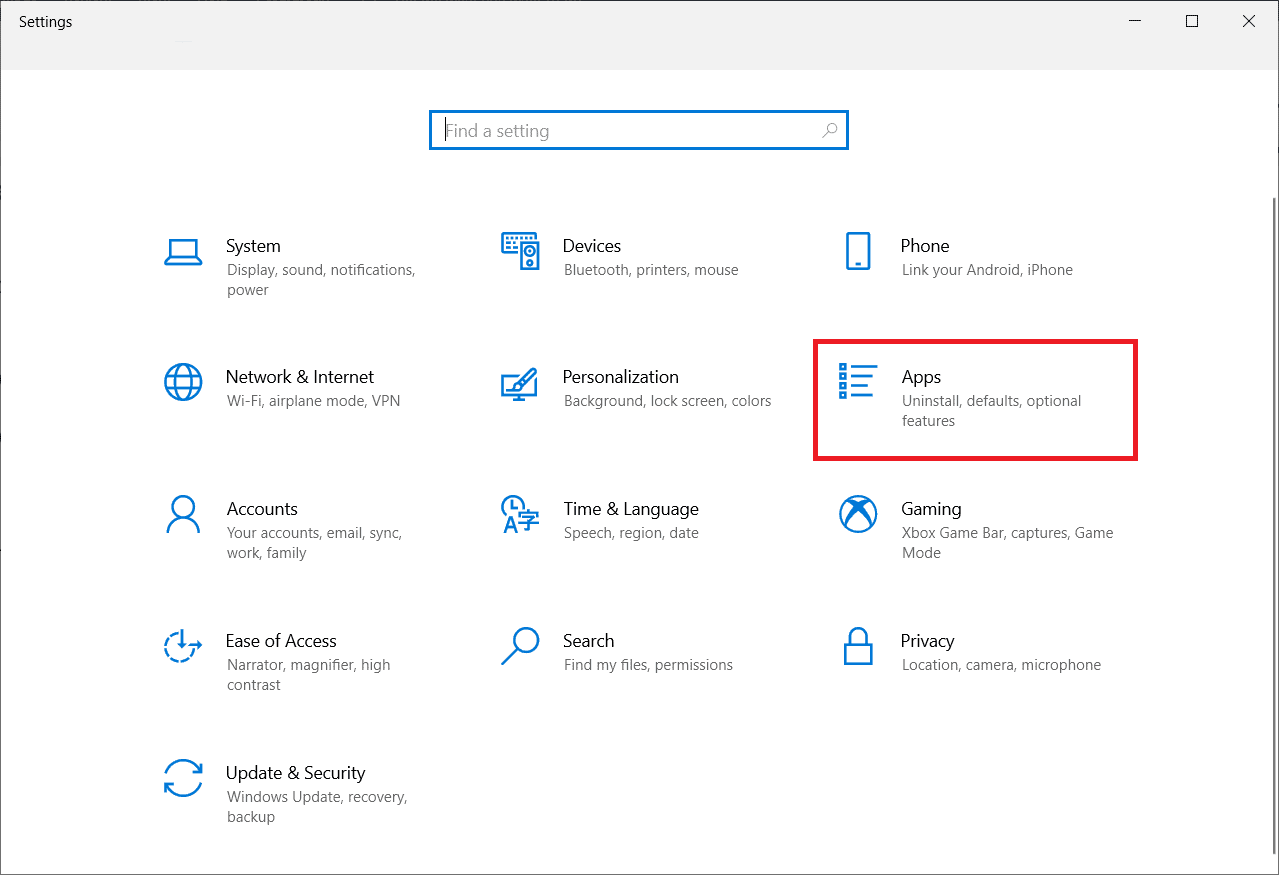
3. Klik pada aplikasi kustomisasi dan pilih opsi Uninstall .
Catatan: Untuk referensi, kami telah menggunakan LogMein Hamachi .
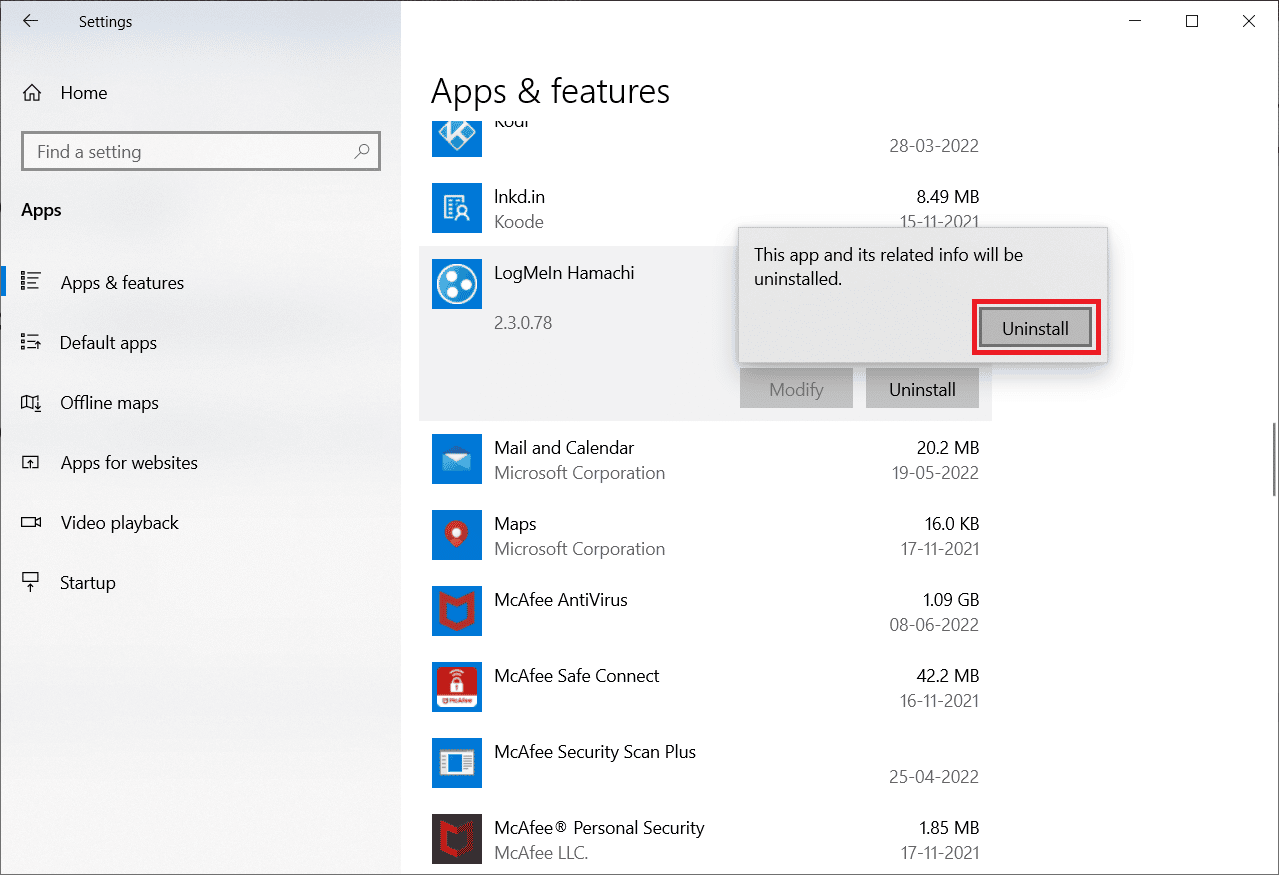
Metode 11: Terapkan Mode Gelap Melalui Editor Registri
Editor registri adalah cara lain yang dapat digunakan untuk memperbaiki kesalahan mode Gelap. Gunakan metode yang diberikan di bawah ini dan periksa apakah masalah telah teratasi.
1. Buka kotak dialog Run dengan menekan tombol Windows + R secara bersamaan.
2. Ketik regedit di dalamnya, dan tekan tombol Enter .
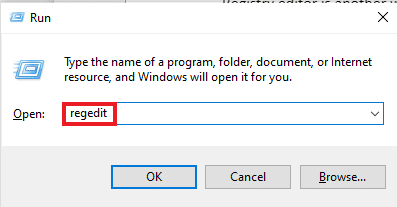
3. Salin dan tempel HKEY_LOCAL_MACHINE\SOFTWARE\Microsoft\Windows\CurrentVersion\Themes di bilah pencarian.
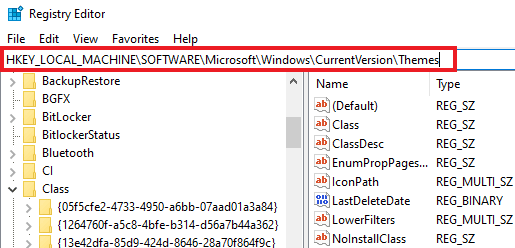
4. Klik kanan pada Tema dan pilih Baru .
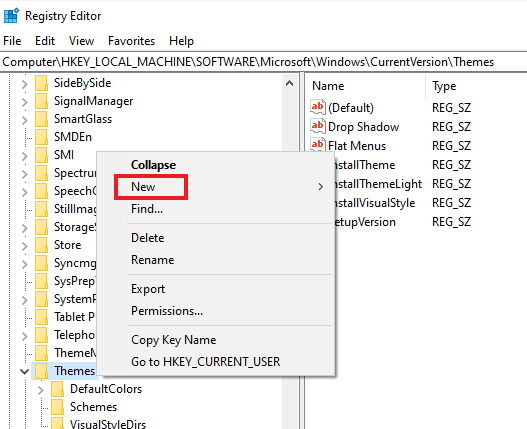
5. Pilih Kunci dari menu.
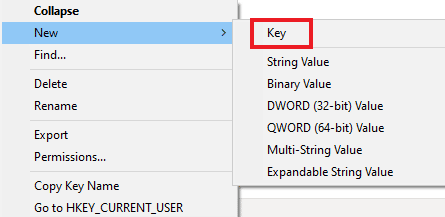
6. Beri nama Personalize , klik kanan padanya, pilih New , dan klik DWORD (32-bit Value) .
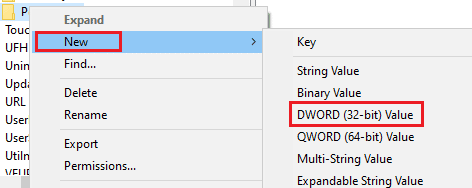
7. Beri nama nilai baru AppsUseLightTheme .
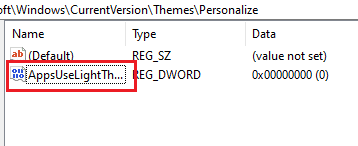
8. Klik kanan padanya dan pilih Modify .
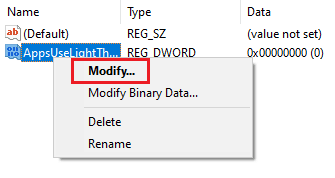
9. Atur Value data ke 0 dan klik OK .
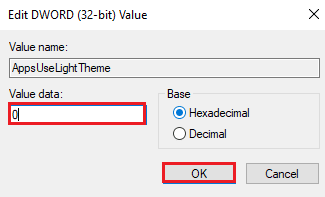
10. Klik kanan lagi pada folder Personalize dan pilih Go to HKEY_CURRENT_USER .
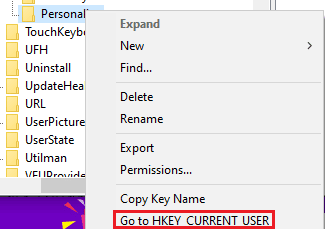
11. Klik kanan AppsUseLightTheme di dalamnya dan pilih Modify .
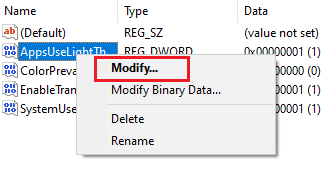
12. Ubah Value data menjadi 0 dan klik OK .
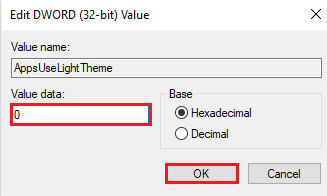
Setelah semua langkah selesai, restart sistem dan periksa apakah mode Gelap dapat diatur di file explorer.
Baca Juga: Perbaiki Registry editor telah berhenti bekerja
Metode 12: Gunakan Mach2 untuk Mengaktifkan Mode Gelap
Jika Anda telah menggunakan Mach2 untuk mengaktifkan mode Gelap sebelumnya tanpa memperbarui Windows 10, ada kemungkinan Anda melihat kesalahan mode Gelap tidak berfungsi karenanya. Menggunakan command prompt, Anda dapat mengaktifkan mode Gelap lagi. Inilah cara Anda dapat mencapai ini:
Catatan : Jika folder Mach2 tidak lagi tersedia di sistem Anda, unduh lagi.
1. Buka File Explorer dan cari folder Mach2 di dalamnya.
2. Ketik cmd.exe di bilah alamat tempat folder Mach2 berada.
3. Di layar Prompt Perintah yang terbuka, ketik perintah mach2 aktifkan 10397285 , dan tekan tombol Enter .
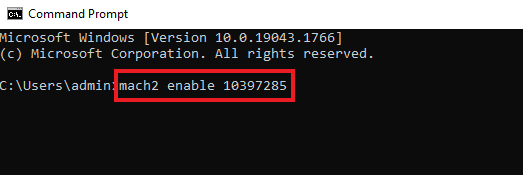
4. Setelah proses selesai, pesan OK akan muncul di layar.
5. Kemudian, restart PC Anda .
6. Buka Pengaturan dengan menekan tombol Windows + I secara bersamaan.
7. Klik Personalisasi.
8. Terakhir, klik warna dan atur mode aplikasi default ke Gelap .

Pertanyaan yang Sering Diajukan (FAQ)
Q1. Mengapa file explorer saya tidak menerapkan mode Gelap di PC saya?
Jwb. Tema khusus pada sistem Anda dapat menyebabkan masalah file explorer tidak menampilkan mode gelap. Anda dapat mengatur tema khusus ke mode Gelap dengan mengunjungi pengaturan personalisasi di laptop/komputer Anda.
Q2. Mana yang lebih baik, mode terang atau mode gelap untuk komputer?
Jwb. Mode terang atau mode Gelap adalah preferensi pribadi , keduanya memiliki kelebihan masing-masing. Sementara mode terang cukup berguna saat bekerja di luar atau di bawah cahaya terang, mode gelap memberikan tampilan layar yang menenangkan saat digunakan tanpa lampu.
Q3. Bisakah saya membuat perubahan dalam mode Gelap?
Jwb. Ya , Anda dapat mengubah mode Gelap di sistem Anda sesuai keinginan Anda. Akses pengaturan personalisasi pada PC Anda untuk hal yang sama.
Q4. Apakah kesalahan mode Gelap terjadi di semua versi Windows?
Jwb. Kesalahan mode gelap telah terlihat terjadi pada Windows 10 .
Q5. Bagaimana saya bisa mengakses mode Gelap di PC saya?
Jwb. Anda dapat mengakses dan mengaktifkan/menonaktifkan mode Gelap dengan membuka pengaturan tampilan .
Q6. Apakah mode Gelap baik untuk mata?
Jwb. Mode Gelap bagus untuk mata karena lebih baik daripada cahaya putih terang yang bisa mencolok mata. Cahaya hitam dalam mode Gelap juga sangat menyejukkan mata.
Q7. Apakah mengubah mode Gelap menghemat baterai?
Jwb. Jika Anda berencana untuk mengaktifkan mode Gelap, sepertinya tidak ada bedanya dengan penggunaan baterai sistem Anda.
Direkomendasikan:
- Mengapa Paramount Plus saya Tidak Berfungsi di TV saya?
- Cara Mengubah Warna Latar Belakang di Microsoft Word
- 15 Tema Windows 10 Gratis Terbaik
- Cara Mengganti Warna di GIMP
Mode Gelap tanpa diragukan lagi merupakan tambahan yang bagus untuk fitur yang sudah luar biasa di Windows 10. Namun, jika Anda menghadapi kesalahan dengan tema Gelap di sistem Anda, kami berharap panduan ini membantu menyelesaikannya dengan metode untuk memperbaiki File Explorer tema Gelap tidak berfungsi pada Windows 10. Jika Anda memiliki pertanyaan atau saran terkait topik tersebut, beri tahu kami dengan mengirimkannya di bagian komentar di bawah.
