Perbaiki Fitur yang Anda Coba Gunakan pada Sumber Daya Jaringan yang Tidak Tersedia
Diterbitkan: 2022-02-21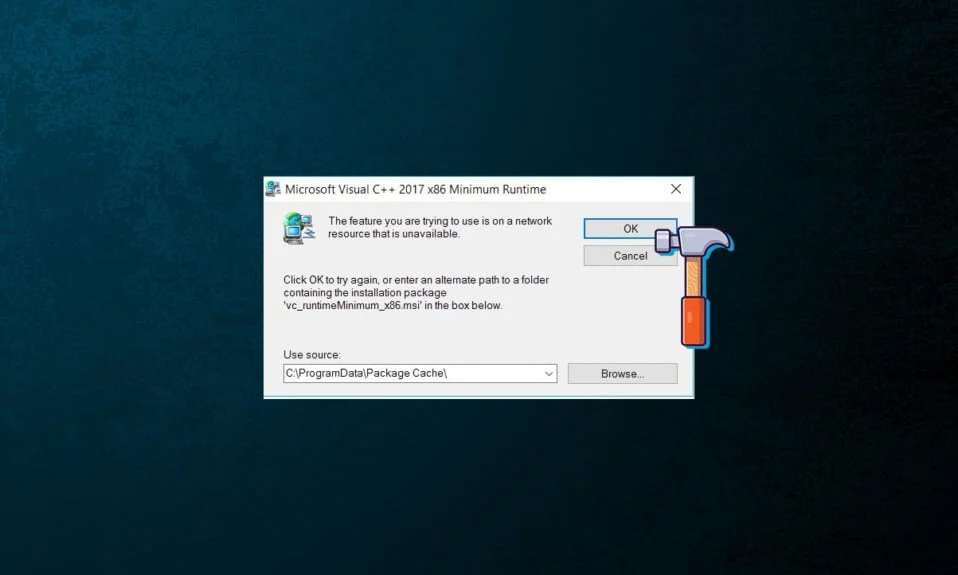
Banyak prosedur terjadi saat Anda menginstal atau menghapus perangkat lunak di Windows, yang sebagian besar tidak terlihat di antarmuka pengguna grafis. Sayangnya, karena OS dan kompleksitas perangkat lunak yang mendasarinya, terkadang ada yang salah. Banyak pengguna menerima pemberitahuan kesalahan ini saat mencoba menginstal atau menghapus program pada versi Sistem Operasi Windows apa pun. Pengguna harus mengklik OK untuk menyelesaikan penginstalan atau menawarkan jalur alternatif ke folder paket yang ditentukan dalam pemberitahuan kesalahan untuk memperbaiki fitur yang Anda coba gunakan adalah pada sumber daya jaringan yang tidak tersedia kesalahan. Karena prosedur penginstalan atau pencopotan tidak dapat melewati titik tersebut, Anda mungkin akan menutup wizard . Pada artikel ini, kami akan membahas cara memperbaiki fitur yang Anda coba gunakan pada sumber daya jaringan yang tidak tersedia kesalahan.
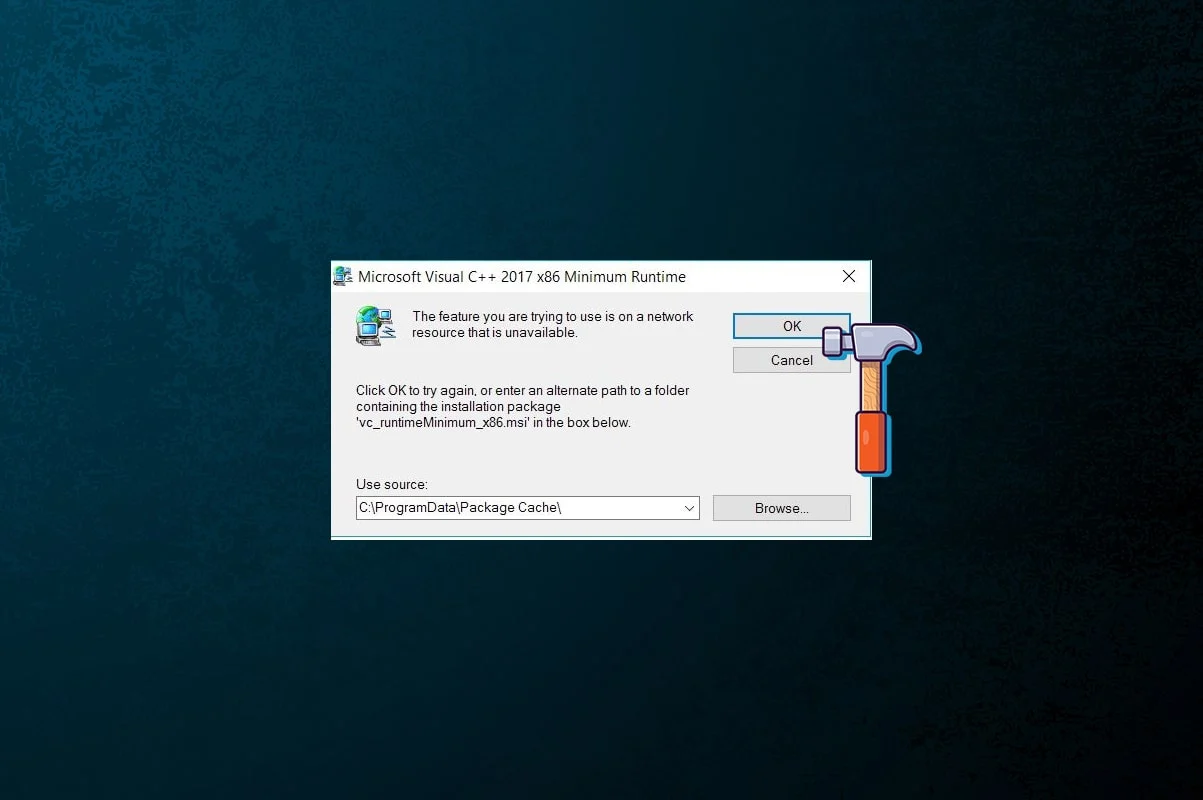
Isi
- Perbaiki Fitur yang Anda Coba Gunakan pada Sumber Daya Jaringan yang Tidak Tersedia di Windows 10
- Pemecahan Masalah Awal
- Metode 1: Jalankan Program Install dan Uninstall Troubleshooter
- Metode 2: Aktifkan Layanan Penginstal Windows
- Metode 3: Hapus Kunci Registri dari Aplikasi yang Mengganggu
Perbaiki Fitur yang Anda Coba Gunakan pada Sumber Daya Jaringan yang Tidak Tersedia di Windows 10
Pesan galat menunjukkan bahwa paket mencoba mengakses fungsionalitas yang tidak tersedia dalam proses. Namun, menentukan akar masalah tidak selalu mudah. Banyak penyebab mungkin membuat kesulitan ini dengan fungsi yang Anda coba manfaatkan berada di sumber daya jaringan yang tidak dapat diakses. Ini bisa berupa apa saja seperti:
- Layanan Pemasang Windows gagal memulai tanpa alasan yang jelas.
- Data registri yang tidak akurat atau tidak dapat dibaca terkait dengan perangkat lunak yang Anda coba instal atau hapus.
Pemecahan Masalah Awal
- Masalah ini mungkin disebabkan oleh paket penginstalan atau penginstal yang rusak yang Anda gunakan untuk mencoba menginstal atau menghapus program yang terpengaruh. Untuk mengatasi ini, simpan paket instalasi di tempat lain & coba lagi.
- Jika banyak paket tersedia, lihat properti sistem Anda untuk menjalankan versi kompatibel yang berfungsi dengan sistem Windows Anda. Karena sebagian besar aplikasi menawarkan paket instalasi 32-bit dan 64-bit, serta beberapa versi untuk CPU yang berbeda. Jadi, verifikasi properti sistem Anda sebelum mengunduh paket instalasi, lalu unduh sesuai dengan spesifikasi komputer Anda.
Metode 1: Jalankan Program Install dan Uninstall Troubleshooter
Rangkaian pemecah masalah Pemasang Windows akan secara otomatis mencari dan mencoba menyelesaikan masalah apa pun yang menghalangi Anda untuk menginstal atau mencopot pemasangan aplikasi. Lakukan hal berikut untuk menggunakan pemecah masalah ini dan perbaiki fitur yang Anda coba gunakan pada sumber daya jaringan yang tidak tersedia kesalahan.
1. Unduh & luncurkan Pemecah Masalah Instal dan Hapus Program Microsoft.
2. Di sini, klik Berikutnya dan izinkan untuk mendeteksi masalah.
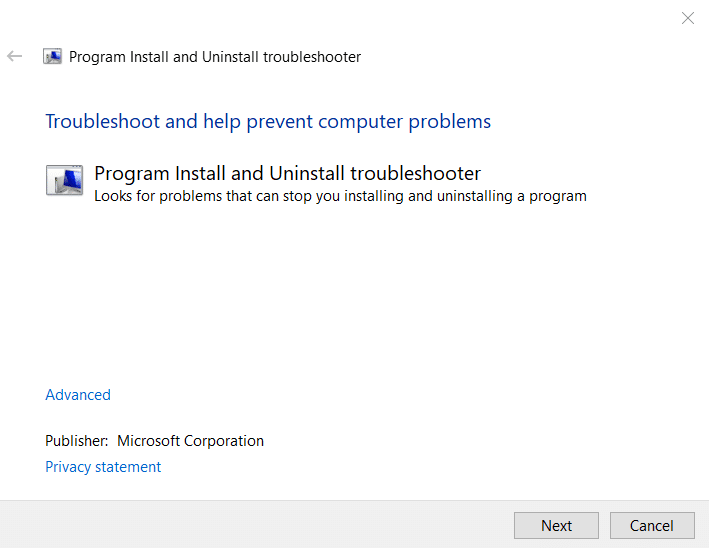
3. Anda akan ditanya: Apakah Anda mengalami masalah saat menginstal atau menghapus program? Klik Menginstal atau Menghapus Instalasi , dan ikuti petunjuk di layar untuk memecahkan masalah.
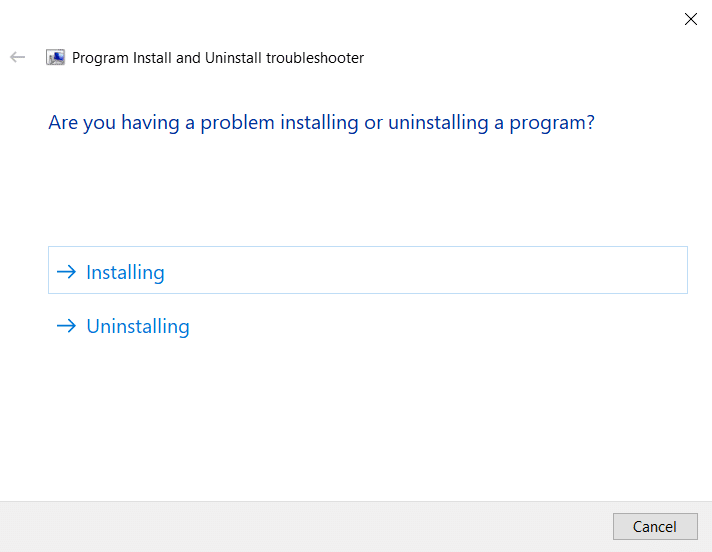
Baca Juga: Perbaiki Windows tidak dapat secara otomatis mendeteksi pengaturan Proxy Jaringan ini
Metode 2: Aktifkan Layanan Penginstal Windows
Layanan Penginstal Windows diperlukan untuk penginstalan dan penghapusan instalan perangkat lunak Windows. Idealnya harus berjalan sepanjang waktu; namun, terkadang berhenti karena bug. Ada kemungkinan bahwa penginstalan dan/atau pencopotan instalasi akan gagal jika layanan Penginstal Windows tidak beroperasi pada mesin Anda. Jika Anda mengalami kesulitan mencari cara untuk memperbaiki fitur yang Anda coba gunakan pada sumber daya jaringan yang tidak tersedia , pastikan layanan Penginstal Windows aktif dan berjalan terlebih dahulu.
1. Untuk meluncurkan dialog Run , tekan tombol Windows + R bersamaan untuk membuka kotak dialog Run .
2. Di sini, ketik services.msc dan klik OK untuk membuka jendela Services .

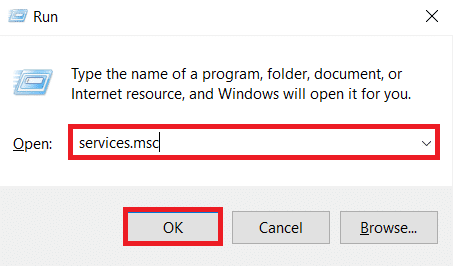
3. Klik Properties setelah mengklik kanan pada Windows Installer seperti yang ditunjukkan.
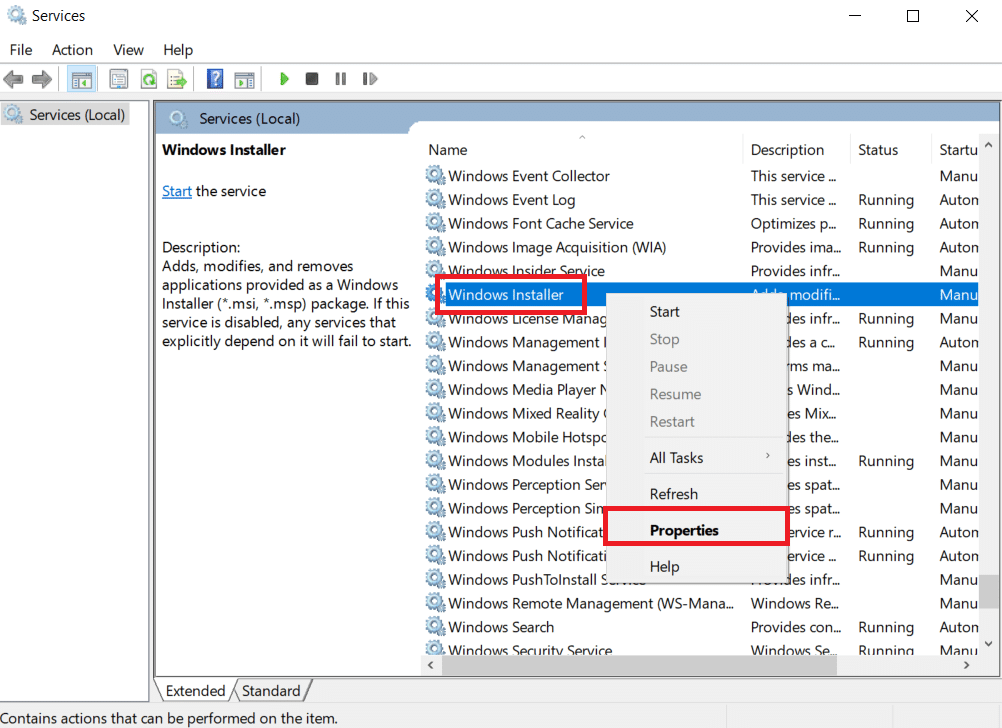
4. Untuk memilih Otomatis , buka menu tarik-turun Jenis startup dan pilih.
5. Klik Start jika status Service menampilkan Stopped.
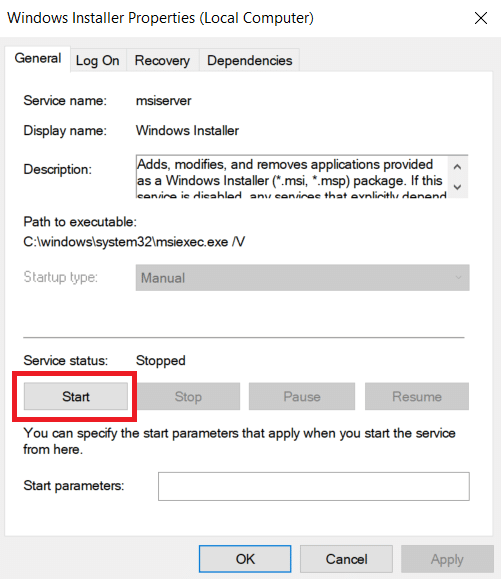
6. Selanjutnya, klik Apply lalu OK .
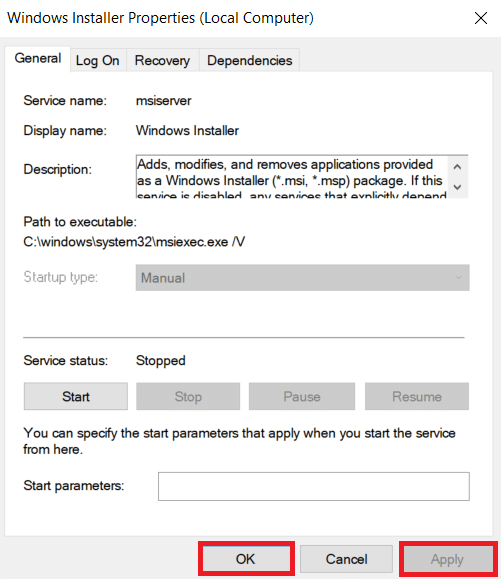
7. Tutup jendela Services dan restart PC Anda .
Baca Juga: Perbaiki Komputer Tidak Muncul di Jaringan di Windows 10
Metode 3: Hapus Kunci Registri dari Aplikasi yang Mengganggu
Jika semuanya gagal, terapkan metode ini untuk memperbaiki fitur yang Anda coba gunakan pada sumber daya jaringan yang tidak tersedia kesalahan.
Catatan: Saat bekerja dengan Windows Registry, Anda harus selalu berhati-hati, karena menghapus item yang salah mungkin memiliki pengaruh signifikan pada stabilitas sistem.
1. Tekan tombol Windows + R secara bersamaan untuk membuka kotak dialog Run .
2. Ketik regedit , lalu klik OK untuk meluncurkan Registry Editor .
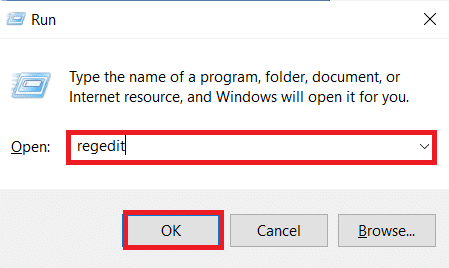
3. Klik Ya pada perintah Kontrol Akun Pengguna .
3. Buka jalur lokasi berikut dari bilah alamat Editor Registri:
HKEY_LOCAL_MACHINE\SOFTWARE\Classes\Installer
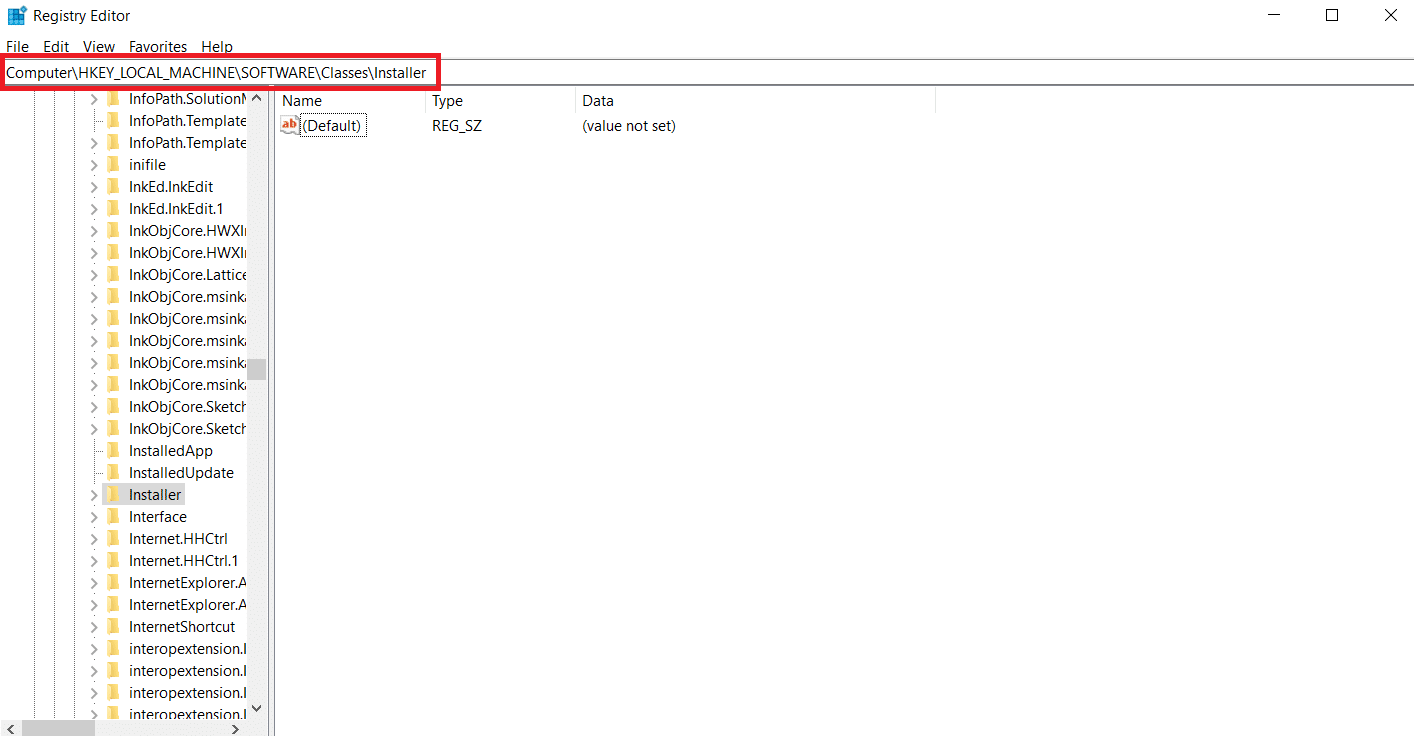
4. Klik dua kali folder sub-kunci Produk di panel kiri untuk memperluasnya.
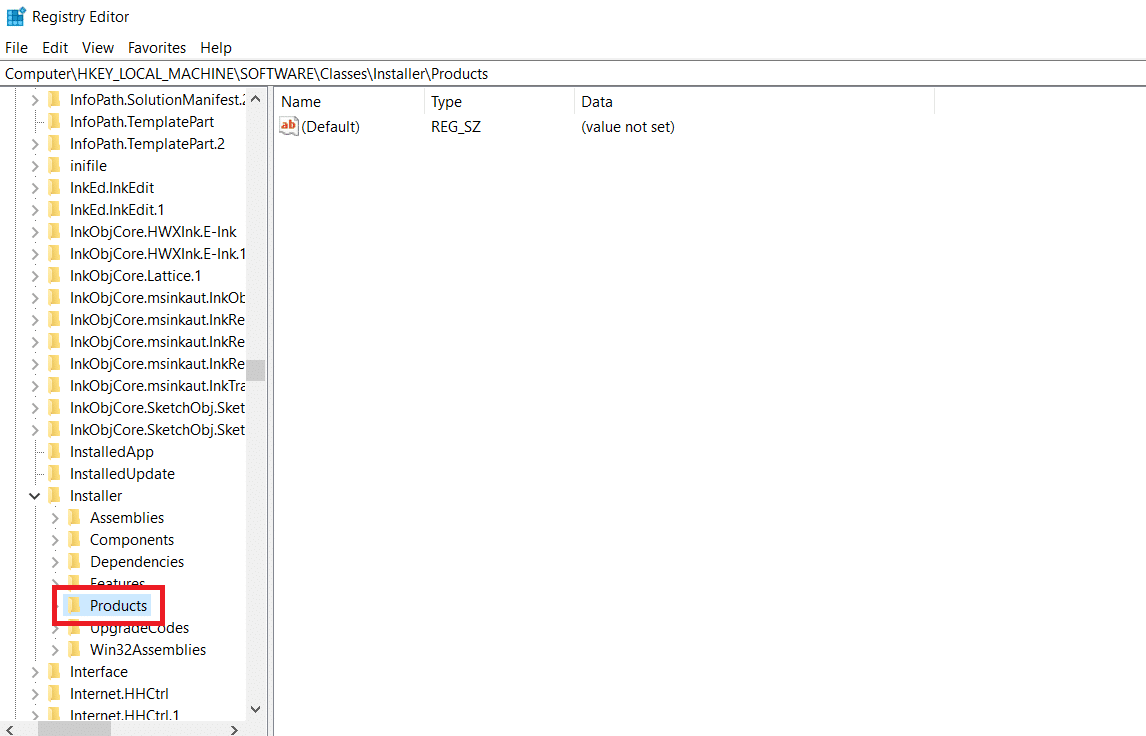
5. Untuk memeriksa konten setiap sub-kunci di bawah kunci Produk , klik satu per satu di panel kanan Editor Registri.
- Data nilai akan menawarkan nama program untuk mana kunci registri itu dibuat.
- Oleh karena itu, periksa string registri Nama Produk untuk setiap sub-kunci di bawah kunci Produk.
6. Terus cari sampai Anda menemukan sub-kunci untuk perangkat lunak yang sulit Anda instal atau hapus.
7. Klik kanan pada sub-kunci program yang terpengaruh dan pilih opsi Hapus seperti yang digambarkan di bawah ini.
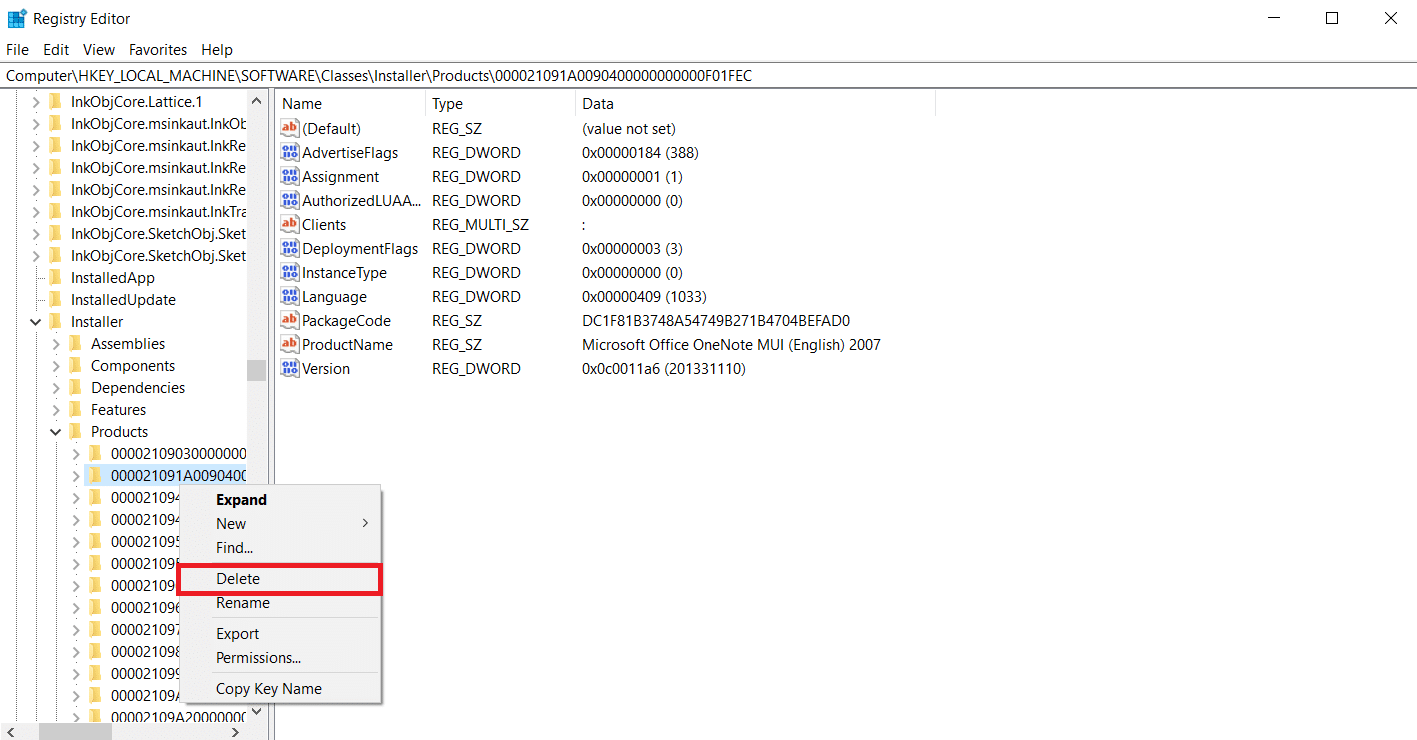
8. Untuk mengkonfirmasi tindakan, klik Ya pada prompt berikutnya.
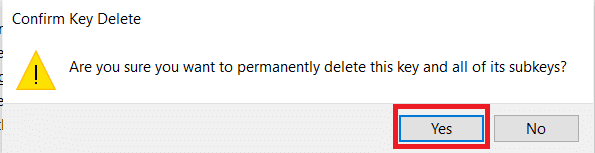
9. Tutup Registry Editor dan restart sistem.
10. Jalankan paket penginstal untuk penginstalan/pencopotan program yang terpengaruh saat mesin melakukan booting.
Pertanyaan yang Sering Diajukan (FAQ)
Q1. Apa artinya memiliki Sumber Daya Jaringan?
Jwb. Sumber daya jaringan adalah perangkat, folder, atau komputer apa pun yang dapat diakses melalui Jaringan Lokal dan dapat diakses oleh PC atau pengguna lain. Virtualisasi jaringan digunakan dalam bisnis untuk mengelola sumber daya jaringan dengan benar.
Direkomendasikan:
- Cara Membuka Konsol Uap
- Perbaiki Windows 10 Netwtw04.sys Blue Screen Error
- Perbaiki kesalahan 1500 Instalasi lain sedang berlangsung
- C:\windows\system32\config\systemprofile\Desktop Tidak Tersedia: Diperbaiki
Kami harap informasi ini bermanfaat bagi Anda dan Anda dapat memperbaiki masalah saat fitur yang Anda coba gunakan berada pada sumber daya jaringan yang tidak tersedia kesalahan pada Windows 10 . Harap beri tahu kami pendekatan mana yang berhasil untuk Anda. Silakan tinggalkan pertanyaan atau komentar Anda di tempat di bawah ini.
