[Tetap] JAUH: Layar Tunggal tidak memuat
Diterbitkan: 2020-03-25Jika FAR: Lone Sails menolak untuk diluncurkan, ada beberapa penyesuaian yang dapat Anda terapkan agar game dapat dimuat dengan benar. Kami telah mengumpulkan semua solusi yang berfungsi dalam artikel ini yang telah membantu pemain saya memperbaiki masalah.
Mengapa FAR: Lone Sails tidak Memuat di Windows 10?
Masalahnya mungkin terjadi karena sejumlah alasan berbeda. Mungkin Anda menginstal game pada sistem yang tidak memenuhi persyaratannya, driver kartu grafis Anda mungkin kedaluwarsa atau rusak, atau program antivirus Anda mengganggu. Bisa juga beberapa file game hilang atau rusak, dan Windows mungkin memblokirnya untuk mengakses sumber daya sistem tertentu.
Cara Memperbaiki JAUH: Layar Tunggal tidak Memuat
Kami akan menunjukkan kepada Anda berbagai perbaikan yang dapat Anda terapkan untuk menghilangkan masalah peluncuran. Pastikan Anda mengikuti solusi dalam urutan yang telah kami atur.
Memastikan Sistem Anda Memenuhi Persyaratan Game
Setiap kali game menolak untuk dimuat, ini merupakan indikasi bahwa komputer Anda mungkin kekurangan satu atau lebih komponen perangkat lunak atau perangkat keras yang diperlukan untuk menjalankannya. Jadi, sebelum Anda mulai menerapkan perubahan, pastikan PC Anda memenuhi, setidaknya, persyaratan sistem minimum gim.
Anda akan menemukan persyaratan sistem minimum dan yang direkomendasikan untuk game di bawah ini dan panduan singkat tentang cara memeriksa apakah komputer Anda memenuhinya.
Persyaratan Minimum
Sistem Operasi: Windows 7 (64-bit)
CPU: Intel Core 2 Quad Q6600, 2,4 GHz; AMD FX 8120, 3,1 GHz
Memori Sistem: RAM 4 GB
Gambar: NVIDIA GTX 460/650m; AMD Radeon HD6570
Penyimpanan: 3 GB ruang yang tersedia
DirectX: Versi 11
Persyaratan yang Direkomendasikan
Sistem Operasi: Windows 7 (64-bit)
CPU: Intel i7 920, 2,7 GHz! AMD Phenom II 945, 3.0 GHz
Memori Sistem: RAM 8 GB
Grafik: NVIDIA GTX 680, AMD Radeon R9-280X
Penyimpanan: 3 GB ruang yang tersedia
DirectX: Versi 11
Ikuti langkah-langkah ini untuk memeriksa spesifikasi sistem Anda:
- Panggil Pengaturan dengan mengklik kanan tombol Mulai dan mengklik Pengaturan di menu Akses Cepat. Menekan tombol Windows dan I bersamaan akan meluncurkan aplikasi lebih cepat.
- Setelah Pengaturan muncul, klik ikon Sistem.
- Buka bilah sisi kiri antarmuka Sistem, gulir ke bawah, lalu klik Tentang.
- Sekarang, pindah ke panel kanan dan periksa ukuran RAM sistem Anda dan detail CPU di bawah Spesifikasi Perangkat.
- Ikuti langkah-langkah ini untuk memeriksa spesifikasi GPU Anda:
- Buka panel kiri antarmuka Sistem, gulir ke atas, lalu klik Tampilan.
- Di bawah tab Tampilan (di panel kanan), klik Pengaturan Tampilan Lanjutan.
- Pada layar Pengaturan Tampilan Lanjutan, klik "Properti adaptor tampilan untuk Tampilan 1."
- Setelah kotak dialog muncul, Anda dapat menemukan detail kartu grafis Anda di bawah tab Adaptor.
Jika sistem Anda tidak memiliki salah satu komponen yang diuraikan di atas, maka Anda harus melakukan peningkatan yang diperlukan sebelum melanjutkan.
Namun, Anda dapat melanjutkan dengan tweak yang mengikuti jika Anda telah memastikan bahwa PC Anda memenuhi persyaratan permainan.
Verifikasi Integritas File Game
File game adalah penyebab umum masalah startup. Beberapa file yang terkait dengan proses startup mungkin rusak atau hilang. Anda dapat memindai dan menggantinya, menggunakan klien game Anda. Ada berbagai cara untuk melakukan ini, tergantung pada peluncur yang Anda gunakan.
Kami akan menunjukkan kepada Anda cara memperbaiki game, menggunakan GOG Galaxy dan klien Steam.
Menggunakan GOG Galaxy
- Mulai GOG Galaxy.
- Setelah klien muncul, navigasikan ke Perpustakaan.
- Pergi ke FAR: Lone Sails.
- Klik Lainnya di bawah judul game.
- Setelah menu tarik-turun muncul, arahkan penunjuk mouse Anda ke Kelola Instalasi, lalu klik Perbaiki/Verifikasi.
- Klien sekarang akan memeriksa file game yang bermasalah dan secara otomatis menggantinya.
Menggunakan Klien Steam
- Luncurkan Uap.
- Klik Perpustakaan di bagian atas jendela.
- Setelah Anda melihat daftar permainan Anda, arahkan ke FAR: Lone Sails, klik kanan, lalu pilih Properties.
- Pergi ke sisi kanan jendela dan arahkan ke tab File Lokal.
- Selanjutnya, klik tombol "Verifikasi integritas file game".
- Steam sekarang akan mulai memeriksa file di sistem Anda untuk ketidakberesan. Setelah menemukan file yang hilang atau rusak, itu akan menggantikannya.
- Setelah proses selesai, mulai ulang klien dan luncurkan game untuk memeriksa masalah peluncuran.
Memperbaiki game melalui aplikasi Pengaturan
Jika Anda membeli FAR: Lone Sails di Microsoft Store, Anda dapat mencoba memperbaikinya, menggunakan aplikasi Pengaturan. Langkah-langkah berikut akan menunjukkan kepada Anda apa yang harus dilakukan:
- Panggil Pengaturan dengan mengklik kanan tombol Mulai dan mengklik Pengaturan di menu Akses Cepat. Menekan tombol Windows dan I bersamaan akan meluncurkan aplikasi lebih cepat.
- Setelah Pengaturan terbuka, klik ikon Aplikasi.
- Gunakan kotak pencarian untuk memanggil game.
- Setelah ikon permainan muncul, klik di atasnya, lalu klik Opsi Lanjutan.
- Setelah Anda melihat layar Opsi Lanjutan, gulir ke bawah ke Atur Ulang, lalu klik tombol Perbaiki.
- Izinkan Windows untuk memeriksa file Anda.
Perbarui Driver Kartu Grafis Anda
Driver kartu grafis Anda adalah salah satu komponen perangkat lunak terpenting pada sistem Anda saat berhubungan dengan permainan. Ini bertanggung jawab untuk memberi tahu GPU Anda cara membuat grafik game Anda. Jika pengemudi gagal melakukan itu, Anda akan mengalami masalah.
Driver kartu grafis Anda mungkin gagal menjalankan tugasnya karena kedaluwarsa, rusak, atau hilang. Dalam setiap kasus ini, selalu ada perbaikan. Kami menyarankan Anda menghapus pengandar sepenuhnya, dan kemudian menginstal versi terbarunya.
Langkah-langkah di bawah ini akan menunjukkan cara menggunakan Device Manager untuk menghapus driver GPU Anda:
- Buka fungsi pencarian di sebelah tombol Mulai dengan mengklik kaca pembesar di bilah tugas.
- Ketik "pengelola perangkat" (tanpa tanda kutip) ke dalam kotak teks, lalu klik hasil pertama.
- Setelah Device Manager terbuka, klik panah di samping Display Adapters untuk membuka kartu grafis Anda.
- Klik kanan pada kartu grafis Anda dan pilih Uninstall Device dari menu konteks.
- Setelah kotak dialog konfirmasi Uninstall Device muncul, centang kotak di samping “Delete the driver software for this device,” lalu klik tombol Uninstall.
- Setelah Windows menghapus driver, restart sistem Anda.
Sekarang, langkah selanjutnya melibatkan memperbarui driver. Ada berbagai cara untuk melakukannya, dan kami akan memandu Anda melalui setiap proses.
Gunakan Pembaruan Windows
Utilitas Pembaruan Windows tidak hanya mengunduh dan menginstal pembaruan untuk aplikasi sistem dan program Microsoft, tetapi juga memperbarui driver perangkat tertentu termasuk driver GPU Anda.
Program dikonfigurasi untuk menginstal pembaruan yang tersedia di server Microsoft. Ini berarti Anda akan mendapatkan pembaruan driver yang telah diverifikasi dan ditandatangani oleh Microsoft.
Selain itu, utilitas Pembaruan Windows akan membantu Anda mengunduh pembaruan untuk komponen perangkat lunak yang merupakan bagian integral dari permainan, seperti .NET Framework dan Visual C++ Redistributable. Inilah sebabnya mengapa disarankan agar Anda memulainya.
Langkah-langkah di bawah ini akan menunjukkan cara menggunakan alat ini:
- Panggil Pengaturan dengan mengklik kanan tombol Mulai dan mengklik Pengaturan di menu Akses Cepat. Menekan tombol Windows dan I bersamaan akan meluncurkan aplikasi lebih cepat.
- Setelah aplikasi Pengaturan muncul, klik ikon Perbarui & Keamanan.
- Selanjutnya, klik tombol Periksa Pembaruan setelah antarmuka Pembaruan & Keamanan terbuka.
- Pembaruan Windows sekarang akan memeriksa apakah PC Anda memiliki pembaruan yang tersedia. Jika komputer Anda mutakhir, Anda dapat melanjutkan ke panduan berikutnya.
- Utilitas akan mulai mengunduh pembaruan yang tersedia setelah mendeteksinya. Namun, dalam kasus tertentu, Anda harus mengeklik tombol Unduh untuk mengizinkannya.
- Setelah utilitas mengunduh pembaruan, klik tombol Mulai Ulang Sekarang untuk memungkinkannya mem-boot ulang PC Anda dan menginstalnya.
- Setelah pembaruan diinstal, komputer Anda akan boot secara normal; Anda sekarang dapat memeriksa apakah FAR: Lone Sails dapat memuat tanpa masalah.
Menggunakan Pengelola Perangkat
Anda dapat meminta Pengelola Perangkat untuk mencari versi terbaru driver Anda dan menginstalnya secara otomatis atau Anda dapat mengarahkannya ke driver yang sudah ada di sistem Anda. Metode sebelumnya adalah cara terbaik untuk melakukan berbagai hal karena mengunduh driver sendiri berisiko.
Panduan di bawah ini akan memandu Anda melalui proses menggunakan Device Manager untuk menginstal driver kartu grafis Anda secara otomatis:
- Tekan kombinasi keyboard Windows + R untuk memanggil kotak dialog Run.
- Setelah Run terbuka, ketik "devmgmt.msc" (tanpa tanda kutip) ke dalam kotak teks dan tekan tombol Enter.
- Setelah Device Manager terbuka, perluas menu Display Adapters dengan mengklik panah di sebelahnya.
- Klik kanan pada kartu grafis Anda dan klik Update Driver.
- Setelah jendela dialog Perbarui Driver muncul, klik "Cari secara otomatis untuk perangkat lunak driver yang diperbarui," lalu izinkan Windows untuk melakukan pencarian online dan menginstal pembaruan terbaru driver Anda.
- Nyalakan ulang PC Anda setelah proses selesai, lalu periksa masalahnya.
Menggunakan Pembaruan Driver Auslogics
Jika Anda ingin memperbarui driver adaptor tampilan Anda – dan driver perangkat lainnya – tanpa harus menginstal pembaruannya satu per satu, Anda sebaiknya menggunakan Auslogics Driver Updater.

Alat ini bekerja dengan melakukan pemindaian rutin untuk mencari driver perangkat yang ketinggalan jaman, hilang atau rusak. Driver ini akan diperbarui secara otomatis setelah ditemukan.
Dengan Auslogics Driver Updater, Anda tidak perlu menunggu hingga Microsoft merilis pembaruan driver; alat ini mengambil pembaruan driver yang ditandatangani setelah dirilis oleh produsen. Selain itu, Anda tidak perlu panik atau menjelajahi internet untuk driver sebelumnya karena program akan selalu menyimpan cadangan sebelum memperbarui driver apa pun.
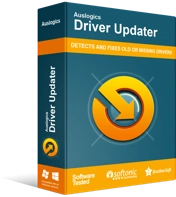
Atasi Masalah PC dengan Driver Updater
Performa PC yang tidak stabil sering kali disebabkan oleh driver yang sudah usang atau rusak. Auslogics Driver Updater mendiagnosis masalah driver dan memungkinkan Anda memperbarui driver lama sekaligus atau satu per satu agar PC Anda berjalan lebih lancar
Ikuti langkah-langkah ini untuk mengunduh dan menginstal Auslogics Driver Updater:
- Klik tautan ini untuk mengakses halaman unduh Auslogics Driver Updater.
- Setelah halaman terbuka, klik tombol Download, lalu izinkan browser Anda untuk menyimpan file setup.
- File harus diunduh dalam beberapa detik, karena ukurannya tidak lebih dari 20 megabita.
- Setelah unduhan selesai, klik tombol Run/Open atau buka folder tempat Anda menyimpan file dan klik dua kali.
- Klik tombol Ya setelah kotak dialog Kontrol Akun Pengguna meminta izin.
- Wizard pengaturan sekarang akan muncul.
- Pilih bahasa pilihan Anda di menu tarik-turun dan pilih folder tempat Anda ingin menginstal aplikasi di bawah Direktori Instalasi.
- Gunakan kotak centang yang mengikuti untuk memutuskan apakah Anda ingin alat dimuat secara otomatis setiap kali PC Anda mulai, apakah Anda ingin pengaturan membuat ikon desktop, dan apakah Anda ingin program mengirim laporan anonim dari waktu ke waktu ke pengembangnya.
- Setelah Anda memasukkan preferensi Anda, klik tombol "Klik untuk menginstal".
- Setup sekarang akan menjalankan instalasi.
- Setelah instalasi selesai, alat akan diluncurkan secara otomatis dan mulai memindai driver yang bermasalah. Jika tidak memulai sendiri, buka menu Mulai, cari, lalu klik di daftar hasil. Klik tombol Mulai Pindai setelah terbuka.
- Anda akan melihat daftar driver perangkat yang hilang, usang, dan rusak yang ditemukan program selama pemindaian. Jika driver kartu video Anda bermasalah, itu akan muncul di daftar.
- Klik tombol Perbarui, lalu tunggu alat untuk mengunduh dan menginstal perangkat lunak driver yang diperbarui.
- Mulai ulang sistem Anda dan luncurkan FAR: Lone Sails untuk memeriksa masalahnya.
Jalankan Game sebagai Administrator
Memberikan hak istimewa admin game akan memungkinkannya mengakses semua sumber daya sistem Anda. Dalam kasus tertentu, game menolak memuat karena Windows mencegahnya menggunakan sumber daya ini. Banyak pemain memecahkan masalah dengan menjalankan game sebagai administrator.
Pastikan akun pengguna Anda memiliki hak admin sebelum Anda menerapkan perbaikan ini. Kapan pun Anda ingin meluncurkan game, Anda harus mengklik kanan daftar menu Start dari pintasan desktop dan memilih Run as Administrator dari menu konteks.
Mengubah pengaturan peluncuran gim adalah metode yang lebih mudah karena Anda tidak harus selalu mengeklik kanan kapan pun Anda ingin membukanya. Jika Anda tidak tahu bagaimana melakukannya, langkah-langkah berikut akan membantu:
- Klik kanan pada pintasan desktop FAR: Lone Sails dan klik Properties.
- Setelah kotak dialog Properties muncul, buka tab Compatibility.
- Di bawah tab Kompatibilitas, centang kotak di samping "Jalankan program ini sebagai administrator", lalu klik Terapkan.
- Klik tombol OK.
- Luncurkan game dan periksa masalahnya.
Jalankan Game dalam Mode Kompatibilitas
Coba jalankan game dalam mode kompatibilitas untuk versi Windows sebelumnya dan periksa apakah itu menyelesaikan masalah. Mungkin saja build Windows 10 Anda saat ini tidak sesuai dengan gamenya. Langkah-langkah di bawah ini akan menunjukkan kepada Anda apa yang harus dilakukan:
- Klik kanan pada pintasan game dan pilih Properties.
- Buka tab Kompatibilitas dan centang kotak di samping "Jalankan program ini dalam mode kompatibilitas untuk."
- Setelah itu, pilih Windows 7 di menu drop-down.
- Klik tombol OK, lalu coba jalankan gamenya.
Cegah Program Antivirus Anda Memblokir Game
Nonaktifkan program antivirus Anda dan periksa apakah game dimuat tanpa masalah. Banyak pemain menyadari bahwa mematikan program antivirus mereka menyelesaikan masalah. Suite perlindungan sistem memiliki kebiasaan memblokir file game karena cara game menggunakan sumber daya sistem. Pastikan hal ini tidak terjadi dengan mematikan program antivirus Anda.
Setelah Anda memastikan bahwa program keamanan Anda adalah penyebab masalah, Anda dapat mengaktifkannya, lalu menambahkan game sebagai pengecualian untuk mencegahnya memblokir file game Anda.
Perhatikan bahwa fitur "Pengecualian" menggunakan nama yang berbeda di program antivirus yang berbeda. Meskipun demikian, Anda dapat mengidentifikasinya tanpa masalah di lingkungan Pengaturan program. Jika Anda tidak tahu cara mengatasi program antivirus pihak ketiga, Anda dapat memeriksa panduan di situs web pengembang program.
Langkah-langkah di bawah ini akan menunjukkan kepada Anda cara menambahkan folder instalasi FAR: Lone Sails sebagai pengecualian dalam alat Perlindungan Virus & Ancaman dari aplikasi keamanan bawaan Windows:
- Tekan tombol Windows dan I secara bersamaan untuk memanggil aplikasi Pengaturan.
- Setelah Pengaturan muncul, klik label Perbarui & Keamanan di bagian bawah jendela.
- Selanjutnya, klik Keamanan Windows di panel kiri antarmuka Pembaruan & Keamanan.
- Buka tab Keamanan Windows dan klik Perlindungan Virus & Ancaman di bawah bagian Area Perlindungan.
- Setelah antarmuka Perlindungan Virus & Ancaman terbuka, klik Kelola Pengaturan di bawah pengaturan Perlindungan Virus & Ancaman.
- Pada layar Pengaturan Perlindungan Virus & Ancaman, gulir ke bawah ke Pengecualian dan klik "Tambah atau hapus pengecualian."
- Klik ikon "Tambahkan pengecualian" setelah layar Pengecualian muncul, lalu klik Folder di menu konteks.
- Setelah kotak dialog Select Folder muncul, arahkan ke folder instalasi FAR: Lone Sails dan pilih.
Instal ulang Game
Jika tidak ada metode di atas yang menyelesaikan masalah, coba instal ulang game. Bisa jadi instalasi nya corrupt.
Jika Anda membeli game di Microsoft Store, ikuti langkah-langkah ini untuk mengatur ulang game:
- Luncurkan aplikasi Pengaturan, menggunakan kombo keyboard Windows + I.
- Setelah Pengaturan muncul, buka Aplikasi.
- Masukkan "FAR: Lone Sails" (tanpa tanda kutip) ke dalam kotak pencarian di bawah Aplikasi dan Fitur.
- Setelah Anda melihat permainan, klik di atasnya, lalu klik Opsi Lanjutan.
- Pada layar berikutnya, gulir ke bawah ke Reset dan klik tombol Reset.
- Terima dialog konfirmasi apa pun yang muncul, lalu izinkan Windows untuk mengatur ulang game.
Jika Anda menggunakan klien Steam, ikuti langkah-langkah berikut:
- Luncurkan Uap.
- Klik Perpustakaan di bagian atas Jendela.
- Setelah game di akun Steam Anda terbuka, klik kanan pada FAR: Lone Sails dan klik "Copot pemasangan."
- Klik tombol Hapus setelah kotak dialog konfirmasi muncul.
- Sekarang, mulai ulang klien dan buka Perpustakaan Anda, lalu klik game dan instal dengan benar.
Menghapus instalan game Anda di GOG Galaxy:
- Buka aplikasi.
- Pergi ke bagian Library dan pilih FAR: Lone Sails.
- Klik menu tarik-turun Lainnya.
- Pergi ke Kelola Instalasi, lalu klik Uninstall.
- Terima dialog konfirmasi, lalu izinkan klien untuk menghapus game.
- Anda sekarang dapat mencari permainan dan menginstalnya kembali.
Kesimpulan
Kami percaya bahwa salah satu solusi di atas akan membantu Anda memulai permainan dengan normal. Perhatikan bahwa menginstal ulang itu harus menjadi pilihan terakhir Anda. Jadi, pastikan Anda memeriksa pengaturan lain sebelum melakukannya.
Jangan ragu untuk menggunakan bagian komentar di bawah untuk memberi tahu kami pendapat Anda tentang FAR: Lone Sails dan bagaimana Anda menyelesaikan masalah.
