13 Cara Mengatasi Error Download Gagal di Chrome
Diterbitkan: 2023-03-03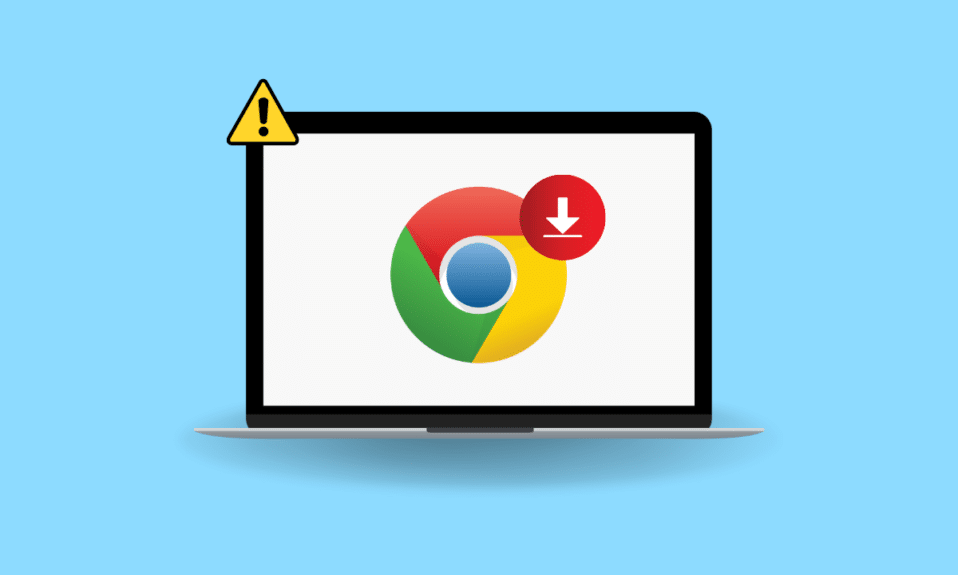
Google Chrome adalah browser web paling populer di dunia. Dengan miliaran pengguna setiap hari menggunakan Google Chrome untuk mencari di internet, jelas terlihat bahwa terkadang Google Chrome mengalami berbagai masalah. Salah satu masalah umum dengan Google Chrome adalah gagal mengunduh kesalahan jaringan masalah perbaikan Chrome. Masalah ini dapat menyebabkan gangguan dan kesalahan pengunduhan saat Anda mencoba mengunduh file apa pun dari internet. Dalam panduan ini, kita akan membahas apa yang menyebabkan kesalahan jaringan yang gagal pada Chrome dan metode untuk memperbaiki kesalahan unduhan Chrome yang gagal.
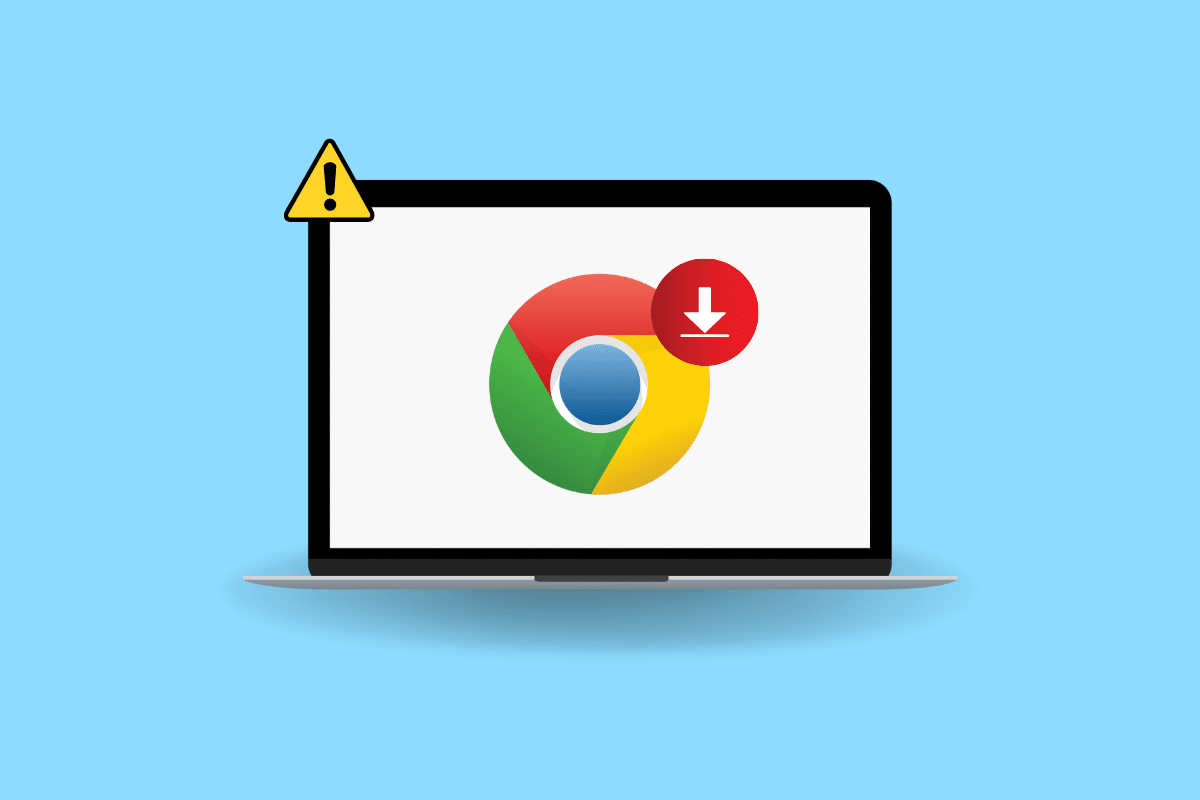
Cara Mengatasi Error Download Gagal di Chrome
Kami telah menjelaskan tentang solusi gagal mengunduh kesalahan jaringan di Chrome secara detail di artikel ini.
Penyebab Gagal Download Error Chrome
Ada beberapa alasan untuk masalah ini di Google Chrome; beberapa alasan yang lebih umum disebutkan di sini.
- Bug Chrome adalah alasan umum untuk masalah ini.
- Terkadang, berbagai masalah situs web juga dapat menyebabkan masalah ini.
- Berbagai masalah alamat IP browser juga dapat menyebabkan masalah ini di Google Chrome.
- Seringkali, masalahnya mungkin spesifik pada browser dan browser lain mungkin berfungsi dengan baik.
- Koneksi internet yang buruk juga dianggap sebagai kemungkinan penyebab kesalahan ini.
- Masalah dengan folder Unduhan juga dapat menyebabkan kesalahan ini.
- Ekstensi Chrome yang rusak juga dapat menyebabkan kesalahan ini.
- Data cache dan cookie yang rusak juga dapat menyebabkan masalah ini.
- Driver adaptor jaringan yang kedaluwarsa atau rusak juga dapat menyebabkan masalah ini.
- Pengaturan antivirus yang tidak tepat juga dapat menyebabkan masalah kesalahan pengunduhan dengan Chrome.
- Konfigurasi yang tidak tepat dengan Windows Attachment Manager juga dapat menyebabkan masalah ini.
- File host yang tidak tepat juga dapat menyebabkan masalah ini di Google Chrome.
- Program Chrome yang kedaluwarsa juga dapat menyebabkan kesalahan ini.
- Pengaturan Chrome yang tidak tepat juga dapat menyebabkan masalah ini.
- Berbagai masalah program Chrome lainnya juga dapat menyebabkan kesalahan ini saat mengunduh.
Cara Memperbaiki Kesalahan Unduhan Gagal di Chrome
Dalam panduan ini, kita akan membahas metode untuk mengetahui cara memperbaiki kesalahan unduhan gagal jaringan di Chrome.
Metode 1: Metode Pemecahan Masalah Dasar
Seringkali, apa yang menyebabkan kesalahan jaringan yang gagal di Chrome adalah beberapa bug sederhana dan masalah booting. Umumnya, masalah dengan Chrome tidak serius dan dapat diselesaikan dengan menggunakan beberapa metode pemecahan masalah yang sederhana dan mendasar. Berikut ini adalah beberapa metode pemecahan masalah dasar yang dapat Anda terapkan untuk mengetahui dengan cepat kesalahan jaringan yang gagal mengunduh perbaikan Chrome.
1A. Mulai ulang Chrome
Salah satu hal pertama yang dapat Anda lakukan untuk mengetahui cara memperbaiki unduhan kesalahan jaringan yang gagal di Chrome adalah dengan memulai ulang Chrome dari Pengelola Tugas. Seringkali, apa yang menyebabkan kesalahan jaringan yang gagal di Chrome adalah pemuatan browser yang tidak tepat atau bug browser minor. Anda dapat menghindari masalah ini hanya dengan memulai ulang Chrome. Anda dapat menggunakan opsi Akhiri Tugas di pengelola tugas untuk menutup aplikasi dan kemudian meluncurkannya kembali. Jika Anda tidak yakin cara mengakhiri tugas di komputer, Anda dapat melihat panduan Cara Mengakhiri Tugas di Windows 10 untuk mengakhiri tugas di Google Chrome, lalu memulai ulang di komputer Anda.
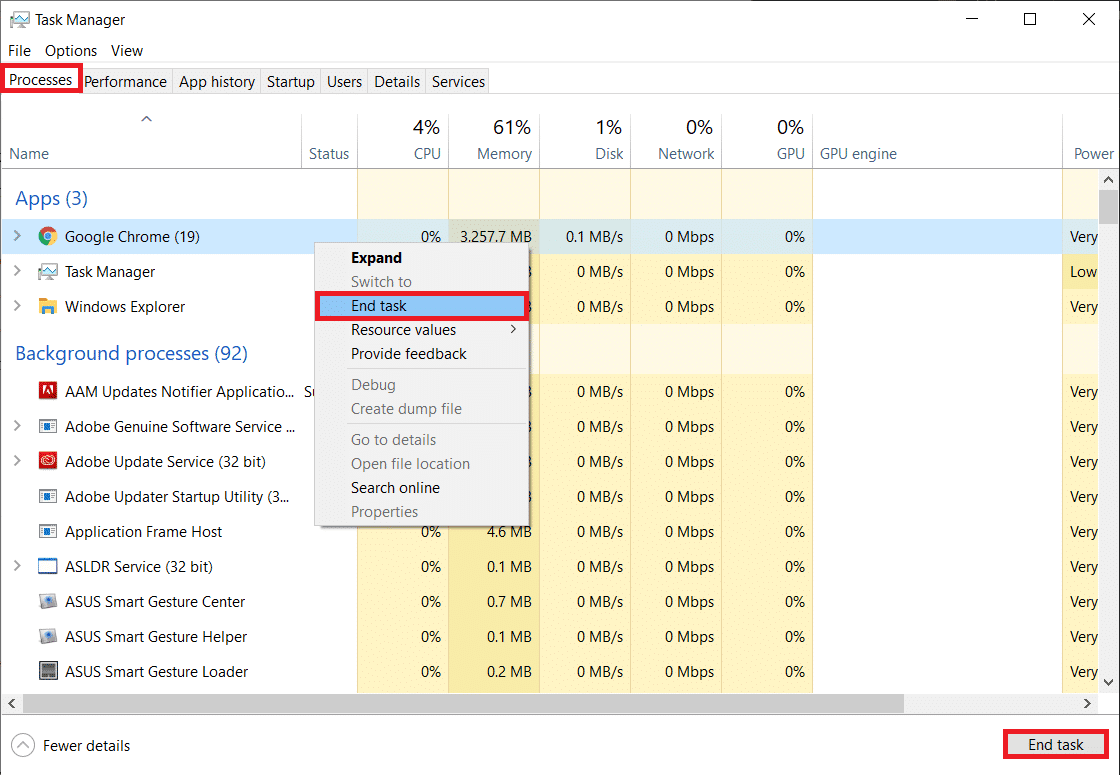
1B. Pastikan Situs Web Berfungsi dengan Benar
Alasan umum mengapa Anda tidak dapat mengunduh file dari Google Chrome terkait dengan masalah situs web. Jika server situs web tidak berfungsi dengan baik atau mengalami pemadaman secara internasional, Anda mungkin tidak dapat mengakses konten di situs web atau mengunduh konten dari situs web. Jika masalah disebabkan oleh masalah server, Anda harus menunggu hingga masalah diperbaiki. Anda juga dapat mencoba menggunakan situs web lain untuk mengetahui cara memperbaiki unduhan kesalahan jaringan yang gagal di Chrome, dan mengunduh konten yang sama.
1C. Gunakan Mode Penyamaran
Solusi umum untuk mengunduh masalah kesalahan adalah dengan menggunakan mode penyamaran di Google Chrome. Chrome memungkinkan pengguna menelusuri web secara pribadi dan menyembunyikan alamat IP mereka. Jika konten dibatasi di jaringan Anda, menggunakan mode penyamaran dapat membantu Anda mengunduhnya. Jika Anda tidak yakin cara mengaktifkan mode penyamaran, Anda dapat memeriksa Cara Mengaktifkan Mode Penyamaran di Chrome panduan untuk mengaktifkan jendela pribadi di Google Chrome Anda untuk mengetahui kesalahan jaringan yang gagal mengunduh perbaikan Chrome.
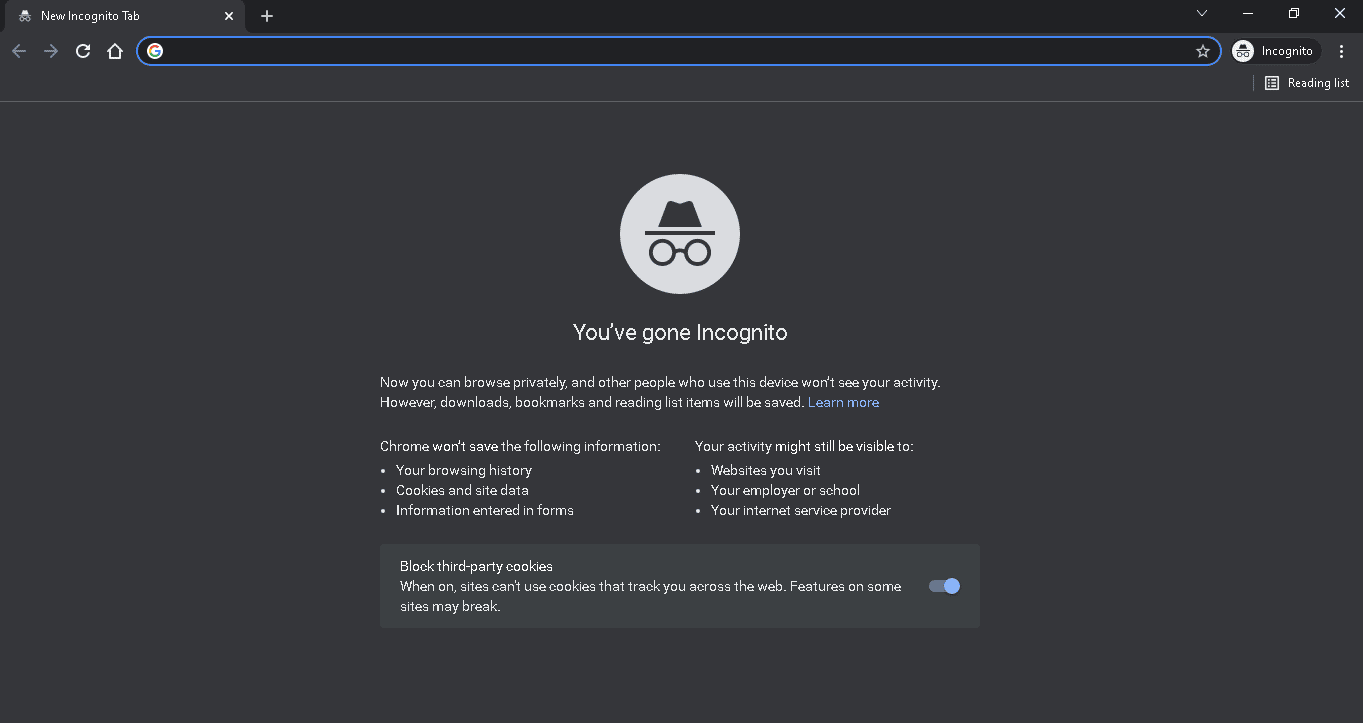
1D. Coba Peramban Berbeda
Jika upaya Anda tidak membantu dan Anda tidak tahu apa yang menyebabkan kesalahan jaringan gagal di Chrome, Anda dapat mencoba beralih browser. Terkadang, konten di berbagai situs web tidak kompatibel dengan browser tertentu. Jika Chrome mengalami masalah saat memuat konten dari satu situs web tertentu, sebaiknya gunakan browser web lain untuk mengakses situs web tersebut. Ada banyak browser web yang dapat Anda gunakan selain Chrome. Misalnya, Mozilla Firefox, Microsoft Edge, Brave Browser, dll.
Metode 2: Pecahkan Masalah Internet
Alasan yang sangat umum mengapa Anda mungkin tidak dapat mengunduh file dari browser Chrome adalah masalah internet yang buruk. Jika Anda menggunakan koneksi internet yang tidak stabil, Anda mungkin menghadapi berbagai masalah saat mencoba mengunduh file di Chrome. Oleh karena itu, penting untuk memperbaiki masalah internet di sistem Anda untuk menyelesaikan kesalahan unduhan Chrome yang gagal.
Opsi I: Mulai Ulang Koneksi WiFi
Jika Anda menggunakan koneksi WiFi untuk menjelajahi internet, Anda harus memeriksa apakah koneksi WiFi sudah benar dan berfungsi dengan baik. Kadang-kadang, kabel atau router WiFi yang rusak dapat dengan mudah luput dari perhatian sampai mulai menimbulkan masalah. Karena itu, periksa dengan cermat kondisi router WiFi Anda. Jika Anda menemukan kabel yang salah atau rusak, gantilah sesegera mungkin. Anda dapat memeriksa Cara Memecahkan Masalah Konektivitas Jaringan pada panduan Windows 10 untuk menyelesaikan masalah koneksi.

Opsi II: Tingkatkan Kecepatan Internet
Jika WiFi bukan penyebab masalah unduhan, dan Anda masih tidak tahu apa yang menyebabkan kesalahan jaringan gagal di Chrome, maka Anda harus mencoba menyelesaikan masalah koneksi yang buruk di komputer Anda. Pastikan Anda menggunakan paket internet yang valid di komputer Anda. Jika masalah tetap ada, hubungi dan hubungi penyedia internet untuk mendapatkan solusi yang memungkinkan. Jika Anda menerima koneksi yang sangat lambat di wilayah Anda, Anda dapat memeriksa Koneksi Internet Lambat? 10 Cara Mempercepat Internet Anda! panduan untuk meningkatkan kecepatan internet di sistem Anda.
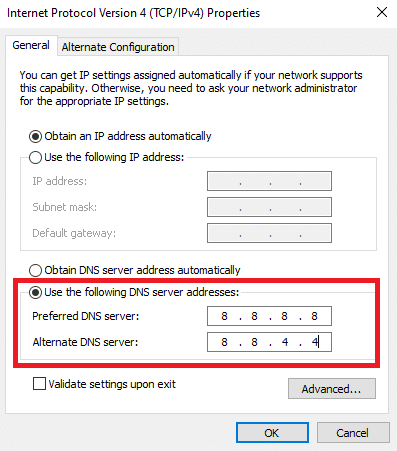
Baca Juga: Perbaiki Err Proxy Connection Failed Chrome Error
Metode 3: Ubah Lokasi Unduhan
Saat Anda mengunduh file dengan Google Chrome, file tersebut secara otomatis disimpan di folder Unduhan di drive C Anda. Jika ada masalah dengan folder Unduhan, Anda mungkin mengalami masalah saat mengunduh data dari Google. Anda dapat menghindari kesalahan pengunduhan ini di Chrome dengan mengubah lokasi pengunduhan di browser Anda.
1. Buka Google Chrome dari menu mulai.
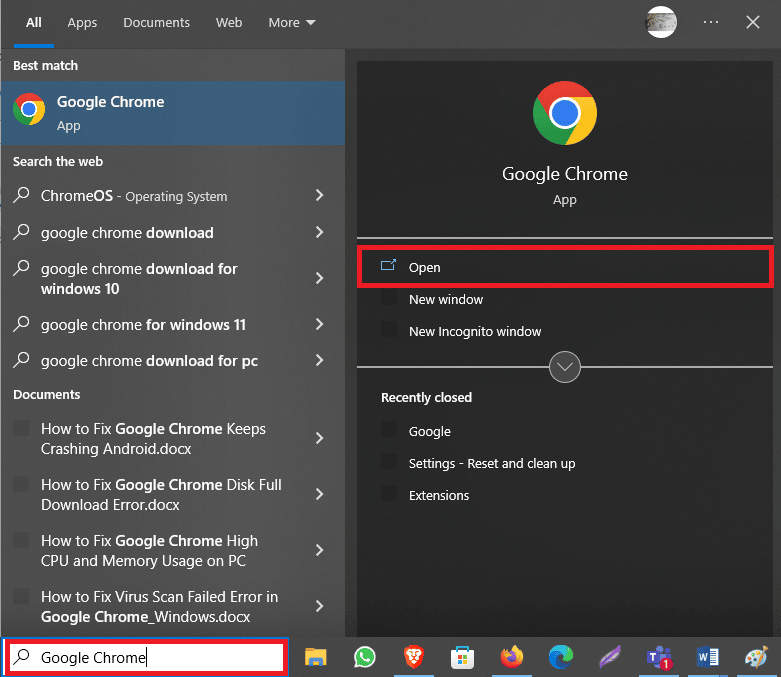
2. Klik ikon tiga titik di pojok kanan atas jendela.
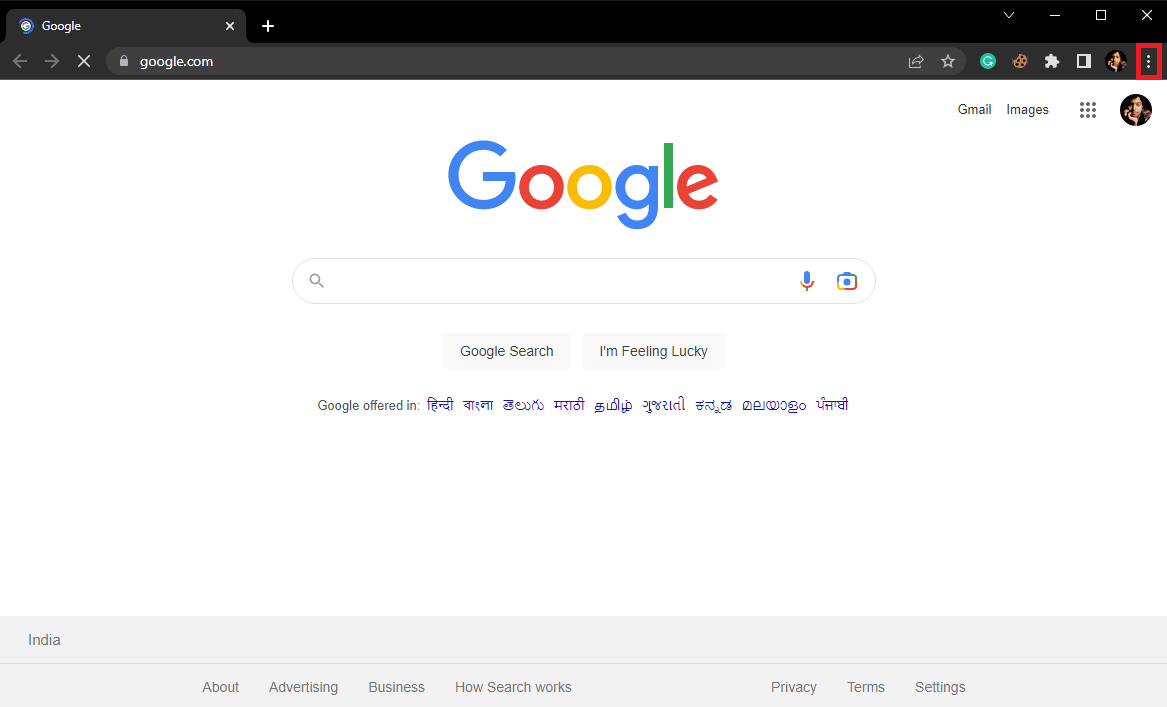
3. Di sini, pilih Pengaturan .
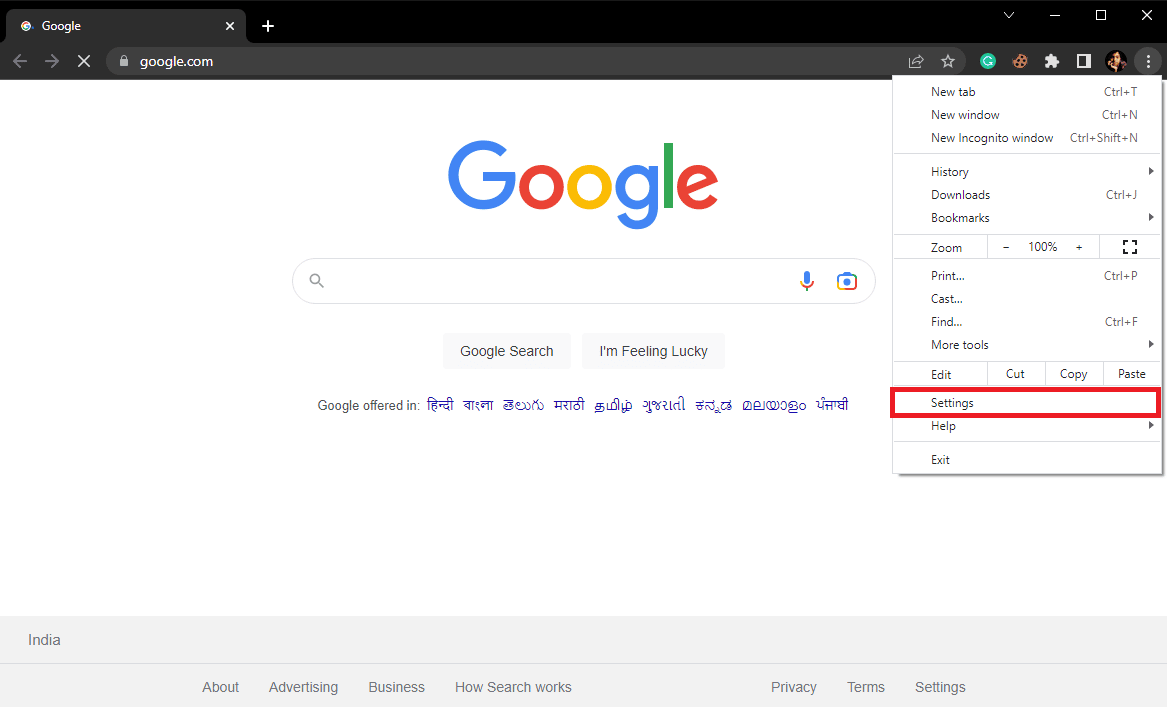
4. Dari panel sisi kiri, klik Unduhan .
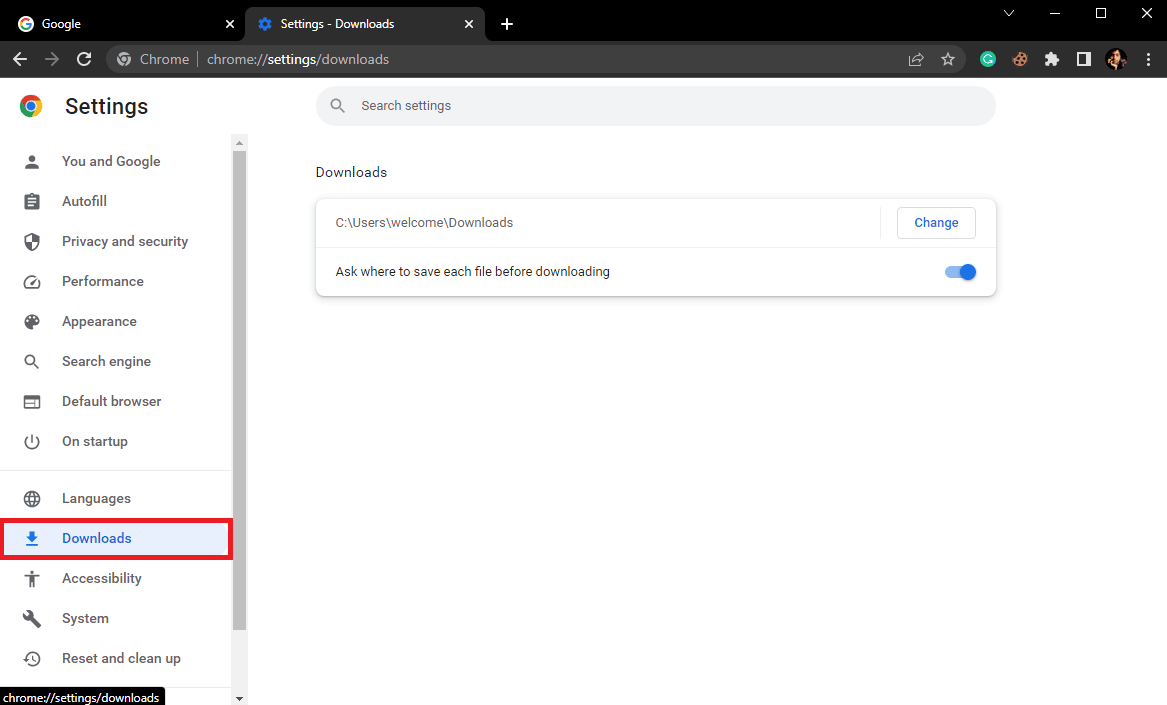
5. Temukan lokasi pengunduhan, dan klik Ubah di sebelahnya.
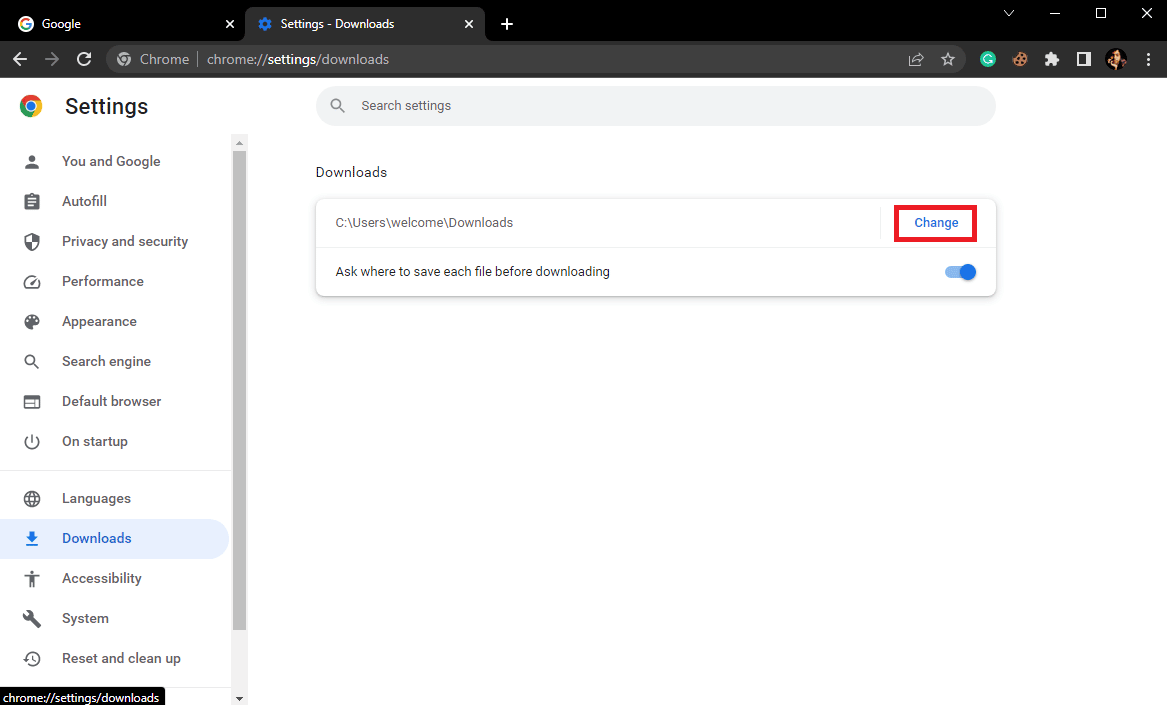
6. Pilih lokasi yang diinginkan.
Metode 4: Hapus Ekstensi Chrome
Jika Anda menggunakan terlalu banyak ekstensi di browser Google Chrome, terkadang dapat menyebabkan berbagai masalah browser. Ekstensi yang rusak atau kedaluwarsa dapat menyebabkan masalah pengunduhan dengan Google Chrome. Oleh karena itu, Anda dapat menghapus ekstensi Chrome untuk memperbaiki masalah pengunduhan jaringan di browser Anda.
1. Buka Google Chrome dari menu mulai.
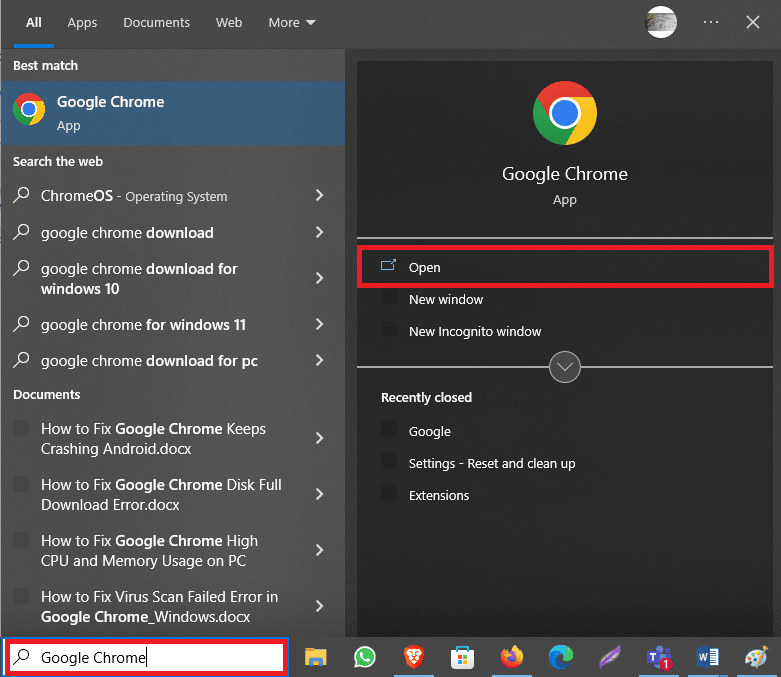
2. Klik ikon tiga titik di pojok kanan atas jendela.
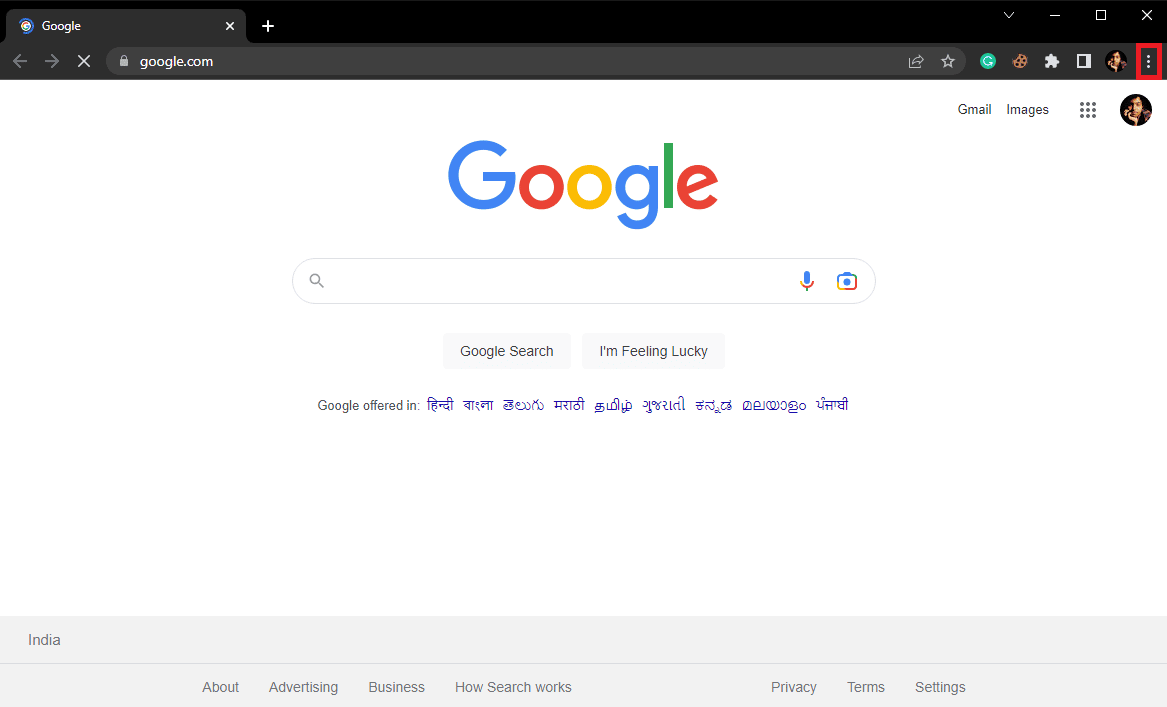
3. Di sini, cari dan klik More tools… lalu Extensions .
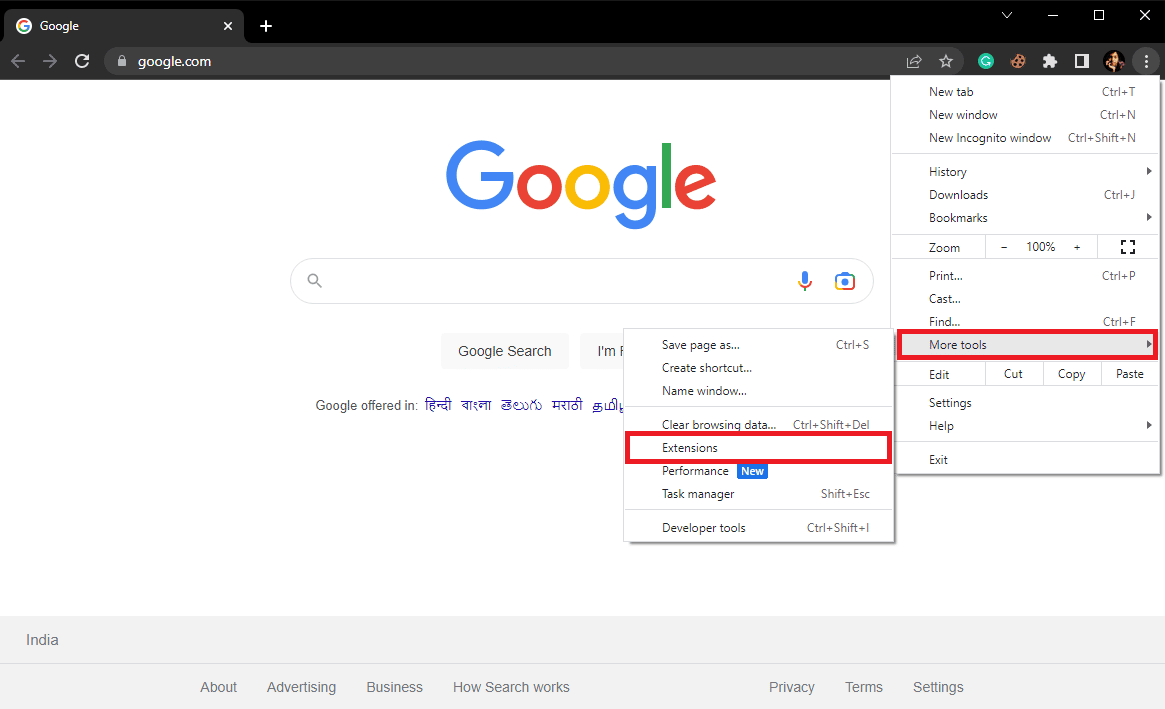
4. Temukan ekstensi yang bermasalah dan klik Hapus .
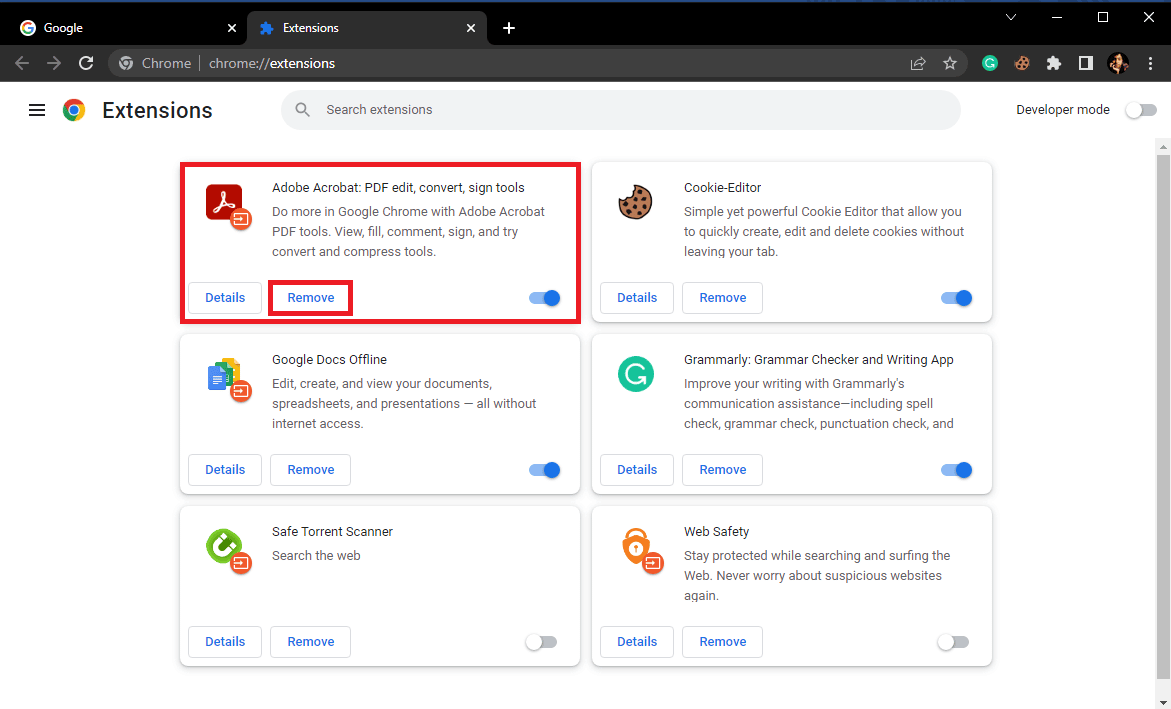
5. Klik Hapus pada pop-up ekstensi untuk mengonfirmasi tindakan.
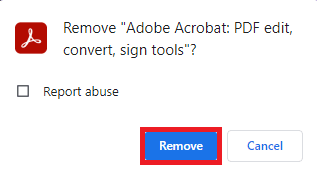
Baca Juga: Memperbaiki Kesalahan Server Google Chrome Tidak Terkirim Data
Metode 5: Hapus Cookie Chrome dan Data Cache
Data cookie dan cache adalah data sementara yang disimpan di komputer Anda. Secara umum, data ini tidak menyebabkan masalah pada browser, dan Anda dapat dengan mudah menggunakan internet secara berdampingan. Namun, jika data cache atau cookie rusak atau tertimpa, ini dapat memperlambat pengalaman menjelajah Anda dan bahkan menyebabkan masalah pengunduhan. Oleh karena itu, Anda harus terus menghapus data ini dari browser Anda dari waktu ke waktu. Jika Anda tidak yakin cara menghapus cookie dan data cache dari Google Chrome, Anda dapat melihat panduan Cara Menghapus Cache & Cookie di Google Chrome untuk menghapus data ini dengan aman dari browser Anda dan memperbaiki kesalahan pengunduhan gagal masalah Chrome.
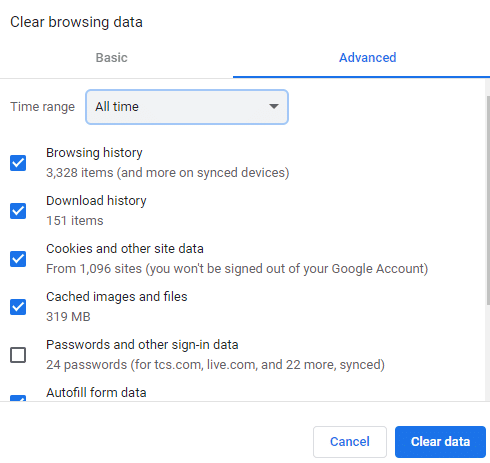
Metode 6: Perbarui Pengandar Adaptor Jaringan
Driver adaptor jaringan di komputer Windows Anda adalah bagian penting dari penelusuran dan pengunduhan file di komputer Anda. Driver ini memungkinkan Anda untuk mencari di internet dan mengunduh konten dari berbagai situs web. Namun, jika driver ini tidak berfungsi, Anda dapat menerima berbagai masalah saat menggunakan internet. Driver adaptor jaringan yang rusak dapat mencegah akses internet Anda. Oleh karena itu, Anda harus mempertimbangkan untuk memperbarui driver adaptor jaringan di komputer Anda. Jika Anda tidak yakin cara memperbarui driver, Anda dapat melihat panduan Cara Memperbarui Driver Adaptor Jaringan di Windows 10 untuk menginstal pembaruan baru dengan aman untuk driver jaringan di komputer Anda.
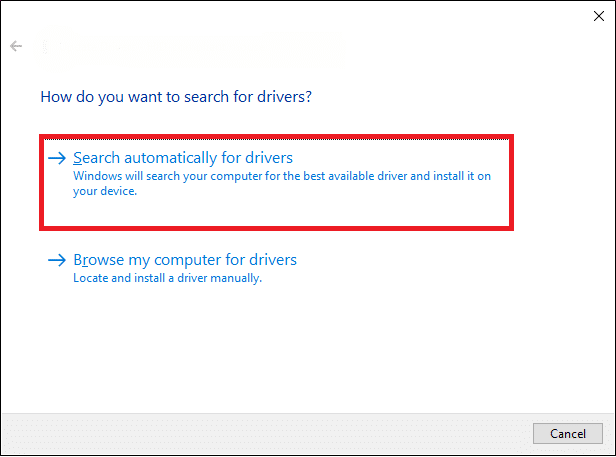
Baca Juga: Perbaiki Kesalahan Chrome Saat Mencari Perangkat Lunak Berbahaya

Metode 7: Instal ulang Driver Adaptor Jaringan
Jika memperbarui driver tidak membantu dan Anda masih tidak tahu apa yang menyebabkan kesalahan jaringan yang gagal di Chrome, Anda harus mempertimbangkan untuk menginstal ulang driver di komputer Anda. Jika Anda tidak tahu cara menginstal ulang driver adaptor jaringan secara manual di komputer Anda, Anda dapat melihat panduan Cara Menghapus dan Menginstal Ulang Driver di Windows 10 untuk menginstal ulang driver di komputer Anda dengan aman dan mencari tahu cara memperbaiki kegagalan pengunduhan jaringan kesalahan di Chrome.
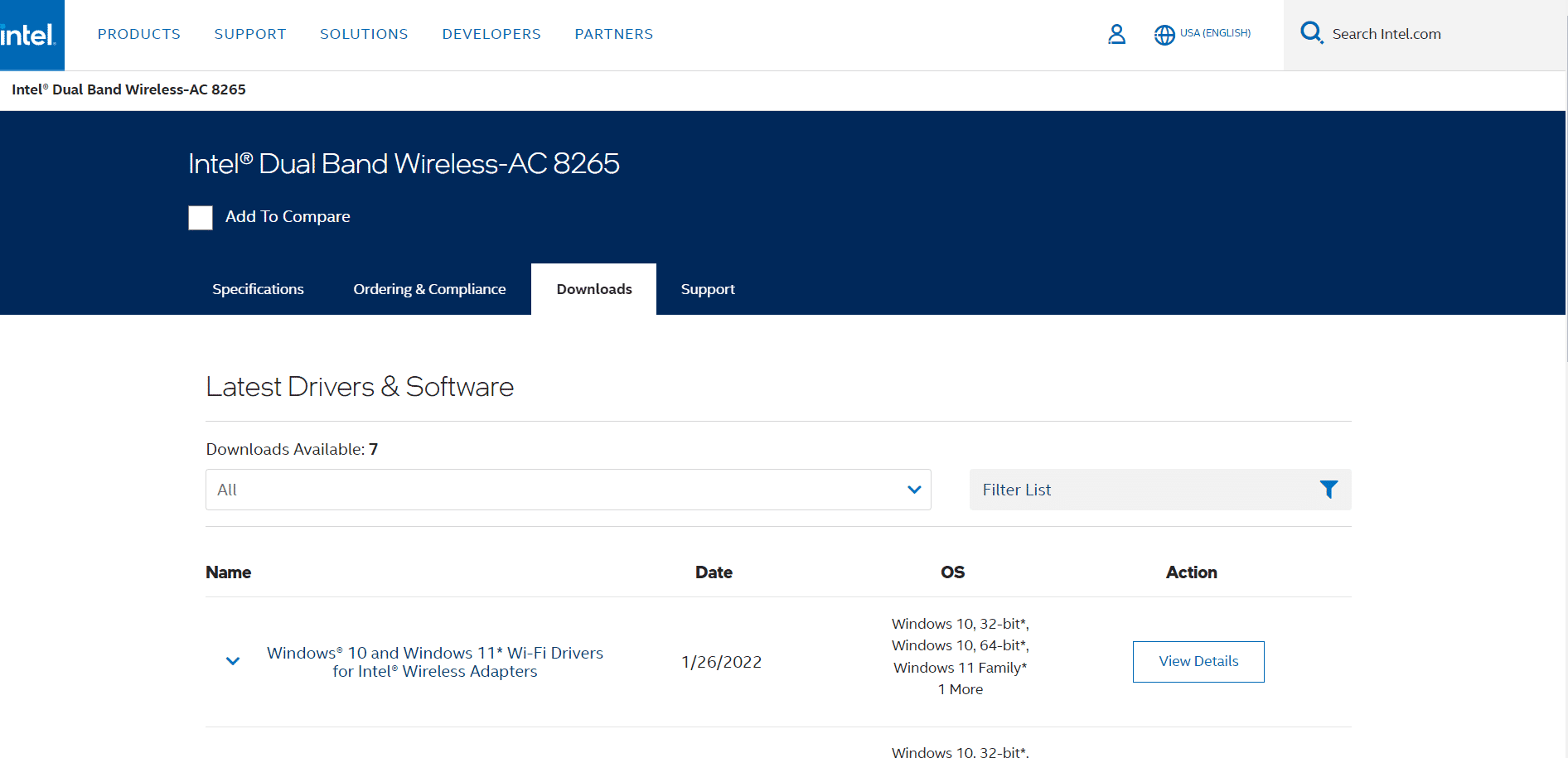
Metode 8: Nonaktifkan Sementara Antivirus
Jika Anda menggunakan program antivirus untuk mengamankan diri Anda dari ancaman online seperti serangan virus dan malware, kemungkinan besar antivirus Anda menggunakan fitur pemindaian HTTPS untuk memindai konten online. Meskipun fitur HTTPS adalah standar dan biasanya tidak menimbulkan masalah, terkadang fitur ini dapat memblokir unduhan Anda secara tidak perlu. Oleh karena itu, jika Anda menggunakan program antivirus, pertimbangkan untuk menonaktifkan pemindaian HTTPS di program Anda. Jika Anda tidak dapat menemukan pemindaian HTTPS di program antivirus Anda, Anda dapat menonaktifkan program untuk sementara waktu. Anda dapat melihat panduan Cara Menonaktifkan Antivirus Sementara di Windows 10 untuk menonaktifkan program antivirus dengan aman dan mencari tahu kesalahan jaringan yang gagal mengunduh perbaikan Chrome.
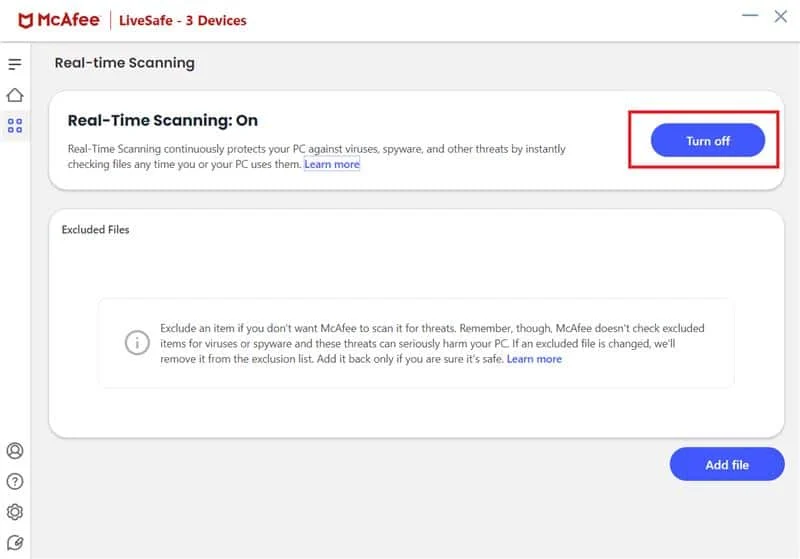
Baca Juga: 28 Ekstensi Chrome Terbaik untuk Siswa
Metode 9: Konfigurasikan Manajer Lampiran Windows
Attachment Manager adalah utilitas Windows yang mengatur unduhan dari browser Anda. Jika utilitas ini salah dikonfigurasi di komputer Anda, Anda dapat menemukan berbagai masalah pengunduhan. Oleh karena itu, Anda harus mencoba mengonfigurasi Windows Attachment Manager di komputer Anda untuk memperbaiki kesalahan pengunduhan Google Chrome.
1. Tekan tombol Windows + R bersamaan untuk membuka kotak dialog Run .
2. Di sini, ketik inetcpl.cpl dan tekan tombol Enter untuk membuka Internet Properties .
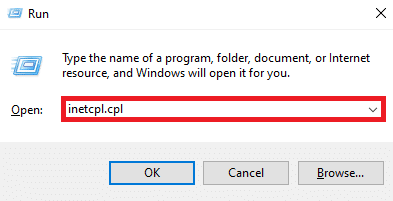
3. Di sini, cari dan arahkan ke tab Keamanan .
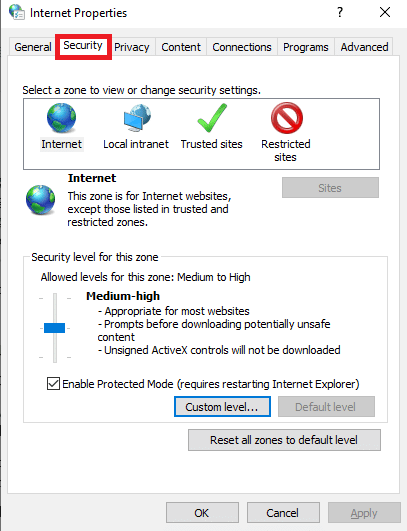
4. Sekarang, klik Custom level… .
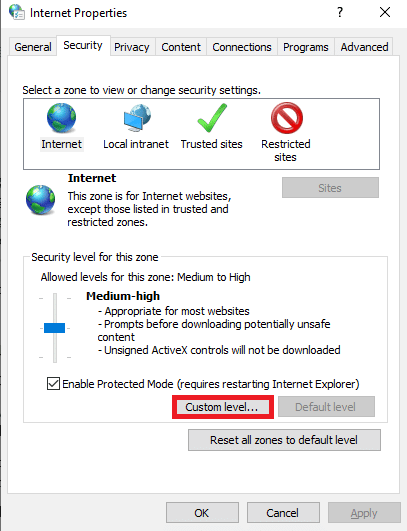
5. Sekarang, gulir ke bawah dan cari opsi Downloads , dan pilih tombol radio Enabled untuk File Download dan Font Download .
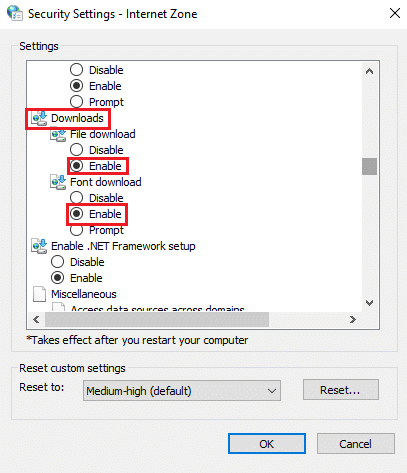
6. Gulir ke bawah lebih jauh dan temukan Meluncurkan aplikasi dan file yang tidak aman dan pilih tombol radio Prompt (disarankan) .
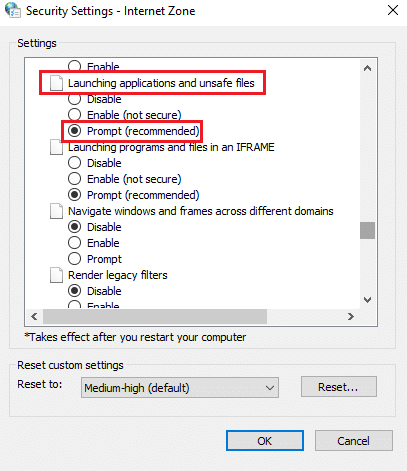
7. Terakhir, klik OK .
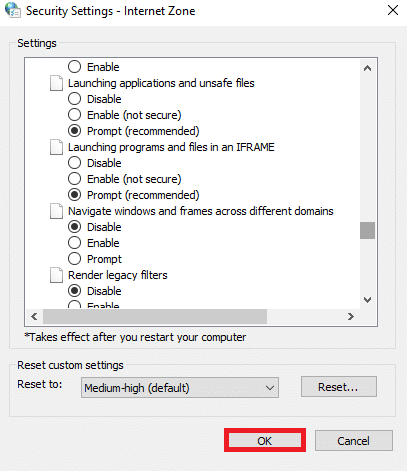
8. Terakhir, reboot PC .
Metode 10: Edit File Host
Terkadang, saat komputer Anda terinfeksi malware atau serangan virus, hal itu dapat mengubah pengaturan file host di komputer Anda. Ini dapat membatasi akses Anda ke berbagai situs web dan kemudian menyebabkan kesalahan unduhan. Jika Anda mengalami kesalahan unduhan yang tidak wajar, Anda harus mencoba mengedit file host di komputer Anda.
1. Tekan tombol Windows + E secara bersamaan untuk membuka File Explorer dan arahkan ke lokasi berikut.
C:\Windows\System32\drivers\dll
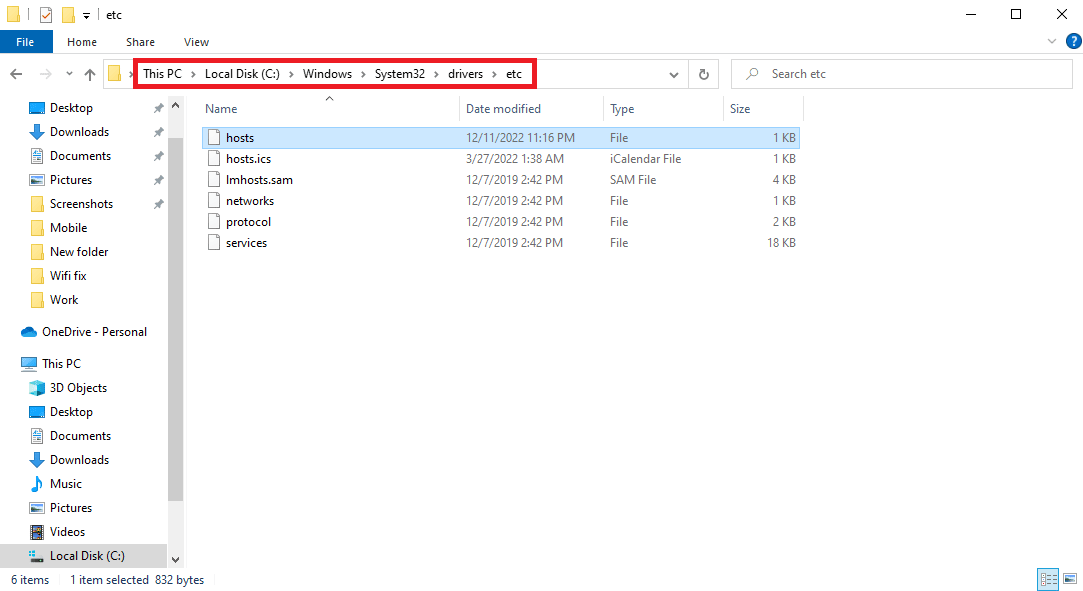
2. Di sini, cari file host dan klik kanan padanya.
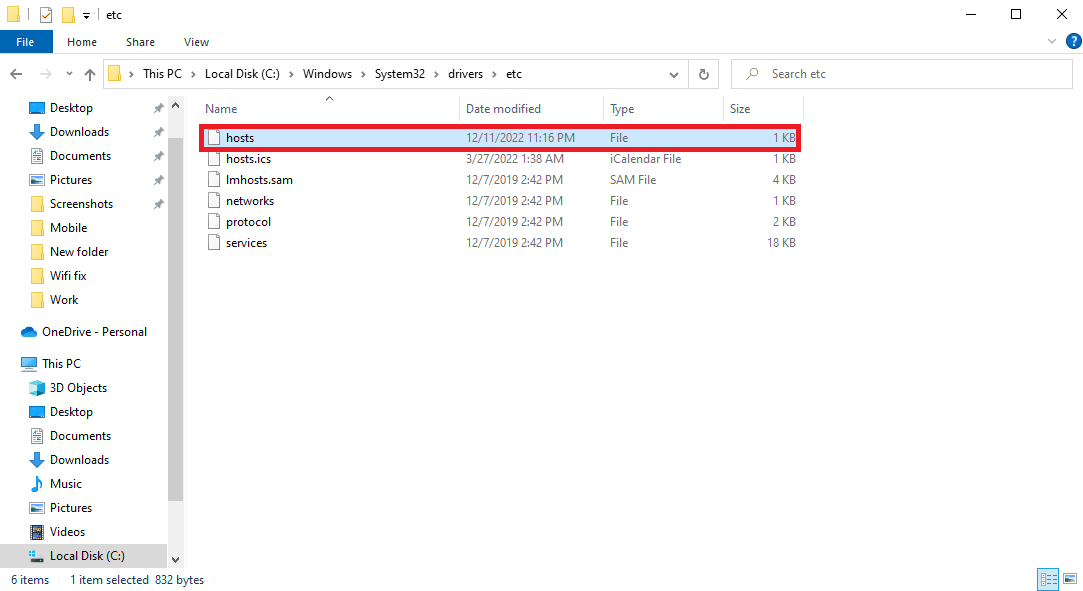
3. Sekarang, klik Open with dan pilih Notepad .
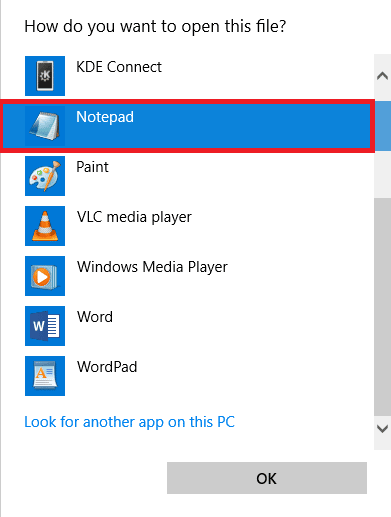
4. Dalam teks Notepad, cari 127.0.0.1 clients2.google.com dan hapus dari file.
5. Simpan perubahan.
Baca Juga: Perbaiki Status Google Chrome Kesalahan Hash Gambar Tidak Valid
Metode 11: Perbarui Google Chrome
Alasan umum mengapa Anda mungkin tidak dapat mengunduh file di Google Chrome adalah browser yang sudah usang. Secara umum, Chrome diperbarui secara otomatis. Namun, terkadang Anda harus memeriksa pembaruan browser secara manual.
1. Buka Google Chrome dari Start Menu .
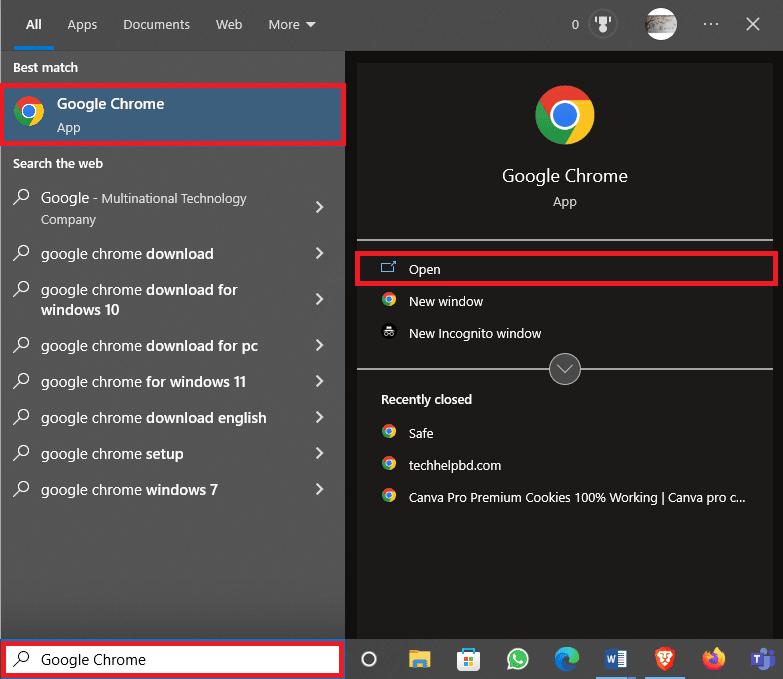
2. Klik pada opsi Menu dari kanan atas jendela.
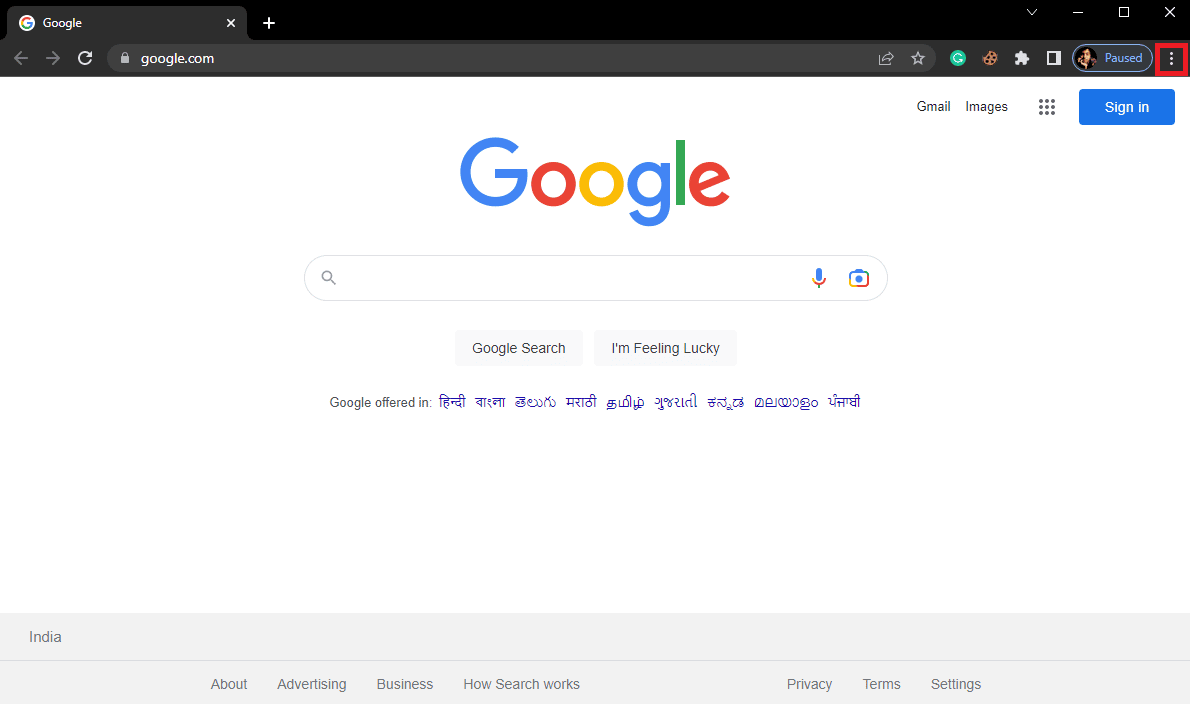
3. Di sini klik Pengaturan .
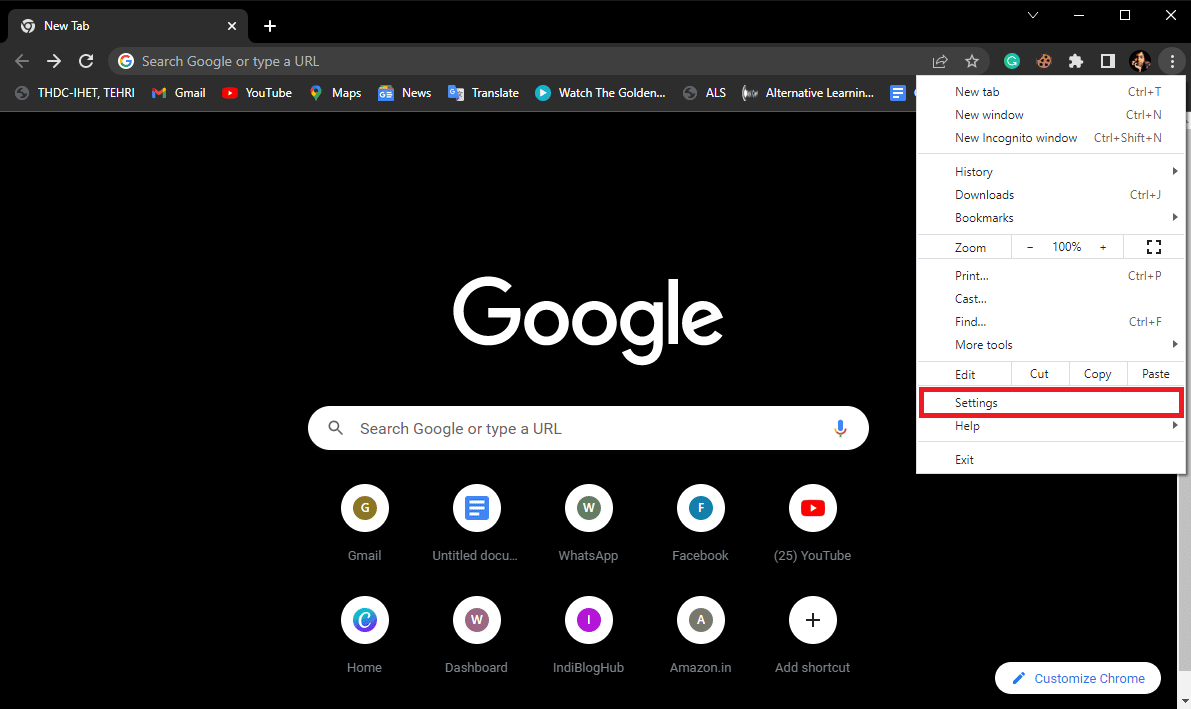
4. Dari menu sebelah kiri, klik About Chrome , dan periksa pembaruan.
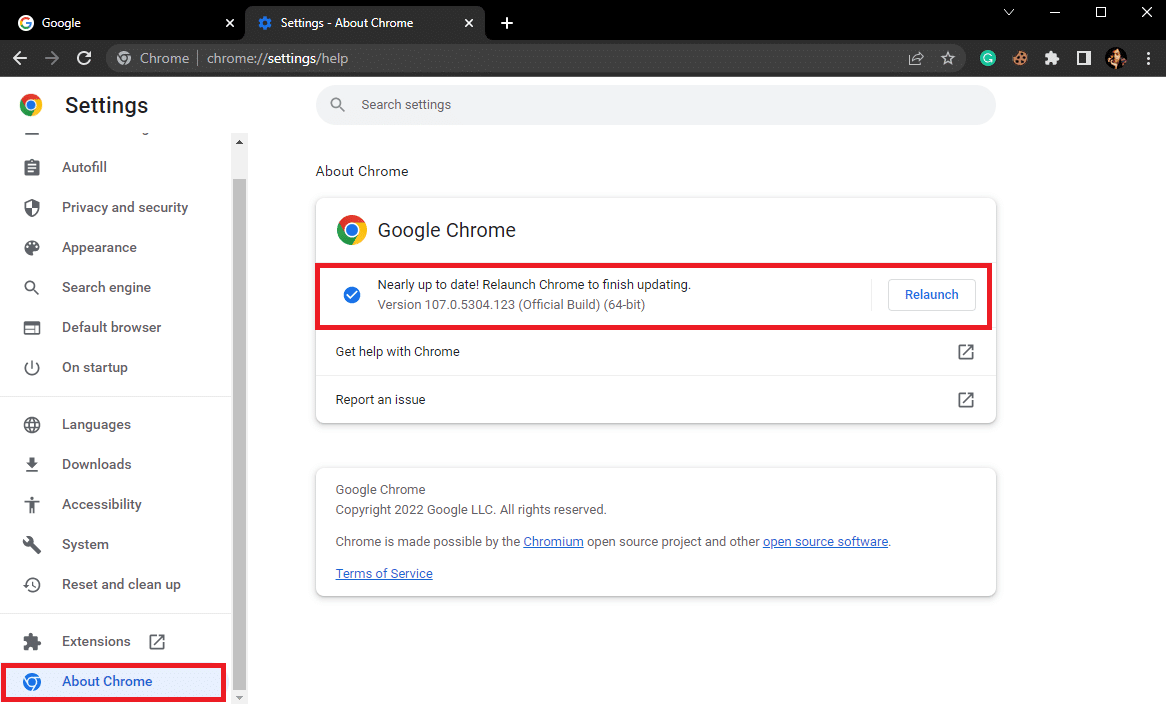
Metode 12: Setel ulang Chrome
Terkadang, ketika Anda telah membuat perubahan pada setelan Chrome dan tidak dapat mengembalikannya, hal itu dapat menyebabkan berbagai masalah saat menjelajahi internet dan mengunduh file dari internet. Jika demikian, Anda dapat mencoba menyetel ulang Chrome untuk menyelesaikan masalah ini.
1. Buka Google Chrome dari Start Menu .
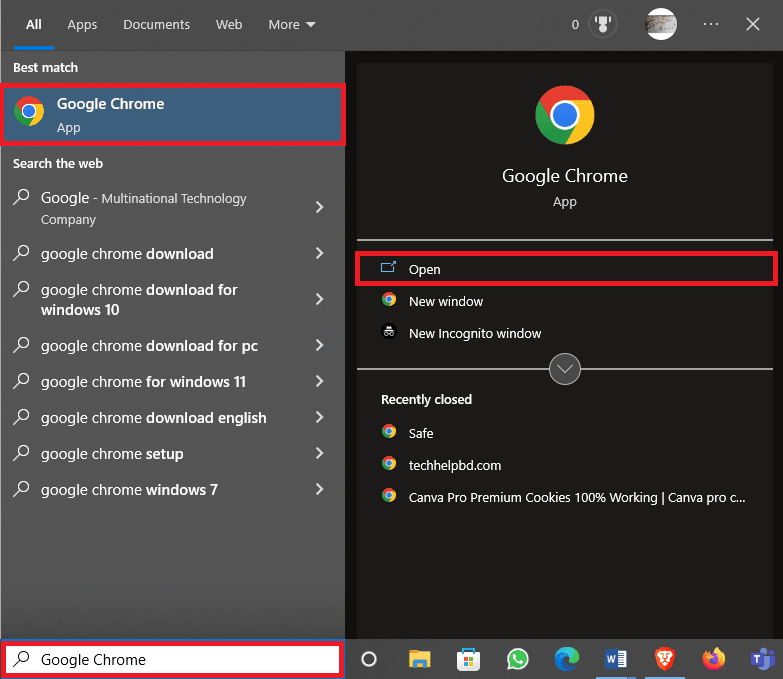
2. Klik pada opsi Menu dari kanan atas jendela.
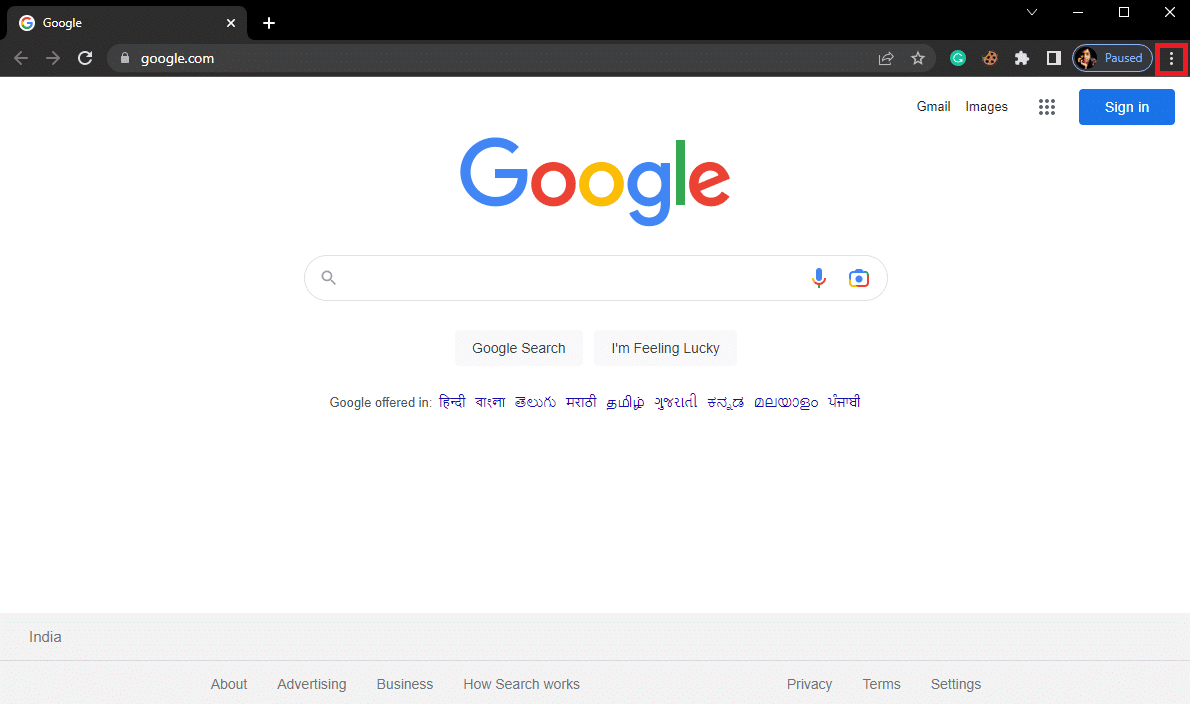
3. Di sini klik Pengaturan .
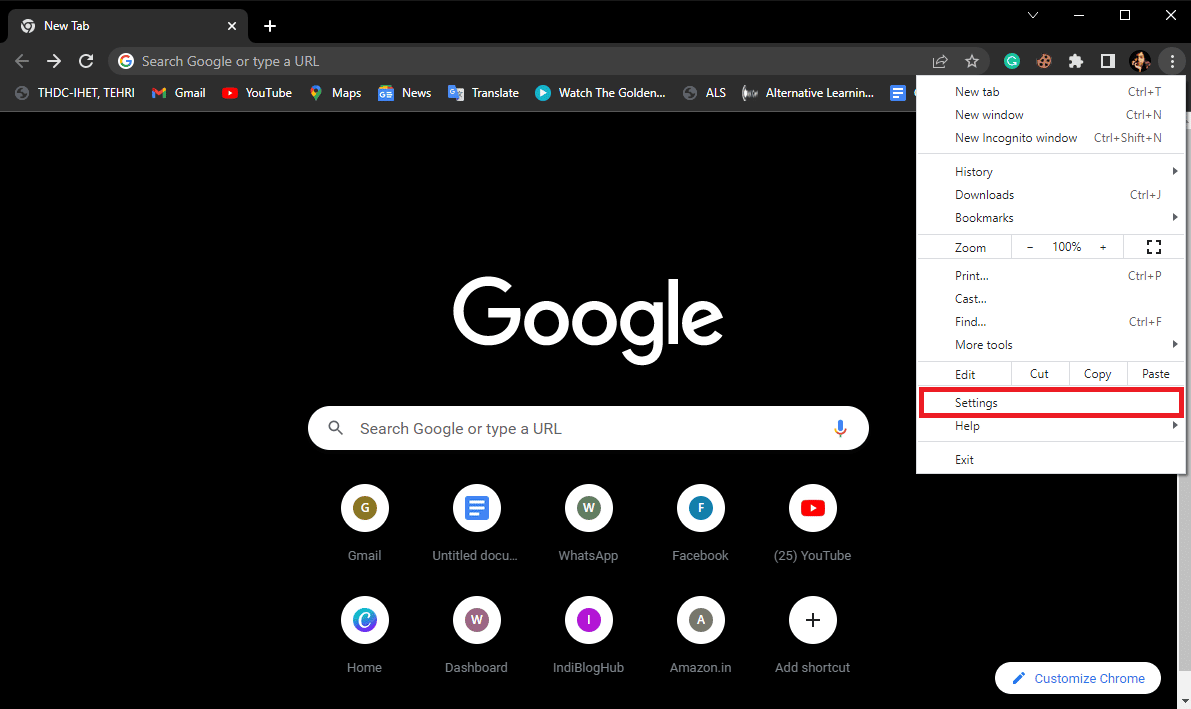
4. Sekarang, arahkan ke Reset and clean up .
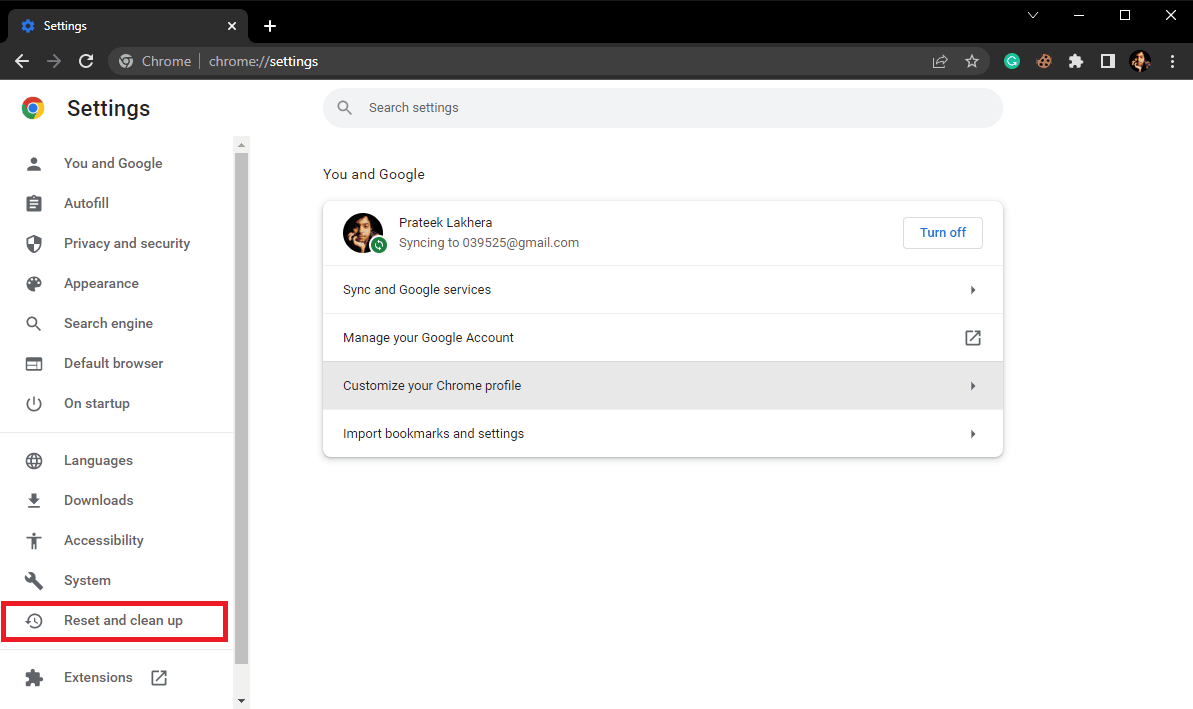
5. Sekarang, klik tombol Kembalikan pengaturan ke default aslinya .
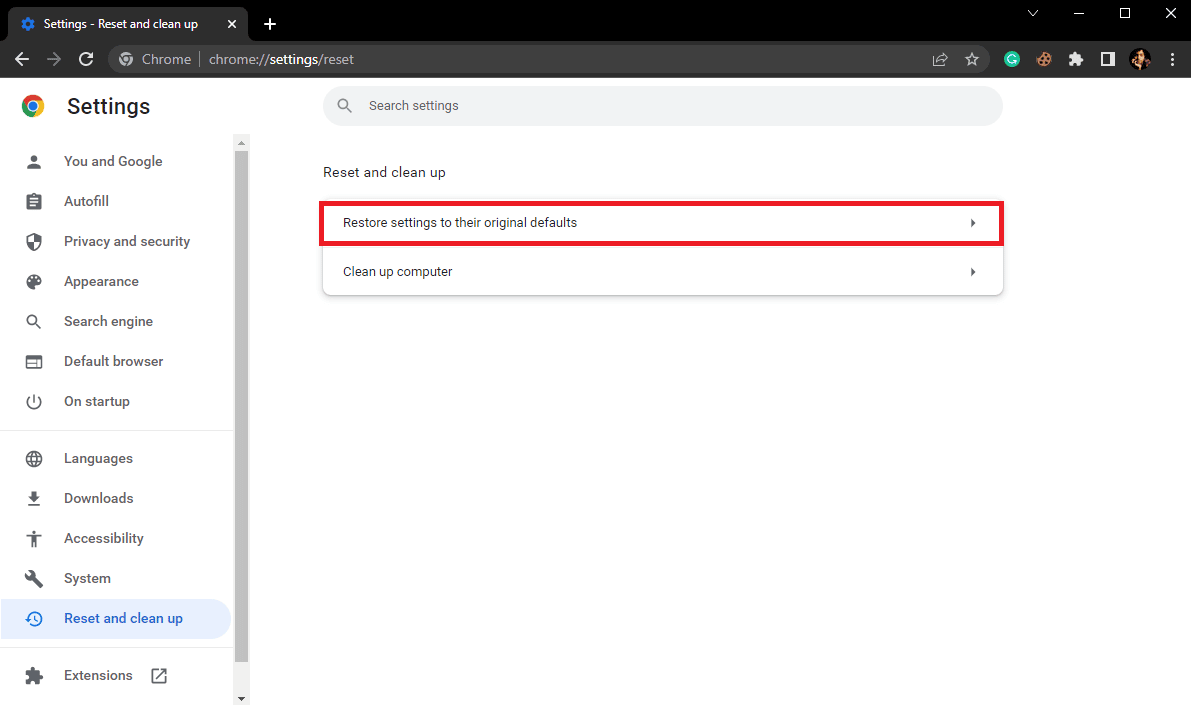
6. Terakhir, klik tombol Atur ulang pengaturan untuk mengatur ulang Google Chrome ke pengaturan default.
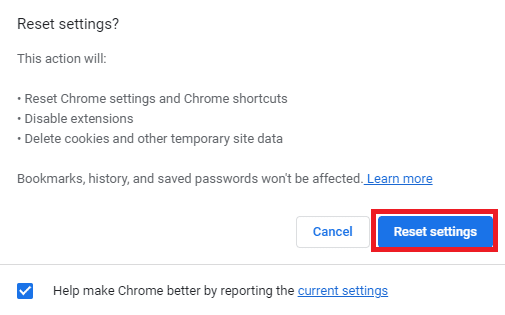
Baca Juga: Perbaiki Kesalahan Unduhan Penuh Disk Google Chrome
Metode 13: Instal ulang Chrome
Jika tidak ada metode yang disebutkan sebelumnya yang berfungsi, dan Anda tidak tahu cara memperbaiki masalah ini di Google Chrome. Anda dapat mencoba memasang ulang Chrome di komputer.
1. Tekan tombol Windows + I bersamaan untuk membuka Settings .
2. Di sini, klik pengaturan Aplikasi .
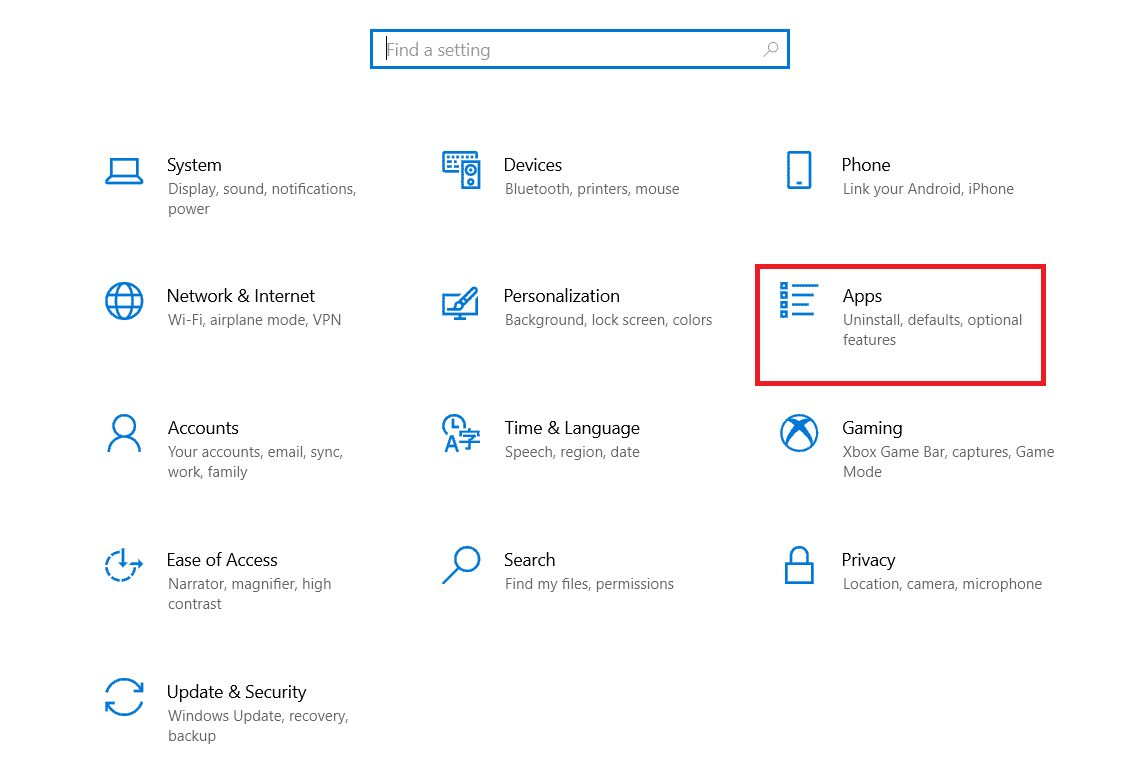
3. Sekarang, arahkan ke dan klik Google Chrome, dan klik Uninstall.
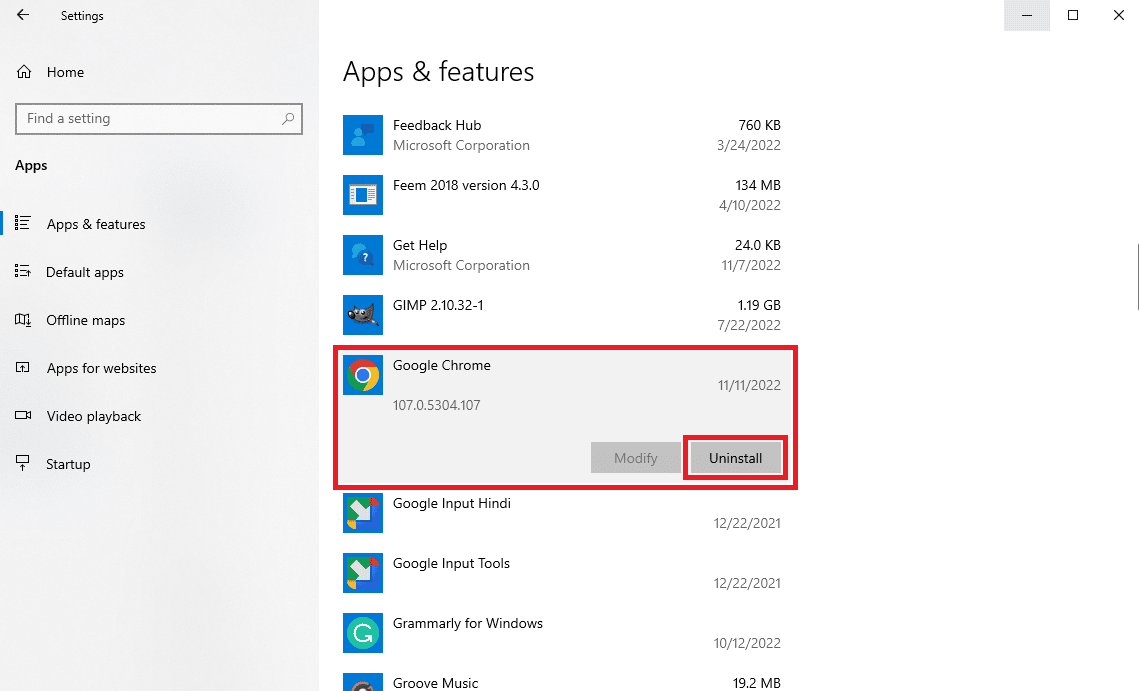
4. Klik Uninstall untuk mengonfirmasi proses.
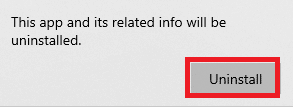
5. Klik Ya di pop-up konfirmasi.
6. Terakhir, klik Uninstall untuk mengonfirmasi penghapusan instalasi Google Chrome .
7. Sekarang, tekan tombol Windows + R secara bersamaan untuk membuka kotak dialog Run .
8. Pada prompt Jalankan, ketik %localappdata% dan tekan tombol Enter .
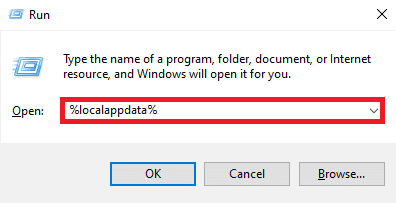
9. Di sini, klik dua kali pada folder Google untuk membukanya.
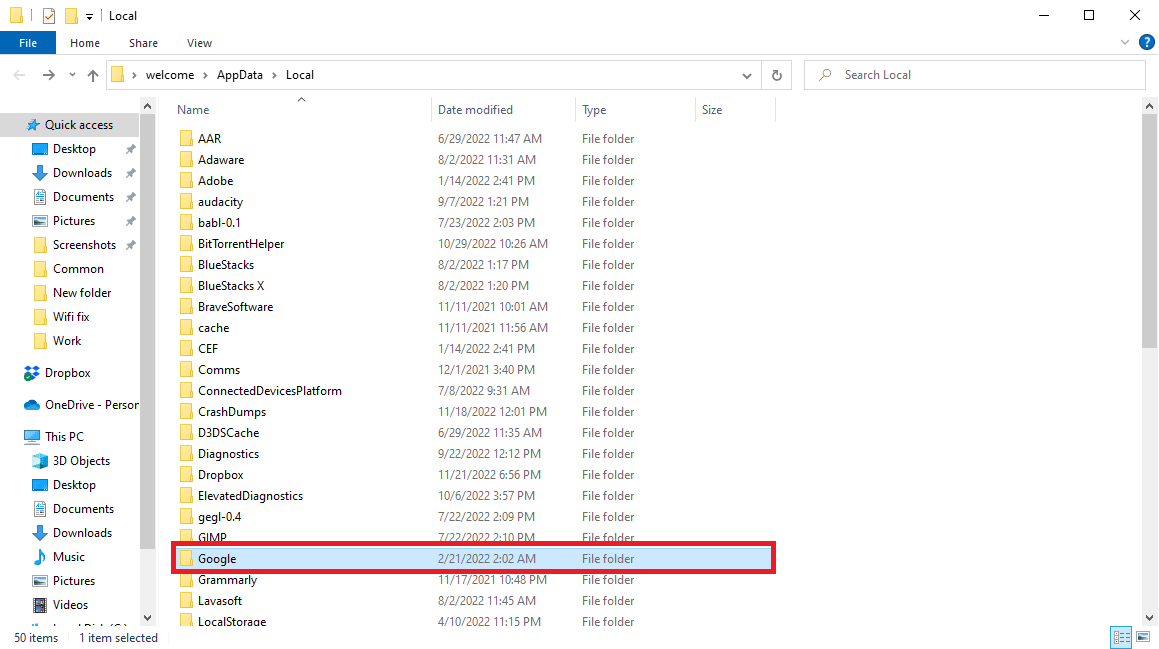
10. Cari dan klik kanan folder Chrome , lalu klik Hapus.
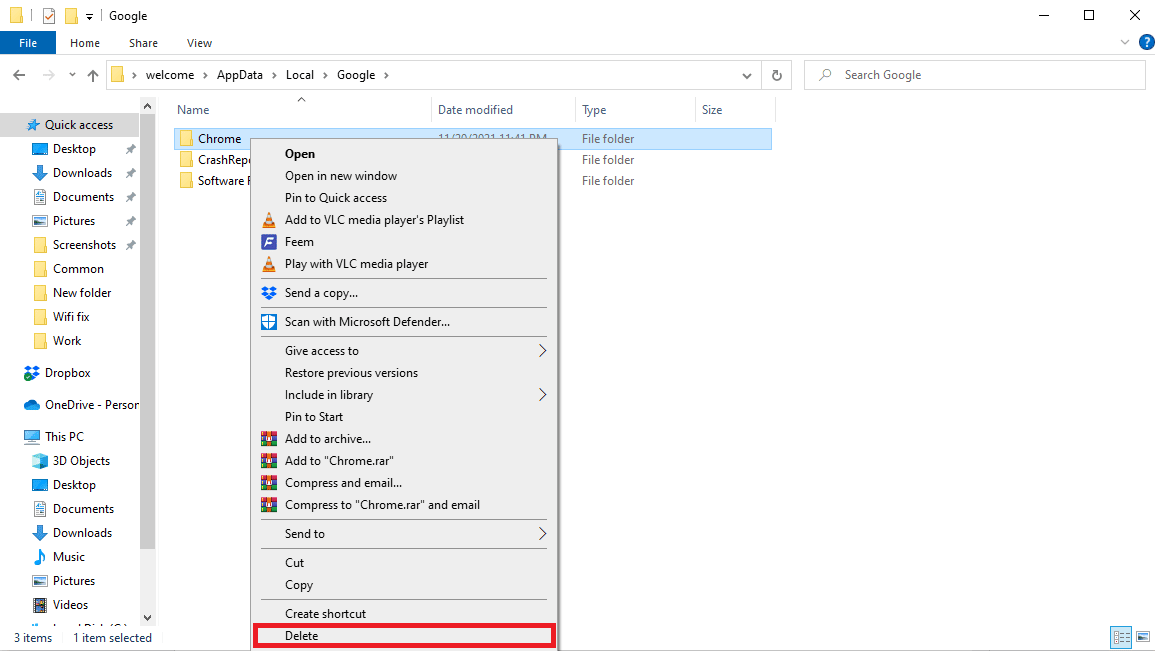
11. Sekarang, buka kotak dialog Run dengan menekan tombol Windows + R.
12. Heret, ketik %appdata% dan tekan tombol Enter untuk membuka folder AppData .
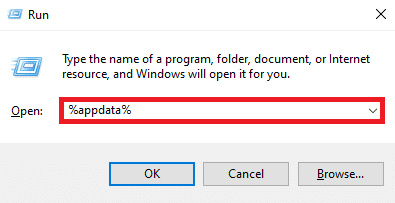
13. Ikuti Langkah 9 dan 10 untuk menghapus folder Chrome jika ada.
14. Restart komputer Anda.
15. Buka browser komputer, dan kunjungi situs web resmi Chrome .
16. Klik tombol Unduh Chrome untuk mengunduh Chrome.
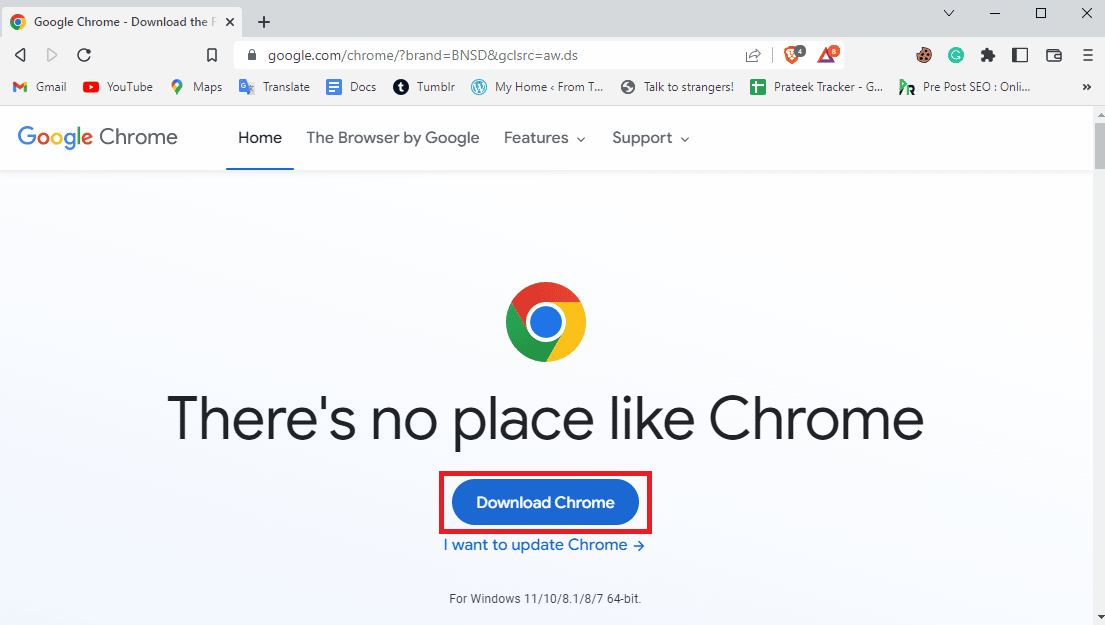
17. Jalankan file penyiapan dari lokasi yang diunduh dan ikuti petunjuk di layar untuk memasang Chrome.
Direkomendasikan:
- Cara Streaming Disney Plus di Discord
- Perbaiki Kode Kesalahan Pembaruan Windows 0x800b0108
- Apa itu Akselerasi Perangkat Keras Google Chrome?
- 10 Cara Memperbaiki Kesalahan Google Chrome 0xc00000a5
Kami harap panduan ini bermanfaat bagi Anda dan Anda dapat menemukan perbaikan untuk kesalahan unduhan Chrome yang gagal. Beri tahu kami metode mana yang cocok untuk Anda. Jika Anda memiliki saran atau pertanyaan untuk kami, beri tahu kami di bagian komentar.
