Perbaiki Hard Drive Eksternal Tidak Dapat Diakses di Windows 10
Diterbitkan: 2022-09-15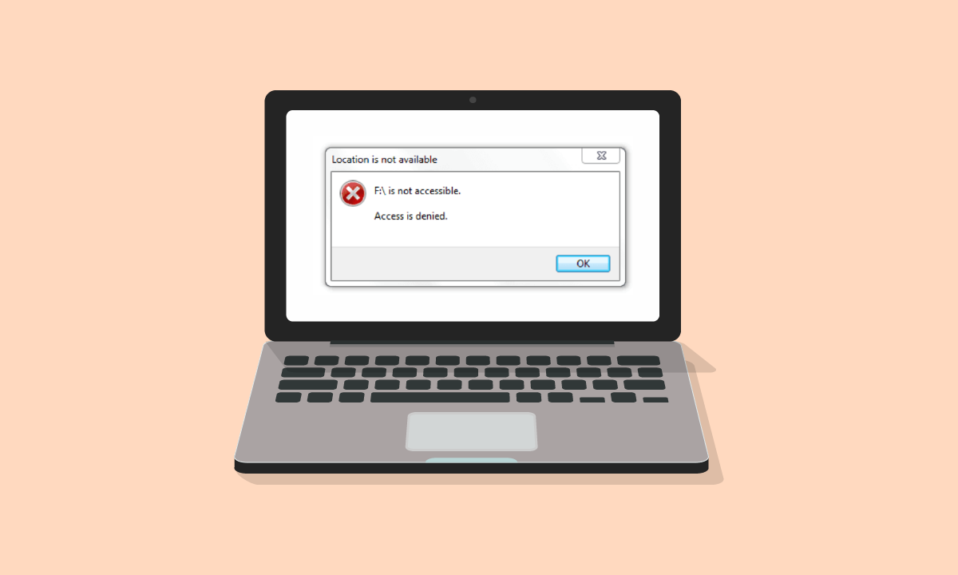
Hard drive eksternal tidak dapat diakses, bahkan memikirkannya membuat saya merasa sangat gugup. Saya tahu rasa sakit kehilangan data yang begitu berharga bertahun-tahun yang lalu. Sejak itu, saya tidak pernah menganggap enteng hard drive eksternal saya; Saya telah membeli penutup hard case yang bagus, membersihkannya secara teratur, dan memastikannya tidak terlalu panas. Hard drive biasanya halus dan sensitif. Jika Anda mengetahui bahwa drive Anda tidak berfungsi atau terhubung ke komputer, pertama-tama, jangan panik. Juga, jangan melakukan metode ekstrem untuk memperbaikinya sebelum kepastian, atau Anda akan kehilangan data Anda. Anda pasti berpikir, apakah hardisk eksternal bisa diperbaiki, dan jawabannya ya, bisa. Namun, mengidentifikasi masalah terlebih dahulu akan membuat prosesnya lebih mudah. Jadi, mari kita mulai dengan beberapa metode dasar hingga tingkat menengah; mencobanya, dan mudah-mudahan, Anda tidak perlu mengunjungi bengkel.
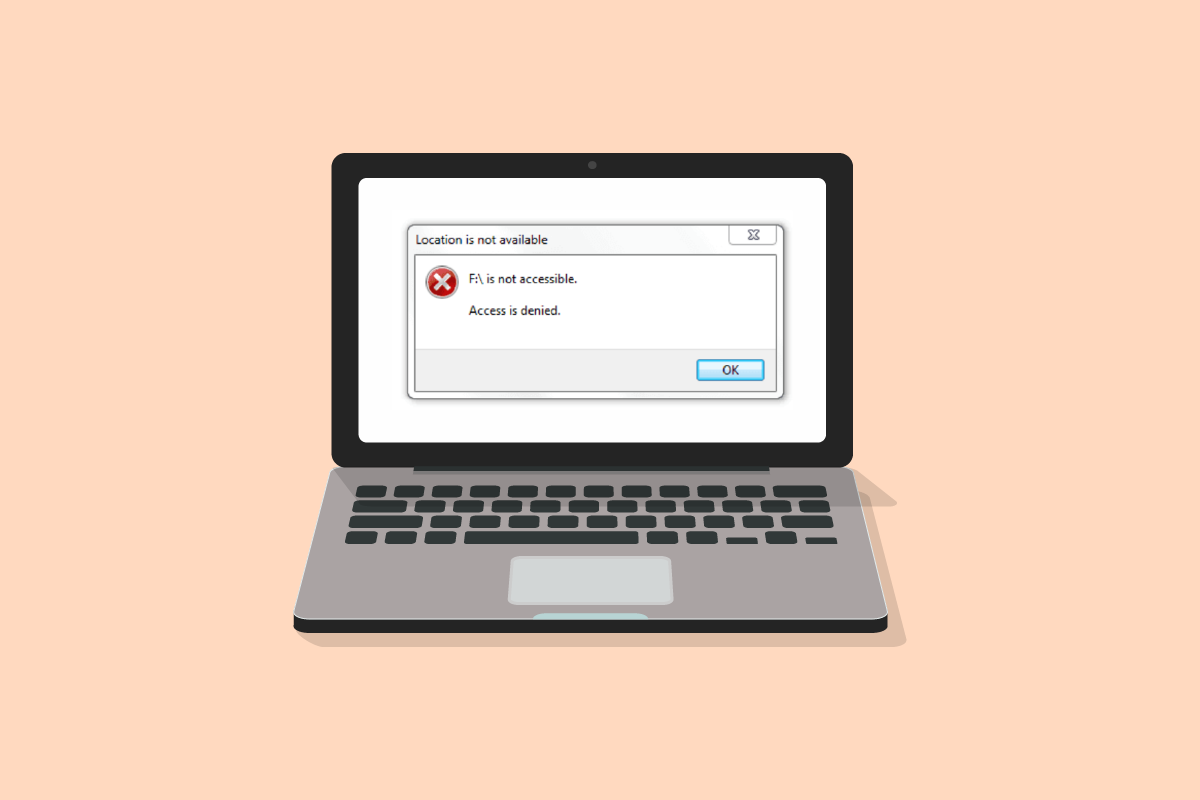
Isi
- Cara Memperbaiki Hard Drive Eksternal Tidak Dapat Diakses di Windows 10
- Metode 1: Langkah Pemecahan Masalah Dasar
- Metode 2: Verifikasi Format Hard Drive
- Metode 3: Perbarui Driver Perangkat
- Metode 4: Instal Ulang Driver Perangkat
- Metode 5: Jalankan Pemindaian CHKDSK
- Metode 6: Uji Hard Drive dalam Safe Mode
- Metode 7: Ubah Huruf Drive
- Metode 8: Buat Partisi untuk Hard Drive Baru
- Metode 9: Aktifkan Perangkat Tersembunyi untuk Ditampilkan
Cara Memperbaiki Hard Drive Eksternal Tidak Dapat Diakses di Windows 10
Masalah hard drive eksternal dapat disebabkan karena beberapa alasan, termasuk:
- Hard drive dicabut tanpa ejeksi yang tepat.
- Driver tidak didukung atau kedaluwarsa.
- Baru saja jatuh atau rusak.
- Kesalahan pada port perangkat atau kabel USB hard drive.
- Rusak karena virus atau malware.
Catatan : Sebelum kami mulai menjawab pertanyaan Anda tentang apakah hard drive eksternal dapat diperbaiki atau tidak, jangan coba-coba memukul, mengetuk pelan, atau mengguncang hard drive. Mekanisme penyadapan dan pemukulan dapat bekerja dengan perangkat elektronik lain, tetapi melakukannya pada hard drive akan memperburuk masalah. Juga, saat melakukan metode ini, atau jika sewaktu-waktu Anda dapat mengakses hard drive di PC Anda, pastikan untuk mencadangkan atau mentransfer semua data penting.
Metode 1: Langkah Pemecahan Masalah Dasar
Ikuti langkah-langkah dasar ini untuk memperbaiki masalah hard drive eksternal di Windows 10.
- Mulai ulang sistem Anda , lalu coba sambungkan kembali.
- Lepaskan drive dari penutup atau casingnya dan letakkan di permukaan yang rata sebelum mencolokkannya.
- Cabut dan coba di port lain dari PC. Jika Anda menggunakan port USB 3.0, coba USB 2.0.
- Selain itu, coba sambungkan ke perangkat eksternal lain , seperti keyboard, printer, atau mouse. Jika Anda juga mengalami masalah saat menghubungkan perangkat tersebut, masalahnya mungkin pada port atau driver.
- Periksa kabel USB dari kedua ujungnya . Pastikan tidak rusak atau rusak. Juga, saat menghubungkan hard drive, coba kabel USB yang berbeda; masalahnya bisa di kabel.
- Uji hard drive di PC lain . Jika berhasil, itu berarti masalahnya ada pada perangkat atau port.
Metode 2: Verifikasi Format Hard Drive
Ada dua format drive utama, ExFAT yang bekerja pada sistem operasi Mac dan Windows, sedangkan NTFS hanya kompatibel dengan Windows. Jika Anda menghubungkan hard drive yang berformat Mac OS, maka Windows tidak akan mendeteksinya. Oleh karena itu, untuk menghubungkan hard drive ke Windows, Anda perlu memformat dalam format ExFAT. Ikuti metode 8 langkah untuk mengubah format hard drive. Untuk memeriksa format hard drive Anda, lakukan hal berikut:
1. Buka File Explorer dengan menekan tombol Windows + E bersamaan.
2. Klik This PC , lalu klik kanan pada hard drive Anda dan klik Properties .
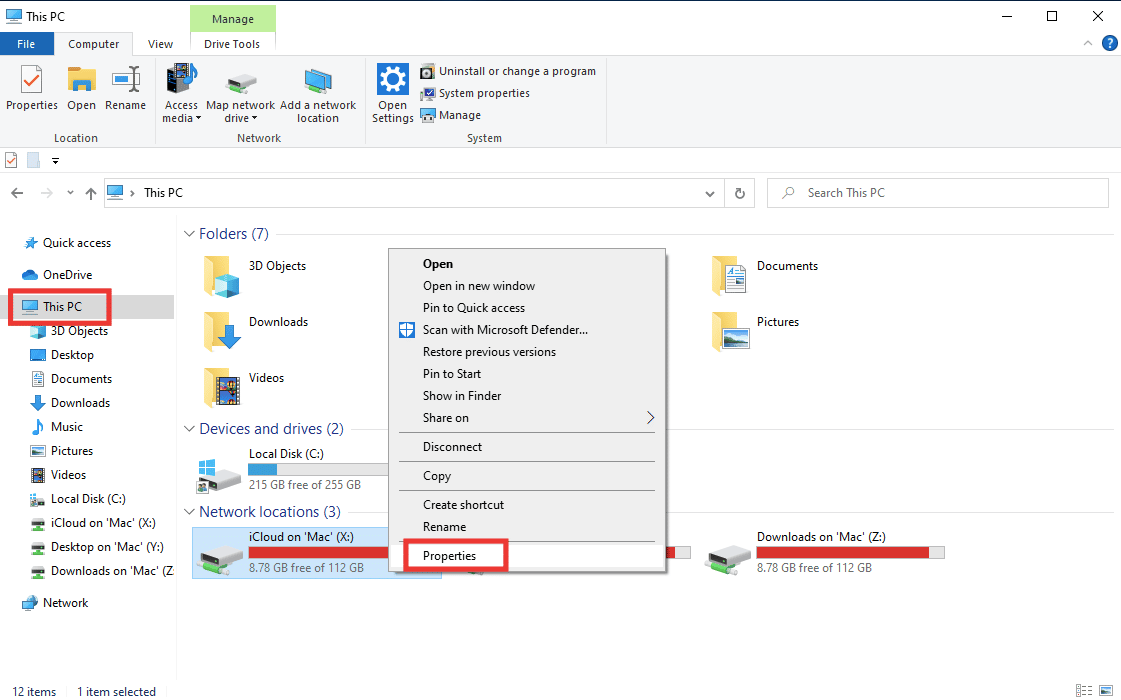
3. Format hard drive Anda akan ditulis di tab General, di sebelah File system .
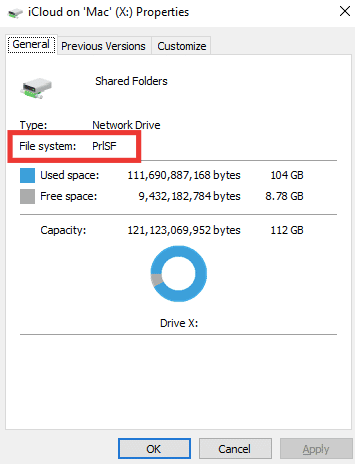
Baca Juga: Memperbaiki Disk Check Tidak Bisa Dilakukan Karena Windows Tidak Dapat Mengakses Disk
Metode 3: Perbarui Driver Perangkat
Salah satu alasan utama di balik tampilan pesan kesalahan hard drive eksternal yang tidak dapat diakses bisa jadi karena driver yang rusak atau usang yang tidak mendukung perangkat Anda. Ikuti panduan kami tentang cara memperbarui driver perangkat di Windows 10.
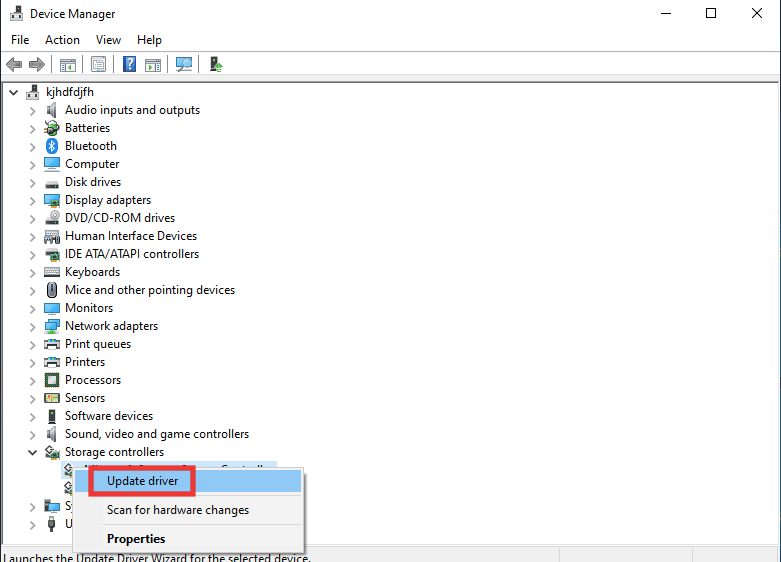
Metode 4: Instal Ulang Driver Perangkat
Opsi Pindai perubahan perangkat keras akan mengidentifikasi semua perangkat keras yang terhubung ke PC Anda dan berdasarkan itu driver default akan diinstal. Untuk memperbaiki kesalahan, Anda perlu menghapus instalan drive disk dan driver usb untuk sementara dan menginstalnya kembali. Baca panduan kami untuk menghapus dan menginstal ulang driver pada Windows 10.
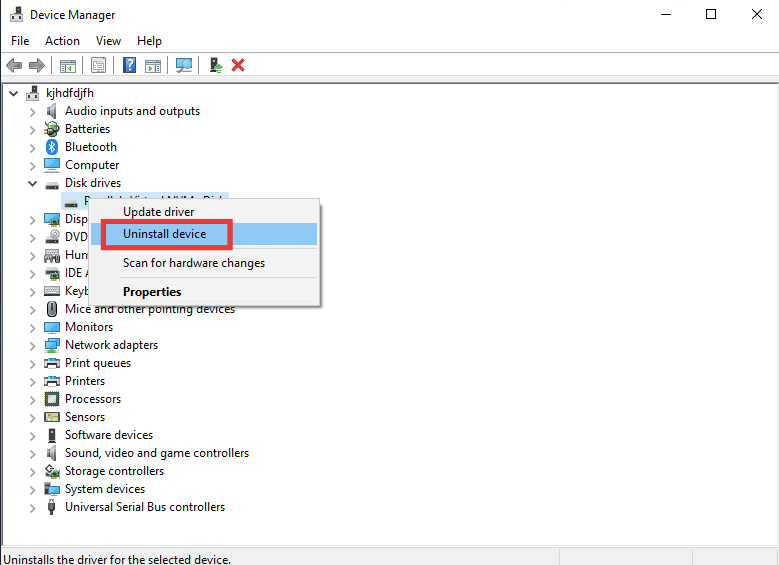
Baca Juga: Perbaiki Driver yang Ditemukan Windows untuk Perangkat Anda tetapi Mengalami Kesalahan
Metode 5: Jalankan Pemindaian CHKDSK
Chkdsk adalah singkatan dari Periksa Disk. Ini adalah pemindai drive bawaan yang akan mengidentifikasi dan memperbaiki semua kesalahan yang terjadi karena malware, file sistem yang rusak, atau shutdown yang tidak benar. Ikuti panduan kami untuk memeriksa kesalahan disk menggunakan perintah chkdsk.
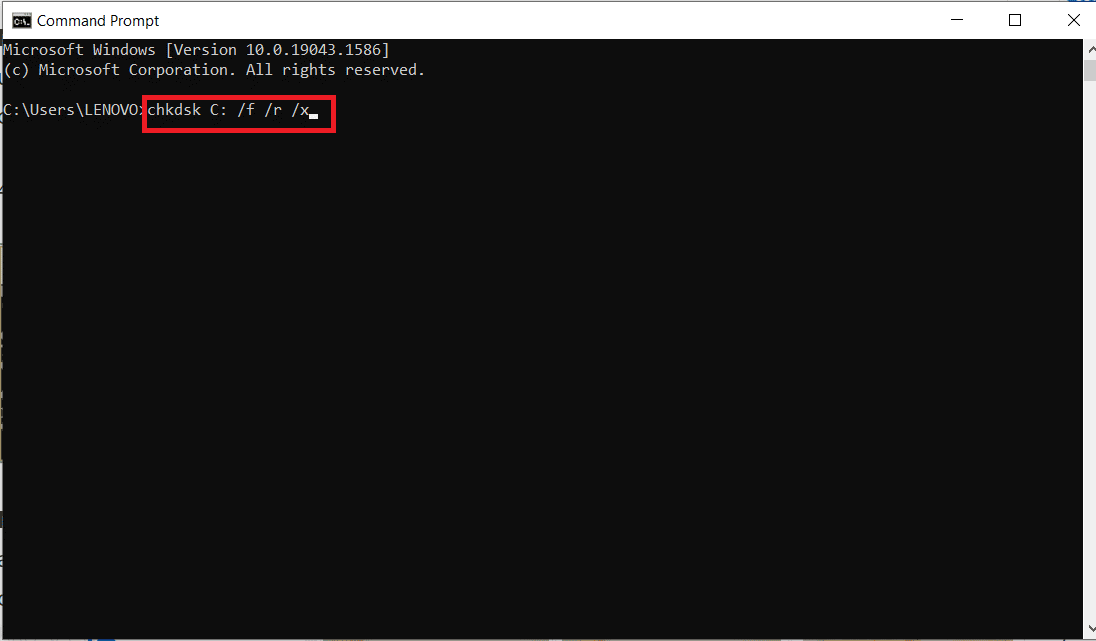
Metode 6: Uji Hard Drive dalam Safe Mode
Ada kemungkinan besar Anda dapat mengakses drive dalam mode aman jika hard drive eksternal tidak dapat diakses pada mode normal. Mungkin ada file atau pengaturan yang mungkin mengganggu mode Windows normal. Dalam mode aman, fungsinya terbatas dan hanya driver utama yang dimuat. Ikuti langkah-langkah ini untuk mengaktifkan mode aman untuk memperbaiki masalah hard drive eksternal.
1. Tekan tombol Windows , ketik Konfigurasi Sistem , dan tekan tombol enter .
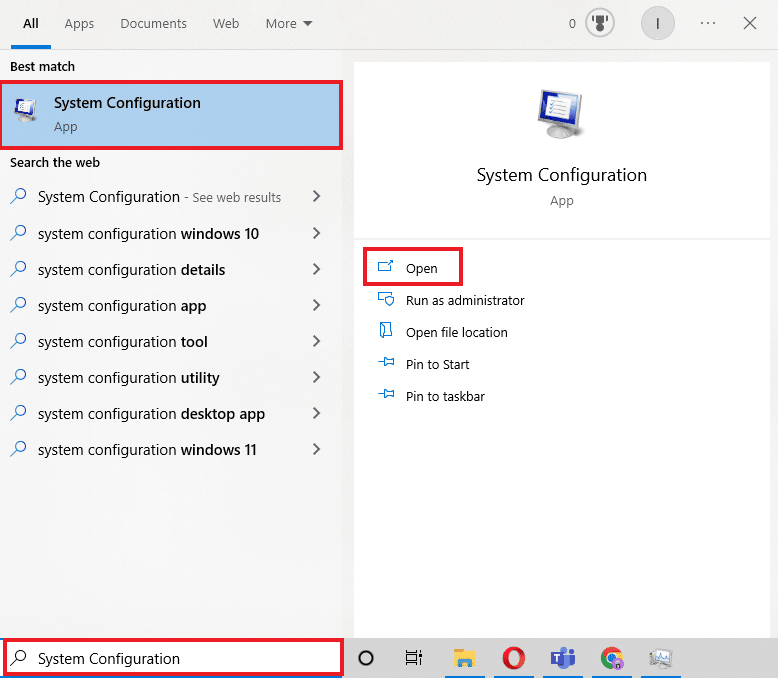
2. Lalu pergi ke tab Boot , klik Safe boot dan klik OK .
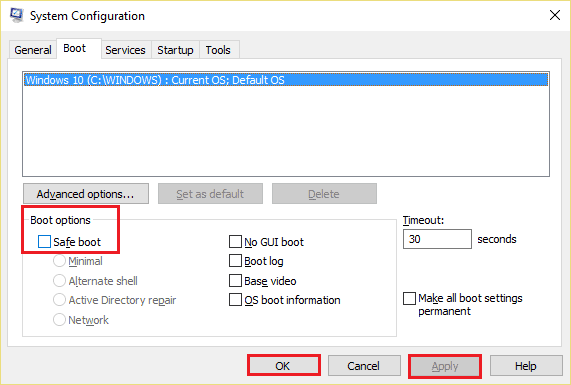
3. Setelah itu, klik Restart .

4. Setelah sistem Anda reboot dalam mode aman, luncurkan File Explorer dan periksa apakah hard drive eksternal dapat diakses atau tidak.
5. Kemudian, kembali ke Konfigurasi Sistem dan klik pada Startup normal untuk boot secara normal atau jika tidak maka akan tetap boot ke mode Aman. Dan, kemudian klik OK .
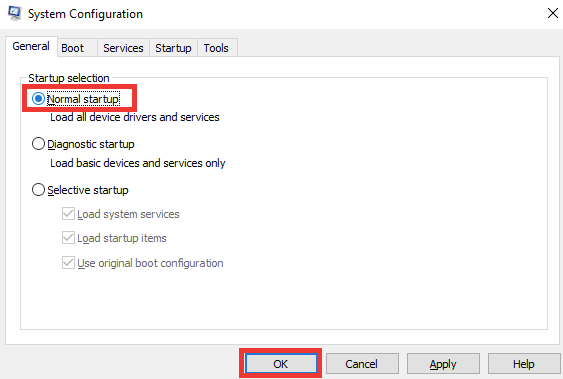

6. Klik Mulai Ulang .

Baca Juga: 10 Cara Mengosongkan Ruang Hard Disk Di Windows 10
Metode 7: Ubah Huruf Drive
Hard drive eksternal tidak dapat diakses kesalahan terjadi jika ada dua drive dengan nama yang sama yang dapat menyebabkan kebingungan antara jalur. Pastikan setiap drive memiliki nama/huruf uniknya sendiri. Berikut cara mengubahnya:
1. Tekan tombol Windows , ketik Manajemen Disk , dan tekan tombol enter .
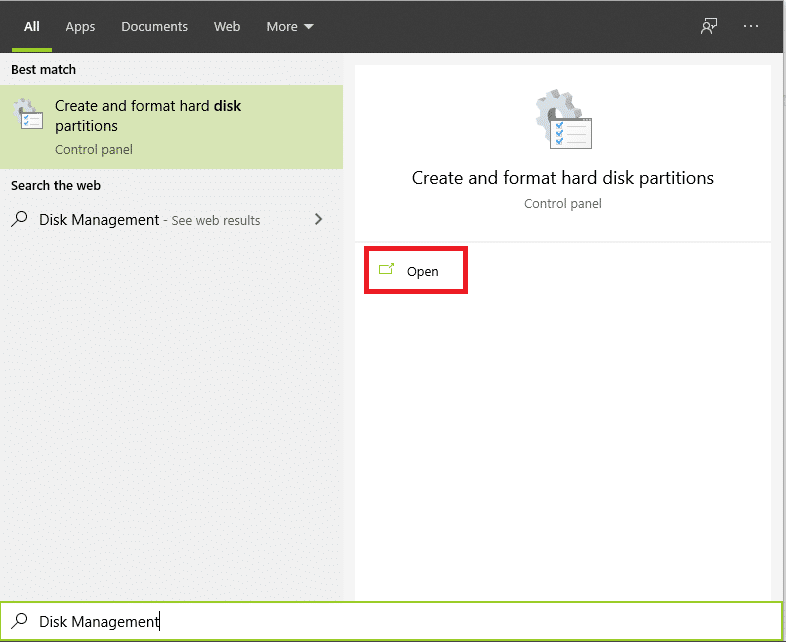
2. Klik kanan pada drive Anda lalu klik Change Drive Letter and Paths… .
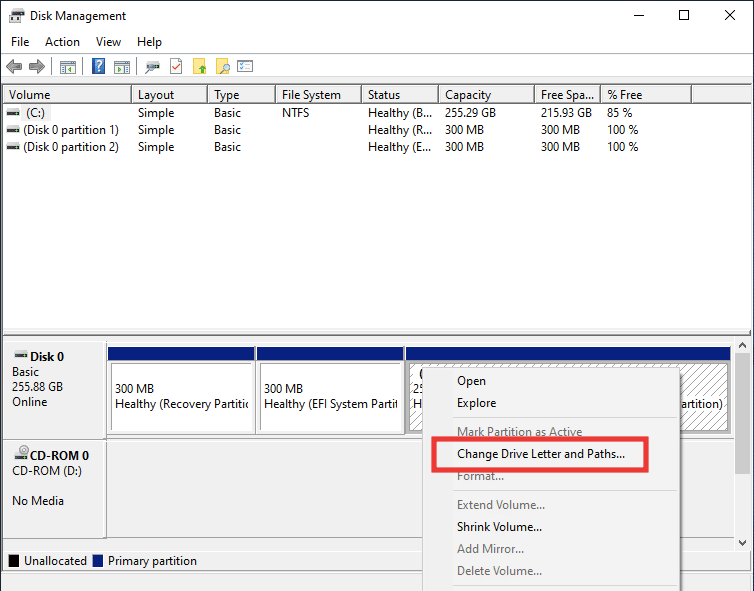
3. Klik Ubah… .
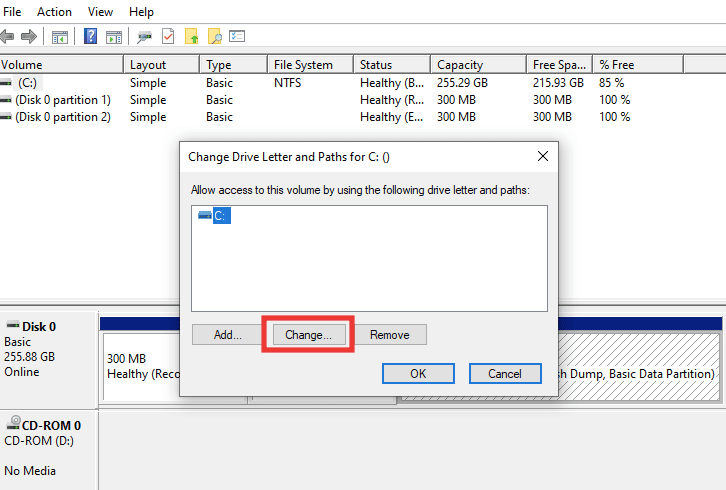
4. Kemudian pilih huruf baru dari menu drop-down dan klik OK .
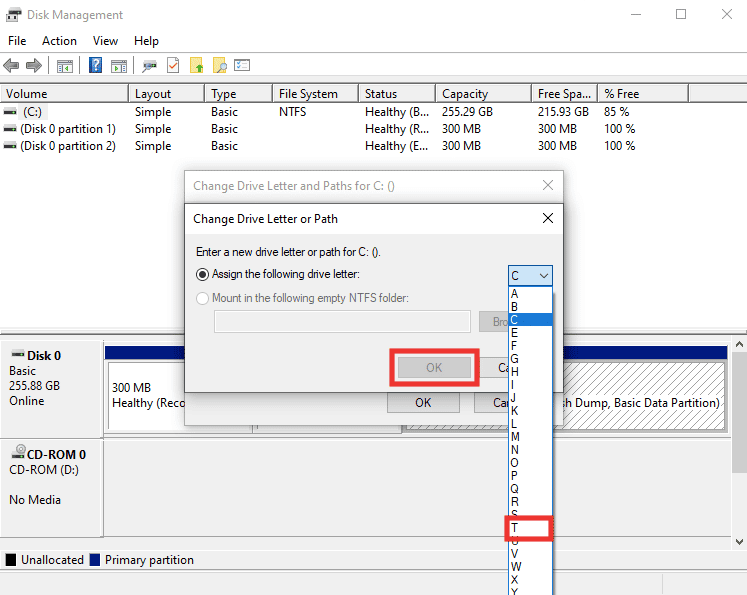
5. Terakhir, restart PC .
Metode 8: Buat Partisi untuk Hard Drive Baru
Jika Anda mencoba menghubungkan hard drive baru atau yang diformat dan menghadapi masalah hard drive eksternal yang tidak dapat diakses, alasannya mungkin karena drive tersebut tanpa partisi. Partisi digunakan untuk memungkinkan ruang penyimpanan dan penjatahan. Lakukan hal berikut untuk membuat partisi:
1. Colokkan hard drive Anda.
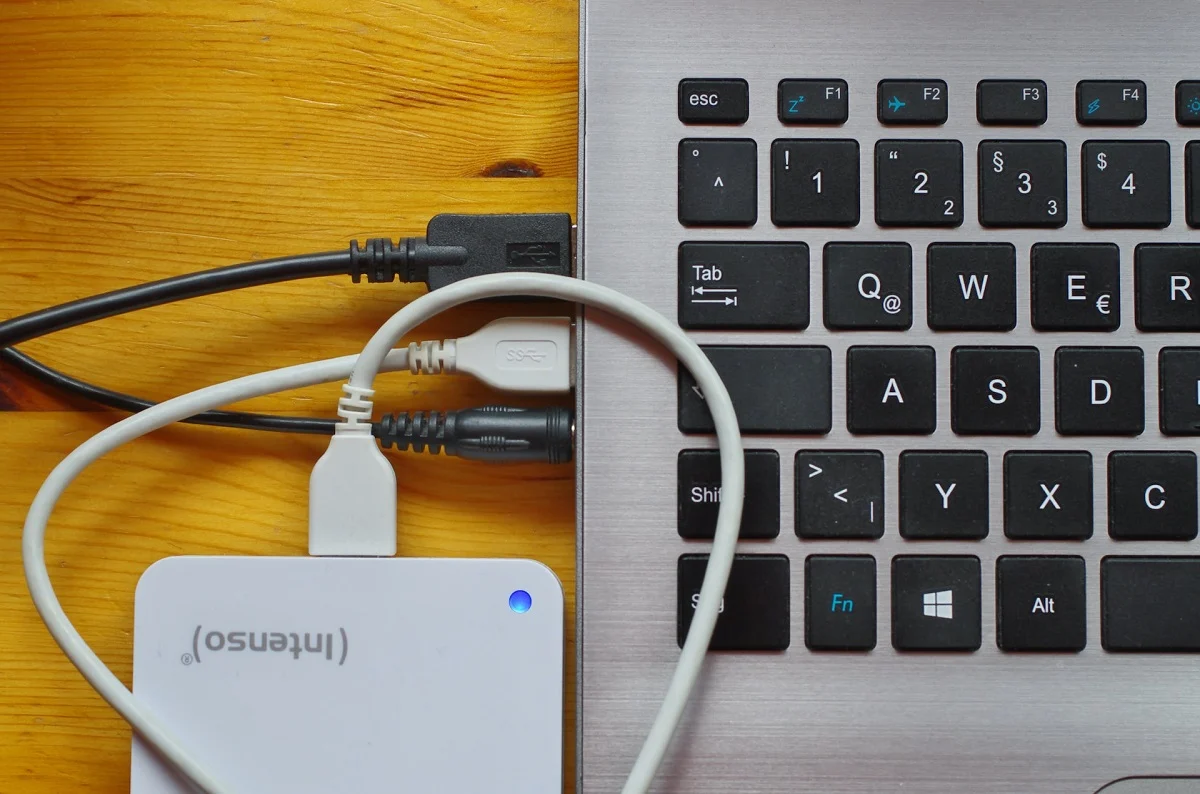
2. Luncurkan aplikasi Manajemen Disk .
3. Klik kanan pada hard drive di mana bilah hitam dapat dilihat dan klik opsi New simple volume… .
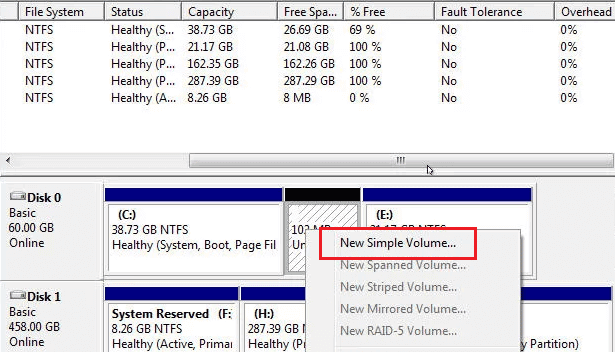
4. Klik tombol Berikutnya > .
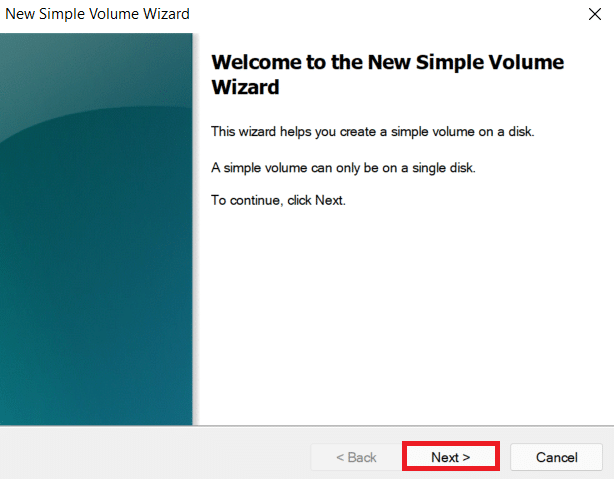
5. Atur ukuran dan nama drive, dan klik Next .
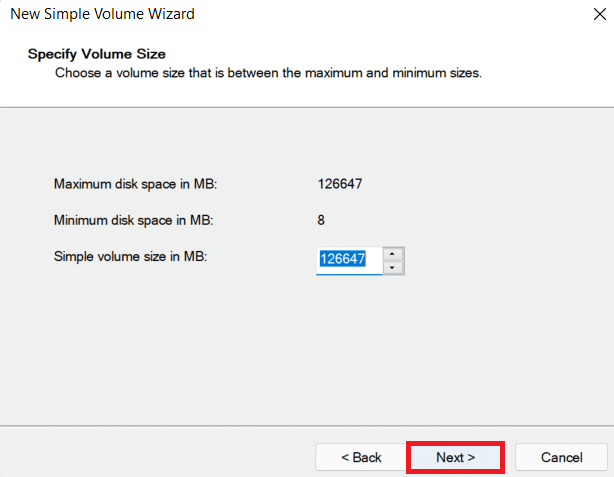
6. Kemudian pilih opsi Format this volume dan pilih format file NTFS untuk Windows atau ExFat yang juga kompatibel di Mac. Dan klik Berikutnya> .
7. Dan, klik Selesai .
Catatan : Dengan memilih opsi format akan menghapus semua data di hard drive eksternal Anda.
Baca Juga: Perbaiki: Hard Drive Baru tidak muncul di Manajemen Disk
Metode 9: Aktifkan Perangkat Tersembunyi untuk Ditampilkan
Di sebagian besar sistem operasi Windows, opsi sembunyikan driver kosong diaktifkan secara default. Atau, jika salah opsi telah dihidupkan, itu bisa menjadi alasan Anda mengalami masalah hard drive eksternal. Lakukan hal berikut untuk menghilangkannya:
Opsi I: Aktifkan Perangkat Tersembunyi
1. Tekan tombol Windows , ketik Command Prompt dan klik Run as administrator .
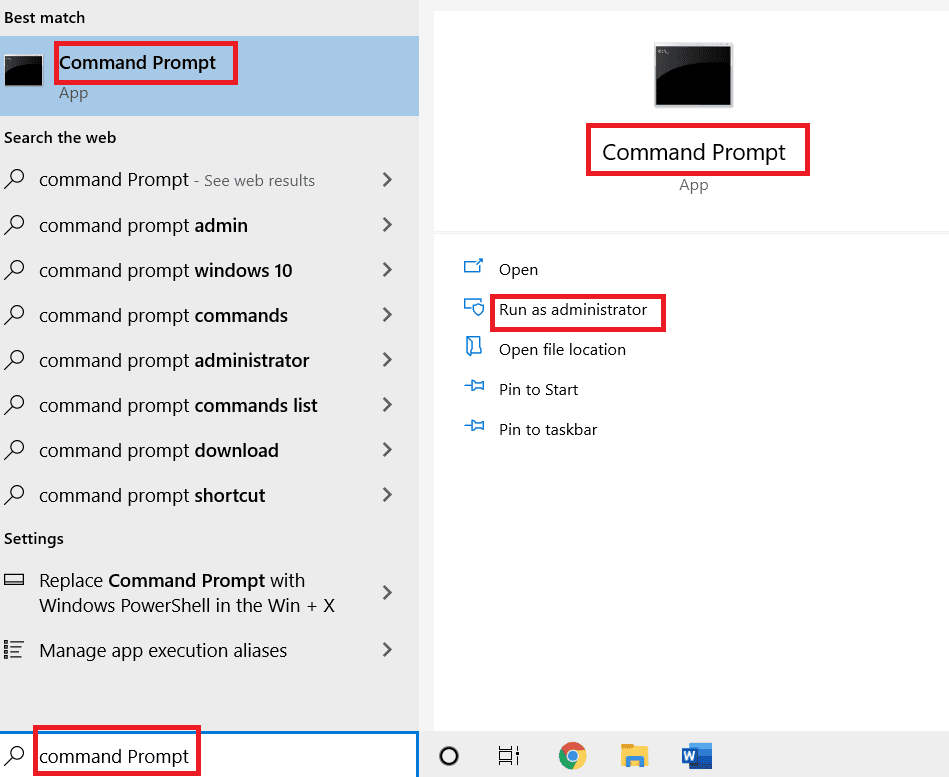
2. Klik Ya untuk memberikan izin.
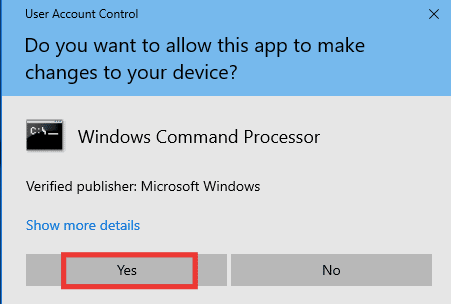
3. Kemudian, ketik perintah berikut dan tekan tombol Enter .
setel devmgr_show_nonpresent_devices=1
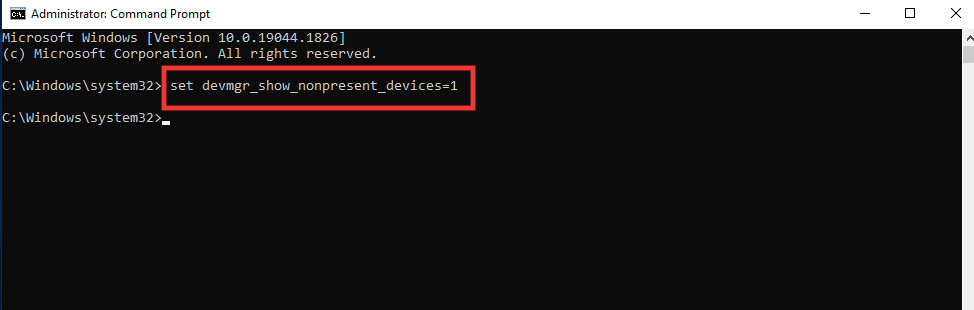
4. Sekarang tekan tombol Windows , ketik Device Manager dan klik Open .
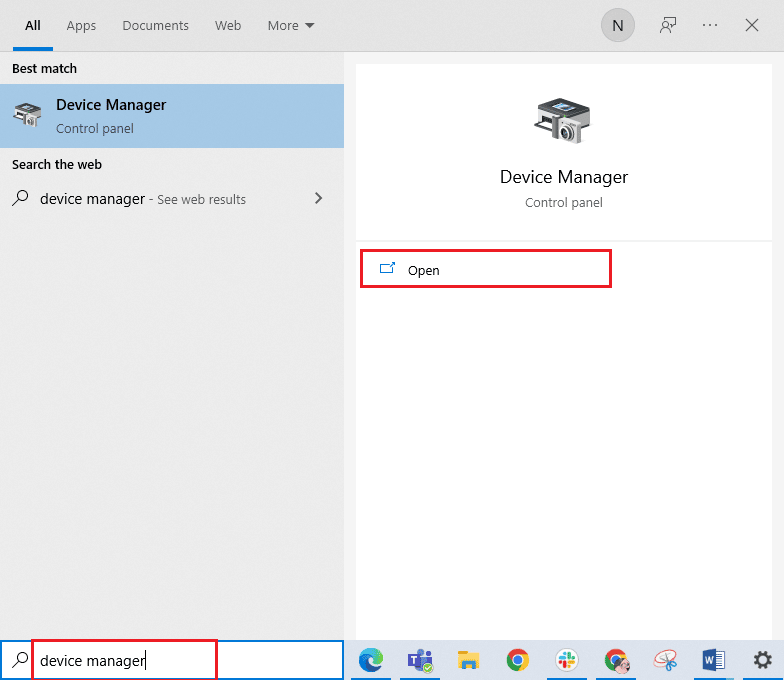
5. Selanjutnya, klik View dan klik Show hidden devices .
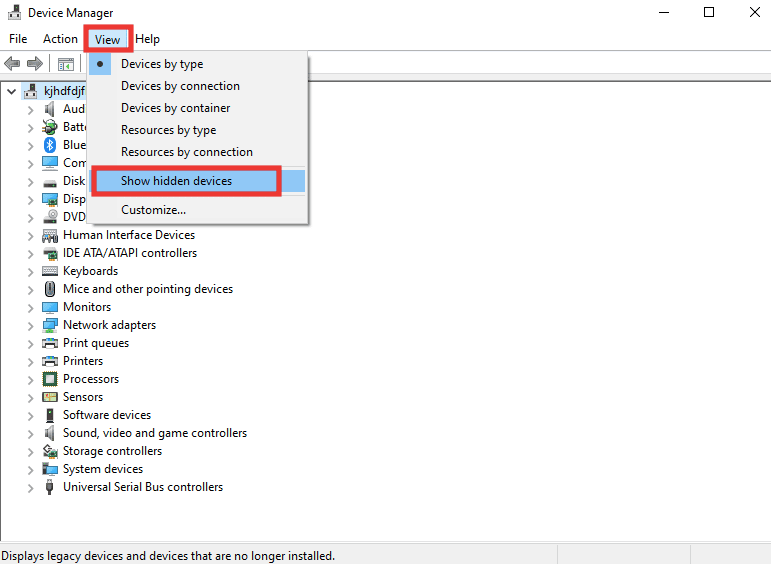
6. Pasang kembali hard drive eksternal Anda dan periksa apakah dapat diakses atau tidak.
Opsi II: Periksa file Tersembunyi
1. Tekan tombol Windows + E bersamaan untuk meluncurkan File Explorer .
2. Kemudian, klik tab View dan klik Options .
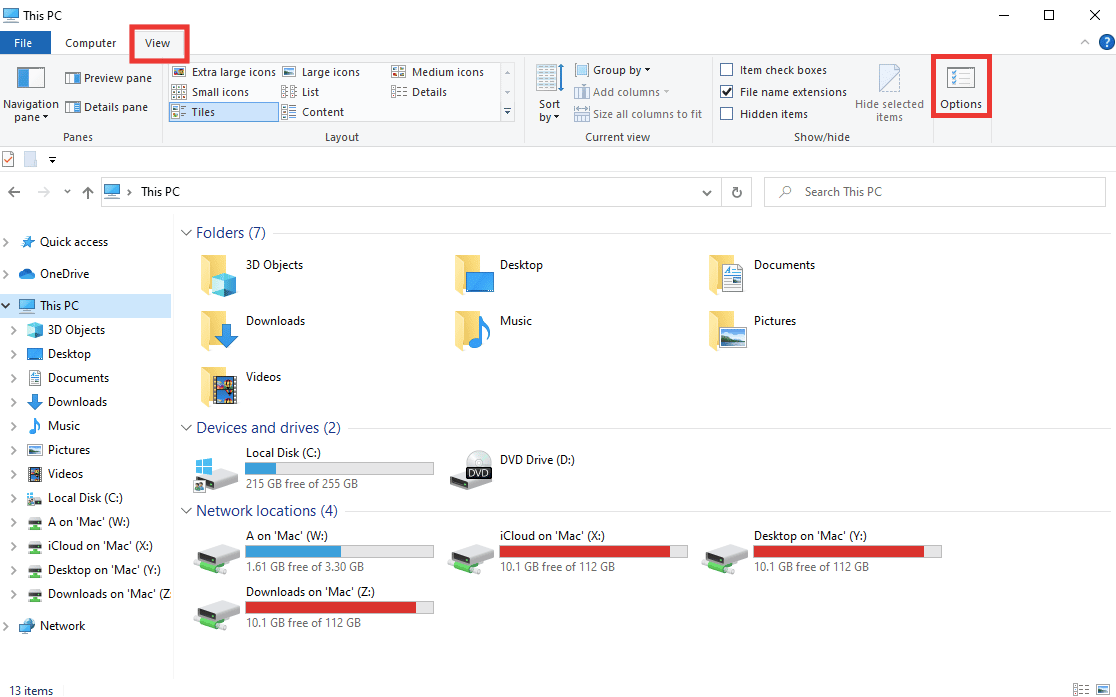
3. Buka tab Lihat , hapus centang Sembunyikan opsi drive kosong dan klik OK .
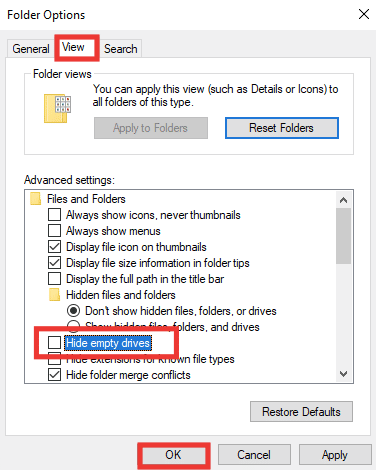
Pertanyaan yang Sering Diajukan (FAQ)
Q1. Mengapa saya harus mengeluarkan hard drive sebelum mencabutnya?
Jwb. Sederhananya, Anda perlu menginstruksikan komputer untuk menghentikan proses apa pun yang sedang dilakukan pada hard drive. Jika Anda mencabutnya tanpa mengeluarkan drive, file mungkin menjadi rusak, mengakibatkan hard drive rusak.
Q2. Bagaimana saya bisa menjaga hard drive saya dalam kondisi yang lebih baik?
Jwb. Simpan dalam wadah yang baik untuk melindunginya dari debu dan kecelakaan yang tidak disengaja. Tetap dingin dan cabut stekernya saat tidak digunakan; semakin banyak digunakan, semakin pendek umurnya. Ini adalah perangkat yang sangat sensitif, jangan jatuhkan atau goyangkan. Saat digunakan, letakkan di permukaan yang rata dan hindari meletakkan di atas permukaan yang bergetar atau bergetar seperti speaker atau pembohong suara. Bersihkan sering dengan kain kering dan hindari menggunakannya di luar di bawah sinar matahari langsung.
Direkomendasikan:
- Perbaiki Kode Kesalahan Sistem 1231 di Windows 10
- Perbaiki Kesalahan 0x80070718 di Windows 10
- Fix C Drive Terus Mengisi Tanpa Alasan
- Perbaiki Masalah Hard Disk di Windows 10
Kami harap panduan ini bermanfaat dan Anda dapat memperbaiki masalah Hard Drive Eksternal yang Tidak Dapat Diakses dan juga mengetahui apakah hard drive eksternal dapat diperbaiki atau tidak. Beri tahu kami metode mana yang paling cocok untuk Anda. Jika Anda memiliki pertanyaan atau saran tentang masalah terkait teknologi, jangan ragu untuk menyampaikannya di bagian komentar di bawah.
