Bagaimana cara menghilangkan Exception Violation dan VCRUNTIME140.dll error di Panzer Corps 2?
Diterbitkan: 2020-07-14Beberapa gamer melaporkan melihat kesalahan Exception Violation saat mencoba meluncurkan Panzer Corps 2, dan pemain lain mengeluh tentang kesalahan VCRUNTIME140.dll. Jika Anda berada di kapal yang sama dengan para pemain ini dan mengalami salah satu dari kesalahan ini, cobalah perbaikan di artikel ini.
Instal paket Visual C++ Redistributable
Visual C++ adalah lingkungan pemrograman yang dikembangkan oleh Microsoft. Ini digunakan untuk mengembangkan aplikasi perangkat lunak tertentu. Sebagian besar game dikembangkan menggunakan infrastruktur pemrograman ini dan memerlukan paket runtime Visual C++ yang dapat didistribusikan ulang agar dapat berjalan dengan benar. Ada versi yang berbeda dari Visual Studio, dan menjalankan paket Visual C++ yang dapat didistribusikan ulang sangat penting untuk membuat aplikasi berjalan pada PC Windows. Jadi, coba instal versi terbaru C++ yang dapat didistribusikan ulang dan periksa apakah itu akan menyelesaikan masalah.
Dalam kasus Grim Dawn, banyak pengguna dapat menyelesaikan masalah dengan menginstal versi Visual C++ 2015, 2017, dan 2019. Versi ini mendukung paket runtime Visual C++ yang sama. Jadi, buka situs web Microsoft dan unduh file pengaturan yang diperlukan, lalu jalankan di sistem Anda. Pastikan Anda menginstal varian x86 dan x64.
Perbarui driver kartu grafis Anda
Kesalahan mungkin muncul karena driver kartu grafis Anda rusak. Jika driver hilang, ketinggalan jaman, atau rusak, maka akan memicu gangguan komunikasi antara game dan paket visual C++, sehingga terjadi kesalahan tersebut.
Saat Anda berurusan dengan driver perangkat yang buruk, tidak masalah jika Anda memiliki GPU yang canggih; game akan selalu crash. Untuk mengatasi masalah dalam kasus ini, Anda harus menyingkirkan driver tampilan Anda saat ini dan menginstal versi terbarunya.
Jika Anda tidak tahu cara menghapus driver saat ini, ikuti langkah-langkah di bawah ini:
- Arahkan ke ikon kaca pembesar di sebelah tombol Start dan klik untuk memanggil utilitas pencarian. Menekan tombol Windows dan S bersamaan juga akan memanggil utilitas.
- Setelah kotak pencarian terbuka, ketik "pengelola perangkat" (tanpa tanda kutip) ke dalam bidang teks.
- Klik Device Manager setelah muncul di daftar hasil.
- Setelah Anda melihat jendela Device Manager, buka drop-down Display Adapters dan klik panah di sampingnya untuk memperluasnya.
- Setelah drop-down Display Adapters meluas, buka kartu grafis Anda, klik kanan, lalu klik Uninstall Device di menu konteks.
- Kotak dialog Uninstall Device sekarang akan muncul.
- Pastikan kotak centang untuk "Hapus perangkat lunak driver untuk perangkat ini" di kotak konfirmasi dicentang sebelum Anda mengklik tombol Copot pemasangan.
- Izinkan Windows untuk menghapus driver.
- Nyalakan ulang komputer Anda setelah OS Anda menghapus driver.
Anda juga dapat menggunakan alat AMD Clean-up untuk menghapus driver dan file sisa jika Anda menggunakan kartu AMD Display. Utilitas hebat lainnya yang dapat membantu Anda membersihkan driver adalah Display Driver Uninstaller.
Setelah Anda menyingkirkan driver yang bermasalah, pastikan Anda mengikuti langkah-langkah yang tepat untuk menginstal versi yang diperbarui. Ada berbagai cara untuk memperbaikinya, termasuk menggunakan utilitas Pembaruan Windows, Pengelola Perangkat, dan perangkat lunak pihak ketiga. Kami akan menunjukkan cara menggunakan metode ini.
Perbarui PC Anda melalui Pembaruan Windows
Utilitas Pembaruan Windows, mungkin, adalah alat paling penting di PC Windows 10 Anda. Ini bertanggung jawab untuk memperbarui berbagai komponen perangkat lunak, termasuk driver perangkat Anda.
Setiap kali Anda menggunakan Pembaruan Windows, Anda mendapatkan driver yang telah melewati proses verifikasi Microsoft. Ini berarti mereka kompatibel dengan perangkat dan sistem operasi Anda.
Langkah-langkah berikut akan menunjukkan kepada Anda cara meminta utilitas secara manual untuk memeriksa pembaruan:
- Buka aplikasi Pengaturan. Anda dapat melakukan ini dengan mengklik kanan tombol Start dan memilih Settings di menu Quick Access. Anda juga dapat menekan dan menahan tombol logo Windows, lalu ketuk tombol I untuk membuka aplikasi.
- Setelah layar beranda Pengaturan Windows muncul, navigasikan ke bagian bawah layar dan klik ikon Perbarui & Keamanan.
- Setelah antarmuka Pembaruan & Keamanan muncul, klik tombol "Periksa Pembaruan" di bawah Pembaruan Windows.
- Jika Pembaruan Windows telah mengunduh dan menginstal pembaruan secara otomatis (seperti biasanya), Anda akan melihat pesan "Anda terbarui" di sebelah tanda centang hijau setelah mengklik tombol "Periksa Pembaruan".
- Jika PC Anda belum diperbarui, utilitas akan memberi tahu Anda dan mulai mengunduh pembaruan secara otomatis. Namun, Anda mungkin harus mengizinkannya untuk memulai proses pengunduhan dalam kasus tertentu.
- Setelah proses pengunduhan selesai, utilitas akan mulai menginstal pembaruan. Namun, untuk menginstal beberapa pembaruan, sistem Anda perlu dimulai ulang. Biasanya, Pembaruan Windows akan menunggu hingga Anda kehabisan Jam Aktif (saat Anda tidak lagi menggunakan PC) untuk mem-boot ulang sistem Anda dan menginstal pembaruan, tetapi Anda dapat mengesampingkan kebijakan ini dengan mengklik tombol Mulai Ulang Sekarang.
- Komputer Anda akan restart, dan proses instalasi akan dimulai. Perhatikan bahwa PC Anda akan restart beberapa kali selama proses ini.
Setelah utilitas menyelesaikan instalasi, komputer Anda akan memulai secara normal. Anda sekarang dapat meluncurkan Panzer Corps 2 untuk memeriksa masalah startup.
Gunakan Pengelola Perangkat
Pengelola Perangkat, sama seperti Pembaruan Windows, dapat membantu Anda mencari versi terbaru dari driver kartu grafis Anda dan menginstalnya secara otomatis. Banyak pemain telah melaporkan kesuksesan setelah menggunakan program bawaan ini. Jika Anda tidak tahu cara menggunakannya untuk memperbarui driver kartu video Anda, ikuti langkah-langkah di bawah ini:
- Buka keyboard Anda, ketuk tombol Windows dan S bersamaan atau klik ikon kaca pembesar di bilah tugas untuk meluncurkan utilitas pencarian di sebelah tombol Mulai.
- Setelah kotak pencarian muncul, ketik "pengelola perangkat" (tanpa tanda kutip), lalu klik Pengelola Perangkat setelah daftar hasil muncul.
- Setelah jendela Device Manager muncul, navigasikan ke drop-down Display Adapters dan klik panah di sampingnya.
- Klik kanan pada kartu grafis Anda di bawah Display Adapters dan klik Update Driver dari menu konteks.
- Klik pada opsi "Cari secara otomatis untuk perangkat lunak driver yang diperbarui" di bawah "Bagaimana Anda ingin mencari driver" setelah Anda melihat jendela Perbarui Driver.
- OS Anda sekarang akan mulai mencari driver kartu video terbaru Anda di Internet dan kemudian akan mengunduh dan menginstalnya secara otomatis.
- Setelah Windows berhasil memperbarui driver, restart PC Anda dan periksa apakah masalah di Panzer Corps 2 telah teratasi.
Gunakan perangkat lunak khusus
Pembaruan Windows dan Pengelola Perangkat tidak terlalu dapat diandalkan. Jika Anda ingin menghilangkan ketidakpastian dan stres dalam menggunakan program ini, gunakan aplikasi pihak ketiga yang mengotomatiskan proses pembaruan driver. Program yang Anda cari adalah Auslogics Driver Updater.
Alat ini dirancang untuk memperbarui setiap driver perangkat di komputer Anda. Ini melakukan pemeriksaan rutin untuk mencari tahu driver mana yang hilang, rusak, atau ketinggalan zaman. Setelah mendeteksi driver tersebut, maka secara otomatis akan menginstal versi terbarunya. Alat ini hanya mengambil pembaruan driver dari server yang berisi perangkat lunak yang disetujui produsen.
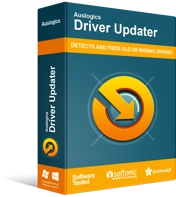
Atasi Masalah PC dengan Driver Updater
Performa PC yang tidak stabil sering kali disebabkan oleh driver yang sudah usang atau rusak. Auslogics Driver Updater mendiagnosis masalah driver dan memungkinkan Anda memperbarui driver lama sekaligus atau satu per satu agar PC Anda berjalan lebih lancar
Ikuti langkah-langkah ini untuk menggunakan Auslogics Driver Updater:
- Buka tautan ini untuk mengakses halaman web program.
- Setelah halaman web muncul, klik tombol Unduh dan minta browser Anda untuk menyimpan penginstal.
- Setelah browser Anda berhasil mengunduh file, klik tombol Jalankan (atau Buka) atau buka folder tempat Anda menyimpannya dan klik dua kali.
- Klik tombol Ya setelah dialog Kontrol Akun Pengguna muncul dan meminta izin.
- Saat Anda melihat wizard Penyiapan, buka menu tarik-turun bahasa dan pilih bahasa untuk alat tersebut.
- Arahkan ke kotak Direktori Instalasi dan tunjukkan di mana Anda ingin menginstal program. Kami menyarankan Anda menggunakan folder default.
- Selanjutnya, gunakan kotak centang yang sesuai untuk meminta alat membuat ikon desktop – atau tidak; putuskan apakah Anda ingin aplikasi diluncurkan setelah setiap startup Windows; dan mengizinkannya untuk mengirim laporan anonim ke pengembang.
- Setelah Anda memasukkan preferensi Anda, gulir ke bawah ke bagian bawah jendela pengaturan dan klik tombol "Klik untuk menginstal" untuk memulai proses instalasi.
- Setelah penginstalan program selesai, program akan terbuka secara otomatis dan mulai memeriksa PC Anda untuk driver yang hilang, usang, dan rusak. Jika tidak memulai sendiri, Anda dapat meluncurkannya secara manual, baik dengan mengklik dua kali pintasannya (jika Anda membuatnya) atau melalui menu mulai. Setelah Anda meluncurkan alat, klik tombol Mulai Pindai untuk memulai proses pemindaian.
- Setelah pemindaian selesai, alat akan menampilkan daftar driver perangkat yang bermasalah. Jika kartu grafis Anda mengalami masalah, itu akan muncul di daftar itu.
- Klik tombol Perbarui untuk menginstal driver terbaru untuk kartu Anda, dan Anda juga dapat melakukan prosedur yang sama untuk driver lain.
- Setelah proses pembaruan selesai, restart PC Anda, lalu luncurkan kembali Panzer Corps 2 dan periksa apakah ada kesalahan yang muncul.
Nonaktifkan Akses Folder Terkendali
Akses Folder Terkendali adalah fungsi keamanan di alat Perlindungan Virus & Ancaman Keamanan Windows. Ini memblokir aplikasi yang tidak dipercaya dari memodifikasi file dan dokumen tertentu. Fitur ini mungkin memblokir Panzer Corps 2 untuk mengakses beberapa folder. Ini bisa menjadi alasan Anda melihat kesalahan Pelanggaran Pengecualian. Ikuti langkah-langkah di bawah ini untuk mematikan fitur:

- Luncurkan aplikasi Pengaturan. Anda dapat melakukan ini melalui menu Start atau dengan menekan Windows + I.
- Setelah layar beranda aplikasi muncul, pergi ke bawah dan klik ikon Perbarui & Keamanan.
- Setelah antarmuka Pembaruan & Keamanan terbuka, alihkan ke panel kiri dan klik Keamanan Windows.
- Di bawah tab Keamanan Windows, Anda akan melihat opsi berbeda di bawah Area Perlindungan; cari Perlindungan Virus & Ancaman dan klik di atasnya.
- Halaman Perlindungan Virus & Ancaman dari aplikasi Keamanan Windows sekarang akan muncul.
- Sekarang, gulir ke bawah ke bagian Perlindungan Ransomware dan klik tautan "Kelola perlindungan ransomware".
- Matikan sakelar di bawah "Akses folder terkontrol."
- Anda sekarang dapat menjalankan game dan memeriksa apakah kesalahan muncul.
Pastikan Anda menjalankan Panzer Corps 2 pada GPU khusus Anda
Jika komputer Anda memiliki kartu grafis terintegrasi dan khusus, Windows mungkin memaksa permainan untuk berjalan pada kartu terintegrasi. Sistem operasi biasanya melakukan ini untuk menghemat daya. Anda harus menjalankan permainan pada kartu khusus untuk menyelesaikan masalah. Kami akan menunjukkan cara menyematkan game ke GPU diskrit, menggunakan Pengaturan AMD Radeon, Panel Kontrol NVIDIA, atau aplikasi Pengaturan.
Menggunakan Panel Kontrol NVIDIA
- Arahkan ke paling kanan bilah tugas Anda (tempat tampilan waktu Anda berada), klik panah "Tampilkan ikon tersembunyi" untuk memperluas Baki Sistem, lalu klik ikon NVIDIA dan pilih Panel Kontrol NVIDIA. Anda juga dapat mengklik kanan pada permukaan kosong Desktop Anda dan mengklik NVIDIA Control Panel di menu konteks.
- Setelah aplikasi muncul, alihkan ke panel kiri, klik tanda plus (+) di sebelah drop-down Pengaturan 3D, lalu klik Kelola Pengaturan 3D.
- Pindah ke panel kanan jendela.
- Tetap di bawah tab Pengaturan Global dan klik opsi "Prosesor NVIDIA kinerja tinggi" di bawah Prosesor Grafis Pilihan.
- Buka tab Pengaturan Program.
- Klik tombol Add di sebelah menu drop-down Select a Program to Customize.
- Temukan jalan Anda ke folder game di dialog yang muncul, lalu klik dua kali file EXE.
- Selanjutnya, navigasikan ke menu tarik-turun "Pilih prosesor grafis yang disukai untuk program ini" dan klik "Prosesor NVIDIA berkinerja tinggi."
- Klik tombol Terapkan dan luncurkan kembali Panzer Corps 2 untuk memeriksa apakah masalah tetap ada.
Menggunakan Pengaturan AMD Radeon
- Buka menu Mulai, cari Pengaturan AMD Radeon dan luncurkan program. Anda juga dapat mengklik kanan pada Desktop Anda dan memilih Pengaturan AMD Radeon dari menu konteks.
- Setelah aplikasi muncul, pergi ke sudut kanan atas jendela dan klik Sistem.
- Arahkan ke sudut kiri atas layar berikutnya dan klik opsi Switchable Graphics.
- Tampilan Running Applications sekarang akan muncul. Temukan Panzer Corps 2 di sini dan ubah mode Switchable Graphics ke High Performance.
- Jika Panzer Corps 2 tidak muncul di tampilan Running Applications, arahkan ke sudut kiri atas jendela dan klik Running Applications, lalu klik Browse.
- Arahkan ke folder instalasi Panzer Corps 2 dan pilih file EXE game.
- Sekarang, ubah mode Switchable Graphics untuk game ke High Performance setelah muncul di jendela.
Menggunakan Aplikasi Pengaturan
Anda juga dapat membuat perubahan yang diperlukan di aplikasi Pengaturan. Langkah-langkah berikut akan menunjukkan kepada Anda apa yang harus dilakukan:
- Luncurkan aplikasi Pengaturan. Anda dapat melakukan ini melalui menu Start atau dengan menekan Windows + I.
- Klik pada label Sistem setelah layar beranda Pengaturan muncul.
- Setelah antarmuka Sistem terbuka, gulir ke bawah ke bagian bawah tab Tampilan dan klik opsi Pengaturan Grafik.
- Setelah layar Pengaturan Grafik muncul, klik tombol Telusuri di bawah menu tarik-turun "Pilih aplikasi untuk mengatur preferensi".
- Dalam dialog Buka yang muncul, navigasikan ke folder instalasi Panzer Corps 2, buka file EXE game dan pilih, lalu klik tombol Tambah.
- Sekarang, kembali ke layar Pengaturan Grafik, pilih Panzer Corps 2, lalu klik tombol Opsi.
- Setelah dialog Spesifikasi Grafik muncul, klik tombol radio untuk Kinerja Tinggi, lalu klik Simpan.
- Gim ini sekarang akan dipaksa berjalan di kartu tampilan khusus Anda setiap kali Anda meluncurkannya.
Perbaiki file game Panzer Corps 2
File game mungkin mengalami pelanggaran integritas. Bisa jadi sistem Anda mati di tengah permainan, program anti-virus Anda merusak file game, atau penginstalan game atau pembaruan terkini tidak selesai. Serangan malware adalah penyebab lain dari masalah file game.
Untungnya, Anda dapat menggunakan klien game Anda untuk memindai dan mengganti file game yang bermasalah. Prosesnya mudah dan lugas, dan klien akan melakukan semua pekerjaan berat. Kami akan menunjukkan cara menggunakan GOG Galaxy dan klien Steam untuk melakukan perbaikan ini.
Menggunakan GOG Galaxy
- Klik pada tombol Mulai.
- Cari GOG Galaxy di menu Start, lalu luncurkan.
- Anda dapat mengklik dua kali pada pintasan desktopnya jika Anda memilikinya.
- Setelah program muncul, arahkan ke bagian Library dan klik Panzer Corps 2.
- Selanjutnya, beralih ke tab game.
- Setelah itu, pergi ke judul game.
- Klik menu tarik-turun Lainnya di samping judul game.
- Sekarang, seret penunjuk mouse Anda ke Kelola Instalasi, lalu klik Verifikasi/Perbaiki.
- GOG Galaxy sekarang akan mulai memindai file game yang salah. Ini akan secara otomatis mengganti apa pun yang ditemukannya.
- Setelah proses selesai, mulai ulang peluncur dan jalankan Panzer Corps 2 untuk memeriksa masalahnya.
Menggunakan Klien Steam
- Panggil klien Steam dengan mengklik dua kali pintasan Desktop atau dengan membuka menu Mulai dan mencarinya.
- Setelah klien muncul, temukan jalan Anda ke bagian atas jendela, di bawah menu judul, lalu klik Perpustakaan.
- Setelah daftar game Anda muncul di antarmuka Library, cari entri untuk Panzer Corps 2 dan klik kanan.
- Dari menu konteks, pilih Properties.
- Beralih ke sisi kanan jendela pada halaman Properties dan klik File Lokal.
- Sekarang, klik "Verifikasi Integritas File Game" di bawah tab File Lokal.
- Klien Steam sekarang akan mulai memeriksa file game di sistem Anda, membandingkannya dengan yang ada di servernya. File yang hilang, usang, dan rusak akan diganti secara otomatis.
- Durasi proses akan tergantung pada ukuran dan jumlah file yang terpengaruh, kecepatan sistem Anda, dan kekuatan koneksi Internet Anda.
- Setelah proses selesai, Steam akan memberi tahu Anda melalui kotak dialog.
- Tutup klien Steam, luncurkan lagi, lalu jalankan Panzer Corps 2 dan periksa apakah akan muncul Exception Violation atau VCRUNTIME140.dll error.
Lakukan Boot Bersih
Kesalahan bisa menjadi hasil dari konflik aplikasi. Beberapa program dirancang untuk diluncurkan setiap kali komputer Anda boot, dan program tersebut dapat bentrok dengan Panzer Corps 2. Program ini disebut startups. Anda harus melakukan Boot Bersih untuk mengetahui program startup mana yang bertanggung jawab atas masalah tersebut.
Langkah-langkah di bawah ini akan memandu Anda melalui seluruh proses:
- Luncurkan kotak dialog Jalankan.
- Setelah Run terbuka, ketik "msconfig" (tanpa tanda kutip) dan tekan tombol Enter.
- Jendela dialog Konfigurasi Sistem sekarang akan muncul.
- Buka tab Layanan dan centang kotak di samping "Sembunyikan semua layanan Microsoft."
- Selanjutnya, klik tombol Nonaktifkan Semua. Semua layanan startup di bawah tab, kecuali layanan Microsoft, tidak akan lagi diluncurkan setelah Anda me-restart sistem Anda.
- Sekarang, buka tab Startup dan klik "Open Task Manager".
- Setelah tab Startup Task Manager muncul, nonaktifkan semua program startup dengan memilih setiap program dan klik tombol Disable.
- Tutup Pengelola Tugas dan klik tombol OK di dialog Konfigurasi Sistem.
- Mulai ulang sistem Anda dan periksa apakah kesalahannya hilang.
Jika Anda tidak melihat kesalahan, maka salah satu aplikasi startup telah menjadi penyebabnya selama ini. Anda sekarang dapat mengaktifkannya satu demi satu untuk mengisolasi pelakunya. Jika stres karena melalui setiap item startup satu per satu terlalu berat untuk Anda, coba proses di bawah ini sebagai gantinya:
- Luncurkan jendela dialog Konfigurasi Sistem.
- Buka tab Layanan.
- Aktifkan setengah dari layanan dari atas dengan mencentang kotaknya dan mengklik tombol Aktifkan Semua.
- Selanjutnya, restart sistem Anda dan periksa masalahnya.
- Jika masalah tidak terjadi, maka tidak ada layanan yang Anda aktifkan yang bertanggung jawab; pindah ke babak berikutnya. Namun, jika kesalahan yang Anda hadapi muncul, Anda harus memeriksa layanan yang Anda aktifkan satu demi satu untuk mengisolasi pelakunya.
- Idenya adalah untuk menghilangkan sekelompok item startup sehingga Anda tidak perlu memeriksanya satu per satu. Gunakan proses "membagi dua" yang sama untuk program startup di Task Manager.
Kesimpulan
Jika Anda telah menyelesaikan masalah, beri tahu kami bagaimana Anda melakukannya di bagian komentar di bawah.
