Perbaiki Excel Lambat untuk Dibuka di Windows 10
Diterbitkan: 2022-11-19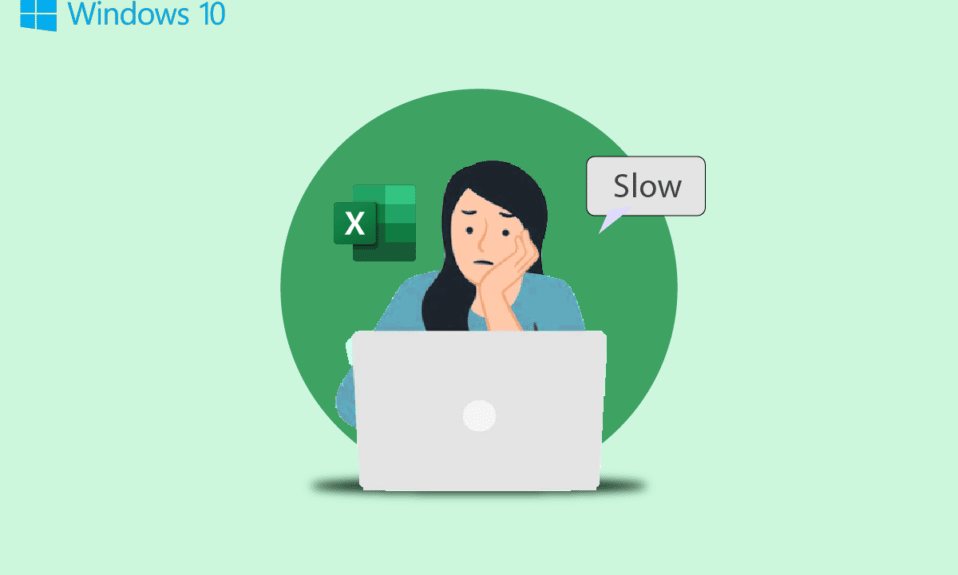
MS Excel adalah salah satu perangkat lunak terpenting oleh Microsoft Office, dan ketika file Excel melambat, mereka dapat menyebabkan ketidaknyamanan yang besar bagi pengguna. File Excel yang melambat adalah masalah umum yang dapat terjadi pada komputer Windows 10 Anda karena berbagai alasan. Excel lambat membuka Windows 10 dapat dikaitkan dengan berbagai alasan dan dapat diperbaiki dengan berbagai metode. Jika Excel Anda lambat secara normal, Anda tidak perlu khawatir karena Anda dapat memperbaiki masalah ini dengan mengikuti beberapa metode sederhana. Dalam panduan ini, kami telah menemukan berbagai metode yang dapat Anda gunakan untuk mencegah Excel sangat lambat merespons masalah di komputer Windows 10. Jadi jika Anda adalah seseorang yang mengalami masalah seperti Excel berjalan sangat lambat, ini adalah tempat yang tepat untuk Anda. Lanjutkan membaca untuk menemukan semua metode yang mungkin untuk memperbaiki masalah ini.
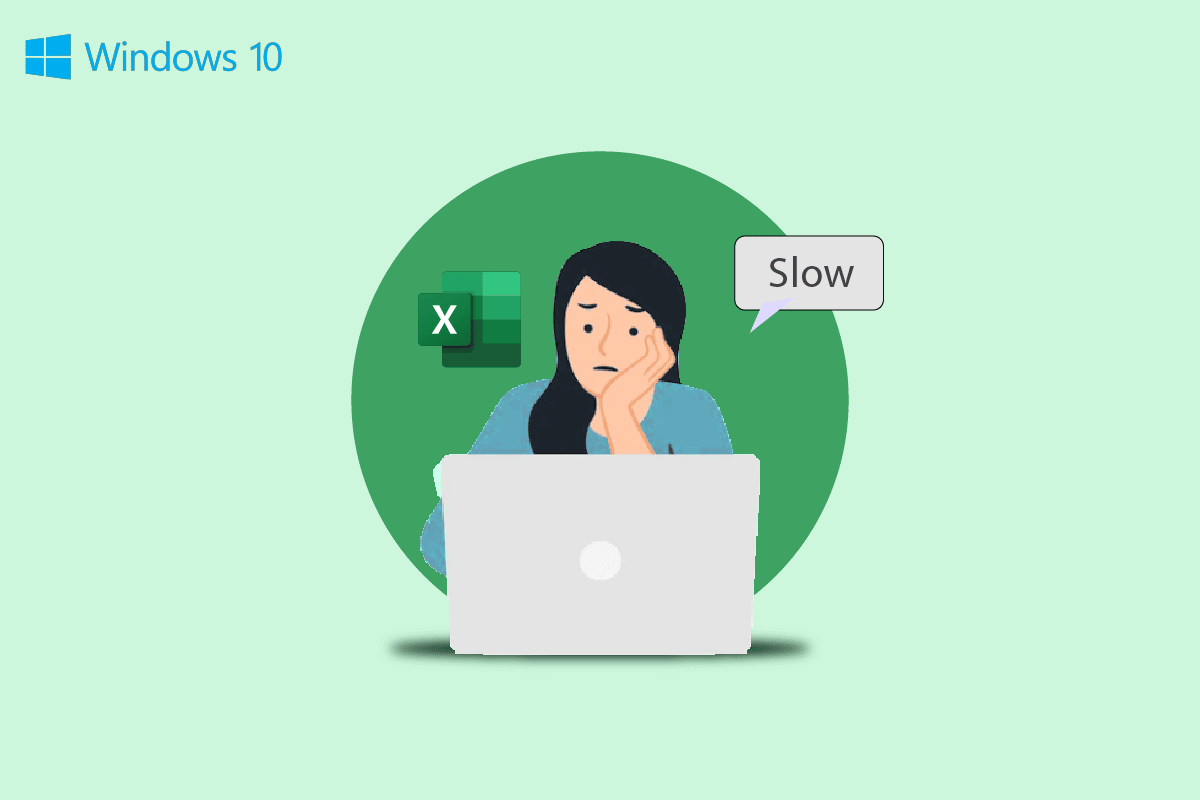
Isi
- Cara Mengatasi Excel Lambat Dibuka di Windows 10
- Metode 1: Jalankan Excel dalam Mode Aman
- Metode 2: Perbarui Microsoft Office
- Metode 3: Hapus Rumus yang Tidak Diinginkan
- Metode 4: Akhiri Proses Lain Menggunakan Excel
- Metode 5: Matikan Fitur Hey Cortana
- Metode 6: Nonaktifkan Add-in Bermasalah
- Metode 7: Nonaktifkan Akselerasi Perangkat Keras
- Metode 8: Ubah Registri Sistem
- Metode Tambahan
Cara Mengatasi Excel Lambat Dibuka di Windows 10
Ada berbagai alasan mengapa Excel lambat dibuka pada masalah Windows 10. Beberapa alasan yang masuk akal disebutkan di sini.
- Masalah karena fungsi ekstensi dan add-in yang tidak tepat di Excel.
- Versi Microsoft Office yang kedaluwarsa atau rusak.
- Rumus yang tidak diinginkan pada lembar Excel juga dapat menyebabkan masalah ini.
- Masalah karena mengganggu proses latar belakang.
- Masalah yang disebabkan karena fitur Hey Cortana.
- Masalah yang disebabkan karena add-in yang bermasalah.
- Masalah yang disebabkan oleh pemuatan grafik yang tidak tepat.
- Masalah yang disebabkan oleh pengaturan Registry yang tidak benar.
- Masalah karena aplikasi Dropbox.
- Masalah yang disebabkan oleh file yang dihasilkan oleh perangkat lunak yang berbeda.
Dalam panduan ini kami telah membahas metode untuk mengatasi Excel lambat untuk membuka masalah Windows 10.
Metode 1: Jalankan Excel dalam Mode Aman
Seringkali masalah dapat disebabkan oleh ekstensi atau add-in yang digunakan di Microsoft excel. Jika demikian halnya dengan komputer Anda. Anda dapat menghindari masalah ini dengan menjalankan Excel dalam mode aman. Anda dapat mengikuti langkah-langkah sederhana ini untuk menjalankan Microsoft Excel dalam mode aman untuk memperbaiki masalah Excel yang tertinggal.
1. Tekan tombol Windows + R bersamaan untuk membuka kotak dialog Run .
2. Ketik excel /s dan tekan tombol Enter.
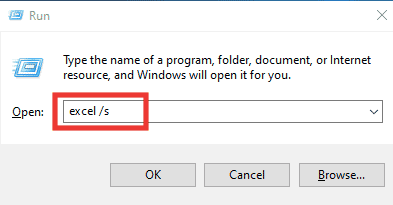
3. Ini akan membuka Excel dalam mode aman .
Jika ini tidak memperbaiki masalah Excel sangat lambat untuk merespons, coba metode berikutnya untuk memperbaiki kesalahan Excel yang berjalan sangat lambat.
Metode 2: Perbarui Microsoft Office
Seringkali masalah dapat disebabkan oleh versi Microsoft Office yang kedaluwarsa. Ketika Anda sudah lama tidak memperbarui MS Office, itu bisa mendapatkan berbagai bug dan kesalahan yang dapat mengakibatkan kinerja lambat. Anda dapat mencoba memperbaikinya dengan memperbarui Microsoft Office. Ikuti langkah-langkah ini untuk memperbarui Microsoft Office di komputer Anda.
1. Dari Menu Mulai, Buka salah satu aplikasi MS Office misalnya, di sini buka MS Excel .
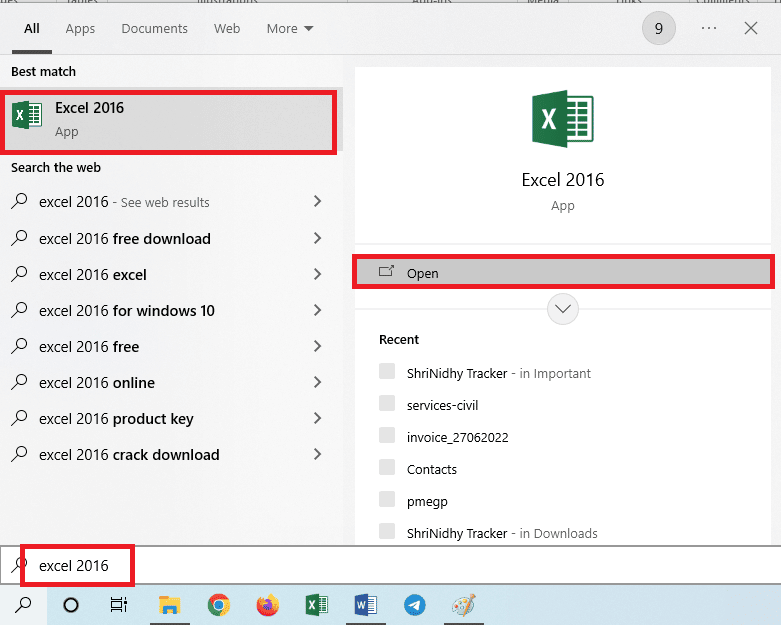
2. Dari pojok kiri atas layar, klik File .
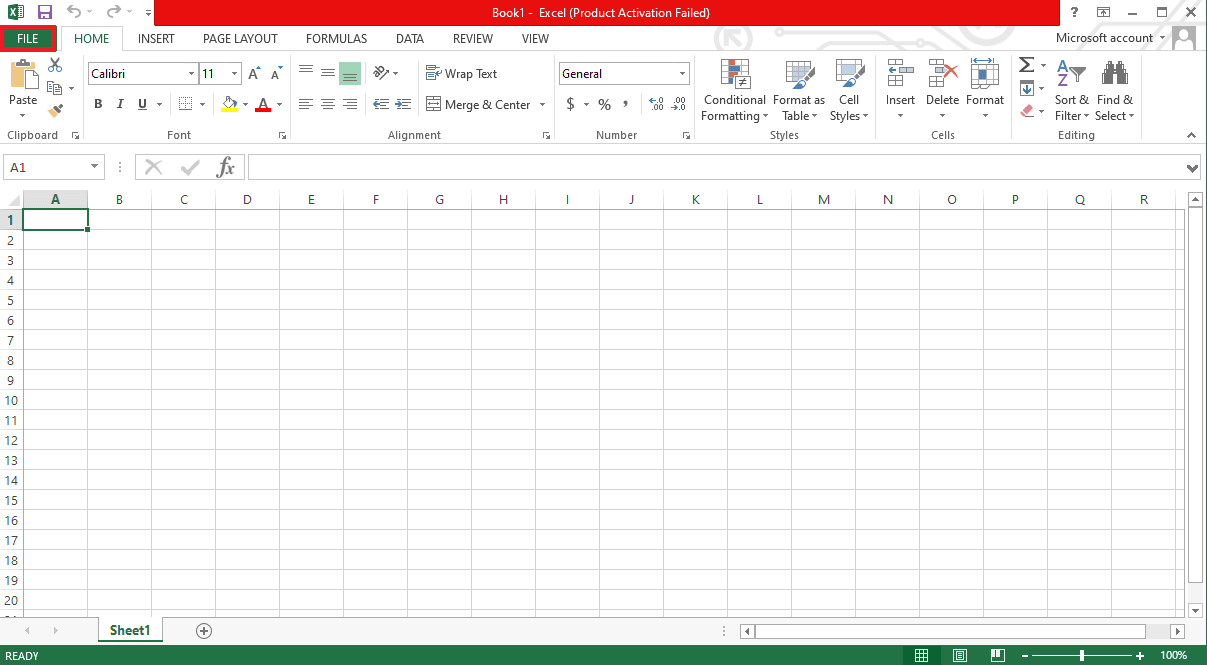
3. Sekarang, cari dan klik Akun .
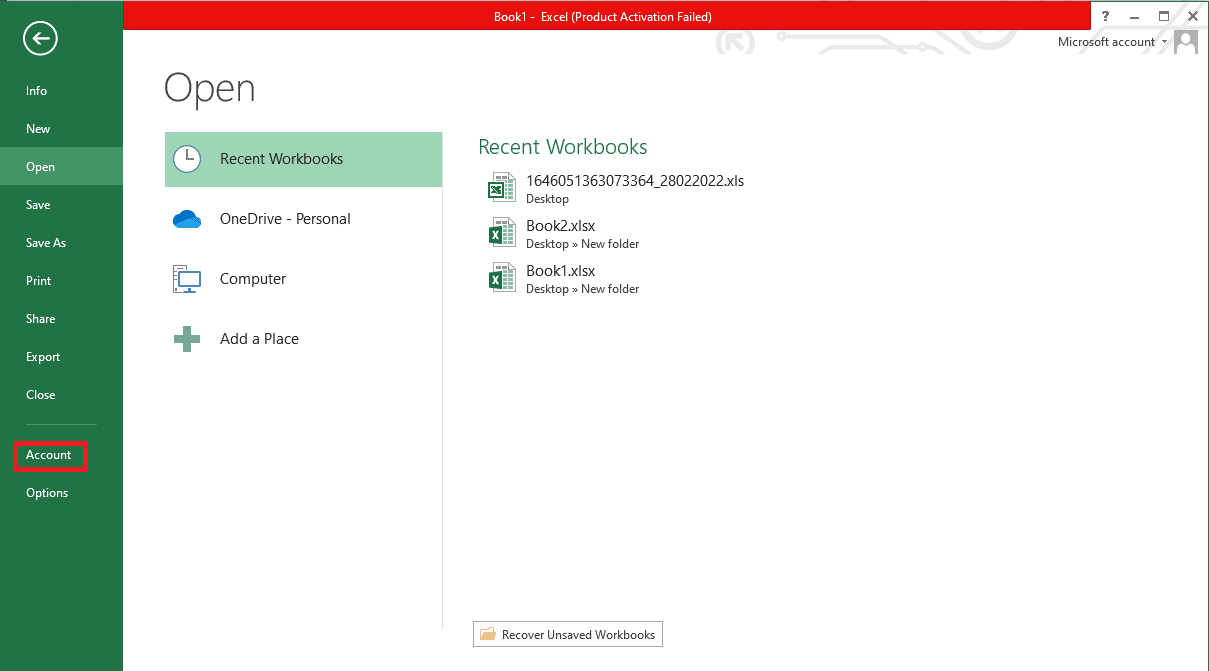
4. Di sini, klik Opsi Pembaruan di sebelah Pembaruan Office .
5. Sekarang, klik Perbarui Sekarang .
6. Ikuti Panduan Pembaruan .
7. Ikuti juga langkah yang sama untuk aplikasi MS Office Suite lainnya.
Baca Juga: Cara Mengatasi Error Move Excel Column
Metode 3: Hapus Rumus yang Tidak Diinginkan
Rumus yang tidak diinginkan atau tidak perlu pada lembar Excel Anda adalah salah satu alasan umum Excel lambat untuk membuka masalah Windows 10, jika Anda secara tidak sengaja meninggalkan banyak rumus yang tidak terpakai seperti sumif, countifs, dan vlookup, Anda mungkin mengalami pemrosesan Excel yang lambat. Anda dapat memperbaiki masalah ini dengan mencoba mengonversi rumus ini menjadi nilai statis. Banyak pengguna menemukan bahwa mengubah rumus ini menjadi nilai statis dapat memperbaiki masalah lagging Excel.
Metode 4: Akhiri Proses Lain Menggunakan Excel
Jika proses latar belakang lainnya menggunakan Microsoft Excel, ini dapat memperlambat proses Excel secara drastis dan menyebabkan berbagai masalah seperti Excel sangat lambat untuk merespons masalah. Anda dapat mencoba menunggu proses ini selesai dan menyelesaikan masalah Excel yang berjalan sangat lambat dengan sendirinya. Namun, jika Anda memiliki urgensi untuk menggunakan Excel, Anda dapat mencoba mematikan semua proses latar belakang dari Pengelola Tugas. Anda dapat melihat panduan Cara Mengakhiri Tugas di Windows 10 untuk mengetahui proses mengakhiri tugas di Windows 10.
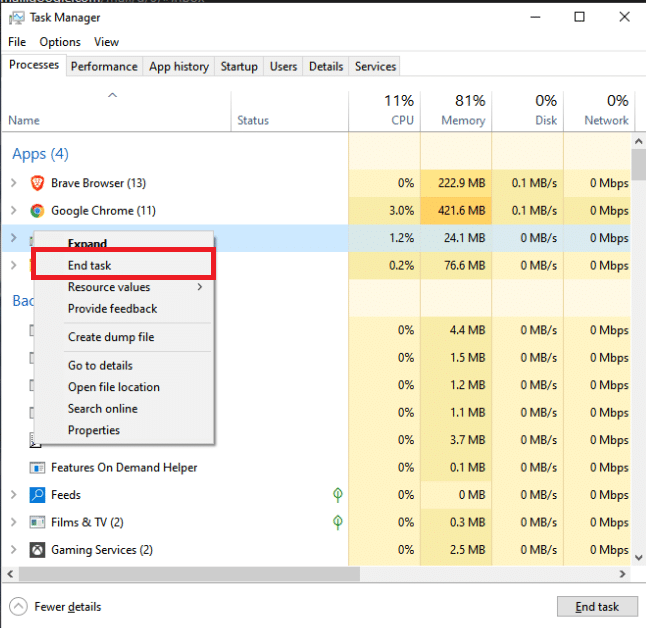
Metode 5: Matikan Fitur Hey Cortana
Banyak pengguna menemukan bahwa ketika mereka mengaktifkan fitur Hey Cortana di komputer Windows 10 mereka, mereka mengalami kelambatan dan memperlambat proses dengan Microsoft Excel. Menariknya, tidak ada aplikasi MS Office lain yang mengalami masalah ini selain Excel. Oleh karena itu, jika sudah mengaktifkan fitur Hey Cortana disarankan untuk mematikannya. Anda dapat mengikuti langkah-langkah sederhana ini untuk mematikan Hey Cortana di komputer Anda.
1. Gunakan menu start , cari Cortana dan klik Open .
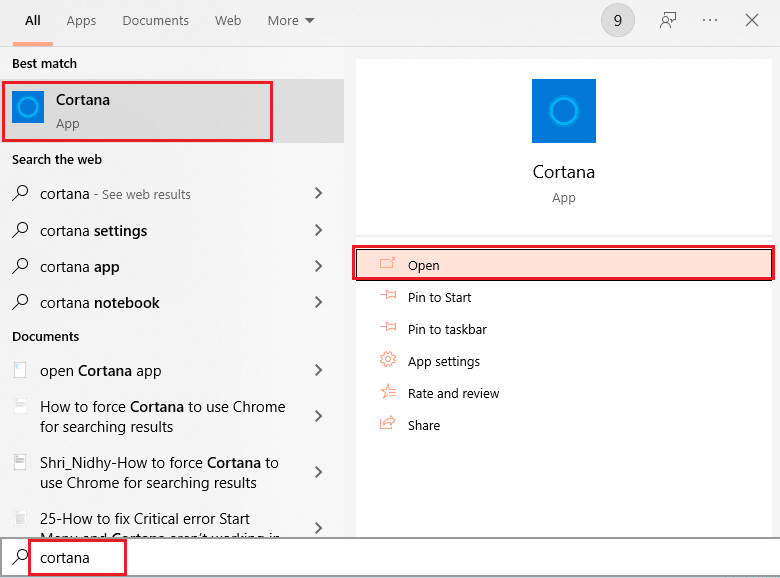
2. Dari panel sebelah kiri, klik Talk to Cortana .
3. Temukan dan Matikan sakelar sakelar untuk Biarkan Cortana merespons "Hey Cortana" .
Metode 6: Nonaktifkan Add-in Bermasalah
Seringkali Add-in Excel dapat rusak dan menyebabkan berbagai masalah dengan file Excel seperti Excel lambat untuk membuka masalah Windows 10. Anda dapat mencoba memperbaiki masalah kelambatan Excel dengan menjalankan Excel dalam mode aman. Jika tidak ada masalah yang terjadi dalam mode aman maka Anda harus tahu bahwa masalah yang melambat pada Excel disebabkan oleh add-in yang bermasalah. Ikuti langkah-langkah ini untuk menonaktifkan add-in untuk memperbaiki masalah Excel sangat lambat untuk merespons.
1. Pertama buka Excel dalam mode aman seperti yang ditunjukkan pada Metode 1 .
2. Klik Berkas .
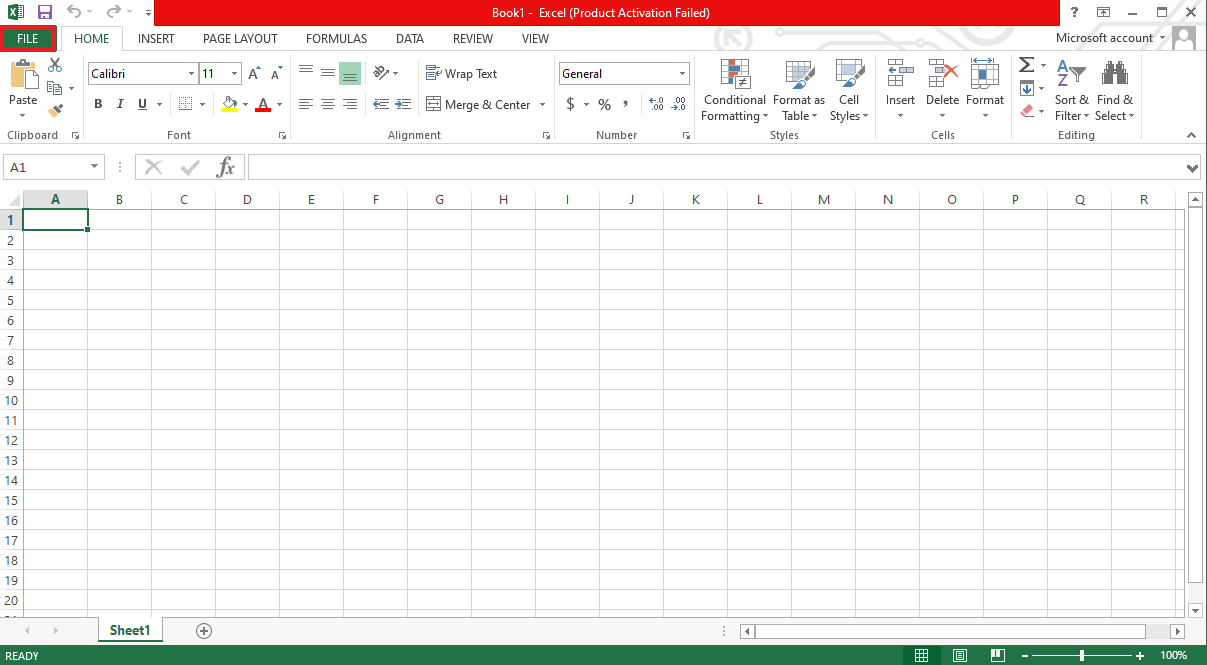

3. Sekarang, klik Opsi .
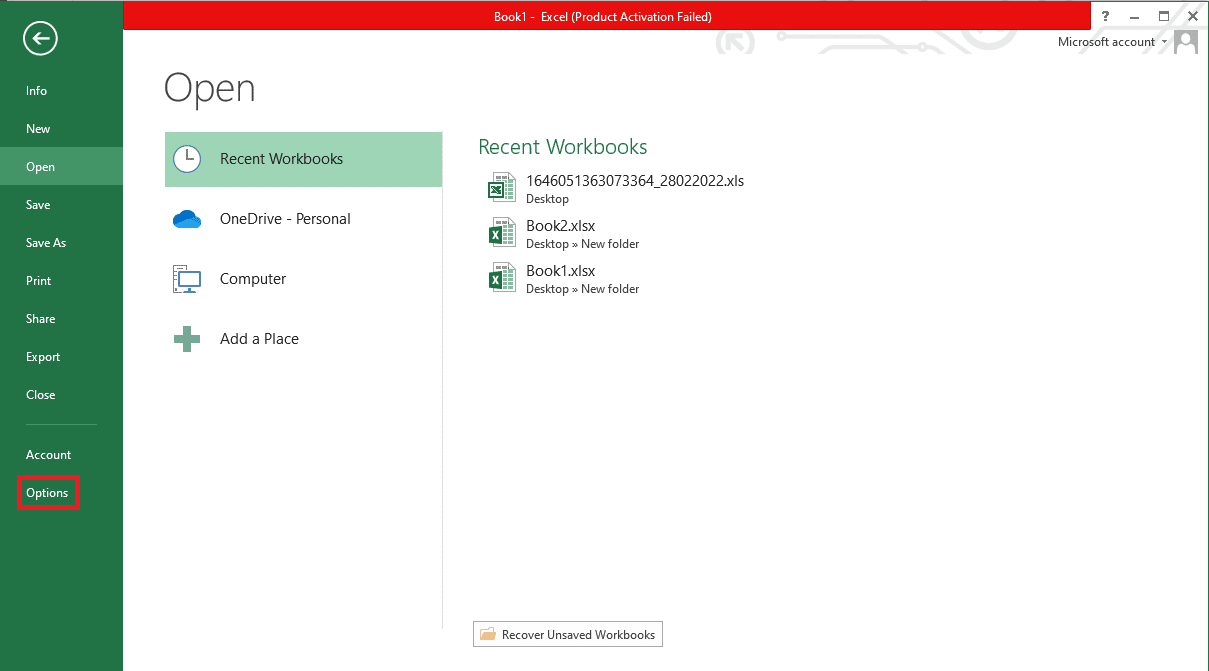
4. Navigasikan ke bagian Add-in .
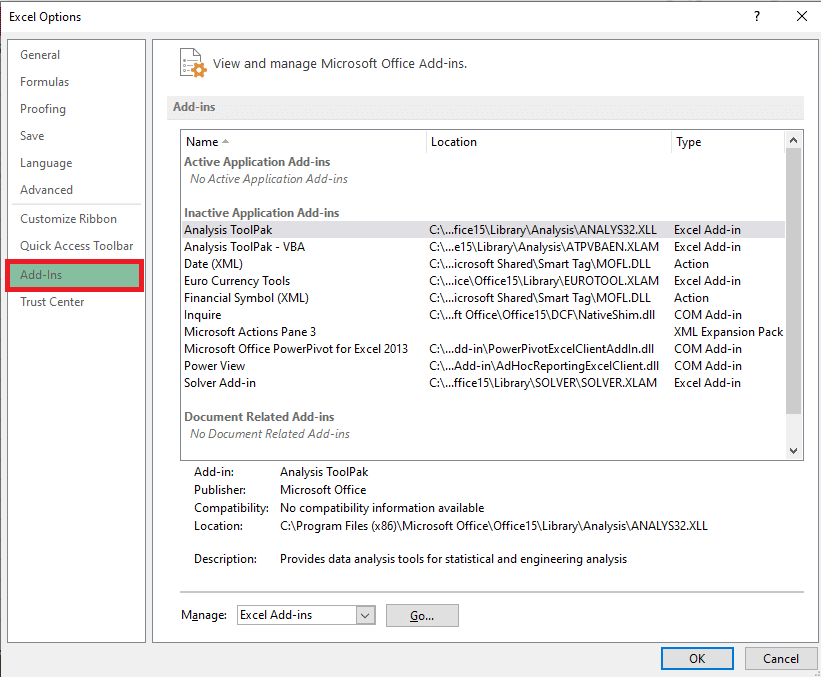
5. Di sini, hapus centang semua Add-in di Excel lalu klik OK .
6. Terakhir, restart PC .
Jika ini tidak memperbaiki masalah Excel yang berjalan sangat lambat, coba metode selanjutnya.
Baca Juga: Perbaiki Kesalahan stdole32.tlb Excel di Windows 10
Metode 7: Nonaktifkan Akselerasi Perangkat Keras
Terkadang masalah Excel yang lambat disebabkan oleh pemuatan grafik yang tidak tepat. Anda dapat mencoba memperbaiki masalah ini dengan menonaktifkan fitur akselerasi perangkat keras di Excel. Ikuti langkah-langkah sederhana ini untuk menjalankan metode ini.
1. Dari Start Menu buka Microsoft Excel .
2. Cari dan klik Files .
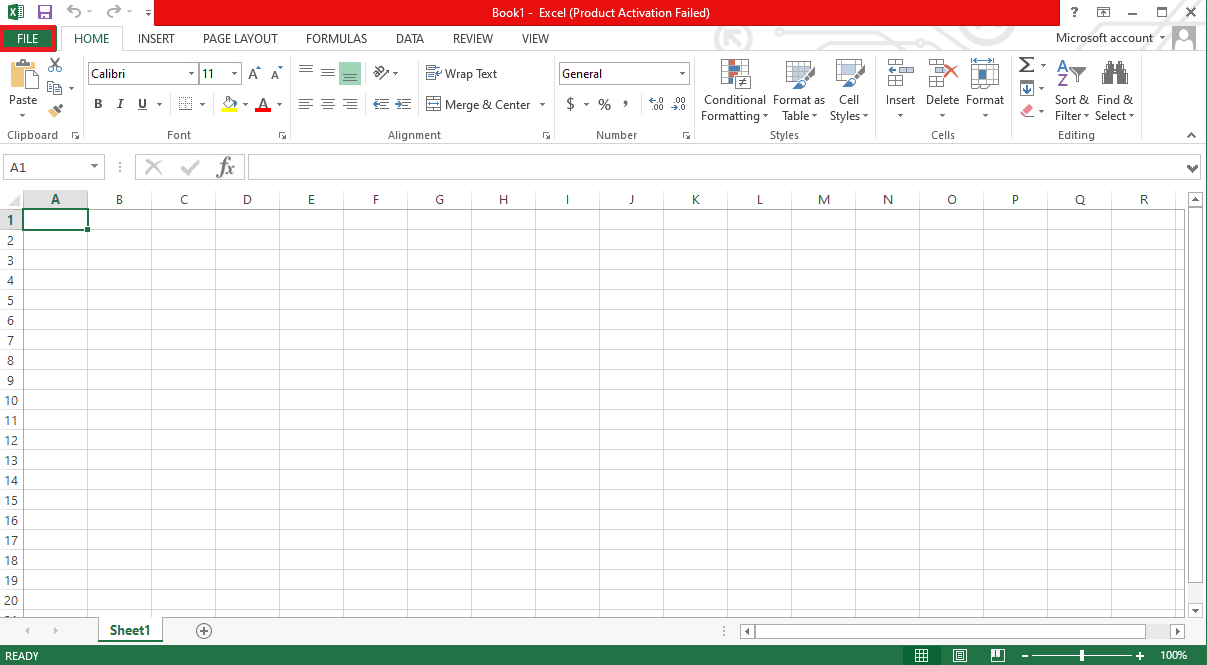
3. Sekarang, navigasikan ke tab Opsi .
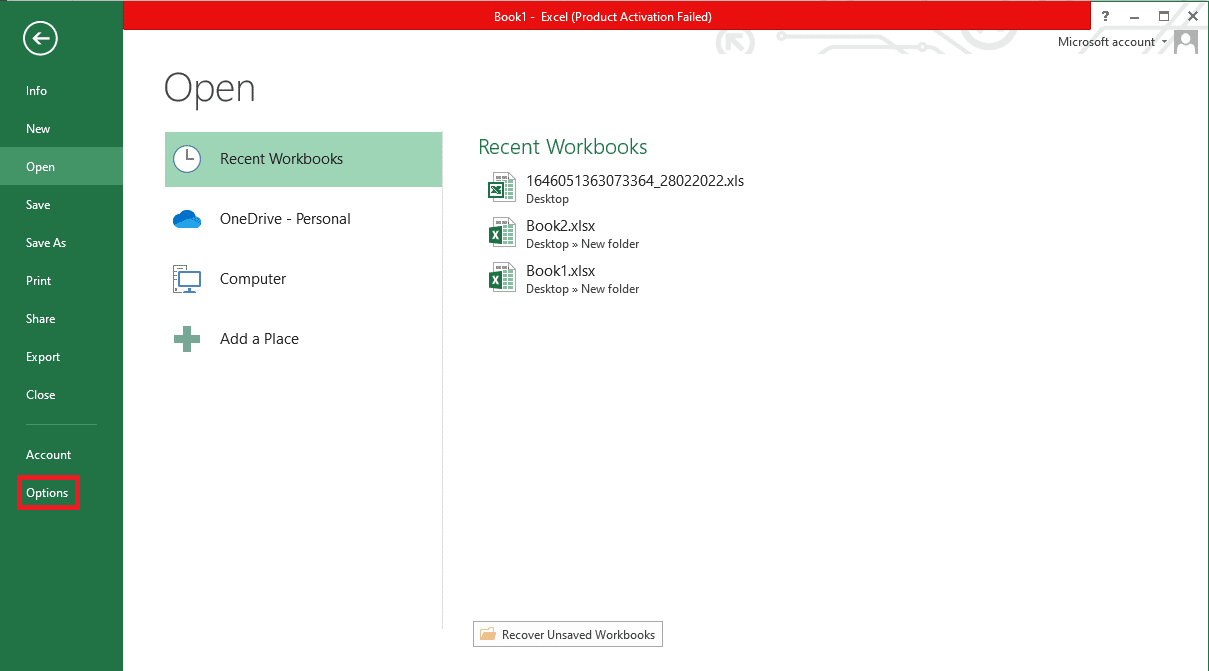
4. Di sini, klik tab Lanjutan .
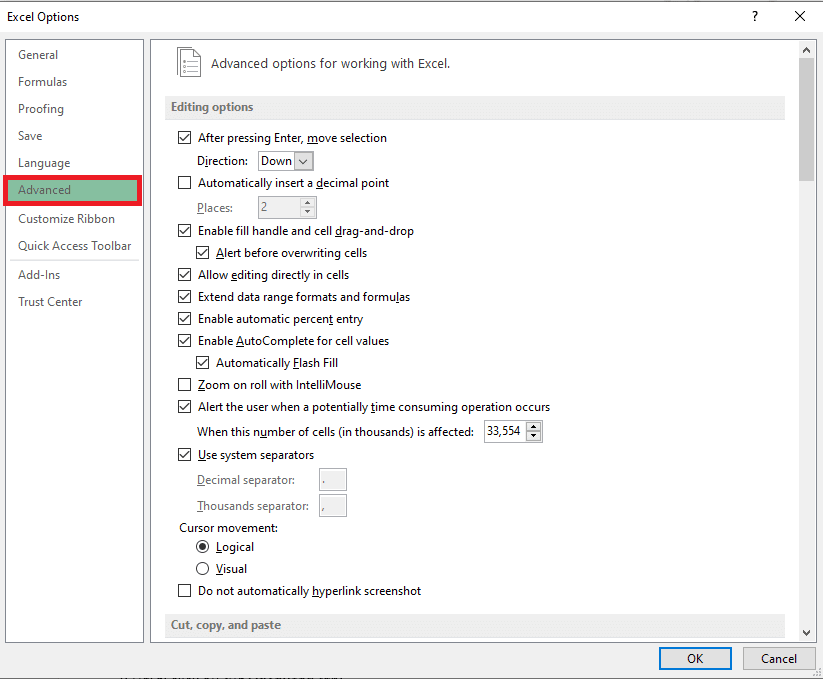
5. Gulir ke bawah dan cari opsi Tampilan dan centang kotak Nonaktifkan opsi akselerasi grafis perangkat keras .
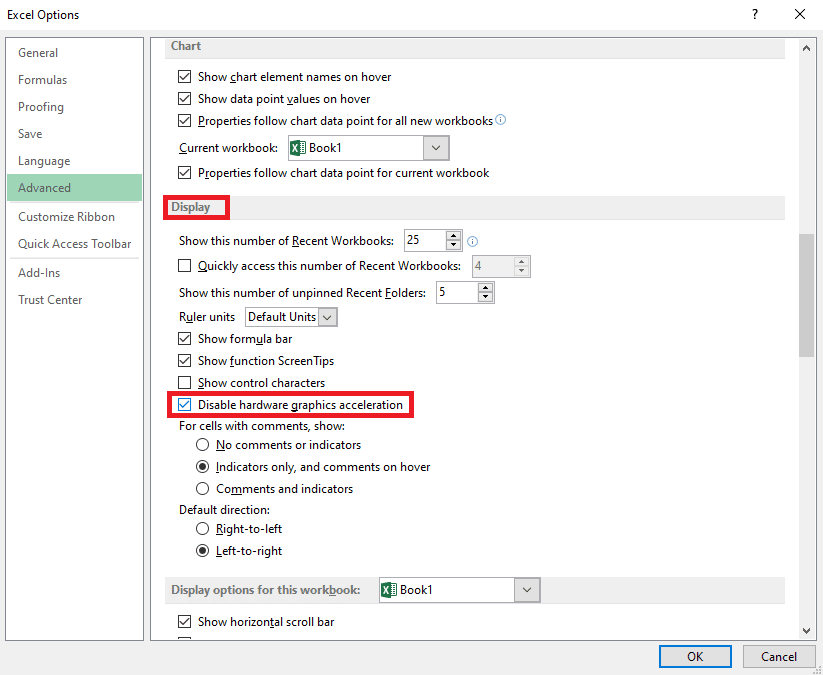
6. Klik OK untuk menyimpan perubahan.
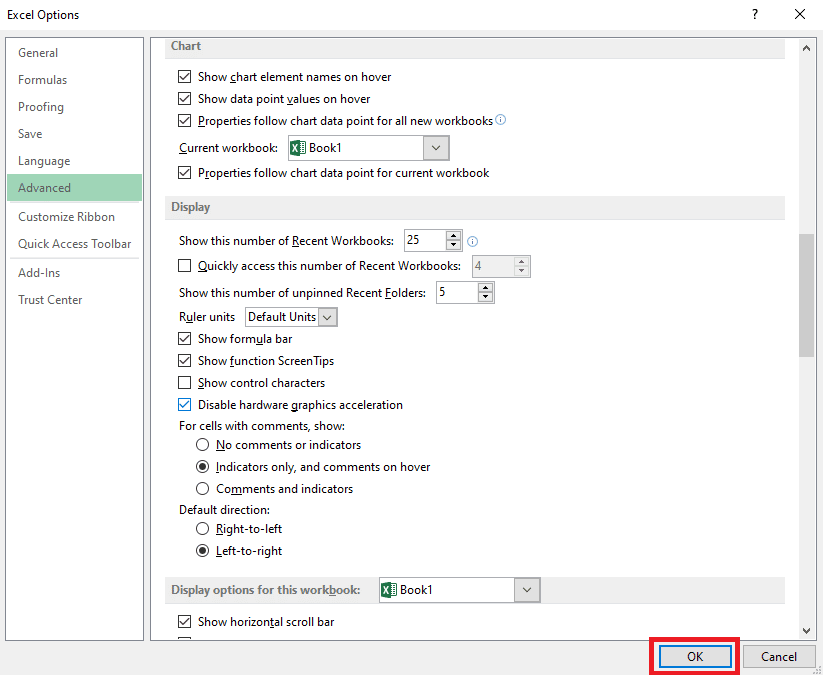
Metode 8: Ubah Registri Sistem
Salah satu metode untuk memperbaiki masalah ini adalah dengan membuat perubahan pada sistem registry. Anda dapat mengikuti langkah-langkah sederhana ini untuk menjalankan metode ini untuk memperbaiki masalah Excel yang tertinggal.
1. Dari Start Menu, cari Registry Editor dan klik Run as administrator .
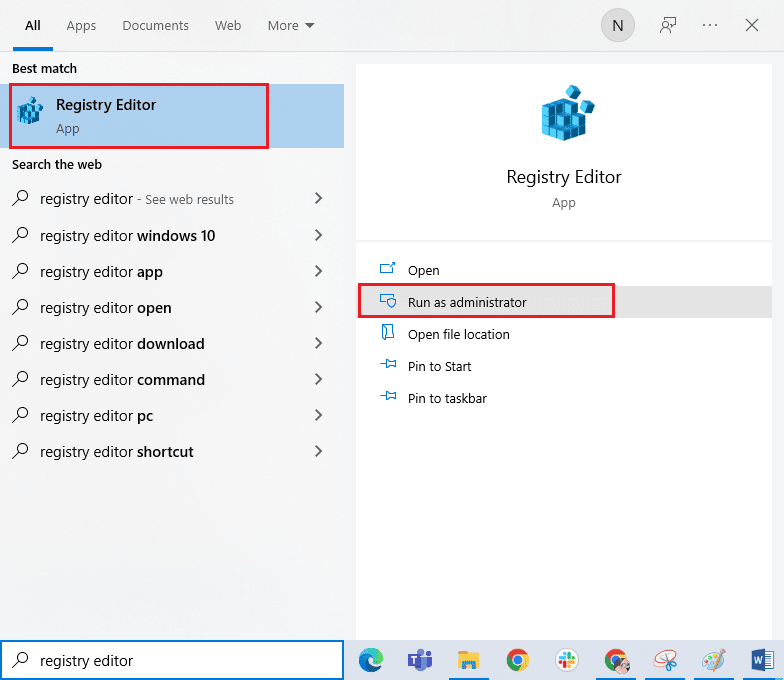
2. Pada jendela Registry Editor arahkan ke lokasi berikut.
Komputer\HKEY_LOCAL_MACHINE\SOFTWARE\Classes\Excel.Sheet.12\shell\Edit\ddeexec
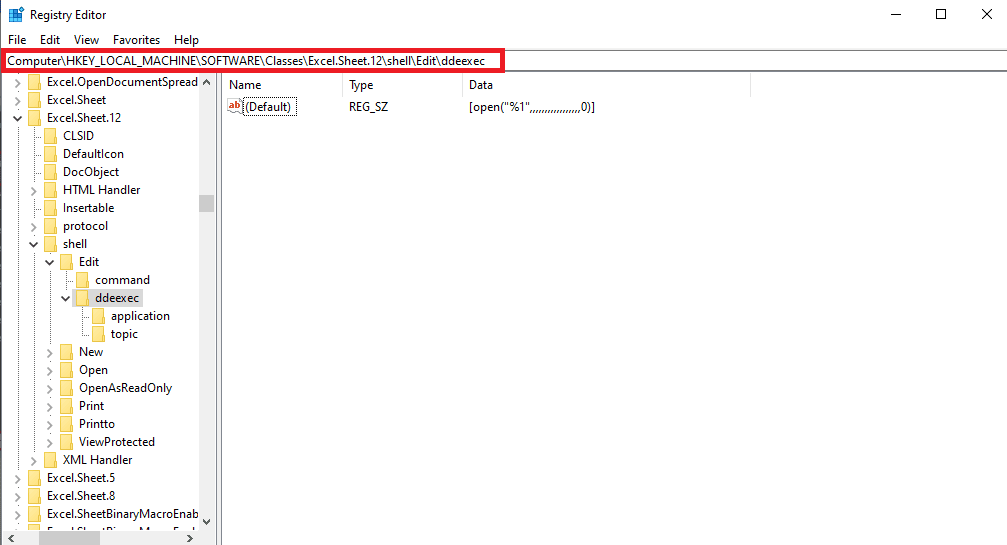
3. Klik dua kali pada tombol (Default) .
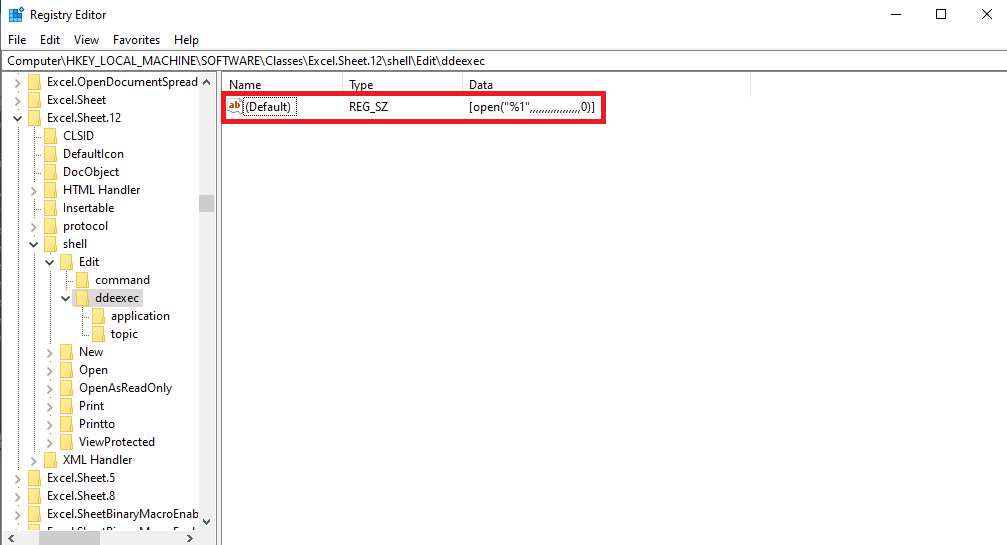
4. Hapus bagian Data nilai dan kosongkan .
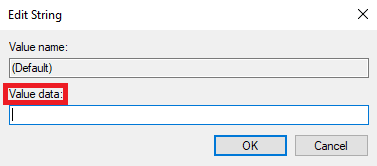
5. Klik OK untuk menyimpan perubahan.
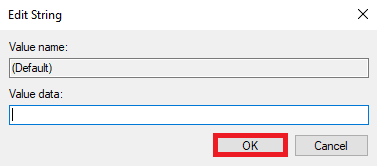
Jika metode ini tidak berhasil, Anda juga dapat menggunakan beberapa metode tambahan untuk memperbaiki masalah respons Excel yang sangat lambat. Metode-metode ini dibahas pada bagian berikut.
Baca Juga : Cara Copy dan Paste Nilai Tanpa Rumus di Excel
Metode Tambahan
Berikut ini adalah beberapa metode tambahan yang dapat digunakan untuk memperbaiki Excel yang lambat membuka masalah Windows 10 di komputer Anda.
Metode 1: Jalankan Dropbox sebagai Administrator
Banyak pengguna yang menggunakan Dropbox menyadari bahwa Dropbox-lah yang menyebabkan masalah dengan file Excel yang menyebabkan Excel berjalan sangat lambat. Masalah ini dapat diperbaiki dengan menyetel Dropbox untuk dijalankan sebagai administrator.
1. Tekan tombol Ctrl + Shift + Esc bersamaan untuk membuka Task Manager .
2. Arahkan ke tab Startup .
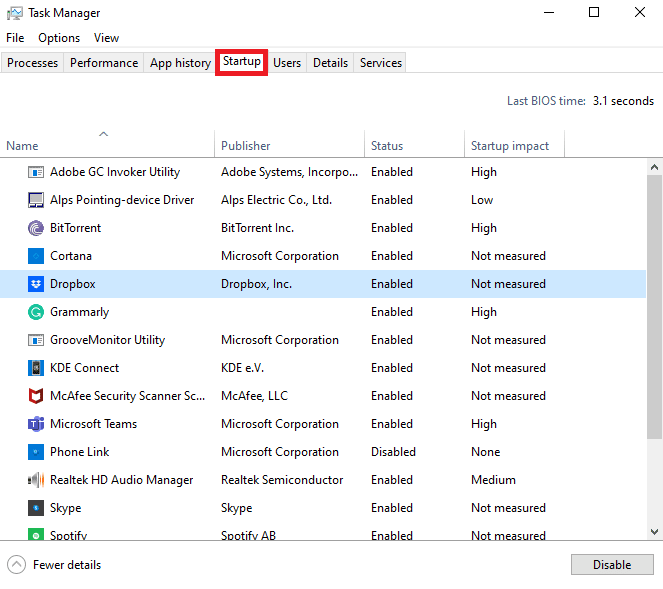
3. Temukan dan klik kanan pada Dropbox dan pilih Properties .
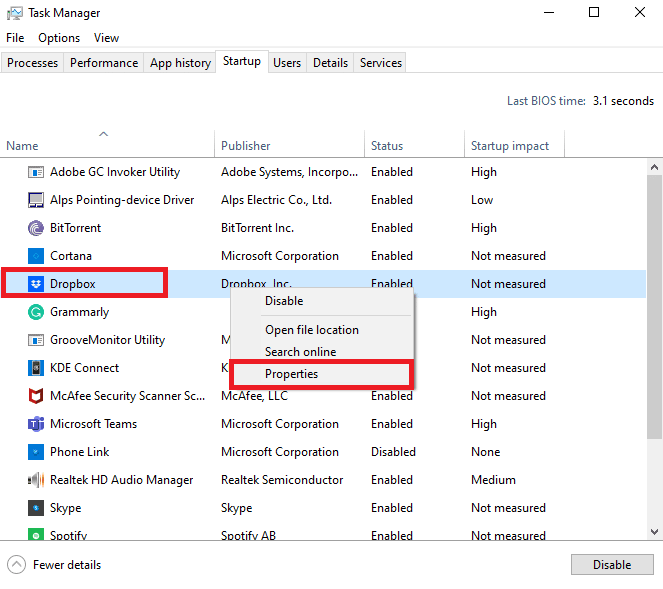
4. Sekarang, arahkan ke tab Kompatibilitas .
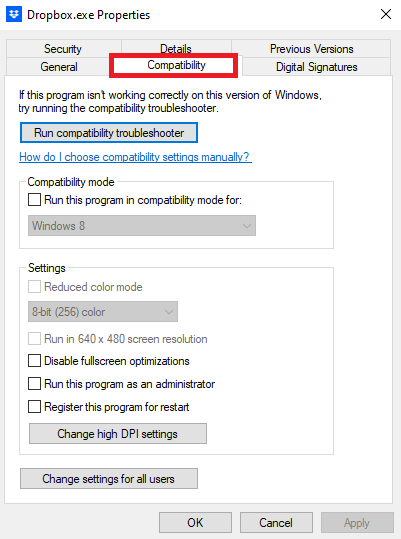
5. Di bawah opsi Pengaturan klik Jalankan program ini sebagai administrator .
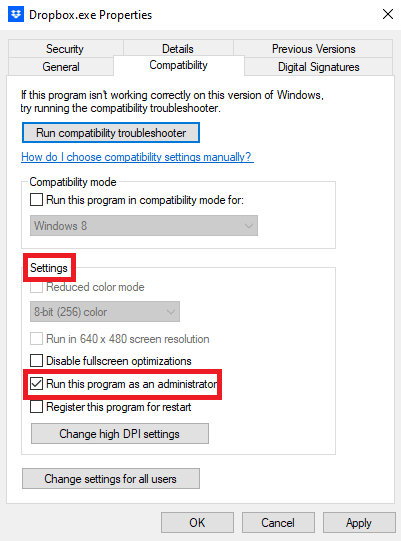
6. Klik Terapkan lalu OK untuk menyimpan perubahan.
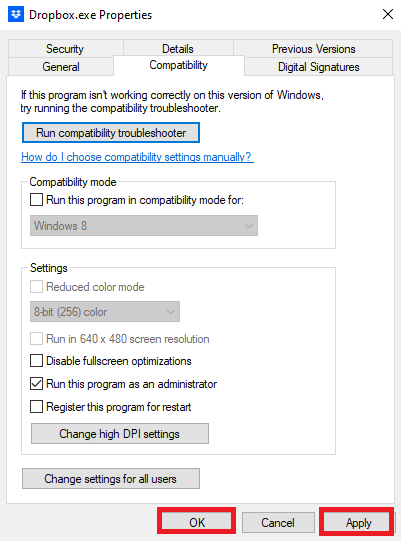
Metode 2: Pastikan Perangkat Lunak Berbeda Belum Menghasilkan File
Jika Anda menggunakan perangkat lunak lain seperti Excel di komputer Anda, Anda harus memastikan apakah file yang Anda coba akses dibuat oleh perangkat lunak mana. Terkadang, saat pengguna mencoba membuka file yang dihasilkan oleh perangkat lunak mirip Excel yang berbeda, mereka dapat menemukan proses yang lambat dengan Excel.
Pertanyaan yang Sering Diajukan (FAQ)
Q1. Mengapa Excel saya berjalan lambat?
Jwb. Ada beberapa alasan mengapa Excel berjalan lambat di komputer Anda. Umumnya, masalah ini disebabkan oleh ekstensi dan add-in yang rusak.
Q2. Bagaimana cara memperbaiki masalah Excel?
Jwb. Ada berbagai metode untuk memperbaiki masalah Excel, seperti menjalankan Excel dalam mode aman, mengakhiri proses latar belakang lainnya, menonaktifkan akselerasi perangkat keras, dll.
Q3. Dapatkah rumus di lembar kerja saya menyebabkan Excel melambat?
Jwb. Ya, jika Anda memiliki banyak rumus yang tidak diinginkan atau tidak perlu di lembar Anda, hal ini dapat menyebabkan Excel Anda melambat.
Direkomendasikan:
- Cara Melepas Popsocket Tanpa Merusak Apapun
- 3 Metode untuk Mengonversi PDF ke Google Sheets
- Perbedaan Antara Baris dan Kolom di Excel
- Perbaiki Excel Mengalami Kesalahan
Kami harap panduan ini bermanfaat bagi Anda dan Anda dapat memperbaiki Excel yang lambat untuk membuka masalah Windows 10 . Beri tahu kami metode mana yang cocok untuk Anda. Jika Anda memiliki saran atau pertanyaan untuk kami, beri tahu kami di bagian komentar.
