Perbaiki Excel Telah Mengalami Kesalahan
Diterbitkan: 2022-09-17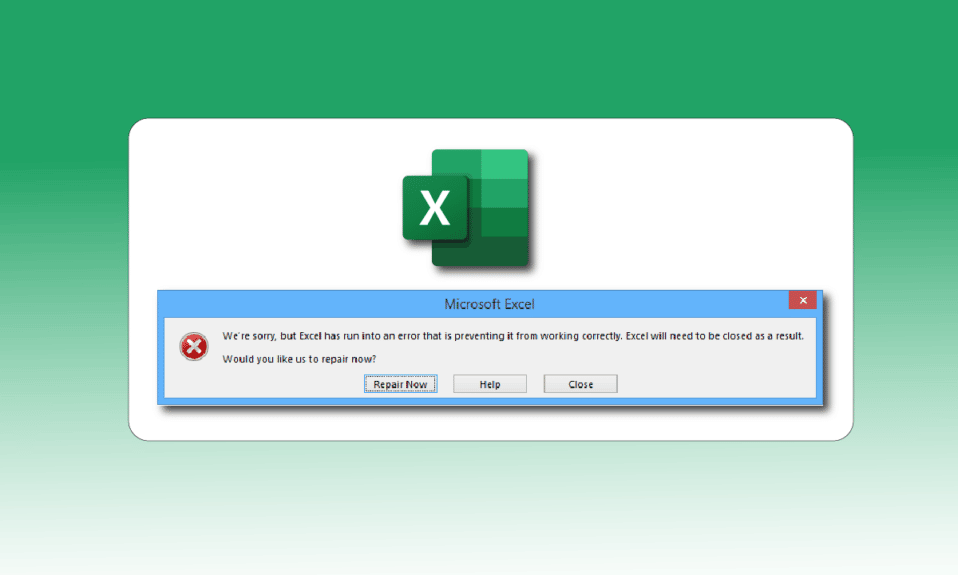
Peyush Bansal, salah satu pendiri perusahaan kacamata India Lenskart dan hiu di Shark Tank India, pernah menyatakan di acara itu bahwa hidupnya tidak akan terbayangkan tanpa MS Excel. Dan, saya kira sebagian besar bisnis dan individu memiliki pemikiran yang sama. Awalnya, Excel pertama kali diluncurkan di Mac dan kemudian di Windows pada tahun 1987, dan segera menjadi perangkat lunak spreadsheet teratas di seluruh dunia. Namun, Windows dikenal karena crash dan bug, dan banyak pengguna menghadapi masalah Excel mengalami kesalahan. Jadi, jika Anda juga berurusan dengan kami mohon maaf tetapi Excel mengalami masalah kesalahan, Anda berada di tempat yang tepat. Kami memberikan kepada Anda panduan sempurna yang akan membantu Anda memperbaiki Excel mengalami masalah kesalahan.
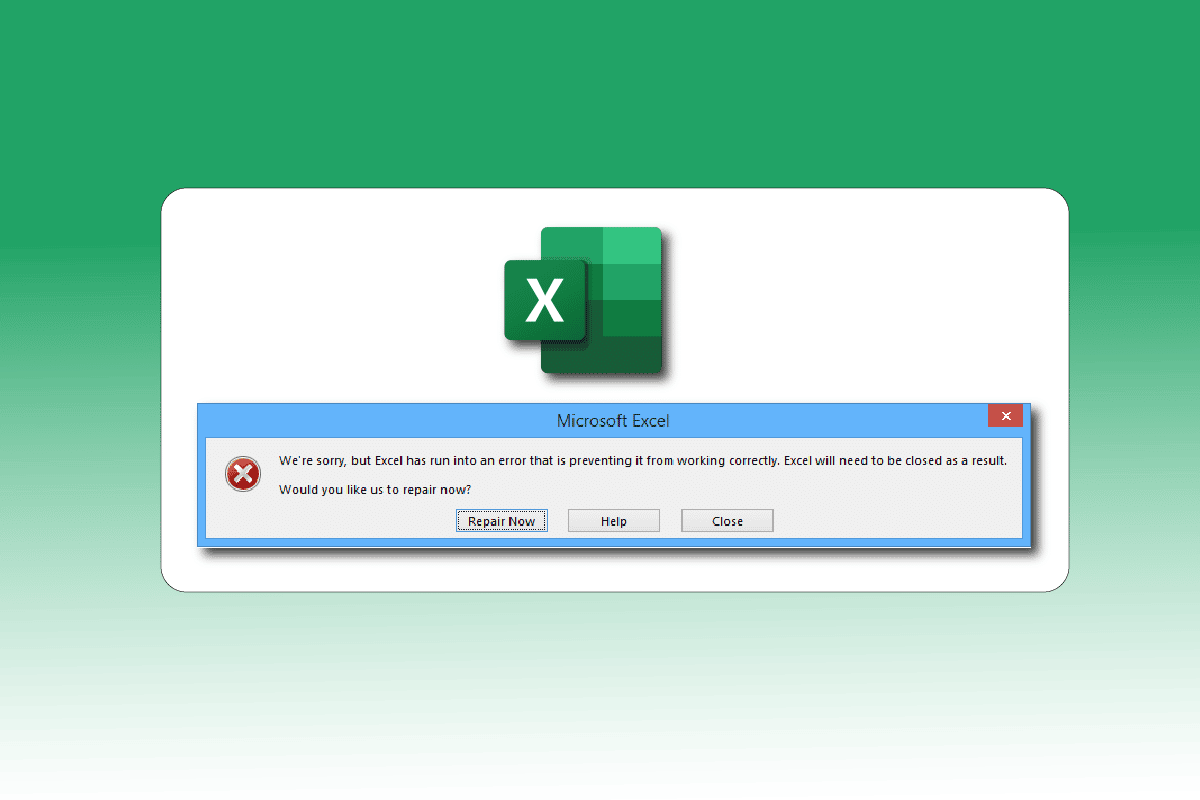
Isi
- Cara Memperbaiki Excel yang Mengalami Kesalahan
- Metode 1: Mulai ulang PC
- Metode 2: Lakukan Boot Bersih
- Metode 3: Jalankan Excel sebagai Administrator
- Metode 4: Jalankan Pemecah Masalah Kompatibilitas Program
- Metode 5: Nonaktifkan Mode Kompatibilitas
- Metode 6: Nonaktifkan Add-in
- Metode 7: Perbarui Windows
- Metode 8: Hapus Folder Kunci Editor Registri
- Metode 9: Perbarui Excel
- Metode 10: Perbaiki MS Office
- Metode 11: Instal ulang Office 365
Cara Memperbaiki Excel yang Mengalami Kesalahan
Berikut adalah kemungkinan alasan yang menyebabkan kesalahan Microsoft Excel.
- Masalah kompatibilitas antara versi Windows dan pembaruan Microsoft Office.
- Add-in bermasalah.
- File sistem yang rusak atau rusak.
Berikut adalah metode pemecahan masalah untuk memperbaiki kesalahan Excel tersebut di Windows 10.
Metode 1: Mulai ulang PC
Semua bug atau kesalahan sementara, jika ada, akan diselesaikan hanya dengan memulai ulang sistem. Kesalahan Excel juga dapat terjadi jika Anda tidak mematikan perangkat dalam waktu lama dengan mempertahankannya dalam mode tidur atau hibernasi. Jadi, matikan komputer Anda dan hidupkan setelah beberapa menit.
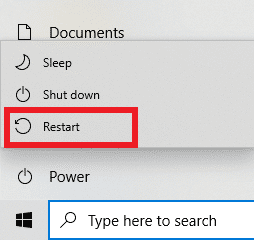
Metode 2: Lakukan Boot Bersih
Excel mengalami kesalahan juga dapat terjadi karena gangguan aplikasi pihak ketiga yang mungkin bertentangan dengan Excel. Untuk memperbaikinya, jalankan Windows dalam boot bersih, yang menonaktifkan semua aplikasi & layanan eksternal, lalu periksa apakah pesan kesalahan muncul setelah itu. Jika kesalahan teratasi maka masalahnya terletak pada salah satu aplikasi atau layanan yang dinonaktifkan. Setelah mengidentifikasi aplikasi/layanan yang bermasalah, hapus instalan, atau nonaktifkan. Atau perbarui ke versi terbaru mereka. Baca panduan kami tentang Cara Melakukan boot Bersih di Windows 10.
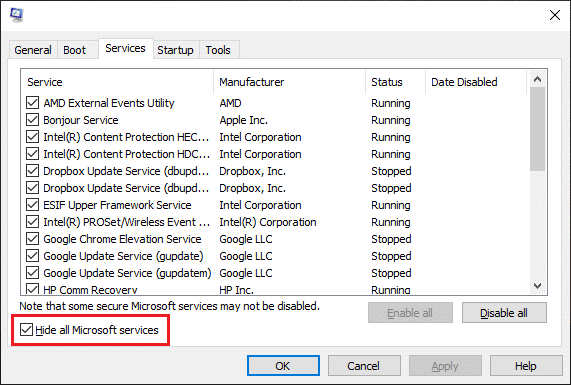
Baca Juga: Perbaiki Microsoft Office Tidak Bisa Dibuka di Windows 10
Metode 3: Jalankan Excel sebagai Administrator
Anda dapat menghilangkan pesan kesalahan maaf tapi Excel mengalami kesalahan dengan membuka aplikasi Excel sebagai administrator. Mengizinkan aplikasi berjalan sebagai administrator berarti memberi aplikasi akses tambahan ke sistem. Ikuti langkah-langkah ini untuk menjalankan aplikasi sebagai administrator:
1. Tekan tombol Windows + Q secara bersamaan untuk membuka menu Pencarian Windows .
2. Ketik excel , dan klik Run as administrator .
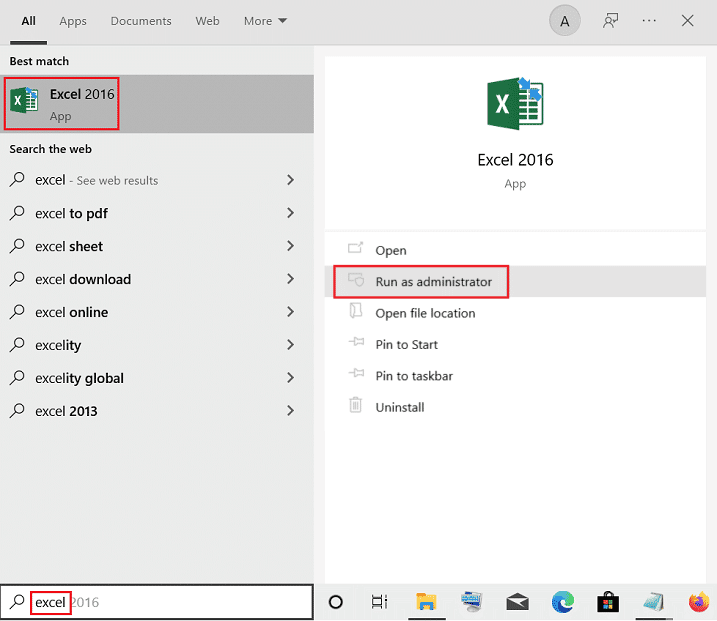
Metode 4: Jalankan Pemecah Masalah Kompatibilitas Program
Pemecah masalah kompatibilitas program akan memperbaiki semua masalah yang tidak teridentifikasi, termasuk Excel yang mengalami masalah kesalahan. Ikuti langkah-langkah ini untuk menjalankan pemecah masalah:
1. Tekan tombol Windows , ketik excel , lalu klik Buka lokasi file .
Catatan: Klik ikon panah bawah di bilah Pencarian Windows jika opsi Buka lokasi file tidak ditampilkan.
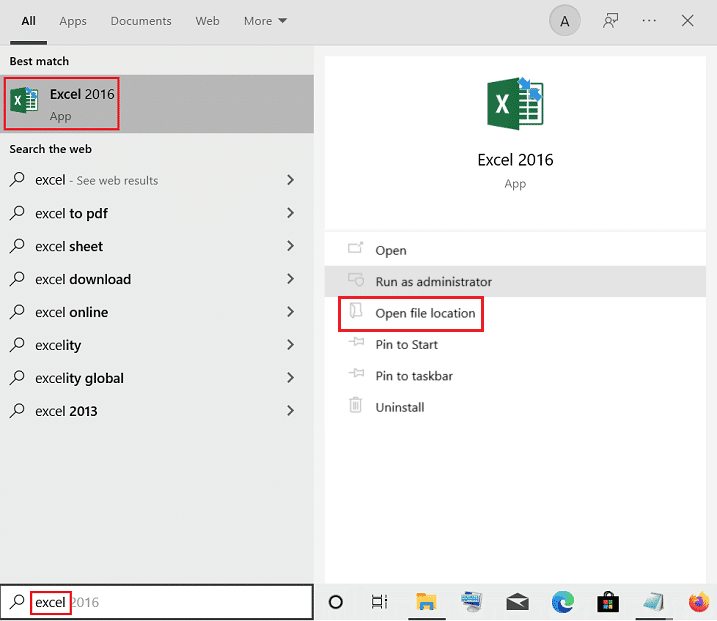
2. Pilih aplikasi Excel , klik kanan padanya, dan klik Troubleshoot compatibility .
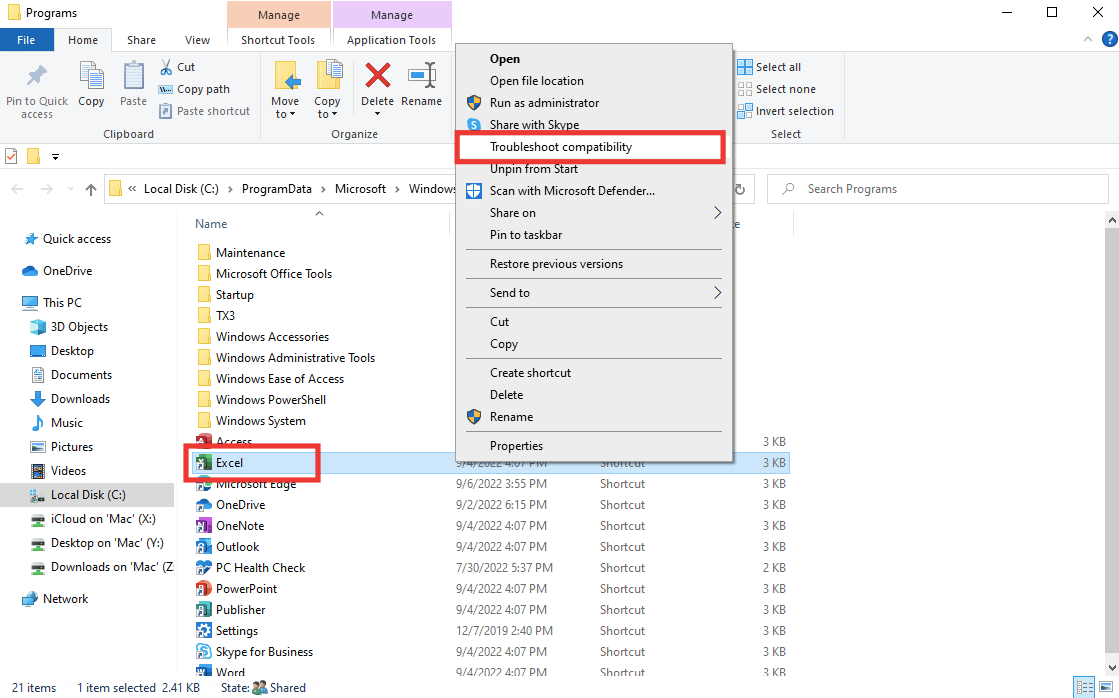
3. Tunggu beberapa detik dan klik Coba pengaturan yang disarankan .
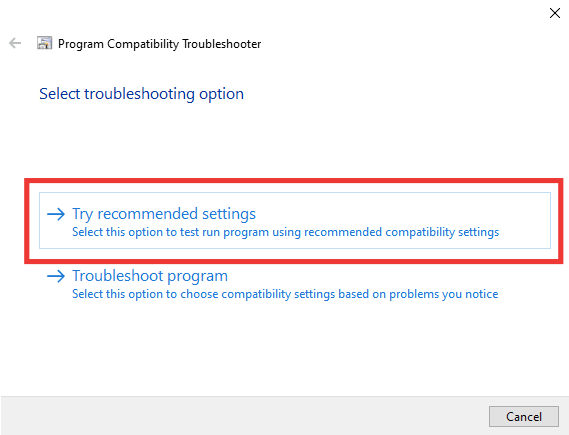
4. Kemudian, klik opsi Test the program… .
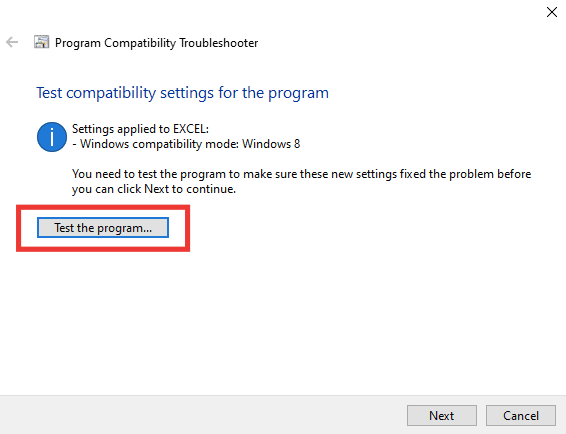
5. Satu set pengaturan baru akan diterapkan ke Excel. Uji aplikasi dan lihat apakah masalahnya terpecahkan atau tidak.
6. Jika sudah teratasi, kembali ke jendela Program Compatibility Troubleshooter dan klik Next .
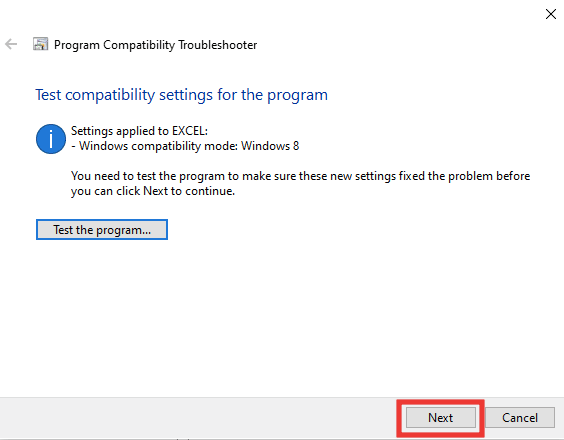
7. Klik Yes , simpan pengaturan untuk opsi program ini . Jika masih menghadapi kesalahan, lalu klik Tidak, coba lagi menggunakan opsi pengaturan yang berbeda .
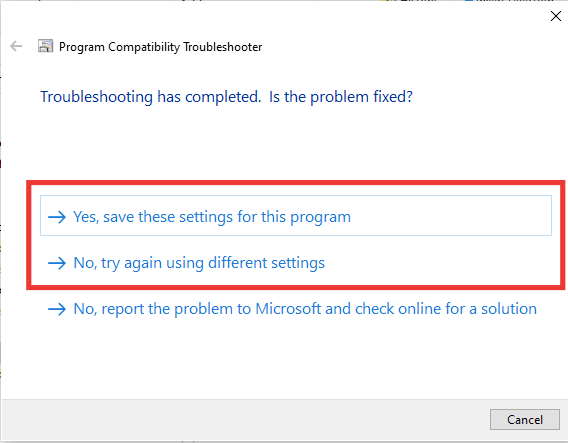
Baca Juga : Cara Membekukan Baris dan Kolom di Excel
Metode 5: Nonaktifkan Mode Kompatibilitas
Menonaktifkan mode kompatibilitas juga dapat membantu mengatasi kesalahan Excel seperti, maaf, tetapi Excel mengalami kesalahan. Untuk memperbaikinya, lakukan hal berikut:
1. Arahkan ke lokasi file Microsoft Excel dan klik kanan pada aplikasi Excel .
2. Kemudian klik Properties .
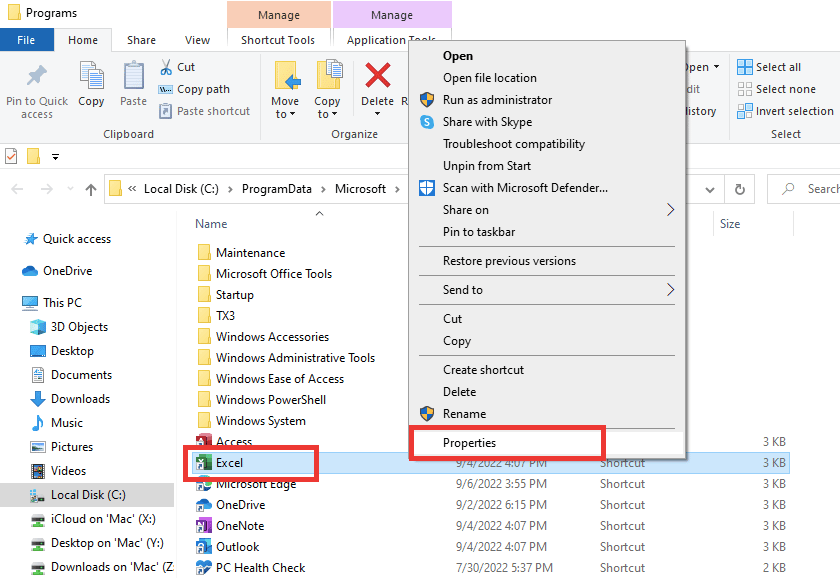
3. Buka tab Kompatibilitas , dan hapus centang Jalankan program ini dalam mode kompatibilitas untuk opsi.
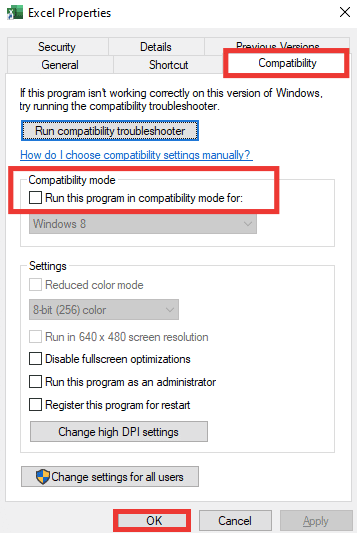
4. Terakhir, klik tombol Apply > OK untuk menyimpan perubahan.
Metode 6: Nonaktifkan Add-in
Terkadang add-in bisa bermasalah dan bisa menjadi alasan di balik Excel mengalami masalah kesalahan. Untuk metode ini, Anda harus membuka Excel dalam mode aman dan memeriksa apakah masalahnya hilang atau tidak. Jika tidak ada kesalahan dalam mode aman, itu berarti add-in yang bermasalah di sini. Ikuti langkah-langkah ini untuk menonaktifkan add-in:
1. Tekan tombol Windows + R secara bersamaan untuk membuka kotak dialog Run .
2. Ketik excel /s dan tekan tombol Enter yang akan membuka Excel dalam mode aman .
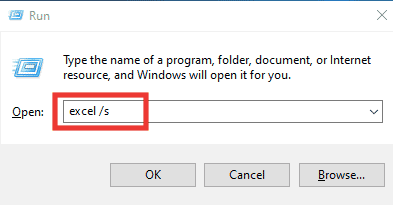
3. Klik Berkas .

4. Kemudian, klik Opsi .
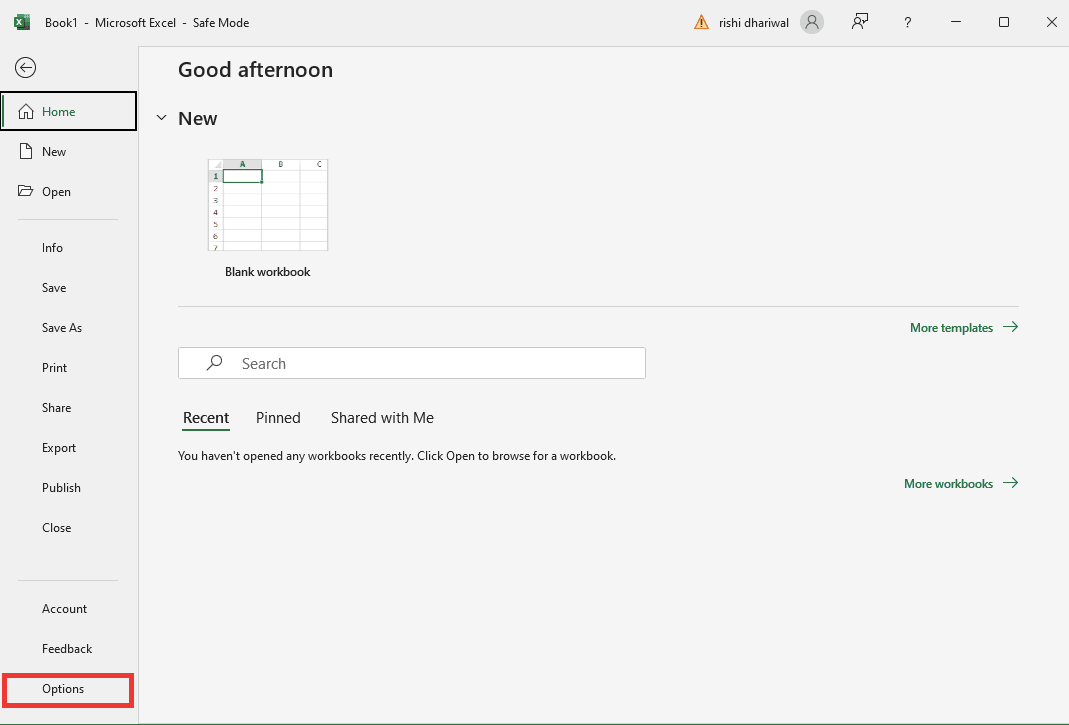
5. Buka bagian Add-in dan klik tombol Go… .
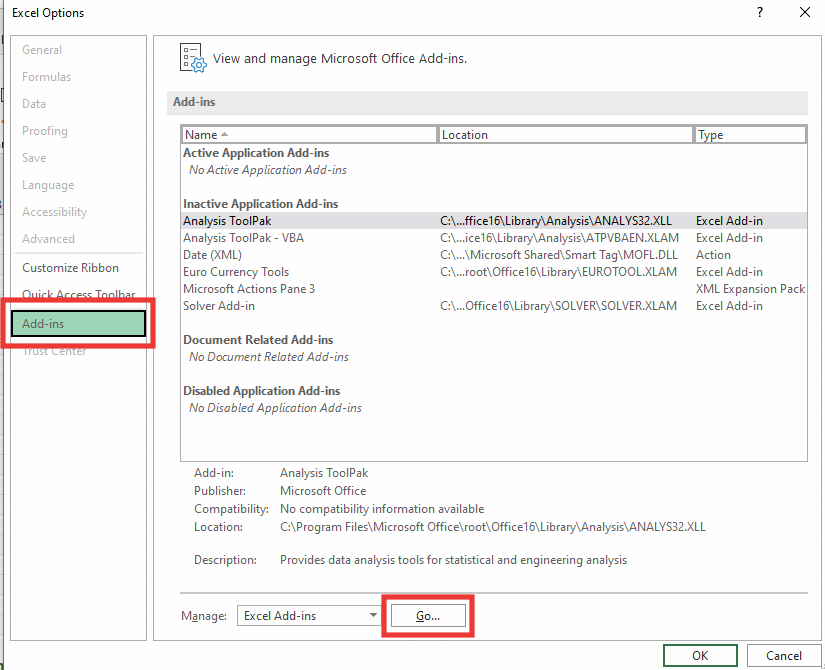
6. Hapus centang semua Add-in dan klik OK .

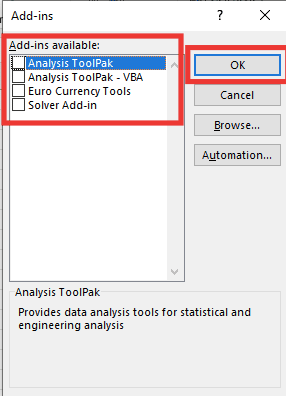
7. Terakhir, restart PC .
Baca Juga: Cara Menyalin dan Menempel Nilai Tanpa Rumus di Excel
Metode 7: Perbarui Windows
PC Anda akan secara otomatis menyelesaikan dan memperbaiki semua kekurangan, data yang rusak, dan kesalahan sistem, juga akan menawarkan pengalaman pengguna yang lebih baik dan keamanan yang diperbarui. Baca panduan kami tentang cara mengunduh dan menginstal pembaruan terbaru Windows 10.
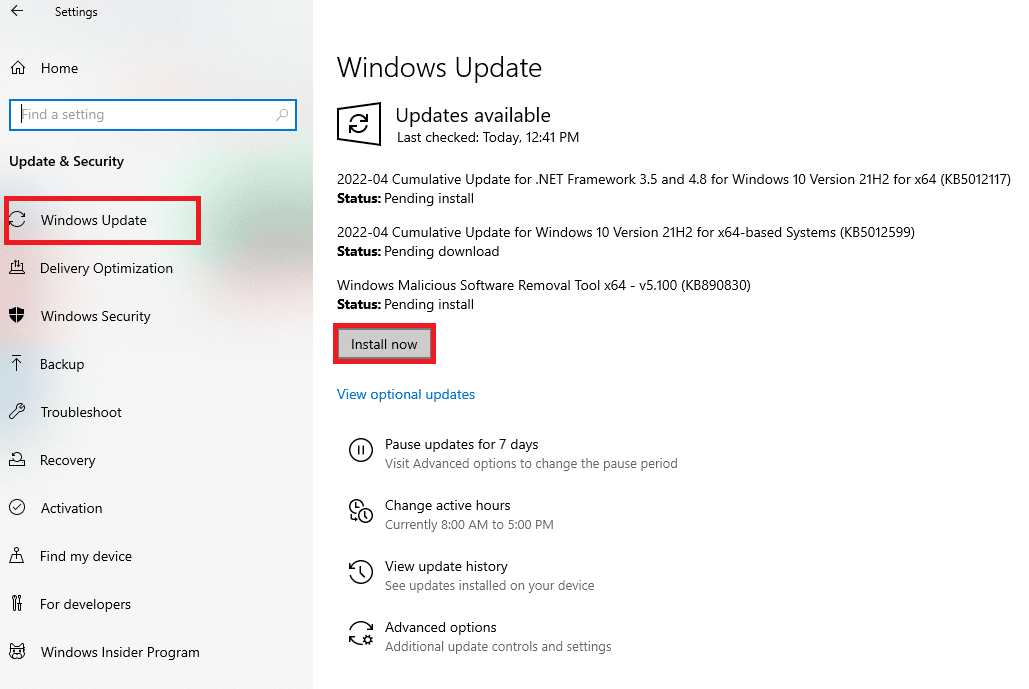
Metode 8: Hapus Folder Kunci Editor Registri
Ikuti langkah-langkah yang tercantum di bawah ini untuk menghapus folder kunci di Penyunting Registri untuk memperbaiki Excel mengalami masalah kesalahan.
Catatan: Anda dapat membuat cadangan dan memulihkan registri di Windows sebelum melakukan langkah-langkah ini.
1. Tekan tombol Windows , ketik Registry Editor , lalu klik Run as administrator .
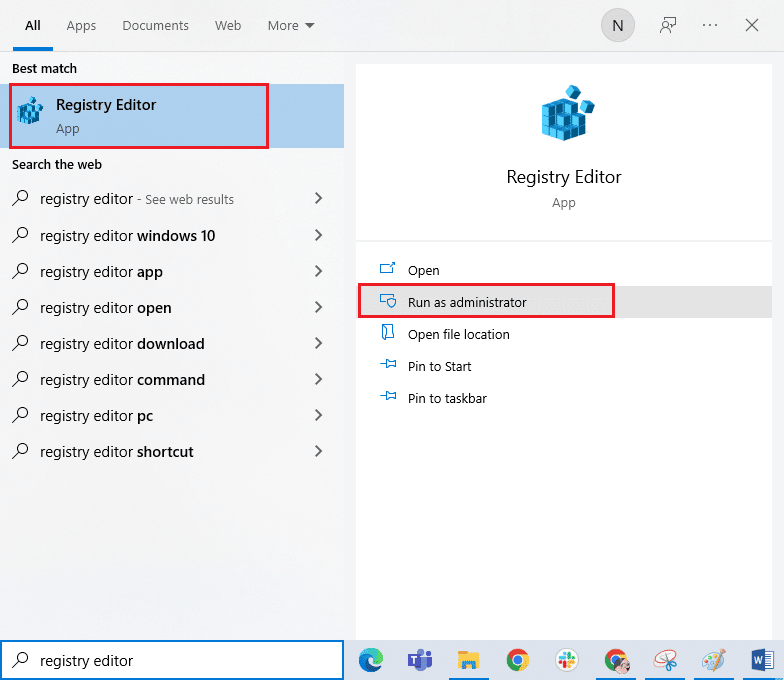
2. Kemudian, klik Ya untuk memberikan izin.
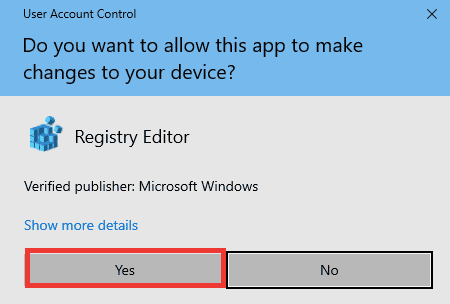
3. Lalu, buka HKEY_CURRENT_USER > PERANGKAT LUNAK > Microsoft > Office > 16.0 > folder Umum .
4. Hapus folder kunci berikut.
- Percobaan
- Konfigurasi Eksperimen
- EksperimenEcs
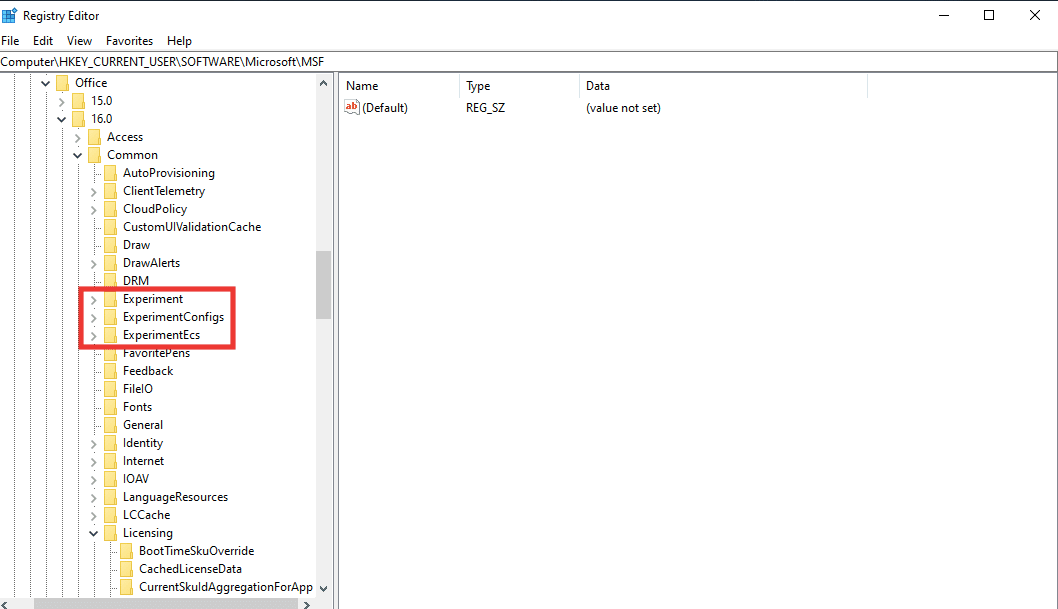
Catatan: Untuk menghapus folder, pilih dan klik kanan di atasnya. Kemudian, pilih opsi Hapus dan klik Ya untuk mengonfirmasi.
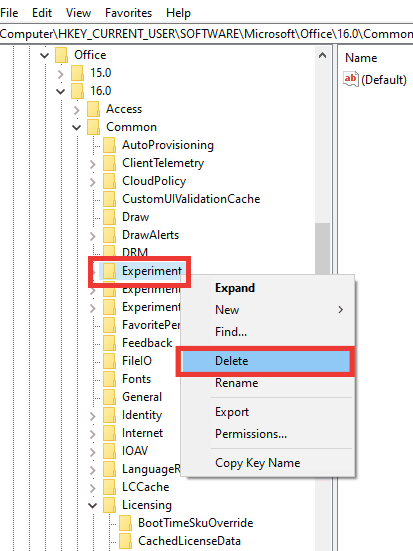
5. Kemudian, gulir ke bawah, temukan folder kunci Lisensi , dan klik dua kali untuk memperluasnya.
6. Di sini, hapus folder CurrentSkulAggregationForApp .
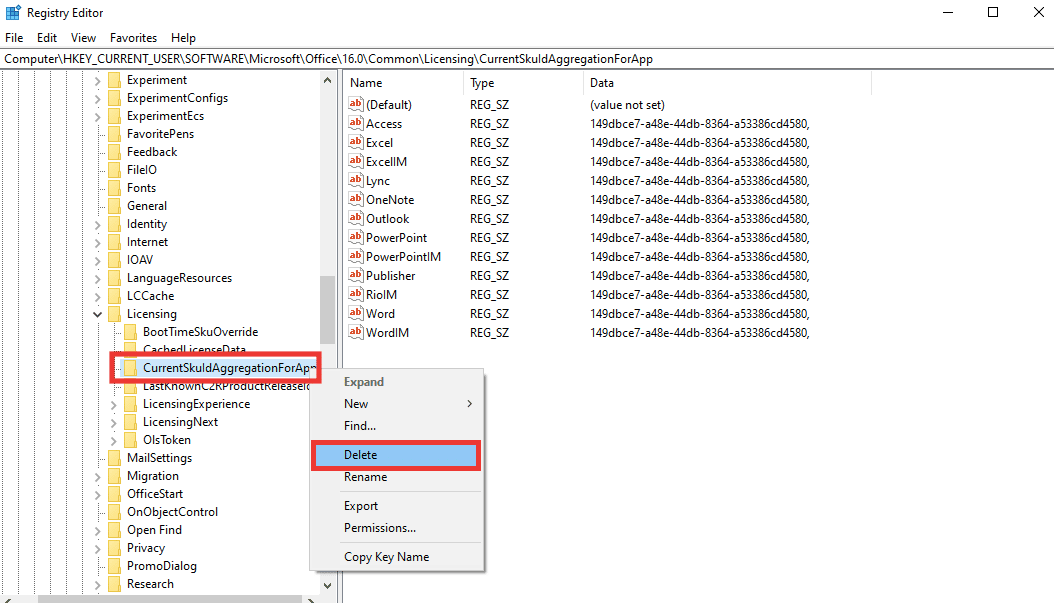
7. Terakhir, tutup Registry Editor dan reboot PC .
Catatan : Disarankan untuk membuat cadangan file registri sebelum menghapus atau mengubah file apa pun. Ikuti langkah-langkah yang disediakan di bawah ini untuk mengekspor file registri.
1. Luncurkan Registry Editor , lalu klik File .
2. Kemudian klik opsi Ekspor… .
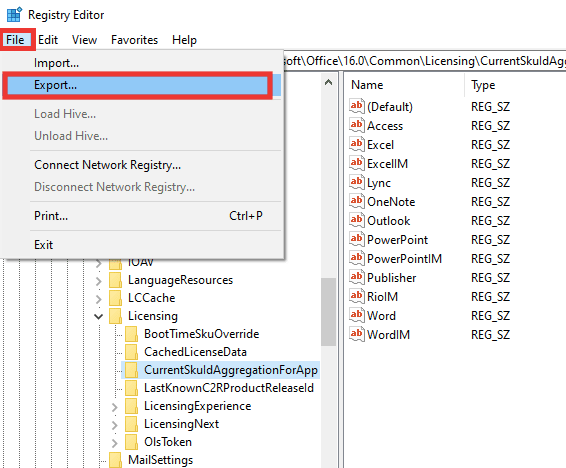
3. Setelah itu, berikan nama File dan klik Semua .
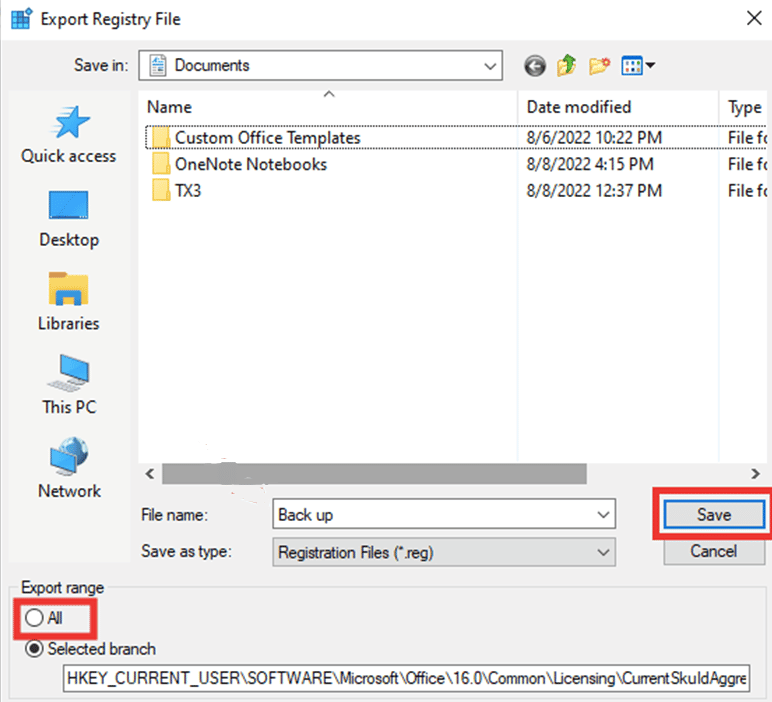
4. Dan, klik Simpan .
Baca Juga: Perbaiki Kesalahan Excel stdole32.tlb di Windows 10
Metode 9: Perbarui Excel
Jika Anda tidak ingin menghapus dan menginstal ulang aplikasi Microsoft Office 365, Anda dapat mencoba memperbarui aplikasi Excel. Ikuti langkah ini:
1. Buka aplikasi Microsoft Excel .
2. Klik Berkas .

3. Buka Tab Akun dan klik opsi Perbarui .
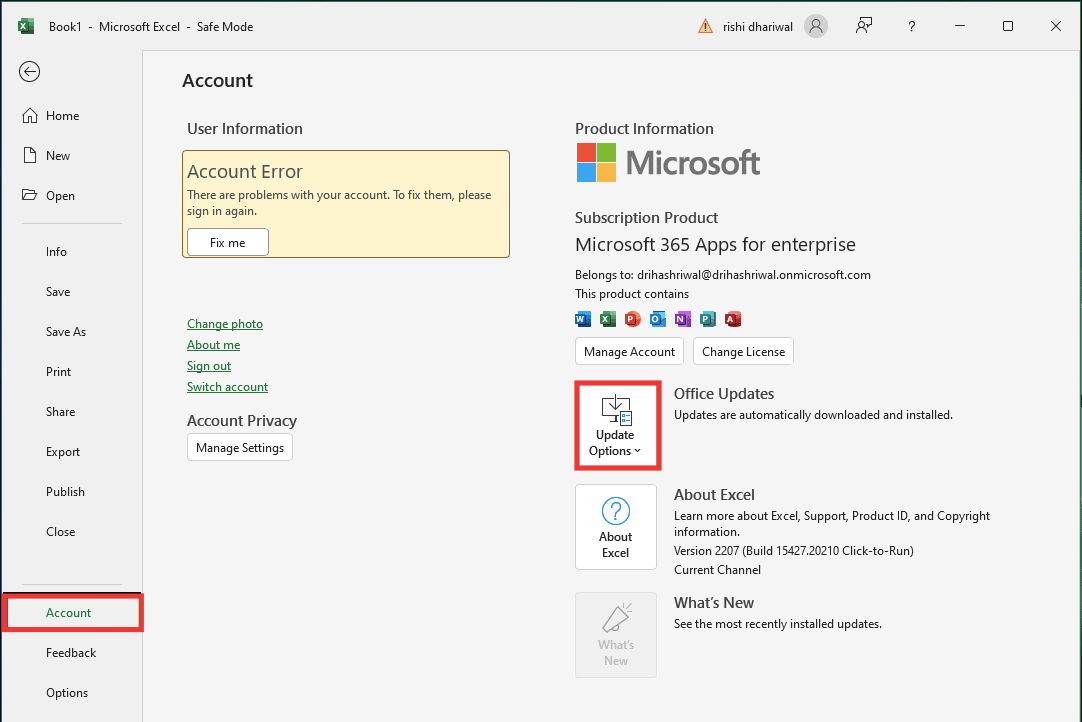
4. Dan, klik Perbarui Sekarang .
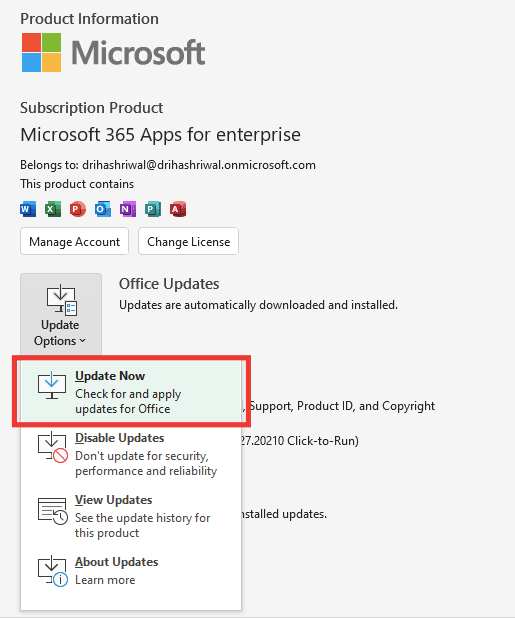
Metode 10: Perbaiki MS Office
Meskipun Anda telah mencoba opsi perbaikan yang ditampilkan di bawah pesan kesalahan, kami minta maaf tetapi Excel mengalami kesalahan; ada satu lagi opsi perbaikan yang bisa Anda coba. Ikuti langkah ini:
1. Tekan tombol Windows + I bersamaan untuk membuka Pengaturan .
2. Klik pengaturan Aplikasi .
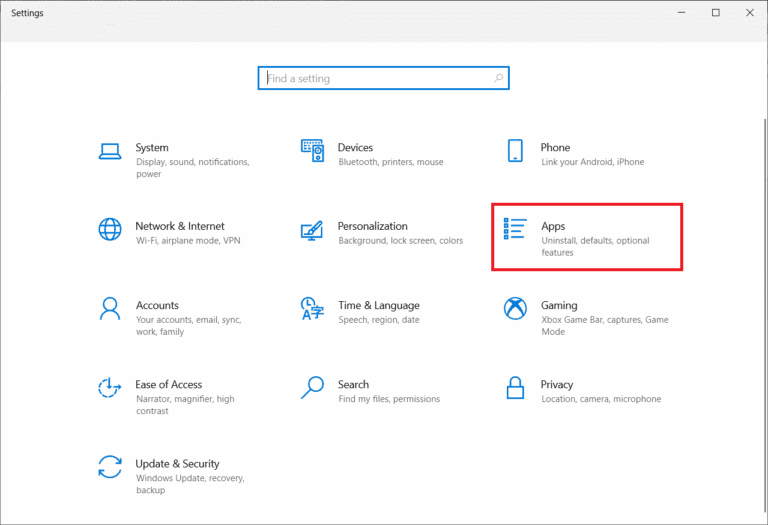
3. Gulir ke bawah dan klik Aplikasi Microsoft 365 untuk perusahaan - aplikasi en-us .

4. Klik tombol Ubah .
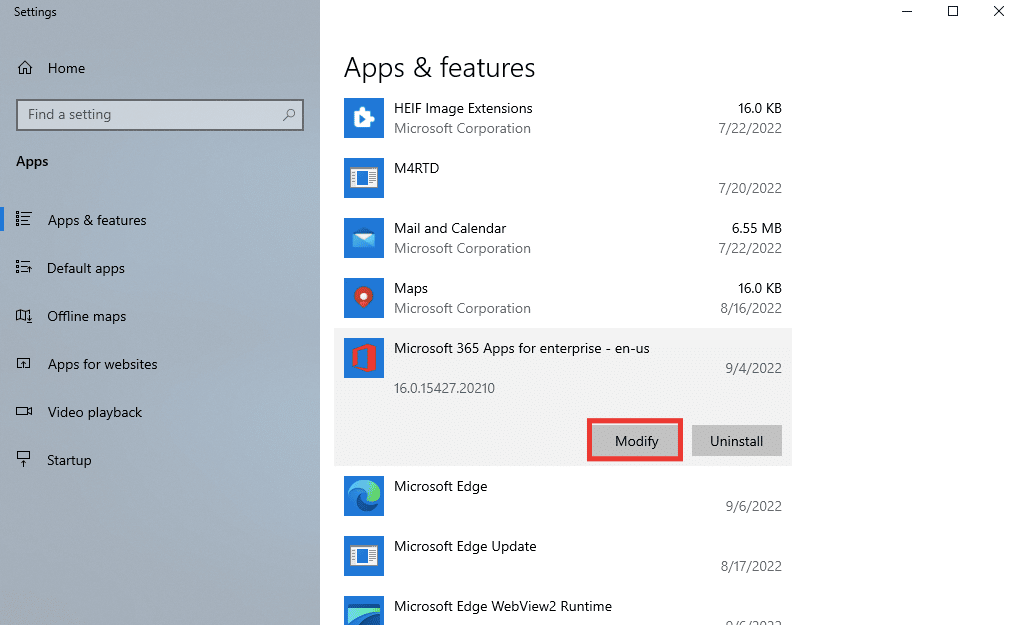
5. Klik Ya untuk mengizinkan aplikasi melakukan perubahan.
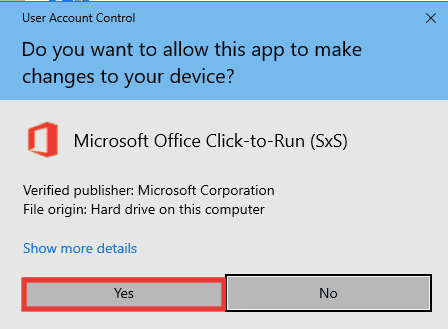
6. Pertama, lanjutkan dengan opsi Perbaikan Cepat , atau coba opsi Perbaikan Online jika Anda masih mendapatkan pesan kesalahan.
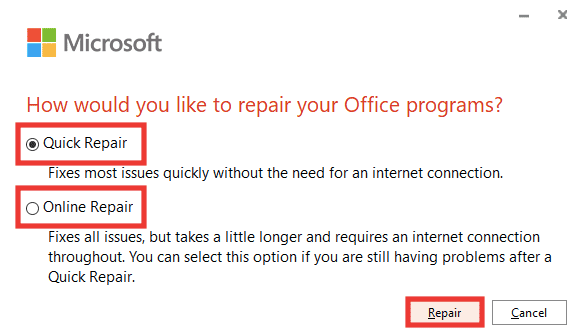
7. Klik Perbaikan untuk memulai.
Catatan : Proses perbaikan akan memakan waktu beberapa menit untuk menganalisis kesalahan.
Baca Juga: Perbaiki Office Error Code 1058 13 di Windows 10
Metode 11: Instal ulang Office 365
Masih tidak dapat memperbaiki Excel telah mengalami kesalahan, maka Anda harus menghapus dan menginstal ulang aplikasi Microsoft 365.
1. Tekan tombol Windows dan ketik Apps & features , lalu klik Open .
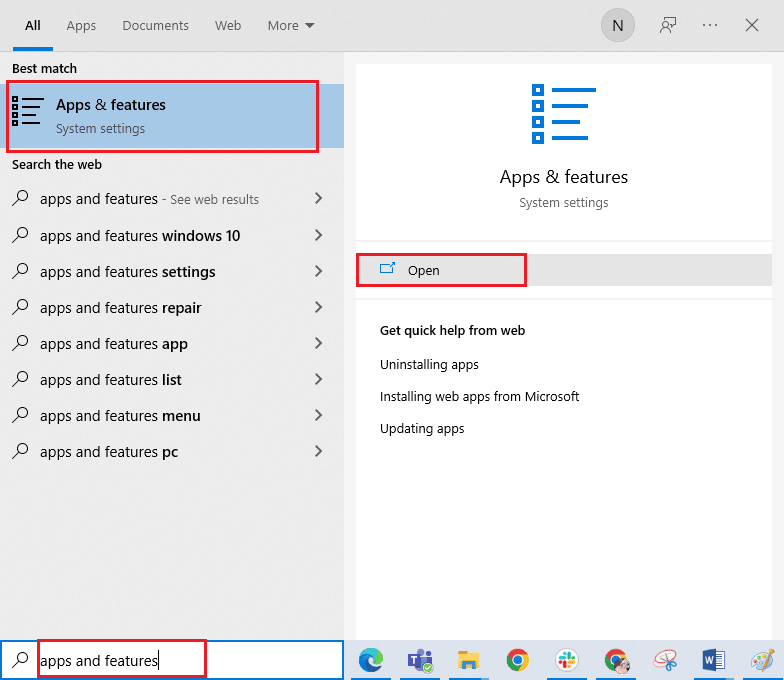
2. Klik Aplikasi Microsoft 365 .

3. Klik Uninstall, lalu klik Uninstall sekali lagi untuk mengonfirmasi.
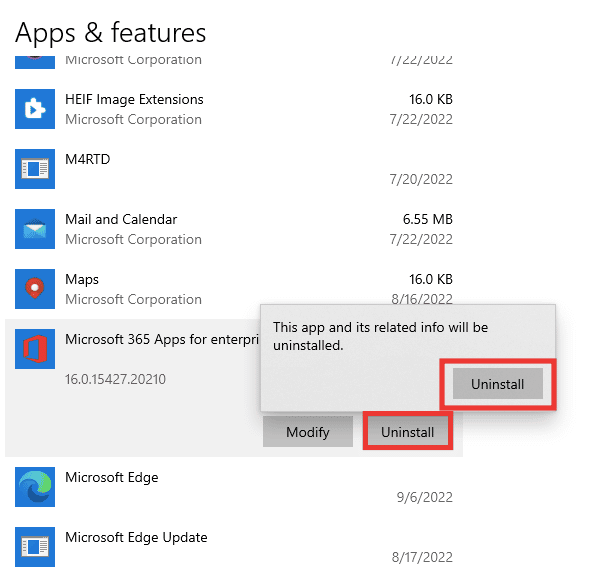
4. Buka office.com.
5. Masuk ke akun Anda atau buat yang baru.
6. Klik Instal Office lalu klik aplikasi Office 365 . File pengaturan Office akan diunduh.
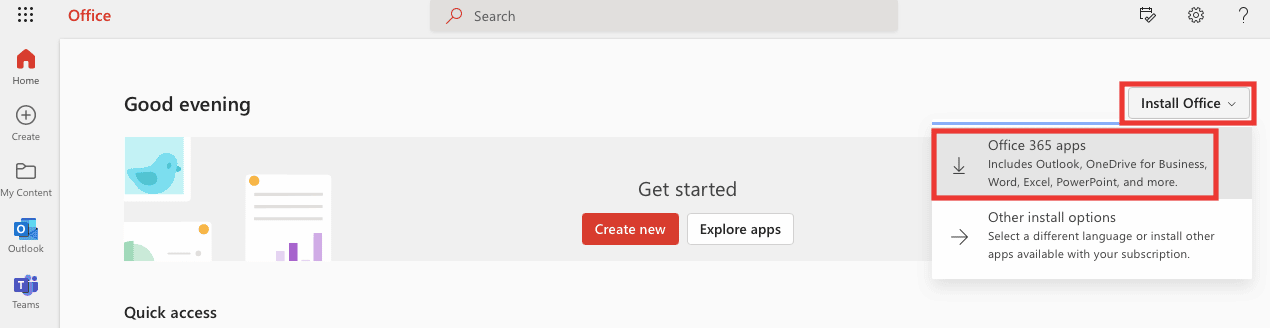
7. Buka folder Unduhan Anda dan klik dua kali pada file OfficeSetup.exe untuk memulai instalasi.
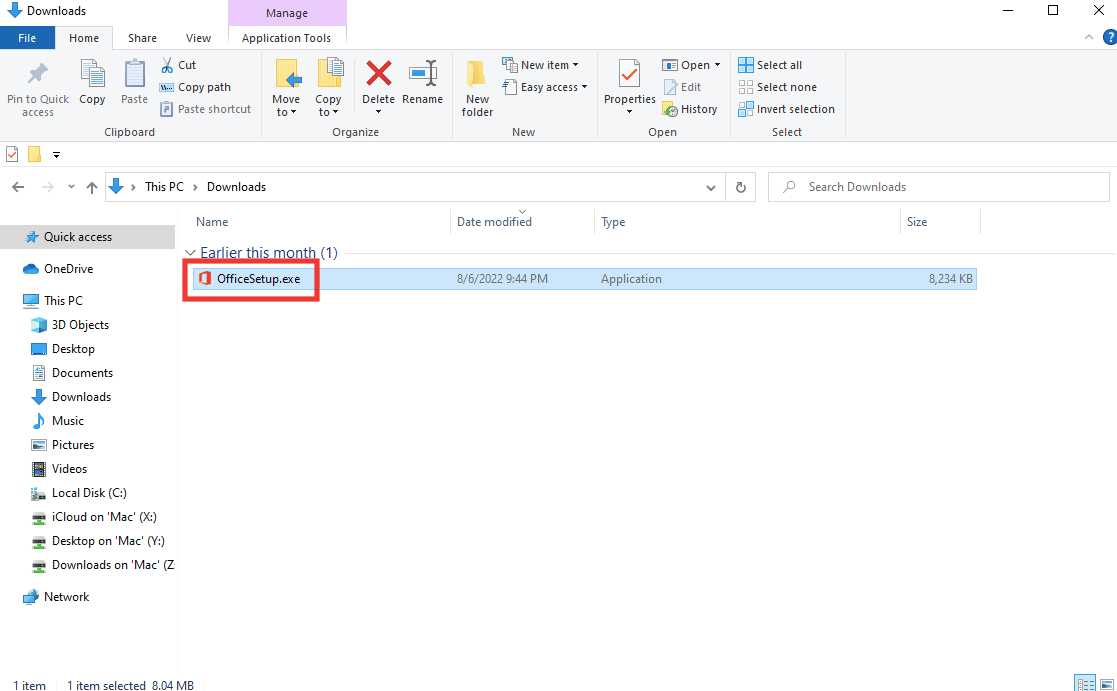
8. Tunggu hingga proses instalasi selesai. Ini akan memakan waktu beberapa menit.
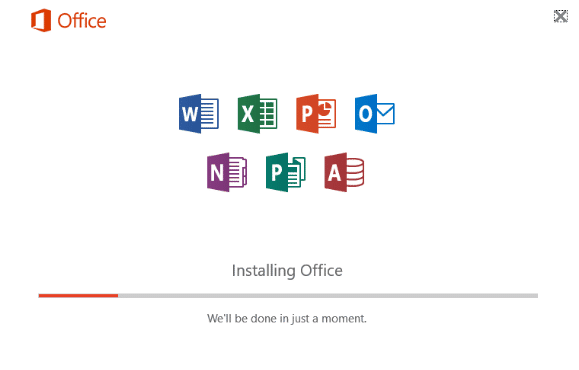
Direkomendasikan:
- Perbaiki Kesalahan Titik Masuk Prosedur di Windows
- Perbaiki Sistem Tidak Dapat Menemukan Opsi Lingkungan yang Dimasukkan
- Perbaiki Office 365 Nama File Tidak Valid Saat Menyimpan Kesalahan
- Cara Memperbaiki Kesalahan Pindahkan Kolom Excel
Kami harap panduan ini bermanfaat dan Anda dapat memperbaiki Excel yang mengalami kesalahan . Beri tahu kami metode mana yang paling cocok untuk Anda. Jika Anda memiliki pertanyaan atau saran tentang masalah terkait teknologi, jangan ragu untuk menyampaikannya di bagian komentar di bawah.
