Perbaiki Kesalahan Aplikasi Esrv.exe di Windows 10
Diterbitkan: 2022-06-03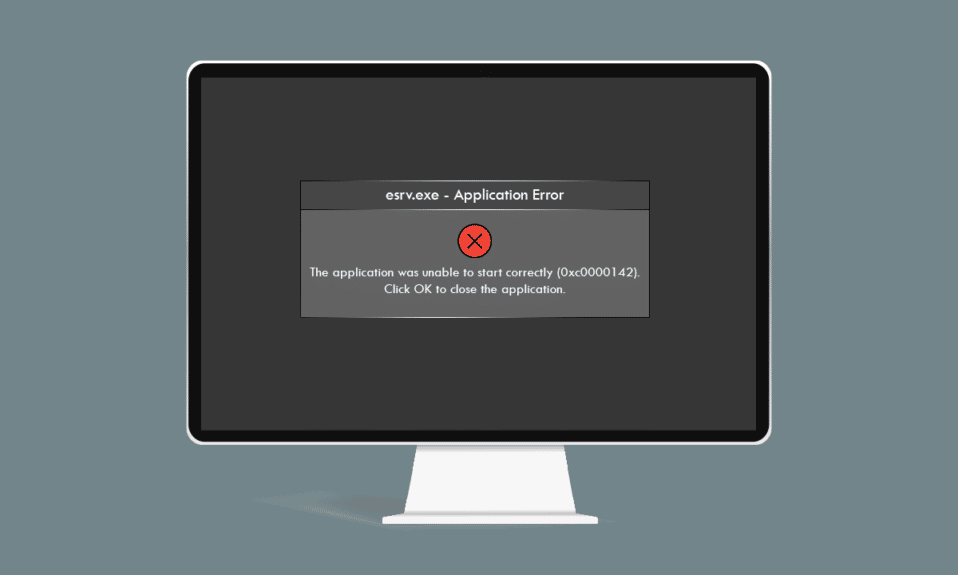
Bagaimana dengan kesalahan yang akan muncul setiap kali Anda mencoba menggunakan aplikasi favorit di PC Windows 10 Anda? Bukan jenis pesan kesalahan yang ingin Anda lihat jika Anda menjalankan tenggat waktu yang ketat. Apakah pesan yang ditampilkan kepada Anda di kotak dialog terkait dengan kesalahan aplikasi esrv.exe? Mengklik tombol OK atau Tutup akan menutup pesan kesalahan, tetapi Anda tetap tidak dapat mengakses aplikasi yang Anda coba luncurkan. Error aplikasi Startup esrv.exe disebabkan karena konfigurasi yang salah pada PC. Baca artikel dan terapkan metode dalam artikel untuk memperbaiki kesalahan aplikasi esrv.exe di Windows 10.
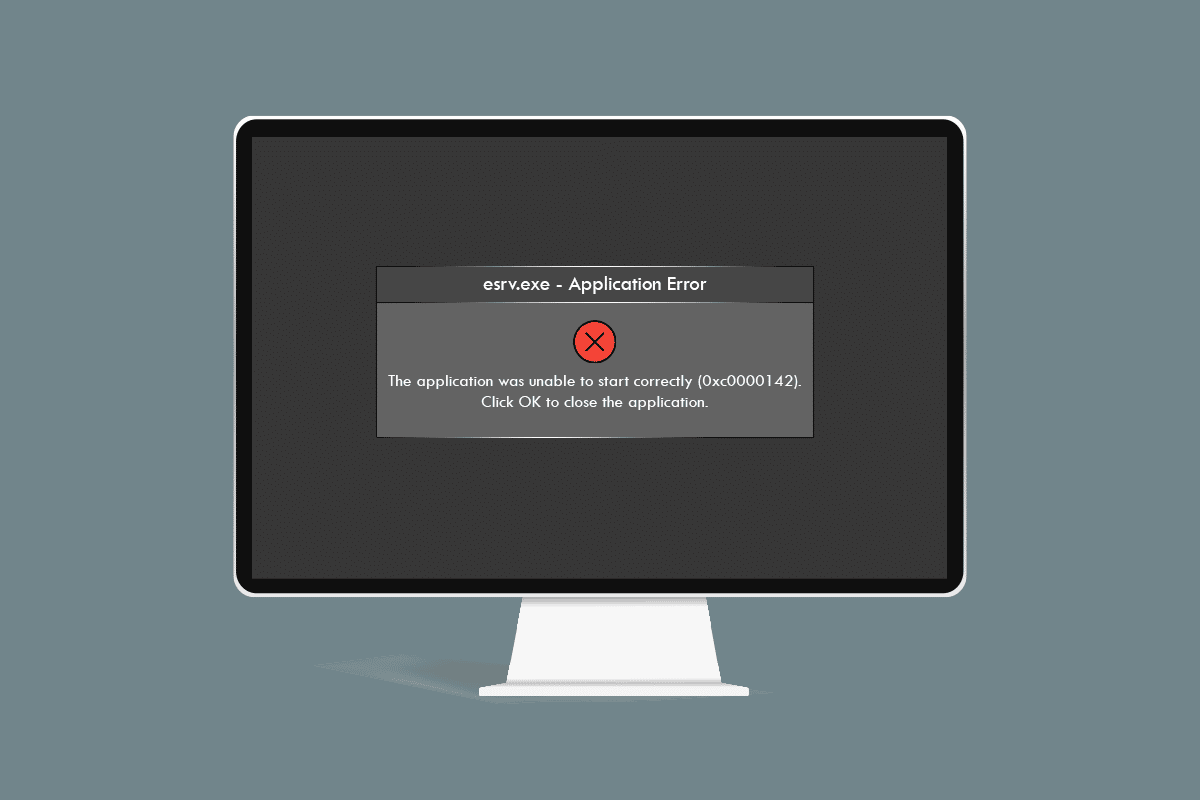
Isi
- Cara Memperbaiki Kesalahan Aplikasi Esrv.exe di Windows 10
- Metode 1: Langkah Pemecahan Masalah Dasar
- Metode 2: Ganti nama File esrv.exe
- Metode 3: Verifikasi Pengaturan Proxy
- Metode 4: Ubah Pengaturan Kompatibilitas Aplikasi
- Metode 5: Ubah Bantuan Driver & Dukungan Intel
- Metode 6: Ubah LoadAppInit_DLLs
- Metode 7: Ubah Layanan
- Metode 8: Gunakan Perangkat Lunak Autoruns
Cara Memperbaiki Kesalahan Aplikasi Esrv.exe di Windows 10
Intel Driver Update adalah perangkat lunak yang memeriksa pembaruan yang tersedia di PC untuk driver, chipset, dll. Aplikasi ini sekarang disebut Intel Driver & Support Assistance dan esrv.exe adalah kesalahan yang terkait dengan penghapusan aplikasi yang tidak tepat di komputer. Jika aplikasi dihapus dari PC dan tidak sepenuhnya dihapus, Anda mungkin menerima kesalahan esrv.exe karena kunci startup masih tersedia di PC. Pesan kesalahan akan muncul setiap kali Anda mencoba mengakses aplikasi yang masih membutuhkan akses ke aplikasi Intel DSA. Kemungkinan penyebab kesalahan aplikasi pada PC tercantum di bawah ini di bagian ini.
- Windows Kedaluwarsa- Jika Windows pada PC Anda sudah usang, Anda mungkin melihat kesalahan aplikasi.
- Penghapusan layanan utilitas Intel Driver Updater yang tidak benar- Jika Anda belum menghapus atau mencopot pemasangan Intel Driver Updater Utility dengan benar, Anda mungkin melihat kesalahan esrv.exe muncul beberapa kali.
- Masalah dengan utilitas Intel Driver Updater- Masalah dalam utilitas Intel Driver Updater mungkin memberi Anda kesalahan aplikasi pada PC Anda.
- Masalah dalam kunci registri dan layanan di PC- Masalah di Editor Registri dan Layanan Lokal pada PC dapat menyebabkan kesalahan aplikasi.
Metode 1: Langkah Pemecahan Masalah Dasar
Pendekatan pertama untuk mengatasi kesalahan aplikasi esrv.exe pada PC Anda adalah dengan mencoba metode pemecahan masalah dasar yang dijelaskan di sini.
1. Restart PC: Coba restart PC Anda untuk memperbaiki masalah yang disebabkan oleh gangguan kecil pada PC. Tekan tombol Windows , klik tombol Power , dan klik opsi Restart di menu yang ditampilkan untuk me-restart PC Anda.
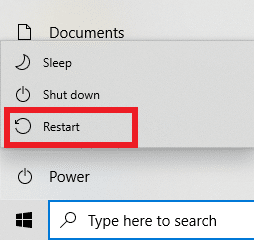
2. Perbarui Windows: Jika Windows di PC Anda kedaluwarsa, Anda perlu memperbarui Windows di PC Anda, yang dengannya Anda dapat mengatasi kesalahan aplikasi. Ikuti metode yang diberikan di tautan di sini untuk memeriksa Pembaruan Windows dan memperbarui OS pada PC Anda.
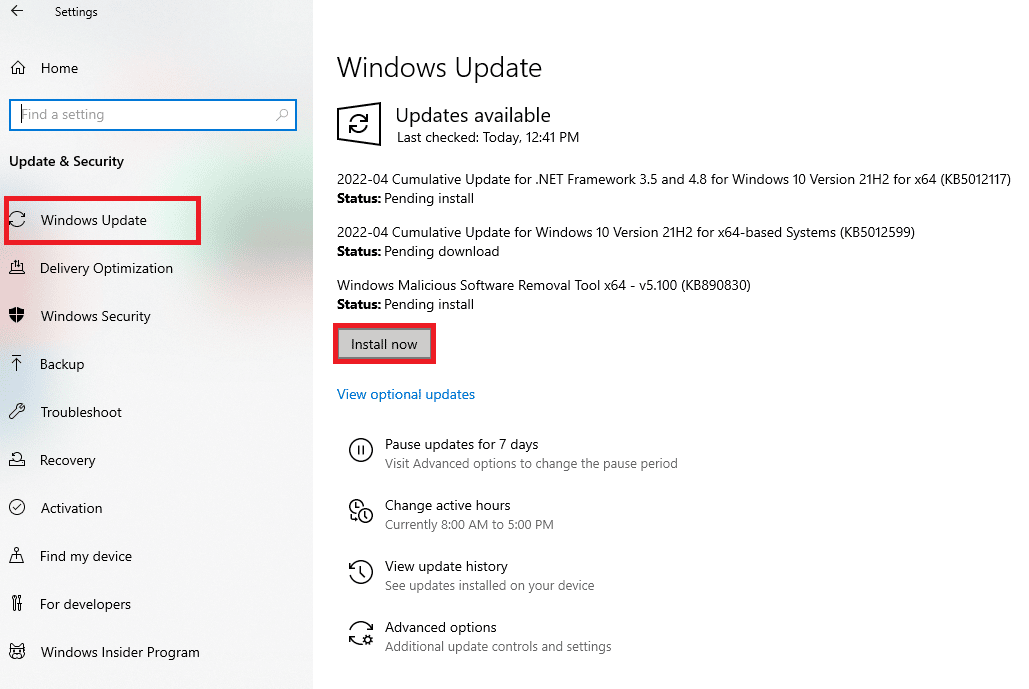
3. Gunakan Layanan VPN: Jika Anda menggunakan web, Anda perlu melindungi privasi online Anda dengan Klien VPN seperti NordVPN. Baca artikel tentang cara mendapatkan akun NordVPN dan menginstal Klien VPN di PC Anda untuk memperbaiki masalah tersebut.
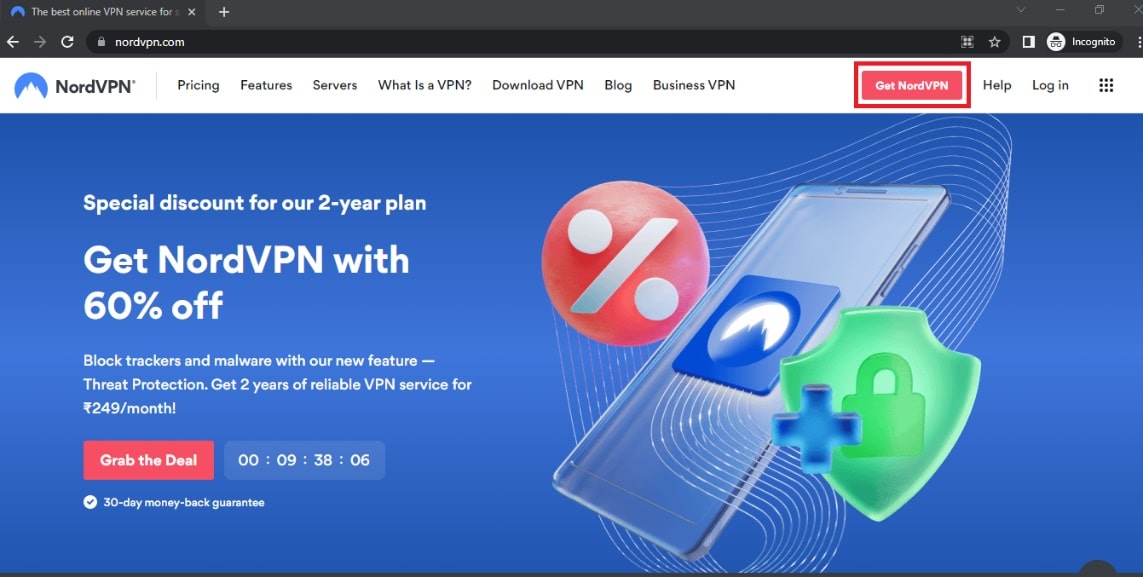
Jika file di PC Anda terinfeksi, Anda mungkin harus memindai ancaman virus dan memperbaiki file untuk mengatasi kesalahan aplikasi esrv.exe.
4. Gunakan Windows Defender Offline Scan Utility: Jika ada beberapa file malware di PC Anda, Anda mungkin menerima kesalahan aplikasi. Anda dapat memindai file dan memperbaiki file yang rusak untuk memperbaiki masalah. Anda dapat menggunakan layanan utilitas Pemindaian Offline Windows Defender untuk memindai file dan tautan yang diberikan di sini menjelaskan proses yang sama.
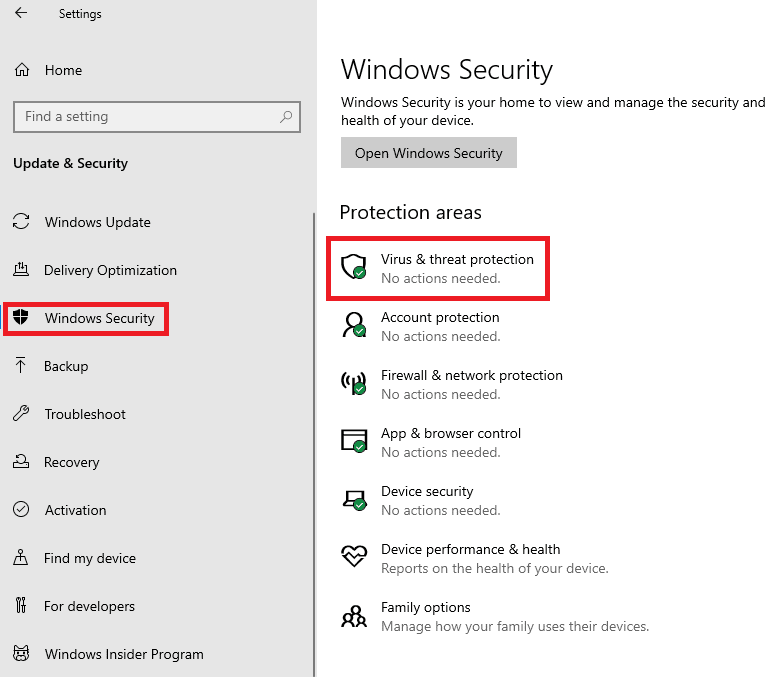
5. Jalankan SFC Scan: Opsi lain untuk memindai file dan memeriksa file yang rusak adalah menggunakan pemindaian SFC atau Pemeriksa File Sistem. Baca artikel untuk mengetahui metode memindai file menggunakan perintah SFC di PC Anda.
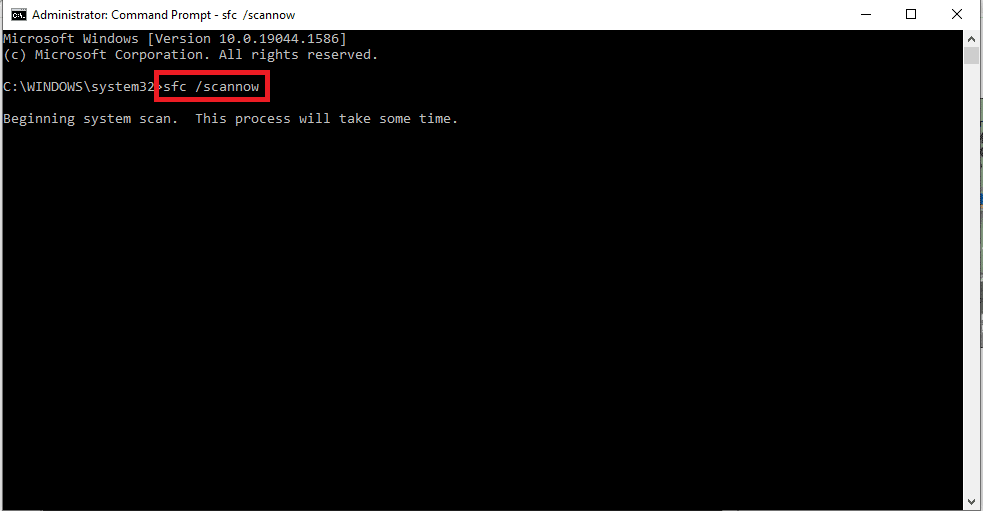
Kesalahan aplikasi esrv.exe disebabkan oleh utilitas Intel Driver Updater, sehingga perbaikan yang terkait dengan Intel Graphics Driver dapat membantu menyelesaikan masalah.
6. Perbarui Driver Intel Graphics: Karena kesalahan aplikasi terutama difokuskan pada kartu Intel Graphics, Anda dapat mencoba memperbarui driver Graphics untuk memperbaiki masalah pada PC Anda. Baca artikel untuk memperbarui driver Grafik di PC Anda.
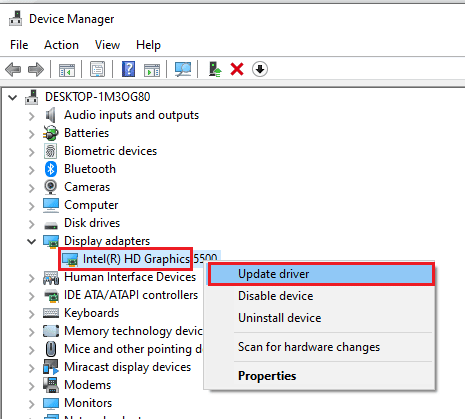
7. Instal ulang Intel Graphics Driver: Pilihan lain untuk memperbaiki masalah di Intel Graphics Driver untuk mengatasi kesalahan aplikasi adalah dengan menghapus dan menginstal ulang driver Graphics. Baca metode untuk menghapus dan menginstal ulang driver Grafik pada PC Anda.
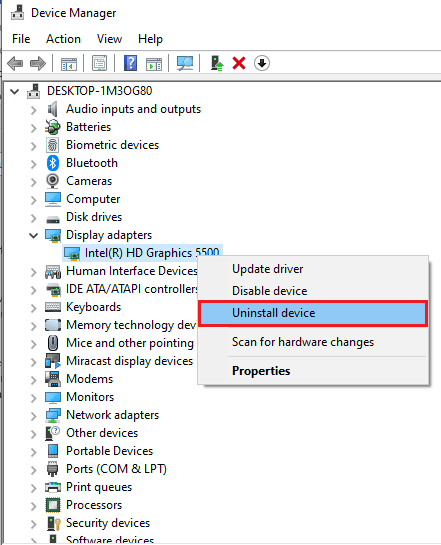
8. Instal .NET framework terbaru: Anda dapat mencoba menginstal .NET framework terbaru di PC Anda untuk memperbaiki masalah menggunakan tautan yang diberikan di sini. Buka situs web resmi untuk .NET framework di browser web default di PC Anda. Klik tombol Unduh .NET Framework 4.8 Runtime untuk menginstal kerangka kerja pada PC Anda untuk memperbaiki masalah.
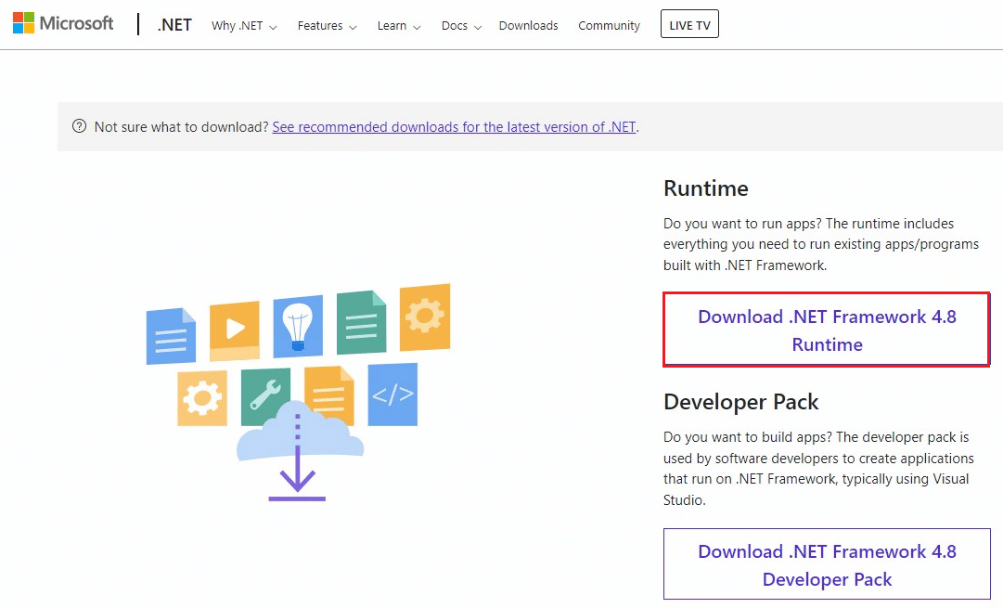
9. Lakukan Pemulihan Sistem: Jika Anda belum menerima kesalahan dalam pengaturan sebelumnya dan menerima kesalahan setelah Anda mengubah beberapa komponen, Anda dapat mencoba memulihkan PC Anda ke versi sebelumnya. Baca artikel tentang metode untuk melakukan pemulihan sistem pada PC Anda untuk mengembalikan PC Anda ke pengaturan operasional sebelumnya.
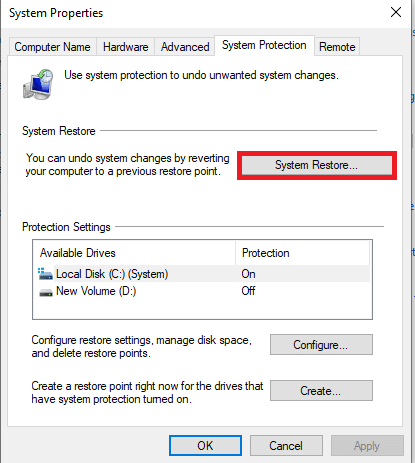
10. Atur Ulang PC: Anda dapat mencoba mengatur ulang PC untuk memperbaiki masalah dengan file esrv.exe dan membuat PC segar kembali dengan komponen default. Baca artikel tentang cara mengatur ulang PC menggunakan tautan yang diberikan di sini untuk memperbaiki masalah.
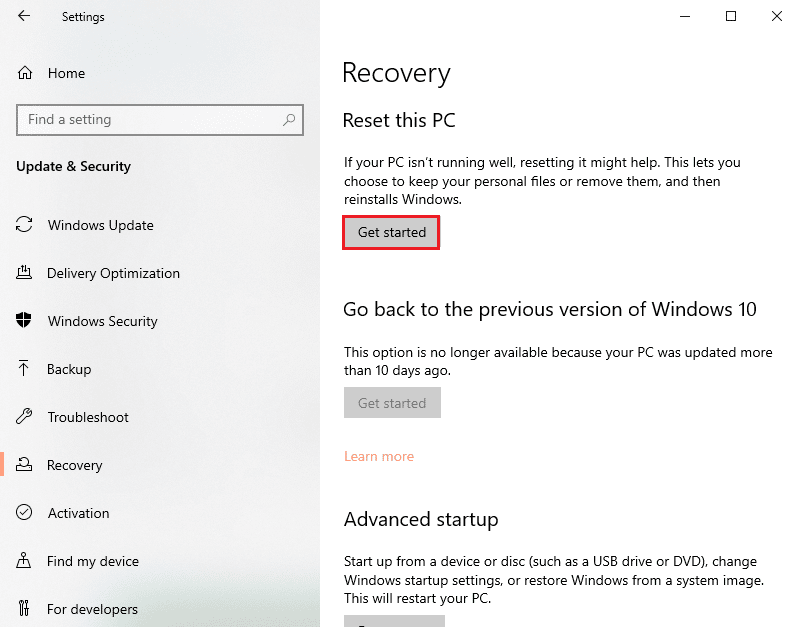
Baca Juga: Memperbaiki Kesalahan Aplikasi Event 1000 di Windows 10
Metode 2: Ganti nama File esrv.exe
File esrv.exe di PC Anda dapat diganti namanya untuk memperbaiki kesalahan aplikasi esrv.exe. Metodenya sederhana dan langkah-langkah untuk melakukan hal yang sama dijelaskan di bagian ini.
1. Tekan tombol Windows+ E bersamaan untuk meluncurkan File Explorer .
2. Temukan file esrv.exe dengan mengikuti jalur lokasi seperti yang dijelaskan di sini.
C:\Program Files\Intel\Media SDK
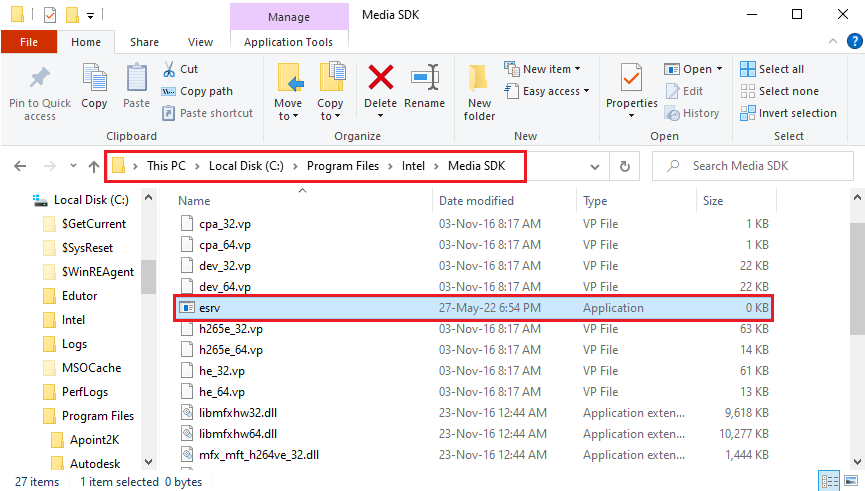
3. Pilih file esrv.exe , klik kanan pada file tersebut, dan klik opsi Rename dalam daftar.
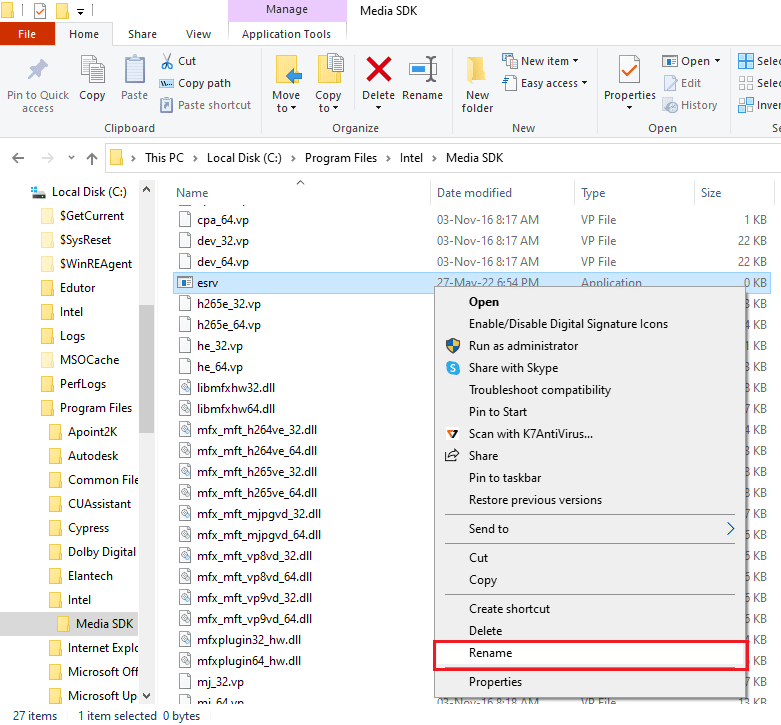
4. Ubah nama file menjadi esrv.old dan tekan tombol Enter untuk mengganti nama file.
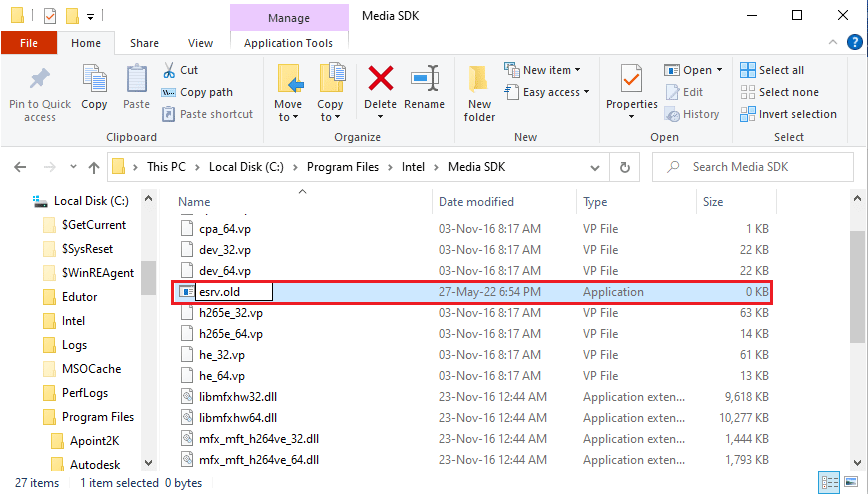
5. Klik tombol Lanjutkan di jendela prompt UAC untuk memberikan hak Administrator untuk mengganti nama file.
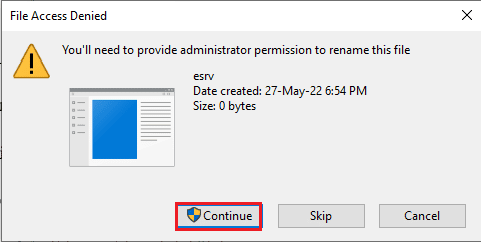
Metode 3: Verifikasi Pengaturan Proxy
Jika Anda menggunakan proxy di PC Anda, masalah pada PC Anda mungkin menyebabkan kesalahan aplikasi esrv.exe. Metode di bawah ini akan memeriksa pengaturan proxy dan memperbaiki masalah menggunakan Command Prompt.
1. Tekan tombol Windows , ketik Command Prompt dan klik Run as administrator .
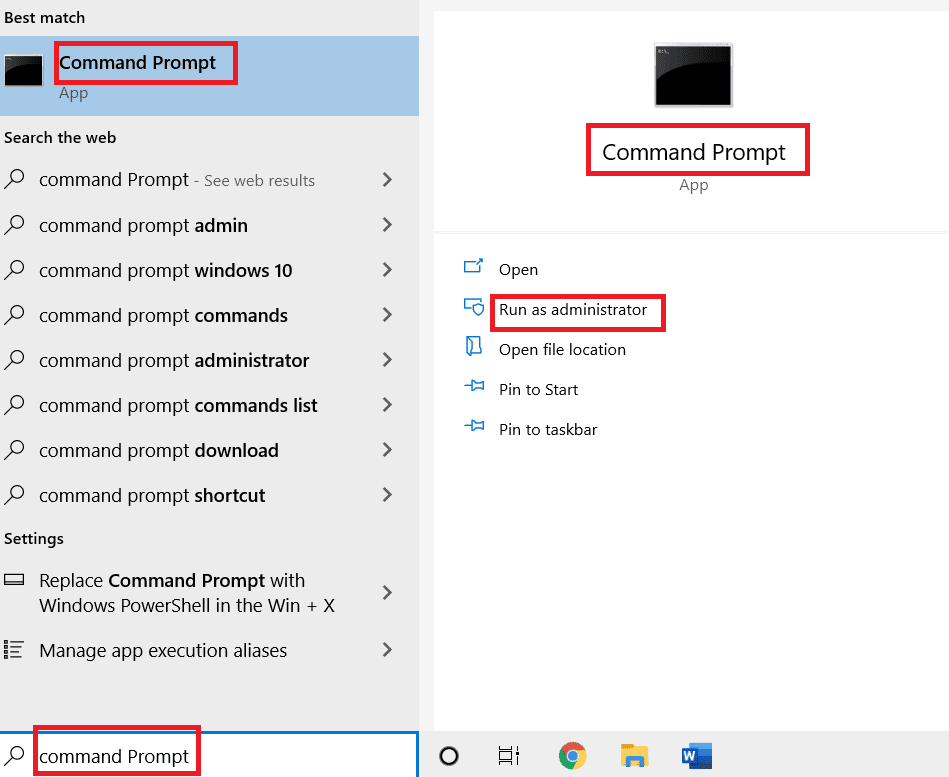
2. Ketik perintah berikut dan tekan tombol Enter untuk memeriksa pengaturan proxy pada PC Anda.
netsh winhttp show proxy
Catatan: Jika ada masalah dengan pengaturan Proxy, itu akan diminta kepada Anda di Command Prompt.
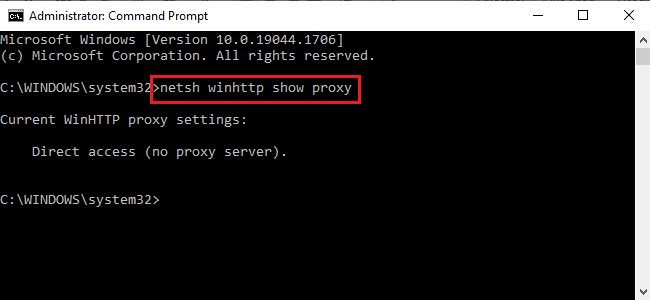
Baca Juga: Perbaiki Service Error 1053 di Windows 10
Metode 4: Ubah Pengaturan Kompatibilitas Aplikasi
Anda dapat mencoba menjalankan aplikasi yang Anda coba akses dalam mode Kompatibilitas untuk menghindari kesalahan aplikasi esrv.exe.
1. Tekan tombol Windows + D secara bersamaan untuk melihat Desktop dan pilih aplikasi Steam .
2. Klik kanan pada aplikasi Steam dan klik opsi Properties dalam daftar yang tersedia.
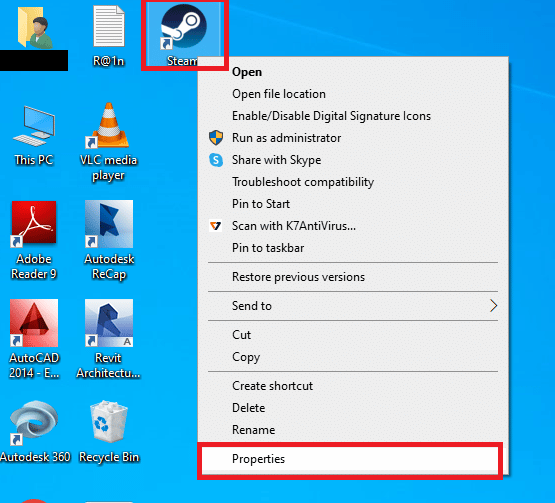
3. Buka tab Compatibility di jendela Steam Properties , dan pilih opsi Run this program in compatibility mode for di bagian compatibility mode . Klik pada Terapkan dan kemudian pada tombol OK

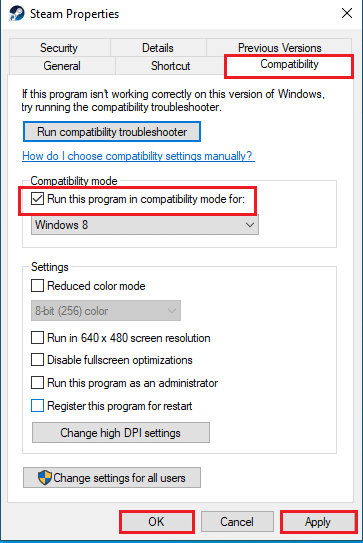
Metode 5: Ubah Bantuan Driver & Dukungan Intel
Memodifikasi aplikasi Intel Driver Update Utility dapat memperbaiki masalah dengan kesalahan pembaruan 0x80070bcb dan kesalahan aplikasi. Anda dapat mencoba mengikuti metode yang diberikan di bawah ini untuk memperbaiki kesalahan.
Langkah I: Hapus Instalasi Utilitas Pembaruan Driver Intel
Anda perlu menghapus instalasi aplikasi Intel Driver Utility pada PC Anda untuk memperbaiki kesalahan aplikasi esrv.exe.
1. Tekan tombol Windows , ketik Control Panel dan klik Open .
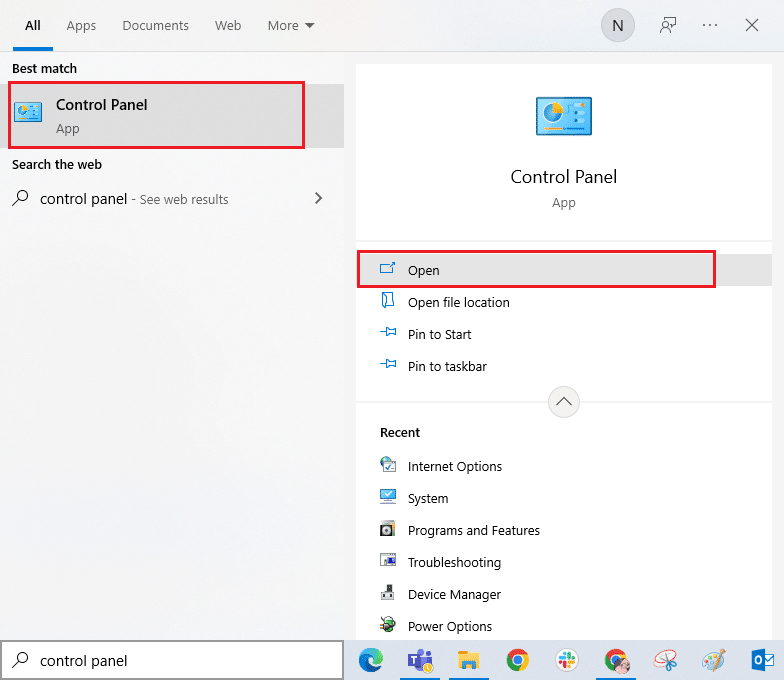
2. Atur View by > Category , lalu klik opsi Uninstall a program .
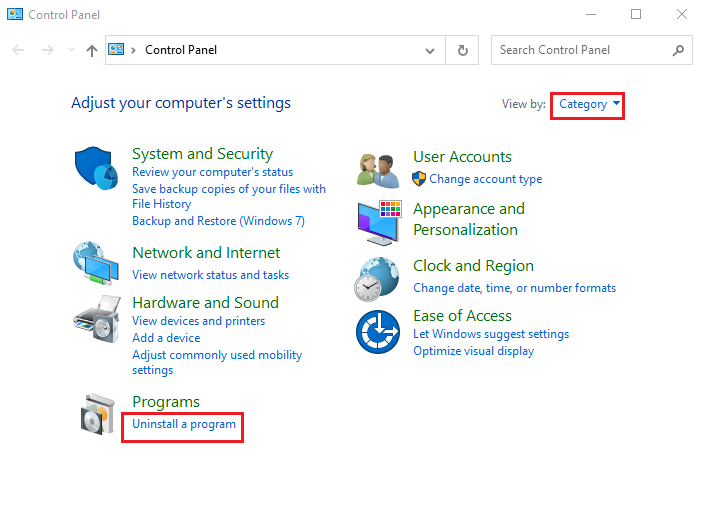
3. Pilih aplikasi Intel Driver & Support Assistant dan klik tombol Copot pemasangan di bilah atas.
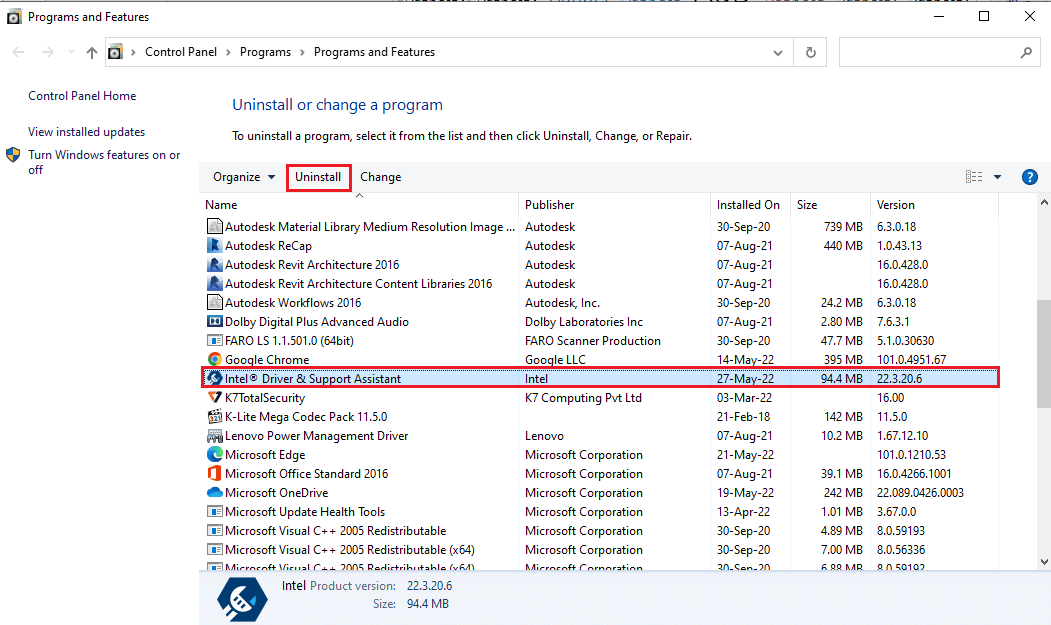
4. Klik tombol Uninstall pada jendela Intel Driver & Support Assistant Setup .
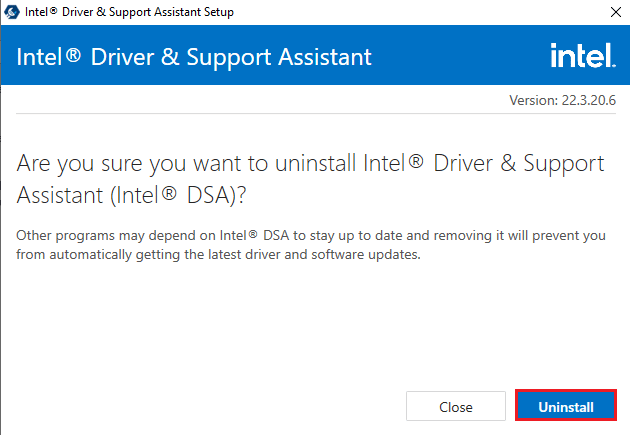
5. Anda akan melihat jendela Uninstall Complete setelah penghapusan instalasi aplikasi Intel DSA selesai dan kemudian restart PC Anda.
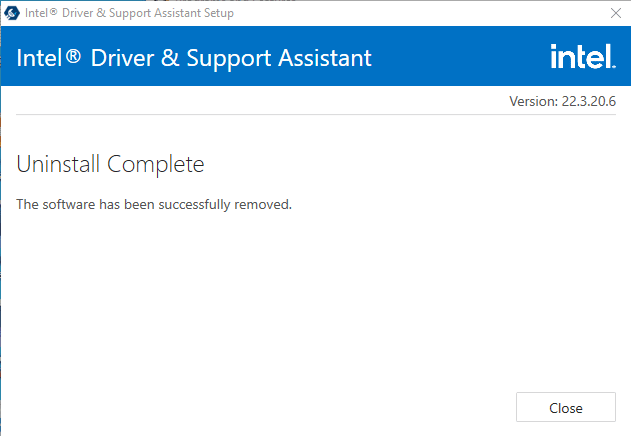
Baca Juga: Cara Memeriksa Generasi Prosesor Intel Laptop
Langkah II: Perbarui Intel Driver & Support Assistance
Anda perlu memperbarui aplikasi Intel Driver & Support Assistance untuk memperbaiki kesalahan aplikasi esrv.exe pada PC Anda.
1. Tekan tombol Windows , ketik Google Chrome dan klik Open .
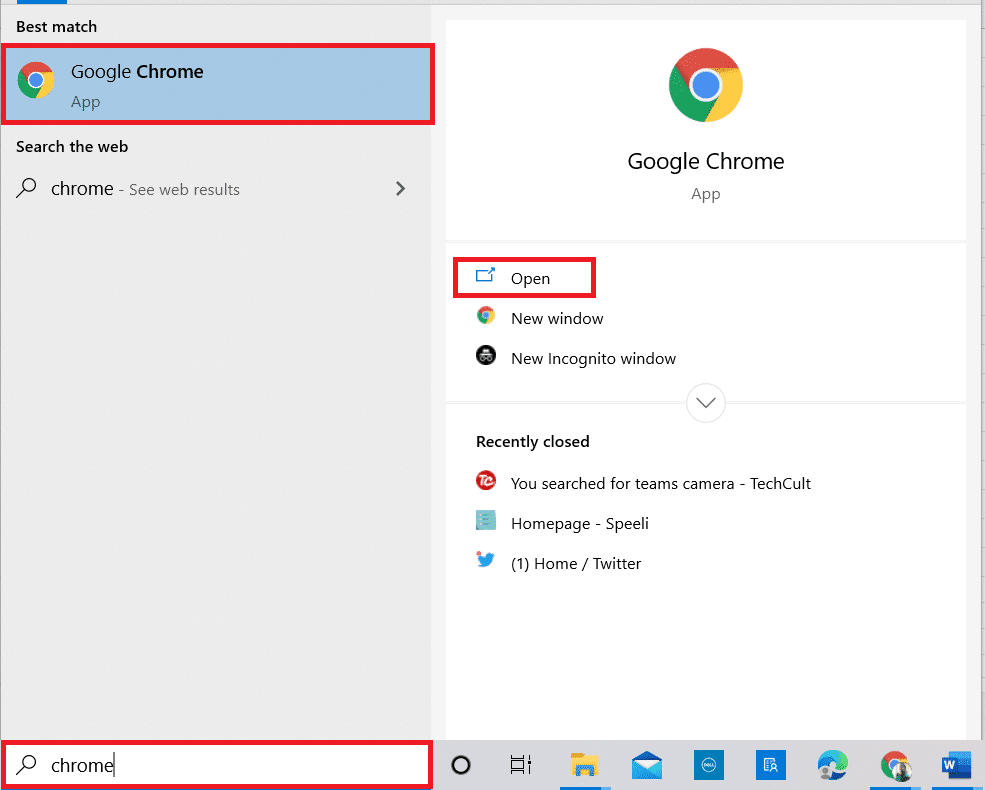
2. Buka situs web resmi untuk Intel Driver & Support Assistance dan klik tombol Unduh sekarang .
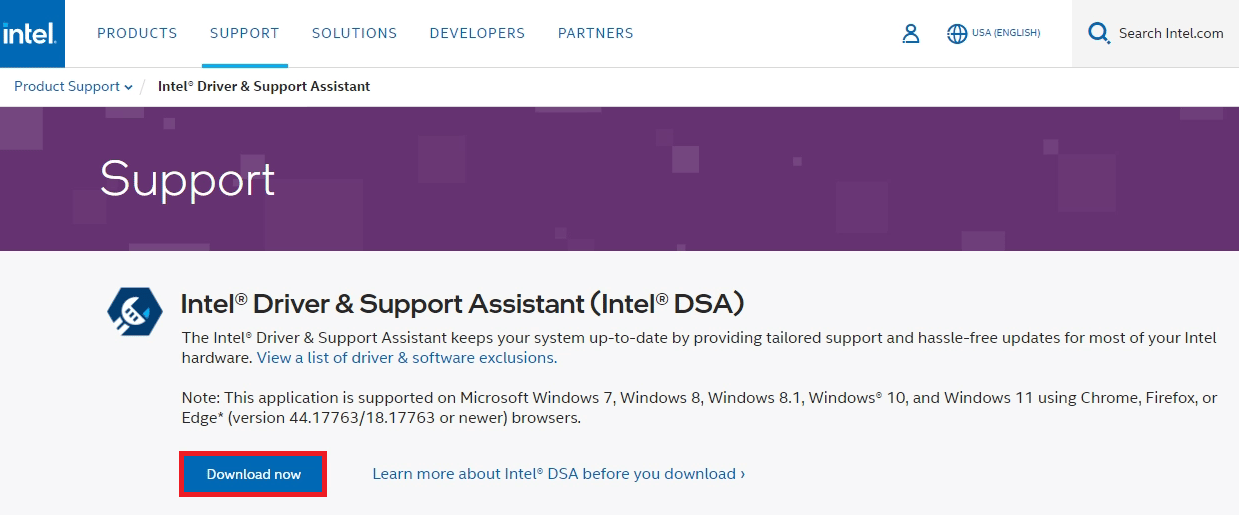
3. Klik dua kali pada file Intel-Driver-and-Support-Assistance.exe yang diunduh untuk menjalankan file.
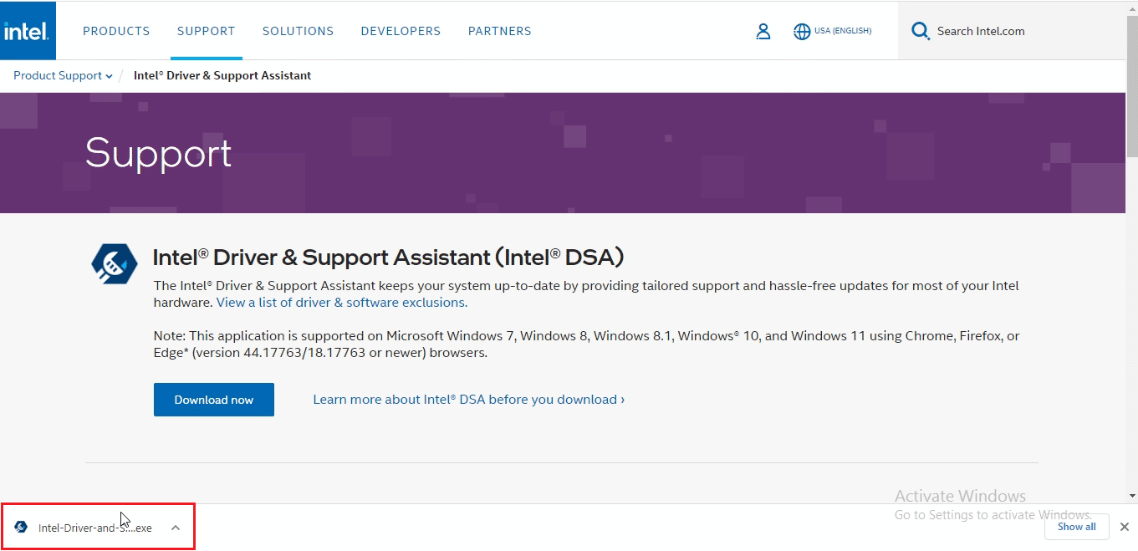
4. Centang kotak pada PERJANJIAN LISENSI PERANGKAT LUNAK INTEL dan klik tombol Instal untuk menginstal aplikasi.
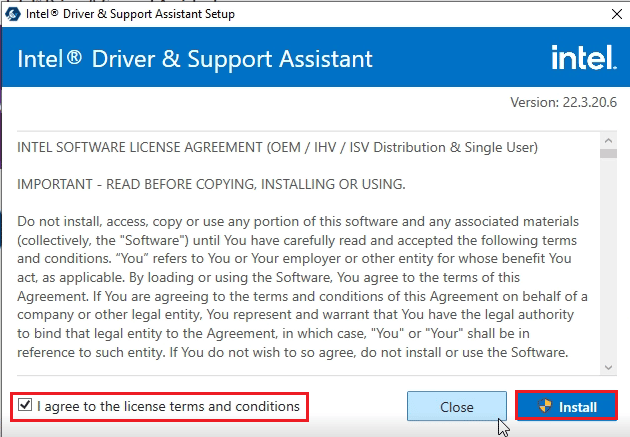
5. Pada halaman berikutnya, klik tombol Terima untuk menerima Program Peningkatan Komputasi.
Catatan: Anda dapat mengklik tombol Tolak jika Anda tidak ingin bergabung dengan Program Peningkatan.
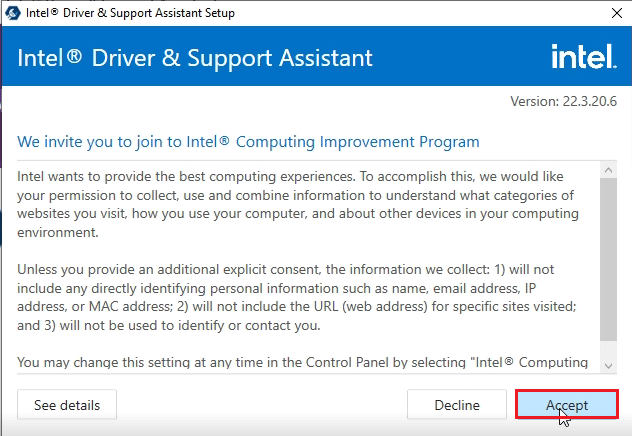
6. Setelah instalasi selesai, klik tombol Restart untuk me-restart PC Anda untuk menyelesaikan proses instalasi.
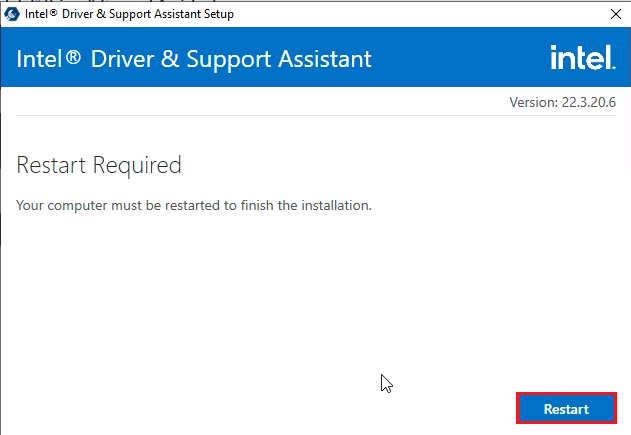
Metode 6: Ubah LoadAppInit_DLLs
Kunci rusak di Editor Registri untuk aplikasi Intel DSA perlu dimodifikasi untuk mengatasi kesalahan aplikasi esrv.exe.
1. Tekan tombol Windows , ketik Registry Editor dan klik Open .
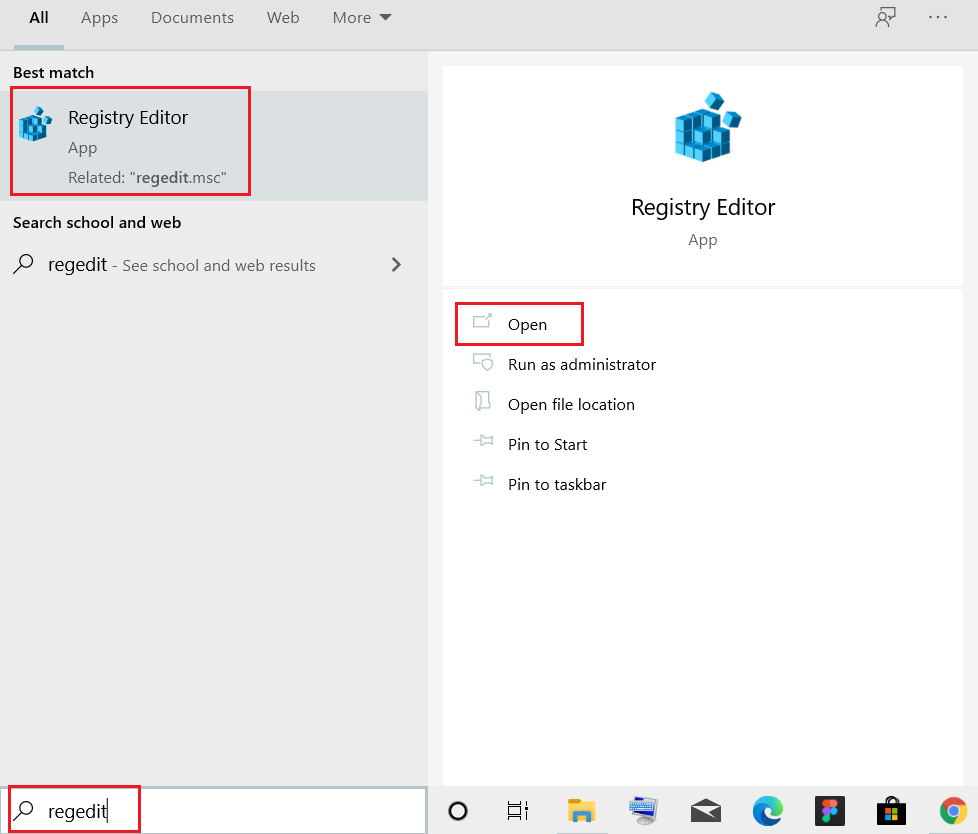
2. Klik tombol Ya pada perintah Kontrol Akun Pengguna .
3. Arahkan ke folder Windows dengan masuk ke jalur yang diberikan di Registry Editor.
Komputer\HKEY_LOCAL_MACHINE\SOFTWARE\Microsoft\WindowsNT\CurrentVersion\Windows
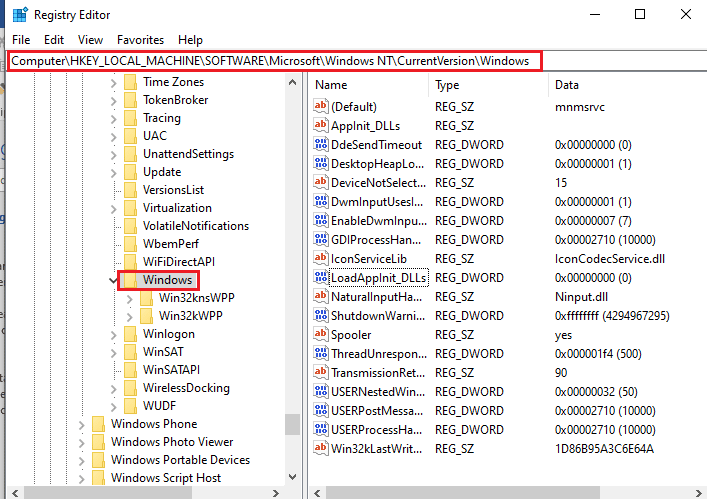
4. Pilih kunci LoadAppInit_DLLs di panel kanan jendela dan klik dua kali pada kunci tersebut.
Catatan: Sebagai alternatif, Anda dapat mengklik kanan tombol LoadAppInit_DLLs dan memilih opsi Modify… di menu.
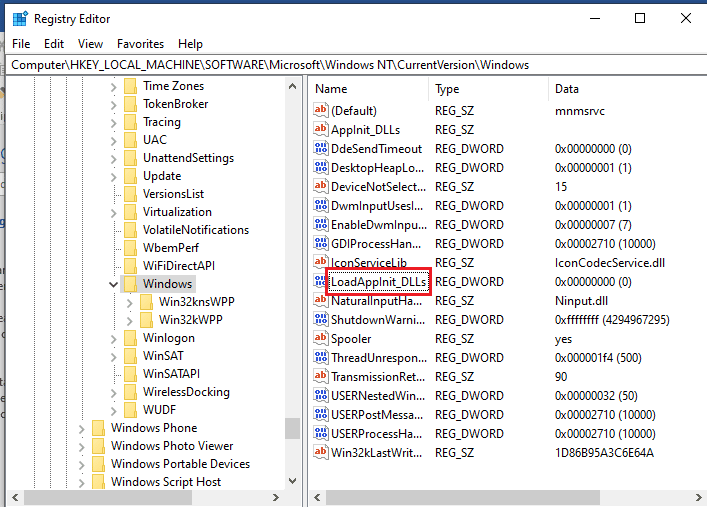
5. Di jendela Edit DWORD (32-bit) Value , ketik nilai 0 di bilah data Nilai dan klik tombol OK untuk mengubah nilai kunci.
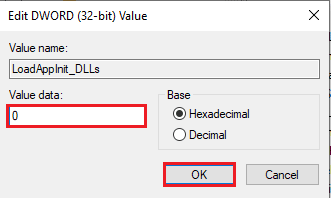
Baca Juga: Apa Itu Google Chrome Elevation Service?
Metode 7: Ubah Layanan
Layanan korup pada PC Anda harus dinonaktifkan untuk memperbaiki kesalahan aplikasi. Anda dapat memulai ulang layanan setelah masalah pada PC Anda teratasi.
Opsi I: Hentikan Layanan Pembaruan Intel
Anda harus menghentikan layanan yang terkait dengan utilitas Intel Driver & Support Assistance untuk memperbaiki kesalahan aplikasi esrv.exe.
1. Tekan tombol Windows + R secara bersamaan untuk membuka kotak dialog Run .
2. Ketik services.msc dan klik tombol OK untuk meluncurkan aplikasi Services .
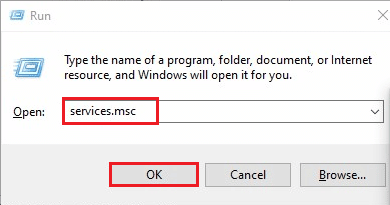
3. Pilih layanan Intel(R) Driver & Support Assistant Driver pada daftar dan klik tombol Stop di opsi Stop the service untuk menghentikan layanan Intel DSA.
Catatan 1: Anda dapat me-restart layanan Intel DSA dengan mengklik tombol Start pada opsi Start the service.
Catatan 2: Jika Anda melihat queencreek Layanan Server Energi Pengguna berjalan di PC Anda, Anda harus menonaktifkan layanan dengan mengikuti langkah-langkah dalam metode ini.
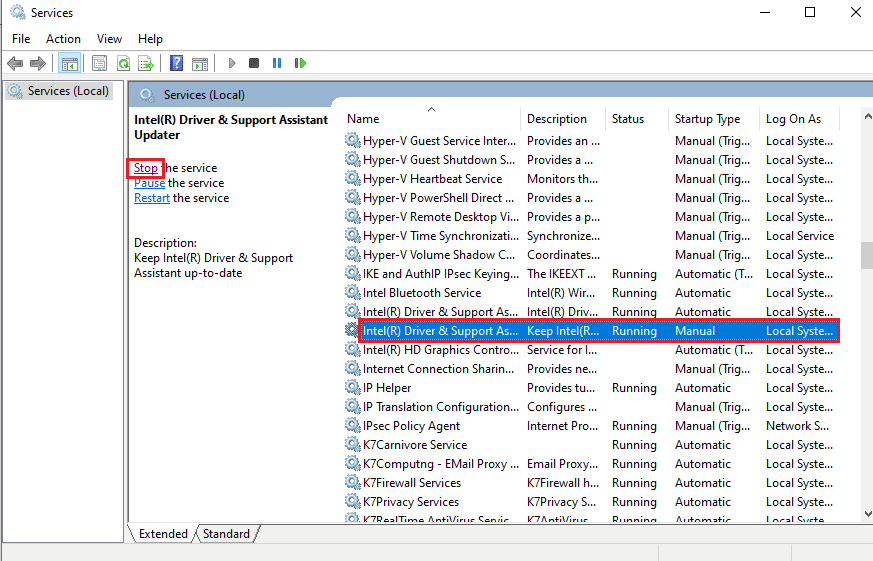
Opsi II: Nonaktifkan Layanan Menggunakan File esrv.exe
Anda perlu menonaktifkan layanan yang menggunakan file esrv.exe untuk memperbaiki kesalahan aplikasi esrv.exe.
1. Luncurkan kotak dialog Run , ketik services.msc dan klik tombol OK untuk membuka aplikasi Services .
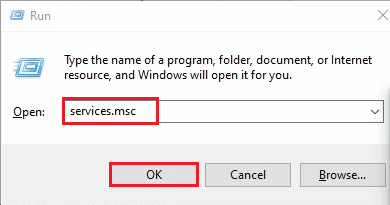
2. Pilih Layanan Laporan Penggunaan Sistem Intel , klik kanan pada layanan, dan klik opsi Properti di menu.
3. Di jendela Intel System Usage Report Service Properties , pilih opsi Disabled di Startup type dan klik tombol Apply dan OK untuk menonaktifkan layanan.
Catatan: Jika Anda melihat layanan Perangkat Lunak Intel SUR QC tersedia, Anda juga harus menonaktifkan layanan tersebut.
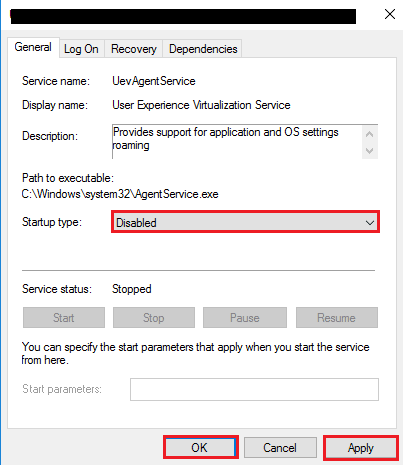
Baca Juga: Perbaiki Layanan Domain Direktori Aktif Saat Ini Tidak Tersedia
Metode 8: Gunakan Perangkat Lunak Autoruns
Anda dapat menggunakan perangkat lunak pihak ketiga seperti Autoruns untuk memperbaiki kesalahan aplikasi esrv.exe pada Windows 10. Perangkat lunak ini dapat digunakan untuk menghapus semua file esrv.exe di PC Anda dan membantu Anda memperbaiki masalah dengan mudah.
1. Luncurkan peramban Google Chrome .
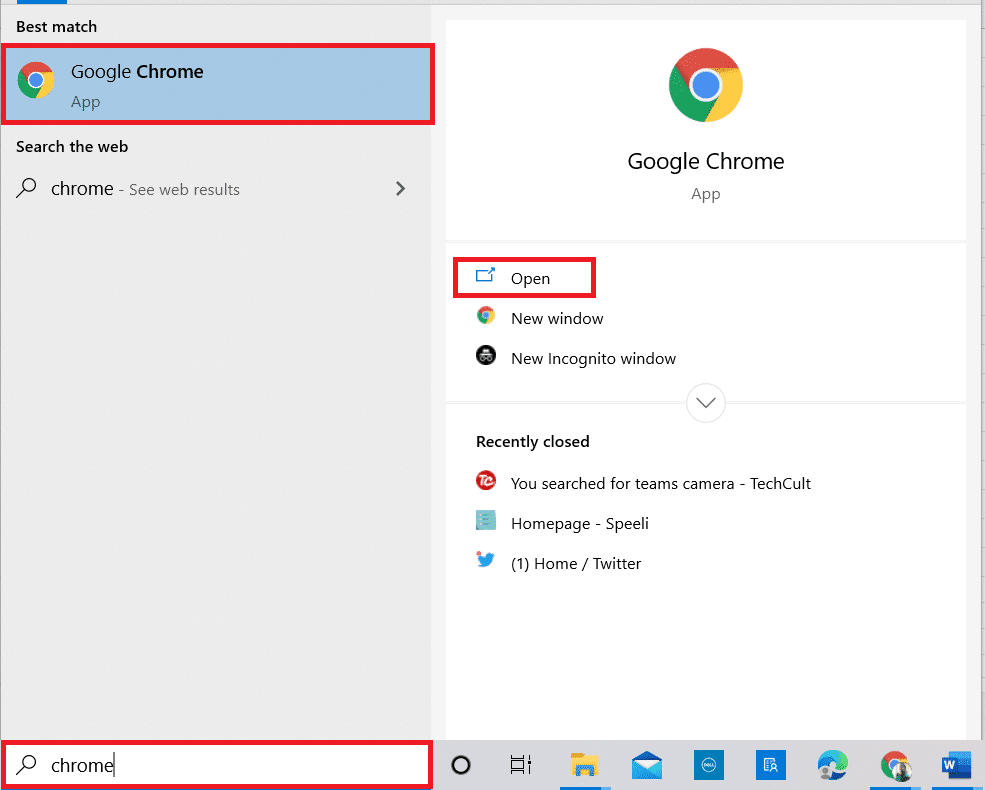
2. Buka situs web resmi untuk perangkat lunak Autoruns dan klik tautan Unduh Autoruns dan Autorunsc untuk mengunduh aplikasi.
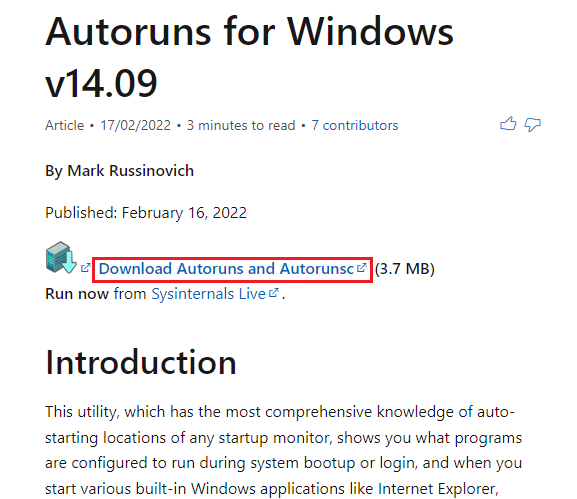
3. Buka zip file arsip yang diunduh menggunakan perangkat lunak dekompresi seperti WinZip dan ekstrak semua file ke folder Unduhan di Windows Explorer pada PC Anda.
4. Klik dua kali pada file .exe di folder untuk menjalankan file Autoruns yang dapat dieksekusi dan tunggu hingga semua file dimuat di aplikasi.
5. Tekan tombol Ctrl + F bersamaan untuk membuka jendela Temukan , ketik esrv.exe di bilah Temukan apa , dan klik tombol Temukan Berikutnya .
6. Klik kanan pada file esrv.exe dan klik opsi Hapus dalam daftar. Hapus semua file esrv.exe yang disorot pada aplikasi dengan cara yang sama.
7. Klik tombol Tutup untuk menutup aplikasi Autoruns dan restart PC Anda untuk memperbaiki kesalahan aplikasi.
Direkomendasikan:
- Cara Mengganti Warna di GIMP
- Perbaiki Kesalahan Sintaks Bash Dekat Token Tak Terduga
- Perbaiki Runtime Error 429 di Windows 10
- Perbaiki Permintaan Gagal Karena Kesalahan Perangkat Keras Perangkat Fatal
Artikel ini adalah panduan pemecahan masalah untuk mengatasi kesalahan aplikasi esrv.exe di Windows 10. Jika Anda telah mencatat kesalahan aplikasi Startup esrv.exe, Anda dapat menggunakan artikel untuk memperbaiki kesalahan aplikasi esrv.exe Windows 10. Gunakan bagian komentar di bawah dalam artikel untuk memberi tahu kami saran dan pertanyaan yang terkait dengan topik tersebut.
