Bagaimana jika Escape from Tarkov terus mogok di Windows 10?
Diterbitkan: 2020-05-07Saat Anda menjalankan misi yang intens dalam game hard-core seperti Escape from Tarkov, tantangan terakhir yang ingin Anda hadapi adalah masalah kehidupan nyata seperti crash acak.
Jika Anda mengalami masalah mogok di Escape from Tarkov, ada perbaikan yang dapat Anda terapkan untuk menghilangkan masalah tersebut. Dalam artikel ini, Anda akan menemukan langkah-langkah yang akan memandu Anda tentang cara menerapkan perbaikan tersebut.
Pastikan sistem Anda memiliki spesifikasi untuk menjalankan Escape from Tarkov
Sudah menjadi rahasia umum bahwa komputer diproduksi secara berbeda. Bahwa sistem Anda dapat dengan mudah memainkan video game lain tidak berarti ia memiliki semua yang diperlukan untuk menjalankan Escape from Tarkov tanpa masalah. Ada kemungkinan Anda menghadapi masalah mogok karena komputer Anda gagal memenuhi satu atau lebih persyaratan untuk menjalankan game.
Jadi, sebelum Anda mulai mengutak-atik sistem dan pengaturan Anda dalam permainan, mulailah dengan mengonfirmasi bahwa komputer Anda mengemas sumber daya yang tepat.
Anda akan menemukan persyaratan sistem minimum dan yang direkomendasikan game di bawah ini. Selain itu, kami akan menunjukkan cara mengonfirmasi apakah PC Anda memenuhinya.
Melarikan diri dari Persyaratan Sistem Minimum Tarkov
Sistem Operasi: Windows 7 (64-bit); Windows 8 (64-bit); Windows 10 (64-bit)
CPU: Intel Core 2 Duo atau Core i3 2,4 GHz; AMD Athlon, Phenom II 2,6 GHz
Memori Sistem: RAM 8 GB
GPU: DX11-kompatibel dengan 1 GB VRAM
Kartu Suara: Kompatibel dengan DirectX
Ruang Disk: Setidaknya 8 GB ruang penyimpanan gratis
Melarikan diri dari Persyaratan Sistem yang Direkomendasikan Tarkov
Sistem Operasi: Windows 7 (64-bit); Windows 8 (64-bit); Windows 10 (64-bit)
CPU: Intel Core i5, i7 3,2 GHz; AMD FX, Athlon 3.6 GHz
Memori Sistem: RAM 12 GB
GPU: DX11-kompatibel dengan 2 GB VRAM atau lebih
Kartu Suara: Kompatibel dengan DirectX
Ruang Disk: Setidaknya 8 GB ruang penyimpanan gratis
Memeriksa spesifikasi PC Anda:
- Klik kanan pada tombol Mulai dan pilih Pengaturan di menu Akses Cepat untuk membuka aplikasi Pengaturan. Anda juga dapat mengetuk tombol Windows dan I secara bersamaan untuk membuka aplikasi.
- Setelah layar beranda Pengaturan terbuka, klik ikon Sistem.
- Setelah Anda masuk ke antarmuka Sistem, alihkan ke panel kiri, gulir ke bawah, lalu klik Tentang.
- Sekarang, pindah ke jendela utama (tab Tentang) dan periksa spesifikasi sistem Anda di bawah Spesifikasi Perangkat. Di sinilah Anda akan melihat antara lain merek, model dan arsitektur CPU, dan ukuran RAM Anda.
- Jika Anda ingin memeriksa berapa banyak penyimpanan yang Anda miliki, klik dua kali pada PC ini di desktop Anda dan arahkan ke Perangkat dan Drive.
- Untuk memeriksa detail adaptor layar Anda, ikuti langkah-langkah berikut:
- Klik kanan pada tombol Start dan pilih Run.
- Setelah Run terbuka, ketik "dxdiag" (tanpa tanda kutip) ke dalam kotak teks dan klik tombol OK atau tekan tombol Enter.
- Setelah jendela DirectX Diagnostic Tool muncul, buka tab Display dan periksa detail kartu grafis Anda seperti merek dan modelnya serta versi drivernya.
Instal pembaruan terbaru game
Jika Anda terlambat menginstal Escape from Tarkov's update terbaru, coba lakukan itu. Battlestate Games telah merilis sejumlah pembaruan sejak game tersebut dirilis. Pembaruan ini diarahkan untuk meningkatkan kinerja dan memperbaiki bug dan gangguan umum. Kemungkinan akar penyebab masalah mogok yang Anda alami telah diperbaiki dalam pembaruan.
Jika memperbarui game tidak menyelesaikan masalah, lanjutkan ke solusi berikutnya.
Instal Paket Fitur Media Windows 10
Setelah pembaruan 0.12.4, beberapa gamer mulai melaporkan bahwa game mereka mulai mogok secara tiba-tiba. Alasan untuk masalah ini tidak diketahui, tetapi gim ini cenderung macet setelah pemain mencoba memulai serangan. Jika ini adalah masalah yang Anda hadapi, Anda dapat dengan mudah menyingkirkannya dengan mengunduh dan menginstal Windows 10 Media Feature Pack.
Paket fitur ini terutama didedikasikan untuk pengguna yang wilayahnya mencegah pengiriman Windows 10 dengan Paket Fitur Media yang sudah diinstal sebelumnya. Tidak ada penjelasan mengapa ini memperbaiki masalah, dan Battlestate Games mungkin merilis perbaikan di masa mendatang. Sebelum itu, Anda dapat mengunduh dan menginstal paket fitur atau cukup mengaktifkannya di Panel Kontrol jika PC Anda dikirimkan dengan fitur tersebut.
Jalankan Escape from Tarkov sebagai administrator
Kerusakan acak yang Anda alami dapat disebabkan oleh kurangnya izin permainan. Video game PC membutuhkan setiap sumber daya sistem yang tersedia karena kebutuhan mereka untuk pemrosesan grafis yang berat. Sayangnya, mereka tidak akan dapat mengakses sumber daya yang mereka butuhkan jika mereka tidak memiliki izin yang diperlukan.
Anda dapat mengatasi masalah ini, dalam hal ini, dengan menjalankan game sebagai administrator. Untuk melakukannya, akun pengguna Anda harus memiliki hak admin:
- Temukan pintasan desktop gim, klik kanan, lalu klik Jalankan sebagai Administrator.
- Jika Anda tidak memiliki pintasan desktop, buka jendela File Explorer, navigasikan ke folder instalasi game, lalu klik kanan file EXE-nya dan pilih Properties.
- Folder instalasi harus berada di C:\Program Files\Escape_From_Tarkov.
- Setelah jendela Properties terbuka, buka tab Compatibility dan centang kotak di samping Run this program as an administrator.
- Klik tombol OK, lalu periksa masalah mogok.
Jalankan Escape from Tarkov di kartu grafis khusus Anda
Jika komputer Anda memiliki dua kartu video, masalah mogok mungkin terjadi karena sistem Anda memaksa permainan untuk berjalan pada kartu terintegrasi. Kartu grafis terintegrasi tidak dirancang untuk menangani proses video berat yang menyertai game seperti Escape from Tarkov. Jika Anda ingin menyelesaikan masalah di sini, Anda harus memaksa game untuk berjalan di GPU khusus Anda.
Ada berbagai cara untuk menyematkan game pada kartu khusus: Anda dapat menggunakan aplikasi Pengaturan, Panel Kontrol NVIDIA, dan Pengaturan AMD Radeon.
Menggunakan Panel Kontrol NVIDIA:
- Klik kanan pada desktop Anda dan klik pada Panel Kontrol NVIDIA di menu konteks.
- Setelah aplikasi muncul, pindah ke panel kiri dan klik Kelola Pengaturan 3D di bawah pohon Pengaturan 3D.
- Buka panel kanan, tetap di tab Umum, lalu klik "Prosesor NVIDIA berkinerja tinggi" di menu tarik-turun Preferred Graphics Processor.
- Setelah itu, buka tab Pengaturan Program.
- Di menu tarik-turun "Pilih program untuk disesuaikan", klik Escape from Tarkov. Jika Anda tidak dapat menemukan gim di menu, klik Tambah, lalu buka Escape from folder instalasi Tarkov dan klik dua kali file yang dapat dieksekusi.
- Sekarang, buka menu "Pilih prosesor grafis yang disukai untuk program ini" dan pilih "Prosesor NVIDIA berkinerja tinggi."
- Klik tombol Terapkan untuk menyimpan perubahan Anda, lalu periksa masalah mogok.
Menggunakan Pengaturan AMD Radeon:
- Panggil Pengaturan AMD Radeon dengan mengklik kanan pada desktop Anda dan memilih Pengaturan AMD Radeon dari menu konteks. Anda juga dapat mencari aplikasi di menu Mulai dan meluncurkannya.
- Setelah Pengaturan AMD Radeon terbuka, navigasikan ke bagian atas jendela dan klik Sistem.
- Klik pada Switchable Graphics di sudut kanan atas aplikasi setelah antarmuka Sistem terbuka.
- Anda akan melihat tampilan Running Applications secara default setelah antarmuka Switchable Graphics muncul. Jika Escape from Tarkov terbuka, itu harus terlihat. Klik panah di bawahnya dan pilih High Performance.
- Jika Anda tidak melihat gamenya, navigasikan ke pojok kanan atas antarmuka Switchable Graphics dan klik Running Applications.
- Klik Installed Profileed Applications pada halaman berikutnya di posisi yang sama.
- Temukan Escape from Tarkov dan ubah opsi Switchable Graphics menjadi High Performance.
- Jika game masih tidak muncul, pergi ke pojok kanan atas lagi dan klik tombol Browse. Setelah dialog Browse terbuka, temukan jalan Anda ke folder instalasi game dan tambahkan.
- Anda sekarang dapat mengubah opsinya menjadi High Performance.
Perhatikan bahwa:
- Opsi Hemat Daya berarti game akan berjalan di GPU Terintegrasi.
- Opsi "Berdasarkan Sumber Daya" berarti game akan berjalan pada GPU terintegrasi saat PC Anda menghemat daya dan kartu khusus saat laptop Anda dicolokkan ke sumber daya.
Menggunakan Aplikasi Pengaturan:
- Klik kanan pada desktop Anda dan klik Pengaturan Tampilan di menu konteks. Jika Anda ingin meluncurkan Pengaturan lebih cepat, ketuk tombol Windows dan I secara bersamaan.
- Setelah antarmuka Tampilan aplikasi Pengaturan muncul, buka bagian bawah jendela dan klik Pengaturan Grafik.
- Setelah layar Pengaturan Grafik muncul, buka menu tarik-turun di bawah "Pilih aplikasi untuk mengatur preferensi" dan pilih Aplikasi Klasik.
- Sekarang, klik tombol Browse, lalu buka folder instalasi Escape from Tarkov dan klik dua kali pada file EXE-nya.
- Setelah ikon permainan muncul, klik di atasnya, lalu klik Opsi.
- Selanjutnya, pilih High Performance di kotak dialog yang muncul dan klik tombol Save.
Lakukan Pemeriksaan Integritas
Beberapa file game mungkin rusak atau hilang. Ada kemungkinan bahwa serangan malware merusak file, program antivirus Anda merusaknya, atau sistem shutdown yang tiba-tiba merusaknya. Untuk mengatasi masalah, Anda harus menggunakan peluncur Battlestate Games untuk melakukan pemeriksaan integritas.
Apa yang dilakukan peluncur adalah memindai file gim di komputer Anda dan membandingkannya dengan versi terbarunya di server Battlestate. Setelah itu, program akan secara otomatis mengganti file-file yang hilang atau rusak. Langkah-langkah berikut akan menunjukkan kepada Anda apa yang harus dilakukan:
- Buka menu Start, cari Battlestate Launcher dan buka. Jika Anda memiliki pintasan desktop peluncur, klik dua kali.
- Setelah aplikasi terbuka, pergi ke sudut kanan atas jendela dan klik panah di samping nama pengguna Anda.
- Di menu konteks yang turun, klik "Pemeriksaan Integritas".
- Izinkan peluncur untuk memeriksa file game yang salah dan menggantinya secara otomatis.
- Setelah proses selesai, restart peluncur dan jalankan game.
Kembalikan driver kartu grafis Anda
Jika Escape from Tarkov mulai mogok setelah Anda melakukan pembaruan untuk driver kartu grafis Anda, coba instal ulang driver sebelumnya dan periksa apakah itu menyelesaikan masalah. Langkah-langkah di bawah ini akan memandu Anda melalui prosesnya:

- Klik kanan pada tombol Start untuk memanggil menu Quick Access.
- Setelah menu muncul, klik Device Manager.
- Setelah Device Manager muncul, klik panah di samping "Display Adapters" untuk membuka adaptor grafis Anda.
- Klik kanan pada adaptor dan klik Properties.
- Setelah Anda melihat jendela dialog Properties, alihkan ke tab Driver.
- Sekarang, klik tombol Roll Back Driver.
- Setelah mengklik Roll Back Driver, jendela dialog Driver Package Rollback akan muncul. Pilih alasan Anda mengembalikan driver, lalu klik tombol Ya untuk melanjutkan.
- Setelah Windows mengembalikan driver adaptor grafis, restart komputer Anda, dan kemudian periksa masalah mogok.
Jika tombol Roll Back Driver berwarna abu-abu, itu berarti salinan perangkat lunak driver sebelumnya tidak tersedia. Dalam hal ini, Anda harus melakukan tindakan secara manual. Ini berarti Anda akan membuka situs web produsen kartu grafis Anda, mengunduh perangkat lunak driver yang mendahului versi Anda saat ini, dan kemudian menginstalnya. Anda dapat dengan mudah memeriksa versi driver Anda saat ini di bawah tab Driver pada dialog Properties adaptor tampilan.
Jalankan paket driver setelah Anda mengunduhnya. Anda juga dapat menginstal driver melalui Device Manager. Langkah-langkah di bawah ini akan memandu Anda:
- Buka Device Manager dan perluas menu Display Adapters.
- Klik kanan pada adaptor video Anda, lalu klik Perbarui Driver.
- Setelah jendela dialog Perbarui Driver muncul, klik opsi kedua, yang mengatakan, "Jelajahi komputer saya untuk perangkat lunak driver."
- Sekarang, navigasikan ke folder tempat Anda mengekstrak paket driver yang Anda unduh, lalu izinkan Windows untuk menginstalnya.
- Setelah proses instalasi selesai, restart sistem Anda dan jalankan Escape from Tarkov untuk memeriksa masalah crash.
Perbarui driver kartu grafis Anda
Anda harus memperbarui driver kartu grafis Anda jika menginstal versi sebelumnya tidak menyelesaikan masalah. Ternyata, driver yang ketinggalan zaman tidak cocok dengan game seperti Escape from Tarkov. Mungkin juga pembaruan yang Anda instal sebelumnya bermasalah atau perangkat lunak yang salah. Kami akan menunjukkan kepada Anda metode berbeda yang dapat Anda terapkan untuk memperbarui driver dengan benar.
Menggunakan utilitas Pembaruan Windows
Pembaruan Windows adalah alat yang menginstal pembaruan penting untuk sistem operasi dan aplikasi serta layanan inti Microsoft Anda. Pembaruan perangkat lunak ini berkisar dari definisi virus hingga driver perangkat.
Setiap pembaruan melewati fase pengujian yang ketat sebelum dirilis. Ini berarti bahwa memperbarui driver Anda melalui Pembaruan Windows memberi Anda perangkat lunak yang kompatibel dengan PC Anda. Satu-satunya downside adalah bahwa proses pengujian mungkin menunda rilis perangkat lunak driver yang diperbarui.
Langkah-langkah di bawah ini akan menunjukkan kepada Anda cara menggunakan utilitas Pembaruan Windows:
- Tekan tombol Windows dan I secara bersamaan untuk membuka aplikasi Pengaturan.
- Setelah Pengaturan terbuka, pergi ke bagian bawah halaman dan klik Perbarui & Keamanan.
- Setelah antarmuka Pembaruan & Keamanan terbuka, klik Periksa Pembaruan di bawah Pembaruan Windows.
- Utilitas sekarang akan memeriksa pembaruan dan mulai mengunduh yang tersedia untuk sistem Anda.
- Klik tombol Restart Now setelah utilitas mengunduh pembaruan.
- Sistem Anda sekarang akan dimulai ulang, dan Windows akan mulai mengunduh pembaruan.
- Setelah proses selesai dan sistem Anda melakukan booting secara normal, jalankan game dan periksa apakah crash lagi.
Menggunakan Pengelola Perangkat
Device Manager adalah alat bawaan lain yang dapat Anda gunakan untuk memperbarui driver GPU Anda. Ini akan mencari driver kartu grafis di Internet dan menginstalnya secara otomatis. Meskipun Anda dapat mengunduh driver secara manual dan menginstalnya melalui Device Manager, kami menyarankan Anda mengizinkan Device Manager untuk memperbarui driver secara otomatis.
Ikuti langkah-langkah ini untuk melakukannya:
- Tekan tombol Windows dan X secara bersamaan, lalu klik Device Manager setelah menu Quick Access muncul di tepi kiri layar Anda.
- Setelah Device Manager terbuka, navigasikan ke menu Display Adapters dan perluas.
- Klik kanan pada kartu grafis Anda dan klik Update Driver.
- Setelah jendela Perbarui Driver terbuka, klik opsi pertama (Cari secara otomatis untuk perangkat lunak driver yang diperbarui).
- Izinkan Windows untuk mencari driver yang diperbarui dan menginstalnya secara otomatis.
- Jalankan game dan periksa apakah masalah berlanjut.
Memperbarui driver secara otomatis
Jika Pembaruan Windows dan Pengelola Perangkat tidak dapat menyelesaikan pekerjaan, Anda dapat menggunakan program khusus, yang dapat menjadi pilihan yang lebih baik. Program pembaruan driver dirancang untuk membuat setiap driver perangkat di sistem Anda tetap mutakhir dan bebas masalah. Ini berarti Anda akan memperbaiki driver perangkat bermasalah lainnya saat Anda memperbarui driver kartu grafis Anda.
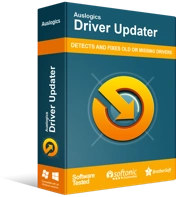
Atasi Masalah PC dengan Driver Updater
Performa PC yang tidak stabil sering kali disebabkan oleh driver yang sudah usang atau rusak. Auslogics Driver Updater mendiagnosis masalah driver dan memungkinkan Anda memperbarui driver lama sekaligus atau satu per satu agar PC Anda berjalan lebih lancar
Salah satu program terbaik di luar sana adalah Auslogics Driver Updater. Alat ini akan membantu Anda memilih driver perangkat yang bermasalah dan memperbaruinya tanpa repot. Itu hanya mengunduh dan menginstal driver yang telah menerima tanda tangan Lab Kualitas Perangkat Keras Windows. Juga, selama proses pembaruan, itu akan mencadangkan driver Anda sebelumnya sehingga Anda dapat memutar kembali di masa mendatang ketika diperlukan.
Tingkatkan file halaman Anda
File paging adalah memori virtual komputer Anda. Ini adalah cara Windows untuk memperluas memori sistem ketika sudah terisi penuh. Terkadang, memori virtual itu sendiri mungkin tidak cukup. Dalam skenario seperti itu, game Anda mungkin terpengaruh. Langkah-langkah di bawah ini akan menunjukkan kepada Anda cara meningkatkan file paging:
- Buka fungsi pencarian dengan mengklik ikon kaca pembesar di bilah tugas.
- Setelah kotak pencarian terbuka, ketik "pengaturan sistem lanjutan" (tanpa tanda kutip), lalu klik "Lihat pengaturan sistem lanjutan" setelah hasil pencarian muncul.
- Setelah tab Advanced dari dialog System Properties terbuka, klik tombol Settings di bawah Performance.
- Selanjutnya, beralih ke tab Advanced setelah dialog Performance Options terbuka.
- Klik tombol Ubah di bawah Memori Virtual.
- Hapus centang pada kotak di samping "Secara otomatis mengelola ukuran file paging untuk semua driver", klik tombol radio untuk "Ukuran khusus", lalu tingkatkan ukuran awal (dalam megabita) dan ukuran maksimum (juga dalam megabita) dari file halaman Anda.
- Klik tombol OK di kotak dialog Performance Options dan System Protection setelah Anda selesai.
Cegah program antivirus Anda memblokir game
Program antivirus biasanya meningkatkan keamanan dan memeriksa ancaman setiap kali Anda menginstal aplikasi baru. Dalam beberapa kasus, mereka memblokir program yang mereka anggap sebagai ancaman, terutama ketika mereka mulai menggunakan banyak sumber daya sistem, seperti halnya game. Ini bisa menjadi alasan crash acak di Escape from Tarkov. Coba tambahkan game ke daftar pengecualian program keamanan dan periksa apakah itu menyelesaikan masalah.
Anda harus menambahkan folder penginstalan game sebagai pengecualian, pengecualian, atau pengecualian, tergantung pada program antivirus yang Anda gunakan. Misalnya, jika Anda menggunakan Bitdefender, Anda akan bekerja dengan Daftar Putih. Anda selalu dapat mencari panduan di situs web pengembang aplikasi Anda jika Anda tidak tahu apa yang harus dilakukan.
Namun, jika Anda menggunakan program antivirus asli Windows, langkah-langkah di bawah ini akan menunjukkan kepada Anda cara menghentikan alat agar tidak memblokir game Anda:
- Buka fungsi pencarian dengan mengklik ikon kaca pembesar di bilah tugas.
- Setelah kotak pencarian terbuka, ketik "Virus & ancaman" (tanpa tanda kutip), lalu klik pada hasil pertama.
- Setelah antarmuka Perlindungan Virus & Ancaman muncul, gulir ke bawah ke Pengaturan Perlindungan Virus & Ancaman dan klik tautan Kelola Pengaturan.
- Setelah antarmuka Pengaturan Virus & Perlindungan muncul, buka bagian Pengecualian dan klik tautan “Tambah atau hapus pengecualian”.
- Sekarang, klik "Tambahkan pengecualian" setelah Anda melihat layar Pengecualian, lalu klik Folder di menu konteks.
- Setelah jendela dialog Select Folder muncul, masuk ke folder instalasi Escape from Tarkov, pilih, lalu klik dialog Select Folder.
Kesimpulan
Jika tidak ada yang berhasil, pilihan terakhir Anda harus menginstal ulang Escape from Tarkov. Karena itu, kami percaya bahwa langkah-langkah di atas akan membantu Anda menyingkirkan crash acak. Jika Anda memiliki masalah lain atau ingin berbagi pengalaman dan pemikiran Anda, gunakan bagian komentar di bawah.
