Perbaiki Kesalahan STATUS BREAKPOINT di Microsoft Edge
Diterbitkan: 2022-02-23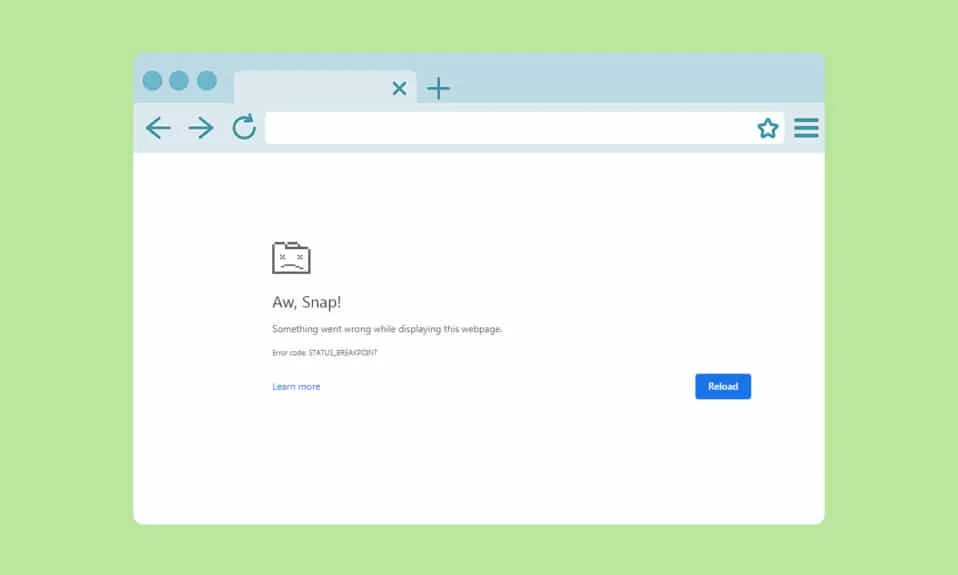
Anda mungkin menghadapi satu atau lebih kesalahan di browser Anda saat Anda tidak memiliki koneksi internet yang stabil di PC Anda. Namun, beberapa kesalahan terjadi bahkan ketika Anda memiliki koneksi internet yang stabil. STATUS BREAKPOINT Kesalahan Microsoft Edge adalah kesalahan umum yang sering terjadi saat menjelajahi browser Edge. Alasan paling umum yang menyebabkan kesalahan STATUS BREAKPOINT Edge adalah koneksi internet yang tidak stabil dan gangguan di browser Anda. Jika Anda menghadapi kesalahan yang sama di Microsoft Edge, panduan ini akan banyak membantu Anda. Baca panduan pemecahan masalah ini yang akan membantu Anda memperbaiki kesalahan ini.
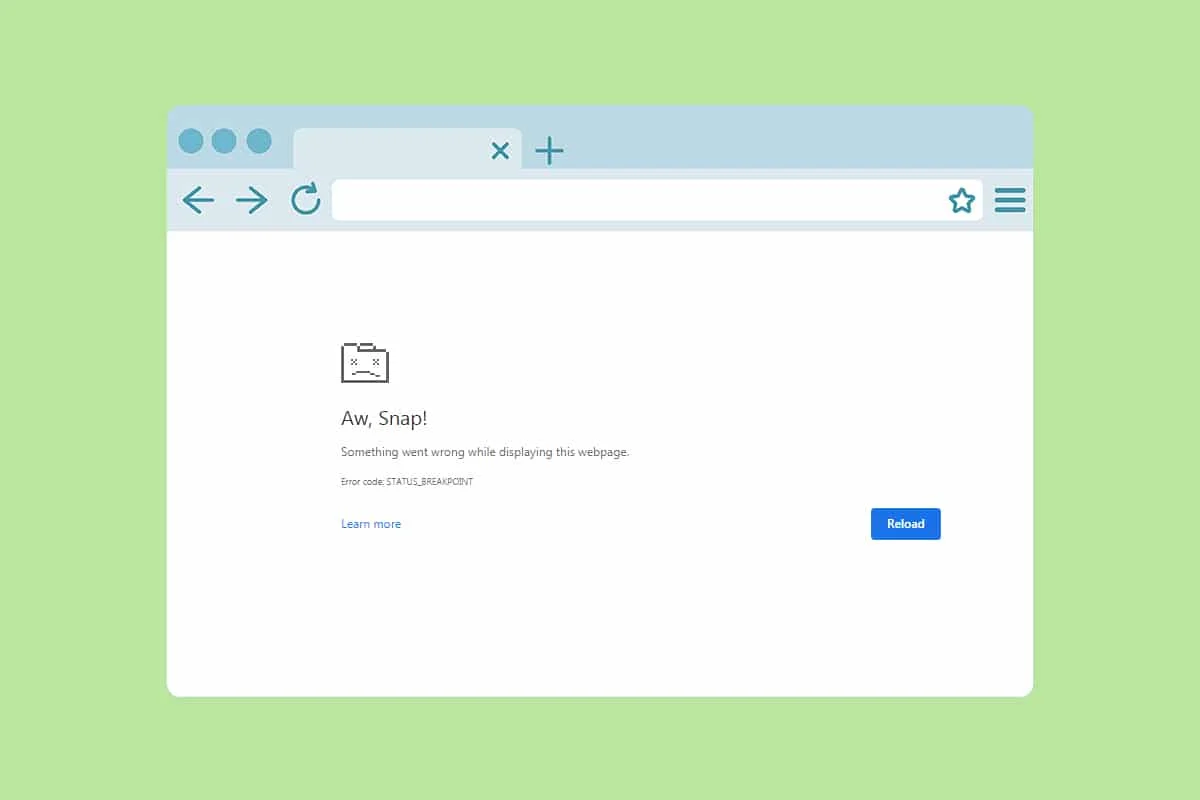
Isi
- Cara Memperbaiki Kesalahan STATUS BREAKPOINT di Microsoft Edge
- Metode 1: Tutup Aplikasi Latar Belakang
- Metode 2: Hapus Riwayat Penjelajahan
- Metode 3: Nonaktifkan Ekstensi (Jika Berlaku)
- Metode 4: Nonaktifkan Fitur RendererCodeIntegrity
- Metode 5: Ganti nama Filename .exe
- Metode 6: Perbaiki File Sistem
- Metode 7: Perbarui Driver Jaringan
- Metode 8: Perbarui Windows
- Metode 9: Copot Pembaruan Terbaru
- Metode 10: Perbarui Microsoft Edge
- Metode 11: Perbaiki Microsoft Edge
- Metode 12: Setel ulang Microsoft Edge
Cara Memperbaiki Kesalahan STATUS BREAKPOINT di Microsoft Edge
Di bagian ini, kami telah menyusun daftar metode pemecahan masalah yang sangat baik yang disusun sesuai dengan tingkat keparahan dan efektivitas kesalahan ini di Microsoft Edge. Ikuti metode dalam urutan yang sama untuk mencapai hasil yang sempurna.
Metode 1: Tutup Aplikasi Latar Belakang
Mungkin ada banyak aplikasi yang berjalan di latar belakang. Ini akan meningkatkan ruang CPU dan memori, sehingga mempengaruhi kinerja sistem. Ikuti langkah-langkah yang disebutkan di bawah ini untuk menutup tugas latar belakang yang menghabiskan sumber daya tinggi.
1. Luncurkan Task Manager dengan menekan tombol Ctrl + Shift + Esc secara bersamaan.
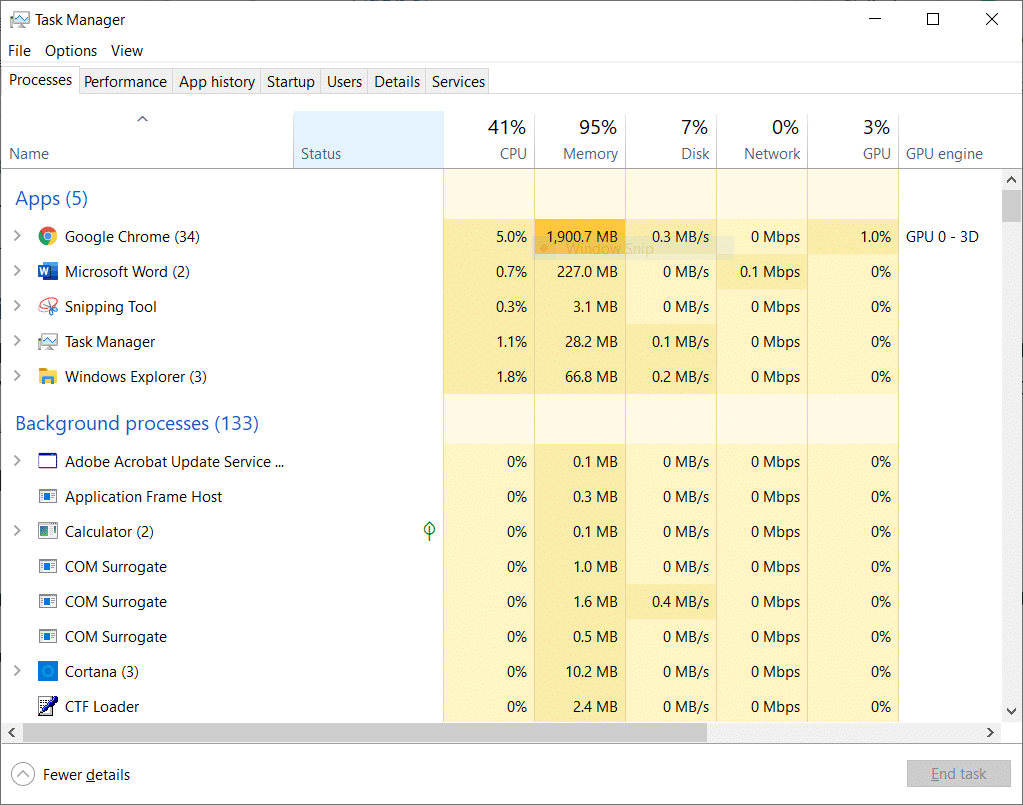
2. Sekarang, cari dan pilih tugas overclocking yang tidak perlu berjalan di latar belakang.
3. Terakhir, pilih End Task seperti yang digambarkan di bawah ini.
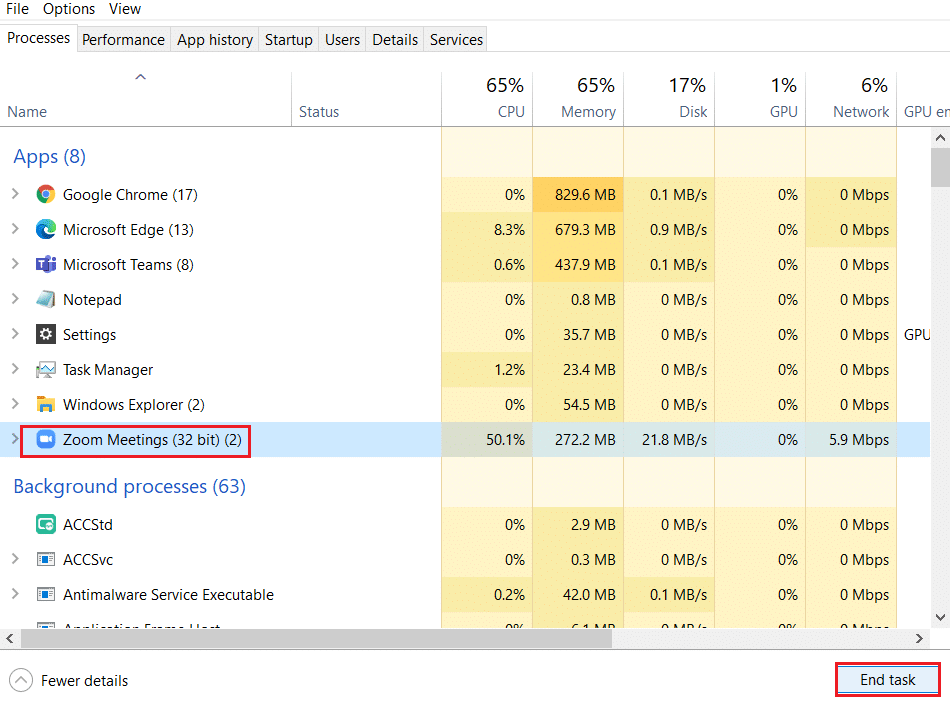
Metode 2: Hapus Riwayat Penjelajahan
Masalah pemformatan dan masalah pemuatan dapat diselesaikan dengan membersihkan cache dan cookie di browser Anda. Tetapi ketika hari-hari berlalu, ukuran cache dan cookie membengkak dan membakar ruang disk Anda. Anda dapat mencoba menghapusnya untuk memperbaiki STATUS BREAKPOINT kesalahan Microsoft Edge dengan menerapkan langkah-langkah berikut.
1. Luncurkan browser Edge seperti yang dilakukan sebelumnya.
2. Klik ikon tiga titik di dekat gambar profil Anda seperti yang Anda lakukan sebelumnya.
Catatan: Anda dapat langsung menavigasi halaman untuk menghapus riwayat penelusuran di Edge dengan mengetikkan edge://settings/clearBrowserData di bilah pencarian.

3. Klik Pengaturan .
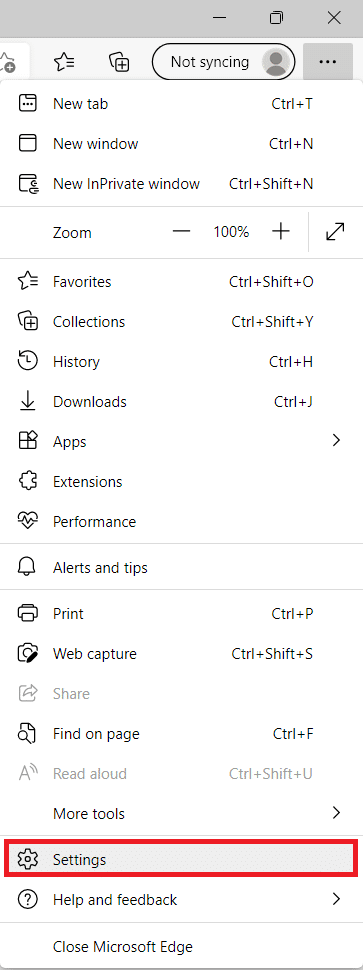
4. Sekarang, navigasikan ke opsi Privasi, pencarian, dan layanan di panel kiri seperti yang ditunjukkan.
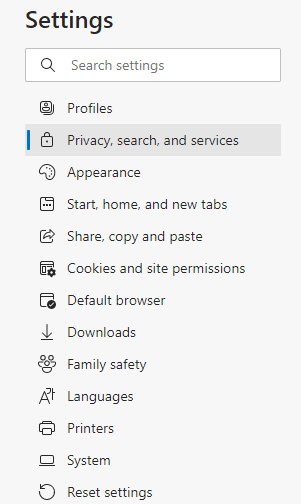
5. Kemudian, gulir ke bawah layar kanan dan klik Pilih yang akan dihapus opsi di bawah Hapus data penelusuran seperti yang ditunjukkan.
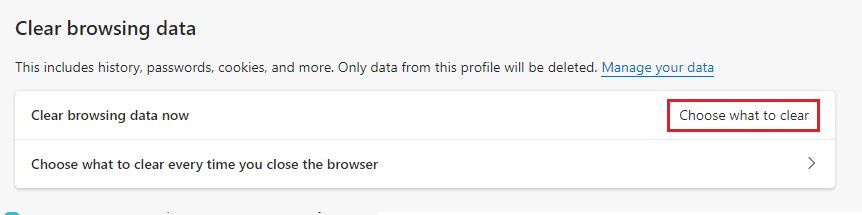
6. Di jendela berikutnya, pilih opsi yang diberikan dan klik tombol Hapus sekarang .
- Riwayat penjelajahan
- Cookie dan data situs lainnya
- Gambar dan file dalam cache
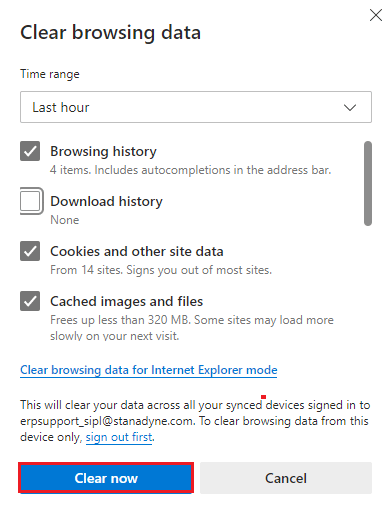
Akhirnya, semua data penjelajahan Anda akan dihapus sekarang. Periksa apakah Anda telah memperbaiki masalah tersebut.
Baca Juga: Memperbaiki Microsoft Edge Tidak Berfungsi di Windows 10
Metode 3: Nonaktifkan Ekstensi (Jika Berlaku)
Jika Anda telah menginstal ekstensi pihak ketiga di browser Anda, fungsi halaman web Anda yang benar terkadang akan terpengaruh. Ikuti langkah-langkah yang disebutkan di bawah ini.
1. Luncurkan browser Edge dan klik ikon tiga titik di sudut kanan atas seperti yang dilakukan sebelumnya.

2. Sekarang, klik Extensions seperti yang disorot di bawah ini.
Catatan: Untuk melewati langkah panjang untuk mencapai halaman ekstensi, ketik edge://extensions/ di bilah pencarian dan tekan Enter.
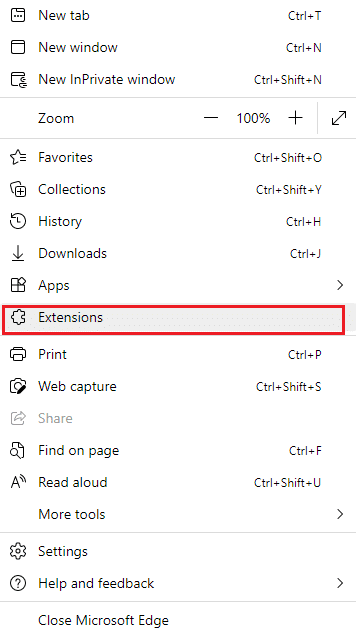
3. Sekarang, semua ekstensi yang Anda tambahkan akan muncul di layar. Pilih ekstensi apa saja dan klik Kelola ekstensi seperti yang ditunjukkan.
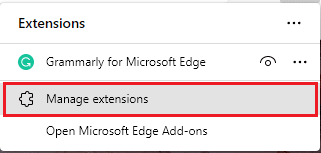
4. Sekarang, matikan ekstensi dan periksa apakah Anda menghadapi kesalahan lagi.
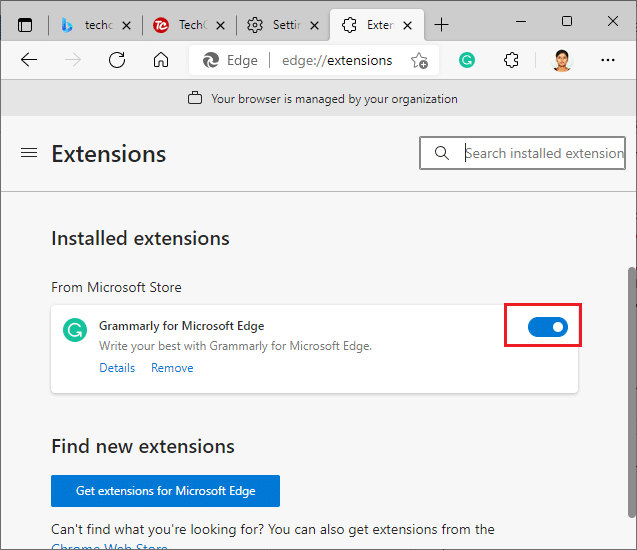
5. Demikian juga, nonaktifkan semua ekstensi satu per satu dan secara bersamaan periksa apakah kesalahan berulang. Jika Anda menemukan kesalahan tidak muncul setelah menghapus ekstensi tertentu, maka hapus instalan sepenuhnya dari browser Anda.
6. Sekarang, pilih opsi Hapus .
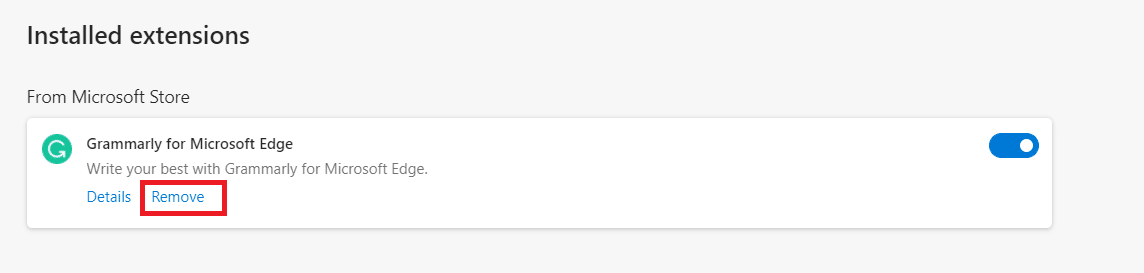
7. Sekarang, konfirmasikan prompt dengan mengklik Hapus seperti yang ditunjukkan.
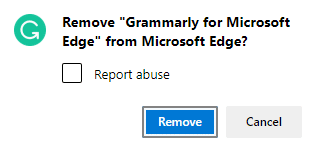
Periksa apakah Anda menghadapi kesalahan lagi.
Metode 4: Nonaktifkan Fitur RendererCodeIntegrity
Windows 10 PC memiliki fitur untuk mencegah kode yang tidak ditandatangani mengganggu halaman web browser. Banyak pengguna telah melaporkan bahwa menonaktifkan fitur RendererCodeIntegrity akan membantu Anda memperbaiki masalah.
1. Arahkan ke pintasan Edge Desktop dan klik kanan padanya.
2. Sekarang, klik opsi Properties seperti yang ditunjukkan.
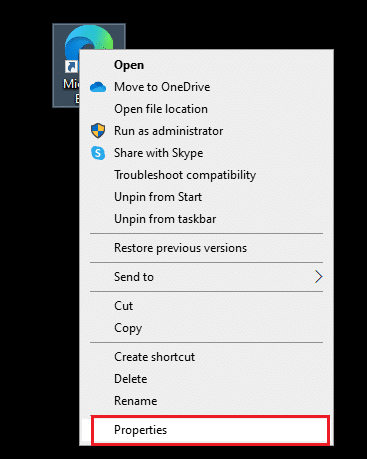
3. Kemudian, di tab Pintasan , tambahkan spasi dan ketik –disable-features=RendererCodeIntegrity di bidang Target .
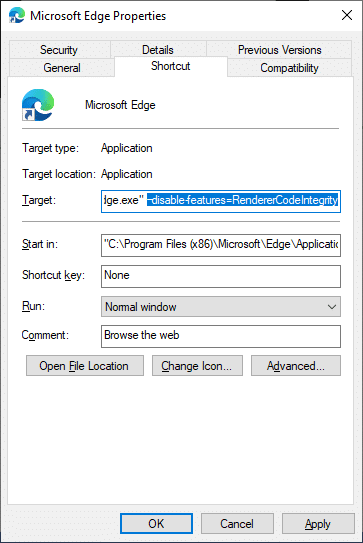
4. Sekarang, klik Terapkan > OK untuk menyimpan perubahan dan periksa apakah masalah telah teratasi.
Baca Juga: Perbaiki Crunchyroll Tidak Berfungsi di Chrome
Metode 5: Ganti nama Filename .exe
Trik sederhana untuk memecahkan STATUS BREAKPOINT Windows 10 adalah mengganti nama file yang dapat dieksekusi. Ikuti langkah-langkah yang disebutkan di bawah ini untuk mengganti nama file .exe dari browser Anda.
1. Tekan dan tahan tombol Windows + E bersamaan untuk membuka File Explorer .
2. Sekarang, navigasikan ke jalur berikut.
C:\Program Files (x86)\Microsoft\Edge\Application
Catatan: Jika Anda telah menginstal Edge di lokasi lain, navigasikan ke lokasi yang sama.
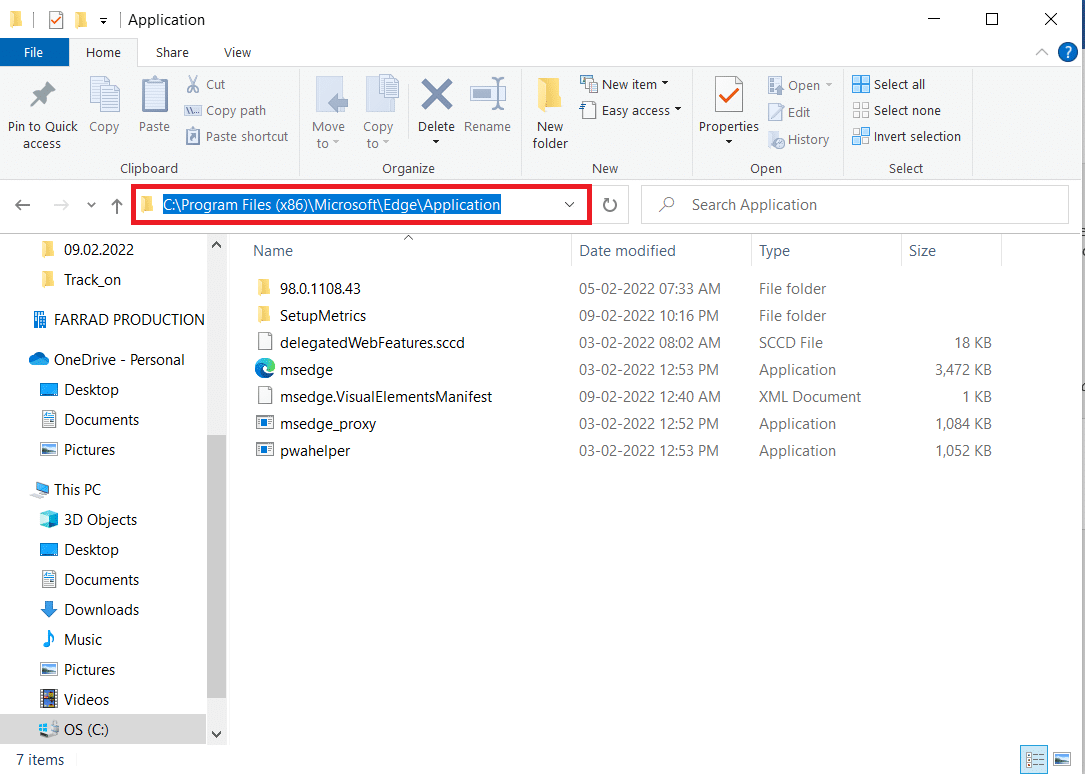
3. Kemudian, klik kanan pada msedge.exe dan ganti namanya menjadi msedgeold.exe atau apa pun yang Anda suka.
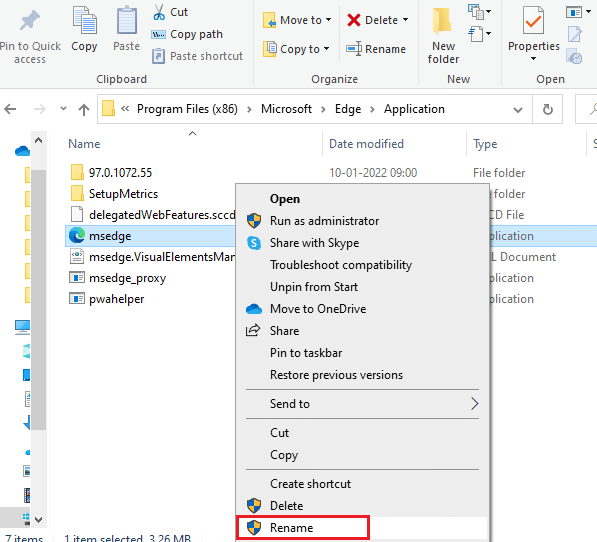
4. Terakhir, mulai ulang Edge dan periksa apakah Anda telah memperbaiki masalah.
Metode 6: Perbaiki File Sistem
Alasan utama yang memicu STATUS BREAKPOINT Microsoft Edge memiliki file sistem yang rusak. Komputer Anda mungkin berpikir bahwa penginstalan sudah berjalan ketika menemukan file yang rusak dan dengan demikian menyebabkan kesalahan ini. Pengguna Windows 10 dapat secara otomatis memindai dan memperbaiki file sistem mereka dengan menjalankan Pemeriksa Berkas Sistem . Selain itu, ini adalah alat bawaan yang memungkinkan pengguna menghapus file dan memperbaiki kesalahan tersebut. Kemudian, ikuti langkah-langkah yang disebutkan di bawah ini.
1. Tekan tombol Windows , ketik Command Prompt dan klik Run as administrator .
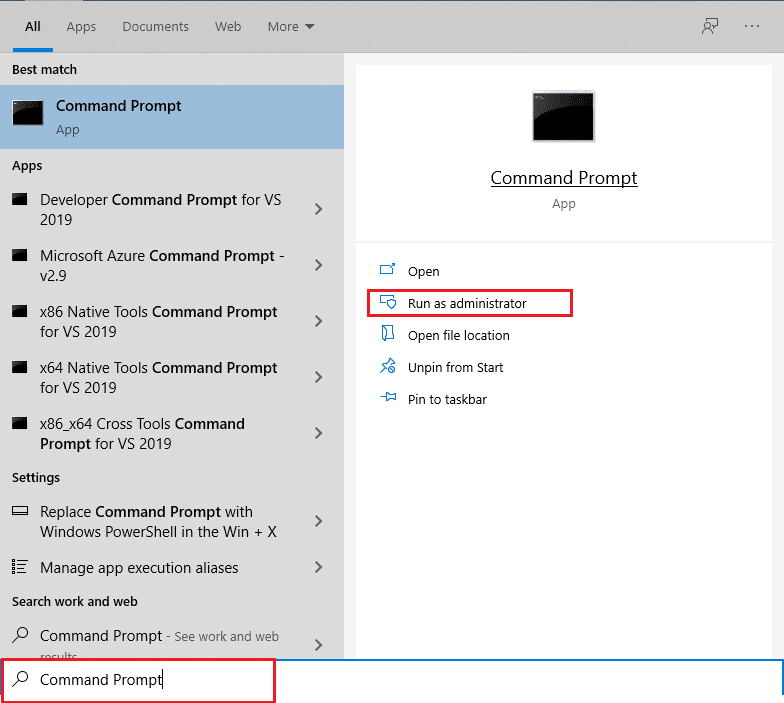
2. Klik Ya pada perintah Kontrol Akun Pengguna .
3. Ketik perintah chkdsk C: /f /r /x dan tekan tombol Enter .
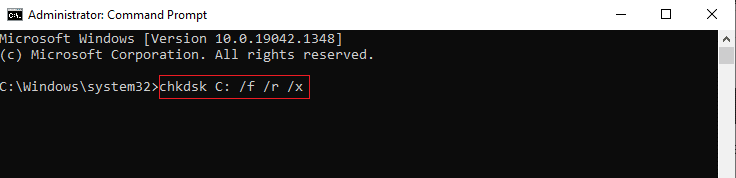
4. Jika Anda diminta dengan pesan, Chkdsk tidak dapat dijalankan… volume sedang… dalam proses penggunaan , kemudian, ketik Y dan tekan tombol Enter .
5. Sekali lagi, ketik perintah: sfc / scannow dan tekan tombol Enter untuk menjalankan pemindaian Pemeriksa Berkas Sistem .
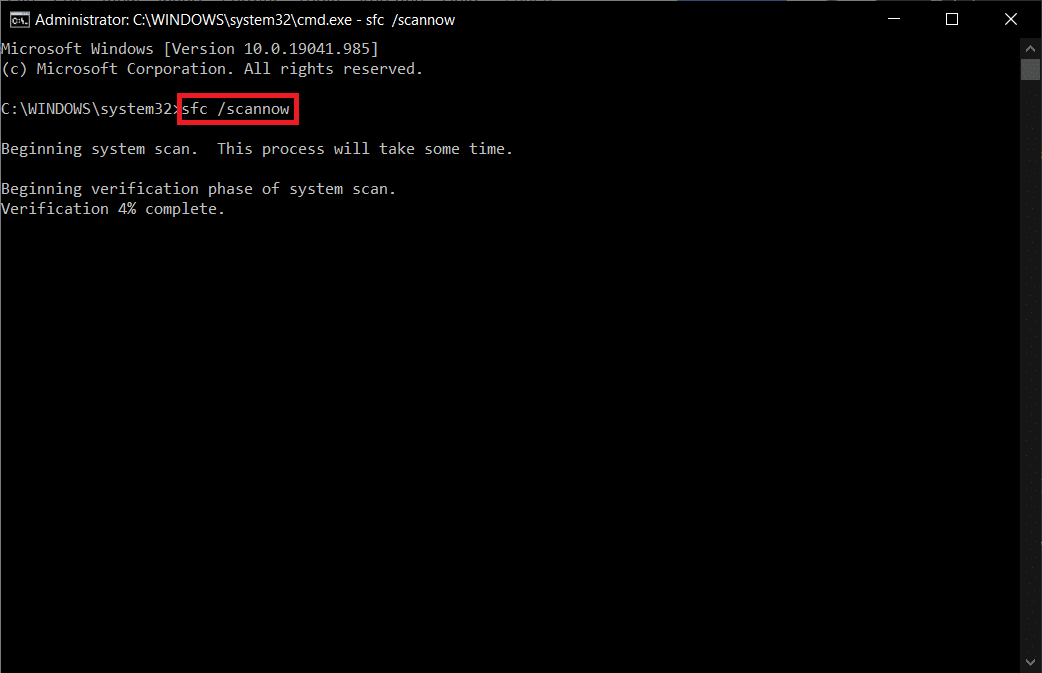
Catatan: Pemindaian sistem akan dimulai dan akan memakan waktu beberapa menit untuk menyelesaikannya. Sementara itu, Anda dapat terus melakukan aktivitas lain tetapi berhati-hatilah untuk tidak menutup jendela secara tidak sengaja.
Setelah menyelesaikan pemindaian, itu akan menampilkan salah satu dari pesan berikut:
- Perlindungan Sumber Daya Windows tidak menemukan pelanggaran integritas.
- Perlindungan Sumber Daya Windows tidak dapat melakukan operasi yang diminta.
- Perlindungan Sumber Daya Windows menemukan file yang rusak dan berhasil memperbaikinya.
- Perlindungan Sumber Daya Windows menemukan file yang rusak tetapi tidak dapat memperbaiki beberapa di antaranya.
6. Setelah pemindaian selesai, restart PC Anda .

7. Sekali lagi, luncurkan Command Prompt sebagai administrator dan jalankan perintah yang diberikan satu demi satu:
dism.exe /Online /cleanup-image /scanhealth dism.exe /Online /cleanup-image /restorehealth dism.exe /Online /cleanup-image /startcomponentcleanup
Catatan: Anda harus memiliki koneksi internet yang berfungsi untuk menjalankan perintah DISM dengan benar.
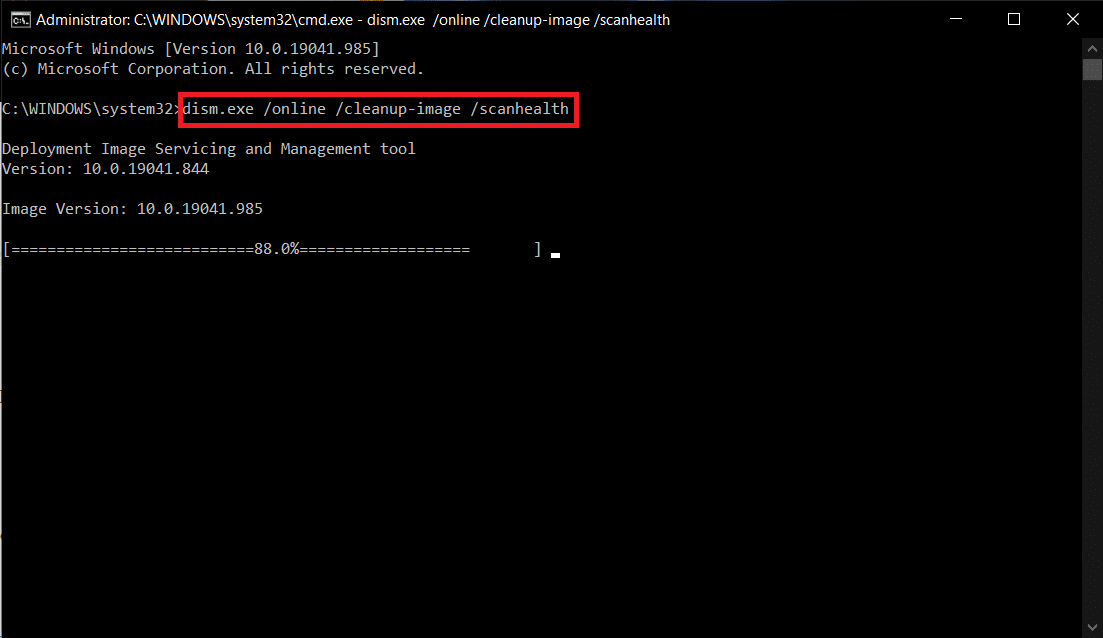
Baca Juga: Nonaktifkan Windows 10 Microsoft Edge Notification
Metode 7: Perbarui Driver Jaringan
Jika driver saat ini di sistem Anda tidak kompatibel/ketinggalan zaman dengan alis, maka Anda akan menghadapi kesalahan ini. Oleh karena itu, Anda disarankan untuk memperbarui perangkat dan driver Anda untuk mencegah masalah tersebut.
1. Ketik Device Manager di menu pencarian Windows 10.
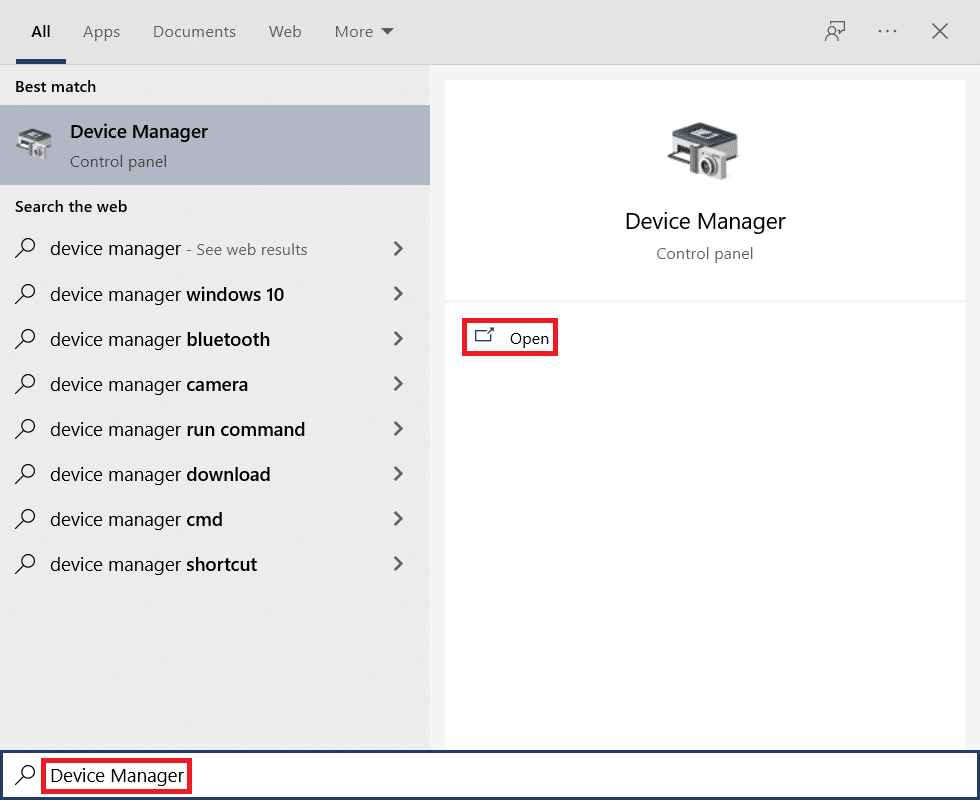
2. Klik dua kali pada adapter Jaringan untuk memperluasnya.
3. Klik kanan pada driver jaringan nirkabel Anda (misalnya Qualcomm Atheros QCA9377 Wireless Network Adapter ) dan pilih Update driver , seperti yang digambarkan di bawah ini.
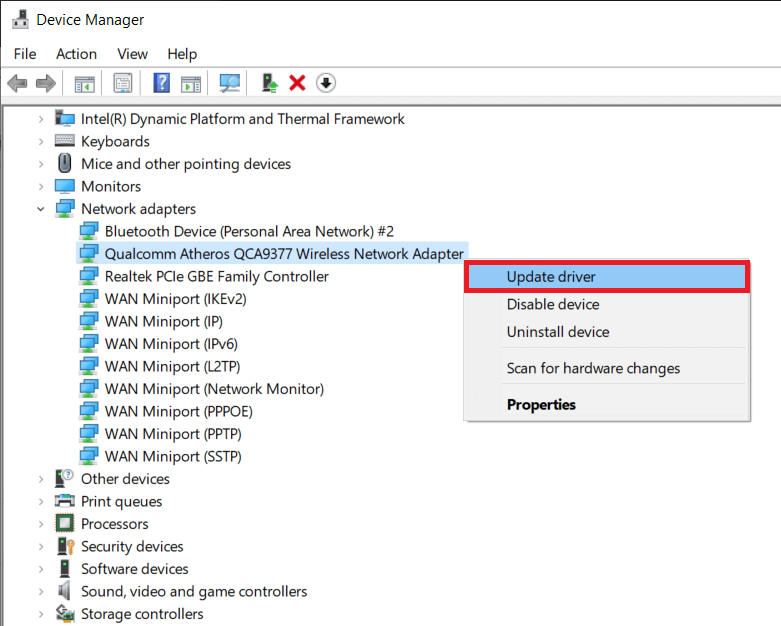
4. Selanjutnya, klik Cari secara otomatis untuk driver untuk mengunduh dan menginstal driver terbaik yang tersedia secara otomatis.
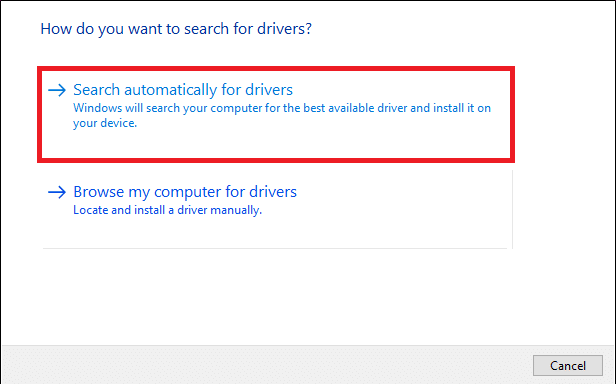
5A. Sekarang, driver akan memperbarui dan menginstal ke versi terbaru, jika tidak diperbarui.
5B. Jika mereka sudah dalam tahap pembaruan, pesan yang mengatakan Driver terbaik untuk perangkat Anda sudah diinstal akan ditampilkan.
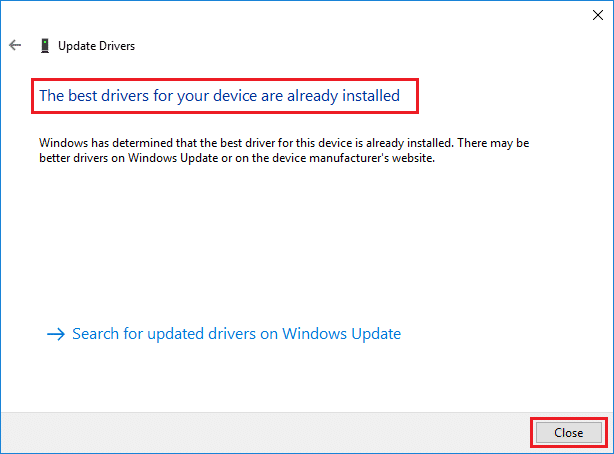
6. Klik tombol Tutup untuk keluar dari jendela dan restart PC Anda .
Metode 8: Perbarui Windows
Jika Anda tidak mendapatkan perbaikan apa pun dengan metode di atas, maka ada sedikit kemungkinan Anda memiliki bug di sistem Anda. Bug ini dapat diatasi dengan memperbarui Windows. Itu selalu disarankan untuk menggunakan sistem Anda dalam versi yang diperbarui. Ikuti langkah-langkah yang disebutkan di bawah ini untuk memperbaiki STATUS BREAKPOINT Microsoft Edge.
1. Tekan tombol Windows + I secara bersamaan untuk meluncurkan Pengaturan .
2. Klik ubin Perbarui & Keamanan , seperti yang ditunjukkan.
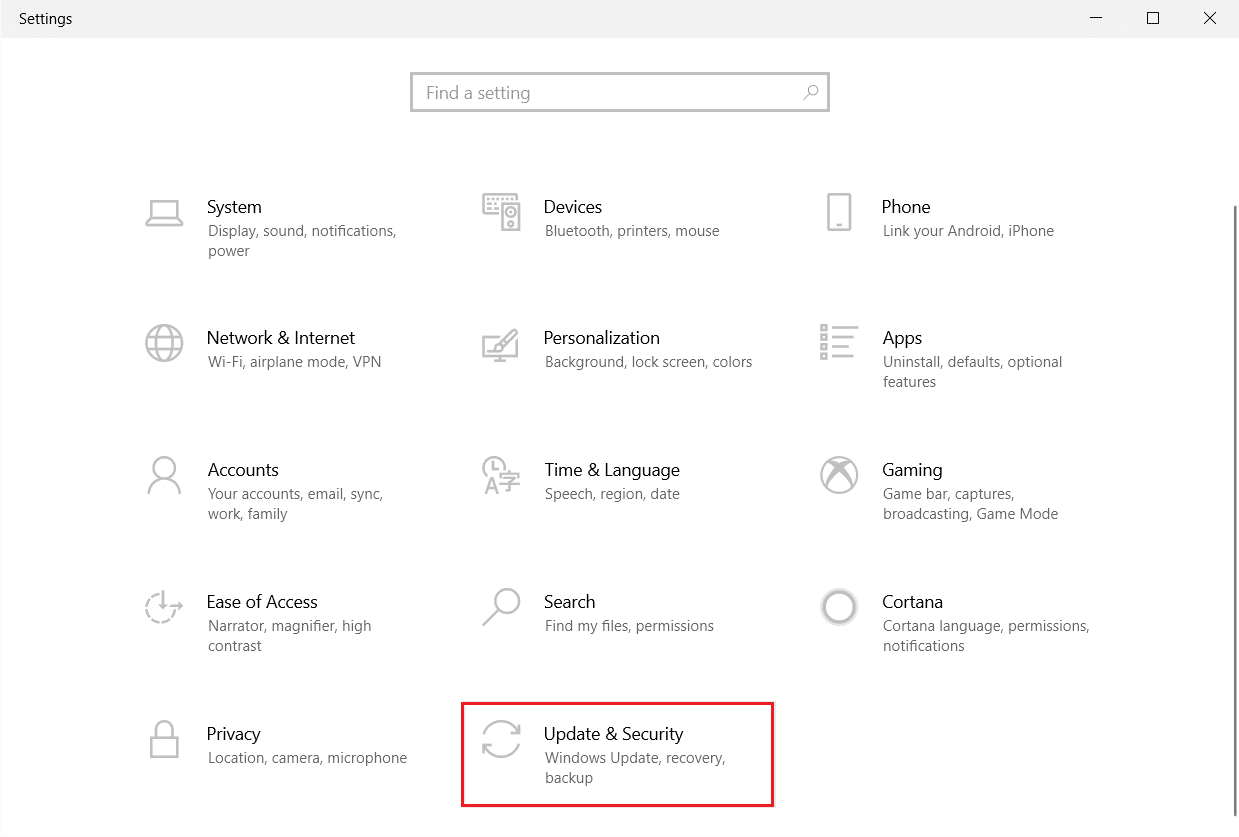
3. Di tab Pembaruan Windows , klik tombol Periksa pembaruan .
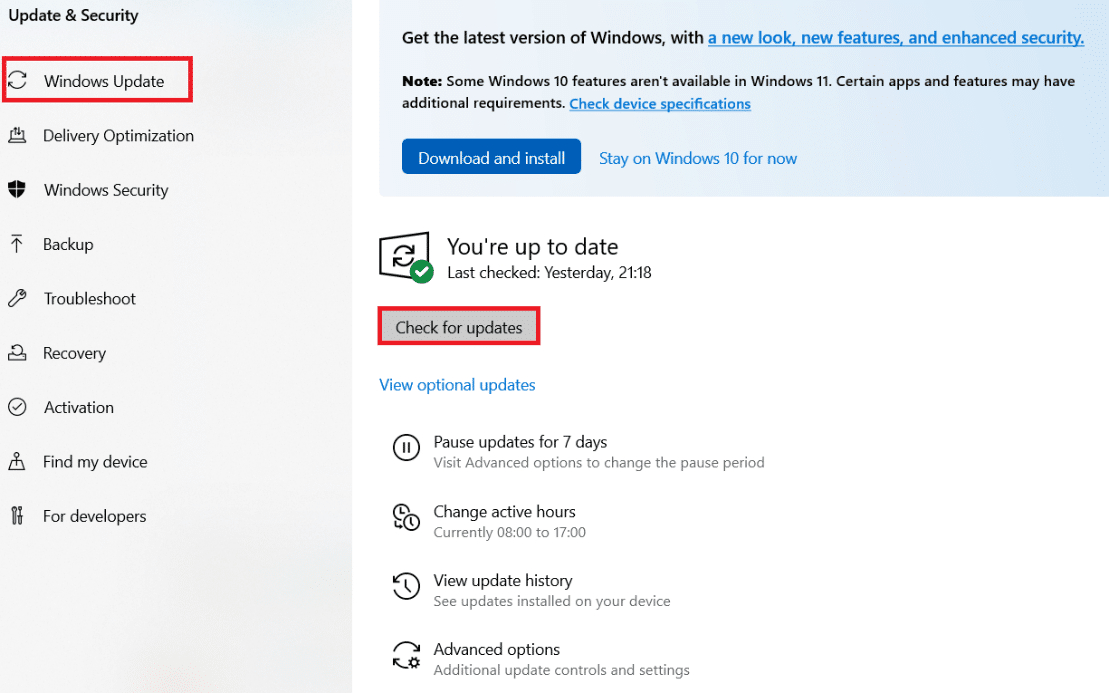
4A. Jika pembaruan baru tersedia, klik Instal Sekarang dan ikuti petunjuk untuk memperbarui.
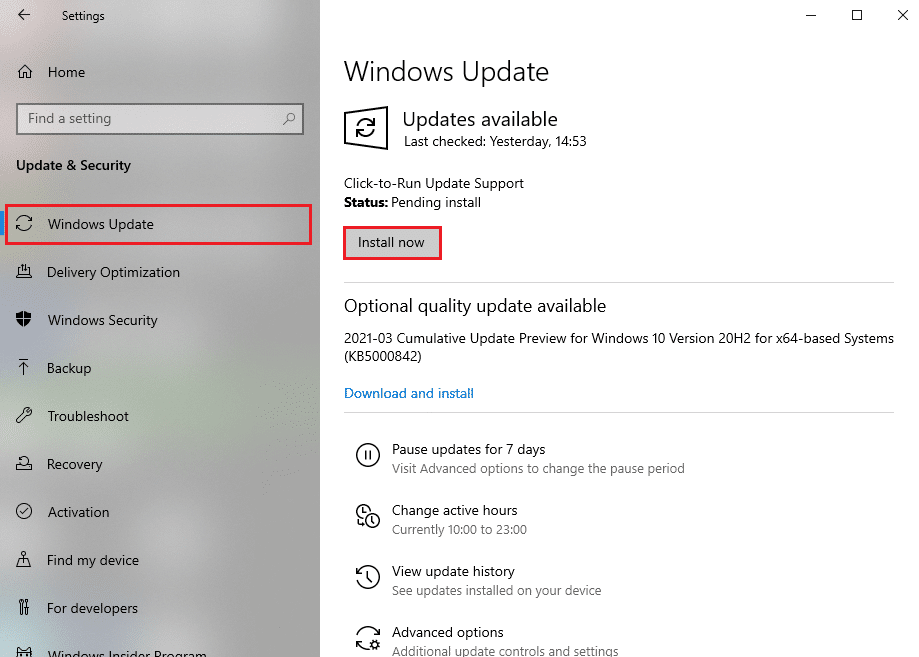
4B. Jika tidak, jika Windows dalam keadaan up-to-date, maka akan muncul pesan You're up to date .
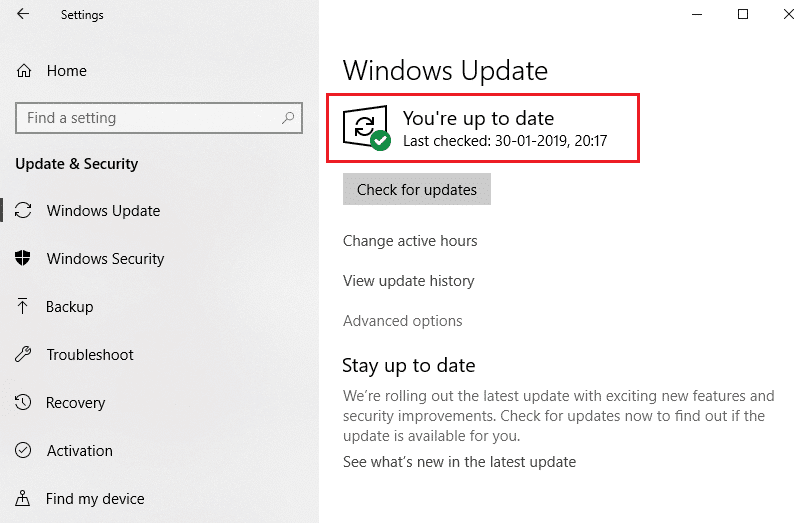
Baca Juga: Perbaiki Alat Pembuatan Media Windows Tidak Berfungsi
Metode 9: Copot Pembaruan Terbaru
Jika Anda menghadapi masalah tersebut setelah memperbarui OS Windows, pengalaman berselancar internet Anda mungkin tidak kompatibel dengan pembaruan baru dan, dalam hal ini, hapus instalan pembaruan terbaru di PC. Anda juga akan mendapatkan stabilitas PC Anda setelah menghapus pembaruan yang salah. Berikut adalah cara melakukannya.
1. Tekan tombol Windows , ketik Control Panel , dan klik Open .
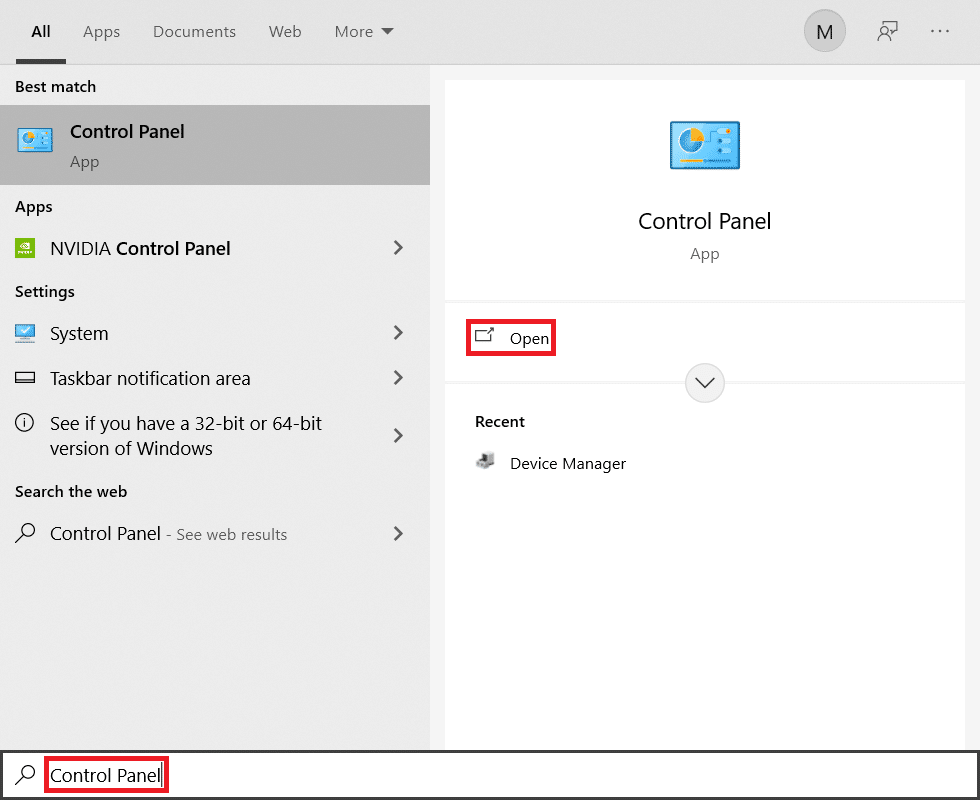
2. Atur ikon View by as Large dan klik Programs and Features untuk melanjutkan.
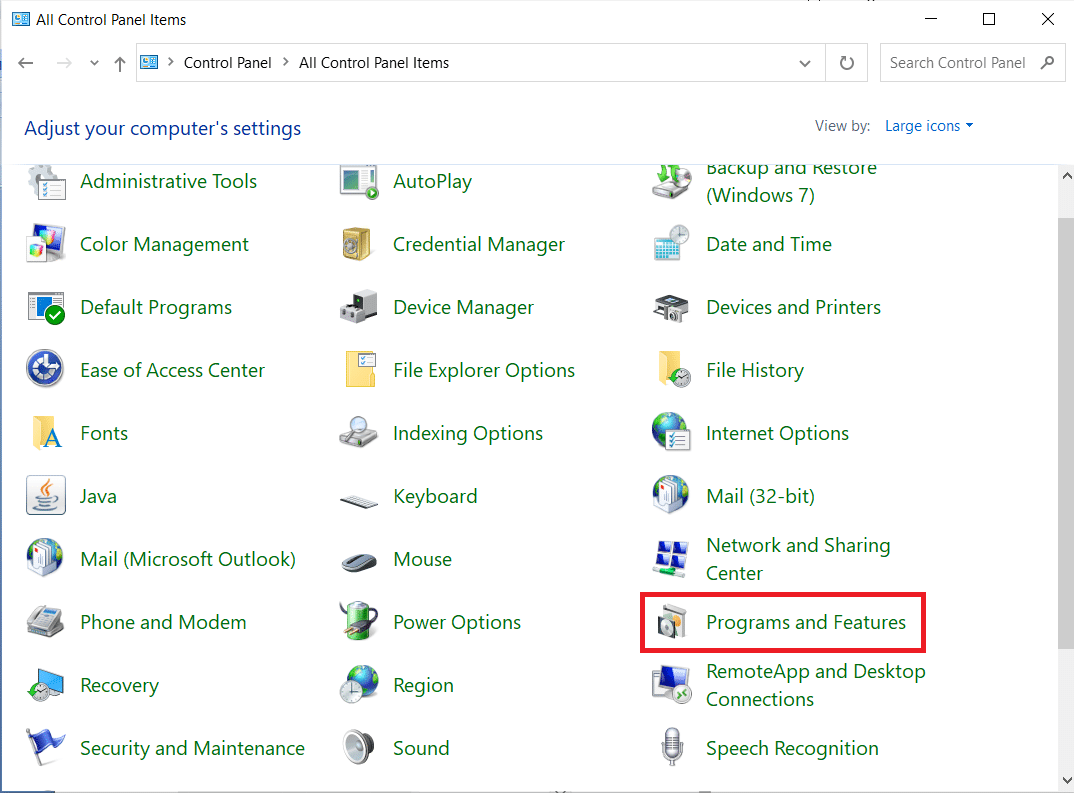
3. Sekarang, klik Lihat pembaruan yang diinstal di panel kiri seperti yang ditunjukkan di sini.
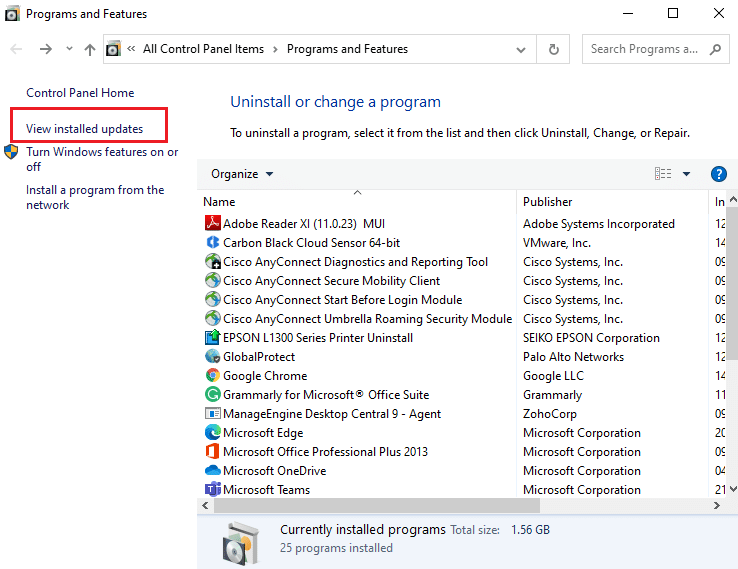
4. Sekarang, pilih pembaruan terbaru dan klik opsi Uninstall di bawah ini.
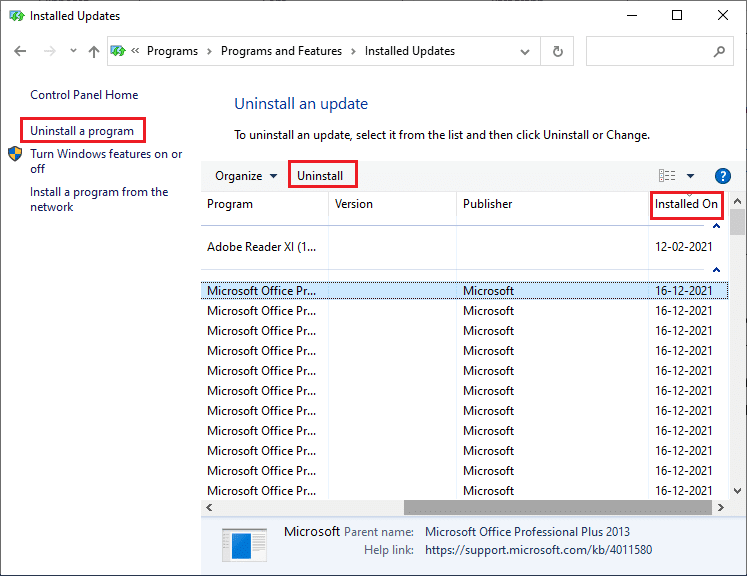
5. Kemudian, konfirmasikan prompt, jika ada, dan reboot PC Anda.
Metode 10: Perbarui Microsoft Edge
Metode utama untuk mengatasi STATUS BREAKPOINT kesalahan Microsoft Edge adalah menginstal versi terbaru dari browser yang Anda gunakan. Jika Anda memiliki browser yang ketinggalan zaman, fitur yang ditingkatkan dari beberapa halaman web tidak akan didukung. Untuk memperbaiki beberapa kesalahan dan bug pada browser Anda, perbarui ke versi terbarunya. Berikut adalah cara melakukannya.
1. Ketik Microsoft Edge di bilah pencarian Windows dan buka.
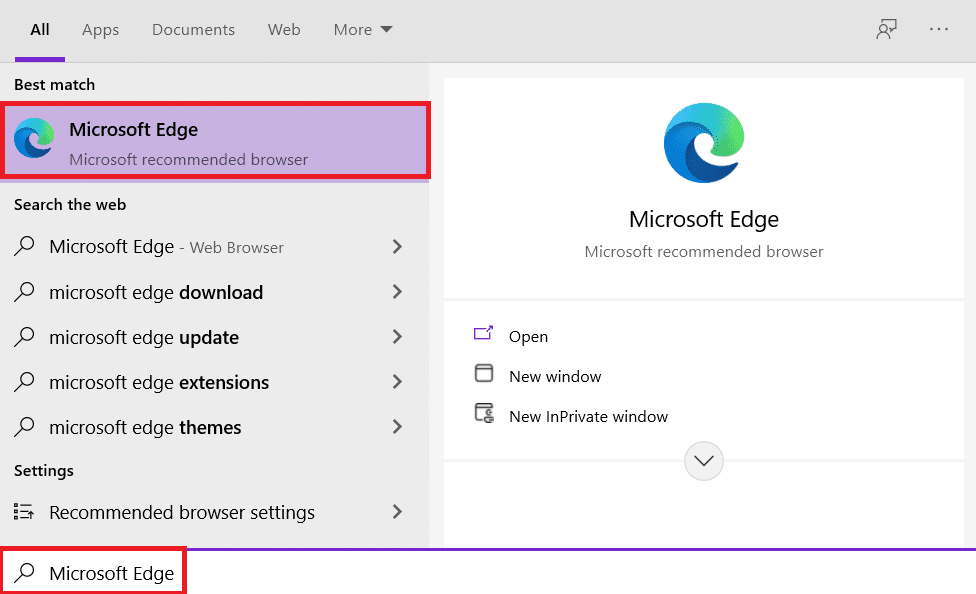
2. Klik ikon tiga titik .
Catatan: Anda juga dapat mengetik edge://settings/help meluncurkan halaman Tentang Microsoft Edge secara langsung.

3. Sekarang, klik opsi Bantuan dan umpan balik seperti yang disorot.
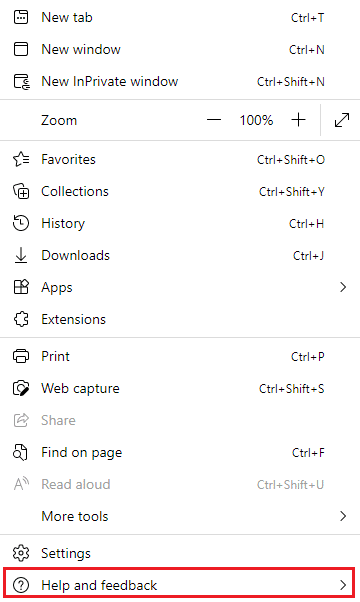
4. Kemudian, klik Tentang Microsoft Edge seperti yang ditunjukkan.
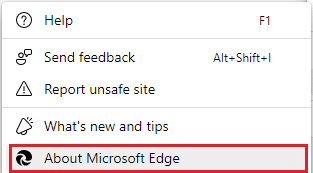
5A. Jika Microsoft Edge tidak diperbarui, klik tombol Perbarui untuk memperbarui browser Anda.
5B. Jika browser sudah up-to-date, maka akan muncul pesan bahwa Microsoft Edge sudah up to date .
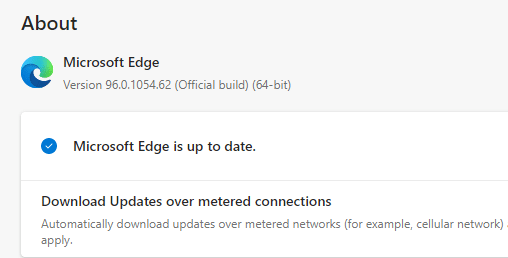
6. Terakhir, luncurkan halaman web di versi terbaru browser Anda dan periksa apakah masalah muncul kembali.
Baca Juga: Perbaiki Microsoft Edge membuka banyak jendela
Metode 11: Perbaiki Microsoft Edge
Jika tidak ada metode yang disebutkan di atas yang membantu Anda, Anda dapat mencoba menginstal ulang Microsoft Edge. Melakukan ini akan memperbaiki semua masalah yang relevan dengan mesin pencari, pembaruan, atau masalah terkait lainnya yang memicu kesalahan STATUS BREAKPOINT Microsoft Edge.
Catatan: Cadangkan semua favorit, simpan kata sandi, bookmark, dan sinkronkan akun Microsoft Anda dengan email Anda. Menghapus instalasi Microsoft Edge akan menghapus semua file yang disimpan.
1. Tekan tombol Windows . Ketik Control Panel dan buka.
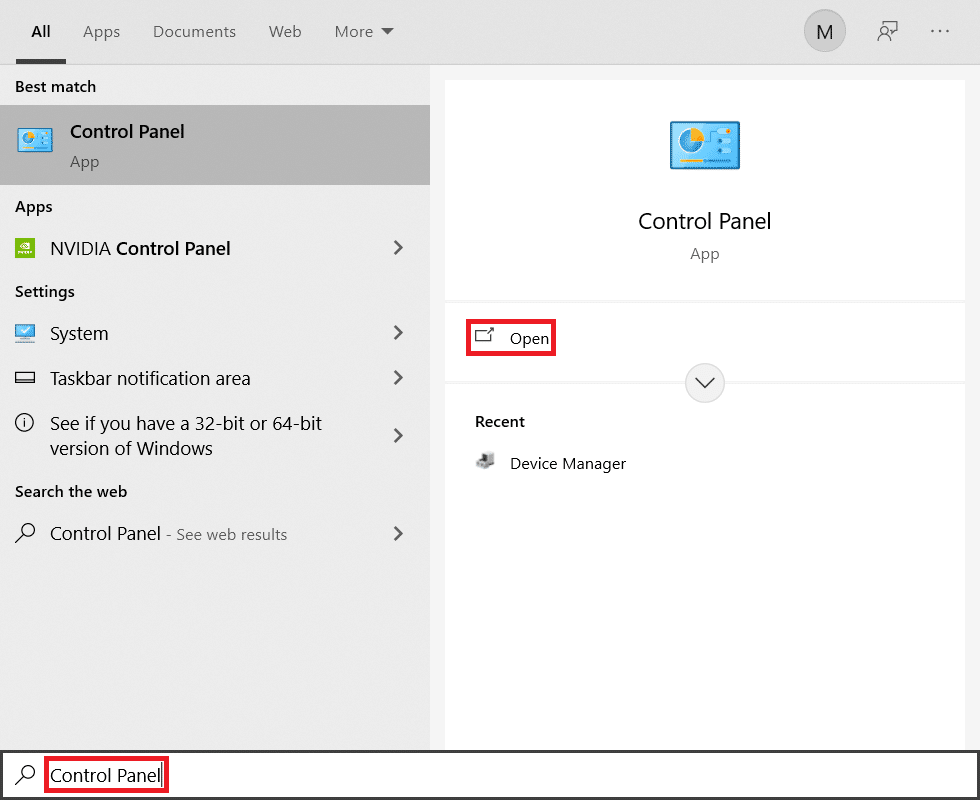
2. Atur View by as Category dan klik Uninstall a program .
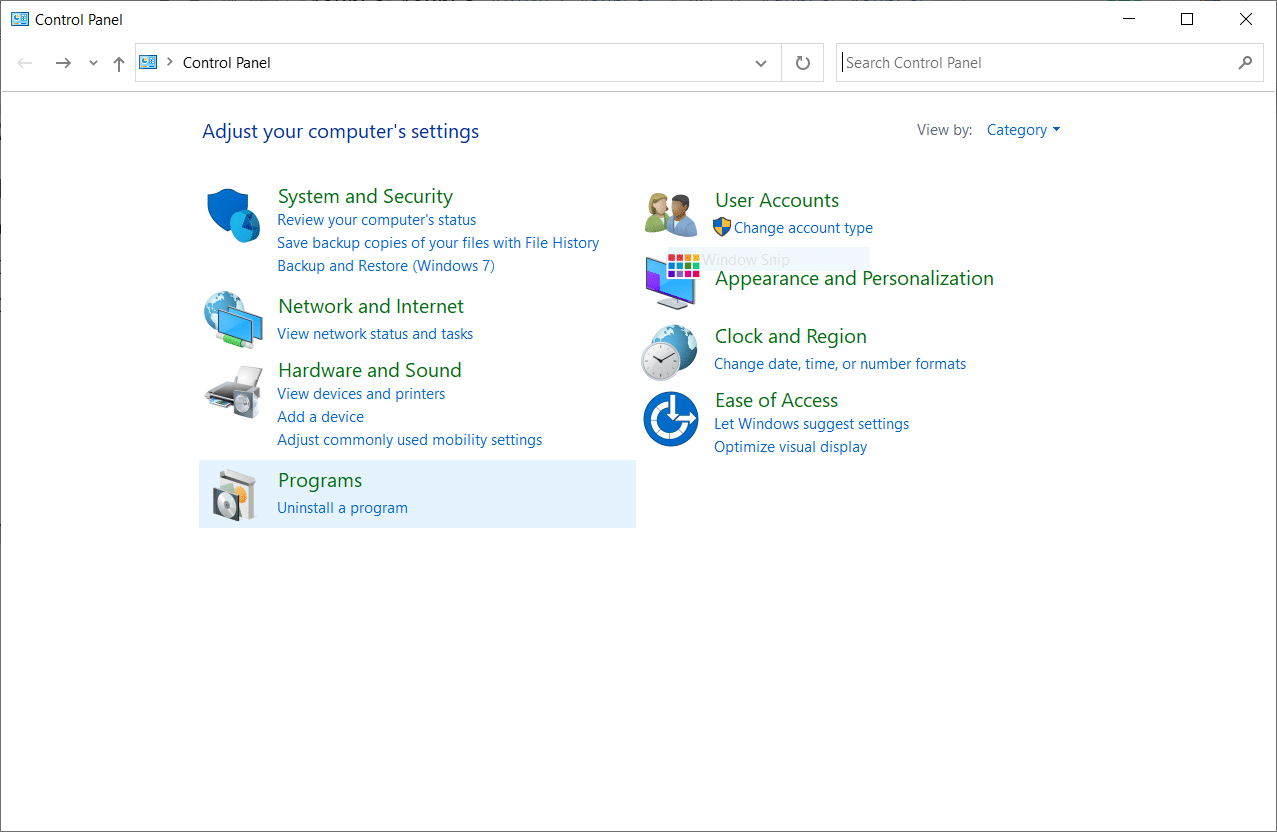
3. Di jendela Programs and Features , klik Microsoft Edge dan pilih opsi Change seperti yang digambarkan pada gambar di bawah ini.
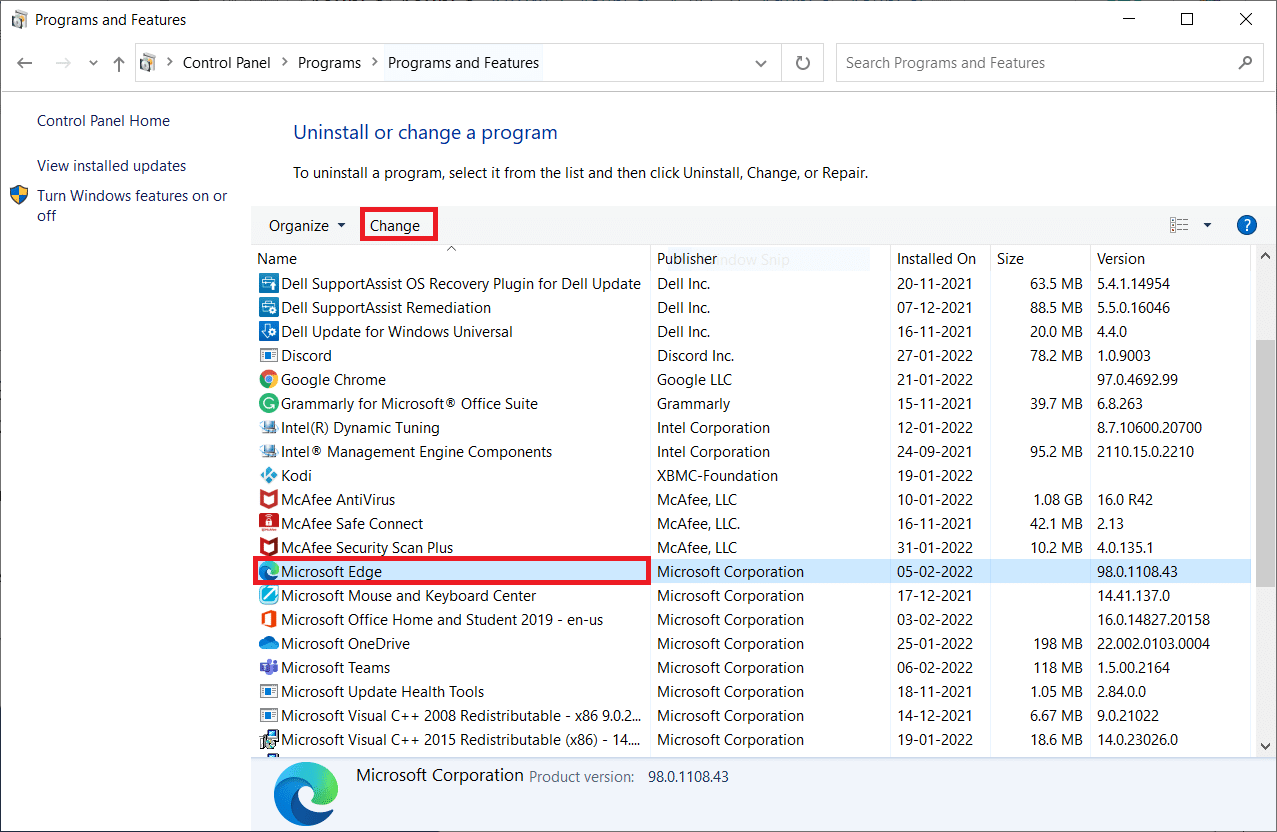
4. Klik Ya dalam perintah Kontrol Akun Pengguna .
5. Sekarang, konfirmasikan prompt dengan mengklik Repair .
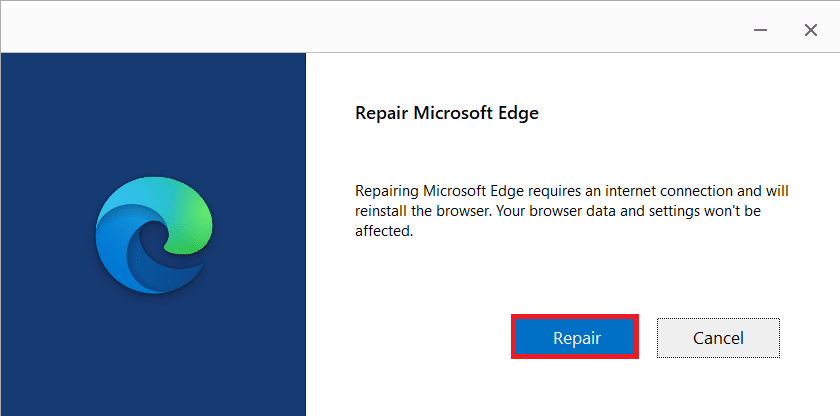
6. Restart komputer setelah Anda menyelesaikan semua langkah yang disebutkan di atas.
Metode 12: Setel ulang Microsoft Edge
Menyetel ulang browser akan mengembalikannya ke pengaturan default, dan ada lebih banyak kemungkinan Anda dapat memperbaiki kesalahan STATUS BREAKPOINT Microsoft Edge. Pertama, ikuti langkah-langkah yang disebutkan di bawah ini untuk mengatur ulang Microsoft Edge, lalu periksa apakah masalah telah teratasi.
1. Luncurkan browser Edge dan navigasikan ke Pengaturan .
Catatan: Anda juga dapat mengetik edge://settings/reset untuk meluncurkan halaman Reset Edge secara langsung.
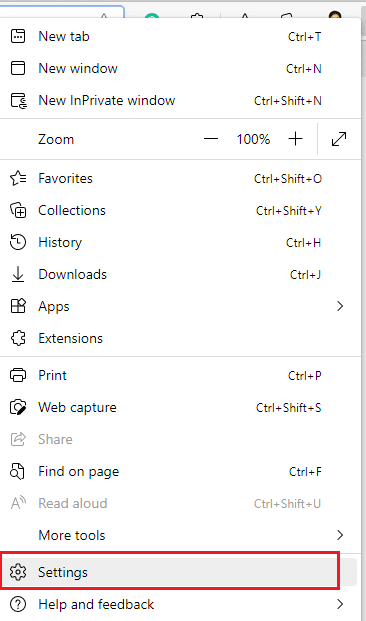
2. Sekarang, di panel kiri, klik Atur ulang pengaturan seperti yang ditunjukkan.
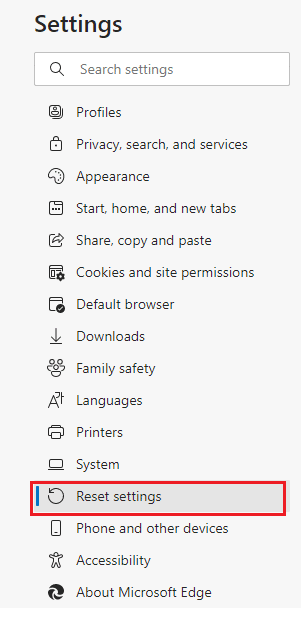
3. Sekarang, klik opsi Pulihkan pengaturan ke nilai default seperti yang ditunjukkan.
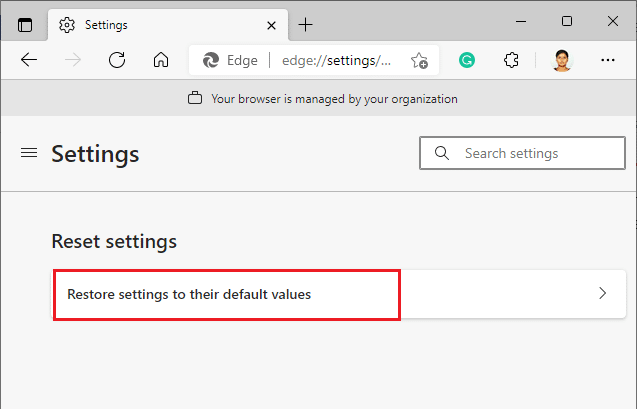
4. Sekarang, konfirmasikan prompt dengan mengklik Reset seperti yang ditunjukkan.
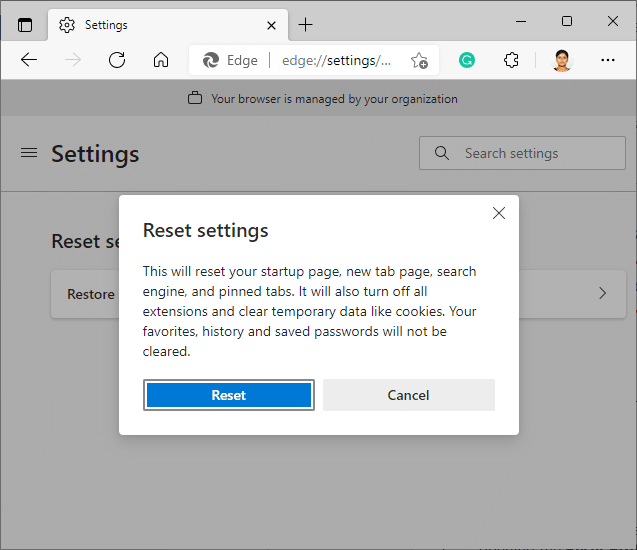
Direkomendasikan:
- Cara Memperbaiki Kamera Discord Tidak Berfungsi
- Perbaiki Kesalahan BREAKPOINT STATUS Google Chrome
- 29 AI Chatbot Online Terbaik
- Perbaiki Masalah Keamanan INET E di Microsoft Edge
Kami harap panduan ini bermanfaat dan Anda dapat memperbaiki STATUS BREAKPOINT kesalahan Microsoft Edge di perangkat Anda. Beri tahu kami metode mana yang paling cocok untuk Anda. Juga, jika Anda memiliki pertanyaan atau saran tentang artikel ini, jangan ragu untuk menyampaikannya di bagian komentar.
