Perbaiki Kesalahan dalam Memformat USB Flash Drive
Diterbitkan: 2022-11-16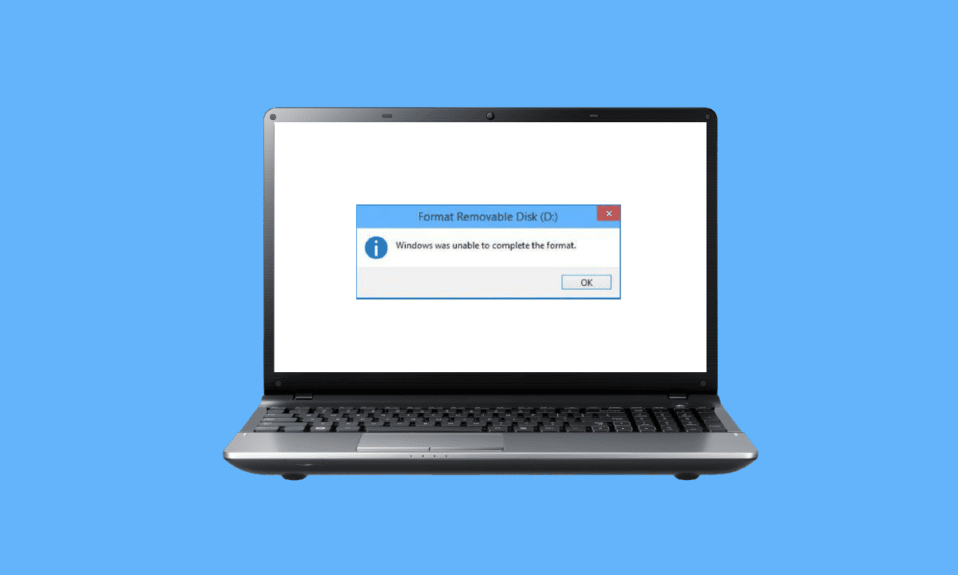
Diskpart adalah utilitas bawaan Windows yang terutama digunakan untuk mengelola disk yang dimasukkan ke komputer. Membersihkan atau memformat perangkat penyimpanan seperti USB, atau perangkat HDD juga dimungkinkan. Pengguna biasanya memformat perangkat penyimpanan menggunakan Windows Explorer, terkadang proses ini dapat terjadi kesalahan, jadi mereka mencoba memperbaiki kesalahan dengan memformat menggunakan perintah Diskpart. Diskpart adalah perintah CMD dan merupakan alat yang sangat ampuh untuk memformat drive penyimpanan apa pun. Terkadang pengguna juga menghadapi masalah dengan perintah Diskpart dan menghadapi Kesalahan dalam Memformat Flash Drive, ada banyak jenis kesalahan terkait Diskpart. Pada artikel ini, kita akan membahas semua perbaikan satu per satu termasuk Tingkat Kesalahan Diskpart. Jadi, Mari kita mulai.
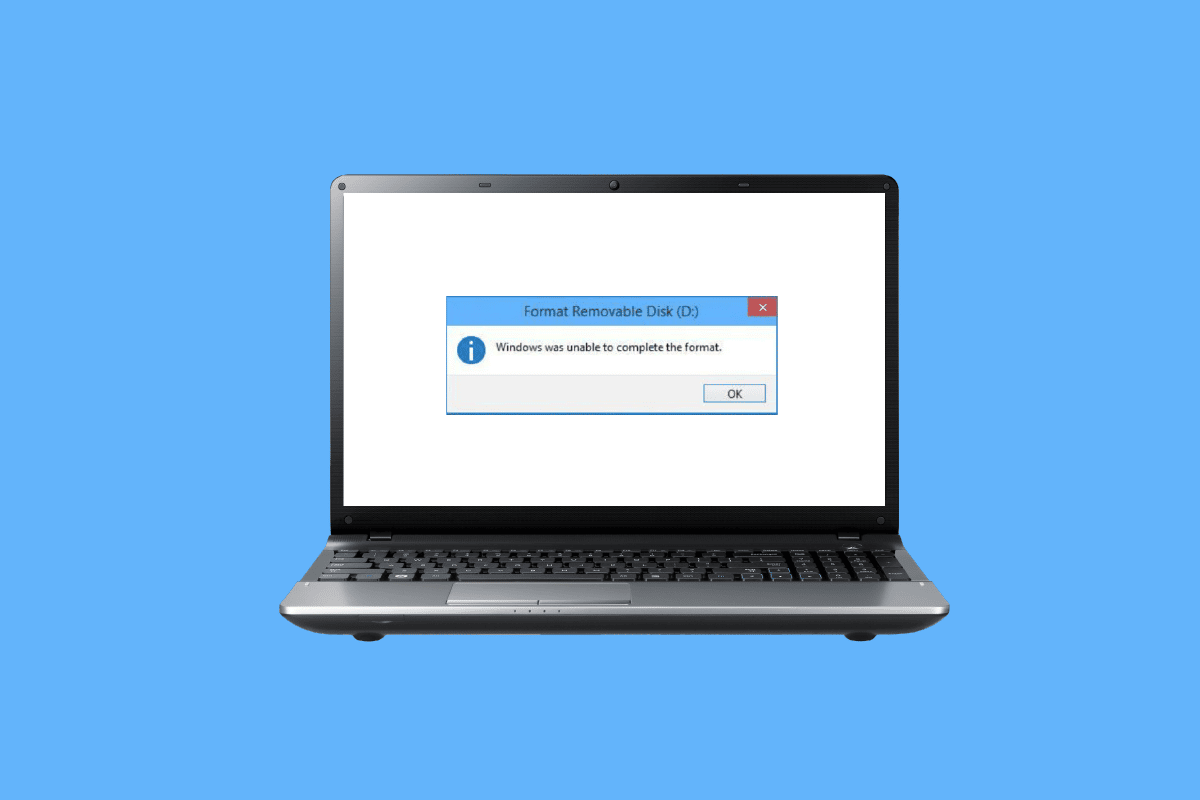
Isi
- Cara Memperbaiki Kesalahan dalam Memformat USB Flash Drive
- Metode 1: Sambungkan kembali Perangkat
- Metode 2: Verifikasi USB untuk Memperbaiki Kesalahan Internal
- Metode 3: Jalankan Pemindaian Malware
- Metode 4: Perbarui Disk Drive
- Metode 5: Jalankan chkdsk Scan
- Metode 6: Gunakan System Event Viewer
- Metode 7: Pastikan perangkat USB tidak Terkunci
- Metode 8: Jalankan Perintah Diskpart
- Metode 9: Gunakan Disk Instalasi Windows untuk Memecahkan Masalah
- Metode 10: Instal ulang Pengontrol Host USB
- Cara Memformat USB menggunakan Diskpart
Cara Memperbaiki Kesalahan dalam Memformat USB Flash Drive
Sebelum melalui metode pemecahan masalah, di bawah ini adalah kemungkinan penyebab Kesalahan dalam Memformat Flash Drive.
- USB terkunci
- Perangkat USB rusak
- USB dilindungi dari penulisan
- File sistem ada di USB
- Virus di drive USB
- Sektor buruk di USB
- Disk Driver rusak
Berikut adalah metode untuk memperbaiki tingkat kesalahan Diskpart saat memformat drive USB.
Metode 1: Sambungkan kembali Perangkat
Jika perangkat USB atau drive Penyimpanan tidak tersambung dengan benar, masalah dengan Diskpart dapat terjadi. Ini dapat diatasi dengan menghubungkan kembali perangkat. Hapus perangkat dari komputer Anda dan sambungkan kembali perangkat, pastikan komputer terhubung sebagai administrator dan periksa apakah masalah tetap ada.
Metode 2: Verifikasi USB untuk Memperbaiki Kesalahan Internal
Ada utilitas kesalahan yang ada di Windows, Anda dapat melakukan pemeriksaan ini untuk melihat apakah Windows mendeteksi adanya pemeriksaan kegagalan.
1. Tekan tombol Windows + E bersamaan untuk membuka File Explorer .
2. Sekarang, buka This PC dan klik kanan pada USB drive dan klik Properties .
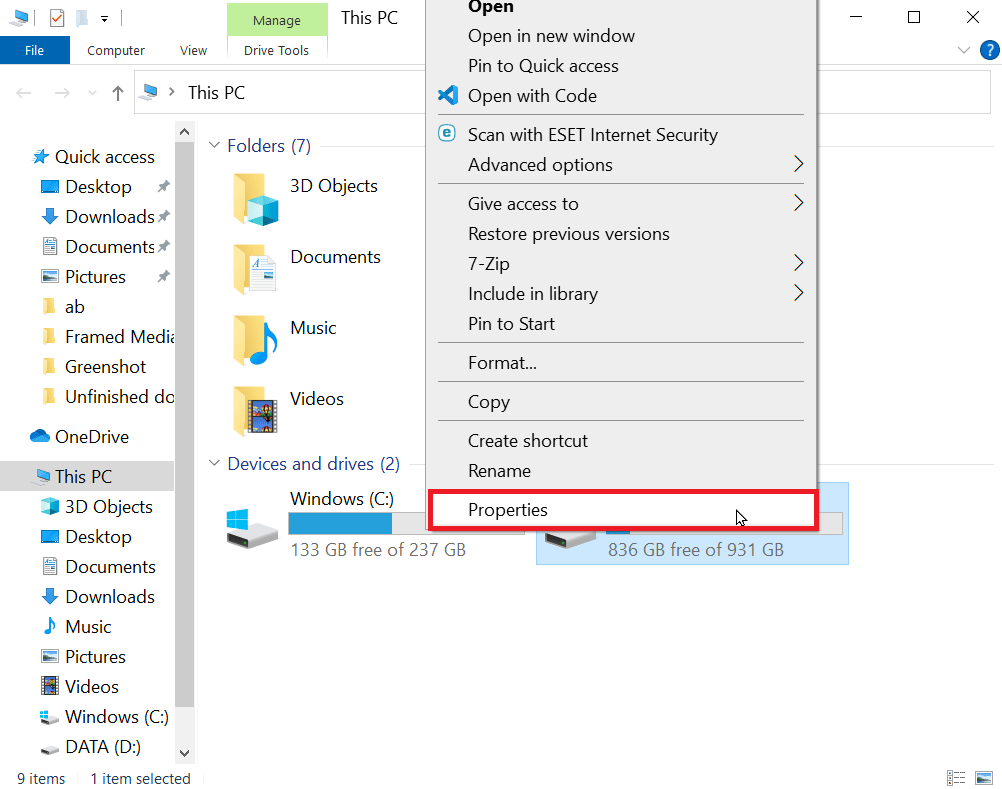
3. Arahkan ke tab Alat dan klik Periksa untuk memeriksa kemungkinan kesalahan pada drive.
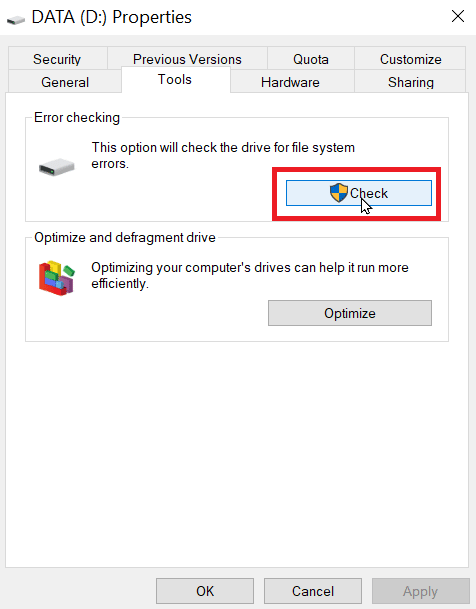
Baca Juga: Perbaiki Perangkat USB Tidak Dikenal di Windows 10
Metode 3: Jalankan Pemindaian Malware
Terkadang masalah virus dapat menyebabkan Kesalahan dalam Memformat Flash Drive, jadi ini dapat diperbaiki dengan melakukan pemindaian virus. Anda disarankan untuk memindai komputer Anda seperti yang diinstruksikan dalam panduan kami. Bagaimana Cara Menjalankan Pemindaian Virus di Komputer Saya?
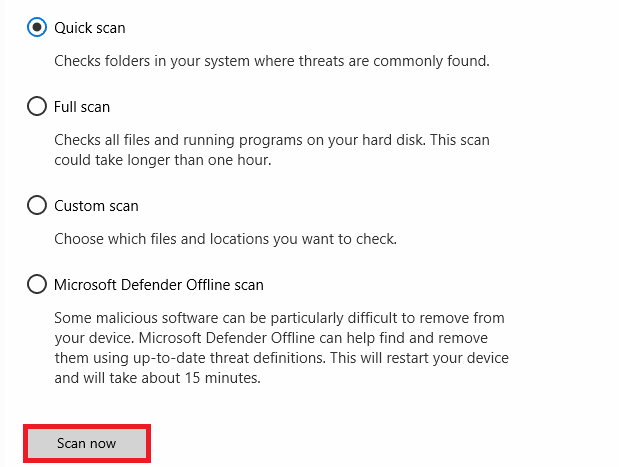
Metode 4: Perbarui Disk Drive
Pengandar disk yang rusak atau salah dapat menyebabkan masalah dengan pengandar, bahkan jika alat diskpart digunakan dengan benar atau metode lain digunakan dengan benar, pengandar yang salah dapat menyebabkan berbagai kesalahan. Baca panduan kami untuk Memperbarui Driver pada PC Windows 10 untuk memperbaiki tingkat kesalahan Diskpart.
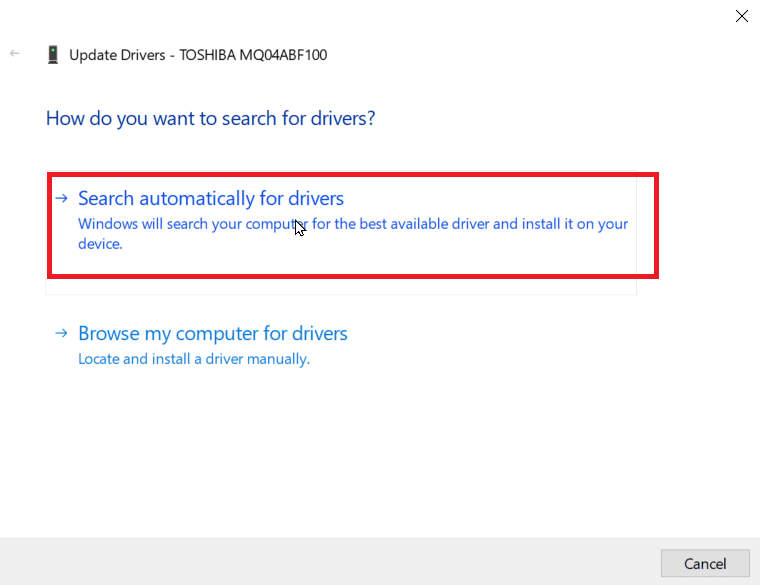
Metode 5: Jalankan chkdsk Scan
Sektor adalah bagian pada USB atau disk drive yang merupakan unit kecil untuk penyimpanan data. Terkadang, file disimpan di sektor acak yang menyebabkan file rusak. Sektor yang rusak ini tidak dapat dibaca atau ditulis, dan karenanya proses pemformatan akan terganggu. Baca panduan kami untuk Memeriksa kesalahan disk menggunakan chkdsk.
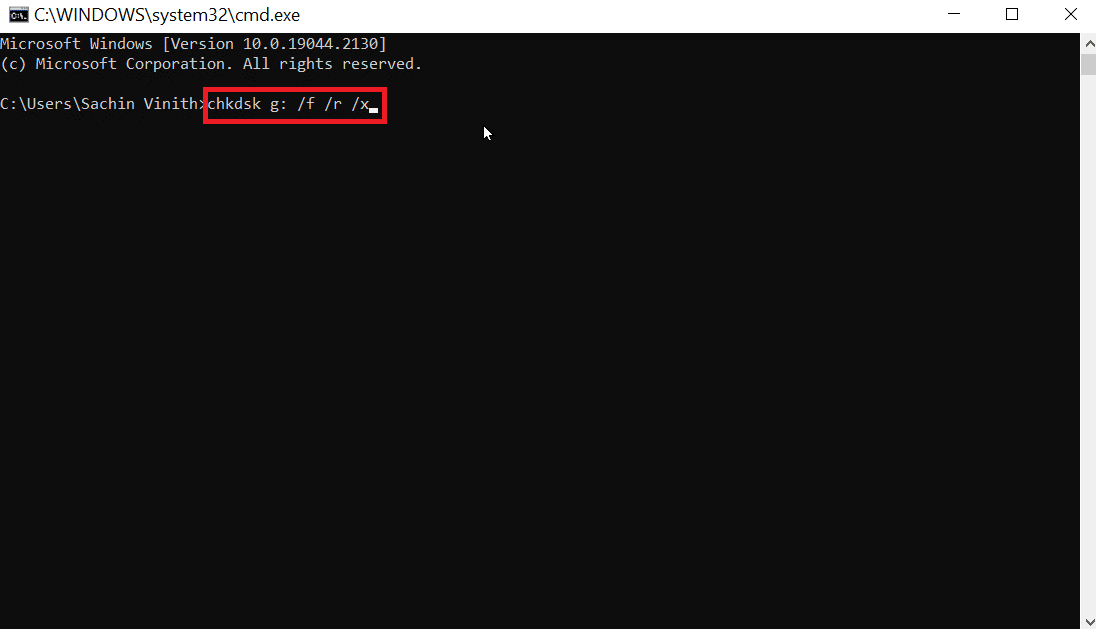
Baca Juga: Perbaiki USB Terus Terputus dan Terhubung Kembali
Metode 6: Gunakan System Event Viewer
Terkadang pengguna melaporkan ada kesalahan yang disebut Akses ditolak pada bagian disk. Kesalahan Akses ditolak biasanya akan terjadi karena drive USB ditemukan tidak sah atau diblokir. Ikuti langkah-langkah di bawah ini untuk memperbaiki kesalahan.
1. Untuk mengatasi error tersebut, coba periksa System Event log, System Event Log akan mencatat setiap masalah yang terjadi pada komputer.
2. Tekan tombol Windows , ketik eventvwr dan klik Run as Administrator , ini akan membuka Windows Event Viewer.
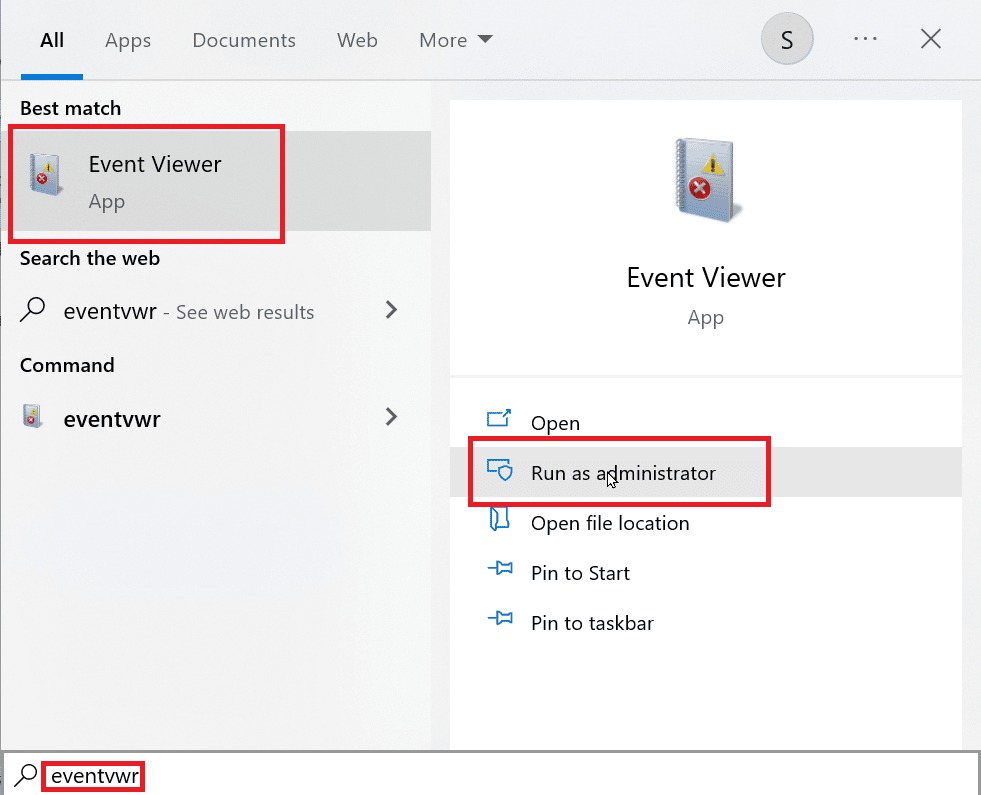
3. Klik Log Windows yang ada di panel sisi kiri.
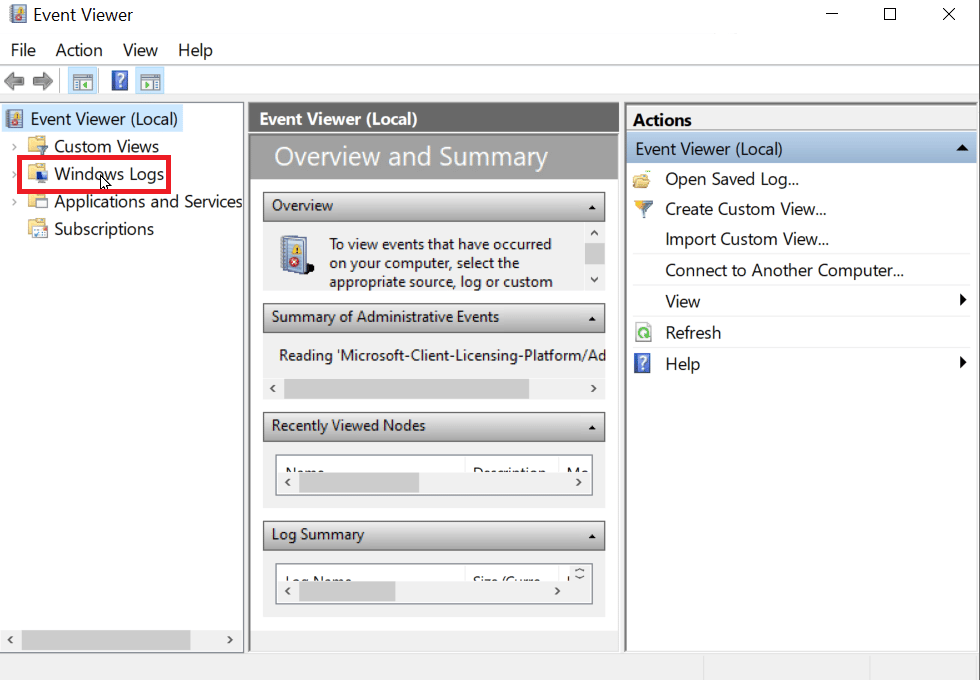
4. Klik pada System , sekarang di sisi kanan akan ada daftar besar kesalahan klik dua kali pada kesalahan terbaru yang memiliki tanda merah.
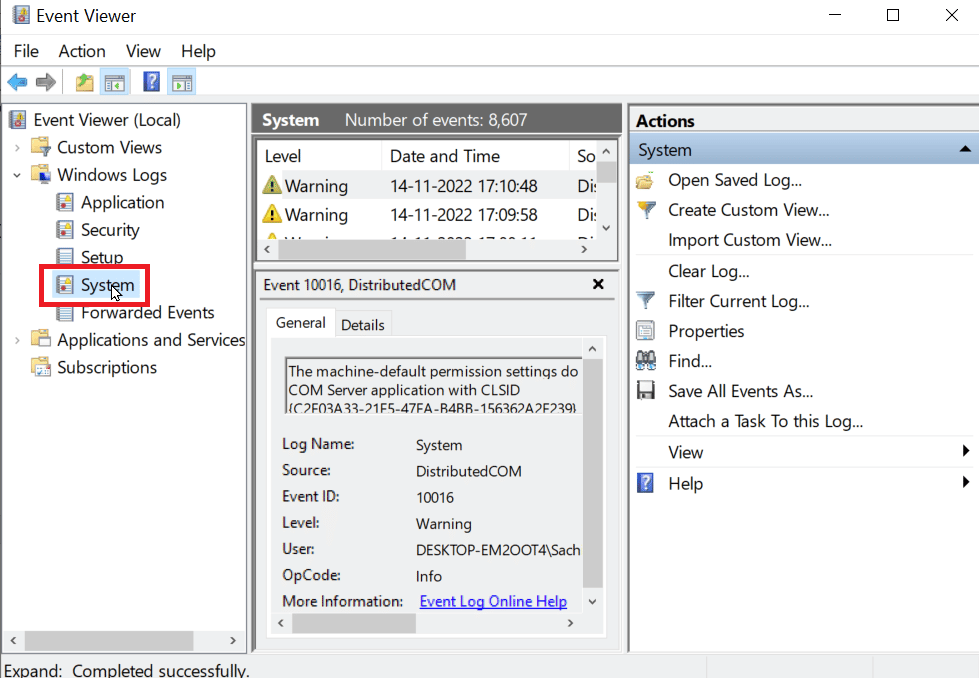
5. Klik kanan pada acara yang terkait dengan USB Anda dan klik Properti Acara .
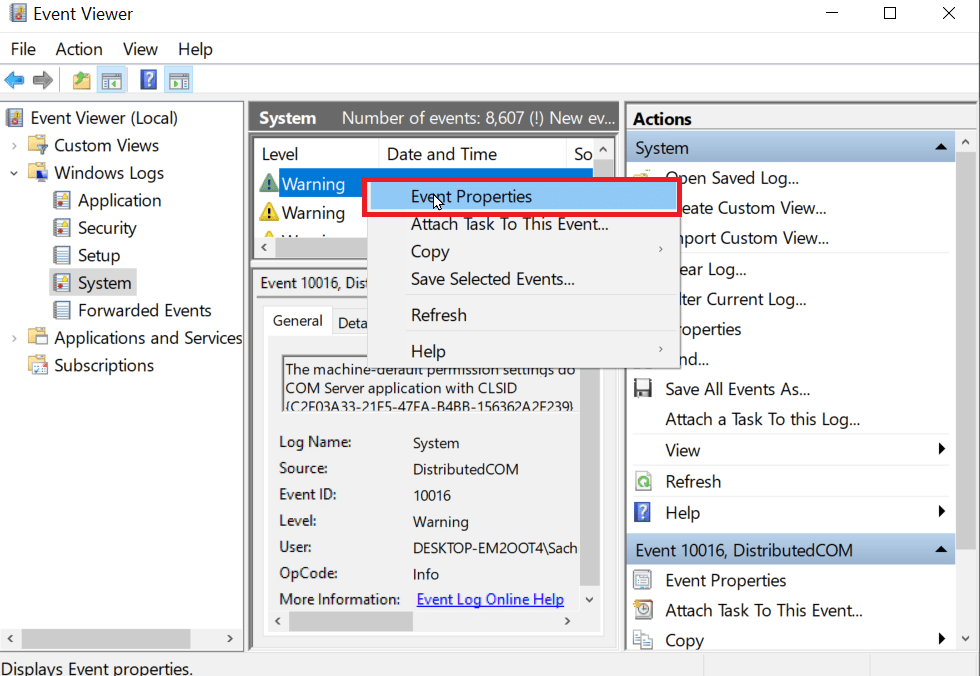
6. Sekarang, Anda dapat melihat detail kesalahan, dengan detail kesalahan Anda dapat dengan mudah memecahkan masalah kesalahan yang paling sering disebabkan oleh tidak adanya hak administrator.
7. Untuk memperbaikinya, baca panduan kami untuk memperbaiki file sistem.
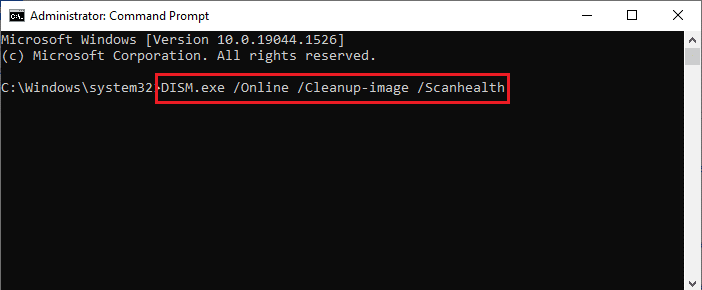
Metode 7: Pastikan perangkat USB tidak Terkunci
Jika Anda telah menghubungkan perangkat dengan benar, Anda perlu memeriksa apakah drive tidak terkunci, jika demikian maka Error in Formatting Flash Drive dapat terjadi.
1. Sambungkan kembali perangkat USB dan buka File Explorer , periksa apakah file perangkat USB dapat diakses melalui File Explorer.
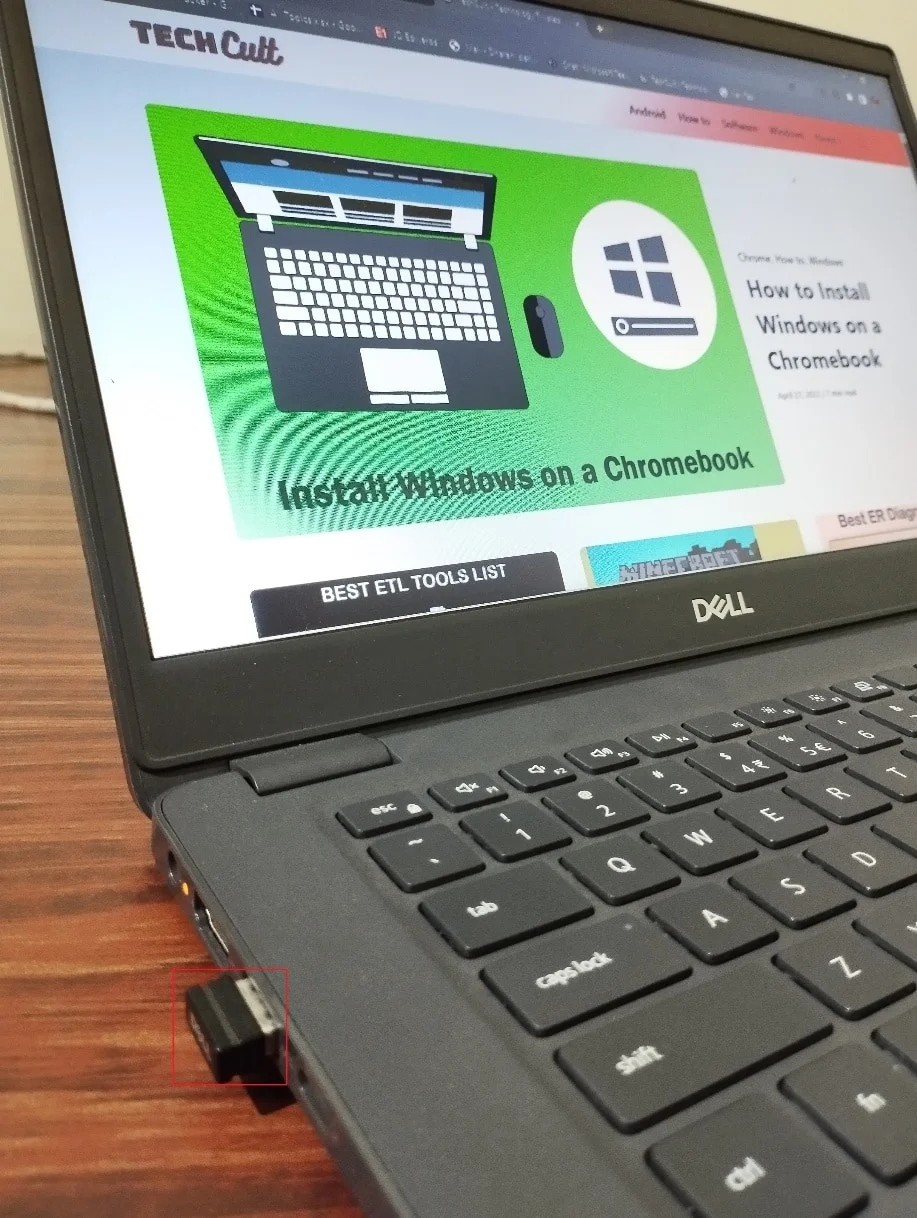
2. Akses data pada perangkat USB dan periksa apakah data utuh dan dapat diakses.
3. Jika dapat diakses, maka Anda dapat melanjutkan untuk membersihkan drive menggunakan utilitas Diskpart, jika tidak maka Anda mungkin mengalami kesalahan seperti perangkat sedang ditempati oleh program atau file lain, mulai ulang sistem Windows dan coba lagi utilitas Diskpart .
Metode 8: Jalankan Perintah Diskpart
Saat perangkat penyimpanan seperti USB atau HDD dilindungi dari penulisan, Anda mungkin mengalami kesalahan yang disebut Perangkat dilindungi dari penulisan. Jika perangkat HDD atau USB terproteksi, maka Anda tidak dapat memformat perangkat termasuk konten pada USB. Anda mungkin perlu membuka kunci USB dengan mendekripsinya sebelum menggunakan utilitas diskpart. Berikut adalah langkah-langkah untuk mengatasi masalah tingkat kesalahan Diskpart.
1. Tekan tombol Windows , ketik Command Prompt , dan klik Run as Administrator .
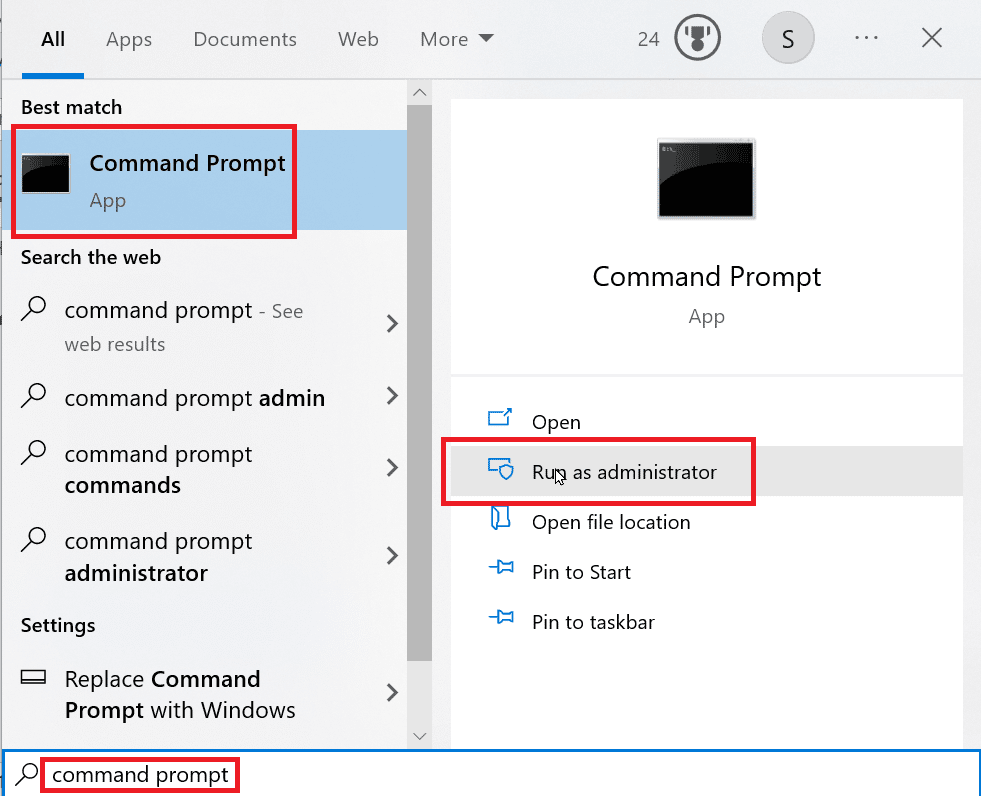
2. Ketik perintah Diskpart dan tekan tombol Enter .
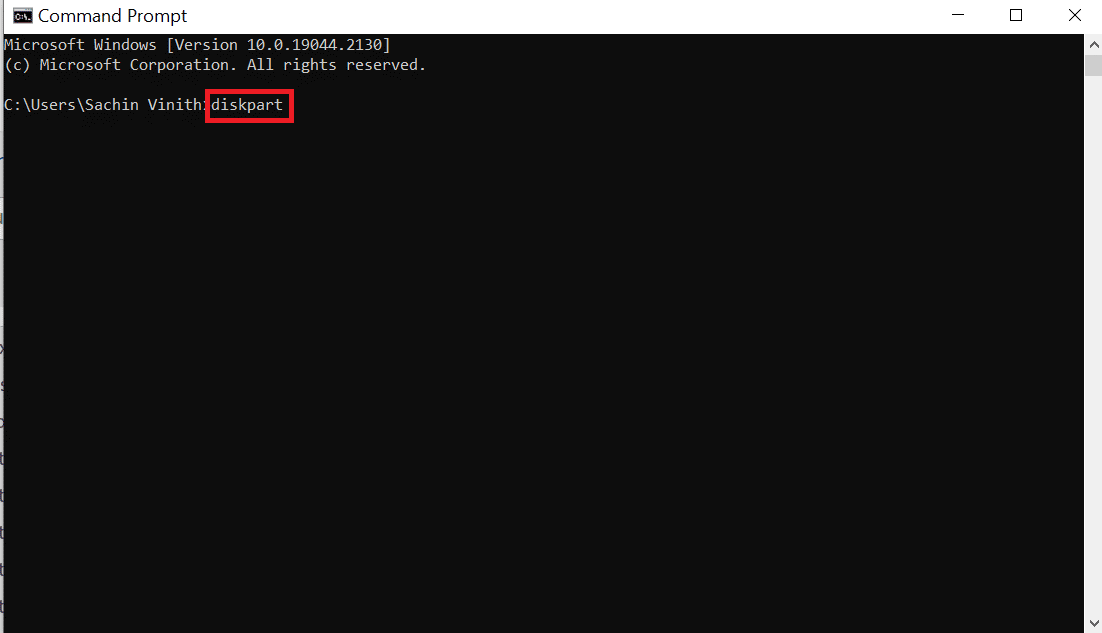
3. Sekarang, masukkan list disk dan tekan tombol Enter , perintah ini akan mencantumkan semua disk Anda yang ada di komputer termasuk semua media yang dapat dipindahkan.
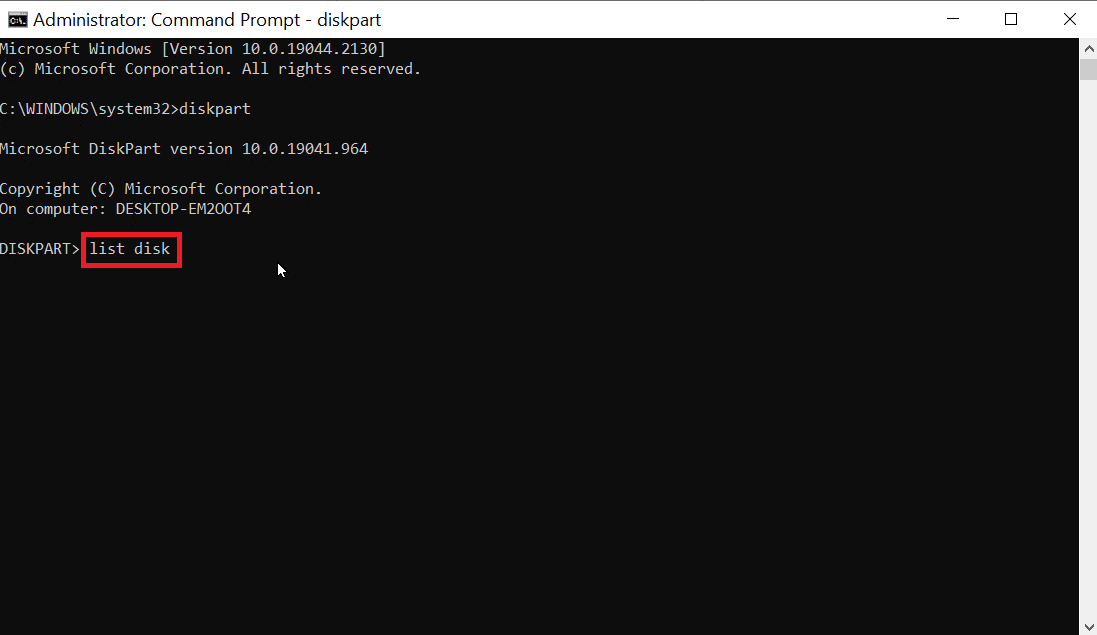
4. Masukkan Select disk X , X adalah nomor disk, periksa kembali apakah drive yang Anda pilih adalah drive USB Anda.

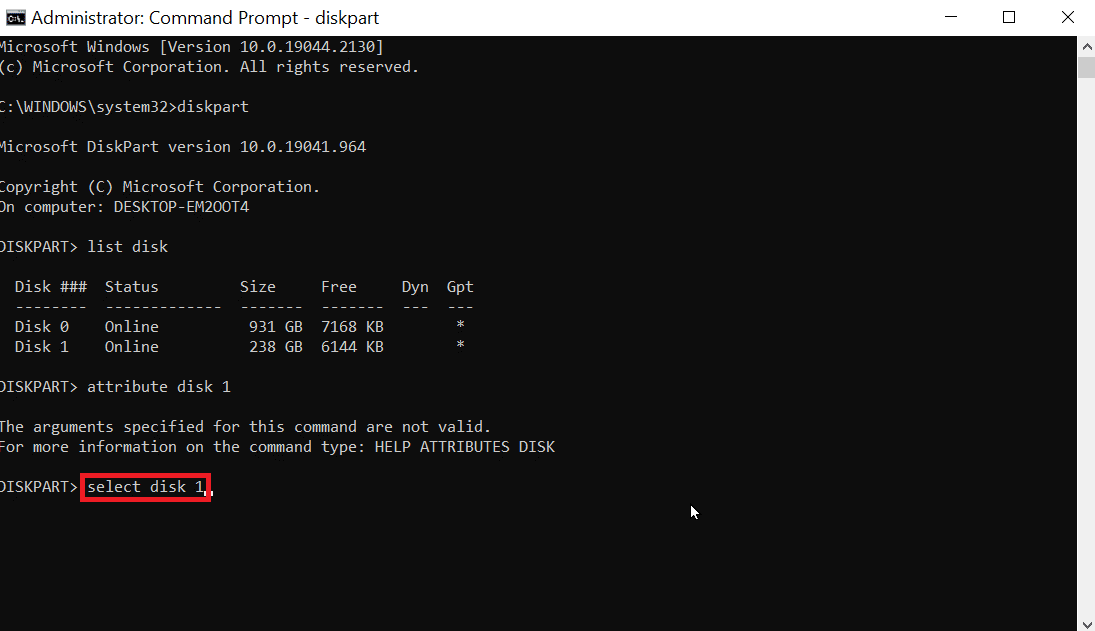
5. Jika Anda ingin mengonfirmasi perlindungan disk, masukkan atribut perintah disk untuk memeriksa apakah disk yang dipilih adalah Read-only , judul Read-only akan membaca yes jika Read-only aktif.
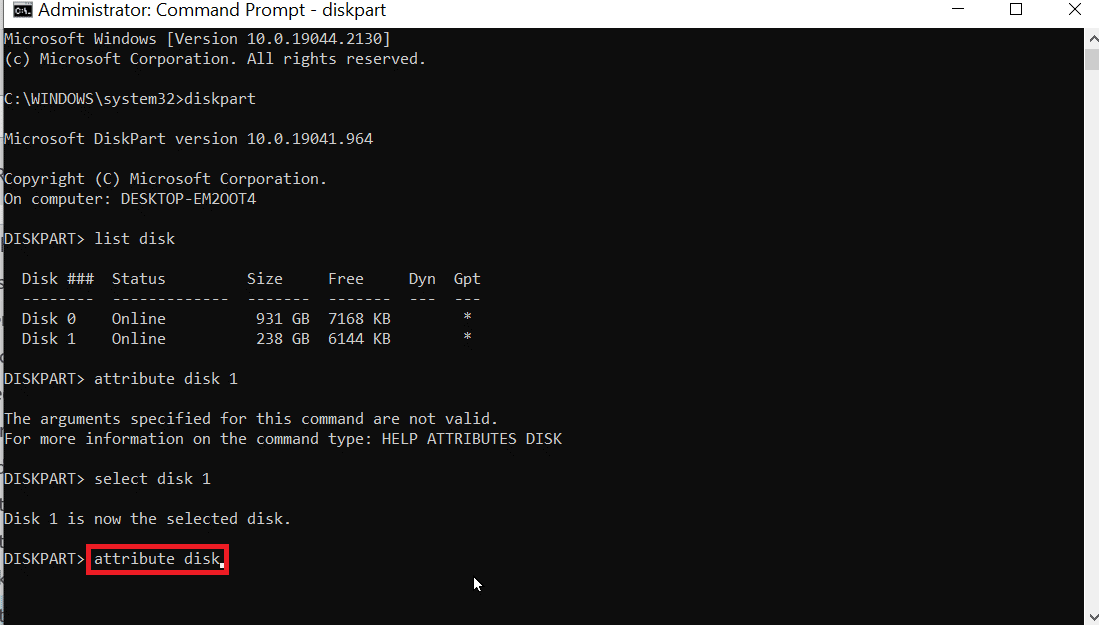
6. Ketik perintah atribut disk clear read-only dan tekan tombol Enter . Setelah prosedur, Status Hanya-Baca Saat Ini dan Hanya-baca akan diatur ke Tidak.
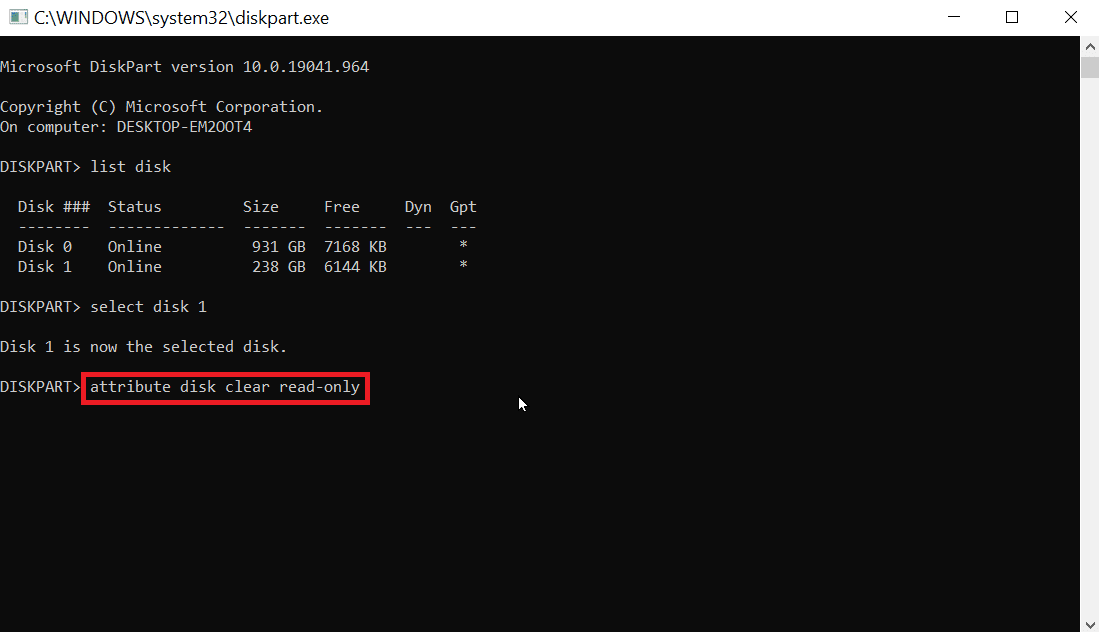
7. Setelah melakukan langkah-langkah tersebut, Anda dapat mencoba dan menggunakan diskpart untuk melihat apakah Kesalahan dalam Memformat Flash Drive telah diperbaiki.
Baca Juga: Cara Menggunakan Rufus untuk Membuat Drive USB Windows To Go
Metode 9: Gunakan Disk Instalasi Windows untuk Memecahkan Masalah
Akses ditolak akan terjadi jika disk berisi file sistem jika ada file sistem. Saat Windows aktif, media yang dapat dilepas tidak dapat dibersihkan sehingga Anda mungkin perlu menghapus file dari Disk Instalasi Windows. Proses ini berlangsung saat booting sehingga media yang dapat dilepas tidak mendapatkan akses ditolak kesalahan. Ikuti langkah-langkah ini untuk mengatasi Tingkat Kesalahan Diskpart.
1. Masukkan disk Instalasi Windows Anda ke dalam drive dan boot dari drive.
2. Untuk melakukan Boot dari drive, Anda perlu mengatur preferensi boot di sistem BIOS/UEFI saat komputer dihidupkan.
3. Saat Komputer mulai tekan tombol Esc dan tekan tombol F10 untuk mengakses BIOS/UEFI.
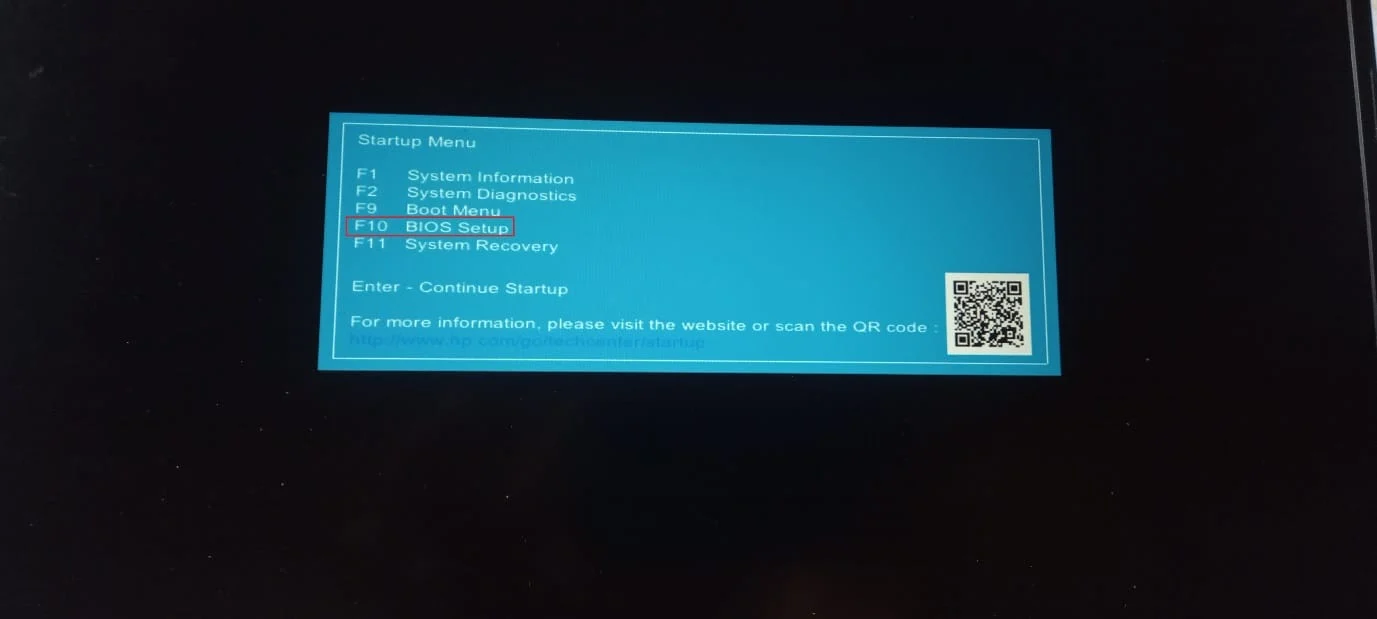
4. Arahkan ke opsi Boot .
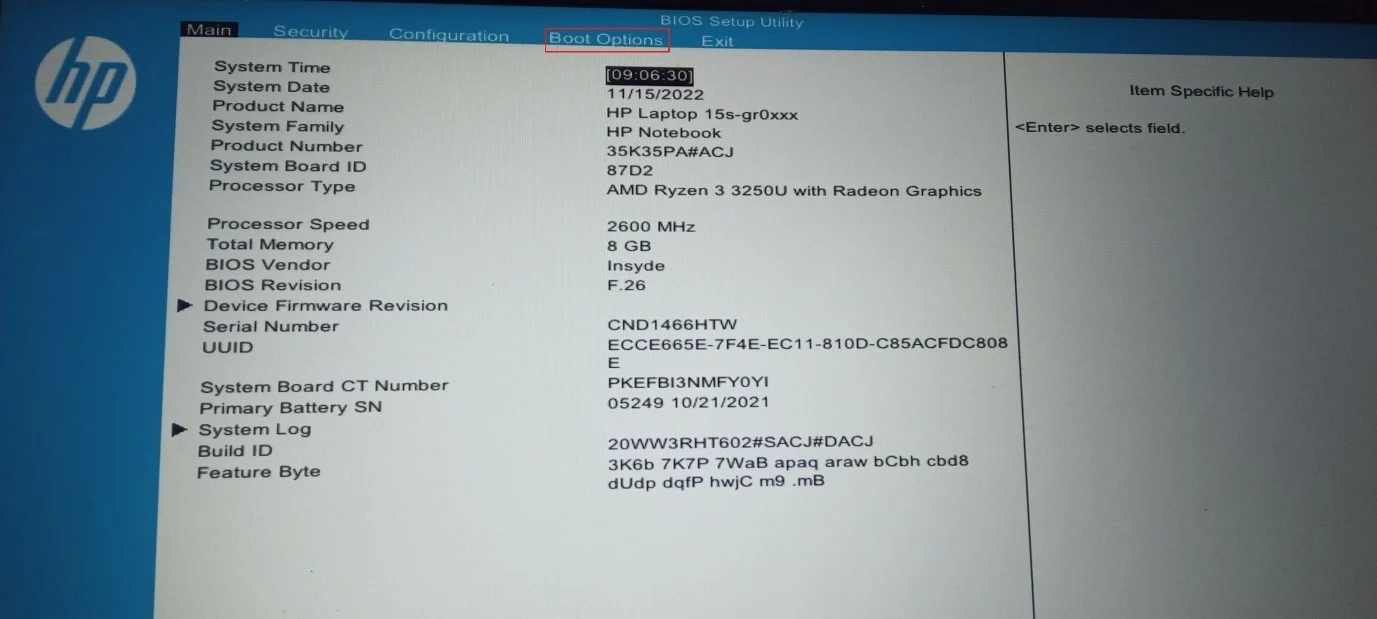
5. Di bawah UEFI boot order , akan ada hardware boot order, tekan tombol F5 atau F6 dan pindahkan hardware bernama USB CD/DVD ROM Drive ke daftar paling atas.
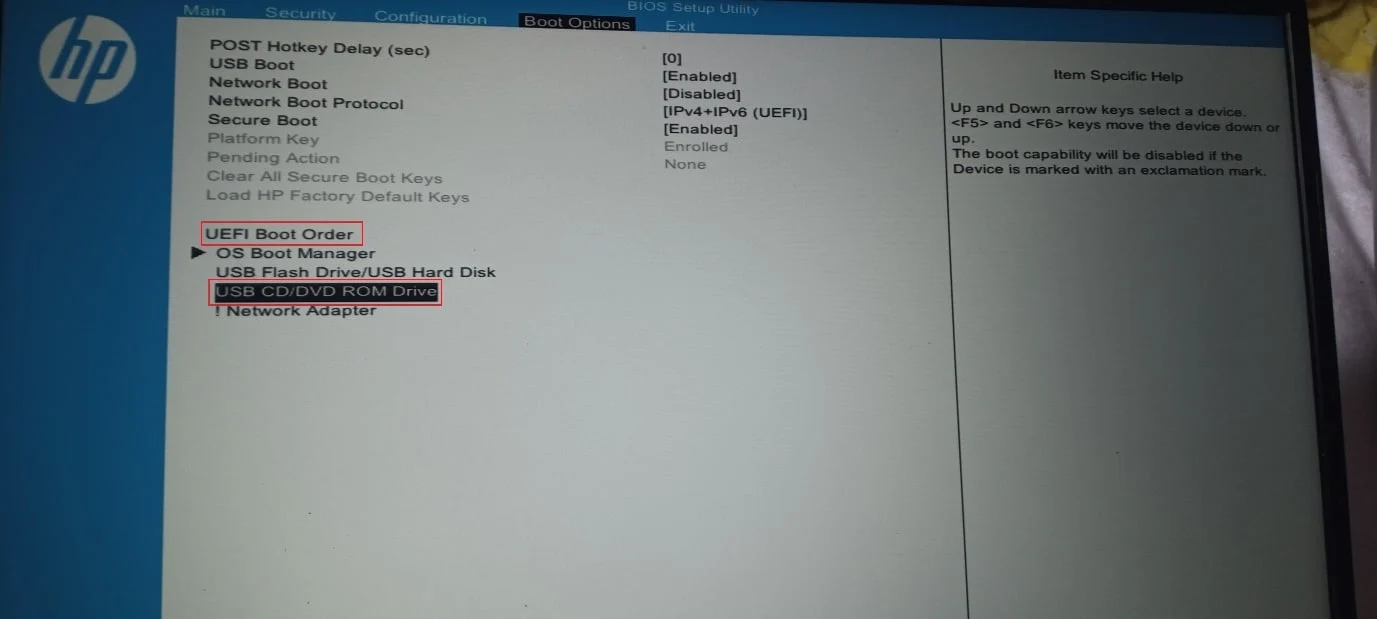
6. Terakhir, arahkan ke tab Exit dan klik Save Changes and Exit .
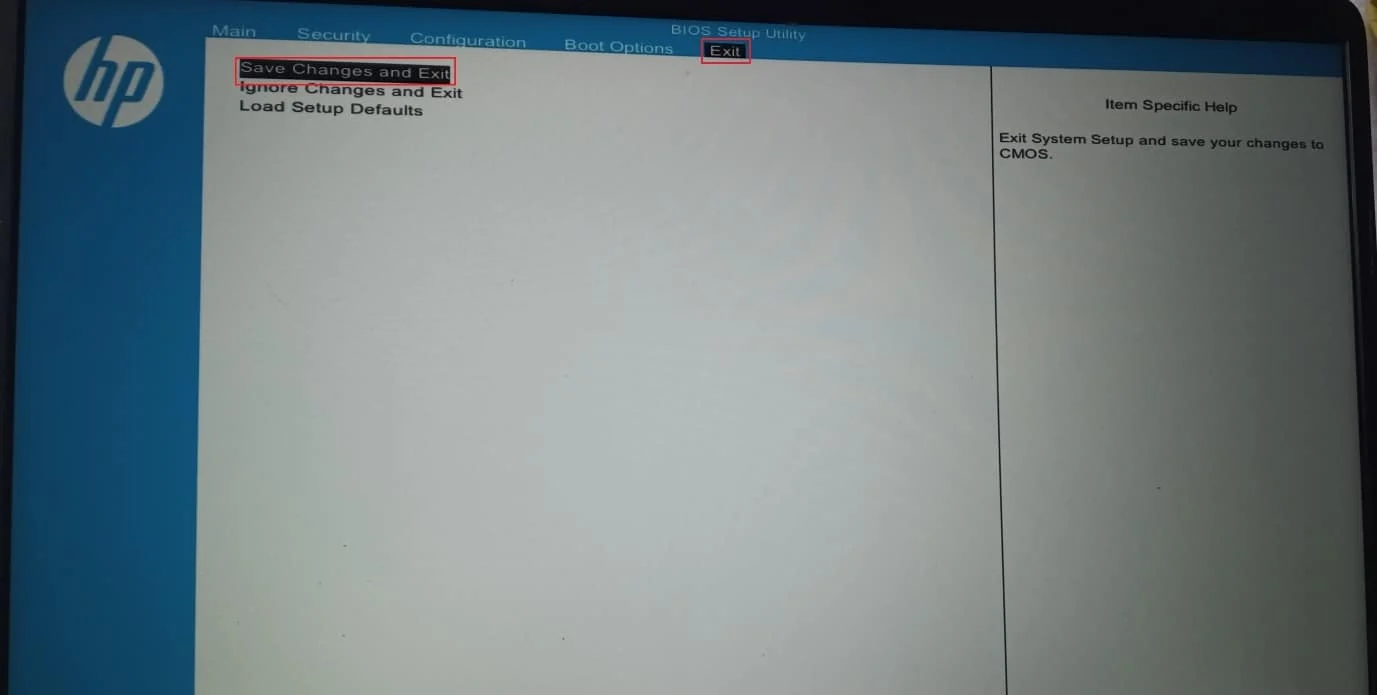
7. Setelah proses ini, komputer Anda sekarang akan melakukan boot pada disk instalasi Windows .
Catatan : Langkah-langkah tersebut dilakukan pada model HP 15s (2020) .
8. Saat mem-boot, klik Perbaiki komputer Anda .
9. Sekarang, klik Troubleshoot .
10. Klik Advanced options dan terakhir klik Command Prompt .
11. Sekarang Masukkan perintah diskpart berikut sesuai pesanan dan tekan tombol Enter setelah memasukkan setiap perintah.
Diskpart Daftar Disk Pilih Disk (nomor Disk) Bersihkan semua
12. Ini adalah salah satu solusi untuk orang yang mengalami Error dalam Memformat Flash Drive.
Catatan : Harap berhati-hati sebelum membersihkan disk apa pun, selalu periksa ulang disk drive sebelum membersihkan karena mudah untuk membersihkan hard disk drive PC yang menyebabkan Windows tidak bisa boot.
Metode 10: Instal ulang Pengontrol Host USB
Anda dapat mencoba menginstal ulang perangkat Pengontrol Host USB untuk melihat apakah itu memperbaiki kesalahan dalam memformat masalah Flash Drive.
1. Tekan tombol Windows , ketik Device Manager dan klik Open .
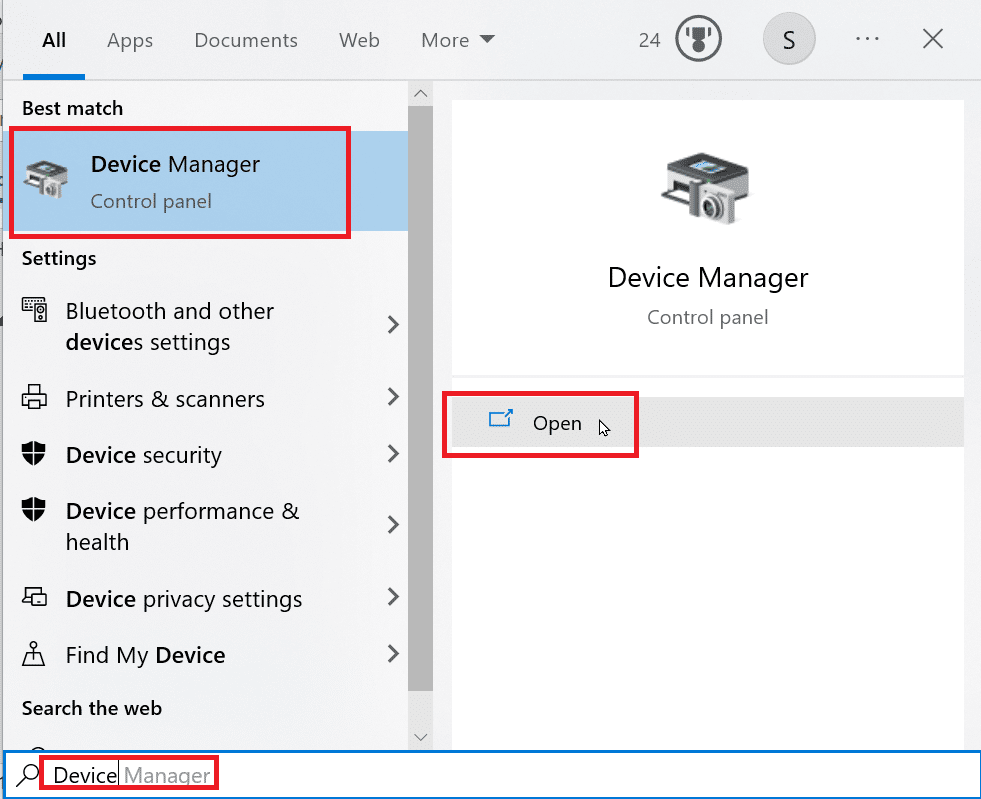
2. Klik dua kali Universal Serial Bus Controllers .
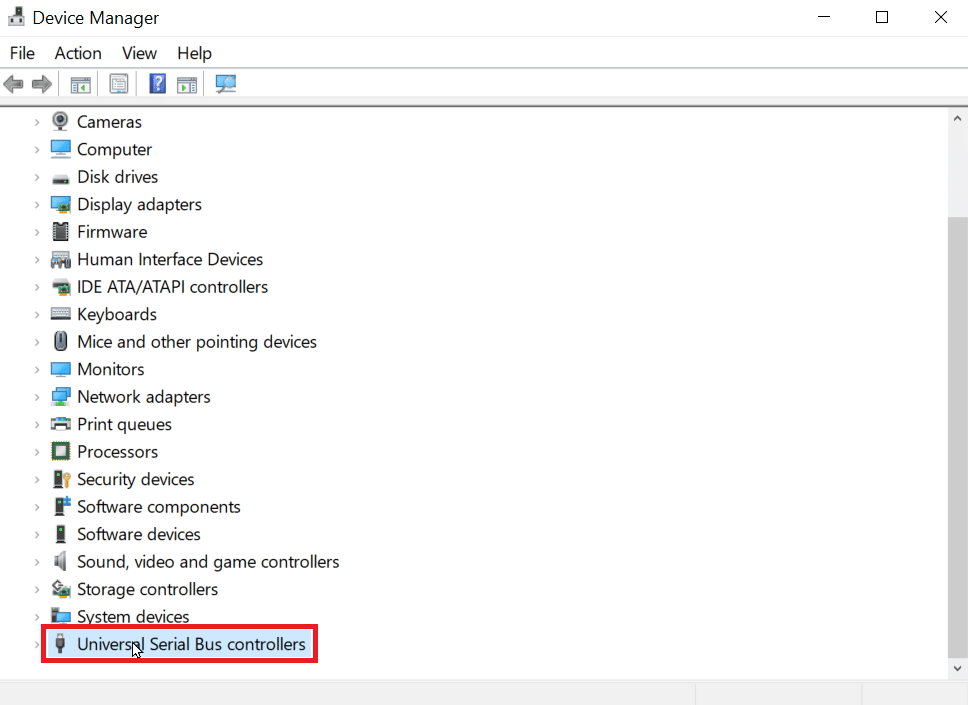
3. Sekarang, klik kanan pada Intel Controller (atau AMD Controller untuk prosesor AMD) dan klik Uninstall Device .
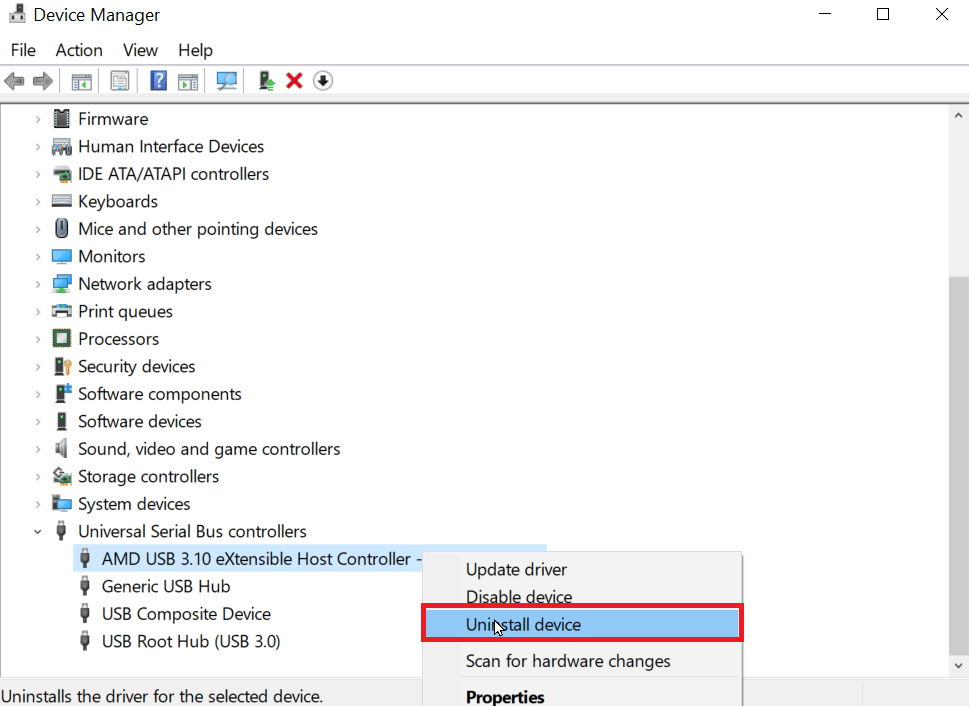
4. Nyalakan ulang perangkat, driver akan diinstal secara otomatis oleh Windows setelah Restart.
Baca Juga: Cara Mengubah Pengaturan USB di Android 6.0
Cara Memformat USB menggunakan Diskpart
Setelah mengikuti solusi di atas, Anda akan menemukan cara memperbaiki kesalahan, sekarang mari kita lihat cara melakukan Diskpart Format USB Stick dengan benar.
1. Buka Prompt Perintah dari bilah Pencarian Windows .
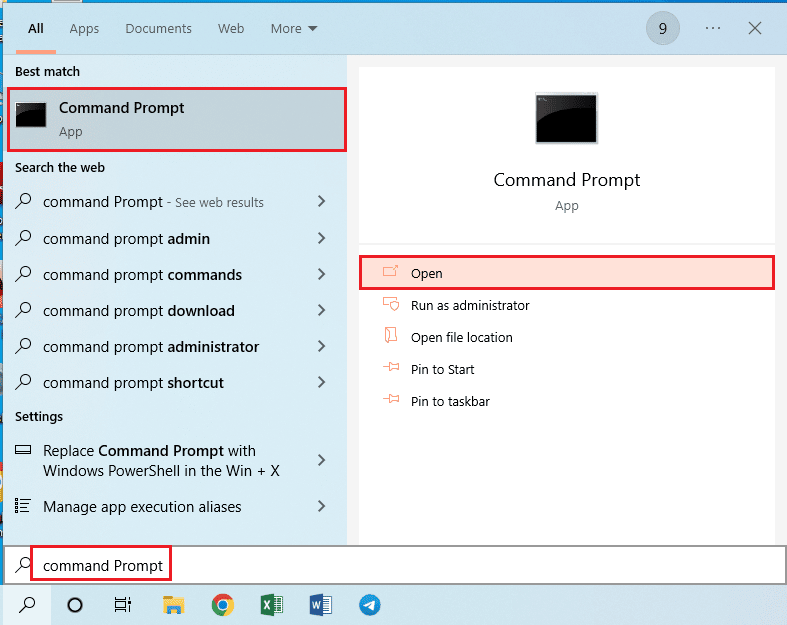
2. Ketik perintah diskpart dan tekan tombol Enter .
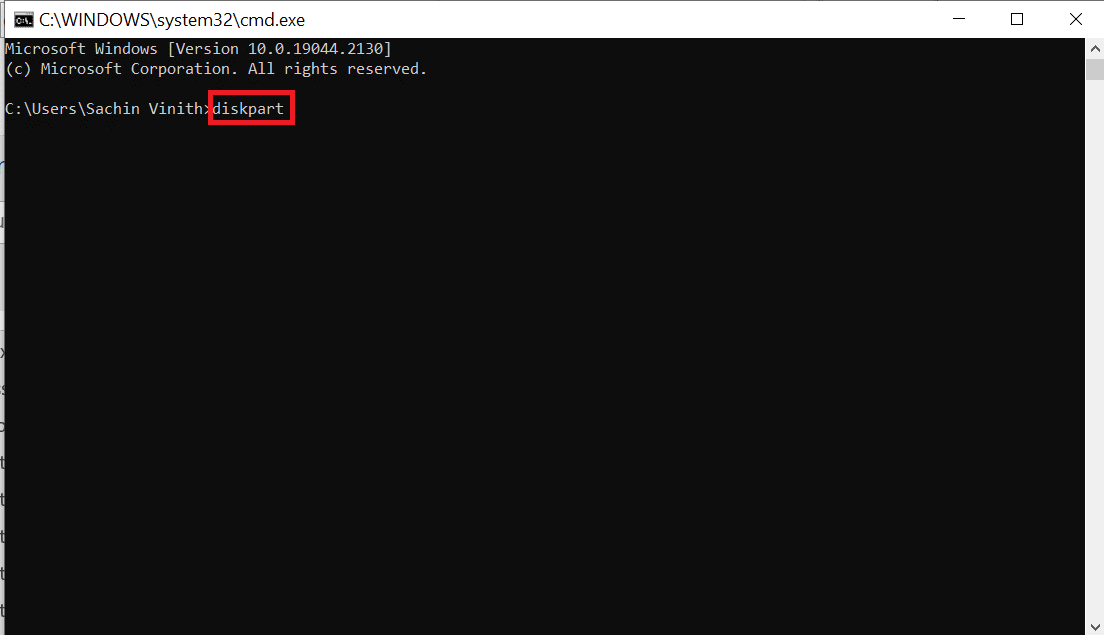
3. Ketik list disk dan tekan tombol Enter , ini akan menampilkan disk di komputer.
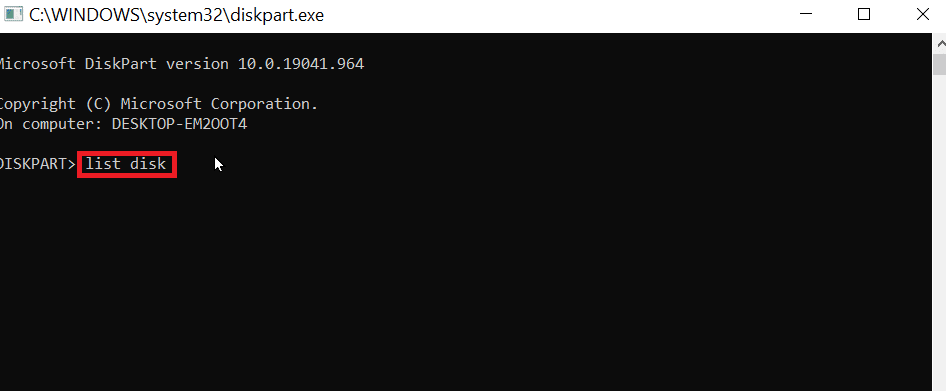
4. Ketik perintah pilih disk (jumlah disk) dan tekan tombol Enter untuk memilih disk.
Catatan : Nomor disk adalah nomor disk Anda, periksa kembali dan pastikan nomor disk adalah nomor USB Anda
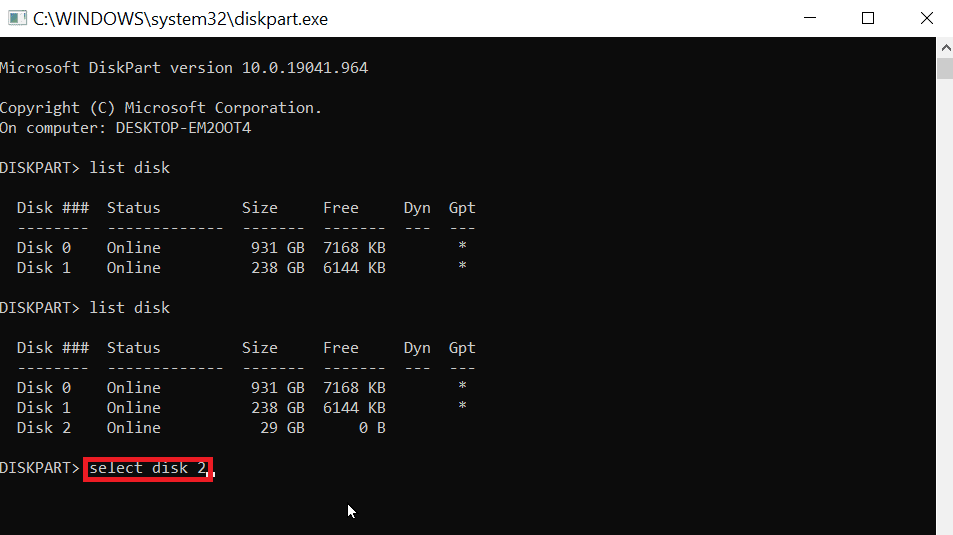
5. Ketik bersih dan tekan tombol Enter , ini akan menghapus semua partisi pada USB dan menghapus semua kunci.
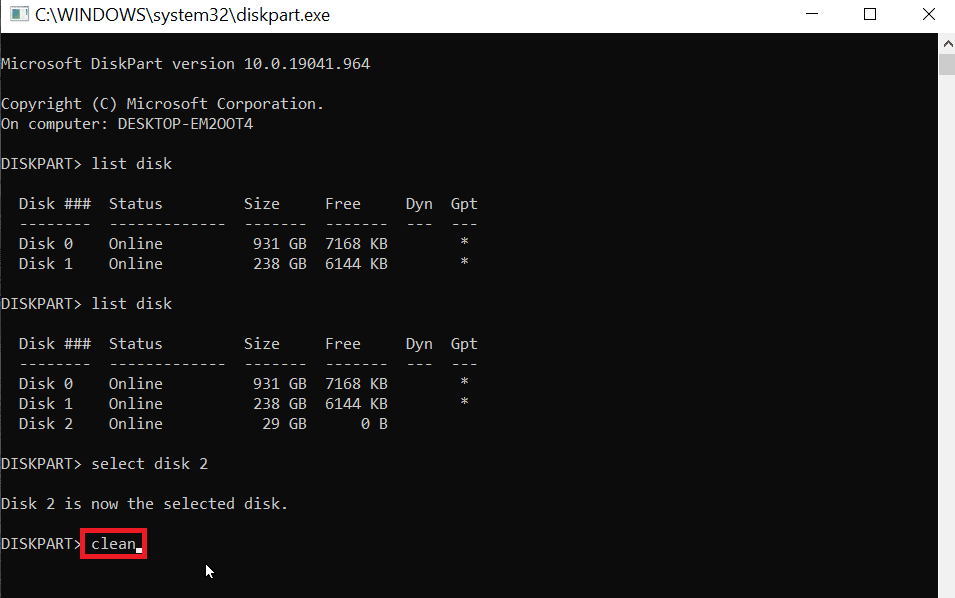
6. Sekarang ketik create partition primary dan tekan tombol Enter .
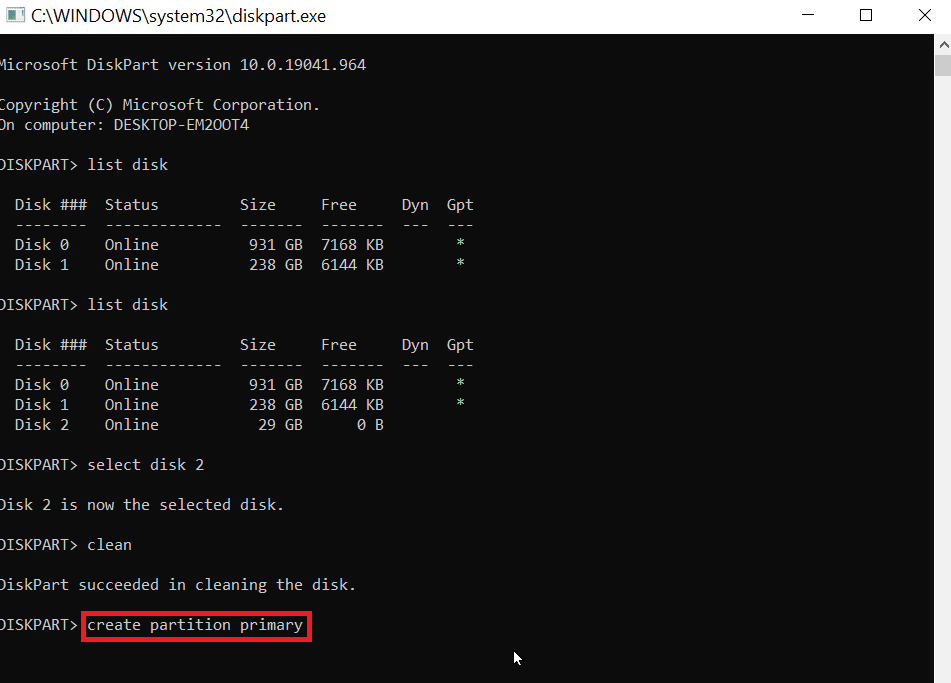
7. Terakhir, ketik format fs=fat32 quick command untuk memformat menjadi FAT32 atau ketik format fs=ntfs quick command untuk memformat menjadi NTFS .
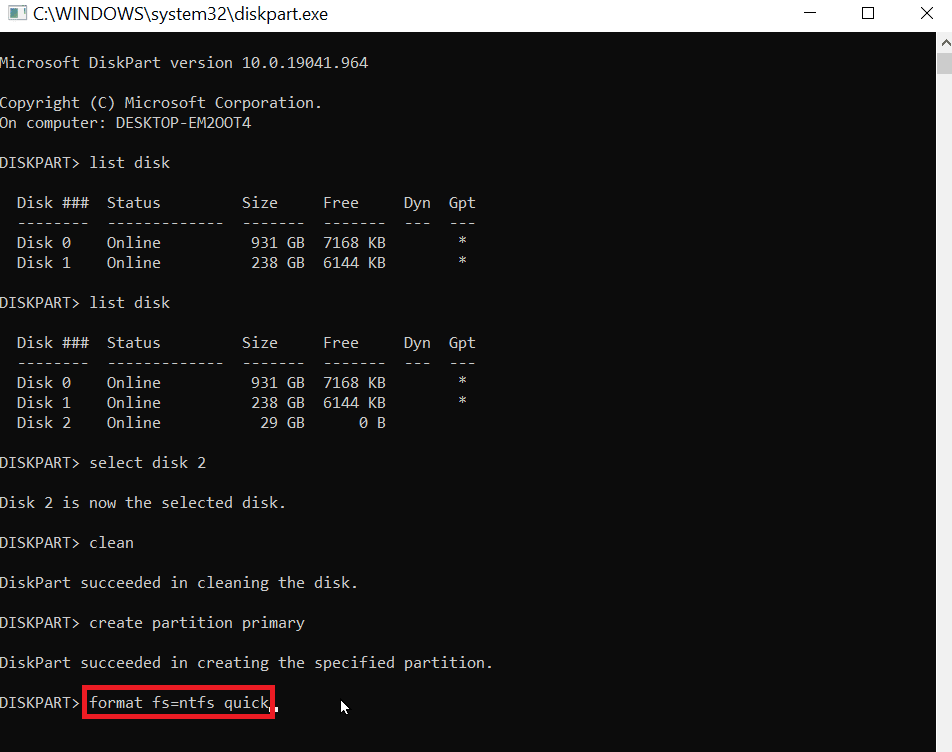
8. Untuk menetapkan jenis huruf drive tetapkan dan tekan tombol Enter .
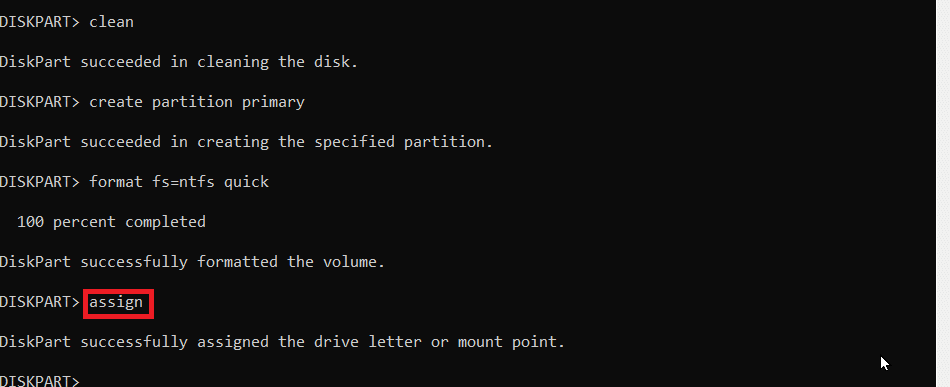
9. Terakhir ketik exit untuk keluar dari utilitas diskpart. Ini adalah langkah yang dapat diandalkan untuk melakukan Diskpart Format USB Stick.
Pertanyaan yang Sering Diajukan (FAQ)
Q1. Bagaimana Saya Dapat Memperbaiki masalah yang tidak dapat diformat oleh USB?
Jwb. Nonaktifkan kunci USB yang ada di USB, Ubah huruf drive USB, bersihkan virus dan malware dari USB, dan jalankan CMD hapus opsi hanya baca untuk memperbaiki masalah.
Q2. Bagaimana saya memaksa Format USB?
Jwb. Anda dapat memaksa format USB dari dua cara yaitu Melalui File Explorer, buka This PC dan klik kanan USB dan klik Format . Cara lain adalah melalui alat Manajemen Disk, klik kanan pada USB, klik opsi Format Volume .
Q3. Mengapa saya tidak dapat memformat USB ke FAT32?
Jwb. USB mungkin rusak atau dilindungi dari penulisan, Drive USB berukuran 64 GB atau lebih besar dari itu, Windows tidak mendukung untuk memformat ukuran drive lebih dari 32 GB.
Direkomendasikan:
- 10 Cara Mengatasi Kesalahan Spotify Tidak Bisa Masuk
- Cara Mengubah DPI Gambar di Windows
- Perbaiki Gagal Membuat Perangkat Proksi untuk Perangkat USB
- Perbaiki Lonjakan Daya pada Port USB di Windows 10
Kami harap artikel di atas tentang Cara Memperbaikinya Ketika Ada Kesalahan dalam Memformat Flash Drive bermanfaat bagi Anda dan Anda dapat memperbaiki masalah Tingkat Kesalahan Diskpart, beri tahu kami di bagian komentar tentang metode mana yang berhasil untuk Anda , Terima kasih
