Bagaimana cara memperbaiki kode kesalahan 45 di Pengelola Perangkat?
Diterbitkan: 2020-06-01Anda mungkin menghubungkan perangkat keras – seperti mouse, keyboard, atau bahkan headset Bluetooth – ke komputer Anda, tetapi Windows gagal atau menolak untuk mengenalinya. Selanjutnya, pesan kesalahan muncul untuk memberi tahu Anda bahwa ada sesuatu yang salah. Notifikasi standar biasanya dalam bentuk ini:
Saat ini, perangkat keras ini tidak terhubung ke komputer. (Kode 45 ).
Atau mungkin, Anda melihat pesan kesalahan saat mengakses jendela Properties untuk perangkat keras yang bermasalah (dari aplikasi Device Manager).
Dalam hal ini, pesan mungkin berlanjut atau berakhir dengan kalimat ini:
Untuk memperbaiki masalah ini, sambungkan kembali perangkat keras ke komputer.
Apa penyebab Error Code 45?
Kami datang untuk mengaitkan manifestasi kesalahan di mana Kode 45 muncul sebagai istilah kunci dalam pesan dengan peristiwa di mana Windows berjuang untuk mengenali perangkat keras yang terhubung. Dalam kebanyakan kasus, perangkat keras yang terpengaruh kemungkinan telah terhubung sebelumnya ke komputer, terputus selama beberapa waktu, dan kemudian terhubung ke komputer yang sama.
Pada titik tertentu, mungkin, sistem, karena alasan yang aneh atau tidak diketahui, gagal mengenali perangkat. Upaya atau percobaan berikutnya untuk membuat Windows mengenali perangkat lagi biasanya berakhir dengan kegagalan - dan pesan kesalahan yang diketahui terkadang merupakan fitur dari peristiwa tersebut.
Kesalahan 45 kemungkinan besar dipicu oleh ketidakteraturan di lingkungan sistem operasi Windows. Mungkin terhubung ke kesalahan sistem atau malfungsi. Inkonsistensi atau kode yang buruk pada driver juga telah dilaporkan sebagai kemungkinan penyebab Kesalahan 45.
Kami sekarang akan beralih ke bagian lain dari panduan ini di mana kami menunjukkan kepada Anda cara menghapus Saat ini, perangkat keras ini tidak terhubung ke pesan kesalahan komputer . Anda mungkin di sini untuk solusi, setelah semua.
Cara memperbaiki Kode Kesalahan 45 di Pengelola Perangkat di komputer Windows 10
Untuk tujuan efisiensi dan manfaat lainnya, kami menyarankan Anda memulai operasi pemecahan masalah dengan prosedur pertama dalam daftar. Jika gagal melakukan cukup untuk menyelesaikan Kesalahan 45 - jika Anda harus melanjutkan pemecahan masalah - maka Anda harus pindah ke perbaikan kedua dan melalui sisa solusi dalam urutan itu (cara mereka terdaftar).
Periksa koneksi fisik antara komputer Anda dan perangkat keras; sambungkan kembali perangkat:
Pertama, Anda akan melakukannya dengan baik untuk memeriksa kontak antara PC Anda dan perangkat keras untuk memastikan bahwa semuanya beres. Jika koneksi fisik tidak cukup baik, bahkan operasi perangkat lunak yang akan kami jelaskan tidak akan cukup untuk memperbaiki keadaan.
Mungkin, komputer Anda sedang berjuang untuk mendeteksi perangkat keras karena koneksi yang seharusnya memicu fasilitas pengenalan tidak baik atau cukup aman. Jika Anda tidak yakin tentang keadaan koneksi, maka kami sarankan Anda melalui langkah-langkah di bawah ini:
- Pertama, Anda harus benar-benar memutuskan perangkat keras yang terpengaruh atau bermasalah dari komputer Anda.
- Sekarang, Anda harus memeriksa port dan kabel penghubung. Anda mungkin ingin menjalankan beberapa tes pada mereka untuk memastikan bahwa mereka bekerja dengan baik.
- Misalnya, Anda dapat mencoba menggunakan kabel yang sama untuk menghubungkan perangkat keras ke komputer lain untuk melihat bagaimana hasilnya.
Jika masalah yang sama berlanjut pada mesin kedua, maka ada kemungkinan besar bahwa semuanya tidak beres dengan kabel. Anda harus menjalankan tes lebih lanjut untuk mengkonfirmasi temuan Anda. Anda mungkin harus mengganti kabel dan mencoba menyambungkan kembali perangkat yang terlibat.
Namun, jika PC kedua mengenali perangkat keras dan melanjutkannya, maka kabel mungkin dalam kondisi kerja yang baik. Dalam hal ini, Anda harus melanjutkan dengan langkah-langkah ini:
- Hubungkan kembali perangkat keras ke komputer Anda lagi.
- Tunggu sebentar. Berikan waktu sebanyak yang dibutuhkan Windows untuk mendeteksi dan mengenali perangkat keras yang terhubung.
Jika tidak ada perubahan atau jika Anda ingin memeriksa status koneksi, maka Anda harus melanjutkan dengan petunjuk di bawah ini:
- Klik kanan pada ikon Windows di sudut kiri bawah layar PC Anda untuk melihat program dan opsi menu Power User.
- Klik pada Pengelola Perangkat.
- Sekarang, Anda harus menemukan kategori perangkat yang menampung driver untuk perangkat keras dan kemudian klik ikon ekspansi.
- Dengan asumsi perangkat keras yang bermasalah sekarang terlihat di jendela Device Manager, Anda harus mengklik dua kali padanya.
Jendela Properties untuk perangkat keras yang bermasalah akan ditampilkan sekarang.
- Pada tab Umum, Anda harus mencentang kotak di bawah Status perangkat.
Jika Anda melihat teks Perangkat ini berfungsi dengan benar , maka Anda harus menganggapnya sebagai konfirmasi bahwa masalah telah teratasi. Jika tidak – jika Anda melihat pesan kesalahan yang sama dengan Kode 45 sebagai istilah kunci – Anda harus mencoba solusi perangkat lunak di bawah ini.
Jalankan Pemecah Masalah Perangkat Keras dan Perangkat Windows:
Di Windows, pemecah masalah adalah program yang dirancang khusus untuk mendiagnosis masalah yang memengaruhi perangkat, utilitas, atau pengaturan tertentu dan juga mengusulkan solusi untuk masalah tersebut atau menyelesaikannya secara langsung jika memungkinkan. Microsoft menyematkan sejumlah pemecah masalah yang baik di Windows 10, yang berarti pengguna selalu cenderung menemukan pemecah masalah daripada yang dapat membantu terlepas dari peristiwa atau skenario yang terlibat.
Karena Anda berjuang dengan Kesalahan 45 – yang mendefinisikan masalah yang memengaruhi perangkat keras yang terhubung ke komputer Anda – Pemecah Masalah Perangkat Keras dan Perangkat adalah pemecah masalah yang paling sesuai dengan kebutuhan Anda dan yang mungkin akan membantu Anda. Anda harus menemukannya dan menjalankannya.
Bagaimanapun, ini adalah instruksi yang harus Anda ikuti untuk menjalankan pemecah masalah yang diperlukan:
- Ketuk tombol logo Windows pada keyboard perangkat Anda untuk membuka layar Mulai Windows (atau Anda dapat mengklik ikon Windows di sudut kiri bawah layar perangkat Anda untuk hasil yang sama).
- Masukkan Panel Kontrol ke dalam kotak teks, yang muncul saat Anda mulai mengetik, untuk melakukan tugas pencarian menggunakan kata kunci tersebut sebagai kueri.
- Setelah jendela Control Panel muncul, Anda harus mengatur View by parameter ke Large icons atau Small icons (di pojok kanan atas jendela program).
- Klik Pemecahan Masalah, yang merupakan salah satu opsi layar menu utama.
- Dengan asumsi Anda sekarang berada di layar Troubleshoot computer problem di Control Panel, Anda harus mengklik Hardware and Sound.
- Pada layar atau dialog berikut, Anda harus mengklik Hardware and Devices.
Jendela wizard pemecah masalah untuk Perangkat Keras dan Perangkat seharusnya muncul sekarang.
- Klik tombol Next untuk melanjutkan.
Pada titik ini, kami telah membawa Anda sejauh yang seharusnya.
- Anda lebih baik mengikuti petunjuk di layar (seperti yang muncul) dan memantau proses operasi pemecahan masalah.
- Lakukan tugas yang diperlukan atau yang direkomendasikan – jika langkah ini berlaku.
- Sekarang, Anda harus menutup jendela pemecah masalah, menghentikan semua aplikasi yang aktif, dan kemudian restart PC Anda.
- Uji perangkat keras yang bermasalah untuk memastikan bahwa perangkat tersebut sekarang berfungsi dengan baik dengan komputer Anda.
Jika Anda tidak dapat menemukan Pemecah Masalah Perangkat Keras dan Perangkat di aplikasi Panel Kontrol - yang berarti Anda tidak dapat menerapkan perbaikan yang baru saja kami jelaskan - maka komputer Anda mungkin menjalankan Windows 10 1809. Dalam build itu, Microsoft menyembunyikan atau menghapus pemecah masalah tertentu dari menu biasa di Control Panel.
Nah, Anda harus menjalankan Pemecah Masalah Perangkat Keras dan Perangkat melalui prosedur alternatif, yang sekarang akan kami uraikan di bawah ini:
- Pertama, Anda harus membuka aplikasi File Explorer dengan mengklik ikonnya di taskbar Anda atau menggunakan tombol logo Windows + pintasan keyboard huruf E.
- Setelah jendela File Explorer muncul, Anda harus mengklik atau mengklik dua kali pada PC ini untuk masuk.
- Sekarang, Anda harus mengklik dua kali pada disk sistem Anda (C :) untuk masuk ke drive ini.
- Pada titik ini, Anda harus menavigasi secara singkat melalui direktori ini:
Windows \ System32
- Di lokasi Anda saat ini – di dalam folder Sistem 32 – Anda harus menelusuri item di sana atau menggulir sedikit ke bawah untuk menemukan msdt.exe.
- Klik dua kali pada msdt.exe untuk menjalankan executable ini.
- Anda harus memasukkan kunci sandi yang diminta – jika dialog atau jendela Alat Diagnostik Dukungan Microsoft muncul.
Jika tidak – jika Anda tidak mengetahui kunci sandi – Anda harus melewati blok kunci sandi dengan mengikuti petunjuk berikut:
- Gunakan tombol logo Windows + pintasan keyboard huruf S untuk mengakses fungsi Pencarian.
- Ketik PowerShell ke dalam kotak teks yang disediakan untuk menjalankan tugas pencarian menggunakan kata kunci ini sebagai kueri.
- Klik kanan pada Windows PowerShell (App) – yang seharusnya menjadi entri utama pada daftar hasil – lalu klik Run as administrator.
- Dengan asumsi jendela admin PowerShell telah dibuka, Anda harus menjalankan perintah berikut dengan mengetikkan kode terlebih dahulu lalu menekan Enter pada keyboard Anda:
msdt.exe -id DeviceDiagnostic
Jendela Pemecah Masalah Perangkat Keras dan Perangkat seharusnya muncul sekarang.
- Klik tombol Next untuk melanjutkan.
Kami tidak akan pergi lebih jauh dengan Anda.
- Anda sebaiknya mengikuti petunjuk di layar saat petunjuk itu muncul dan memantau proses pemecahan masalah.
- Lakukan tugas yang sesuai – jika langkah ini berlaku.
- Tutup jendela pemecah masalah dan semua program yang aktif. Hidupkan Kembali komputer Anda.
- Coba gunakan perangkat keras yang bermasalah untuk melihat cara kerjanya sekarang.
Jika masalah yang sama berlanjut, maka Anda sebaiknya memutuskan sambungan perangkat keras dari komputer Anda, restart PC Anda, dan kemudian sambungkan perangkat keras lagi untuk menguji berbagai hal.
Jalankan pemindaian menggunakan Pemeriksa Berkas Sistem:
System File Checker (kadang-kadang disingkat SFC) adalah utilitas yang sangat populer yang dapat memindai file sistem untuk korupsi dan masalah terkait. Utilitas juga akan bekerja untuk memperbaiki file yang rusak atau rusak dengan menyelesaikan inkonsistensi di dalamnya atau menggantinya dengan versi cache yang sehat dari file yang sama.
Jika manifestasi masalah yang memicu Kesalahan 45 ada hubungannya dengan komputer Anda yang berjuang dengan file yang rusak atau buruk, maka prosedur di sini kemungkinan cukup untuk memperbaikinya. Setelah operasi perbaikan, jika semuanya berjalan dengan baik, komputer Anda akan mulai mengenali perangkat keras seperti yang seharusnya.
Ikuti langkah-langkah ini untuk menjalankan pemindaian yang diperlukan menggunakan Pemeriksa Berkas Sistem:
- Pertama, Anda harus membuka menu Power User dengan mengklik kanan ikon Windows di sudut kiri bawah layar Anda.
- Dari aplikasi dan opsi yang ditampilkan, Anda harus memilih Command Prompt (Admin).
- Anda mungkin harus mengklik tombol Ya pada dialog atau jendela UAC – jika Kontrol Akun Pengguna memunculkan prompt untuk mendapatkan beberapa bentuk konfirmasi untuk tugas peluncuran program yang ditinggikan.
Jendela Command Prompt admin akan ditampilkan sekarang.

- Sekarang, Anda harus menjalankan perintah berikut dengan mengetiknya terlebih dahulu dan kemudian menekan tombol Enter pada keyboard Anda:
sfc /scannow
Windows sekarang akan memulai proses untuk operasi pemindaian.
- Anda akan melakukannya dengan baik untuk mengamati proses. Ikuti petunjuk di layar jika berlaku.
- Setelah semua yang melibatkan pemindaian selesai, Anda harus menutup jendela Command Prompt dan meletakkan aplikasi aktif lainnya.
- Hidupkan Kembali komputer Anda.
- Sambungkan kembali perangkat keras yang telah Anda perjuangkan untuk melihat apakah Windows mengenalinya dengan benar kali ini dan bekerja dengannya.
Jalankan pemindaian menggunakan alat CHKDSK:
Alat CHKDSK (Pemeriksaan Disk) adalah utilitas baris perintah yang digunakan untuk memeriksa sistem file dan drive untuk kesalahan, bad sector, dan masalah serupa yang mengancam atau memengaruhi integritas disk. Itu dapat diakses menggunakan perintah yang dijalankan di Command Prompt. Ada kemungkinan besar bahwa kekurangan hard drive komputer Anda menyebabkan masalah yang memicu Kesalahan 45.
Kami sedang mempertimbangkan kemungkinan yang dijelaskan dan mencari untuk menyelesaikan hal-hal untuk kasus kesalahan itu. CHKDSK mungkin cukup untuk membuat hard drive Anda berfungsi sebagaimana mestinya, yang berarti mesin Anda menyediakan lingkungan yang lebih baik di mana kemungkinan Windows mengenali perangkat keras yang terhubung menjadi lebih tinggi.
Melakukan hal ini:
- Klik kanan pada ikon Windows di sudut kiri bawah layar mesin Anda untuk melihat aplikasi dan opsi yang membentuk menu Power User.
- Dari item dalam daftar, Anda harus memilih Command Prompt (Admin).
- Klik tombol Ya pada dialog atau jendela Kontrol Akun Pengguna – jika Windows menampilkan prompt untuk mendapatkan beberapa bentuk konfirmasi untuk operasi tersebut.
- Dengan asumsi jendela Command Prompt admin sekarang ada di layar Anda, Anda harus mengetikkan perintah ini ke dalam bidang teks di sana:
chkdsk /f
- Tekan tombol Enter pada keyboard Anda untuk memaksa sistem Anda mengeksekusi kode.
Sekarang, Anda mungkin melihat pesan yang menyatakan bahwa Windows hanya dapat menjalankan CHKDSK saat reboot. Anda juga akan diminta untuk me-restart komputer Anda.
- Jika Anda siap untuk me-reboot PC Anda, maka Anda harus mengetik y ke dalam bidang dan kemudian tekan tombol Enter untuk menjalankan kode ini.
Jika tidak, Anda harus meninggalkan jendela Command Prompt, menyimpan pekerjaan Anda, menutup semua aplikasi, dan kemudian memulai prosedur reboot Anda sendiri.
Jika semuanya berjalan dengan baik, setelah reboot yang disarankan, Windows akan muncul dan mulai memindai hard drive Anda secara otomatis. Anda harus bersabar dan membiarkan CHKDSK melakukan keajaibannya.
Setelah semuanya selesai, Anda harus mem-boot komputer Anda secara normal untuk masuk ke lingkungan sistem operasi Windows biasa. Anda kemudian harus menghubungkan perangkat keras yang bermasalah dan menjalankan beberapa tes untuk melihat apakah Kesalahan 45 masih dimainkan.
Instal ulang driver untuk perangkat keras yang terpengaruh:
Di sini, kami mempertimbangkan kemungkinan bahwa driver untuk perangkat yang bermasalah tidak berfungsi karena ada yang salah dengan pengaturan, pengaturan, atau kodenya. Jika asumsi kami benar, maka Anda mungkin dapat memperbaikinya hanya dengan menginstal ulang driver.
Operasi penginstalan ulang untuk driver adalah salah satu prosedur paling efektif yang digunakan untuk menyelesaikan masalah driver. Operasi penginstalan ulang terdiri dari proses pencopotan dan penginstalan, yang berarti berbagai macam perubahan diinduksi dalam komposisi driver.
Bagaimanapun, ini adalah instruksi yang harus Anda ikuti untuk menginstal ulang driver:
- Buka aplikasi Pengelola Perangkat dengan mengeklik kanan ikon Windows di desktop Anda, lalu pilih Pengelola Perangkat dari daftar program dan opsi.
- Setelah jendela Device Manager muncul, Anda harus melalui kategori perangkat. Cobalah untuk mengingat kategori di mana perangkat yang bermasalah ditempatkan.
- Sekarang, Anda harus mengklik ikon perluasan untuk kategori yang relevan untuk melihat perangkat yang bermasalah.
- Di sini, Anda harus mengklik perangkat yang bermasalah untuk membuatnya disorot dan kemudian klik kanan untuk melihat opsi yang tersedia.
- Dari daftar yang ditampilkan, Anda harus mengklik Uninstall device.
Windows sekarang seharusnya memunculkan dialog atau jendela Uninstall Device.
- Klik pada kotak centang untuk Hapus perangkat lunak driver untuk perangkat ini (untuk memilih parameter ini).
- Klik tombol Uninstall untuk melanjutkan.
Windows sekarang akan berfungsi untuk menyingkirkan driver perangkat yang terlihat.
- Sekarang, Anda harus keluar dari jendela Device Manager, tutup jendela aplikasi lain yang aktif, dan kemudian restart PC Anda.
Windows akan muncul, mencapai stabilitas, dan kemudian akan menyadari driver penting hilang. Kemudian akan bertindak untuk menemukan dan menginstal perangkat lunak driver yang diperlukan.
Jika tidak – jika semuanya tidak berjalan seperti yang diharapkan – Anda harus menghubungkan perangkat keras yang terpengaruh oleh Kesalahan 45 kembali ke mesin Anda agar Windows dapat mendeteksinya.
Jika masalah yang sama yang ditentukan oleh Kode kesalahan 45 tetap ada atau jika Anda tidak dapat menginstal ulang driver untuk perangkat yang terpengaruh karena alasan apa pun, maka Anda harus memperbarui driver (lihat perbaikan berikutnya di bawah).
Perbarui driver:
Terkadang, prosedur penginstalan ulang untuk driver gagal melakukan cukup untuk menghilangkan ketidakberesan atau inkonsistensi yang menyebabkan driver tidak berfungsi. Atau mungkin, driver rusak secara permanen dan tidak dapat diselamatkan, yang mungkin menjelaskan mengapa operasi penginstalan ulang tidak memberikan hasil yang diperlukan. Untuk tujuan ini, Anda harus menginstal driver baru untuk perangkat.
Saat Anda menginstal driver baru untuk perangkat, Anda dapat memperkenalkan pengaturan, kode, dan pengaturan baru, yang berarti masalah driver saat ini menjadi bukan faktor. Nah, prosedur pembaruan driver adalah solusi utama untuk masalah driver yang serius. Dan sekarang, Anda akan memanfaatkannya untuk memperbaiki keadaan.
Pertama, kami ingin Anda mencoba menginstal driver baru melalui prosedur pembaruan rutin yang melibatkan fungsi driver otomatis (diakses dari aplikasi Device Manager). Ini adalah petunjuk yang harus Anda ikuti:
- Tekan dan tahan tombol logo Windows pada keyboard PC Anda lalu tekan tombol huruf X untuk melihat daftar menu Power User.
- Klik pada Pengelola Perangkat.
- Di sini juga, Anda harus menelusuri kategori dengan hati-hati, menemukan kategori yang menampung perangkat yang bermasalah, lalu klik ikon ekspansi.
- Dengan asumsi perangkat yang bermasalah sekarang terlihat, Anda harus mengkliknya untuk membuatnya disorot dan kemudian klik kanan padanya untuk melihat menu konteks yang tersedia.
- Klik Perbarui driver.
Windows sekarang seharusnya memunculkan dialog Perbarui driver untuk menanyakan bagaimana Anda ingin melakukan operasi pembaruan driver.
- Sekarang, Anda harus mengklik opsi pertama, yang biasanya Cari secara otomatis untuk perangkat lunak driver yang diperbarui (atau yang serupa).
Sistem Anda sekarang akan bekerja untuk menemukan perangkat lunak driver yang diperlukan. Ini akan menggunakan koneksi internet Anda untuk online dan mencari driver baru yang dirilis untuk perangkat yang dilihat. Jika menemukan sesuatu, maka itu akan mengunduhnya dan melanjutkan untuk menginstalnya dengan izin Anda.
- Jika semuanya berjalan dengan baik, setelah komputer Anda selesai menginstal driver baru, Anda harus menutup semua program yang aktif dan kemudian restart PC Anda.
- Setelah Windows muncul dan tenang, Anda harus menguji driver yang terpengaruh oleh Kesalahan 45 untuk mengonfirmasi bahwa semuanya sekarang baik-baik saja.
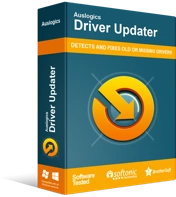
Atasi Masalah PC dengan Driver Updater
Performa PC yang tidak stabil sering kali disebabkan oleh driver yang sudah usang atau rusak. Auslogics Driver Updater mendiagnosis masalah driver dan memungkinkan Anda memperbarui driver lama sekaligus atau satu per satu agar PC Anda berjalan lebih lancar
Jika Anda tidak dapat memperbarui pengandar karena Windows tidak menemukan versi pengandar baru, atau jika masalah yang ditentukan oleh Kode kesalahan 45 tetap ada, maka Anda harus melakukan tugas pembaruan pengandar melalui prosedur yang berbeda. Untuk pekerjaan di depan, Anda akan memerlukan Auslogics Driver Updater, jadi Anda mungkin ingin mengunduh dan menjalankan aplikasi ini sekarang.
Aplikasi yang direkomendasikan akan menangani semua proses pembaruan driver atas nama Anda dan memastikan semuanya berjalan dengan baik kali ini. Ini pertama-tama akan memulai pemindaian untuk mengidentifikasi driver yang rusak, rusak, tua atau usang, dan tidak berfungsi pada komputer Anda. Setelah mengumpulkan informasi yang diperlukan tentang driver yang buruk, kemudian akan online untuk mencari driver yang dibutuhkan.
Akhirnya, program akan mengunduh dan menginstal driver stabil terbaru (versi driver yang direkomendasikan pabrikan) sebagai pengganti driver yang buruk. Bahkan, komputer Anda akan berakhir dengan driver dalam kondisi sangat baik untuk semua komponennya, apalagi hanya driver untuk perangkat keras yang bermasalah. Bagaimanapun, setelah proses instalasi untuk driver baru mencapai penyelesaian, Anda harus me-restart PC Anda untuk menyelesaikannya.
Setelah Windows muncul dan mencapai stabilitas - yang berarti komputer Anda telah memperhitungkan semua perubahan yang dihasilkan dari penginstalan driver baru - Anda harus mencoba menggunakan perangkat keras yang bermasalah untuk melihat bagaimana fungsinya sekarang.
Hal lain yang dapat Anda coba untuk mengatasi Kesalahan 45 pada PC Windows 10
Jika Anda belum menerapkan perbaikan yang cukup untuk membuat perangkat keras berfungsi dengan baik (dan tidak menyebabkan Kesalahan 45 muncul), maka Anda harus mencoba solusi pada daftar terakhir kami:
Jalankan pemindaian menggunakan utilitas DISM:
Di sini, kami ingin Anda menggunakan utilitas DISM (Deployment Image Servicing and Management) untuk menjalankan pemeriksaan pada file sistem Anda, citra Windows, dan paket instalasi serupa. Alat ini akan menghilangkan atau mengatasi kesalahan dan perbedaan. Jika Kesalahan 45 ada hubungannya dengan komposisi yang buruk dari file sistem penting yang digunakan oleh komputer Anda, maka prosedur yang disarankan akan menjadi perbaikan yang ideal.
Unduh dan instal pembaruan Windows:
Mungkin, komputer Anda sedang berjuang untuk mengenali perangkat keras yang terpengaruh oleh kode Kesalahan 45 dan membuat pengaturan untuk operasinya karena Anda belum mengunduh dan menginstal pembaruan tertentu. Anda akan melakukannya dengan baik untuk membuka aplikasi Pengaturan, buka menu Perbarui di sana, lalu klik tombol Periksa pembaruan. Idealnya, Anda harus mengunduh dan menginstal semua pembaruan Windows yang dirilis untuk komputer Anda.
Buat akun Windows baru, masuk ke komputer Anda menggunakan profil baru, lalu uji perangkat keras.
Ganti perangkat keras yang bermasalah; menggunakan perangkat alternatif.
