Perbaiki Kode Kesalahan 118 Steam di Windows 10
Diterbitkan: 2022-06-02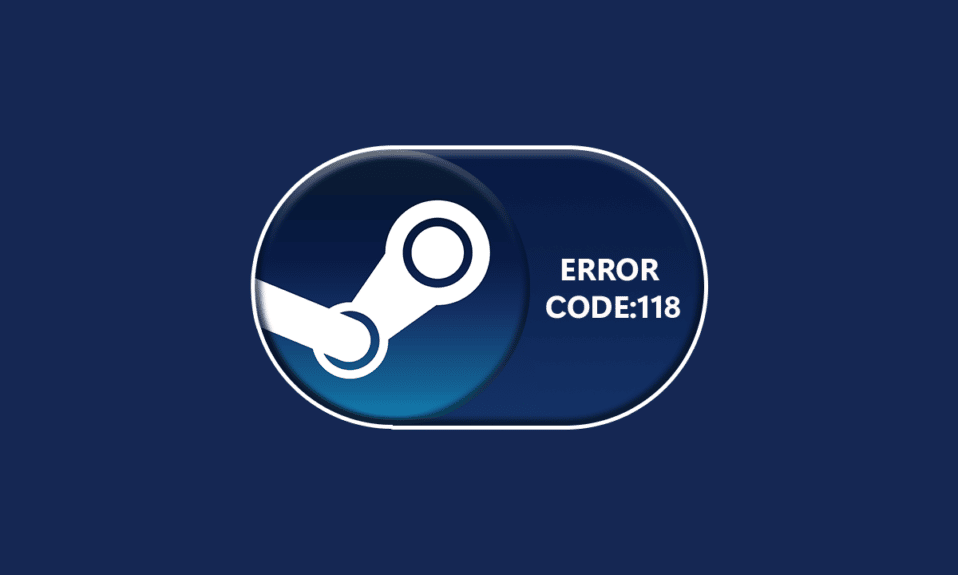
Steam adalah platform manajemen game online yang dicintai oleh jutaan pengguna di seluruh dunia. Ini memiliki perpustakaan game berbasis cloud yang memungkinkan Anda untuk membeli dan menginstal game di komputer Anda dengan mudah. Menurut beberapa laporan online, gamer menghadapi kode kesalahan 118 di Steam baru-baru ini. Jika Anda juga menghadapi kode kesalahan yang sama, jangan khawatir! Panduan pemecahan masalah ini akan membantu Anda memperbaiki Steam tidak dapat terhubung ke kesalahan server . Jadi, lanjutkan membaca!
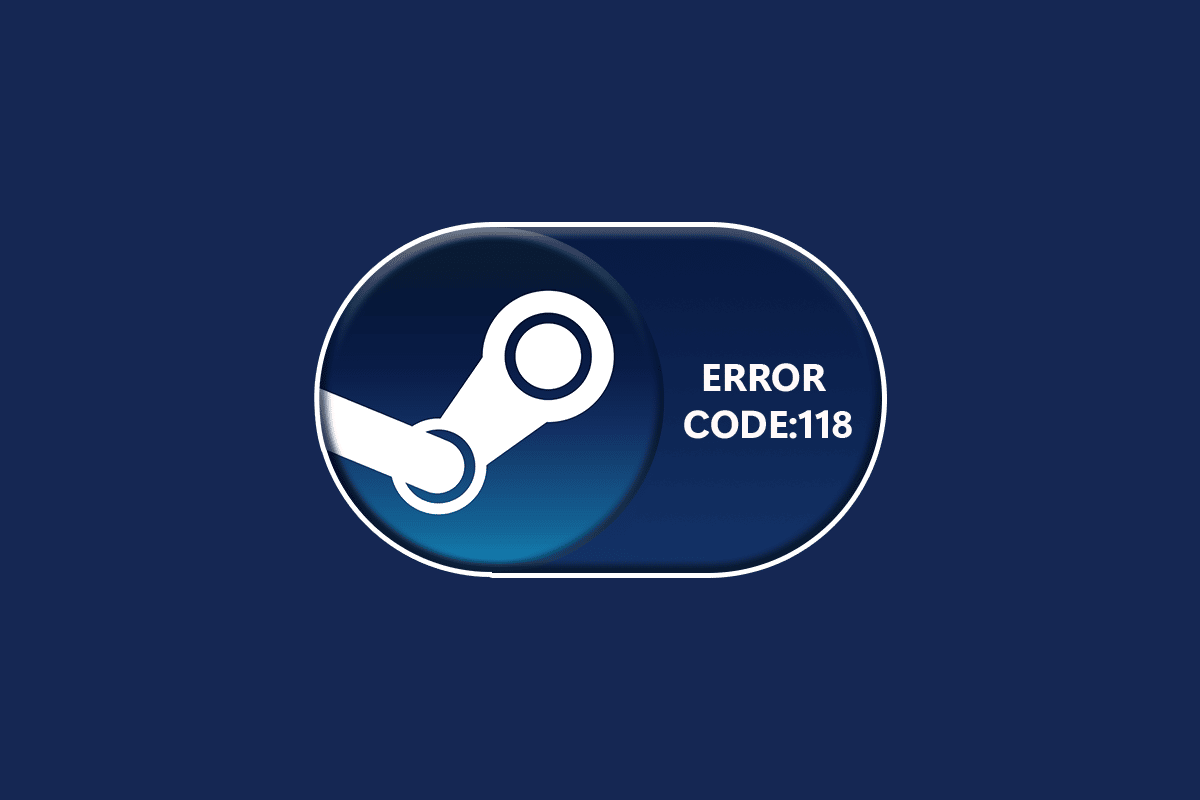
Isi
- Cara Memperbaiki Error Code 118 Steam di Windows 10
- Metode 1: Langkah Pemecahan Masalah Dasar
- Metode 2: Pastikan Koneksi Internet Kuat
- Metode 3: Mulai Ulang Router
- Metode 4: Sambungkan kembali Internet
- Metode 5: Jalankan Pemecah Masalah Jaringan
- Metode 6: Keluar dari Semua Proses Latar Belakang
- Metode 7: Perbarui Klien Steam
- Metode 8: Perbaiki File Sistem
- Metode 9: Jalankan Pemindaian Malware
- Metode 10: Perbarui Windows
- Metode 11: Nonaktifkan Server Proksi
- Metode 12: Atur Ulang Protokol TCP/IP
- Metode 13: Gunakan Google DNS
- Metode 14: Nonaktifkan Antivirus Sementara (Jika Berlaku)
- Metode 15: Ubah Pengaturan Firewall Windows Defender
- Metode 16: Perbarui Driver Jaringan
- Metode 17: Instal Ulang Driver Jaringan
- Metode 18: Kembalikan Driver Jaringan
- Metode 19: Tweak File Host
- Metode 20: Copot Program yang Baru Diinstal
- Metode 21: Instal Ulang Steam
- Metode 22: Atur Ulang Pengaturan Jaringan
- Metode 23: Lakukan Pemulihan Sistem
Cara Memperbaiki Error Code 118 Steam di Windows 10
Saat Anda memainkan atau meluncurkan game di Steam, Anda mungkin menghadapi kode kesalahan 118 Steam. Pesan kesalahan lengkap akan Tidak dapat terhubung ke server. Server mungkin offline disertai dengan kode kesalahan 118. Alasan paling umum yang menyebabkan kode kesalahan 118 Steam tercantum di bawah ini.
- Konektivitas internet yang tidak tepat.
- Koneksi Wi-Fi rusak.
- Steam diblokir oleh Firewall dan antivirus.
- Beberapa aplikasi di perangkat Anda memblokir game Steam.
- Steam yang kedaluwarsa dan file integritas yang hilang.
- Kehadiran virus.
- Driver dan OS yang kedaluwarsa.
- Proses latar belakang mengganggu Steam.
Berikut adalah beberapa metode pemecahan masalah sederhana yang efektif yang akan membantu Anda memperbaiki kode kesalahan 118 Steam.
Catatan: Selalu pastikan Anda membuat titik pemulihan Sistem untuk memulihkan PC Anda jika terjadi kesalahan.
Metode 1: Langkah Pemecahan Masalah Dasar
- Pindahkan router Anda ke tempat lain dan periksa konektivitas internet .
- Hindari interferensi nirkabel dari perangkat seperti headphone nirkabel, headset, TV, dan banyak lagi.
- Pindahkan PC Anda lebih dekat ke router dan periksa apakah kesalahan berulang lagi.
- Mulai ulang PC Anda . Ini akan memperbaiki semua gangguan sementara yang terkait dengan PC Windows 10 Anda.
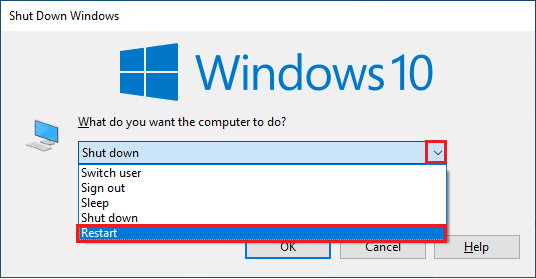
Metode 2: Pastikan Koneksi Internet Kuat
Anda tidak akan menghadapi Steam yang tidak dapat terhubung ke server di komputer Windows 10 Anda hanya jika Anda memiliki koneksi jaringan yang stabil. Jika ada hambatan antara router dan komputer Anda, hal itu dapat mengganggu sinyal nirkabel dan akan menyebabkan Steam tidak dapat terhubung ke kesalahan server.
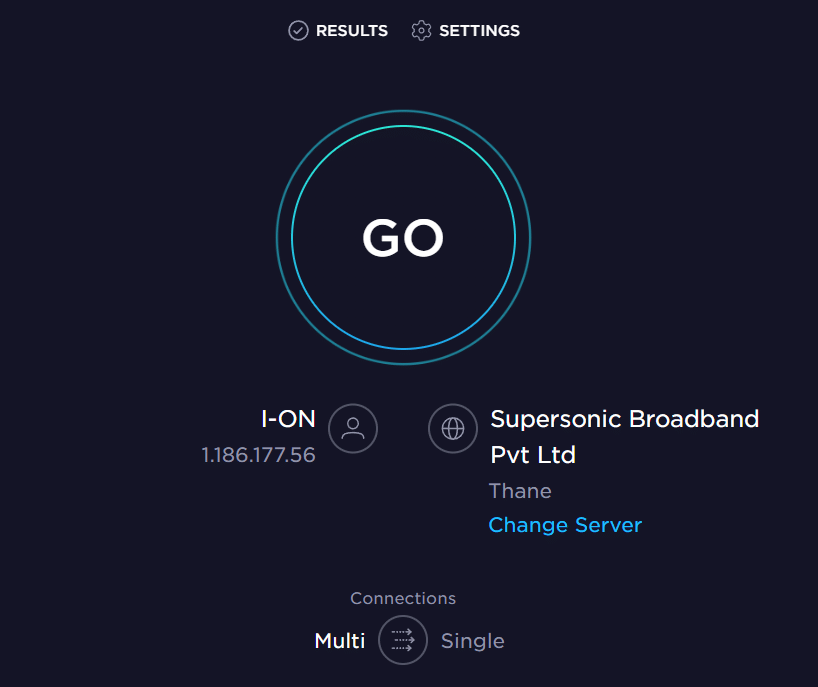
- Temukan kekuatan sinyal jaringan Anda dan jika sangat rendah, bersihkan semua penghalang di antara jalan. Anda dapat menjalankan SpeedTest untuk melihat kecepatan jaringan Anda.
- Hindari terlalu banyak perangkat yang terhubung ke jaringan yang sama.
Baca Juga: Memperbaiki Steam Error Code e502 l3 di Windows 10
Metode 3: Mulai Ulang Router
Alasan paling umum yang menyebabkan kode kesalahan 118 Steam adalah kecepatan jaringan yang tidak memadai dan sinyal yang buruk. Masalah konektivitas antara server Steam dan klien dapat diselesaikan saat Anda me-restart router Anda. Dengan demikian, Anda akan membuat koneksi internet baru antara klien dan server. Anda dapat me-restart router Anda dengan mengikuti panduan kami Restart Router atau Modem. Setelah router Anda dimulai ulang, periksa apakah Anda dapat memperbaiki kesalahan tersebut.

Metode 4: Sambungkan kembali Internet
Ini adalah solusi sederhana lainnya yang memperbaiki kode kesalahan 118 Steam. PC Windows 10 harus terhubung ke Ethernet atau ke jaringan Wi-Fi sekaligus. Periksa apakah kondisi ini berlaku untuk komputer Anda dan jika Anda menduga ada gangguan antara koneksi kabel dan nirkabel Anda, sambungkan kembali seperti yang diinstruksikan di bawah ini.
1. Putuskan sambungan jaringan Anda, tunggu beberapa saat dan sambungkan kembali.
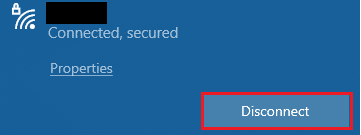
2. Jika kabel Ethernet terpasang, lepaskan dari PC Anda. Kemudian, sambungkan kembali atau sambungkan ke jaringan Wi-Fi. Ini akan memastikan tidak ada kedipan antara koneksi kabel dan nirkabel.
Baca Juga: Cara Menonaktifkan Steam Overlay di Windows 10
Metode 5: Jalankan Pemecah Masalah Jaringan
Untuk memperbaiki berbagai masalah konektivitas internet, Anda dapat menggunakan alat bawaan yang disediakan di PC Windows 10 kapan pun diperlukan. Dengan menggunakan alat pemecah masalah jaringan Windows, Anda dapat menganalisis dan mendiagnosis masalah umum terkait jaringan. Ini adalah proses yang sistematis, ketika diterapkan langkah demi langkah, akan membantu Anda memperbaiki Steam yang tidak dapat terhubung ke server. Ikuti panduan kami Cara Memecahkan Masalah Konektivitas Jaringan pada Windows 10 untuk mempelajari langkah-langkah pemecahan masalah dasar untuk memperbaiki semua masalah terkait jaringan dengan menggunakan pemecah masalah Adaptor Jaringan Windows.
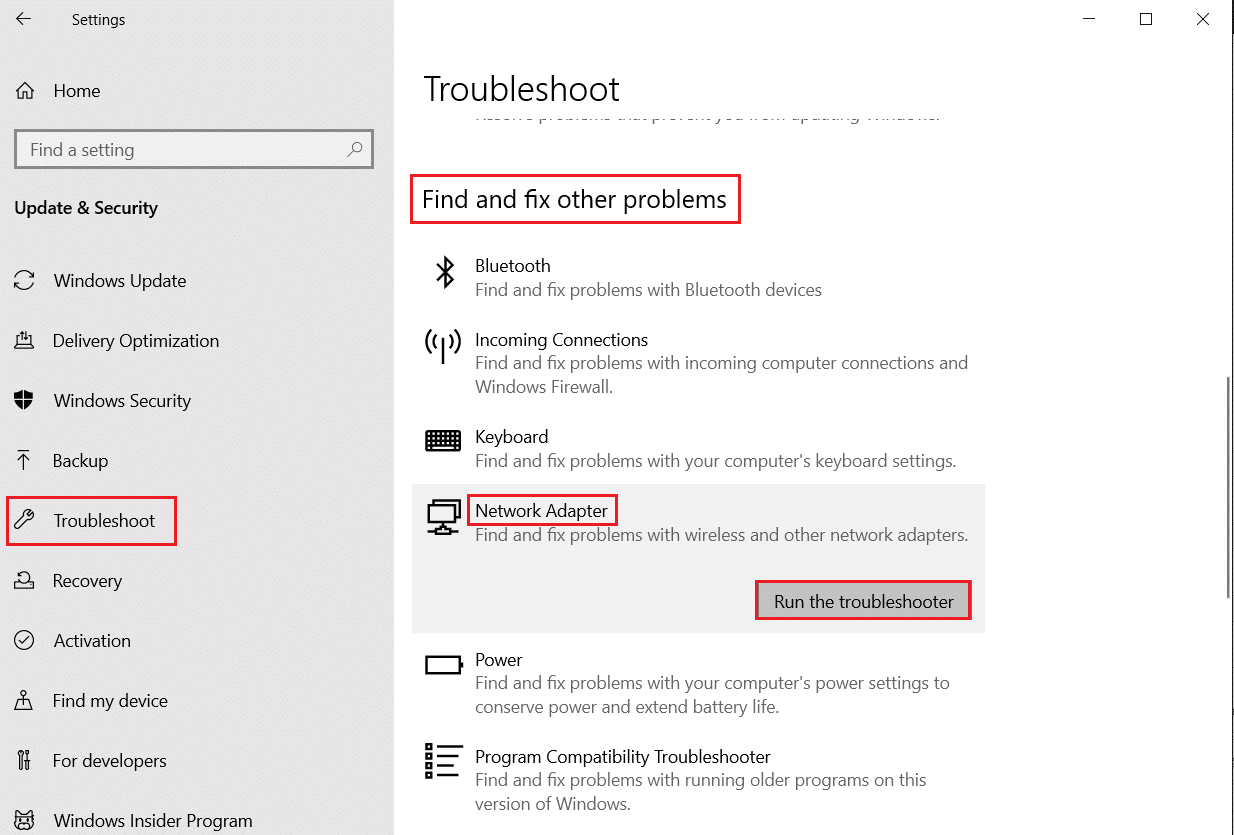
Anda dapat menggunakan langkah-langkah yang disebutkan dalam panduan untuk mendiagnosis koneksi Wi-Fi, Ethernet, dan semua adaptor jaringan di PC Windows 10 Anda. Terakhir, periksa apakah Anda telah memperbaiki kode kesalahan toko Steam 118 .
Metode 6: Keluar dari Semua Proses Latar Belakang
Jika ada aplikasi pihak ketiga yang saling bertentangan yang berjalan di PC Anda, klien Steam Anda dapat memicu kode kesalahan acak. Karena itu, untuk memperbaiki kode kesalahan 118 Steam, tutup semua proses latar belakang dengan mengikuti panduan kami Cara Mengakhiri Tugas di Windows 10 di PC Windows 10 Anda.
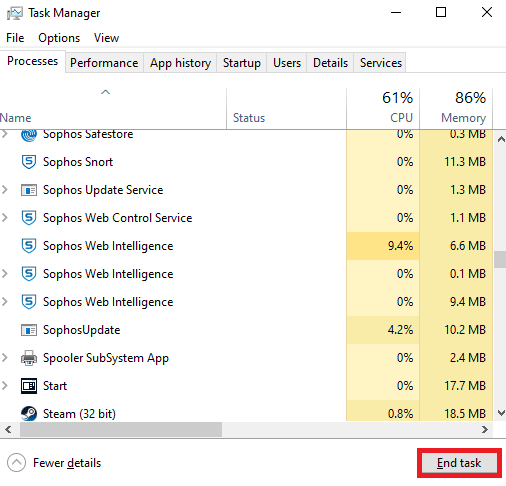
Setelah menutup semua proses latar belakang, periksa apakah Steam tidak dapat terhubung ke kode kesalahan server sudah diperbaiki atau tidak.
Baca Juga: Perbaiki Gambar Steam Gagal Unggah
Metode 7: Perbarui Klien Steam
Jika Anda menggunakan aplikasi Steam yang sudah ketinggalan zaman, Anda akan menghadapi kode kesalahan toko Steam 118. Karenanya selalu pastikan Anda menggunakan versi terbaru dari Steam dan game Anda sebelum meluncurkannya.
1. Tekan tombol Windows dan ketik Steam . Kemudian, klik Buka.
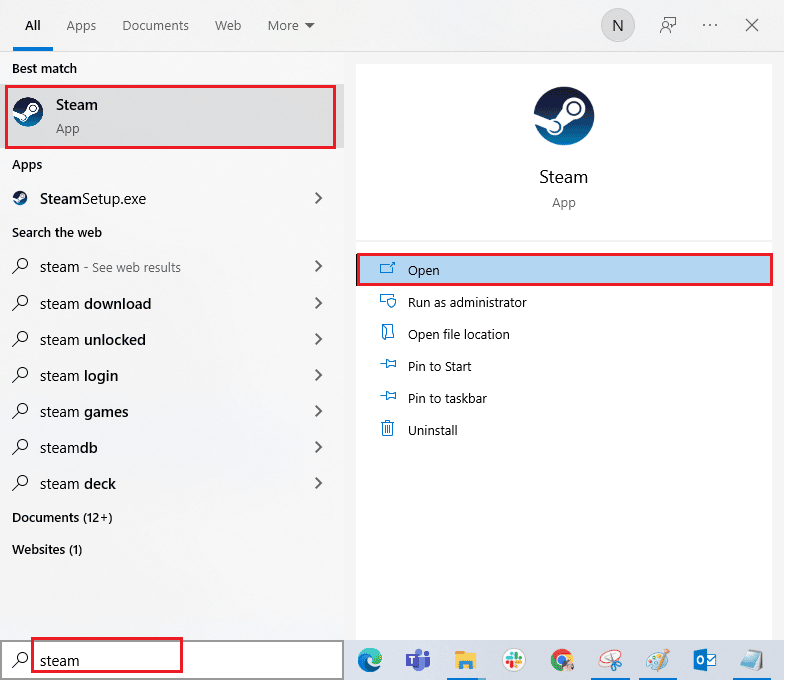
2. Sekarang, klik Steam di sudut kiri atas layar diikuti oleh Periksa Pembaruan Klien Steam… seperti yang disorot di bawah ini.
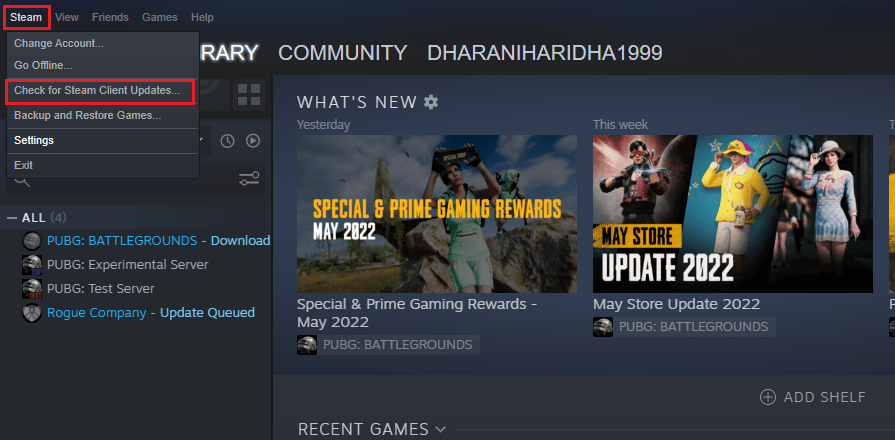
3. Jika Anda memiliki pembaruan baru untuk diunduh, instal dan pastikan klien Steam Anda mutakhir .
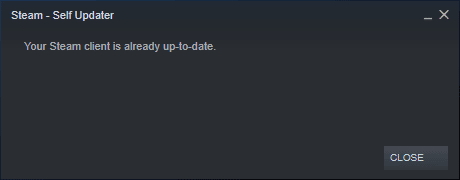
4. Sekarang, luncurkan kembali Steam dan periksa apakah Steam tidak dapat terhubung ke kode kesalahan server telah terpecahkan sekarang.
Metode 8: Perbaiki File Sistem
Jika ada file sistem yang rusak di sistem Operasi Windows Anda, PC Anda mungkin menghadapi banyak masalah konektivitas internet. Jika Anda mengalami kode kesalahan 118 Steam baru-baru ini, ada beberapa kemungkinan file komputer Anda menjadi rusak atau rusak. PC Windows 10 memiliki alat perbaikan bawaan seperti SFC (Pemeriksa File Sistem) dan DISM (Penyediaan dan Pengelolaan Gambar Penempatan) yang akan membantu Anda memperbaiki semua file yang rusak. Baca panduan kami tentang Cara Memperbaiki File Sistem di Windows 10 dan ikuti langkah-langkah seperti yang diinstruksikan untuk memperbaiki semua file Anda yang rusak.
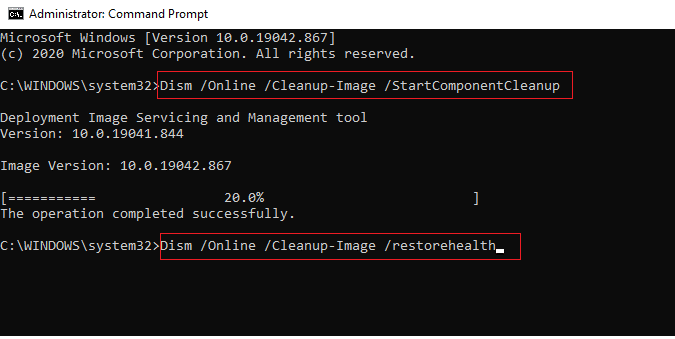
Baca Juga : Perbaiki Steam Terus Crash
Metode 9: Jalankan Pemindaian Malware
Kehadiran virus menyebabkan konflik dan kesalahan seperti kode kesalahan 118 Steam. Jadi, instal perangkat lunak antivirus yang andal di komputer Anda dan jalankan pemindaian lengkap. Jika Anda bingung menjalankan pemindaian malware, panduan kami Bagaimana Cara Menjalankan Pemindaian Virus di Komputer saya? akan membantu Anda melakukannya.
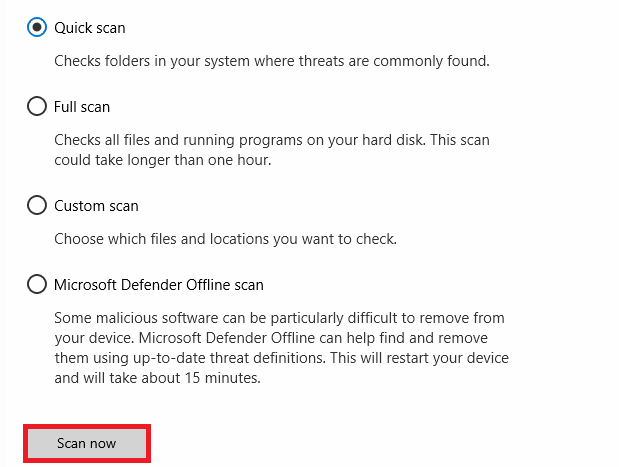
Juga, jika Anda ingin menghapus malware di komputer Anda, lihat panduan kami Cara Menghapus Malware dari PC Anda di Windows 10.
Metode 10: Perbarui Windows
Anda juga dapat menghapus kode kesalahan 118 Steam di komputer Anda dengan memperbarui Sistem Operasi Anda. Selalu pastikan jika Anda telah memperbarui Sistem Operasi Windows Anda dan jika ada pembaruan yang tertunda, gunakan panduan kami Cara Mengunduh dan Menginstal Pembaruan Terbaru Windows 10
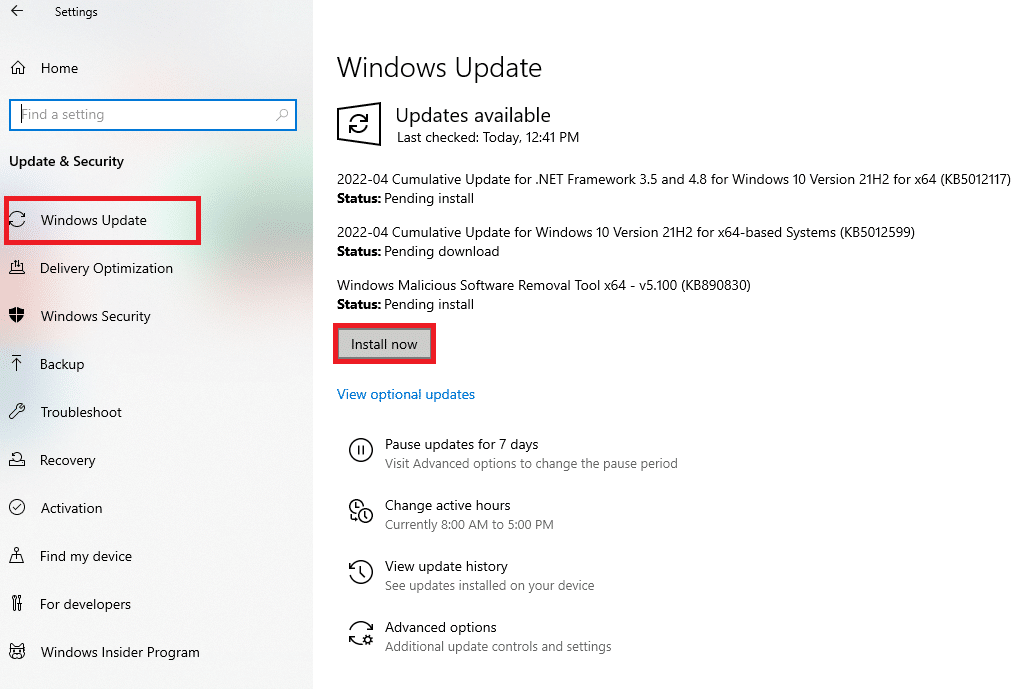
Setelah memperbarui Sistem Operasi Windows Anda, periksa apakah Anda dapat terhubung ke jaringan Anda.
Baca Juga: Cara Download Game Steam di Hard Drive Eksternal
Metode 11: Nonaktifkan Server Proksi
Terkadang, konfigurasi jaringan yang tidak tepat di komputer Windows 10 Anda, Anda akan menghadapi Steam tidak dapat terhubung ke kesalahan server. Jika Anda telah menginstal layanan VPN atau menggunakan server proxy di PC Anda, baca Cara Menonaktifkan VPN dan Proksi kami di Windows 10 dan terapkan langkah-langkah seperti yang diinstruksikan dalam artikel.
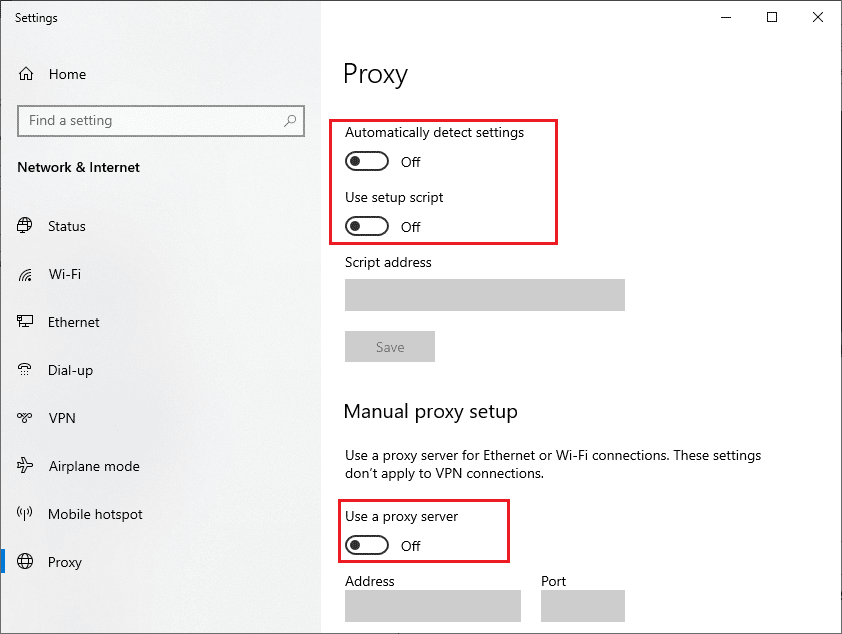
Setelah menonaktifkan klien VPN dan server proxy, periksa apakah Anda telah memperbaiki kode kesalahan toko Steam 118. Namun, jika Anda menghadapi masalah yang sama, coba sambungkan ke hotspot seluler.
Metode 12: Atur Ulang Protokol TCP/IP
TCP (Transmission Control Protocol) adalah protokol koneksi jaringan penting yang membagikan dan mengidentifikasi aturan dan prosedur standar melalui internet. Protokol TCP/IP bertanggung jawab untuk mentransfer paket data dari pengirim dan penerima. Jika ada konflik dalam proses, mengatur ulang protokol bersama dengan alamat IP akan membantu Anda memperbaiki masalah yang dibahas. Ikuti panduan kami tentang Cara Memecahkan Masalah Konektivitas Jaringan pada Windows 10 untuk mengatur ulang TCP/IP.
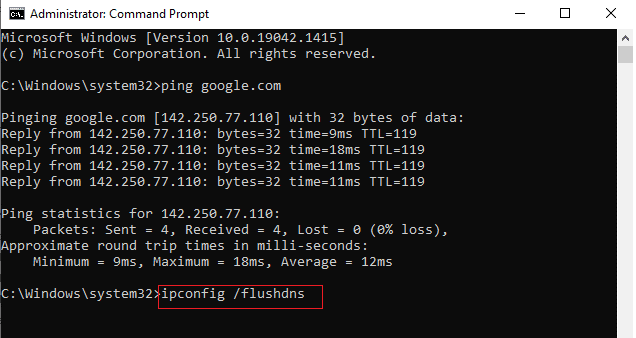
Setelah menerapkan langkah-langkah, periksa apakah Anda dapat memperbaiki Steam tidak dapat terhubung ke server.
Metode 13: Gunakan Google DNS
Alamat Domain Name System (DNS) bertanggung jawab untuk membuat koneksi jaringan antara klien dan sisi server. Banyak pakar teknis menyarankan bahwa menggunakan alamat DNS Google membantu mereka memperbaiki Steam tidak dapat terhubung ke kode kesalahan server. Untuk melakukannya, ikuti panduan kami tentang Cara mengubah pengaturan DNS di Windows 10.
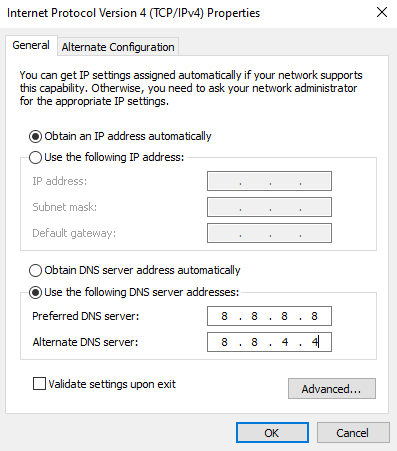
Baca Juga : Cara Merubah Setting DNS Server di Windows 11
Metode 14: Nonaktifkan Antivirus Sementara (Jika Berlaku)
Beberapa program antivirus yang tidak kompatibel yang diinstal di komputer Anda akan menyebabkan Steam tidak dapat terhubung ke kesalahan server. Untuk menghindari konflik, Anda harus memastikan pengaturan keamanan komputer Windows 10 Anda dan memeriksa apakah stabil atau tidak. Untuk mengetahui apakah suite antivirus adalah penyebab masalah jaringan terus menurun, nonaktifkan sekali dan coba sambungkan ke jaringan. Baca panduan kami tentang Cara Menonaktifkan Antivirus Sementara di Windows 10 dan ikuti instruksi untuk menonaktifkan program Antivirus Anda sementara di PC Anda.
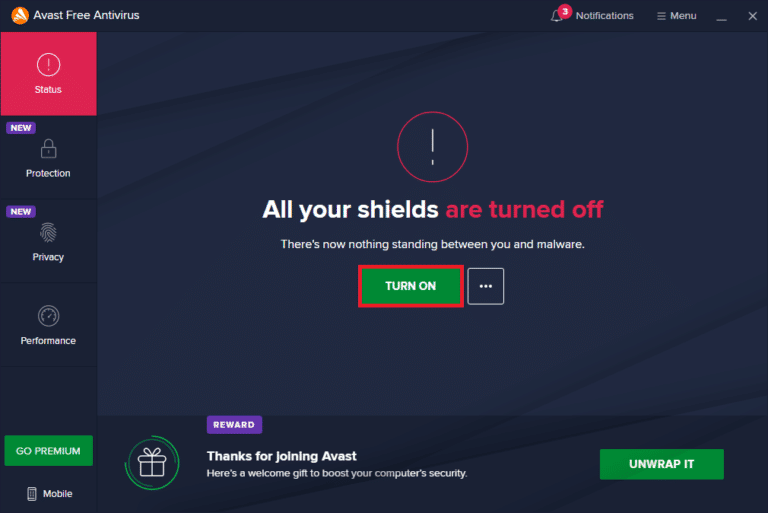
Jika Anda tidak menghadapi masalah Steam setelah menonaktifkan program antivirus di komputer Anda, Anda disarankan untuk menghapus instalan program sepenuhnya dari PC Anda. Baca panduan kami Force Uninstall Programs yang tidak mau Uninstall Di Windows 10 untuk menghapus program antivirus Anda di komputer Anda.
Metode 15: Ubah Pengaturan Firewall Windows Defender
Anda juga akan menghadapi kode kesalahan 118 Steam, karena rangkaian antivirus yang terlalu reaktif atau terlalu protektif di komputer Windows 10 Anda. Ini mencegah tautan koneksi antara peluncur game dan server. Jadi, untuk memperbaiki masalah ini, Anda dapat membuat daftar putih Steam di pengaturan Firewall Anda atau menonaktifkan masalah untuk sementara.
Opsi I: Steam Daftar Putih
Untuk mengizinkan Steam di Windows Defender Firewall Anda, ikuti panduan kami Izinkan atau Blokir Aplikasi melalui Windows Firewall dan terapkan langkah-langkah seperti yang diinstruksikan.
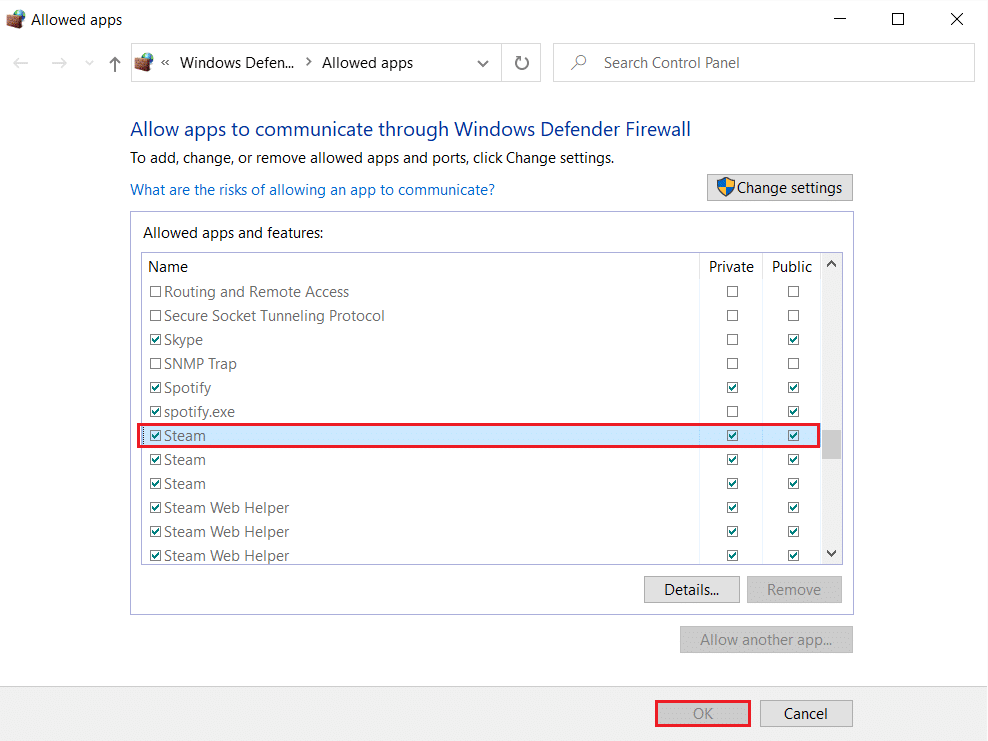
Opsi II: Nonaktifkan Windows Defender Firewall (Tidak Disarankan)
Jika Anda tidak tahu cara menonaktifkan Windows Defender Firewall, panduan kami tentang Cara Menonaktifkan Windows 10 Firewall akan membantu Anda melakukannya.
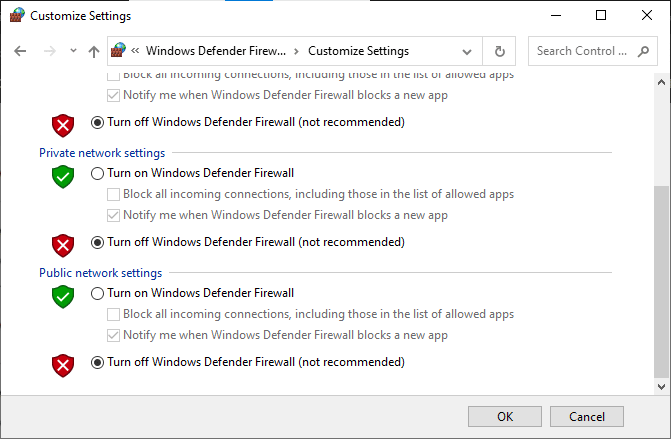
Opsi III: Buat Aturan Baru di Firewall

1. Tekan tombol Windows dan ketik Windows Defender Firewall dengan Advanced Security . Kemudian, klik Buka .
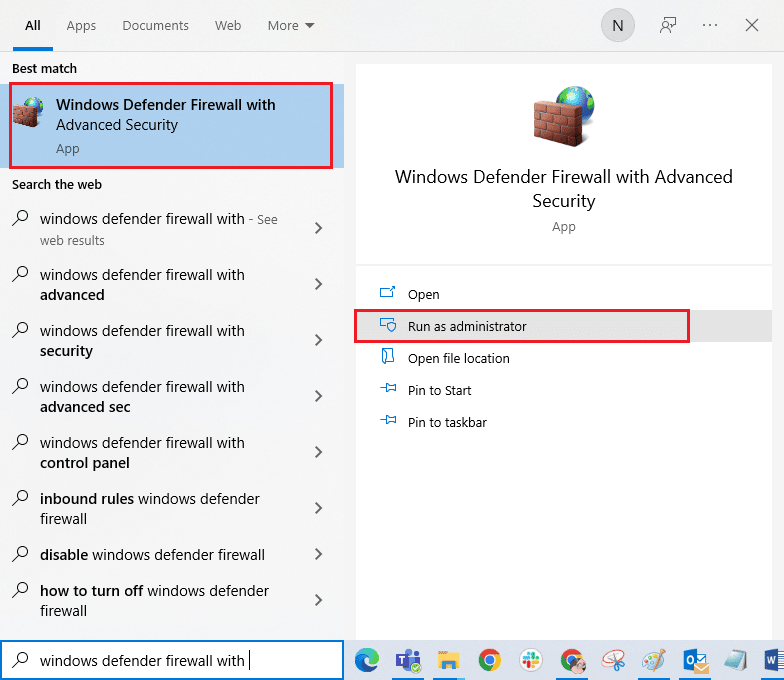
2. Sekarang, di panel kiri, klik Aturan Masuk seperti yang digambarkan.
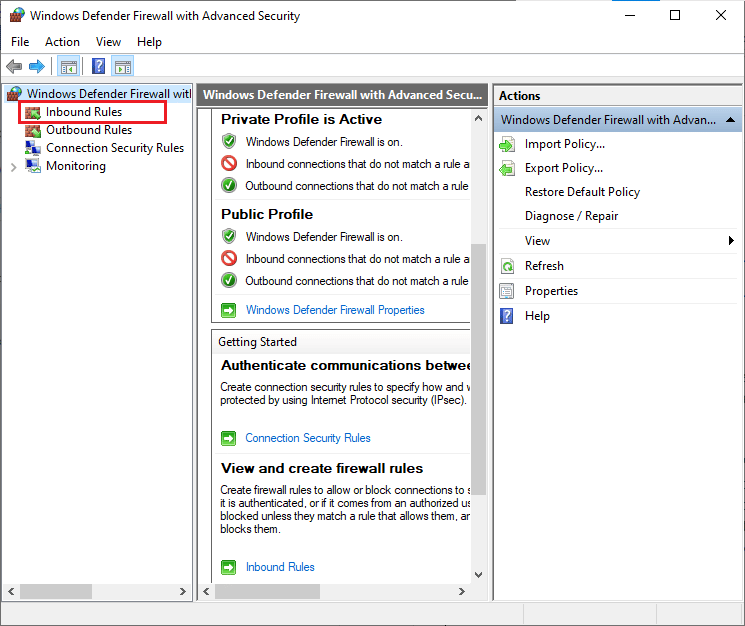
3. Kemudian, di panel kanan, klik Aturan baru… seperti yang ditunjukkan.
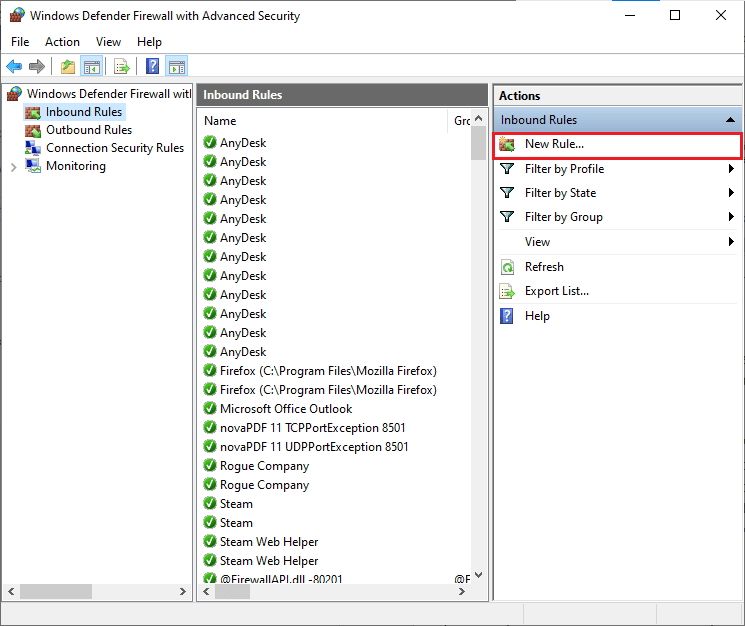
4. Sekarang, pastikan Anda memilih opsi Program di bawah Jenis aturan apa yang ingin Anda buat? menu dan klik Next> seperti yang ditunjukkan.
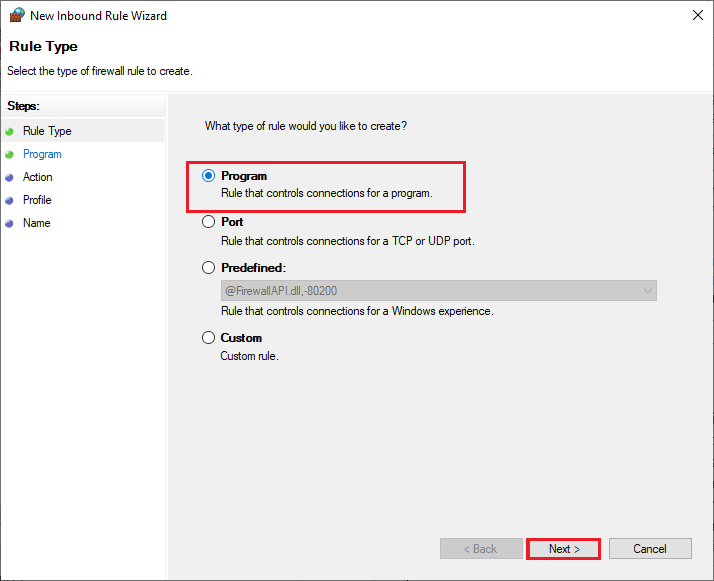
5. Kemudian, klik tombol Browse… yang sesuai dengan This program path: seperti yang ditunjukkan.
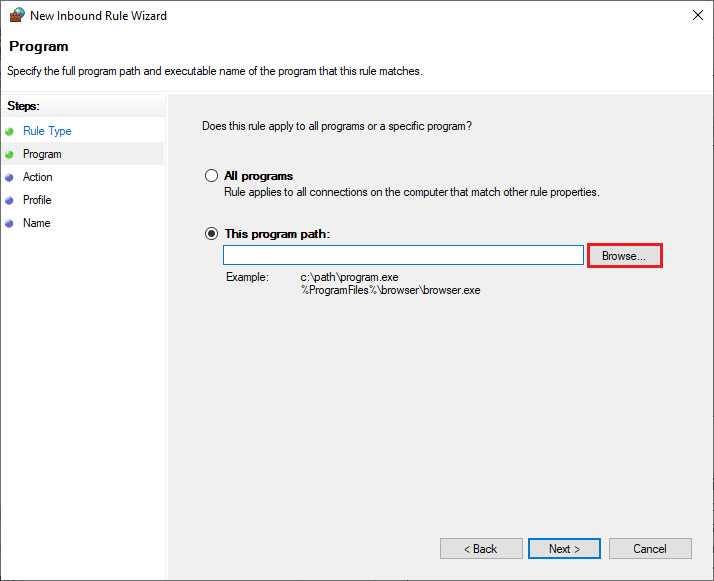
6. Kemudian, navigasikan ke jalur C:\Program Files (x86)\Steam dan klik dua kali pada file setup . Kemudian, klik tombol Buka .
7. Kemudian, klik Next > di jendela New Inbound Rule Wizard seperti yang ditunjukkan.
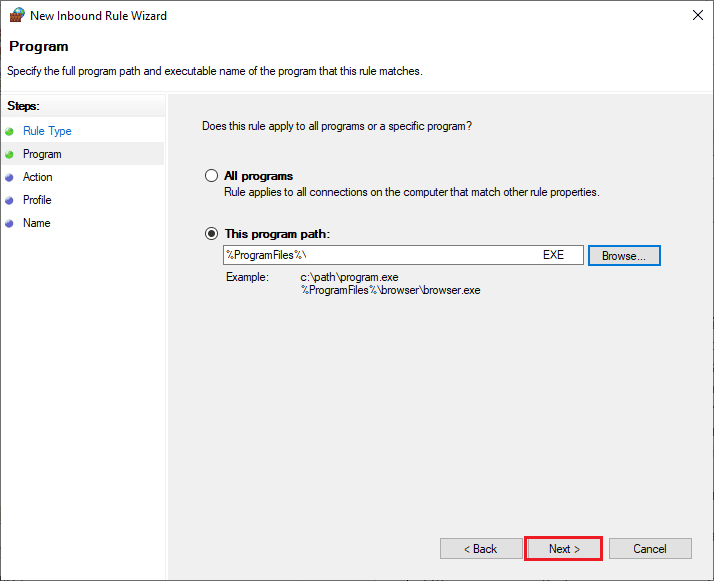
8. Sekarang, pilih tombol radio di sebelah Izinkan koneksi dan klik Berikutnya > seperti yang digambarkan.
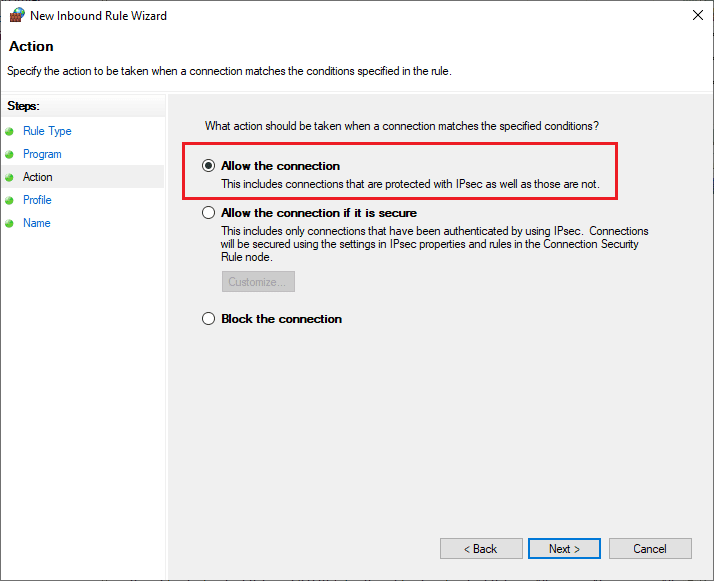
9. Pastikan kotak Domain, Private, Public dipilih dan klik Next > seperti yang ditunjukkan.
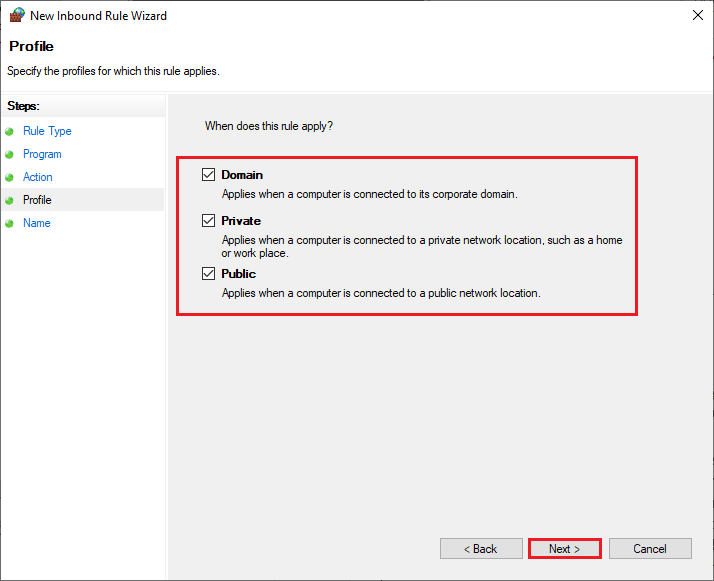
10. Terakhir, tambahkan nama ke aturan baru Anda dan klik Finish .
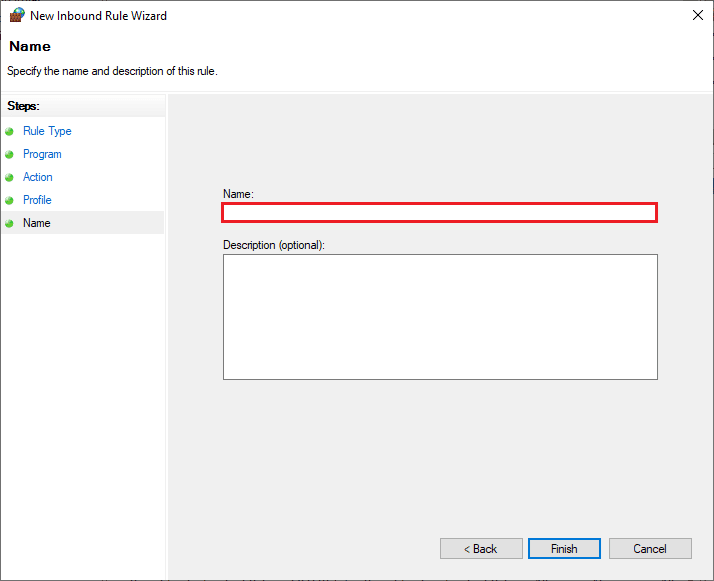
Semua selesai! Periksa apakah Anda telah memperbaiki kode kesalahan toko Steam 118 sudah diperbaiki atau tidak.
Baca Juga: Cara Menghapus Game Steam
Metode 16: Perbarui Driver Jaringan
Selalu pastikan jika Anda menggunakan driver jaringan yang diperbarui dan jika ada pembaruan yang tertunda, Anda disarankan untuk mengunduh dan menginstal yang sama. Ikuti panduan kami tentang Cara Memperbarui Driver Adaptor Jaringan di Windows 10 untuk melakukannya. Setelah Anda memperbarui driver jaringan Anda, reboot komputer Anda dan uji koneksi jaringan. Anda tidak akan menghadapi kode kesalahan toko Steam 118 lagi.
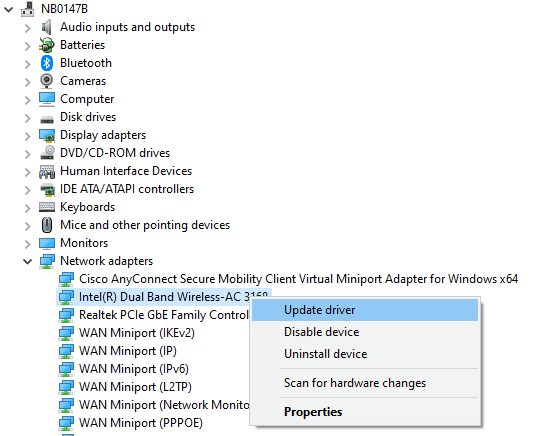
Metode 17: Instal Ulang Driver Jaringan
Namun, jika Anda menghadapi kode kesalahan 118 Steam bahkan setelah memperbarui driver jaringan, ada perbaikan lain untuk menghapus semua driver di komputer Anda dan menginstalnya kembali. Proses ini menstabilkan masalah konektivitas jaringan sehingga menyelesaikan jaringan terus memutuskan masalah Windows 10. Ikuti panduan kami Cara Menghapus dan Menginstal Ulang Driver pada Windows 10 untuk menginstal ulang driver di komputer Windows 10 Anda.
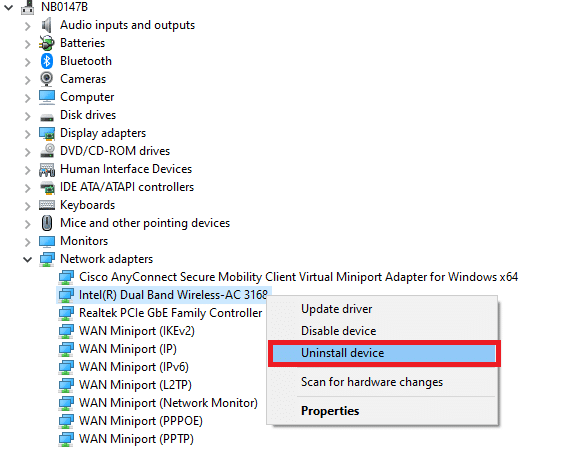
Setelah menginstal ulang driver jaringan, periksa apakah Anda dapat terhubung ke jaringan tanpa masalah.
Metode 18: Kembalikan Driver Jaringan
Semua driver versi saat ini akan dihapus dari PC Anda dan versi sebelumnya akan diinstal saat Anda memutar kembali driver jaringan Anda. Ini adalah fitur yang berguna ketika ada driver baru yang tidak kompatibel dengan sistem. Ikuti langkah-langkah seperti yang diinstruksikan dalam panduan kami Cara Mengembalikan Driver di Windows 10 untuk memperbaiki kode kesalahan toko Steam 118.
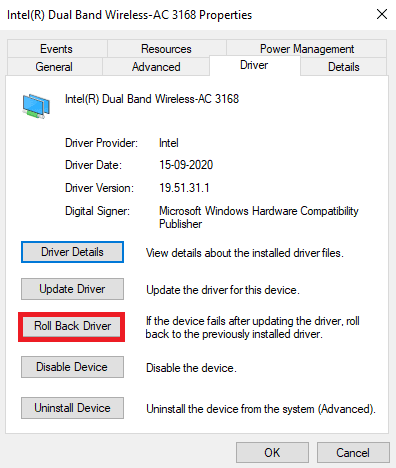
Setelah komputer Windows 10 Anda menginstal driver versi sebelumnya, periksa apakah dapat terhubung ke jaringan tanpa gangguan.
Baca Juga: Perbaiki Steam Lambat di Windows 10
Metode 19: Tweak File Host
Jika file host telah mengedit entri Steam, Anda akan menghadapi Steam tidak dapat terhubung ke kode kesalahan server. Karenanya, Anda harus menghapus entri untuk menyelesaikan hal yang sama. Berikut adalah beberapa petunjuk untuk men-tweak entri host.
1. Tekan tombol Windows + E bersamaan untuk membuka File Explorer .
2. Sekarang, alihkan ke tab View dan centang kotak Hidden items di bagian Show/hide .
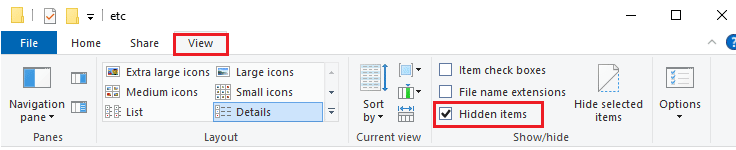
3. Sekarang, masuk ke jalur berikut ke jalur navigasi File Explorer .
C:\Windows\System32\drivers\etc
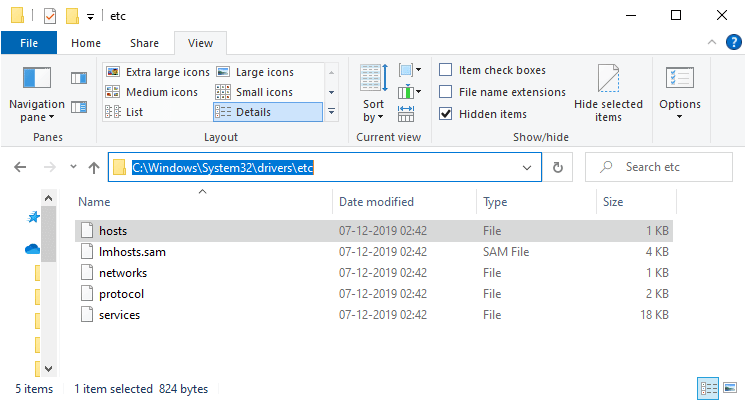
4. Sekarang, pilih dan klik kanan pada file host dan pilih opsi Buka dengan seperti yang ditunjukkan.
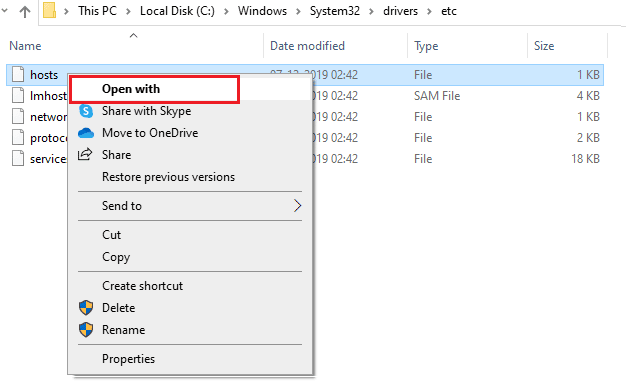
5. Sekarang, pilih opsi Notepad dari daftar dan klik OK seperti yang digambarkan.
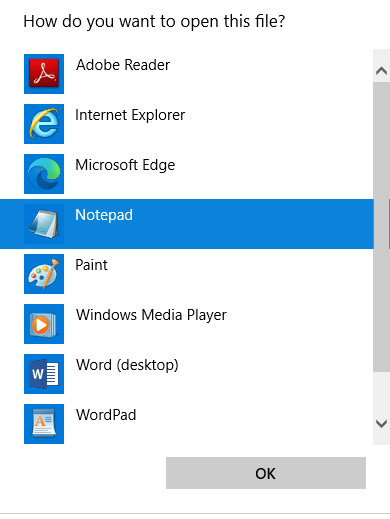
6. Sekarang, file host akan dibuka di Notepad sebagai berikut.
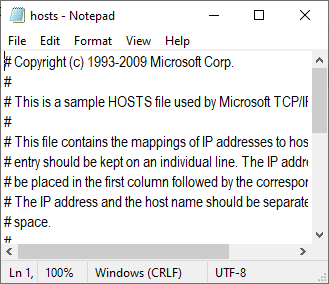
7. Hapus semua data kecuali 127.0.0.1 localhost .
8. Sekarang, simpan file dengan mengklik tombol Ctrl+ S secara bersamaan.
9. Keluar dari Notepad dan periksa apakah Anda telah memperbaiki kode kesalahan 118.
Metode 20: Copot Program yang Baru Diinstal
Jika Anda baru saja menginstal program baru di PC Anda dan kemudian mengalami kode kesalahan 118 Steam, maka itu menunjukkan bahwa program tersebut tidak kompatibel dengan driver di komputer. Pertama, boot PC Anda dalam mode aman dan periksa apakah Anda menghadapi masalah lagi. Jika Anda tidak menghadapi masalah dalam mode aman, hapus instalan aplikasi atau program yang baru saja Anda tambahkan ke PC Anda. Berikut adalah cara melakukannya. Ikuti panduan kami Cara Boot ke Safe Mode di Windows 10 untuk mem-boot PC Anda dalam mode aman.
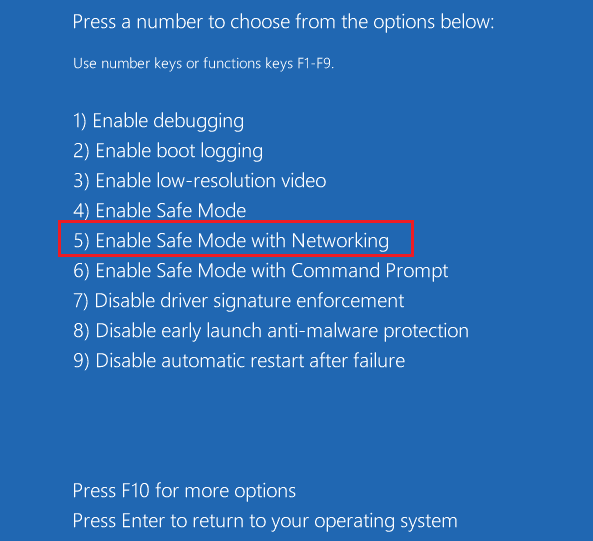
Sekarang, periksa apakah berulang lagi dalam mode Aman. Jika Anda tidak menghadapi masalah dalam mode aman, ikuti langkah-langkah yang disebutkan di bawah ini untuk menghapus aplikasi yang baru saja ditambahkan.
1. Tekan dan tahan tombol Windows + I bersamaan untuk membuka Pengaturan Windows .
2. Sekarang, klik Aplikasi .
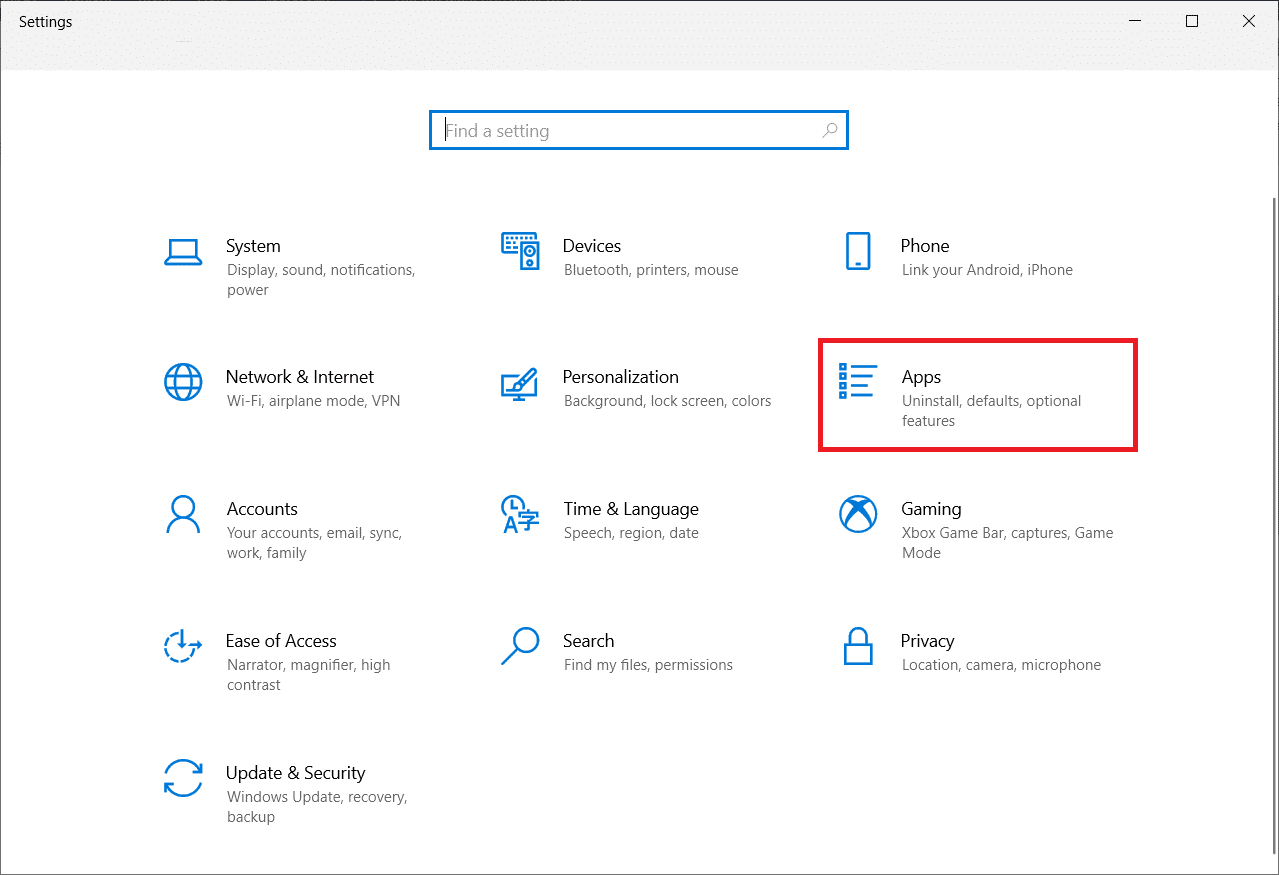
3. Ketik dan cari aplikasi yang baru saja ditambahkan dalam daftar dan pilih.
4. Terakhir, klik Uninstall .
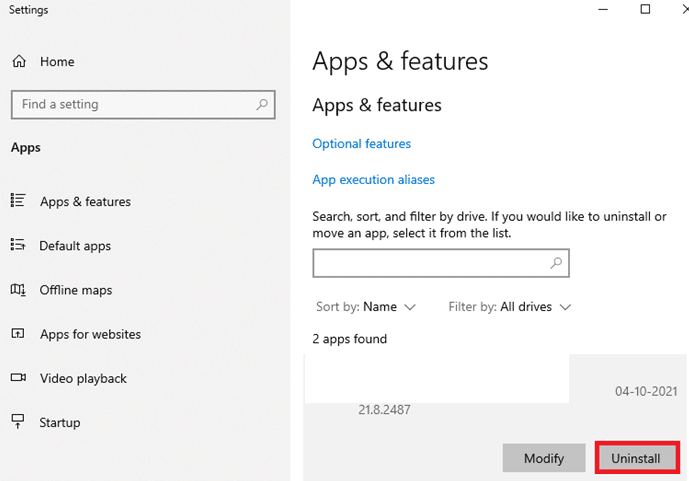
Baca Juga: Perbaiki Kesalahan Terkunci File Konten Uap
Metode 21: Instal Ulang Steam
Jika Anda belum mendapatkan perbaikan untuk masalah Anda, instal ulang Steam seperti yang diinstruksikan di bawah ini.
1. Tekan tombol Windows , ketik Control Panel dan klik Open .
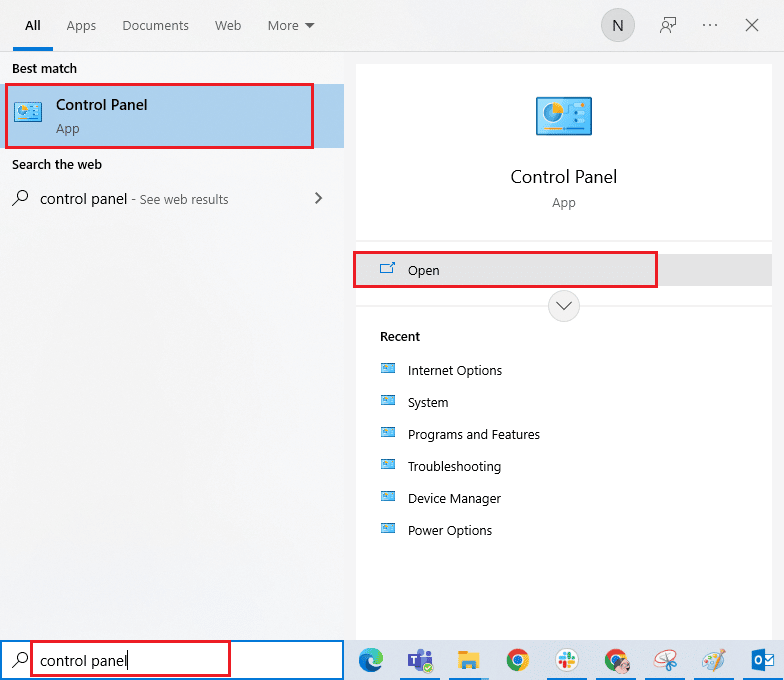
2. Sekarang, klik Uninstall a program di bawah menu Programs seperti yang ditunjukkan.
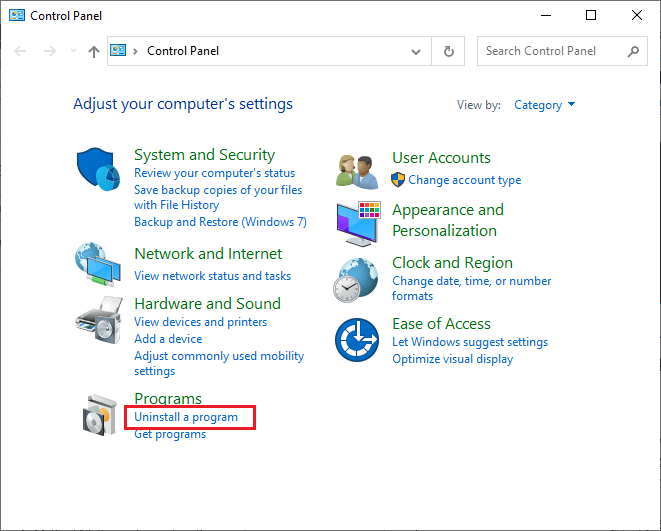
3. Utilitas Program dan Fitur akan terbuka dan sekarang cari Steam .
4. Sekarang, klik Steam dan pilih opsi Uninstall seperti yang digambarkan pada gambar di bawah ini.
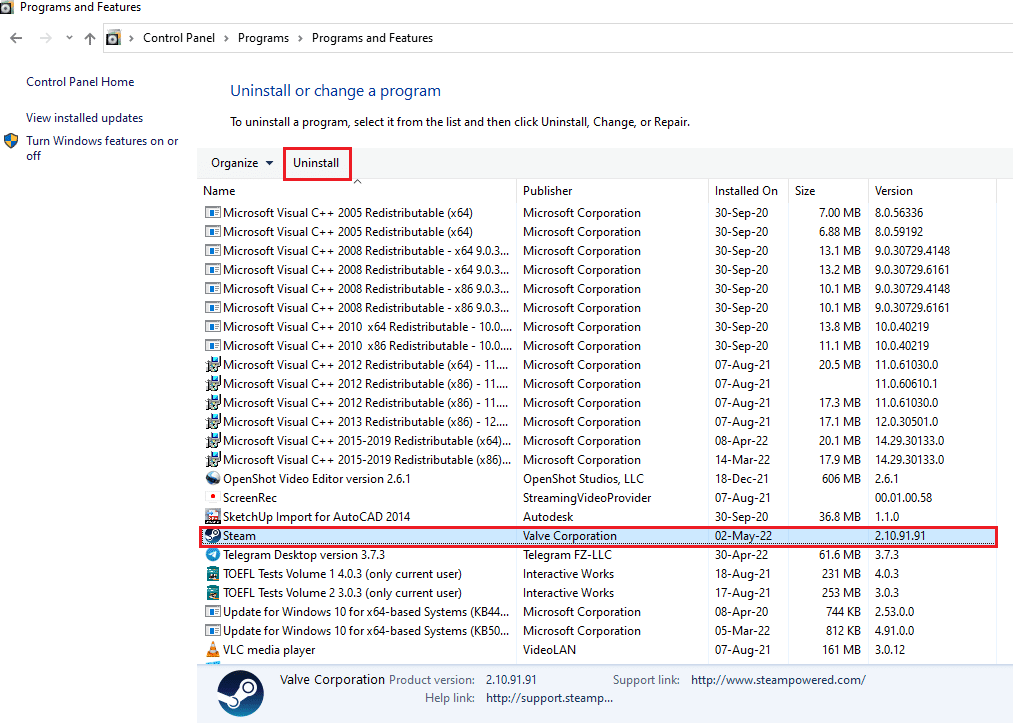
5. Klik tombol Uninstall di jendela Steam Uninstall untuk menghapus aplikasi Steam di PC Anda.
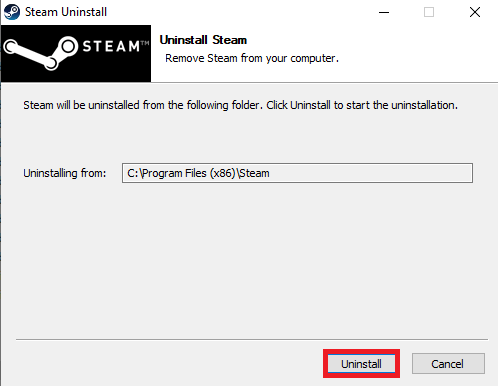
6. Hapus folder Steam di lokasi path Local Disk (C:) > Program Files (x86) dengan menekan tombol Delete .
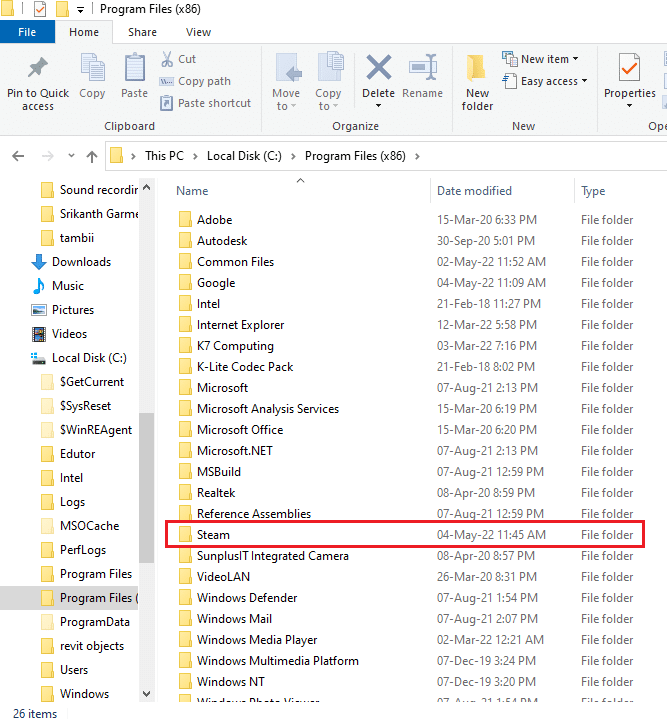
Langkah-langkah yang dijelaskan di bawah ini akan membantu Anda menginstal ulang aplikasi Steam di PC Anda dari awal.
7. Buka situs web resmi aplikasi Steam di browser web default Anda dan klik tombol Instal Steam di sudut kanan atas halaman beranda.
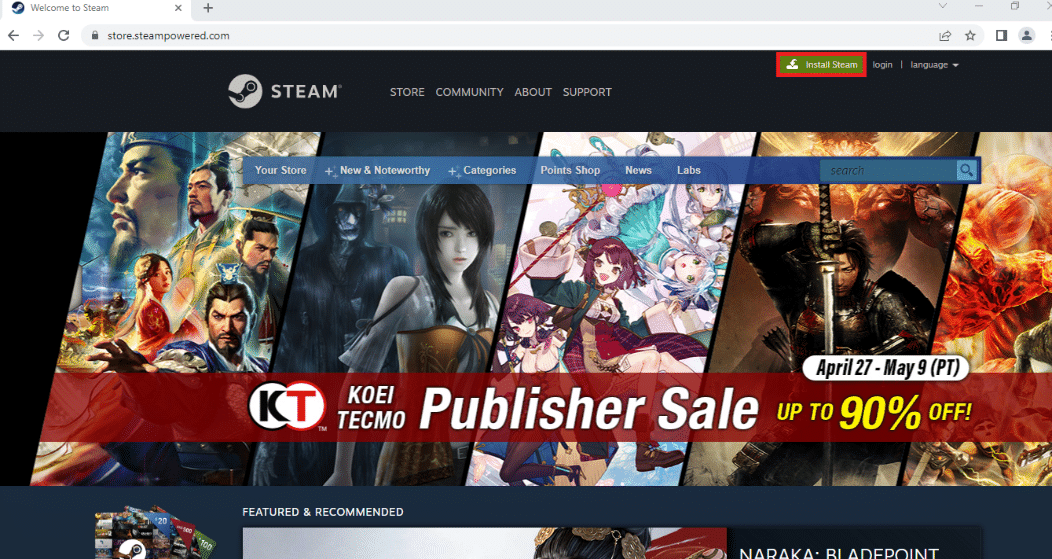
8. Klik tombol INSTALL STEAM di halaman berikutnya untuk mengunduh aplikasi Steam di PC Anda.
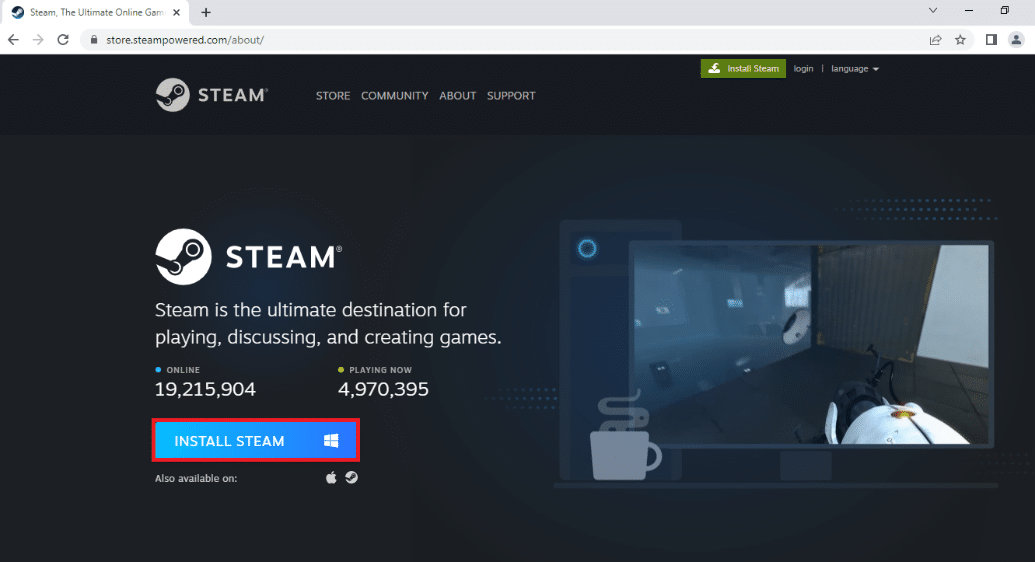
9. Klik file SteamSetup.exe yang diunduh di sudut kiri bawah halaman untuk meluncurkan aplikasi Steam di PC Anda.
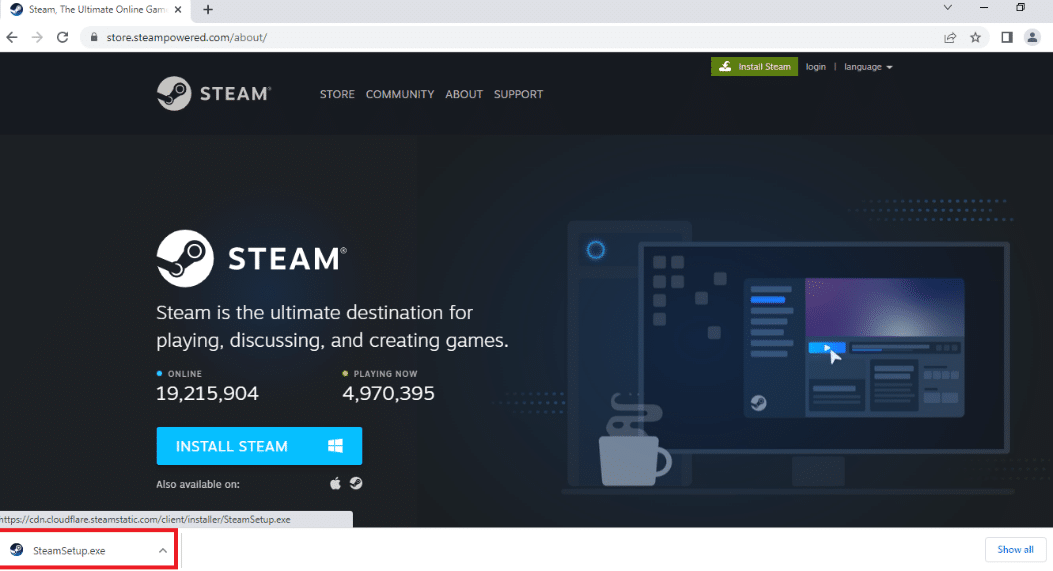
10. Klik tombol Berikutnya di jendela Pengaturan Steam untuk memulai pengaturan aplikasi Steam di PC Anda.
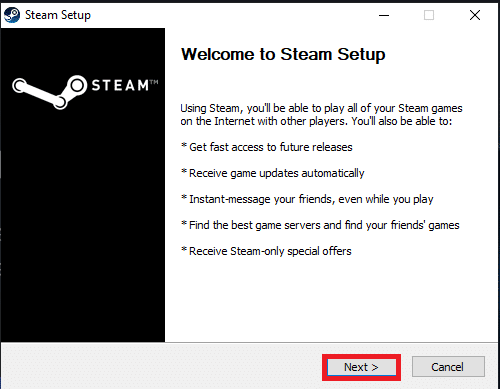
11. Pilih bahasa pilihan Anda di jendela berikutnya dan klik tombol Berikutnya di wizard.
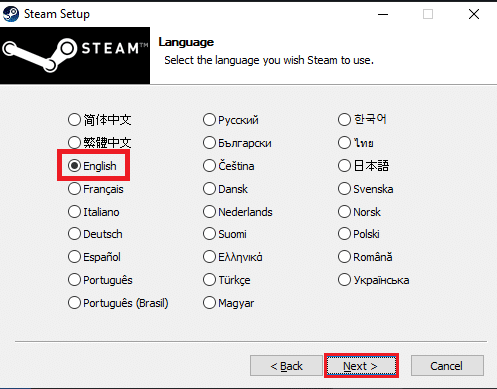
12. Pilih folder tujuan aplikasi Steam dengan mengklik tombol Browse… dan mengklik tombol Install untuk menyelesaikan instalasi aplikasi.
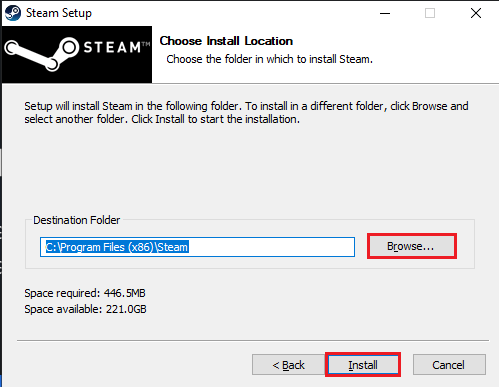
13. Klik tombol Finish pada jendela Completing Steam Setup untuk menyelesaikan pengaturan steam.
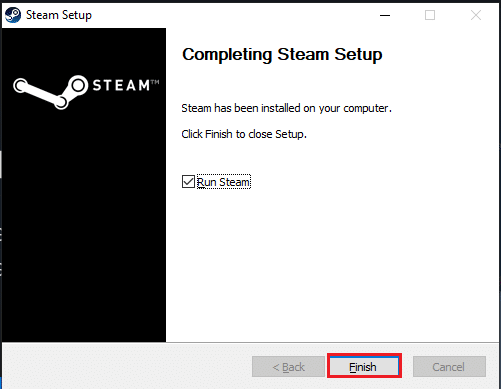
14. Buat akun baru atau masuk ke akun Anda yang ada menggunakan kredensial masuk di aplikasi Steam .
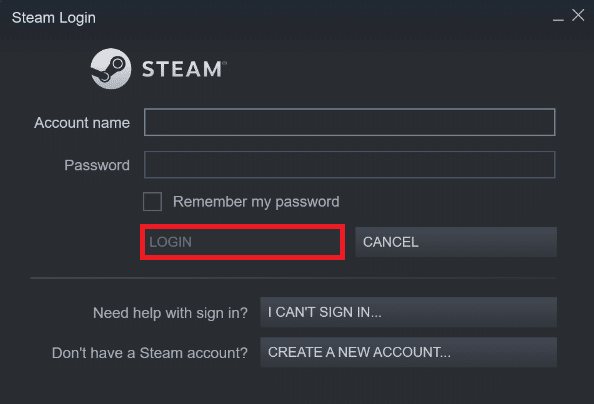
Sekarang, Anda telah berhasil menginstal ulang Steam di PC Windows 10 Anda.
Metode 22: Atur Ulang Pengaturan Jaringan
Beberapa pengguna telah menyatakan bahwa, mengatur ulang pengaturan jaringan akan menyelesaikan Steam tidak dapat terhubung ke kesalahan server. Metode ini akan melupakan semua pengaturan konfigurasi jaringan, kredensial yang disimpan, dan banyak lagi perangkat lunak keamanan seperti VPN dan program antivirus. Untuk melakukannya, ikuti panduan kami tentang Cara Mengatur Ulang Pengaturan Jaringan di Windows 10
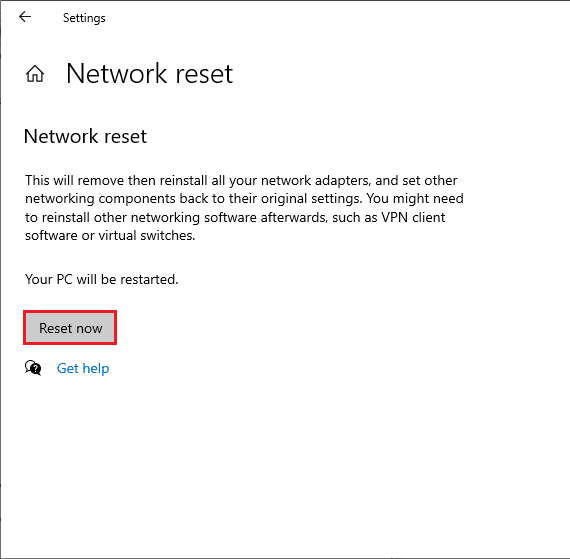
Baca Juga : Cara Mengatasi Steam Tidak Bisa Dibuka di Windows 10
Metode 23: Lakukan Pemulihan Sistem
Jika Anda baru saja memperbarui sistem operasi Windows 10 Anda dan kemudian menghadapi Steam tidak dapat terhubung ke kesalahan server, komponen pembaruan Windows terbaru dapat mengganggu perangkat lunak apa pun yang ada di komputer Anda dan dapat menyebabkan masalah yang dibahas. Jadi, dalam hal ini, Anda harus mengembalikan komputer Anda ke versi sebelumnya ketika berfungsi dengan baik. Untuk melakukannya, ikuti panduan kami tentang Cara menggunakan Pemulihan Sistem di Windows 10 dan terapkan instruksi seperti yang ditunjukkan.
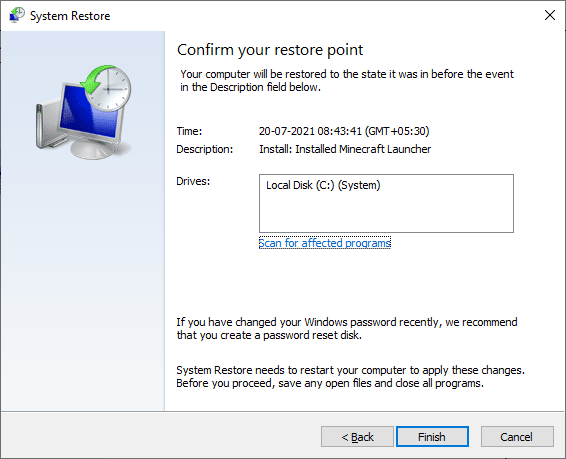
Setelah memulihkan PC Windows 10 Anda, periksa apakah Anda dapat terhubung ke game Steam apa pun tanpa masalah.
Direkomendasikan:
- 10 Pengaya Terbaik untuk Film 3D di Kodi
- Perbaiki Hi Rez Studios Otentikasi dan Perbarui Kesalahan Layanan
- Perbaiki Steam Client Bootstrapper Tidak Merespons di Windows 10
- Perbaiki steam_api64.dll Hilang di Windows 10
Kami harap panduan ini bermanfaat dan Anda dapat memperbaiki kode kesalahan 118 Steam di Windows 10. Terus kunjungi halaman kami untuk tips & trik keren lainnya dan tinggalkan komentar Anda di bawah.
