Perbaiki Kode Kesalahan 0x80070490 di Windows 10
Diterbitkan: 2022-04-24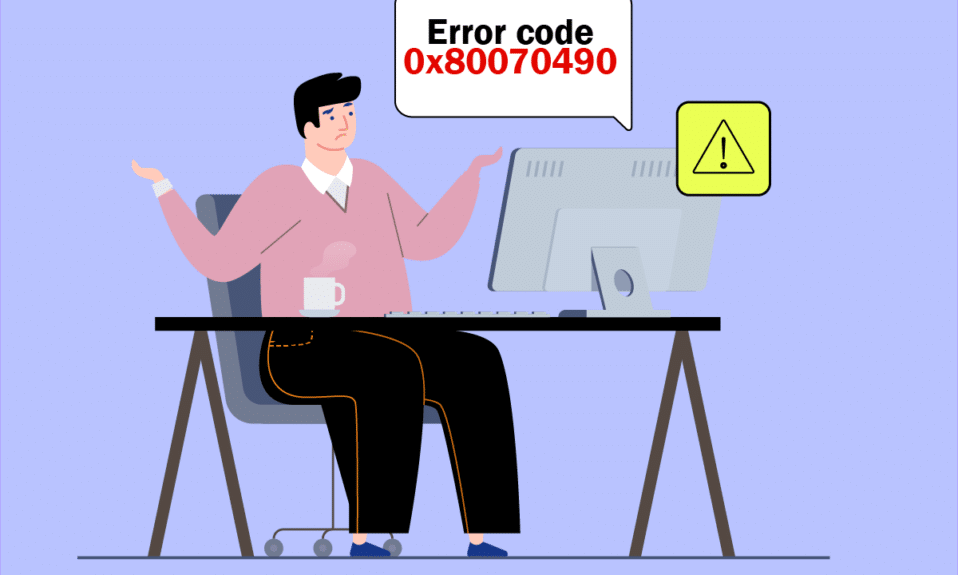
Anda mungkin menghadapi kode kesalahan 0x80070490 dalam dua skenario yang berbeda. Pertama, ketika Anda mencoba menambahkan akun Gmail Anda ke aplikasi Mail di perangkat Anda, pesan kesalahan akan ditampilkan sebagai Ada yang tidak beres. Kami tidak dapat menemukan setelan Anda. Kode kesalahan: 0x80070490. Dua layanan pembaruan Windows yang penting, yaitu System Component Store atau Component-Based Servicing (CBS) mengontrol semua operasi pembaruan Windows, dan jika ada file yang rusak di dalamnya, Anda akan menghadapi kode kesalahan 0x80070490. Kode kesalahan ini umum terjadi saat memutakhirkan OS Anda dari Windows 7 dan Windows 8.1 ke Windows 10. Selain itu, jika Anda membeli aplikasi atau game apa pun dari MS Store, Anda mungkin menghadapi kesalahan ini. Jadi, jika Anda juga menghadapi masalah yang sama, maka panduan ini akan membantu Anda memperbaiki kode kesalahan 0x80070490 Windows 10.
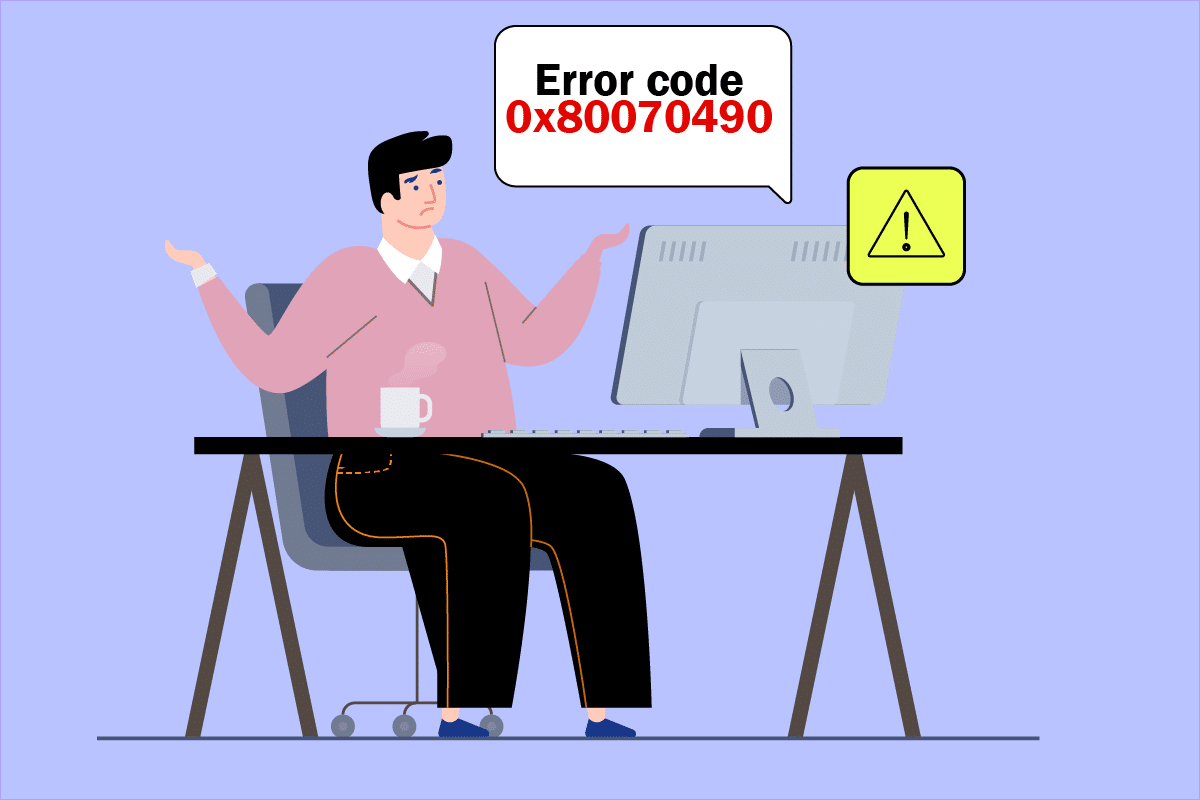
Isi
- Cara Memperbaiki Kode Kesalahan 0x80070490 di Windows 10
- Metode 1: Jalankan Pemecah Masalah Pembaruan Windows
- Metode 2: Buat Akun Baru
- Metode 3: Jalankan Pemindaian SFC dan DISM
- Metode 4: Nonaktifkan Antivirus Pihak Ketiga Sementara (Jika Berlaku)
- Metode 5: Pastikan Semua Layanan Windows Esensial Berjalan
- Metode 6: Mulai ulang layanan Pembaruan Windows
- Metode 7: Tweak Pengaturan Aplikasi Email & Kalender (Hanya email)
- Metode 8: Hapus Cache Toko ID Pengguna dari Registry
- Metode 9: Setel ulang PC
Cara Memperbaiki Kode Kesalahan 0x80070490 di Windows 10
Beberapa alasan memicu kode kesalahan 0x80070490 Windows 10. Beberapa alasan signifikan tercantum di bawah ini.
- Antivirus pihak ketiga mencegah pembaruan terbaru
- File rusak di Component-Based Service (CBS) atau System Component Store.
- Nilai kunci registri yang rusak
- Layanan penting tidak berjalan
Catatan: Meskipun artikel ini terutama membahas metode pemecahan masalah yang berkaitan dengan kode kesalahan 0x80070490 yang dipicu dari masalah pembaruan Windows, beberapa metode juga dibahas untuk memperbaiki kode kesalahan yang muncul saat Anda mencoba menambahkan akun Gmail Anda ke aplikasi email. Oleh karena itu, Anda dapat mengikuti semua metode ini setiap kali Anda menghadapi kesalahan ini, terlepas dari alasan yang memicunya.
Di bagian yang akan datang, kami telah menyusun daftar metode yang akan membantu Anda memperbaiki kesalahan. Ikuti mereka untuk mencapai hasil terbaik.
Metode 1: Jalankan Pemecah Masalah Pembaruan Windows
Menjalankan Pemecah Masalah Pembaruan Windows akan menyelesaikan gangguan pembaruan apa pun di PC Anda, dan metode ini tidak hanya berlaku untuk Windows 7 tetapi juga untuk Windows 8.1.
1. Tekan tombol Windows + I secara bersamaan untuk membuka Pengaturan .
2. Klik menu Troubleshoot di panel kiri.
3. Sekarang, pilih Pembaruan Windows dan klik Jalankan pemecah masalah .
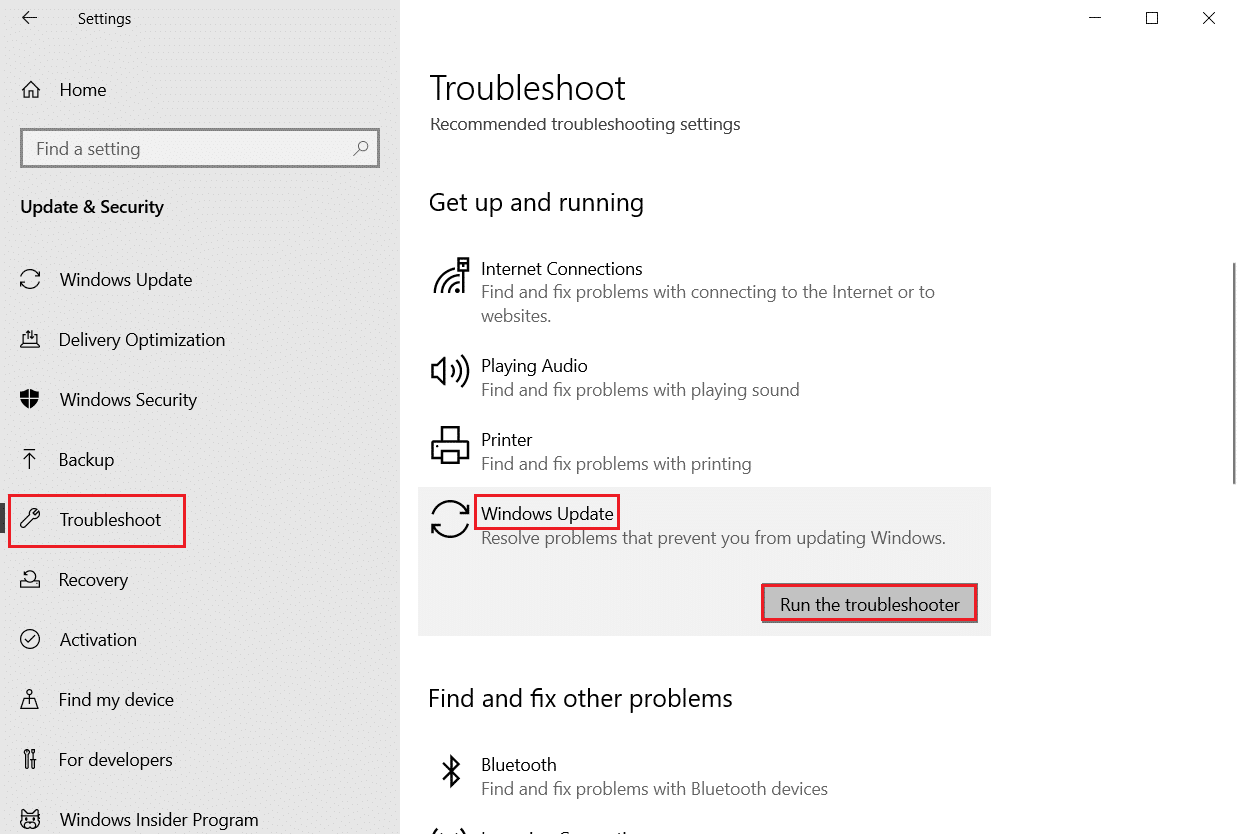
4. PC Anda akan menjalani proses penyaringan. Tunggu pemecah masalah mendeteksi masalah .
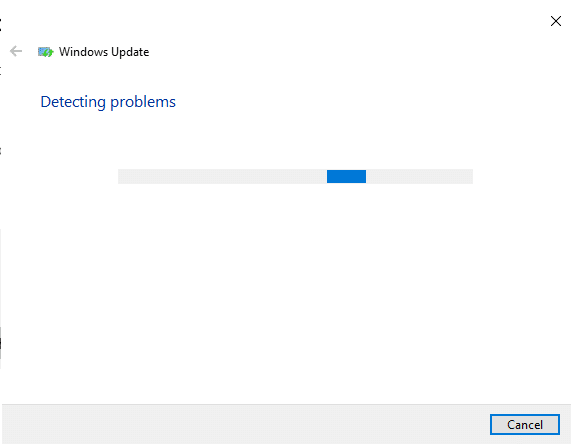
5. Jika ada masalah yang ditemukan, klik Terapkan perbaikan ini dan ikuti instruksi yang diberikan dalam petunjuk yang berurutan.
6. Terakhir, restart PC Anda setelah semua masalah diterapkan dan diperbaiki.
Metode 2: Buat Akun Baru
Untuk memperbaiki kode kesalahan 0x80070490, coba buat akun lokal baru dengan hak administratif dan pindahkan semua file Anda ke sana. Berikut adalah cara melakukannya.
1. Tekan tombol Windows dan ketik command prompt dan klik Run as administrator .
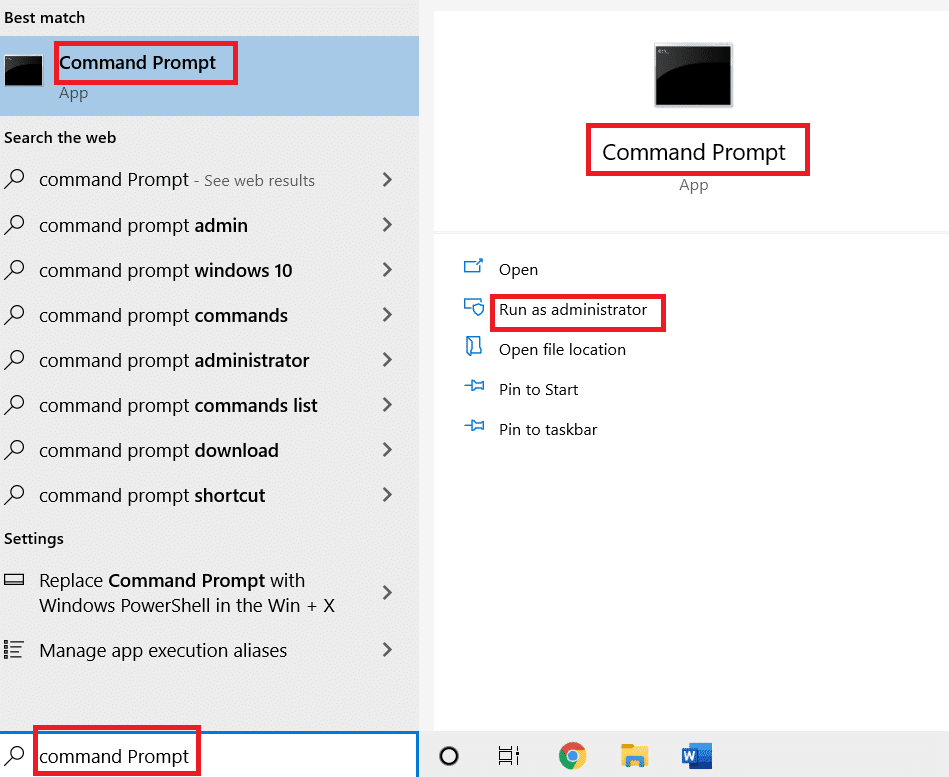
2. Sekarang, klik opsi Jalankan sebagai administrator untuk membuka prompt perintah dengan hak administratif.
3. Di sini, ketik perintah di bawah ini dan tekan tombol Enter .
administrator pengguna bersih / aktif: ya
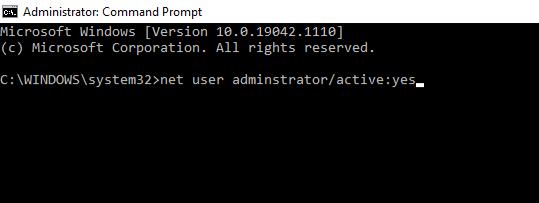
4. Sekarang, keluar dari akun saat ini dan masuk lagi dengan akun administrator baru yang dibuat di layar masuk.
5. Di sini, pindahkan semua file dan folder dari akun lama Anda ke akun baru dan hapus akun lama.
6. Terakhir, tambahkan akun Microsoft ke akun baru yang dibuat dan periksa apakah Anda menghadapi kode kesalahan lagi. Itu harus diperbaiki sekarang.
Baca Juga: Perbaiki Pembaruan Windows 10 Stuck atau Frozen
Metode 3: Jalankan Pemindaian SFC dan DISM
Pengguna Windows 10 dapat secara otomatis memindai dan memperbaiki file sistem mereka dengan menjalankan Pemeriksa Berkas Sistem . Selain itu, ini adalah alat bawaan yang memungkinkan pengguna menghapus file dan memperbaiki kesalahan. Kemudian, ikuti langkah-langkah yang disebutkan di bawah ini untuk menerapkan hal yang sama.
1. Luncurkan Command Prompt sebagai administrator.
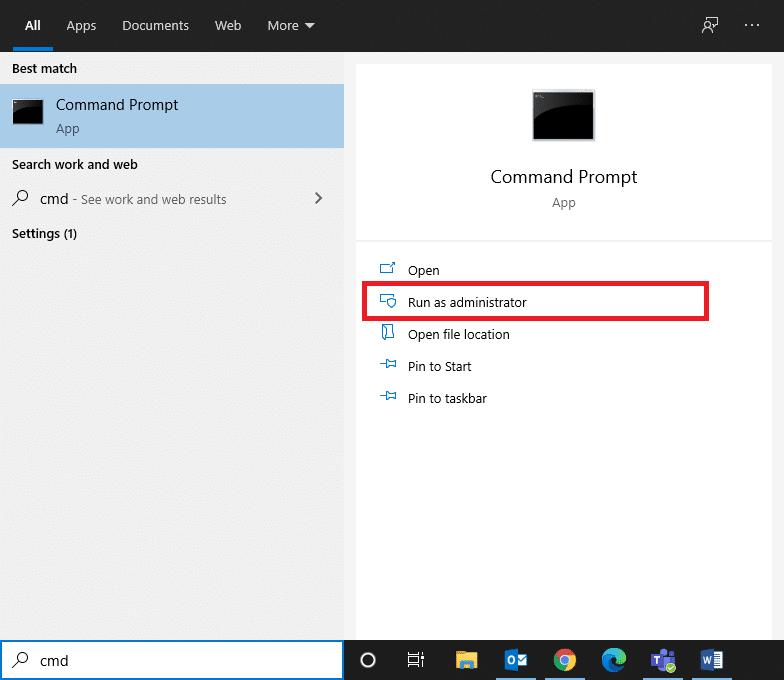
2. Ketik perintah sfc /scannow dan tekan tombol Enter .
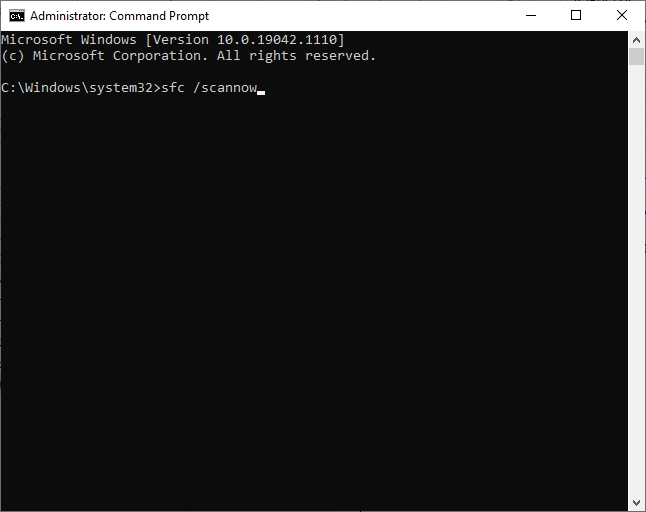
3. Tunggu pernyataan Verifikasi 100% selesai .
Setelah selesai, boot PC Anda dalam mode normal, dan periksa apakah masalah telah teratasi sekarang. Jika tidak, maka ikuti langkah-langkah di bawah ini.
4. Luncurkan Command Prompt seperti yang diinstruksikan di atas.
5. Ketik perintah berikut satu per satu dan tekan tombol Enter .
DISM.exe /Online /Cleanup-image /Scanhealth DISM.exe /Online /Cleanup-image /Restorehealth
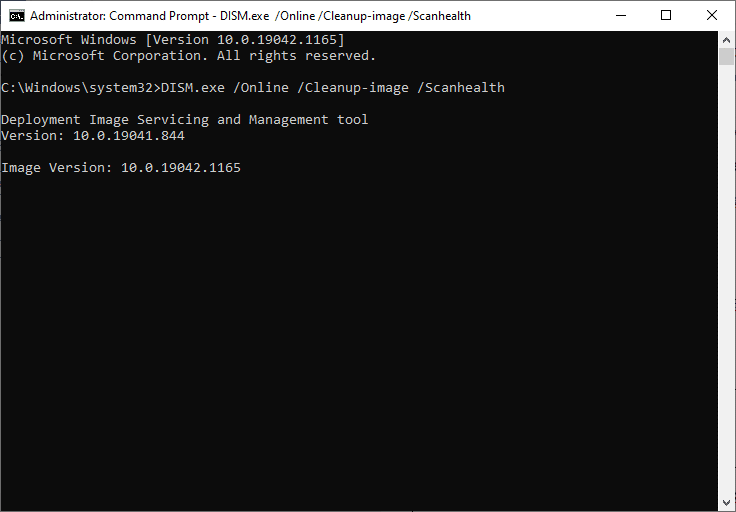
6. Terakhir, tunggu proses berjalan dengan sukses dan tutup jendela.
Metode 4: Nonaktifkan Antivirus Pihak Ketiga Sementara (Jika Berlaku)
Suite antivirus Anda mungkin memiliki gangguan teknis, atau mungkin mencegah komputer Anda untuk mengupgrade ke versi terbarunya. Jika demikian, coba nonaktifkan program antivirus pihak ketiga di PC Anda untuk sementara waktu untuk memperbaiki masalah, seperti yang dibahas di bawah ini.
1. Arahkan ke ikon Antivirus di Taskbar dan klik kanan padanya.
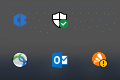
2. Sekarang, pilih opsi kontrol perisai Avast .
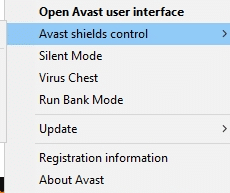
3. Pilih opsi sesuai dengan kenyamanan Anda.
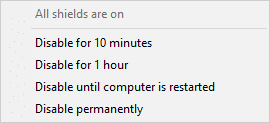
4. Konfirmasikan prompt yang ditampilkan di layar.
Baca Juga: Memperbaiki Kesalahan Pembaruan Windows 0x800704c7
Metode 5: Pastikan Semua Layanan Windows Esensial Berjalan
Untuk memperbaiki kode kesalahan 0x80070490 Windows 10, periksa apakah semua layanan penting seperti BITS (Layanan Transfer Cerdas Latar Belakang), Kriptografi, Penginstal MSI, dan Layanan Pembaruan Windows sedang berjalan. Berikut adalah cara melakukannya.
1. Luncurkan kotak dialog Run dengan menekan tombol Windows + R secara bersamaan.
2. Ketik services.msc dan klik OK untuk membuka program Services .
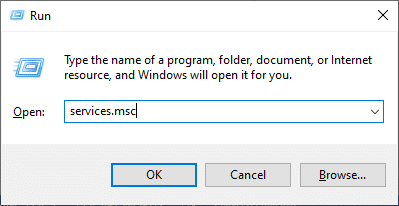
3. Sekarang, di jendela Layanan , gulir ke bawah dan cari BITS, Cryptographic, MSI Installer, dan Windows Update Services satu per satu dan klik.
4. Sekarang, klik Properties seperti yang digambarkan pada gambar di bawah ini.
Catatan: Anda juga dapat mengklik dua kali pada Windows Services untuk membuka jendela Properties .
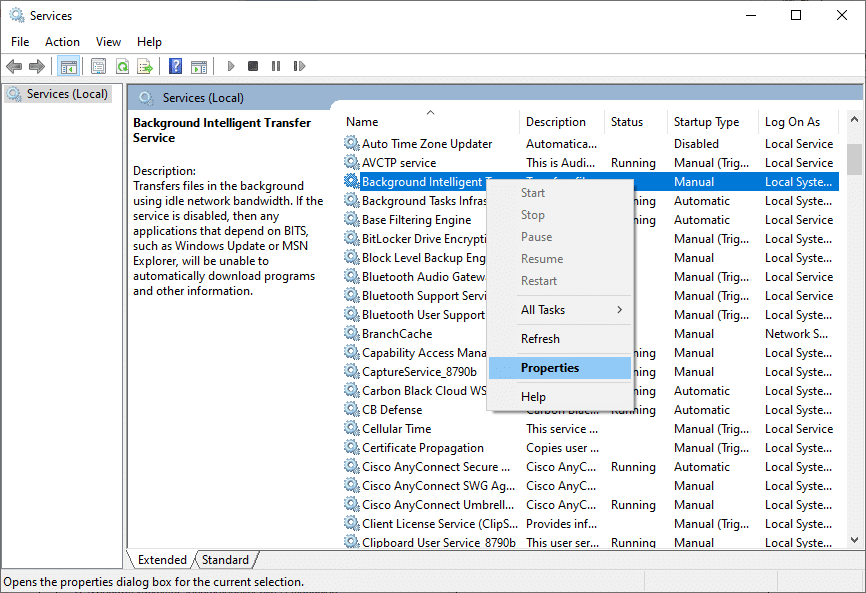
5. Sekarang, atur jenis Startup ke Otomatis , seperti yang ditunjukkan di bawah ini. Jika status Layanan tidak Berjalan, maka klik tombol Mulai .
Catatan: Jika status Layanan sedang Berjalan , Hentikan sebentar dan mulai lagi.
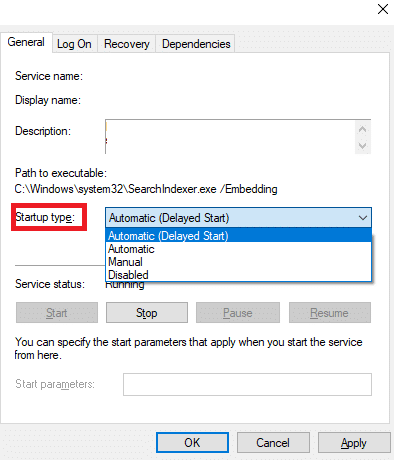
6. Terakhir, klik Apply, lalu OK untuk menyimpan perubahan.
Metode 6: Mulai ulang layanan Pembaruan Windows
Terkadang, Anda dapat memperbaiki kode kesalahan 0x80070490 dengan memulai ulang Layanan Pembaruan Windows secara manual. Kemudian, ikuti petunjuk di bawah ini untuk menerapkan hal yang sama.
1. Buka kotak dialog Run dengan menekan tombol Windows + R secara bersamaan.
2. Ketik services.msc dan klik OK untuk membuka jendela Services .
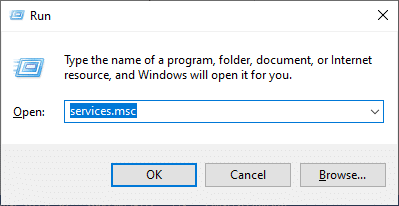
3. Sekarang, gulir ke bawah dan klik kanan pada Pembaruan Windows.

4. Di sini, klik Stop jika status saat ini menampilkan Running .
Catatan: Jika status saat ini tidak Berjalan , Anda dapat melewati langkah tersebut.
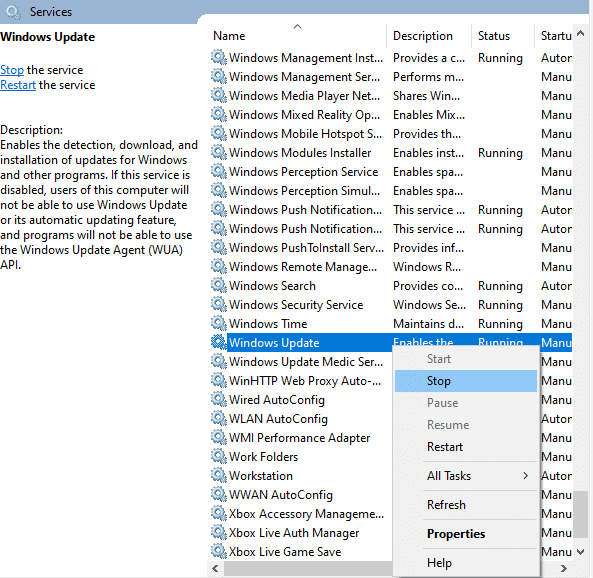
5. Anda akan menerima prompt, Windows sedang mencoba untuk menghentikan layanan berikut di Komputer Lokal… Tunggu sampai prompt selesai. Ini akan memakan waktu sekitar 3 hingga 5 detik.
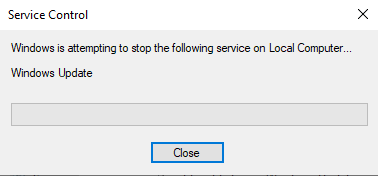
6. Sekarang, buka File Explorer dengan mengklik tombol Windows + E secara bersamaan.
7. Arahkan ke jalur berikut.
C:\Windows\SoftwareDistribution\DataStore
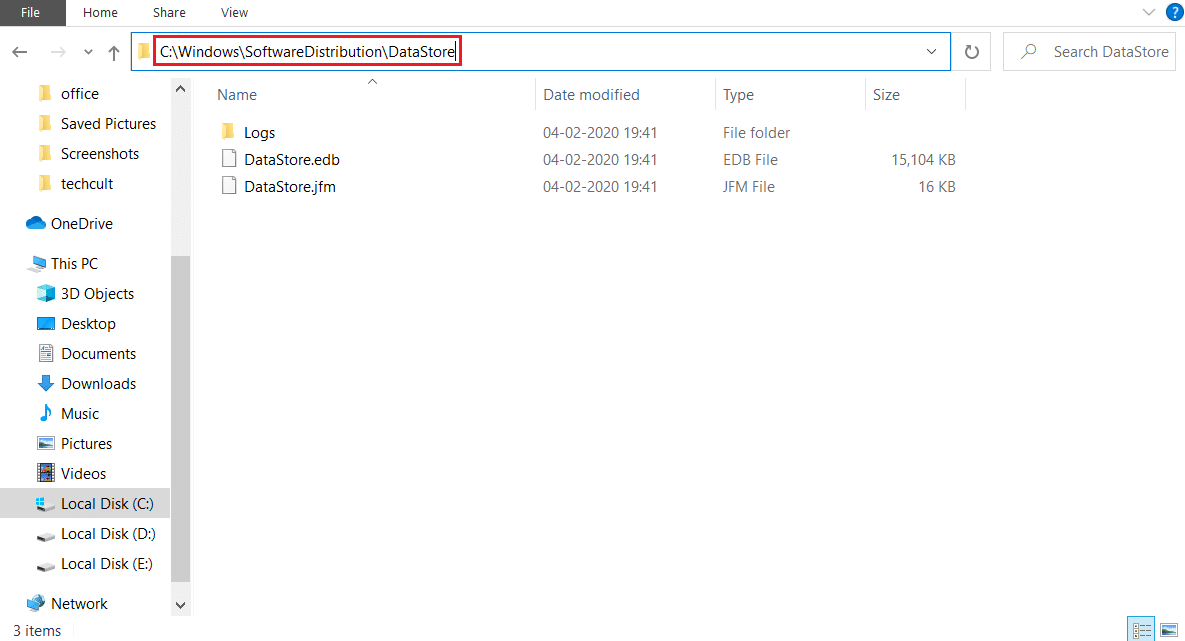
8. Sekarang, pilih semua file dan folder dengan menekan tombol Control+ A bersamaan dan klik kanan pada ruang kosong.
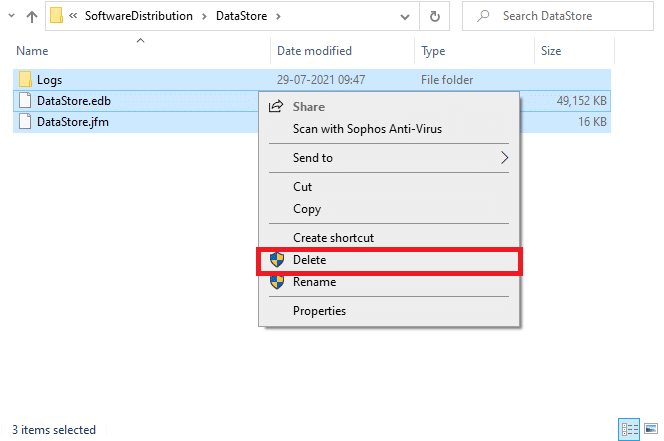
9. Sekarang, navigasikan ke jalur berikut, dan Hapus semua file di lokasi Unduhan seperti yang disebutkan pada langkah sebelumnya.
C:\Windows\SoftwareDistribution\Download
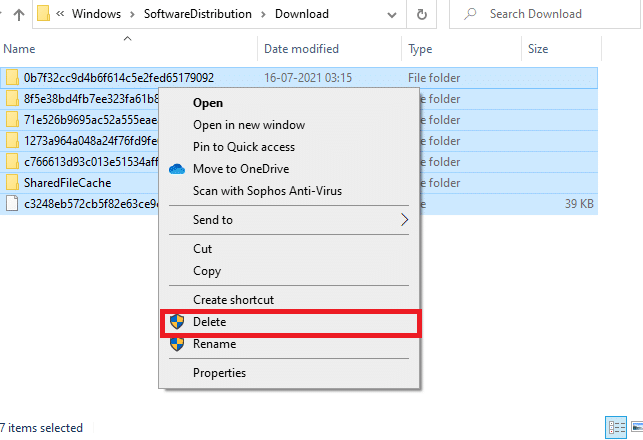
10. Sekarang, kembali ke jendela Layanan dan klik kanan pada Pembaruan Windows.
11. Di sini, pilih opsi Mulai seperti yang digambarkan pada gambar di bawah ini.
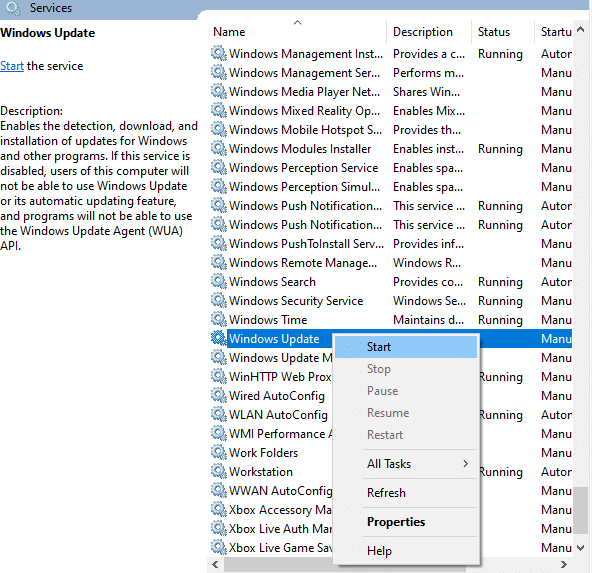
12. Anda akan menerima prompt Windows sedang mencoba untuk memulai layanan berikut di Komputer Lokal… Tunggu selama 3 hingga 5 detik dan tutup jendela Layanan .
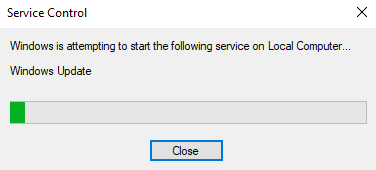
Baca Juga: Cara Mengaktifkan Telnet di Windows 10
Metode 7: Tweak Pengaturan Aplikasi Email & Kalender (Hanya email)
Jika Anda menghadapi kode kesalahan 0x80070490 saat mencoba menambahkan akun Gmail, ikuti langkah pemecahan masalah di bawah ini. Jika tidak, Anda dapat melewatkan metode ini.
Metode 7A: Perbarui Aplikasi Email & Kalender
1. Luncurkan Microsoft Store dengan mencarinya di menu Start .
2. Sekarang, klik ikon tiga titik di sudut kanan atas dan pilih opsi Unduhan dan pembaruan seperti yang ditunjukkan di bawah ini.
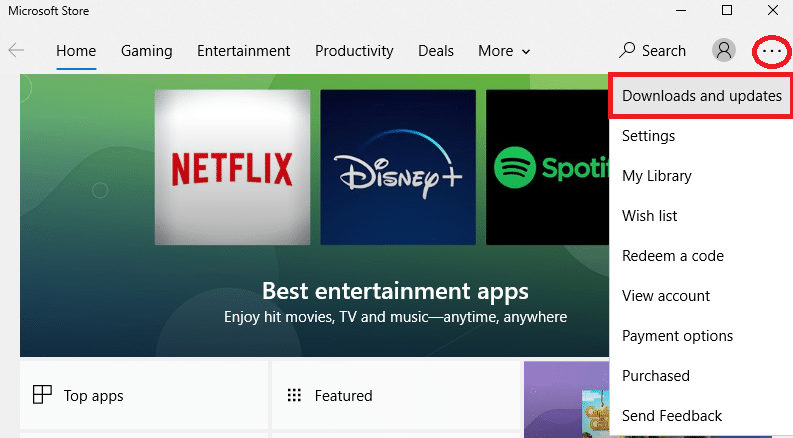
3. Sekarang, klik Mail and Calendar dalam daftar dan periksa pembaruan.
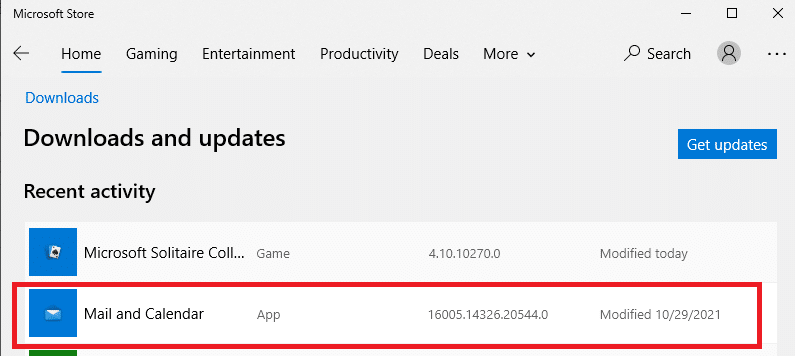
4. Jika pembaruan tersedia, ikuti petunjuk di layar untuk memperbarui aplikasi Anda yang lain, lewati ke langkah berikutnya dalam metode ini.
Metode 7B: Siapkan Kalender
Anda harus menyesuaikan beberapa pengaturan email atau menambahkan akun baru untuk memperbaiki kesalahan dalam surat. Berikut adalah cara melakukannya.
1. Luncurkan Kalender dan arahkan ke Pengaturan dengan mengklik ikon roda gigi seperti yang ditunjukkan di bawah ini.
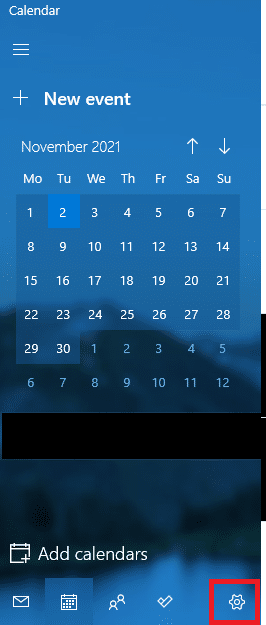
2. Di sini, di jendela Pengaturan , klik Kelola Akun seperti yang digambarkan.
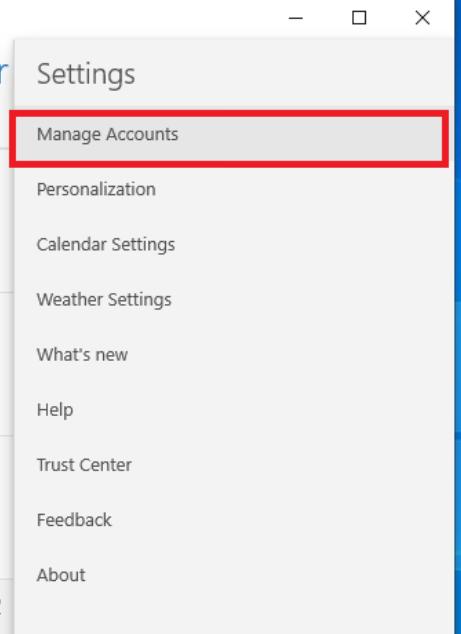
3. Sekarang, klik Tambah akun dan ikuti petunjuk di layar untuk membuat akun baru.
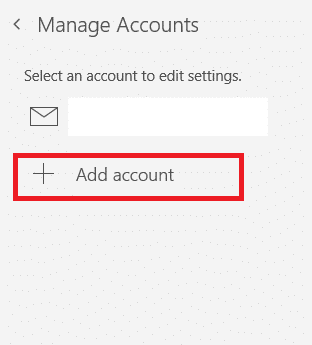
Terakhir, tunggu hingga data email disinkronkan dan periksa pengaturan email jika Anda menghadapi kode kesalahan lagi.
Baca Juga: Memperbaiki Kesalahan Pembaruan Windows 0x80070005
Metode 7C: Setel Ulang Aplikasi Email & Kalender
Jika kedua opsi di atas tidak berhasil, ikuti langkah-langkah di bawah ini:
1. Tekan tombol Windows , ketik aplikasi dan fitur dan klik Buka .
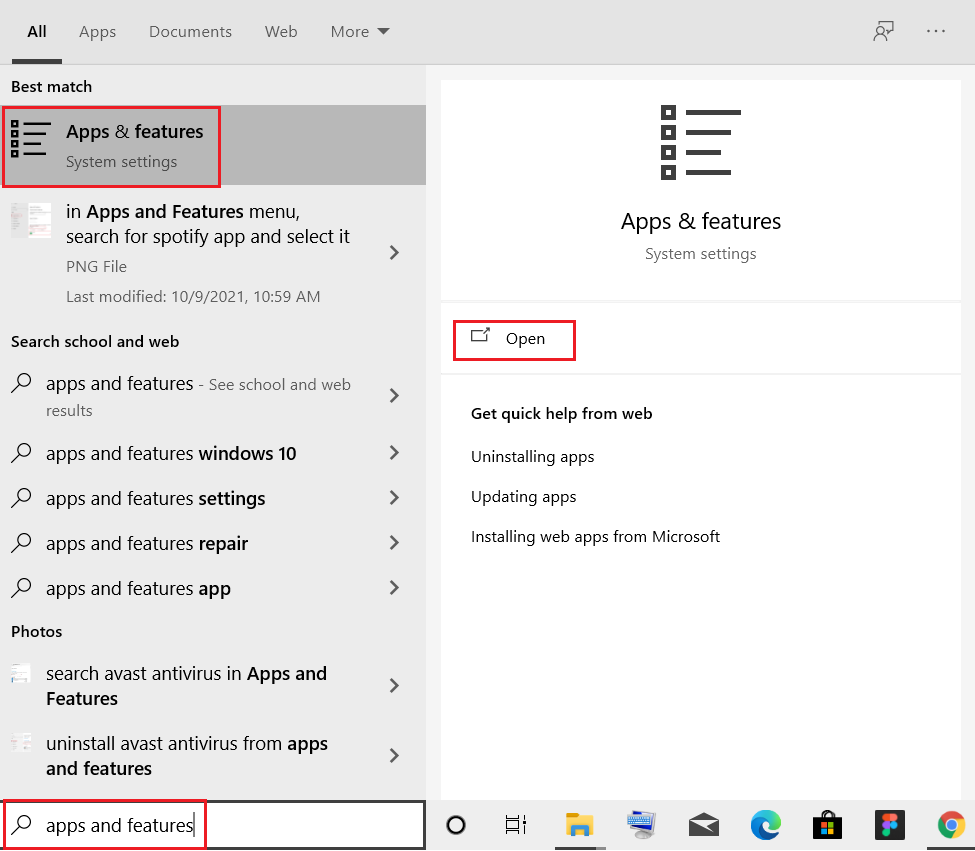
2. Ketik dan cari Mail dan Kalender dalam daftar dan pilih.
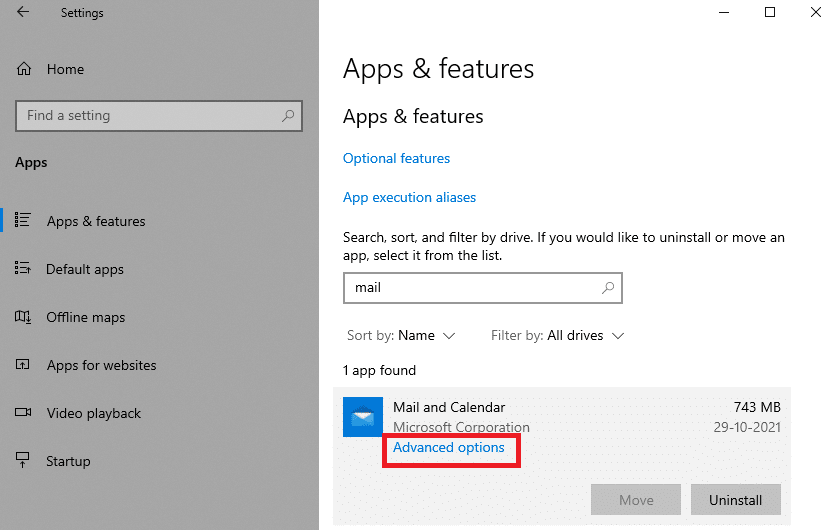
3. Sekarang, klik Opsi lanjutan seperti yang disorot di atas.
4. Di sini, gulir ke bawah daftar Pengaturan dan klik tombol Atur Ulang .
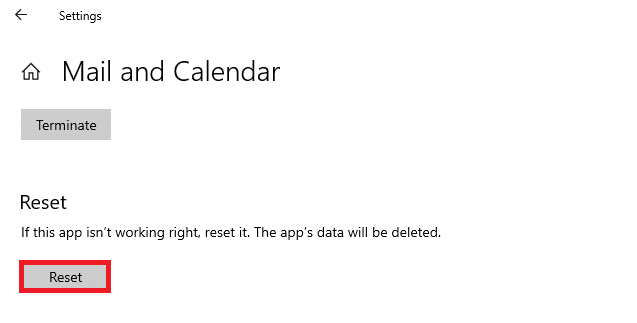
5. Selanjutnya, konfirmasi prompt dengan mengklik tombol Reset lagi.
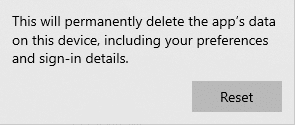
Tunggu, luncurkan kembali aplikasi dan periksa apakah kode kesalahan telah hilang atau belum.
Metode 8: Hapus Cache Toko ID Pengguna dari Registry
Terkadang, Anda dapat memperbaiki kesalahan dengan menghapus cache penyimpanan ID pengguna yang rusak dari registri. Ini dapat diterapkan dalam klik, dan Anda dapat melakukannya dengan sangat mudah, seperti yang ditunjukkan di bawah ini.
1. Buka kotak dialog Run dengan menekan tombol Windows + R secara bersamaan.
2. Ketik regedit dan klik tombol OK untuk membuka Registry Editor .
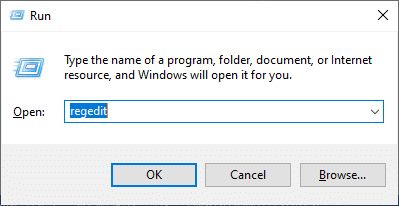
3. Arahkan ke jalur berikut di Penyunting Registri .
Komputer\HKEY_LOCAL_MACHINE\SOFTWARE\Microsoft\Windows\CurrentVersion\Appx\AppxAllUserStore
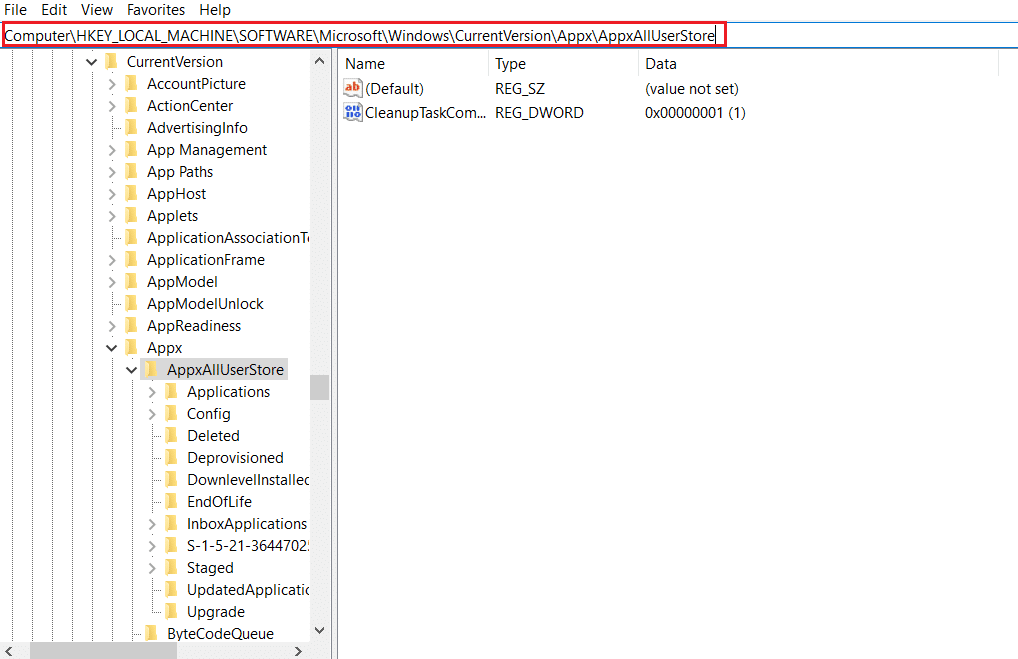
4. Sekarang, klik kanan pada folder seperti S-1-5-21-2759370688-1630912525-2594222386-7192 atau S-1-5-21-3740399313-2812186609-3929373113-1001 dan pilih opsi Hapus seperti yang digambarkan .
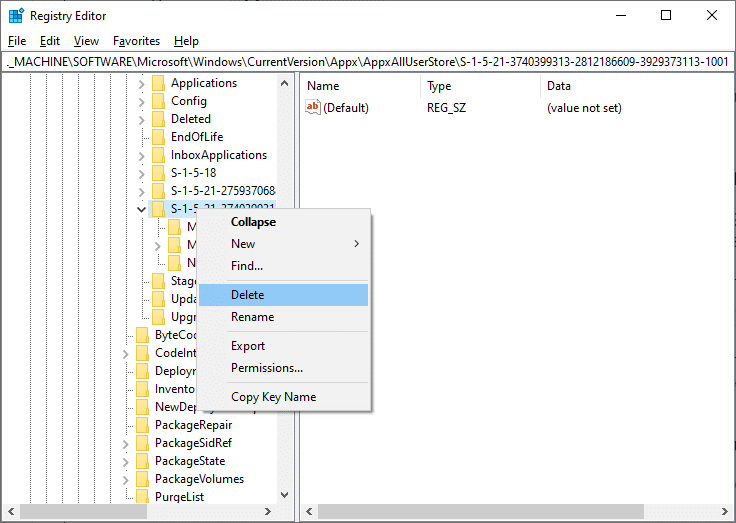
5. Terakhir, restart komputer dan periksa apakah Anda telah memperbaiki masalah kode kesalahan 0x80070490.
Baca Juga: Perbaiki Pembaruan Windows 10 Pending Install
Metode 9: Setel ulang PC
Ikuti langkah-langkah yang disebutkan di bawah ini untuk mereset PC.
Catatan: Menyetel ulang PC akan menghapus semua data dari perangkat Anda. Oleh karena itu, disarankan untuk membuat cadangan sebelum melakukannya.
1. Tekan tombol Windows + I bersamaan untuk membuka Pengaturan .
2. Sekarang, gulir ke bawah daftar dan pilih Perbarui & Keamanan .
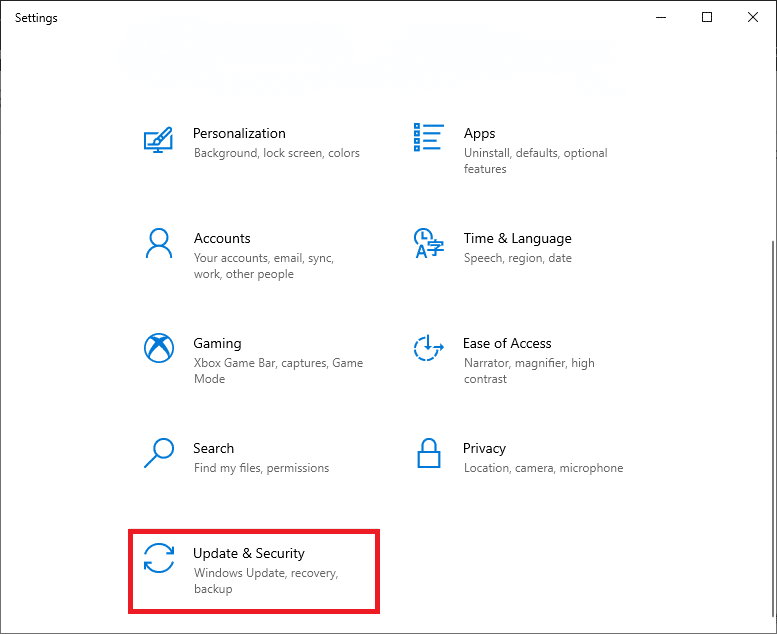
3. Sekarang, pilih opsi Pemulihan dari panel kiri dan klik Mulai di panel kanan.
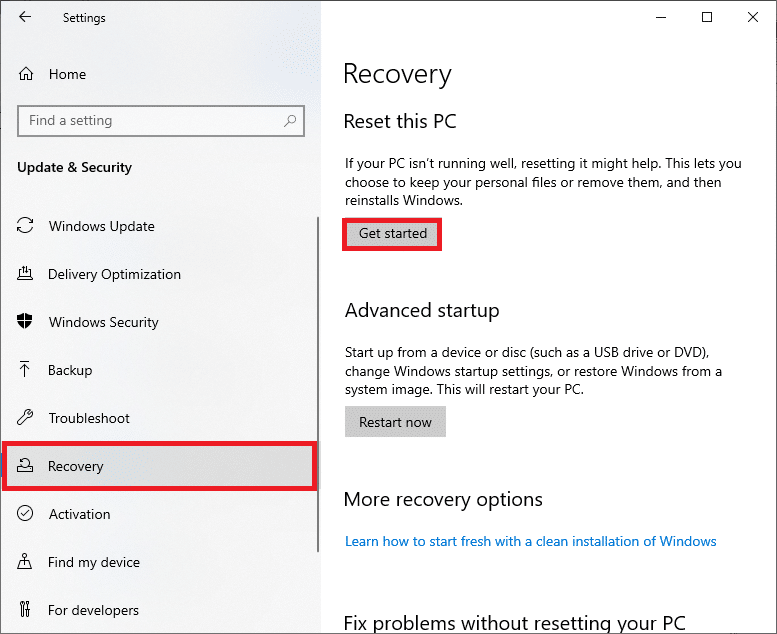
4. Sekarang, pilih opsi dari jendela Reset this PC .
- Opsi Simpan file saya akan menghapus aplikasi dan pengaturan tetapi menyimpan file pribadi Anda.
- Opsi Hapus semuanya akan menghapus semua file, aplikasi, dan pengaturan pribadi Anda.
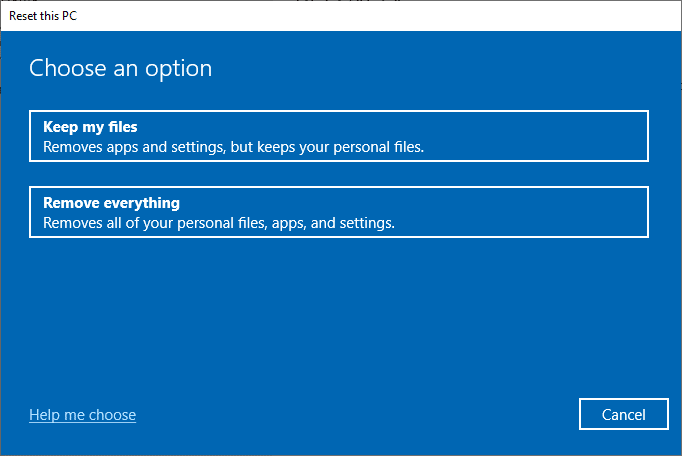
5. Terakhir, ikuti petunjuk di layar untuk menyelesaikan proses reset.
Jika Anda mencoba semua metode di atas dan tidak ada perbaikan, Anda dapat melakukan pemulihan sistem.
Direkomendasikan:
- 5 Pengaya Kodi Terbaik untuk Kebugaran dan Latihan
- Perbaiki Kesalahan stdole32.tlb Excel di Windows 10
- Perbaiki Penginstal Peluncuran Kesalahan NSIS di Windows 10
- Perbaiki Windows 10 File Explorer Bekerja di atasnya Kesalahan
Kami harap panduan ini bermanfaat dan Anda dapat memperbaiki kode kesalahan 0x80070490 di Windows 10. Beri tahu kami metode mana yang paling cocok untuk Anda. Juga, jika Anda memiliki pertanyaan/saran tentang artikel ini, silakan tinggalkan di bagian komentar.
