Bagaimana cara memecahkan masalah kode kesalahan 0x8007025D di Windows 10?
Diterbitkan: 2020-12-07Windows 10, sistem operasi terkemuka untuk komputer, sering membuat pengguna pusing. Misalnya, diketahui bahwa menginstal Windows 10 tidak selalu mulus. Terkadang, prosesnya terganggu oleh beberapa kesalahan acak, yang membuat pengguna menggaruk-garuk kepala mencoba mencari tahu apa yang terjadi.
Salah satu kesalahan yang mengganggu ini adalah kesalahan dengan kode 0x8007025D. Juga dikenal sebagai kesalahan "Windows tidak dapat menginstal file yang diperlukan", ini menyebabkan banyak pengguna membanting tutup komputer dengan frustrasi.
Kesalahan biasanya muncul ketika instalasi Windows 10 yang bersih berjalan dengan baik tetapi sebelum melewati ambang batas tertentu yang tidak dapat diubah. Aspek yang paling mengganggu dari kesalahan ini adalah bahwa instalasi yang bersih berarti tidak ada OS pada PC untuk boot kembali setelah mengalami kesalahan. Dengan demikian, pengguna terjebak mencoba ulang proses, seringkali sia-sia.
Jika Anda telah menghadapi masalah atau mengenal seseorang yang memilikinya, kami dapat membantu Anda. Panduan ini menjelaskan apa kesalahan itu dan mengapa itu terjadi. Lebih penting lagi, kami akan memberi Anda beberapa langkah untuk menyelesaikan masalah sehingga instalasi Windows 10 Anda bisa berhasil.
Apa Arti Kode Kesalahan 0x8007025D?
Kesalahan Pengaturan Windows 0x8007025D juga dikenal sebagai kesalahan "Penginstalan dibatalkan". Banyak pengguna yang mendapatkan kesalahan ini baru-baru ini ketika melakukan instalasi bersih Windows 10. Di antara mereka yang mendapatkan kesalahan ini, sebagian besar mencoba menginstal Windows 10 dengan bersih melalui USB flash drive. Ini untuk mengatakan bahwa kesalahan ini terkait dengan USB.
Namun, itu juga terjadi saat memperbarui Windows 10 ke fitur yang lebih baru atau memutakhirkan Windows dari 7 atau 8.1 ke 10 melalui drive yang dapat di-boot. Setelah instalasi dimulai, tetapi sebelum sebagian besar file Windows telah disalin ke PC, proses tiba-tiba berhenti dan menampilkan latar belakang putih dengan pesan kesalahan berikut:
Instalasi dibatalkan
Setiap perubahan yang dilakukan pada komputer Anda tidak akan disimpan.
Pengaturan Windows
Windows tidak dapat menginstal file yang diperlukan. Pastikan semua file yang diperlukan untuk penginstalan tersedia, dan mulai ulang penginstalan. Kode kesalahan: 0x8007025D
Pergi dengan artikel oleh dukungan Windows, kode kesalahan 0x8007025D adalah singkatan dari ERROR_BAD_COMPRESSION_BUFFER.
Kami tidak akan membuat Anda bosan dengan jargon teknis. Cukuplah untuk mengatakan bahwa kesalahan ini menandakan bahwa kesalahan terjadi di suatu tempat selama decoding data instalasi, memaksa proses untuk berhenti.
Tetapi mengapa kesalahan 0x8007025D terjadi – dan terutama selama instalasi Windows 10 melalui drive USB yang dapat di-boot? Ada beberapa kemungkinan alasannya, yang akan dijelaskan secara singkat di bawah ini:
- File instalasi rusak. Jika ada file dalam gambar yang rusak, ini dapat menyebabkan proses instalasi terganggu. Penataan Windows mungkin merasa tidak mungkin untuk memecahkan kode beberapa file, sehingga menyebabkan kesalahan ini.
- Drive USB buruk. Perangkat yang dapat di-boot itu sendiri mungkin rusak. Mungkin ada sektor yang tidak dapat dibaca atau buruk, yang berarti data yang disimpan di sektor tersebut tidak dapat dibaca.
- Sektor HDD atau SSD buruk. Sama seperti masalahnya mungkin terletak pada perangkat USB Anda, perangkat penyimpanan internal Anda mungkin juga mengalami masalah. Jika ada bad sector pada drive Anda, Windows Setup mungkin tidak dapat menyalin file yang diperlukan ke sana, yang menyebabkan kesalahan seperti ini.
- RAM Rusak atau Rusak. Salah satu keuntungan dari instalasi Windows 10 yang bersih adalah tidak bersaing dengan program lain untuk ruang memori. Karena tidak ada apa pun di mesin, bahkan OS, instalasi dapat memiliki semua memori sistem untuk dirinya sendiri. Namun, jika memori buruk atau rusak dalam beberapa hal, manfaat ini dapat menjadi tidak berguna. Dalam skenario seperti itu, Penataan Windows berhenti dan menampilkan galat 0x8007025D.
Cara Memperbaiki Kode Kesalahan 0x8007025D di Windows 10
Sisa dari panduan ini berkaitan dengan cara memperbaiki kesalahan "Windows tidak dapat menginstal file yang diperlukan". Anda mungkin telah mencoba beberapa perbaikan yang dijelaskan di sini sebelumnya, jadi Anda dapat langsung beralih ke solusi mana pun yang menurut Anda cocok untuk Anda.
Periksa Perangkat Anda yang Terhubung
Aturan pertama dalam memasang apa pun di komputer adalah memastikan bahwa semua kemungkinan penyebab gangguan telah dihilangkan. Ini termasuk semua perangkat periferal yang terhubung. Baik itu stik USB tambahan atau kabel Internet, coba lepas semuanya sebelum Anda mengulang penginstalan.
Jika Anda menginstal OS dari perangkat yang dapat di-boot, Windows menyalin semua file dari flash drive atau disk USB ke komputer dan kemudian melanjutkan proses instalasi dari sana. Jika masalah 0x8007025D hanya muncul setelah tahap penginstalan lanjutan tertentu, Anda dapat mencabut drive USB dan melihat apa yang terjadi. Kemungkinan tidak diperlukan lagi dan sisa proses instalasi akan berjalan tanpa hambatan.
Coba Lagi Setelah Beberapa Waktu
Aturan kedua untuk menginstal apa pun di komputer adalah kesabaran. Kesabaran mengambil banyak bentuk di sini. Mungkin menunggu lama hingga penginstalan selesai tanpa tiba-tiba membatalkannya atau mengira prosesnya macet. Bentuk lain adalah mencoba lagi jika gagal pertama kali.
Kesalahan 0x8007025D mungkin hanya kesalahan yang tidak terkait dengan masalah mendasar yang besar. Sebuah reboot dan upaya lain mungkin semua yang diperlukan untuk berhasil menginstal Windows.
Jadi, jika Anda mendapatkan kesalahan selama percobaan pertama Anda, jangan berkecil hati. Berikan proses instalasi lagi sebelum Anda mempelajari sisa perbaikan yang diberikan dalam panduan ini.
Jalankan Pemecah Masalah Pembaruan Windows
Jika Anda masih mencari cara untuk memperbaiki masalah "Windows tidak dapat menginstal file yang diperlukan" di Windows 10 setelah mencoba metode di atas, Pemecah Masalah Pembaruan Windows dapat membantu. Anda hanya dapat menjalankan pemecah masalah ini jika Anda hanya memperbarui Windows dengan pembuatan fitur daripada melakukan instalasi bersih.
Menemukan dan menggunakan Pemecah Masalah Pembaruan di Windows 10 tidaklah sulit. Ikuti saja langkah-langkah ini:
- Dari desktop Anda, klik ikon menu Start. Klik ikon Roda Gigi dan pilih Pengaturan.
- Di jendela Pengaturan, pilih Perbarui & Keamanan.
- Pada layar Perbarui & Keamanan, alihkan ke tab Pemecahan Masalah.
- Di panel kanan layar Pemecahan Masalah, gulir ke bawah dan pilih Pembaruan Windows.
- Di tab Pembaruan Windows, klik Jalankan Pemecah Masalah.
Pemecah Masalah Pembaruan Windows akan diluncurkan dan mencoba mencari tahu apa masalahnya. Setelah pemindaian selesai, perhatikan rekomendasi apa pun yang dibuatnya dan ikuti.
Kurangi Ukuran Partisi Sistem Anda
Kesalahan 0x8007025D biasanya terjadi selama instalasi bersih. Selama instalasi, ada tahap ketika Anda memilih partisi tempat Anda ingin menginstal Windows. Ruang instalasi ideal Windows 10 yang dibutuhkan tidak lebih dari 20 GB.
Tentu saja, partisi sistem biasanya jauh lebih besar dari itu. Namun, jika Anda terus mendapatkan kesalahan penginstalan, apa pun yang Anda lakukan, Anda dapat mencoba mengurangi ukuran partisi penginstalan menjadi sekitar 125 GB. Semakin besar ukuran partisi, semakin tinggi kemungkinan ruang tempat Anda menyalin OS rusak.
Dengan demikian, mengurangi ukuran partisi instalasi adalah salah satu cara untuk menghilangkan kesalahan 0x8007025D selama instalasi Windows 10. Opsi ini tidak tersedia jika Anda menginstal fitur yang dibangun di atas instalasi yang sudah ada. Namun, Anda mendapatkan kesempatan untuk mengonfigurasi partisi instal selama instalasi yang benar-benar bersih menggunakan media yang dapat di-boot.
Pada "Di mana Anda ingin menginstal Windows?" layar, setelah memilih instalasi Kustom, pilih partisi instalasi Anda dan klik opsi Perpanjang.
Tentu saja, melakukan ini tidak akan ada gunanya jika hard drive atau SSD Anda rusak atau rusak. Jadi, pertama-tama, format penyimpanan internal sebelum Anda memperluas partisi instalasi.
Periksa BIOS Anda
BIOS Anda mungkin terlalu tua dan membutuhkan pembaruan. Mungkin tidak dapat mengikuti teknologi baru di Windows 10, itulah sebabnya sistem mengembalikan kesalahan seperti masalah kode kesalahan 0x8007025D selama instalasi.
Beberapa pengguna mengklaim memperbarui BIOS mereka menyelesaikan masalah sepenuhnya. Teorinya mengatakan bahwa membawa BIOS Anda ke versi terbaru melengkapinya dengan semua yang dibutuhkan untuk bekerja dengan lancar dengan Windows 10. Jika BIOS Anda sudah tua dan pembaruan tersedia untuk itu, tidak ada alasan bagi Anda untuk tidak menginstalnya dengan cepat.
Ingatlah bahwa memperbarui BIOS Anda hanya diperlukan dalam kasus-kasus ekstrim. Jika BIOS Anda cukup mutakhir, atau jika Anda belum kehabisan semua solusi yang mungkin, Anda tidak perlu melakukannya.
Pertama, periksa apakah pembaruan BIOS tersedia untuk PC Anda:
- Buka menu Start dan ketik "msinfo".
- Klik Informasi Sistem di hasil untuk meluncurkannya.
- Cari Versi/Tanggal BIOS dan catat nomornya setelah nama dan model sistem Anda. Ini adalah versi BIOS Anda. Catat itu.
- Buka halaman dukungan pabrikan PC Anda dan cari versi BIOS terbaru untuk model Anda. Bandingkan versi BIOS terbaru dengan versi BIOS Anda saat ini.
- Jika pembaruan tersedia, unduh ke desktop Anda dan unzip.
- Jalankan pengaturan BIOS dan ikuti instruksi untuk menginstalnya.
Ini adalah metode paling umum untuk menginstal BIOS pada kebanyakan PC modern. Namun, jika ada file Readme dalam paket unduhan BIOS, lihat dan ikuti instruksi di dalamnya.

Setelah Anda melakukan pembaruan, coba lagi penginstalan Windows 10. Semoga kali ini tidak terjadi apa-apa. Jika error 0x8007025D masih muncul, coba solusi selanjutnya.
Unduh File Gambar Windows 10 Segar
Ada kemungkinan citra ISO yang Anda coba instal berisi file yang rusak. File yang rusak itu mungkin memengaruhi yang lainnya dan menimbulkan kesalahan saat ini. File yang salah sering menyebabkan kesalahan decoding. Sistem tidak dapat membaca file yang salah, terutama jika itu adalah komponen sistem yang penting.
Kemungkinan lain adalah ada file tertentu yang hilang. File terkadang dapat hilang dari gambar instalasi Windows. Tanpa file-file ini, tentu saja, instalasi bahkan mungkin tidak dapat dimulai, apalagi diselesaikan.
Untuk mengatasi kesalahan saat ini, Anda mungkin perlu mengunduh file ISO Windows 10 lagi sebelum mencoba lagi penginstalan. Jika kesalahan memang disebabkan oleh file yang rusak atau hilang, kemungkinan mengunduh gambar baru akan segera menyelesaikan masalah.
Buka halaman unduhan Windows 10 dan ulangi unduhan. Pastikan untuk mengikuti petunjuk untuk membuat drive USB yang dapat di-boot. Sekarang, lanjutkan dan coba instal Windows lagi.
Perhatikan bahwa Anda tidak memerlukan flash drive jika ingin memutakhirkan ke versi baru Windows 10 dari versi Anda saat ini. Windows 10 dapat me-mount file image secara otomatis tanpa memerlukan software perantara seperti Rufus. Jika menginstal Windows melalui drive atau disk yang dapat di-boot tidak menyebabkan masalah, Anda dapat mencoba metode ini.
Cukup klik dua kali file ISO untuk memasangnya di Windows 10 dan kemudian jalankan penginstal. Sisa instalasi akan berjalan seperti biasa.
Buat Gambar Windows 10 yang Dapat Di-boot di Flash Drive Lain
Ada kemungkinan tidak ada yang salah dengan gambar yang Anda unduh. Sebaliknya, kesalahannya terletak pada flash drive yang Anda gunakan. Jika Anda telah menggunakan kembali drive USB lama sebagai media penginstalan, drive tersebut mungkin memiliki sektor yang tidak dapat dibaca oleh PC. Ketika sistem mencoba membaca bagian dari gambar Windows yang disimpan di sektor buruk, itu menabrak dinding bata dan Anda mendapatkan kesalahan 0x8007025D.
Meskipun sulit untuk mengetahui dengan pasti apakah stik USB rusak, ini bisa menjadi salah satu dari sedikit hal yang perlu dipertimbangkan jika cara lain tidak berfungsi. Selain itu, teknologi pada flash drive lama mungkin tidak cocok untuk menginstal Windows 10.
Jadi, cari stik USB lain yang lebih baru dan colokkan ke PC Anda. Kemudian buka halaman unduhan Windows 10 resmi dan buat media instalasi yang dapat di-boot. Jalankan instalasi dari sana dan periksa apakah kesalahan 0x8007025D masih mengganggu pemutakhiran.
Sebaiknya buat media USB yang dapat di-boot di komputer lain terlebih dahulu sebelum mencolokkannya ke komputer Anda dan menjalankan instalasi.
Mulai ulang Layanan Transfer Cerdas Latar Belakang
Jika penginstalan Windows 10 yang memicu kesalahan yang dimaksud telah diunduh oleh Pembaruan Windows, memulai ulang Layanan Transfer Cerdas Latar Belakang (BITS) dapat memperbaikinya. Layanan ini bertanggung jawab untuk mengambil dan mengunduh pembaruan Windows di latar belakang.
Anda dapat mengunduh file ISO sendiri atau menyerahkan tugas ke Pembaruan Windows. Dalam kasus terakhir, ini meminta Anda untuk memulai instalasi ketika unduhan latar belakang file instalasi selesai. Jika selama pengunduhan, Anda mendapatkan kesalahan "Windows tidak dapat menginstal file yang diperlukan" pada latar belakang putih, Anda cukup banyak terjebak di sana. Untungnya, setelah menutup jendela itu, Anda dapat tetap menggunakan instalasi Anda saat ini.
Jika file yang diunduh menjadi rusak, Windows hanya akan mengunduh file lagi di lain waktu. Atau Anda dapat langsung membuka Pembaruan Windows dan memicu unduhan. Sebaiknya restart layanan BITS sehingga kesalahan yang sama tidak akan terjadi lagi. Inilah yang harus Anda lakukan:
- Buka kotak Run, ketik "services.msc" dan klik OK.
- Di jendela Layanan Windows, gulir ke bawah panel kanan dan pilih Layanan Transfer Cerdas Latar Belakang.
- Klik kanan layanan dan pilih Properties.
- Pada dialog BITS Properties, ubah jenis startup ke Automatic (Delayed Start) dan klik Apply.
- Sekarang klik tombol Berhenti di bawah Status Layanan.
- Klik OK dan reboot komputer.
Layanan BITS akan restart secara otomatis setelah reboot. Jalankan Pembaruan Windows lagi dan instal fitur build.
Pecahkan Masalah RAM Anda
Kami yakin Anda tahu bahwa RAM adalah singkatan dari Random Access Memory. Apa yang mungkin tidak Anda ketahui adalah bahwa pengaturan Windows 10 tampaknya sangat pilih-pilih tentang jenis RAM yang diinginkan pada suatu sistem. Jika mendeteksi masalah apa pun dengan memori sistem, itu mungkin menghentikan instalasi sepenuhnya daripada OS menangani masalah memori berulang setelah instalasi.
Banyak pengguna mengklaim bahwa melepas stik RAM mereka memperbaiki kesalahan 0x8007025D untuk mereka. Anda dapat melakukan hal yang sama jika Anda memiliki setidaknya dua stik memori yang terpasang di PC Anda. Hapus salah satunya dan jalankan instalasi. Jika kesalahan masih terjadi, ulangi instalasi dengan tongkat kedua terpasang dan yang pertama keluar.
Jika Anda terus mendapatkan kesalahan setelah ini, Anda dapat menjalankan pemindaian memori Anda dengan alat diagnostik memori BIOS bawaan:
- Nyalakan PC Anda dan segera mulai menekan hotkey BIOS khusus untuk sistem Anda.
- Setelah di BIOS, pilih Diagnostics dan luncurkan alat.
- Pilih opsi Memory Test dan jalankan pemindaian.
Perhatikan baik-baik kesalahan apa pun yang ditampilkan oleh tes memori. Anda mungkin perlu mengganti memory stick Anda dan juga mengatur ulang pengaturan BIOS Anda ke default sebelum Anda mengulang instalasi.
kata penutup
Sekarang Anda telah berhasil menginstal Windows 10 setelah menggunakan perbaikan dalam panduan ini, apa selanjutnya? Tentu saja, Anda perlu menyiapkan banyak hal di sistem Anda, seperti latar belakang dan tema, layanan email, serta akun kerja dan sosial.
Satu hal yang tidak dapat Anda abaikan adalah menginstal driver untuk sistem operasi yang diperbarui. Karena instalasi yang bersih menghapus semuanya, Anda perlu menginstal driver untuk perangkat keras penting Anda sekali lagi. Jika Anda telah menginstal Windows 10 build terbaru, Anda akan dilindungi sebagian karena beberapa driver dari OEM utama sudah disertakan dalam OS.
Namun, Windows tidak dapat menyertakan semuanya, jadi Anda harus mencari cara sendiri untuk mendapatkan driver terbaru untuk perangkat keras lainnya. Kemungkinannya adalah, Anda akan menemukan bahwa beberapa driver perangkat membutuhkan pembaruan.
Memperbarui mereka satu per satu melalui Pengelola Perangkat adalah salah satu opsi. Namun, jika Anda menginginkan kecepatan dan kenyamanan, Anda lebih baik menggunakan alat pihak ketiga seperti Auslogics Driver Updater .
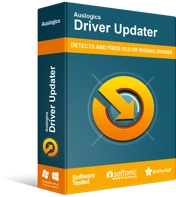
Atasi Masalah PC dengan Driver Updater
Performa PC yang tidak stabil sering kali disebabkan oleh driver yang sudah usang atau rusak. Auslogics Driver Updater mendiagnosis masalah driver dan memungkinkan Anda memperbarui driver lama sekaligus atau satu per satu agar PC Anda berjalan lebih lancar
Dengan versi lengkap Driver Updater, hanya dalam satu klik, Anda dapat memperbarui semua driver yang hilang dan driver yang dianggap usang atau tidak kompatibel oleh Windows 10 setelah instalasi bersih. Inilah yang harus Anda lakukan:
- Kunjungi halaman resmi alat ini dan unduh Driver Updater.
- Klik file yang diunduh dan luncurkan wizard pengaturan Driver Updater.
- Sebelum Anda mengklik tombol Klik untuk Menginstal, pilih preferensi Anda. Anda dapat memilih dengan bahasa apa perangkat lunak harus diinstal, lokasi penginstalan, dan apakah pintasan harus dibuat di desktop Anda. Ketika Anda puas dengan pilihan Anda, baru kemudian klik tombol Click to Install.
- Ketika penginstalan selesai, program akan diluncurkan secara otomatis dan mulai memindai sistem Anda untuk driver yang buruk, hilang, dan rusak. Perangkat lunak mungkin tidak diluncurkan secara otomatis. Dalam hal ini, luncurkan sendiri dan klik tombol Mulai Pindai untuk mulai memindai PC Anda untuk driver yang bermasalah.
- Saat pemindaian selesai, daftar driver PC Anda beserta status pembaruannya akan ditampilkan. Anda akan dapat mencatat perangkat mana yang memiliki driver yang memerlukan pembaruan.
- Klik tombol Perbarui di sebelah driver perangkat keras untuk memungkinkan alat mengunduh dan menginstal perangkat lunak terbaru untuknya. Dengan versi lengkap, Anda dapat mengklik tombol Perbarui Semua untuk menginstal pembaruan untuk semua driver sekaligus.
