Cara memperbaiki kesalahan ERROR_ARENA_TRASHED pada Windows 10
Diterbitkan: 2021-05-19Apakah Anda terus melihat pesan ERROR_ARENA_TRASHED setiap kali Anda mencoba meluncurkan program atau saat bermain game? Teruslah membaca untuk mengetahui cara menghilangkan masalah tersebut.
Apa Kode Kesalahan 7 di Windows 10?
Kesalahan ERROR_ARENA_TRASHED terkait dengan masalah penyimpanan atau file. Ini merupakan indikasi bahwa Windows tidak dapat mengakses file penting. Biasanya datang dengan pesan berikut:
"Blok kontrol penyimpanan dihancurkan."
Itu bisa muncul kapan saja. Namun, sebagian besar terjadi saat Anda bermain game, saat Anda mencoba menjalankan aplikasi, atau saat Anda mencoba menginstal atau menghapus instalan program.
Apa Penyebab Kode 7 – ERROR_ARENA_TRASHED?
Masalahnya biasanya hasil dari file Windows yang rusak, infeksi malware, konflik aplikasi, komponen Windows yang ketinggalan jaman, atau driver yang bermasalah. Menyingkirkannya melibatkan penanganan penyebab yang mendasarinya.
Artikel ini mencakup petunjuk tentang cara menangani masalah ini.
Cara Mengatasi System Error Code 7 ERROR_ARENA_TRASHED
Seperti disebutkan di atas, Anda harus berurusan dengan masalah yang memicu kesalahan untuk menghilangkannya. Jadi, mulailah dari solusi pertama yang mengikuti dan turun ke bawah hingga kesalahan hilang.
Perbarui Windows
Mulailah dengan menginstal pembaruan yang tersedia untuk sistem operasi Anda. Kesalahan tersebut bisa saja muncul karena beberapa komponen Windows, seperti .NET Framework, Windows Defender, dan bahkan driver perangkat, bisa jadi sudah kedaluwarsa.
Biasanya, klien Pembaruan Windows harus secara otomatis mengunduh dan menginstal pembaruan setelah tersedia. Namun, ada situasi di mana Anda perlu memulai proses pembaruan sendiri. Misalnya, Microsoft sekarang memungkinkan Anda memutuskan kapan harus mengunduh dan menginstal "pembaruan opsional", yang disertakan dengan beberapa komponen perangkat lunak penting.
Ikuti langkah-langkah ini untuk memperbarui komputer Anda:
- Tekan Win + I untuk memanggil aplikasi Pengaturan Windows.
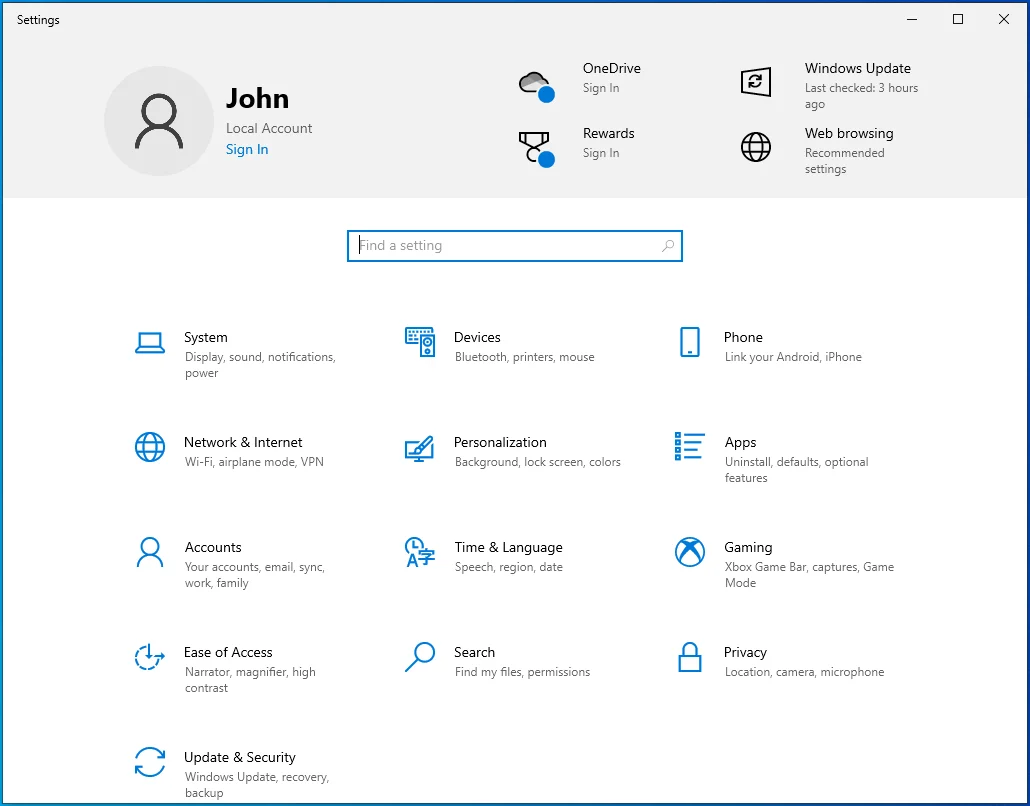
- Setelah layar beranda program muncul, klik ikon Perbarui & Keamanan.
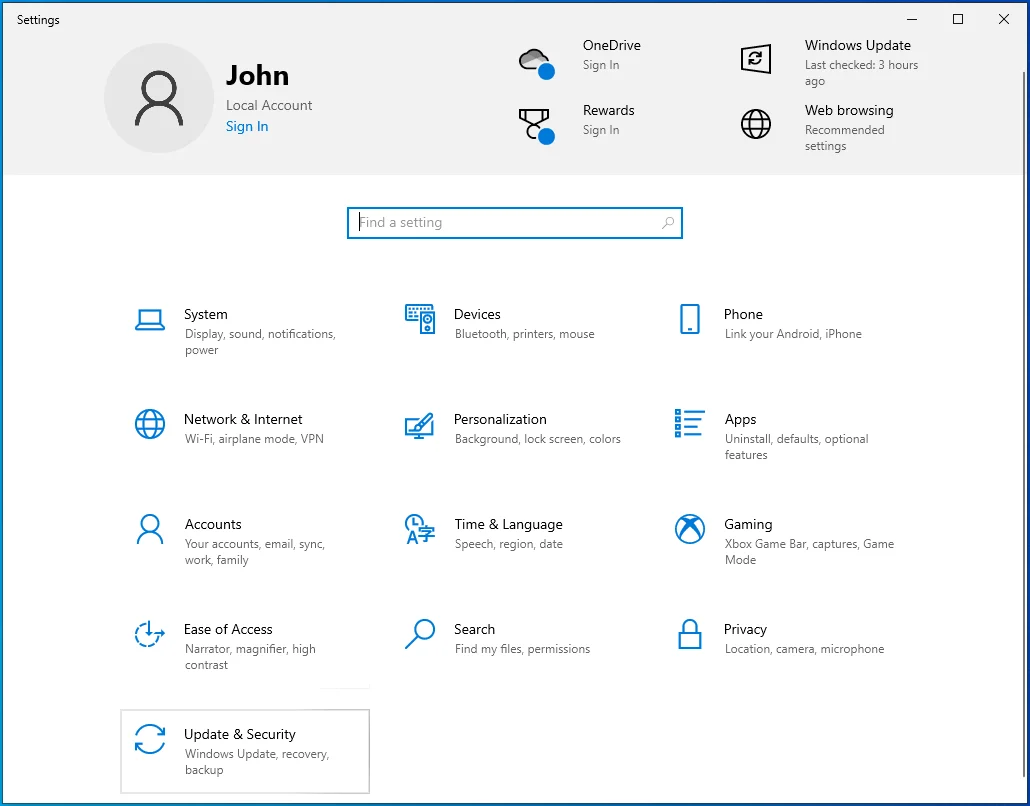
- Setelah layar Pembaruan Windows terbuka, klik tombol Periksa Pembaruan.
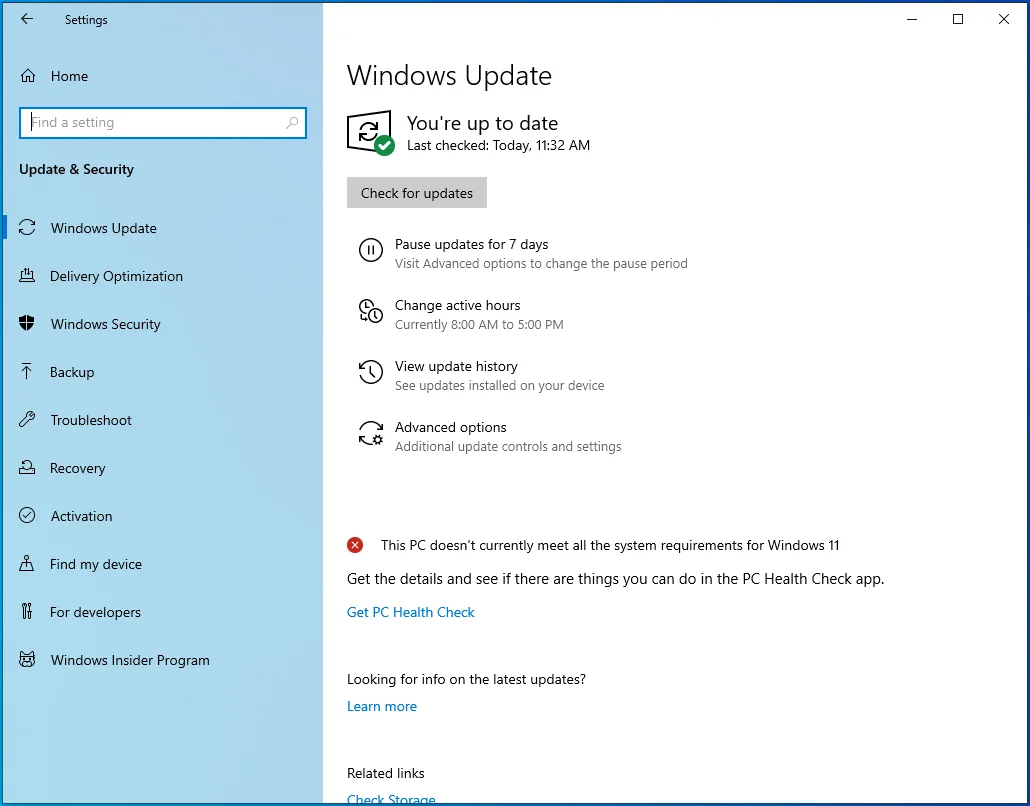
- Selanjutnya, klik opsi Unduh Sekarang jika Anda memiliki pembaruan opsional yang tersedia untuk PC Anda.
- Izinkan klien mengunduh pembaruan.
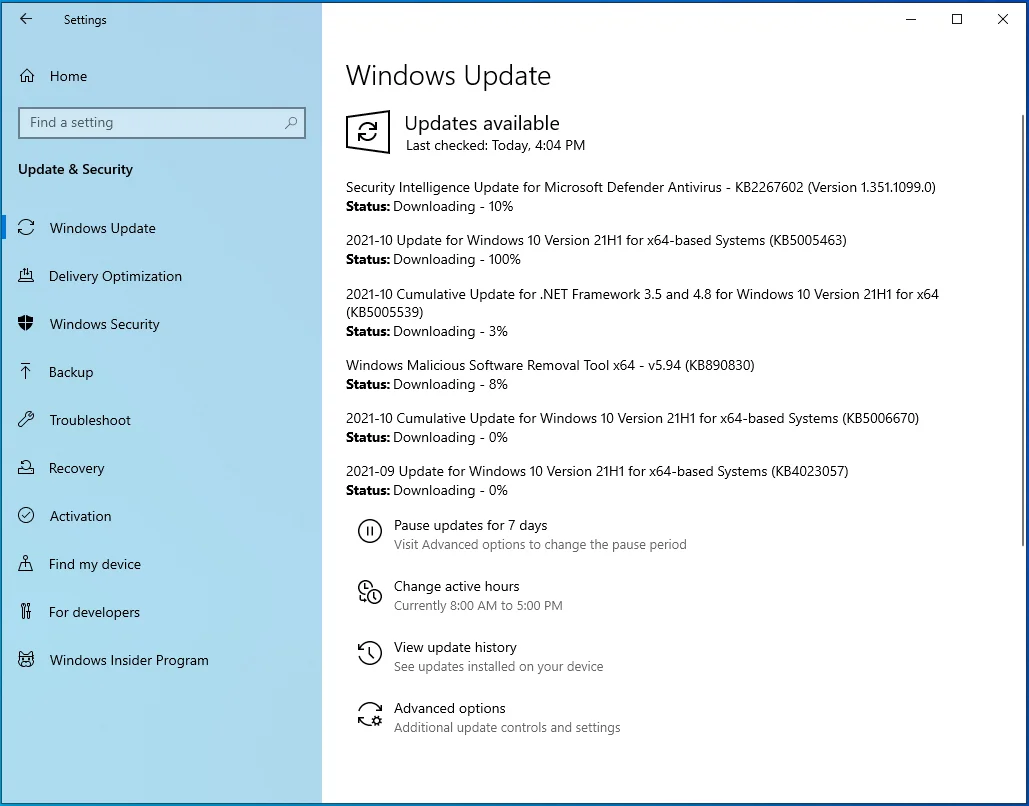
- Klik tombol Restart Now untuk mengizinkan klien mem-boot ulang perangkat Anda dan menginstal pembaruan.
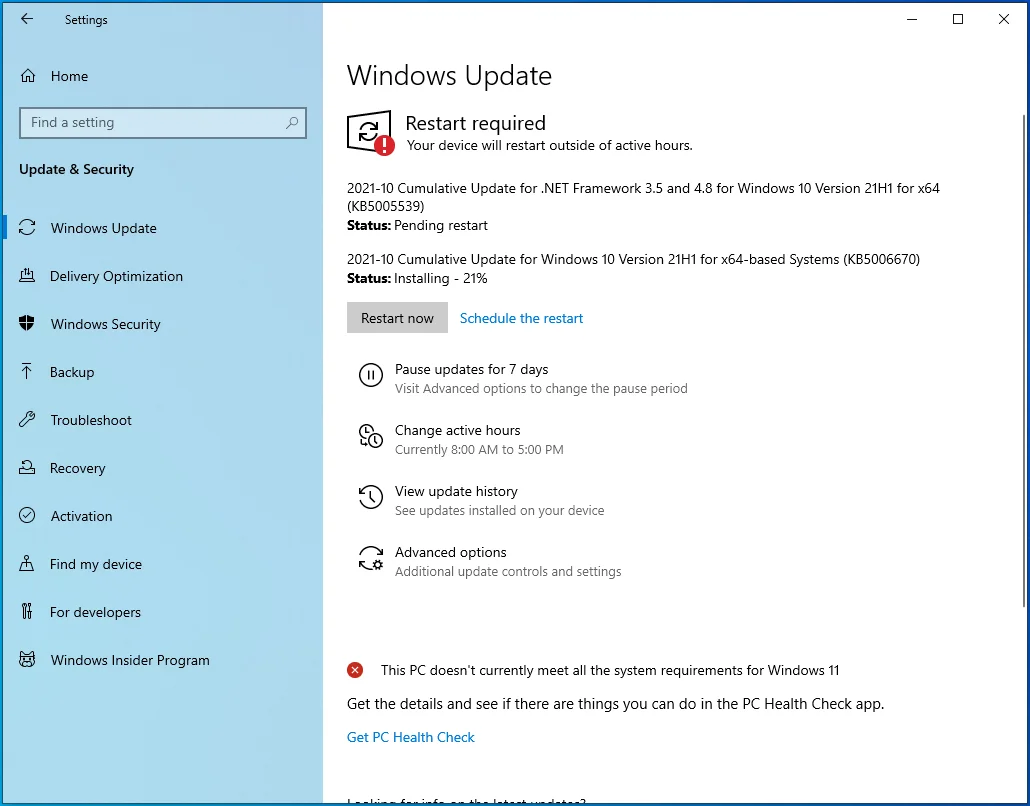
- Sistem Anda akan restart lebih dari sekali selama proses instalasi dan boot secara normal setelah itu.
- Anda sekarang dapat memeriksa pesan kesalahan.
Copot pemasangan pembaruan Windows
Jika sistem Anda mutakhir dan Anda mulai melihat kesalahan setelah pembaruan terakhir Anda, Anda harus menghapus pembaruan itu untuk memeriksa apakah itu penyebab masalahnya.
Inilah yang harus Anda lakukan:
- Tekan tombol logo Windows + pintasan I untuk memanggil aplikasi Pengaturan Windows.
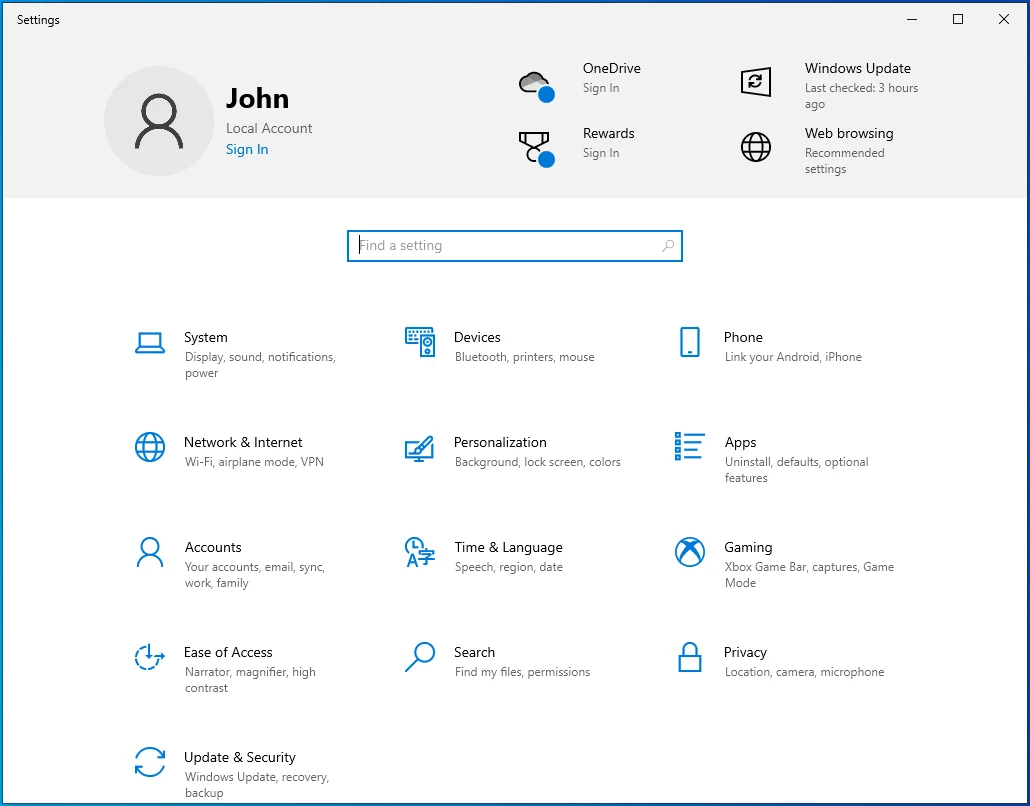
- Setelah layar beranda program muncul, klik ikon Perbarui & Keamanan.
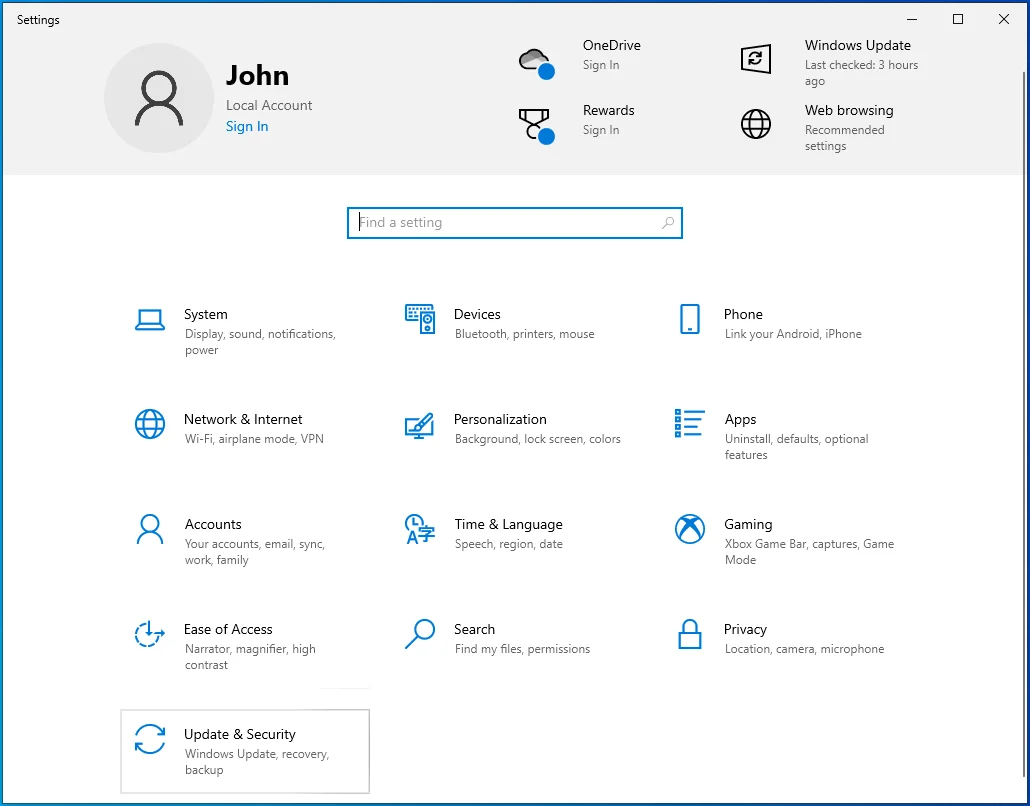
- Setelah layar Pembaruan Windows terbuka, klik "Lihat riwayat pembaruan."
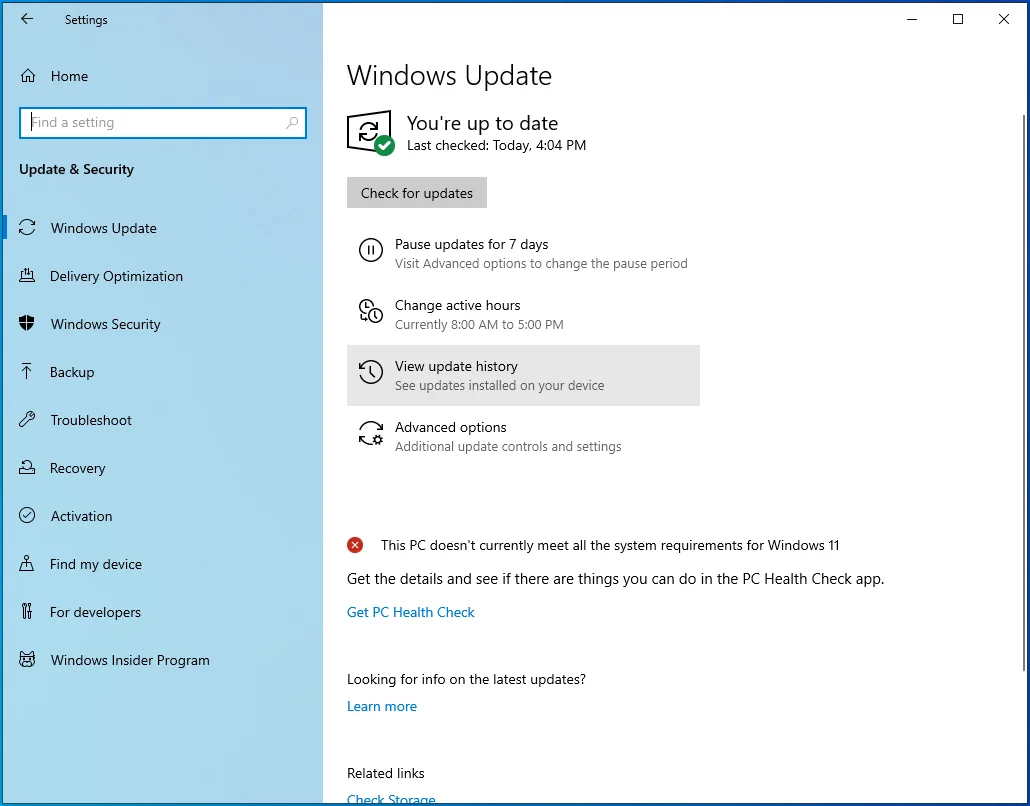
- Setelah halaman "Lihat riwayat pembaruan" terbuka, buka kategori pembaruan yang berbeda untuk menemukan pembaruan terakhir yang Anda instal sebelum kesalahan mulai muncul. Anda akan melihat detail tanggal dan waktu setiap pembaruan.
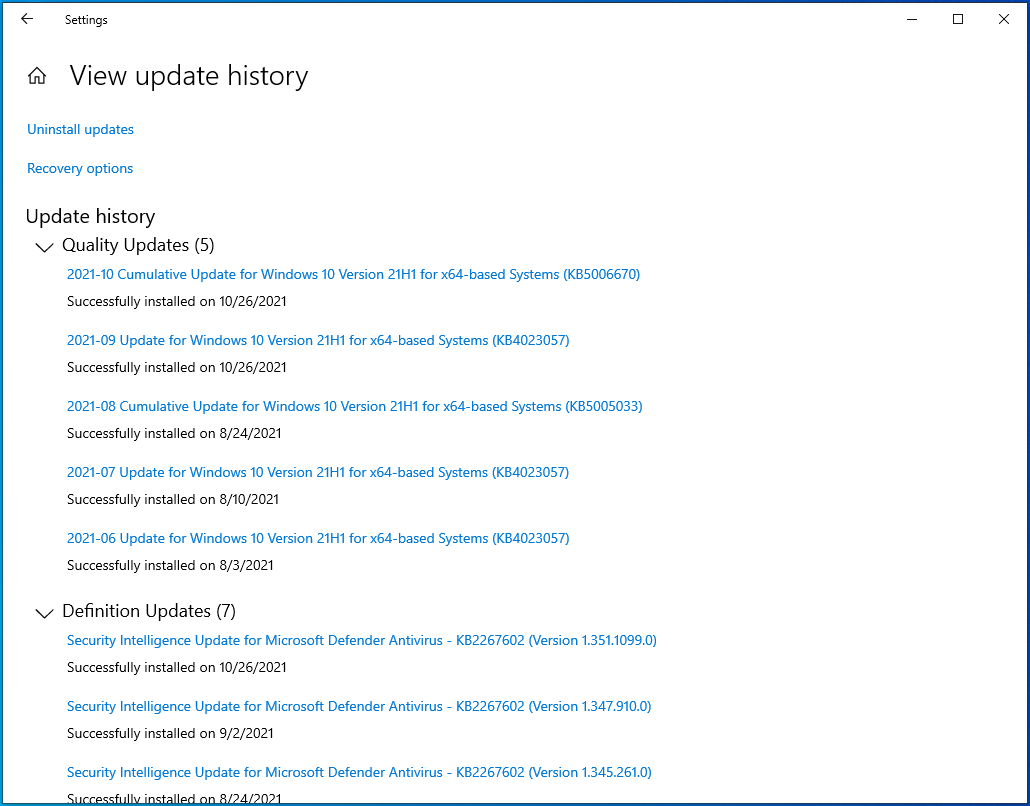
- Setelah menemukan pembaruan, klik Uninstall Updates di bagian atas jendela.
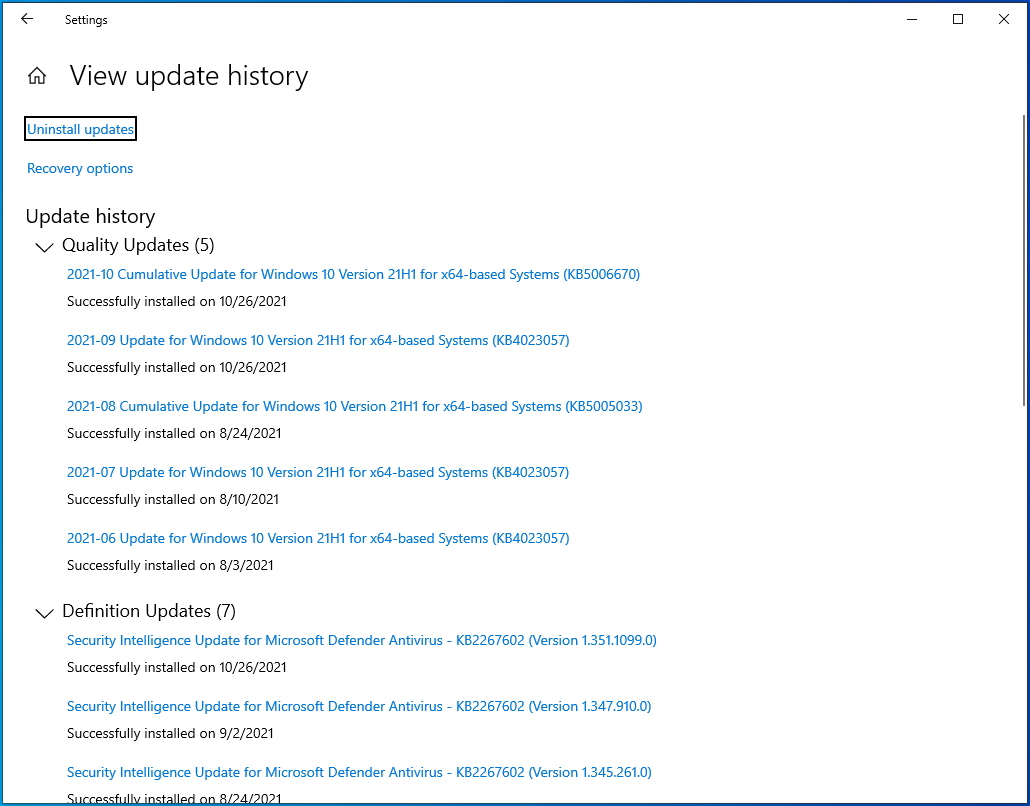
- Setelah jendela Pembaruan Terpasang muncul, buka daftar di bawah Uninstall an Update, cari pembaruan yang ingin Anda hapus, dan klik dua kali.
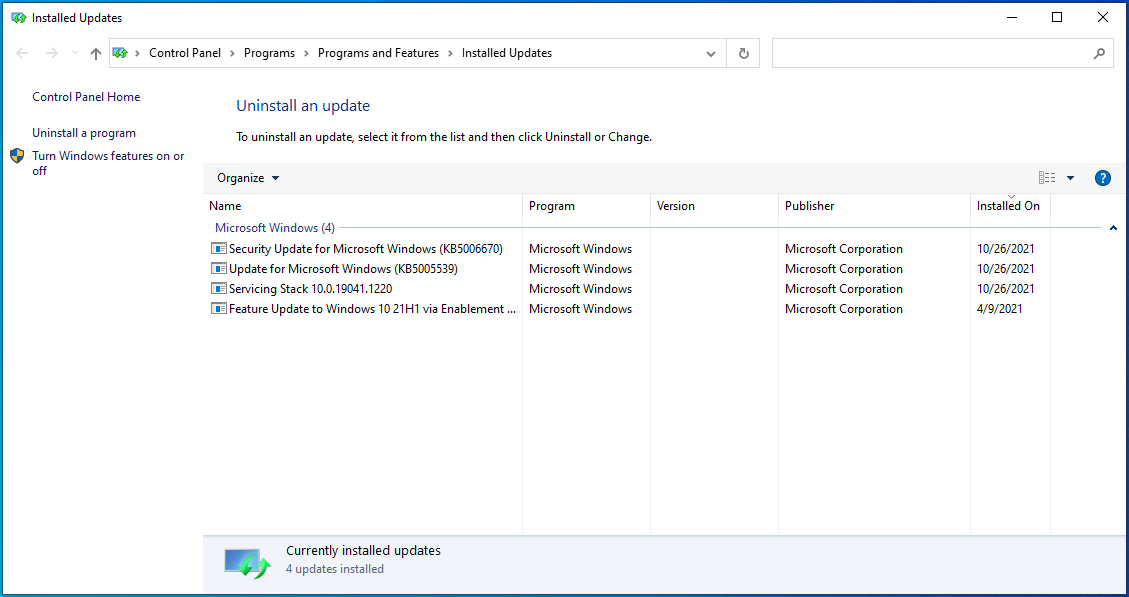
- Klik tombol Ya setelah dialog konfirmasi muncul.
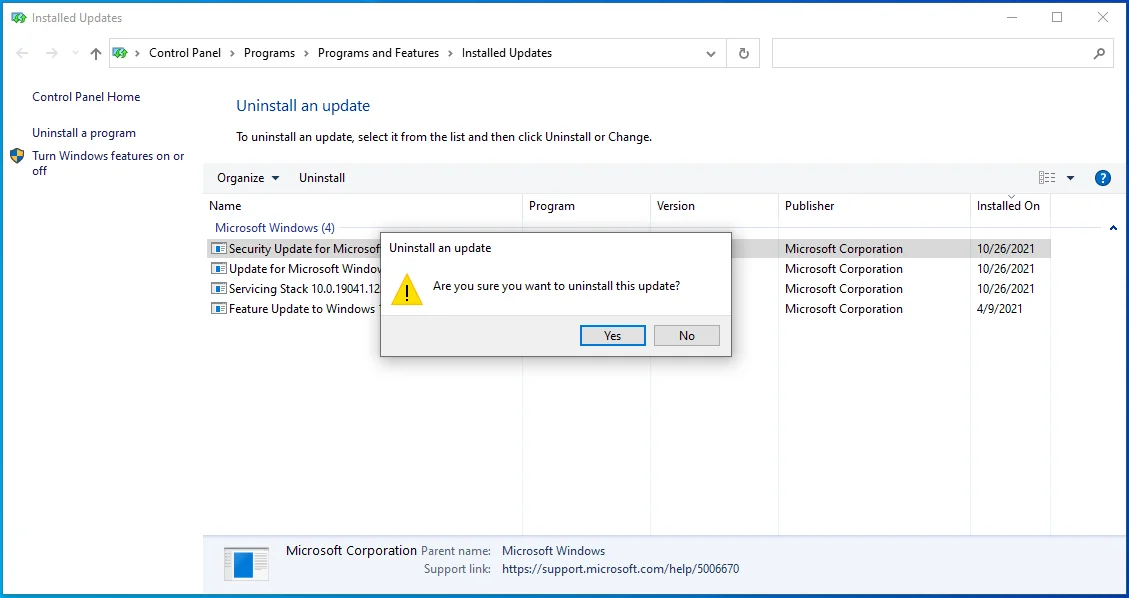
- Izinkan Windows untuk menghapus pembaruan, lalu nyalakan ulang komputer Anda dan periksa kesalahannya.
Jalankan pemindaian malware lengkap
Serangan malware adalah kemungkinan penyebab lain dari kesalahan sistem yang dimaksud. Itu bisa muncul karena program jahat telah merusak beberapa program atau file sistem Anda.
Gunakan program antivirus Anda untuk menjalankan pemindaian penuh dan periksa apakah itu telah menyelesaikan masalah. Pemindaian cepat mungkin tidak menangkap entitas jahat yang bertanggung jawab atas masalah Anda karena bisa jadi ada di salah satu folder sistem yang dilindungi.
Berikut cara menjalankan full scan pada Windows Security:
- Luncurkan aplikasi Pengaturan Windows menggunakan tombol logo Windows + pintasan keyboard I.
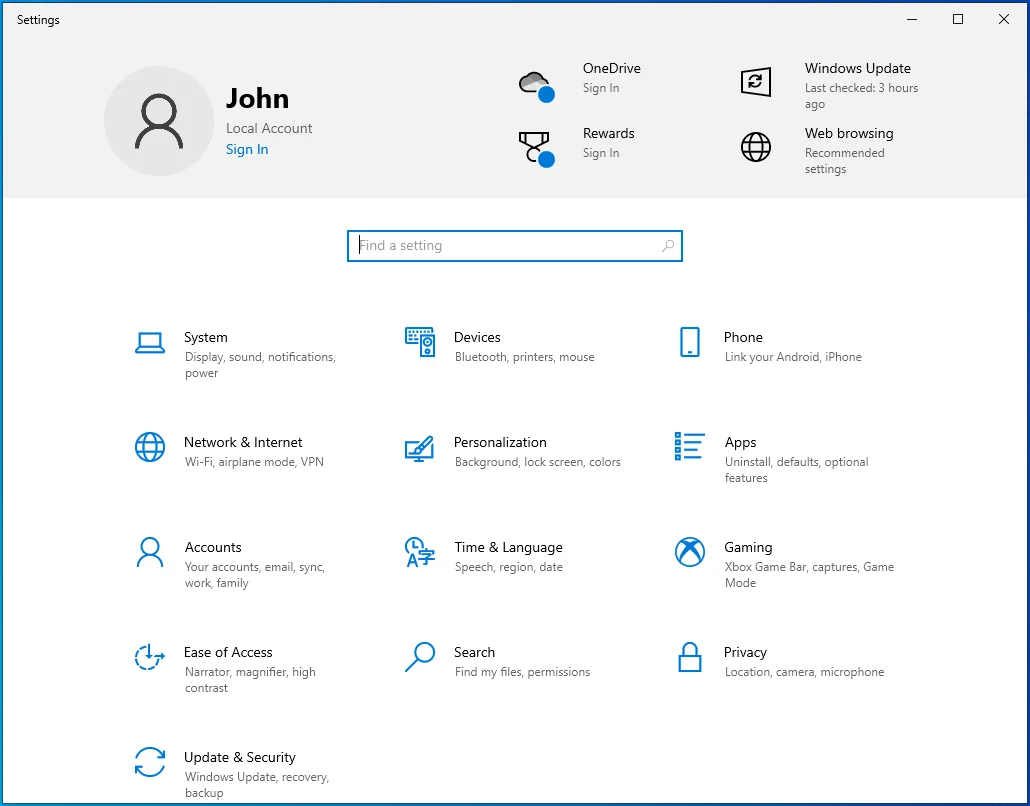
- Setelah Pengaturan muncul, klik Perbarui & Keamanan di layar beranda.
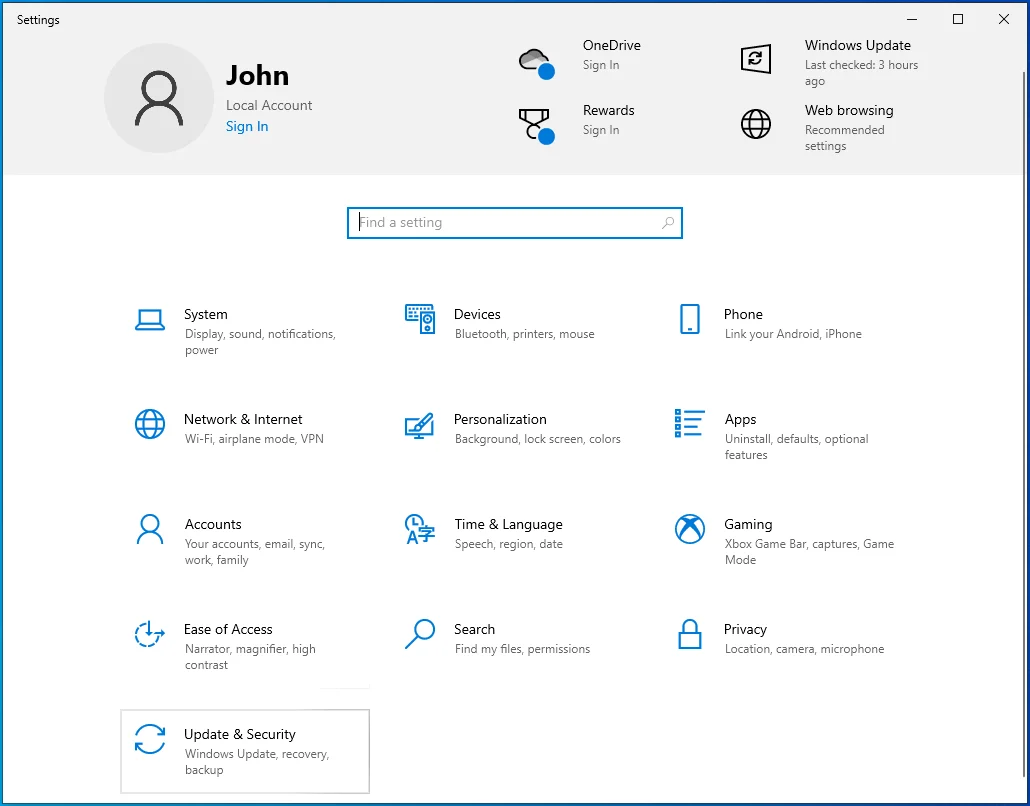
- Selanjutnya, buka panel kiri jendela Pembaruan & Keamanan dan klik Keamanan Windows.
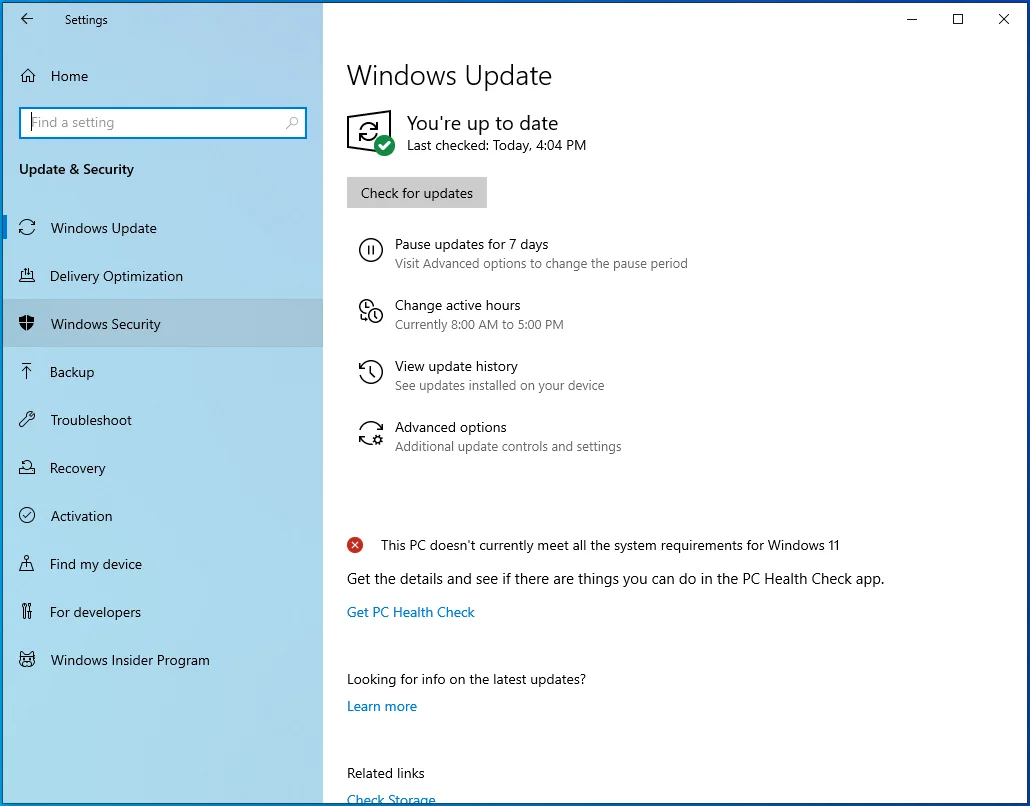
- Buka panel tengah jendela dan klik Perlindungan Virus & Ancaman.
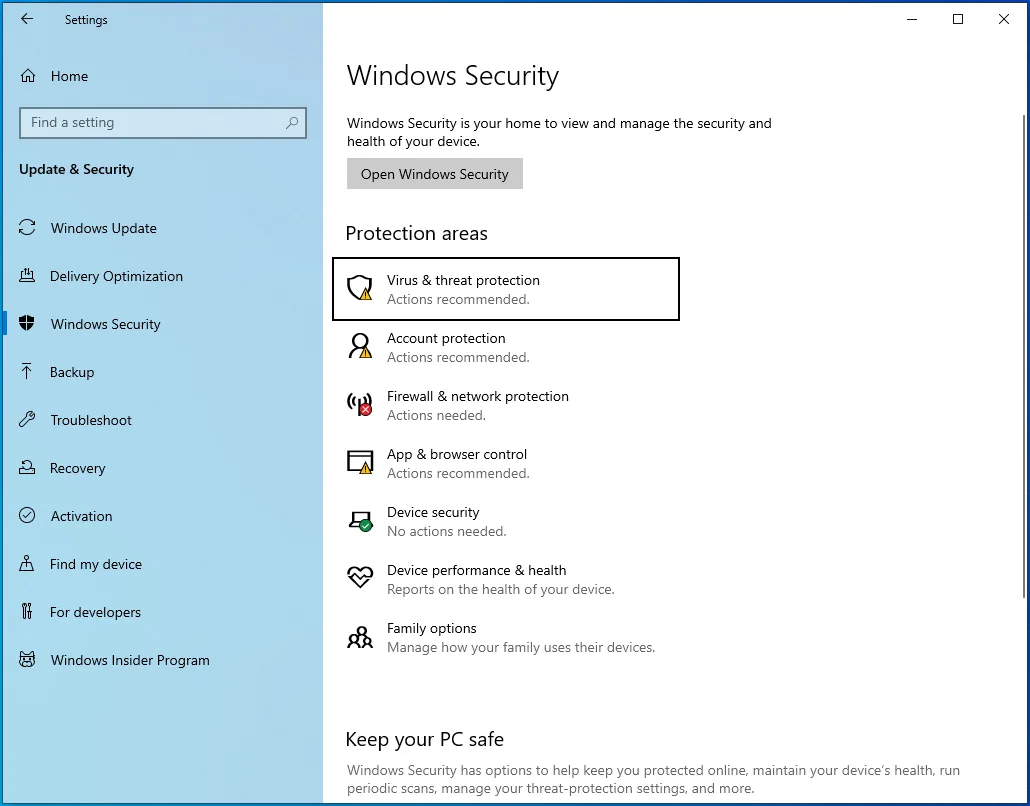
- Setelah jendela Perlindungan Virus & Ancaman muncul, klik Opsi Pindai.
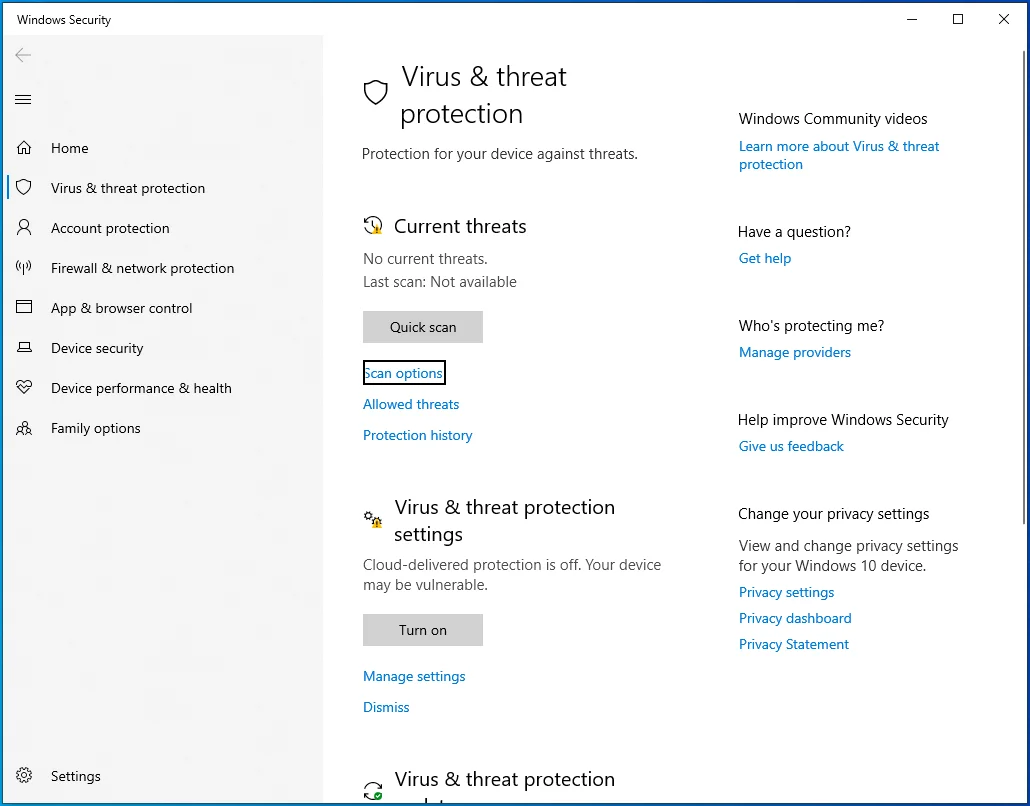
- Pilih Pemindaian Penuh setelah layar Opsi Pemindaian muncul.
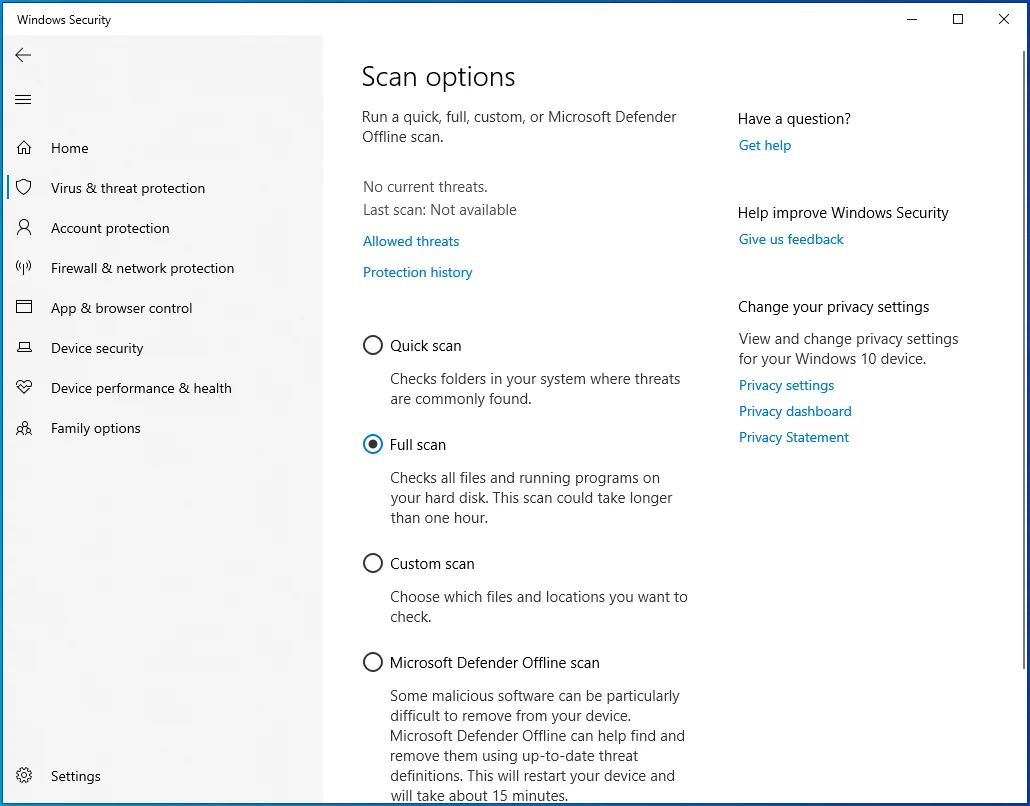
- Klik tombol Pindai Sekarang.
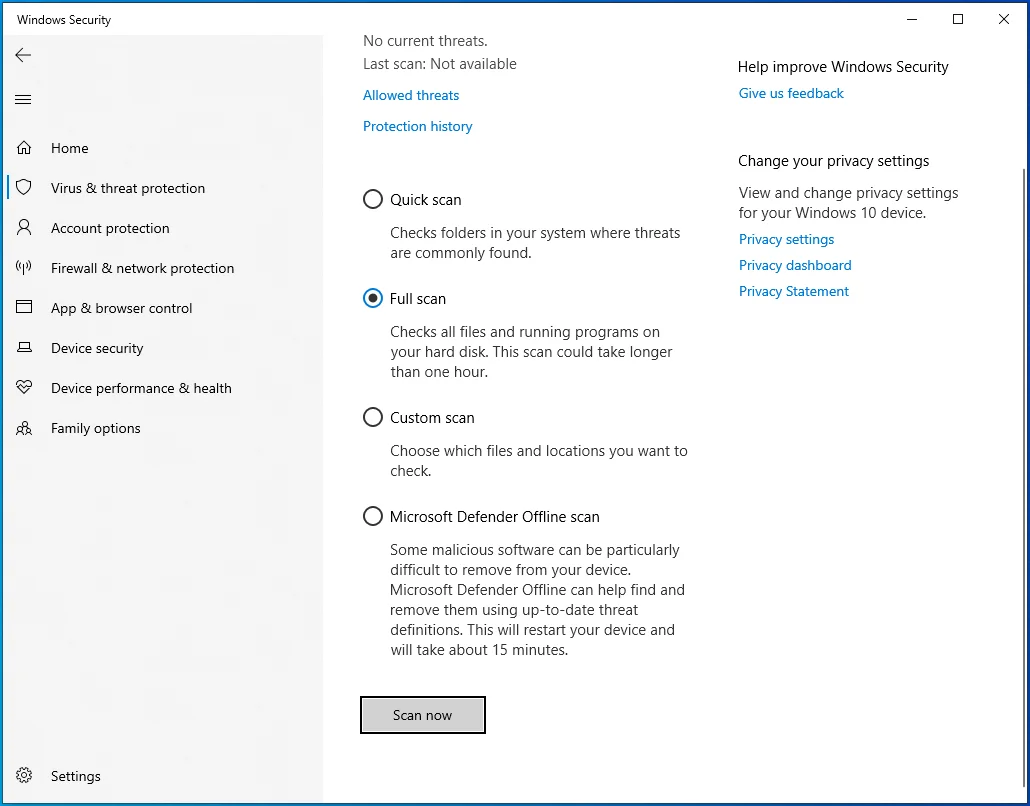
- Prosesnya bisa memakan waktu berjam-jam, jadi bersabarlah dan biarkan alat melakukan tugasnya.
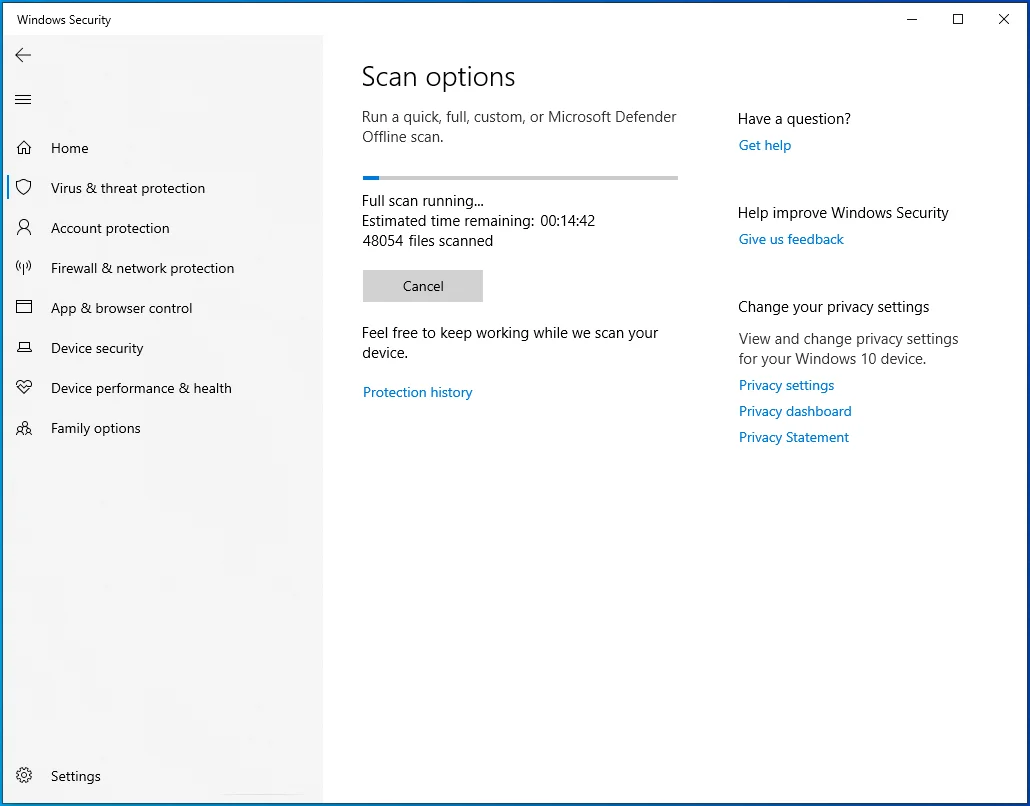
- Setelah proses selesai, izinkan alat untuk menghapus malware yang terdeteksi dan mulai ulang sistem Anda.
Perbarui driver perangkat Anda
Driver perangkat yang kedaluwarsa atau rusak juga dapat memicu kesalahan. Anda dapat membuka Device Manager untuk memeriksa driver perangkat yang rusak. Ikuti langkah ini:
- Tekan Win + R pada keyboard Anda untuk membuka Run.
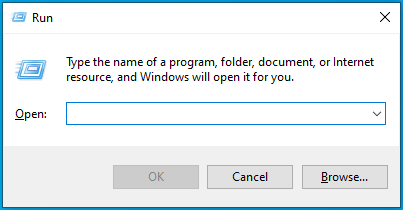
- Setelah Run muncul, ketik "devmgmt.msc" dan klik OK.
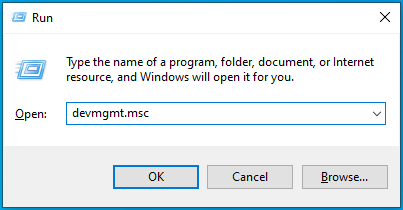
- Setelah jendela Device Manager muncul, cari perangkat dengan tanda seru berwarna kuning.
- Jika Anda menemukannya, klik kanan dan pilih Perbarui Driver.
- Sekarang, klik "Cari secara otomatis untuk driver" setelah jendela Perbarui Driver muncul.
- Windows akan mencari sistem Anda untuk driver yang benar dan menginstalnya secara otomatis.
- Jika driver tidak ada di komputer Anda, Anda dapat mengunjungi situs web produsen perangkat untuk mengunduhnya. Berhati-hatilah saat mengunduh driver online. Pastikan Anda membuka sumber resmi dan mengunduh perangkat lunak yang tepat untuk sistem operasi Anda.
Jika kesalahan mulai muncul setelah memperbarui driver perangkat, pembaruan itu bisa menjadi masalahnya. Kembali ke driver lama dan periksa kesalahannya. Ikuti langkah ini:
- Tekan Win + R pada keyboard Anda untuk membuka Run.
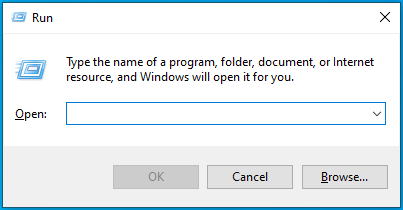
- Setelah Run muncul, ketik "devmgmt.msc" dan klik OK.
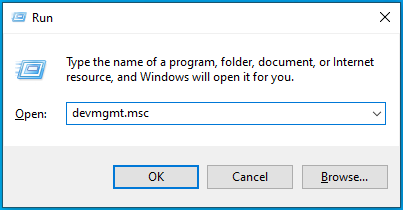
- Setelah jendela Device Manager muncul, klik kanan pada perangkat yang drivernya Anda perbarui dan klik Properties.
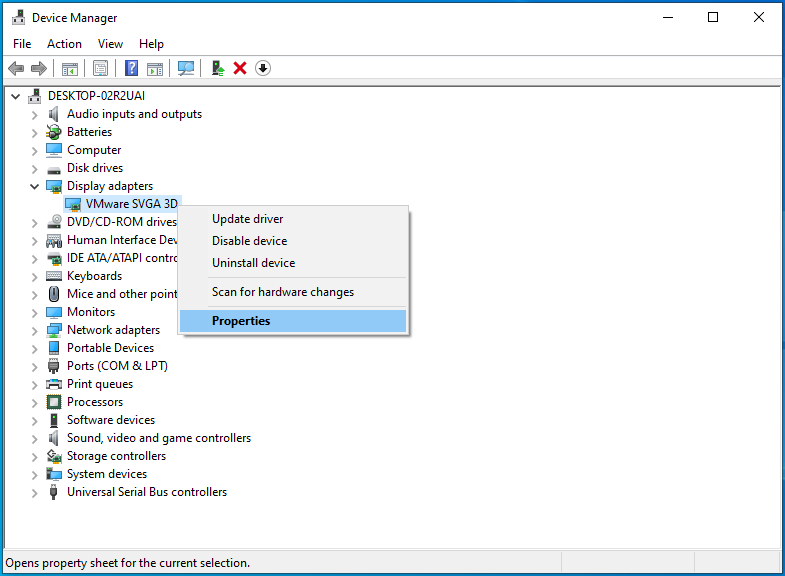
- Setelah Anda melihat jendela dialog Properties, buka tab Driver.
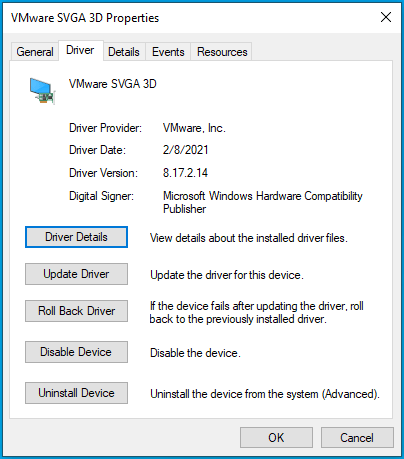
- Klik tombol Roll Back Driver di bawah tab Driver.
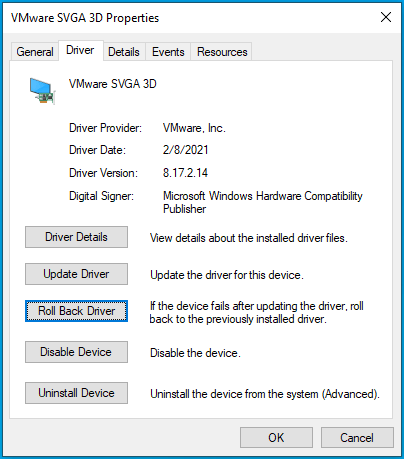
- Izinkan Windows untuk memutar kembali driver, lalu restart komputer Anda.
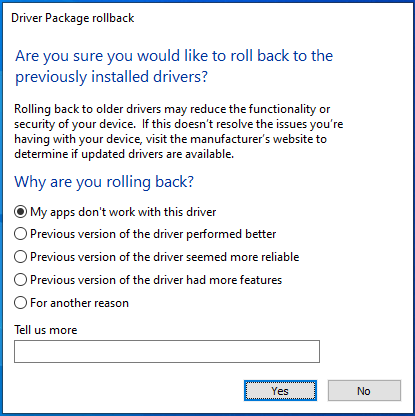
- Periksa kesalahan setelah sistem Anda boot.
Perbarui driver perangkat Anda secara otomatis
Terkadang, sulit untuk menemukan driver yang bermasalah karena Device Manager tidak selalu menandai driver yang usang dan rusak. Selain itu, masalahnya dapat terkait dengan lebih dari satu driver perangkat yang sudah ketinggalan zaman. Cara terbaik untuk menemukan dan memperbaiki driver adalah dengan menggunakan program otomatis yang dapat mendeteksi driver usang dan rusak.
Auslogics Driver Updater dirancang untuk mencari driver yang hilang, usang, dan rusak. Setelah menemukan driver ini, program akan secara otomatis mengunduh dan menginstal pembaruannya. Saat Anda menggunakan versi lengkap, alat ini akan mengunduh pembaruan secara bersamaan.
Ikuti langkah-langkah ini untuk menggunakan Auslogics Driver Updater:
- Buka halaman produk aplikasi dan klik tombol Unduh Sekarang.
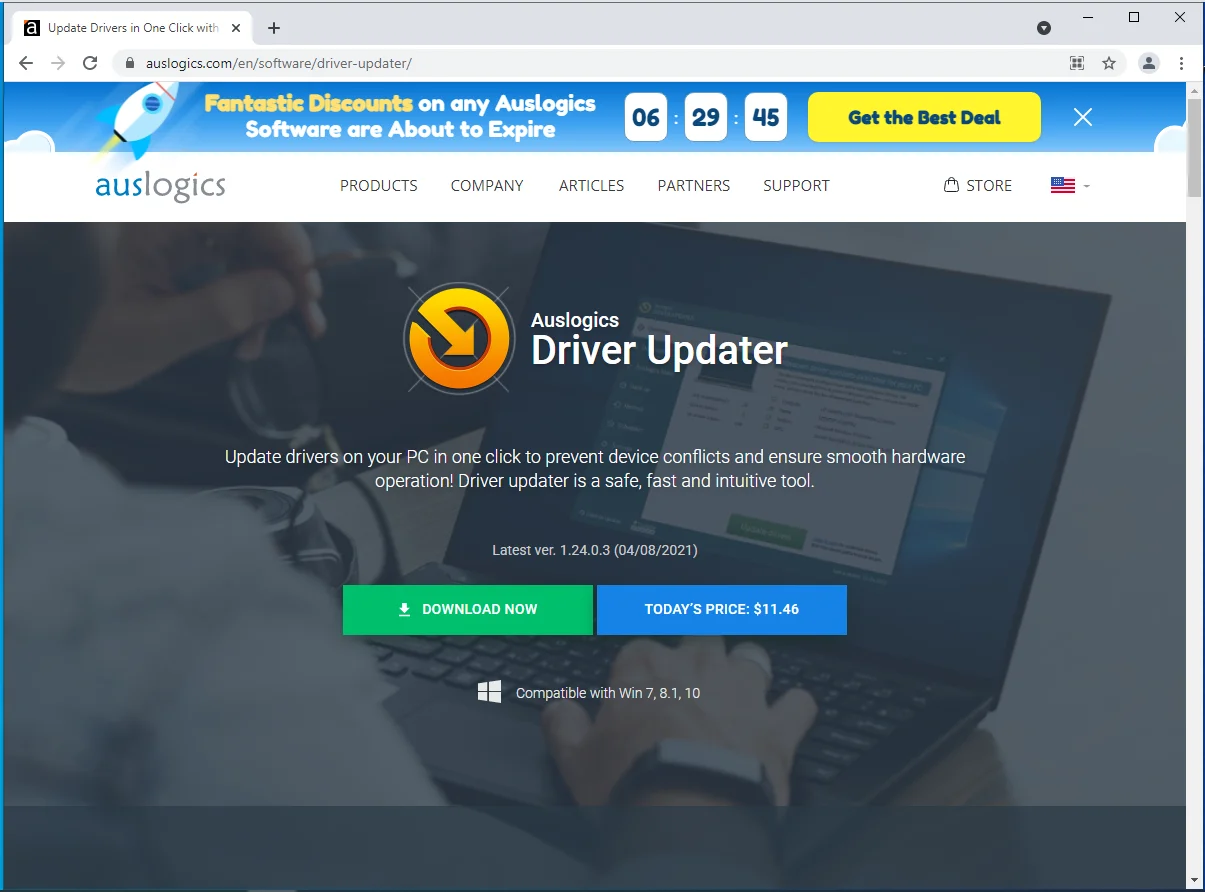
- Setelah browser Anda mengunduh paket instalasi, jalankan.
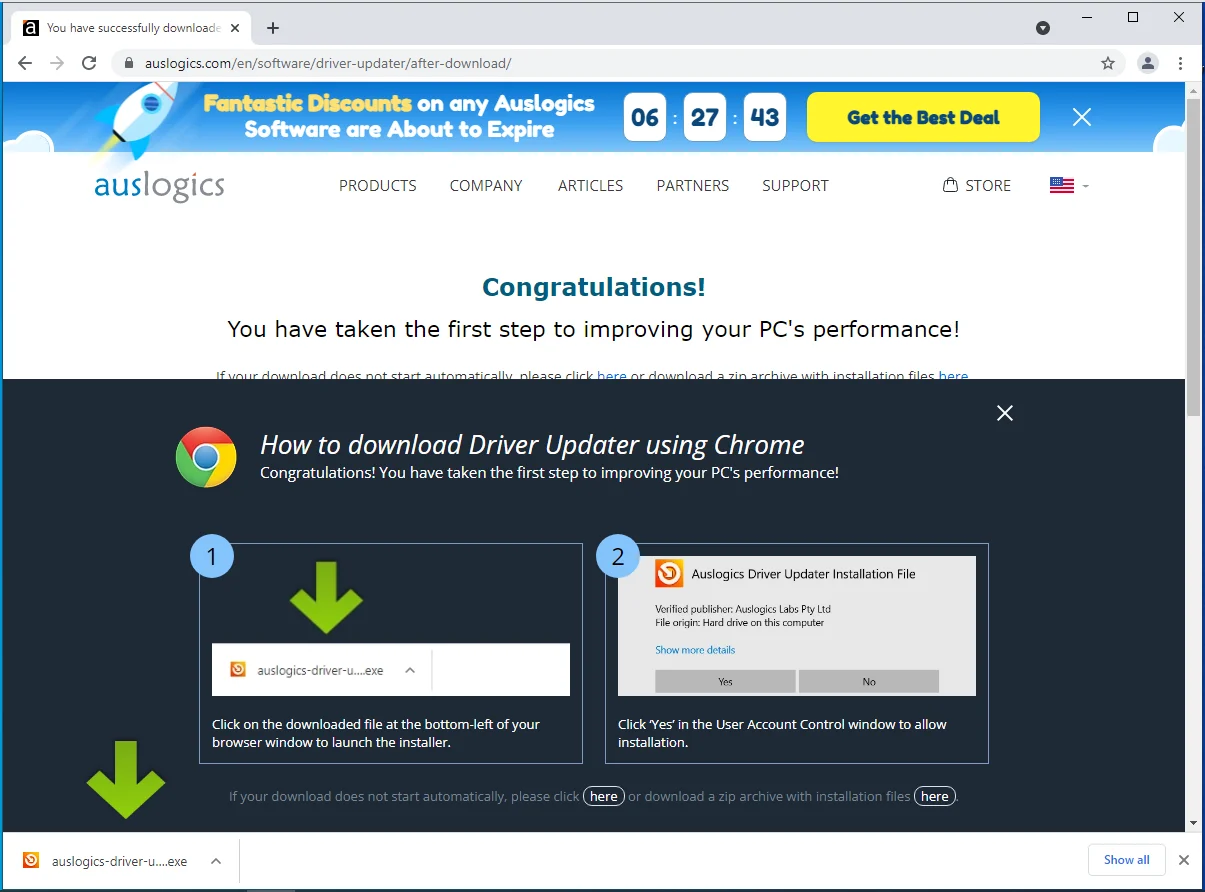
- Klik tombol Ya setelah jendela dialog Kontrol Akun Pengguna muncul.
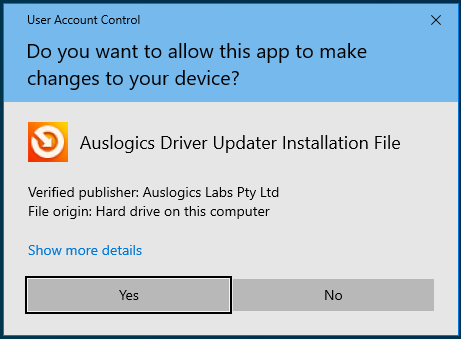
- Jendela dialog instalasi sekarang akan muncul.
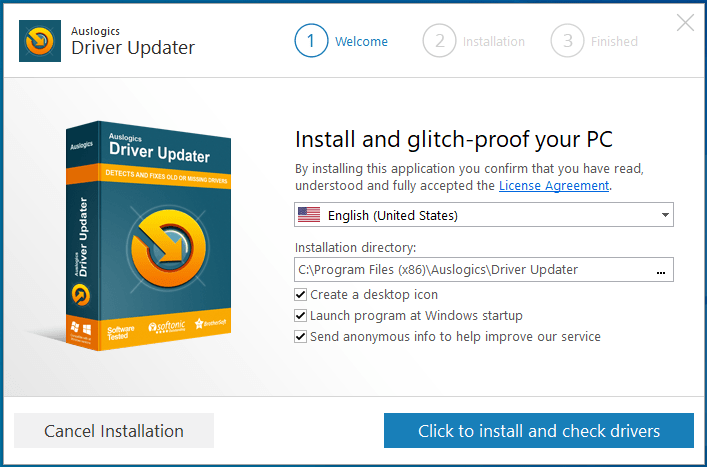
- Pilih bahasa.
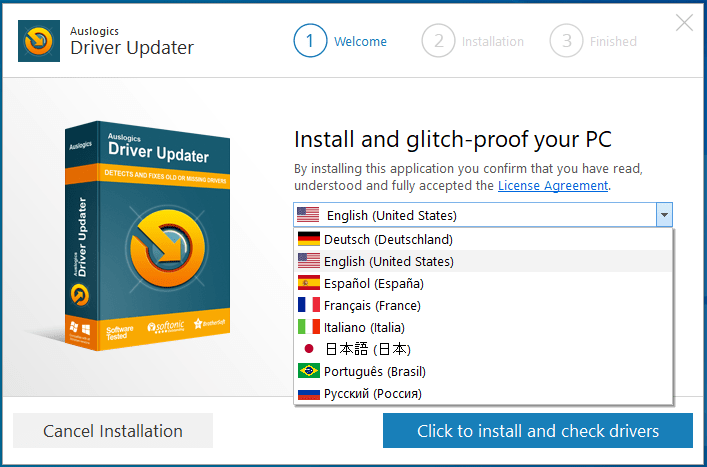
- Pilih folder instalasi.
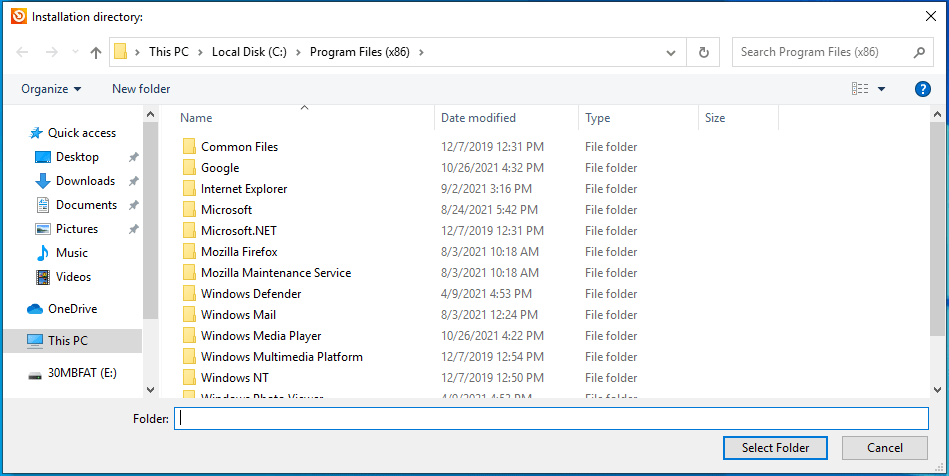
- Setelah memilih folder instalasi Anda, buka kotak centang yang mengikuti untuk mengizinkan aplikasi diluncurkan setelah komputer Anda mulai dan kirim laporan anonim ke pengembangnya.
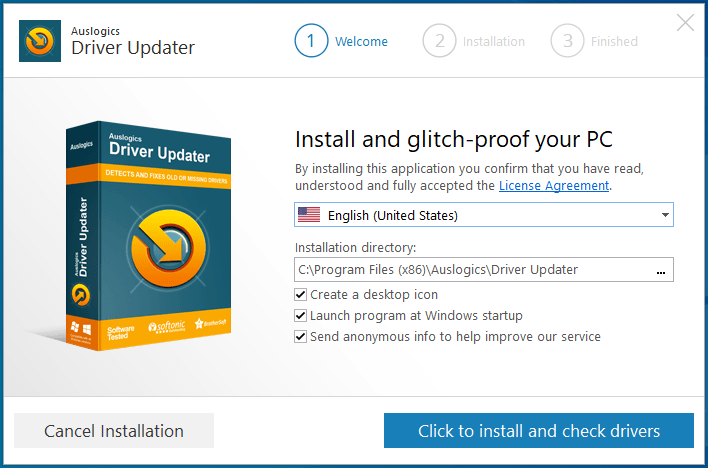
- Klik tombol "Klik untuk menginstal dan memeriksa driver" di sudut kanan bawah.
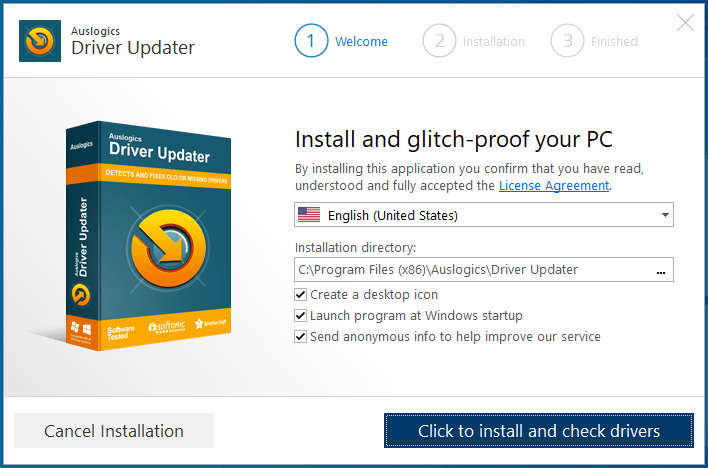
- Setelah proses instalasi selesai, program akan memeriksa komputer Anda untuk driver perangkat yang bermasalah dan menampilkan daftar driver yang ditemukannya.
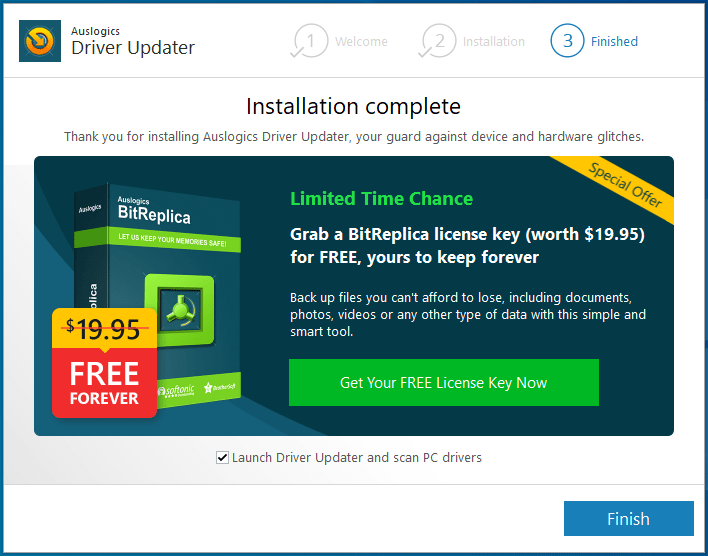
- Klik Perbarui driver untuk mengunduh versi terbaru mereka. Jika Anda menjalankan Auslogics Driver Updater versi lengkap, alat ini akan mengunduh pembaruan secara bersamaan.
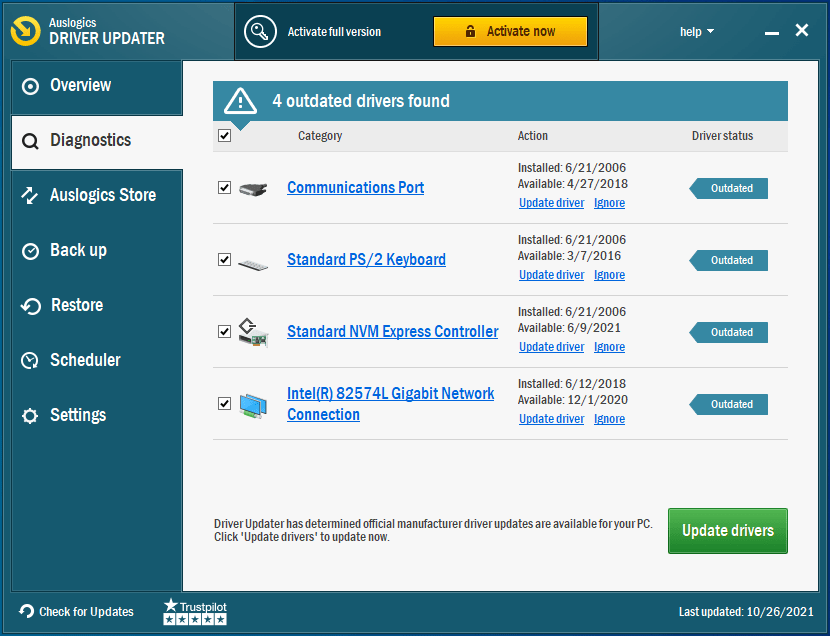
- Setelah proses selesai, restart komputer Anda dan periksa kesalahan ERROR_ARENA_TRASHED.
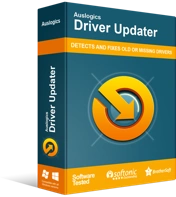
Atasi Masalah PC dengan Driver Updater
Performa PC yang tidak stabil sering kali disebabkan oleh driver yang sudah usang atau rusak. Auslogics Driver Updater mendiagnosis masalah driver dan memungkinkan Anda memperbarui driver lama sekaligus atau satu per satu agar PC Anda berjalan lebih lancar
Instal ulang aplikasi yang memicu kesalahan
Jika kesalahan sistem terus muncul saat Anda mencoba menjalankan aplikasi tertentu, instal ulang program itu dan periksa masalahnya. Ikuti langkah ini:
- Luncurkan aplikasi Pengaturan Windows menggunakan pintasan keyboard Win + I.
- Setelah Pengaturan muncul, klik Aplikasi.
- Setelah Anda melihat antarmuka Aplikasi, gunakan kotak pencarian di bawah Aplikasi dan Fitur untuk menemukan programnya.
- Klik pada aplikasi setelah itu muncul.
- Pilih tombol Copot pemasangan.
- Klik Uninstall lagi.
- Setelah itu, klik Ya di kotak dialog Kontrol Akun Pengguna.
- Ikuti petunjuk di jendela pengaturan untuk menyelesaikan proses.
- Mulai ulang sistem Anda.
- Buka aplikasi lain untuk memeriksa kesalahan.
- Sekarang coba instal ulang program yang baru saja Anda hapus dan periksa masalahnya.
Cegah program antivirus Anda memblokir aplikasi
Mungkin saja aplikasi atau game tersebut mengeluarkan kesalahan karena program antivirus Anda mencegahnya berjalan dengan benar. Terkadang, program antivirus memblokir file dan aplikasi yang seharusnya tidak mereka blokir.
Tambahkan aplikasi sebagai pengecualian atau pengecualian dalam program antivirus dan periksa apakah itu telah menyelesaikan masalah. Prosesnya berbeda untuk setiap program antivirus, tetapi Anda harus dapat mengidentifikasi opsi Pengecualian, Pengecualian, atau Daftar Putih di lingkungan Pengaturan.
Anda dapat membuka situs web aplikasi untuk menemukan panduan. Tetapi jika Anda menggunakan Keamanan Windows sebagai program antivirus utama Anda, ikuti langkah-langkah berikut:
- Luncurkan aplikasi Pengaturan Windows menggunakan pintasan keyboard Win + I.
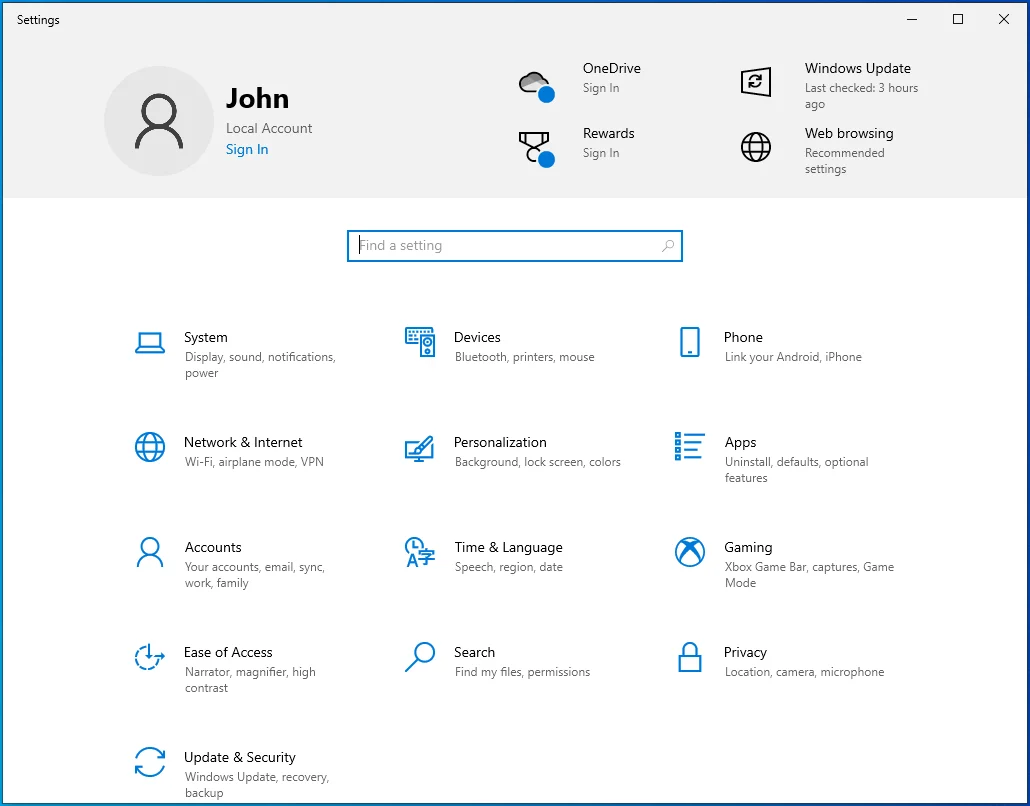
- Setelah Pengaturan muncul, klik Perbarui & Keamanan di layar beranda.
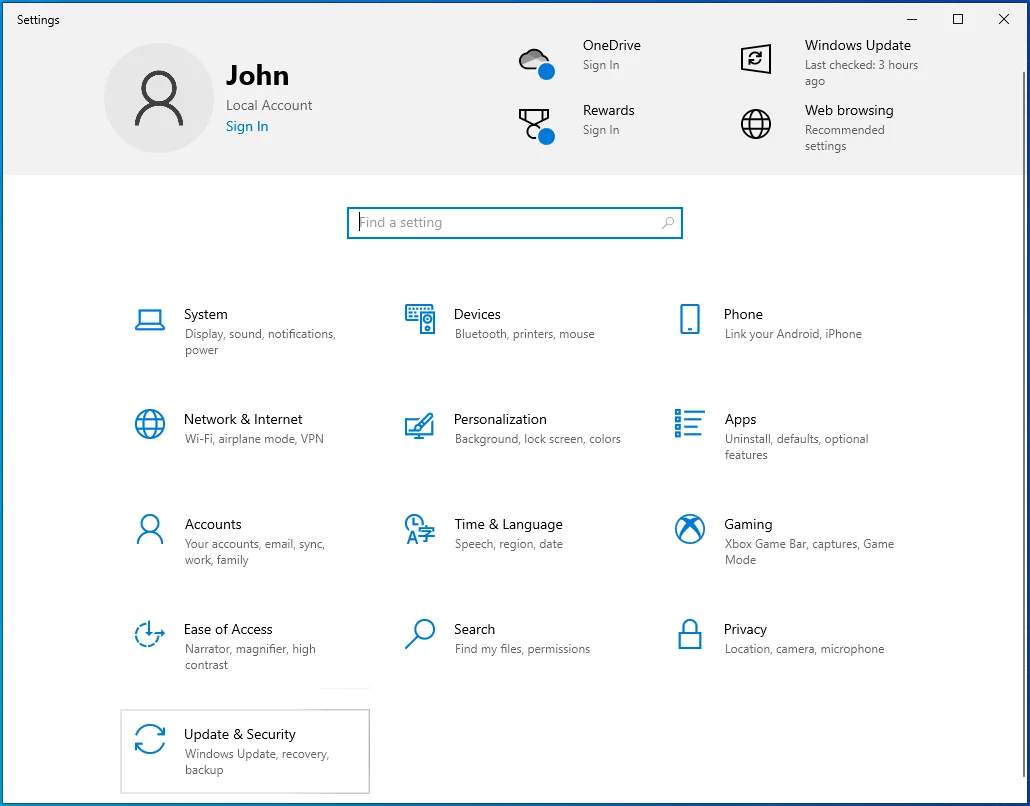
- Selanjutnya, buka panel kiri jendela Pembaruan & Keamanan dan klik Keamanan Windows.
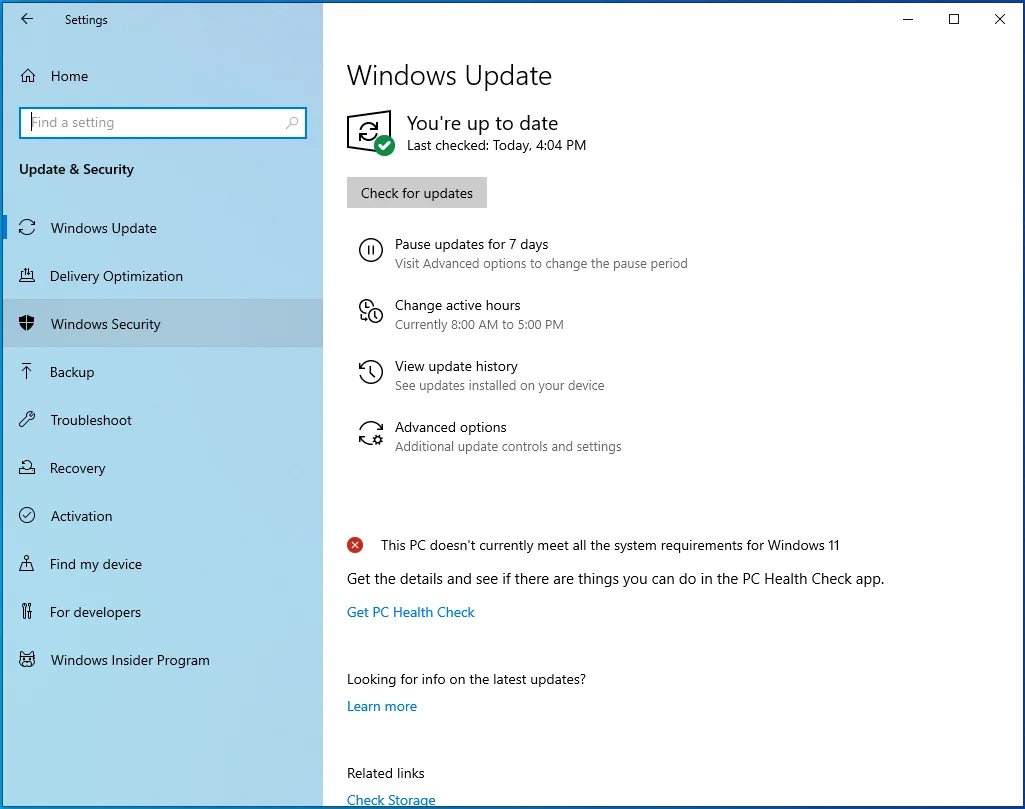
- Klik Perlindungan Virus & Ancaman.
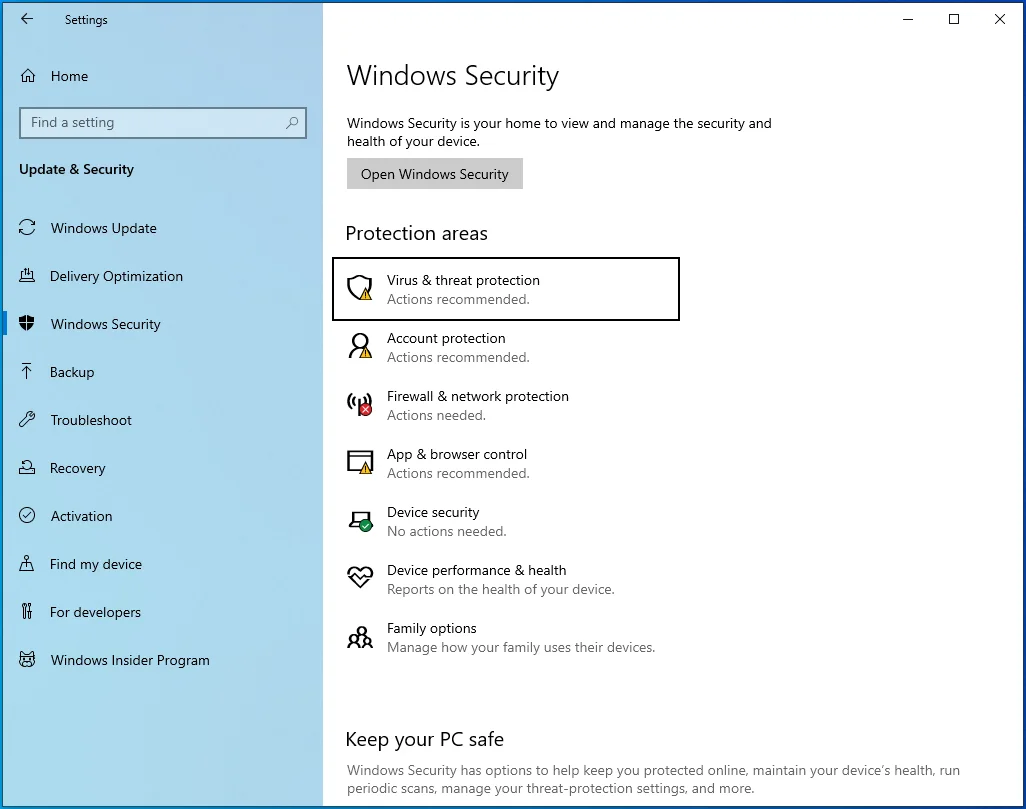
- Setelah jendela Perlindungan Virus & Ancaman muncul, klik Kelola Pengaturan di bawah Pengaturan Perlindungan Virus & Ancaman.
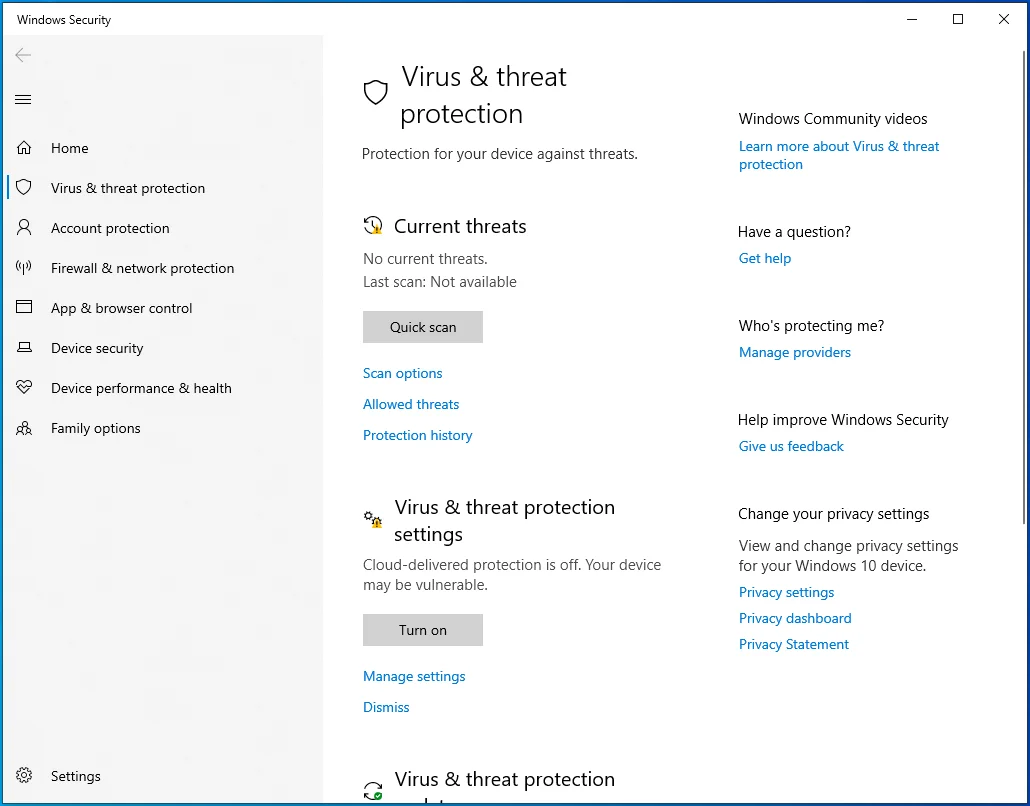
- Setelah Anda melihat jendela Pengaturan Perlindungan Virus & Ancaman, klik "Tambah atau hapus pengecualian."
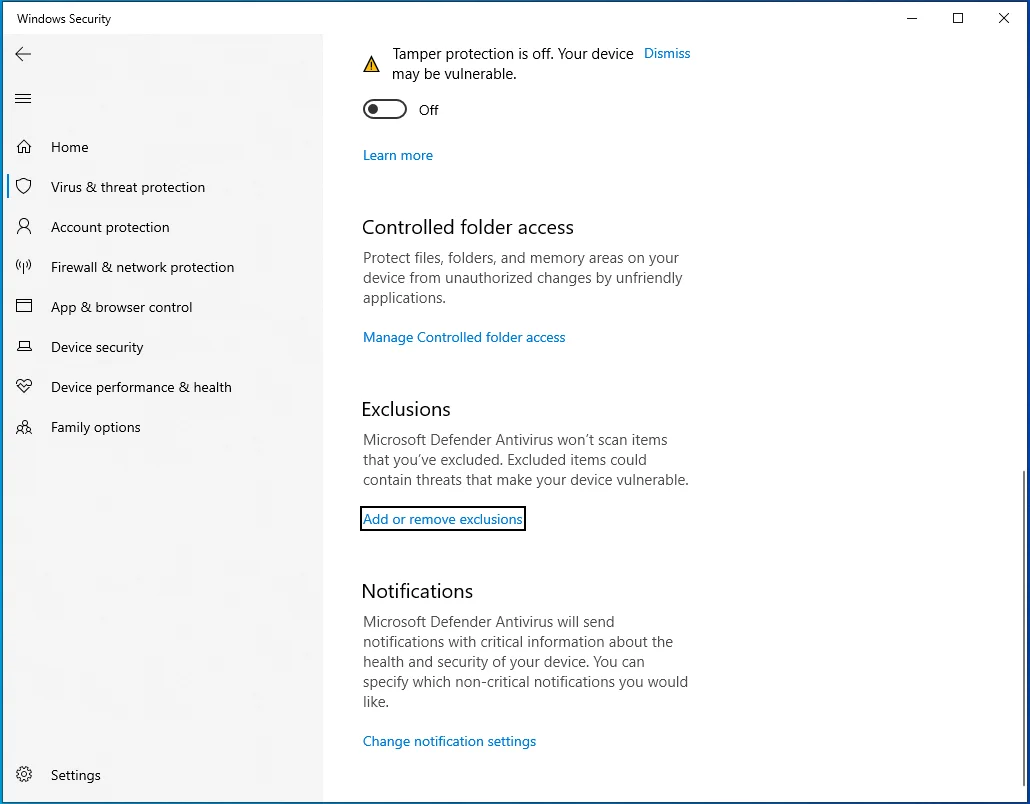
- Setelah halaman Pengecualian muncul, klik tombol "Tambahkan pengecualian" dan pilih Folder dari drop-down.
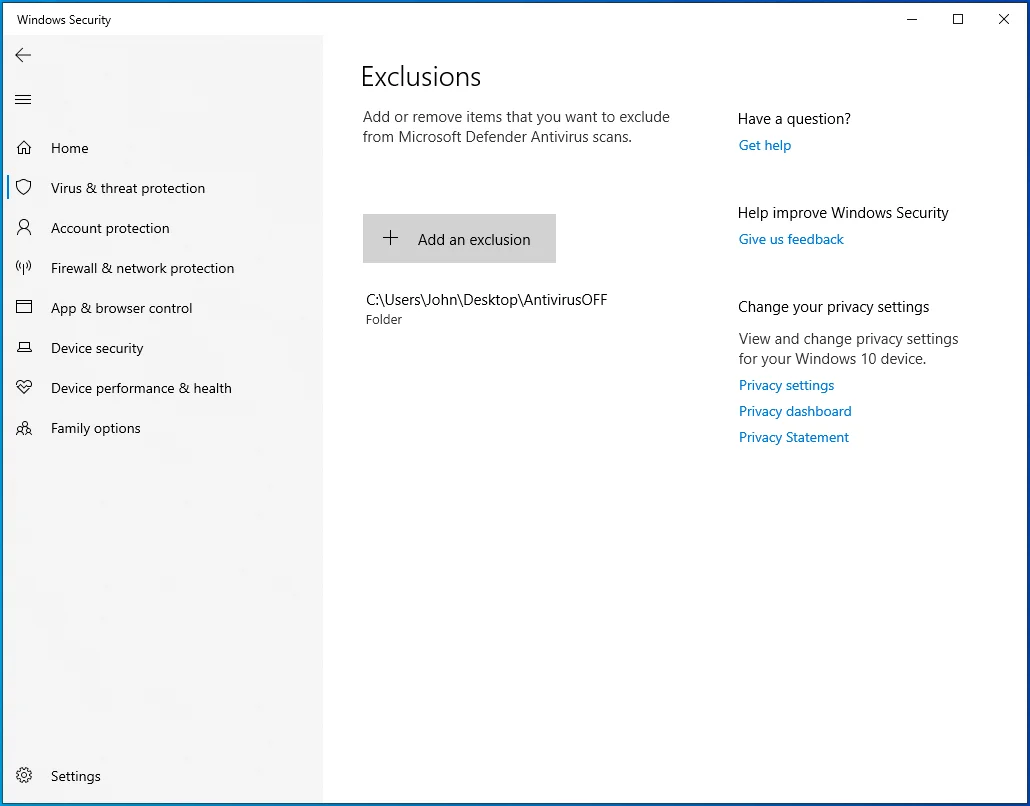
- Setelah jendela dialog Pilih Folder terbuka, telusuri folder aplikasi dan pilih.
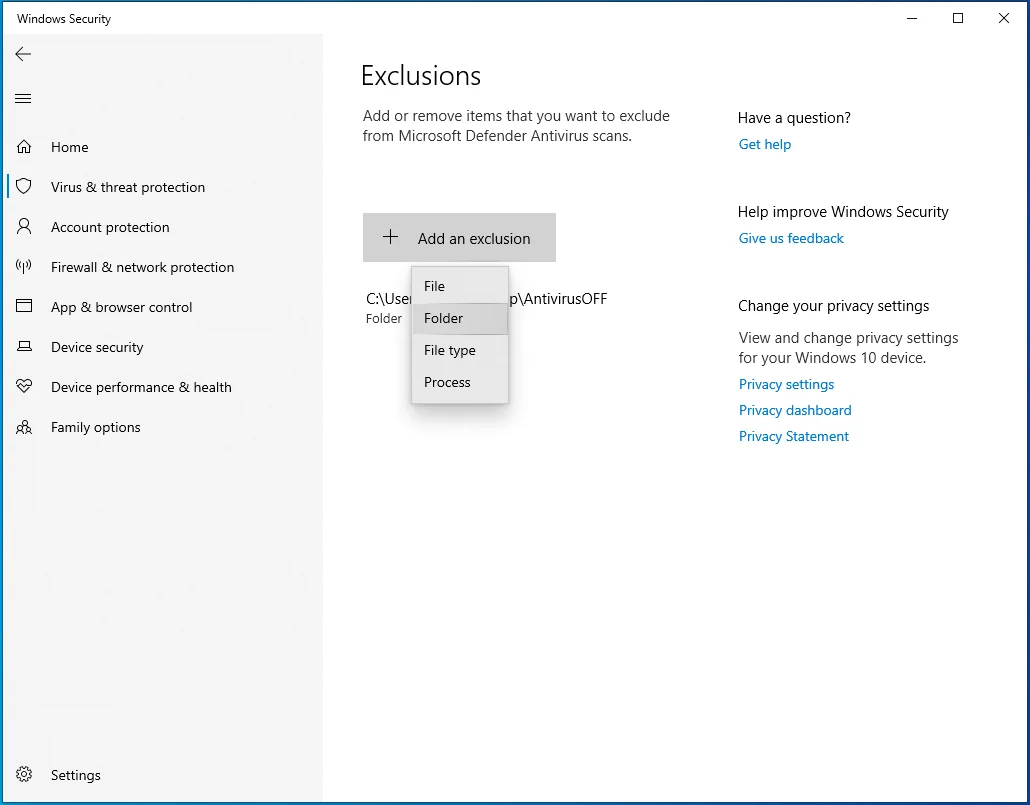
- Mulai ulang sistem Anda dan periksa masalahnya.

Jalankan Pemeriksa Berkas Sistem
Sebagian besar proses yang berjalan di komputer Anda bergantung pada satu file sistem atau lainnya. Anda akan melihat pesan kesalahan seperti "Blok kontrol penyimpanan telah dihancurkan" jika salah satu dari file sistem ini menjadi rusak atau hilang.
Gunakan Pemeriksa File Sistem untuk menemukan file sistem yang rusak atau hilang dan menggantinya. Jika masalahnya adalah hasil dari file sistem operasi yang bermasalah, itu harus diselesaikan setelah menjalankan alat baris perintah SFC.
Sebelum menjalankan SFC, Anda harus menjalankan alat Deployment Image Servicing and Management (DISM) kotak masuk untuk menyediakan file yang diperlukan untuk proses perbaikan.
Ikuti langkah ini:
- Buka bilah tugas dan klik ikon kaca pembesar atau tekan tombol logo Windows + kombinasi keyboard S untuk membuka fungsi Pencarian.
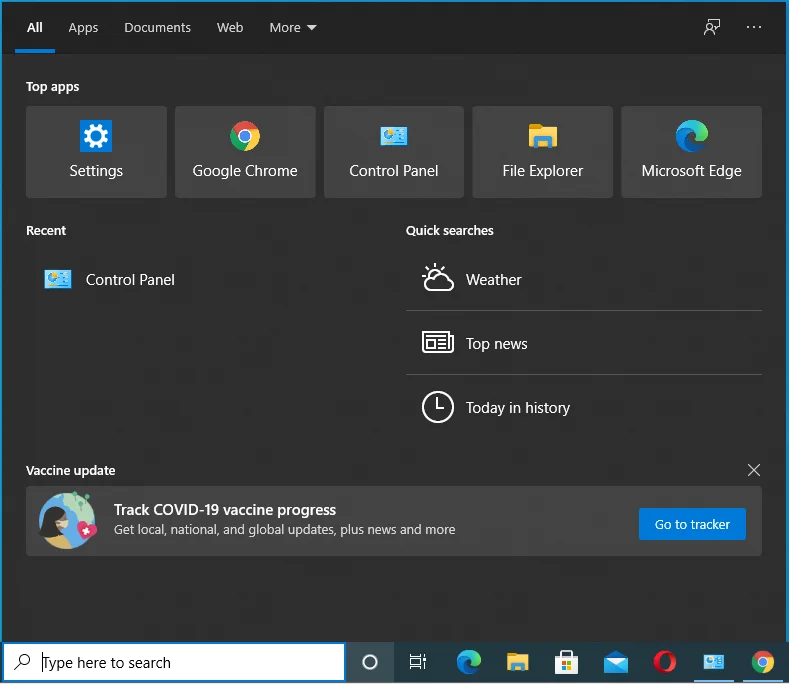
- Setelah jendela Pencarian terbuka, ketik "CMD."
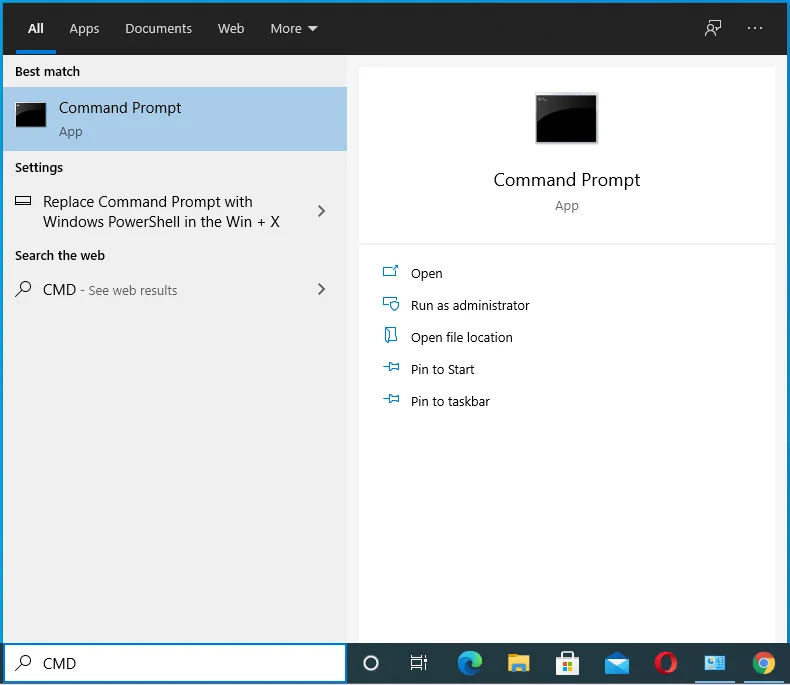
- Klik kanan pada Command Prompt di hasil pencarian dan klik Run as Administrator di menu konteks.
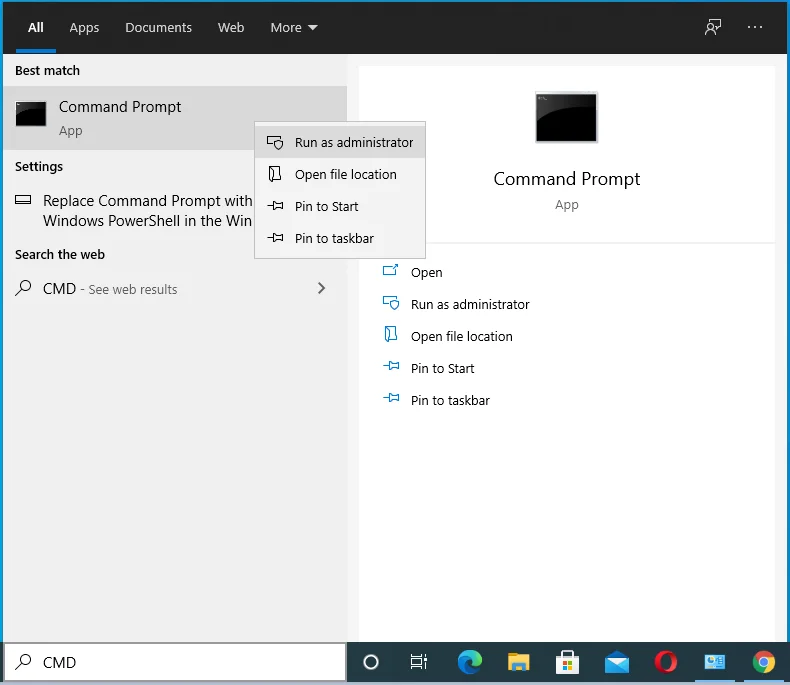
- Klik Ya setelah kotak dialog Kontrol Akun Pengguna muncul.
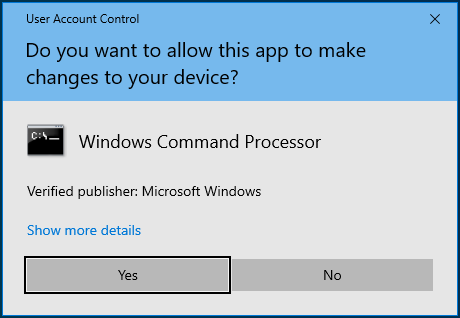
- Setelah Administrator: Jendela Command Prompt terbuka, ketik "DISM.exe /Online /Cleanup-image /Restorehealth" (jangan tambahkan tanda kutip) dan ketuk tombol Enter keyboard.
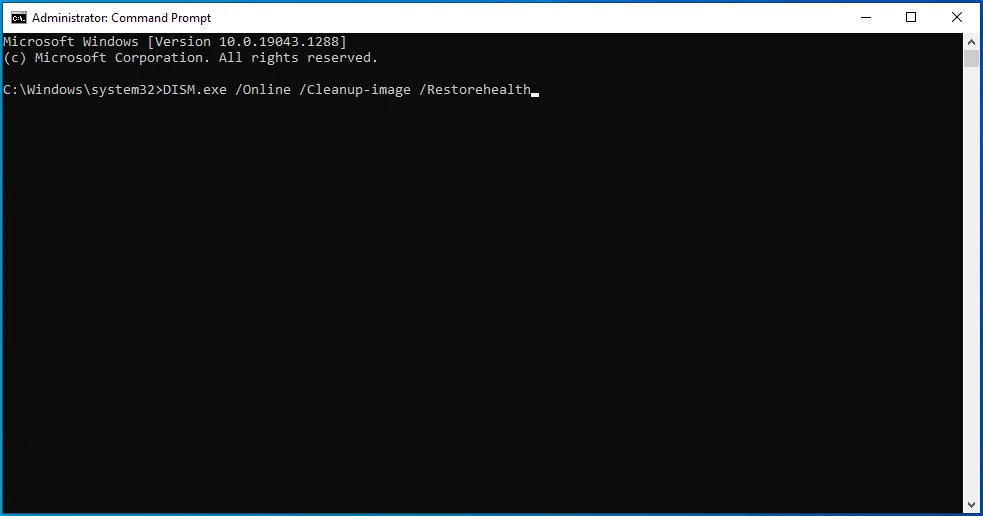
Alat DISM sekarang akan menginstruksikan klien Pembaruan Windows untuk mengambil file perbaikan. Jika klien tidak berfungsi karena alasan apa pun, alternatif Anda adalah menggunakan DVD Windows 10 atau drive USB yang dapat di-boot.
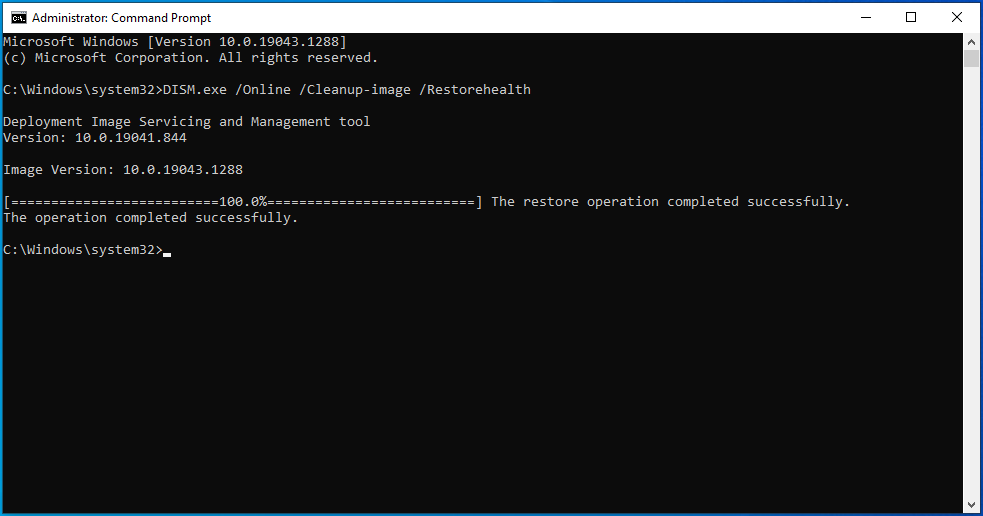
Jika Anda menggunakan media yang dapat di-boot, Anda akan menggunakan baris perintah berikut:
DISM.exe /Online /Cleanup-Image /RestoreHealth /Sumber:C:\RepairSource\Windows /LimitAccess
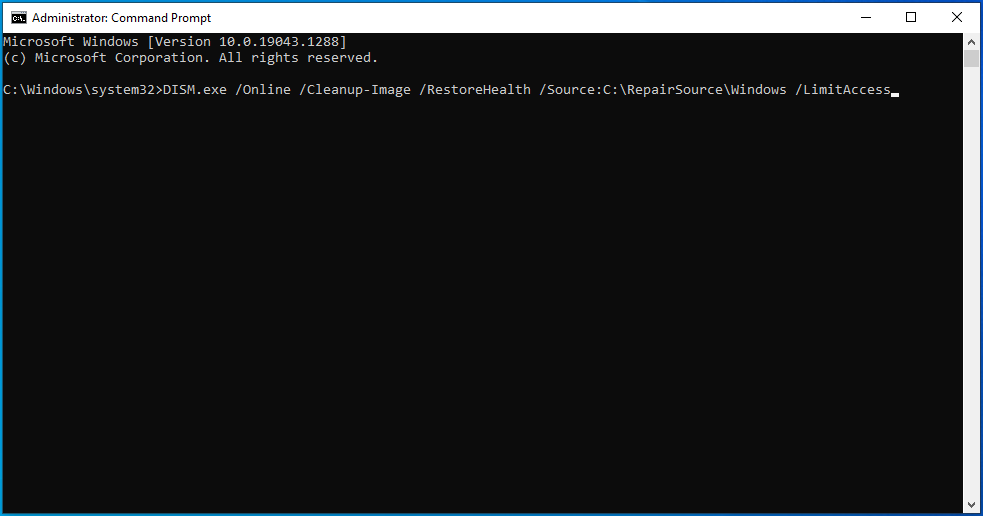
Ganti "C:\RepairSource\Windows" dengan jalur ke folder Windows pada DVD Windows 10 atau drive USB yang dapat di-boot.
- Setelah perintah selesai, ketik "sfc / scannow" (tanpa tanda kutip) dan tekan tombol Enter keyboard.
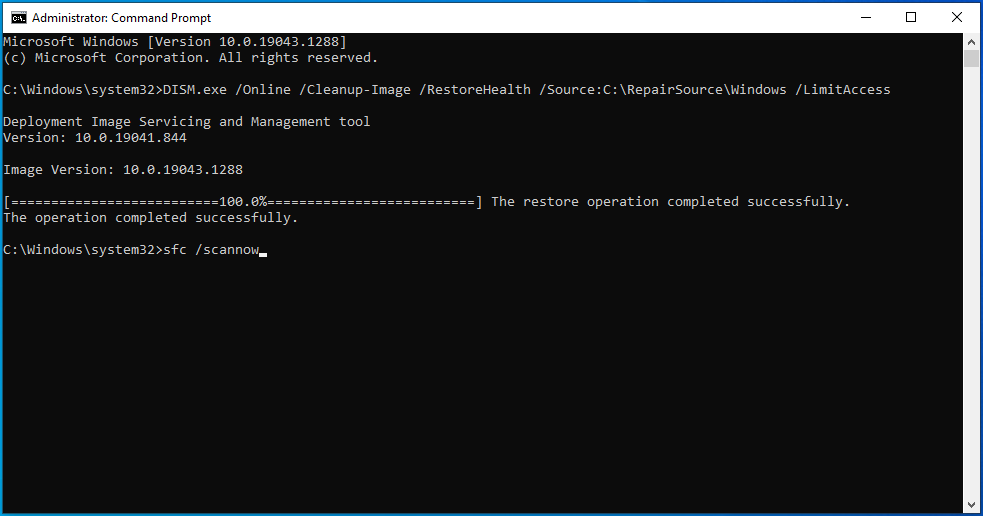
- Pemeriksa File Sistem sekarang akan mencari file yang hilang dan rusak dan mengganti masing-masing dengan salinan cache yang sesuai dari C:\Windows\System32\dllcache .
- Jika pemindaian berhasil, Anda akan melihat hasil yang berbunyi seperti, “Windows Resource Protection menemukan file yang rusak dan berhasil memperbaikinya. Detail disertakan dalam CBS.Log C:\Windows\Logs\CBS\CBS.log.” Anda sekarang dapat me-restart sistem Anda dan memeriksa kesalahannya.
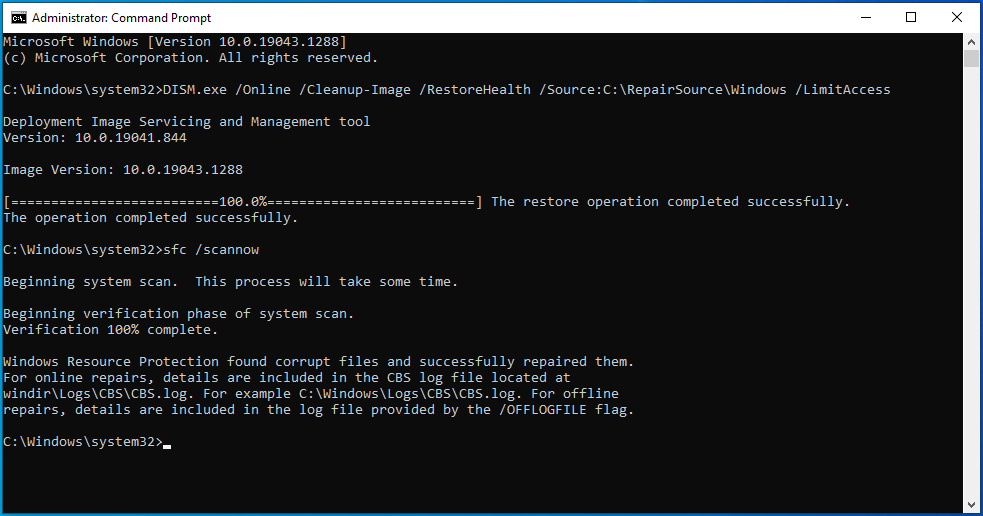
Anda harus menjalankan Pemeriksa Berkas Sistem dalam Mode Aman jika Anda melihat hasil pemindaian berikut:
"Perlindungan Sumber Daya Windows tidak dapat melakukan operasi yang diminta."
Ikuti langkah-langkah ini untuk mem-boot ke Safe Mode dan menjalankan alat SFC:
- Luncurkan aplikasi Pengaturan Windows menggunakan pintasan keyboard Win + I.
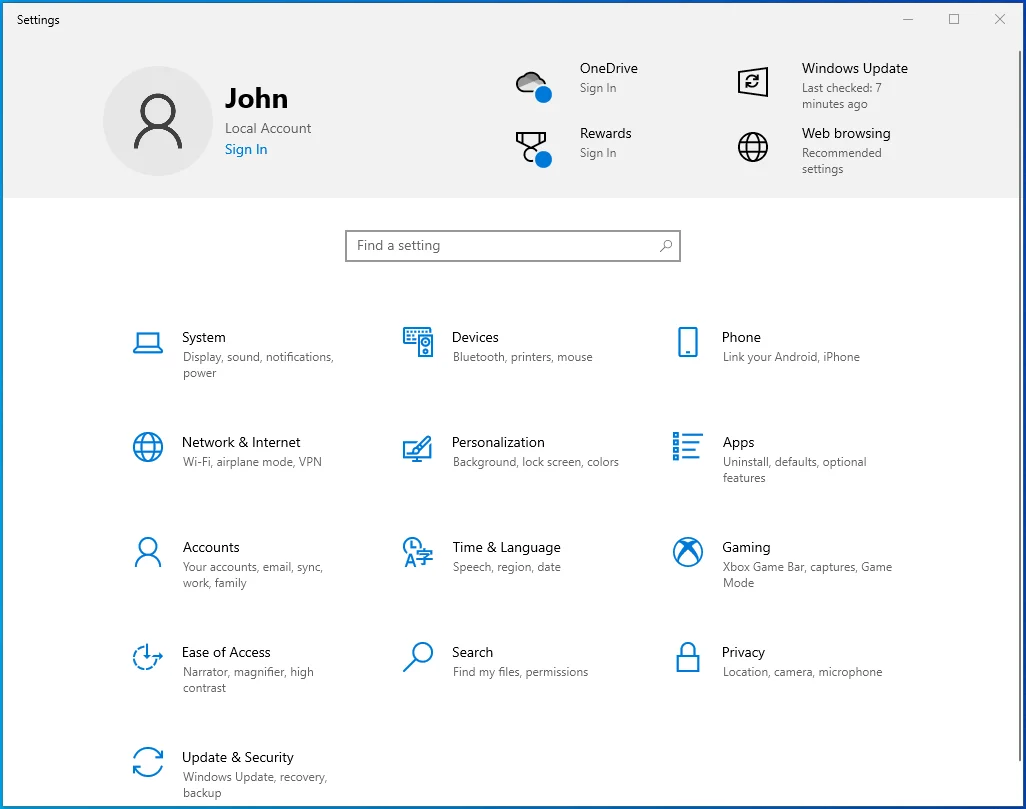
- Setelah Pengaturan muncul, klik Perbarui & Keamanan di layar beranda.
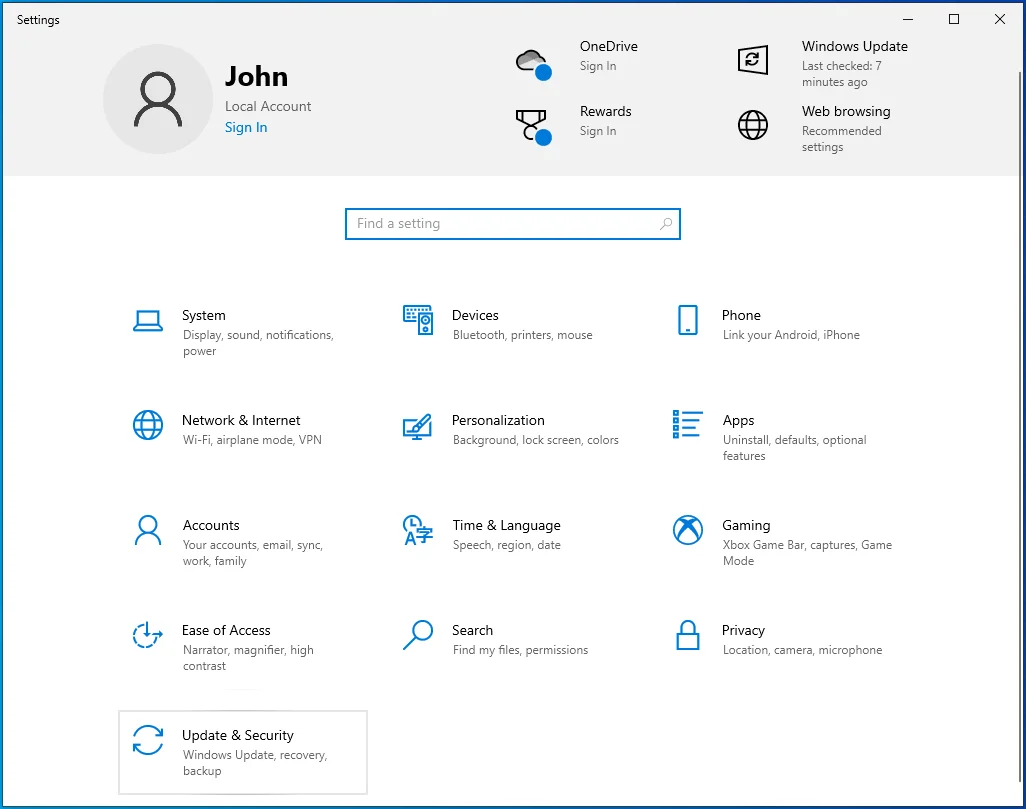
- Selanjutnya, buka panel kiri jendela Pembaruan & Keamanan dan klik Pemulihan.
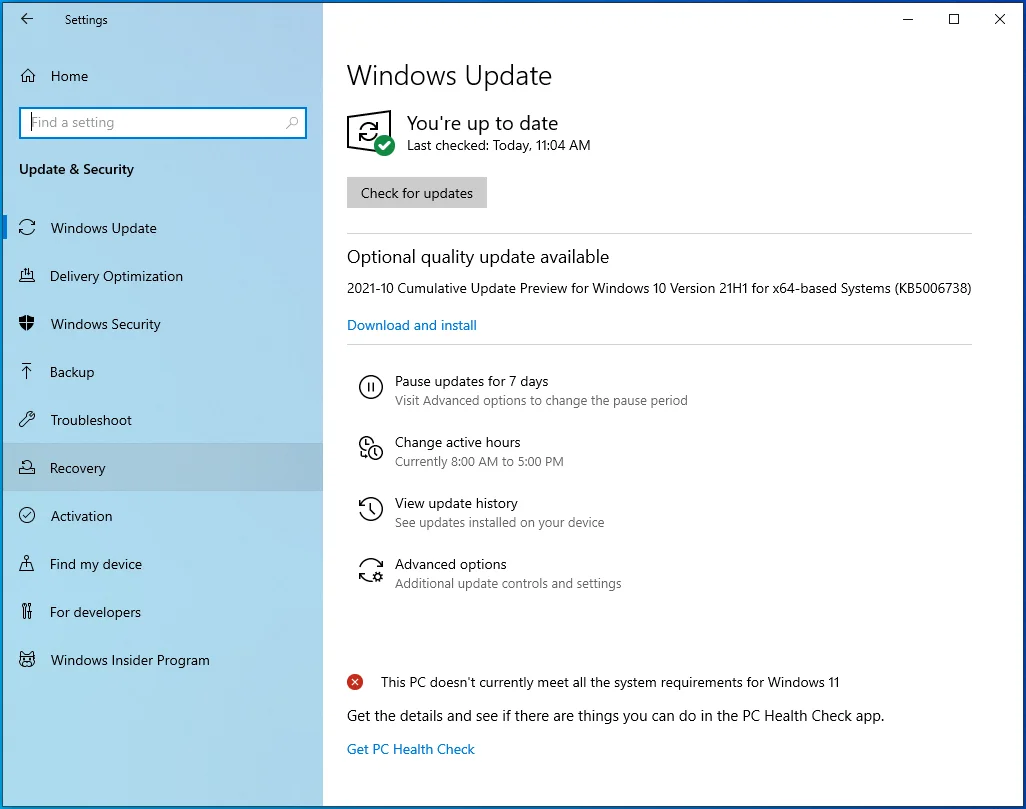
- Setelah halaman Pemulihan muncul, klik "Restart Now" di bawah Advanced Startup.
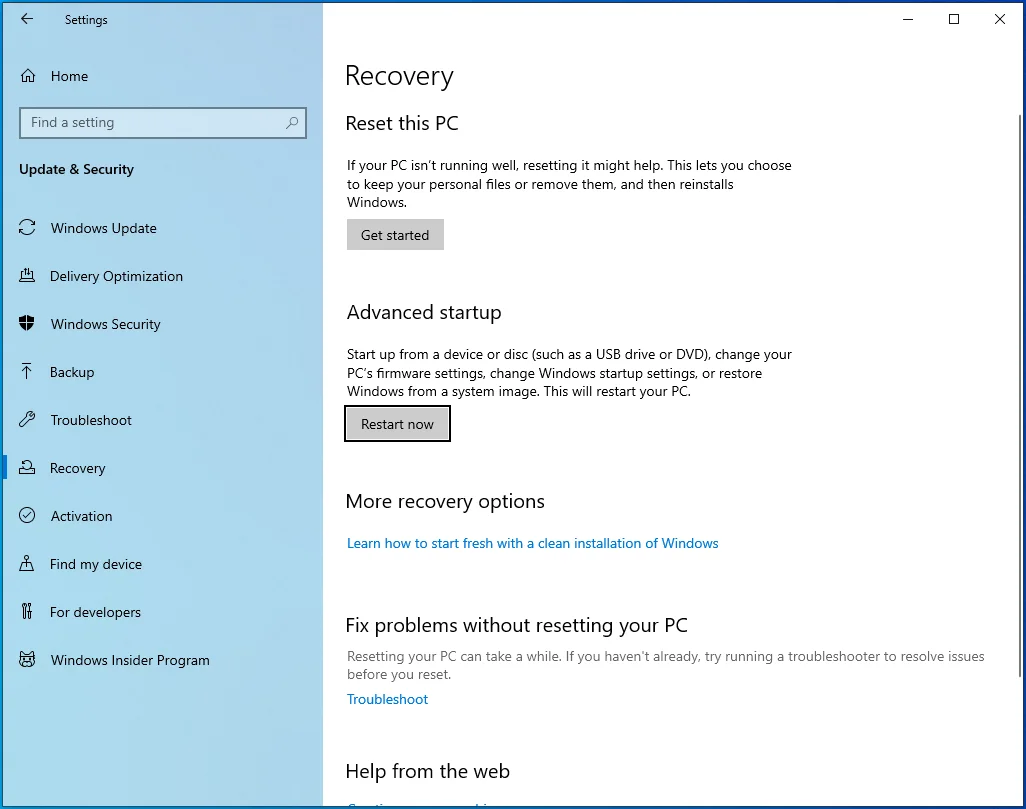
- Sistem Anda sekarang akan reboot ke antarmuka Advanced Startup.
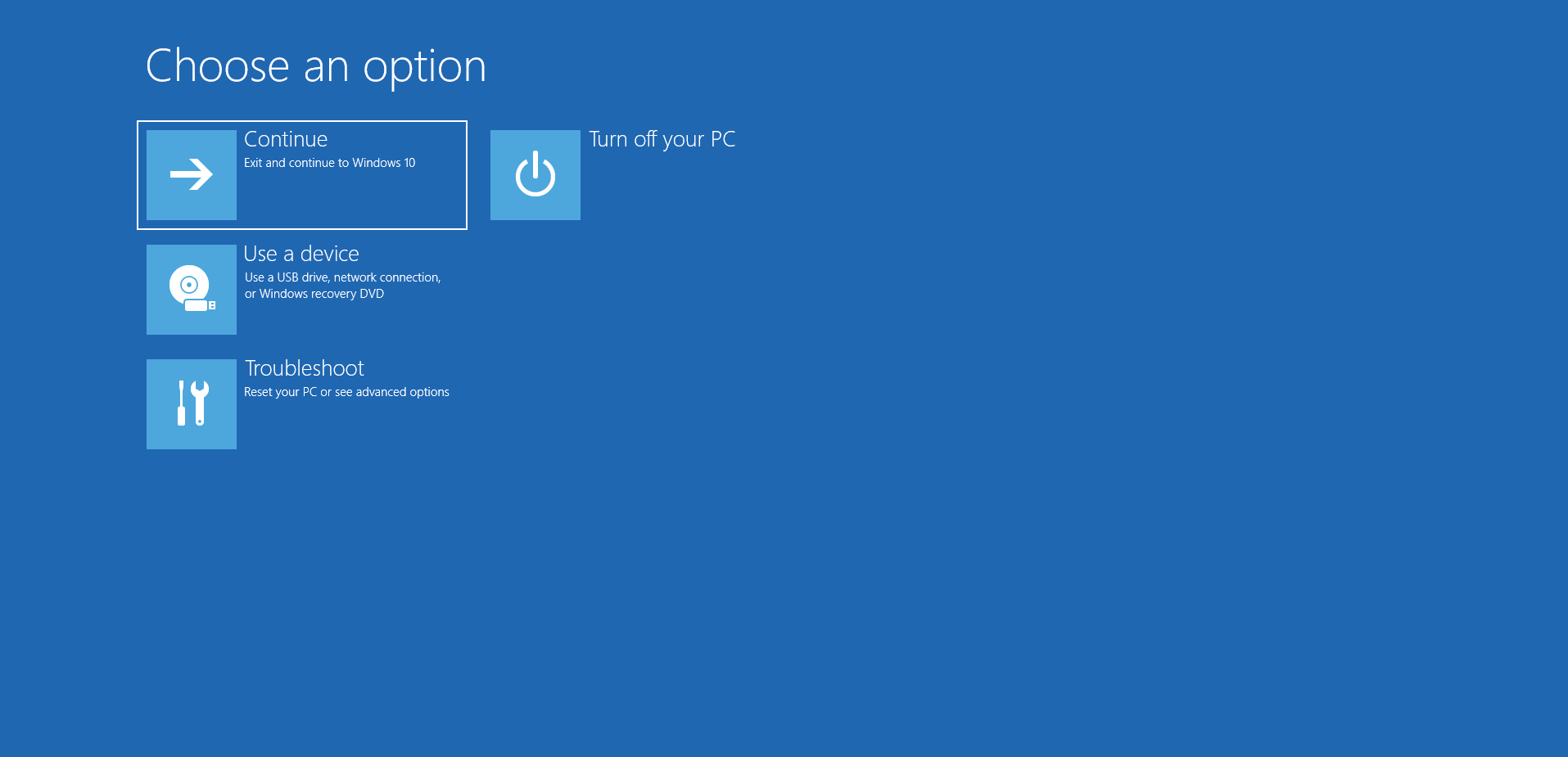
- Klik Troubleshoot pada layar Choose an Option.
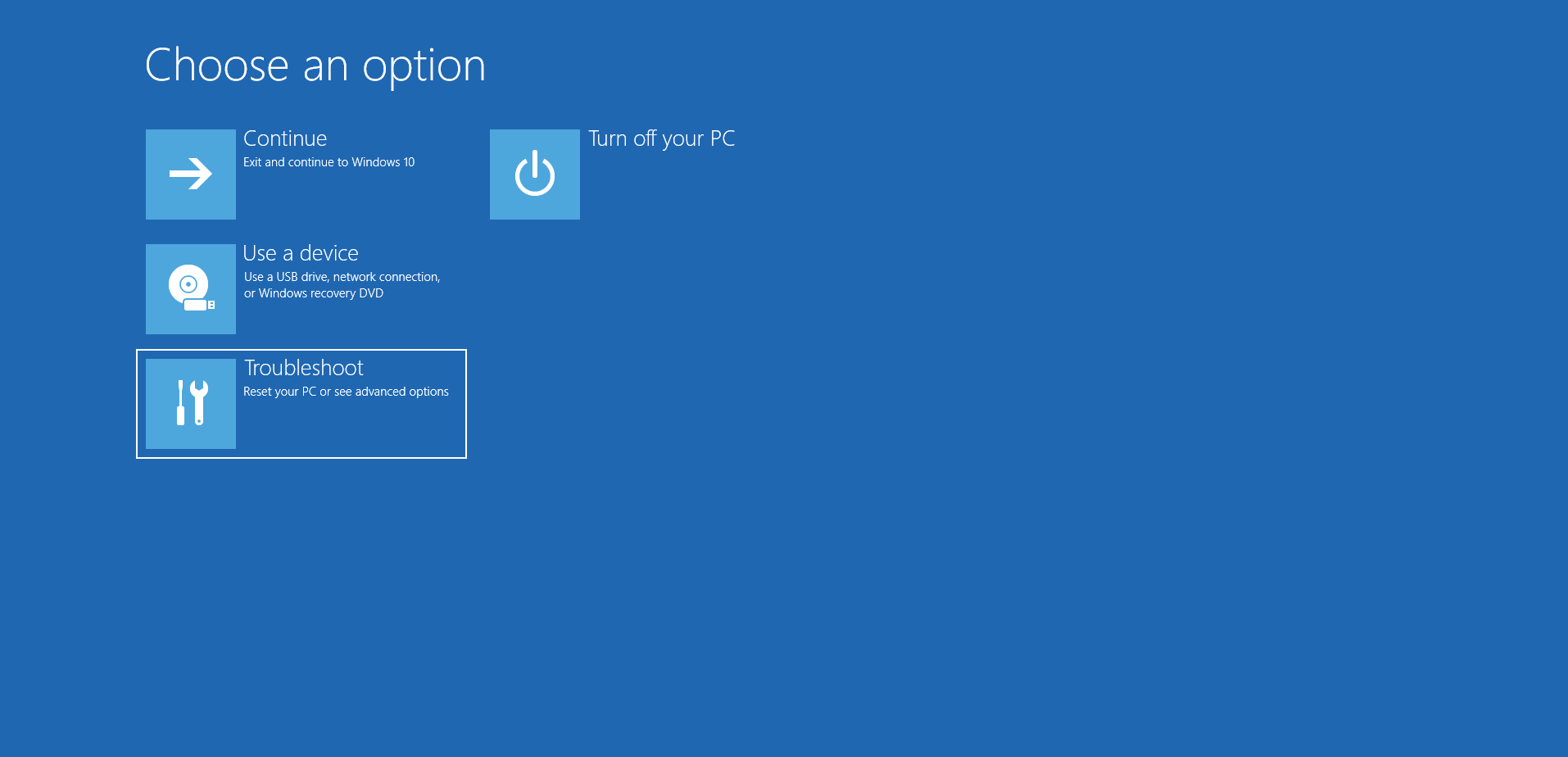
- Setelah itu, klik Opsi Lanjutan setelah antarmuka Pemecahan Masalah muncul.
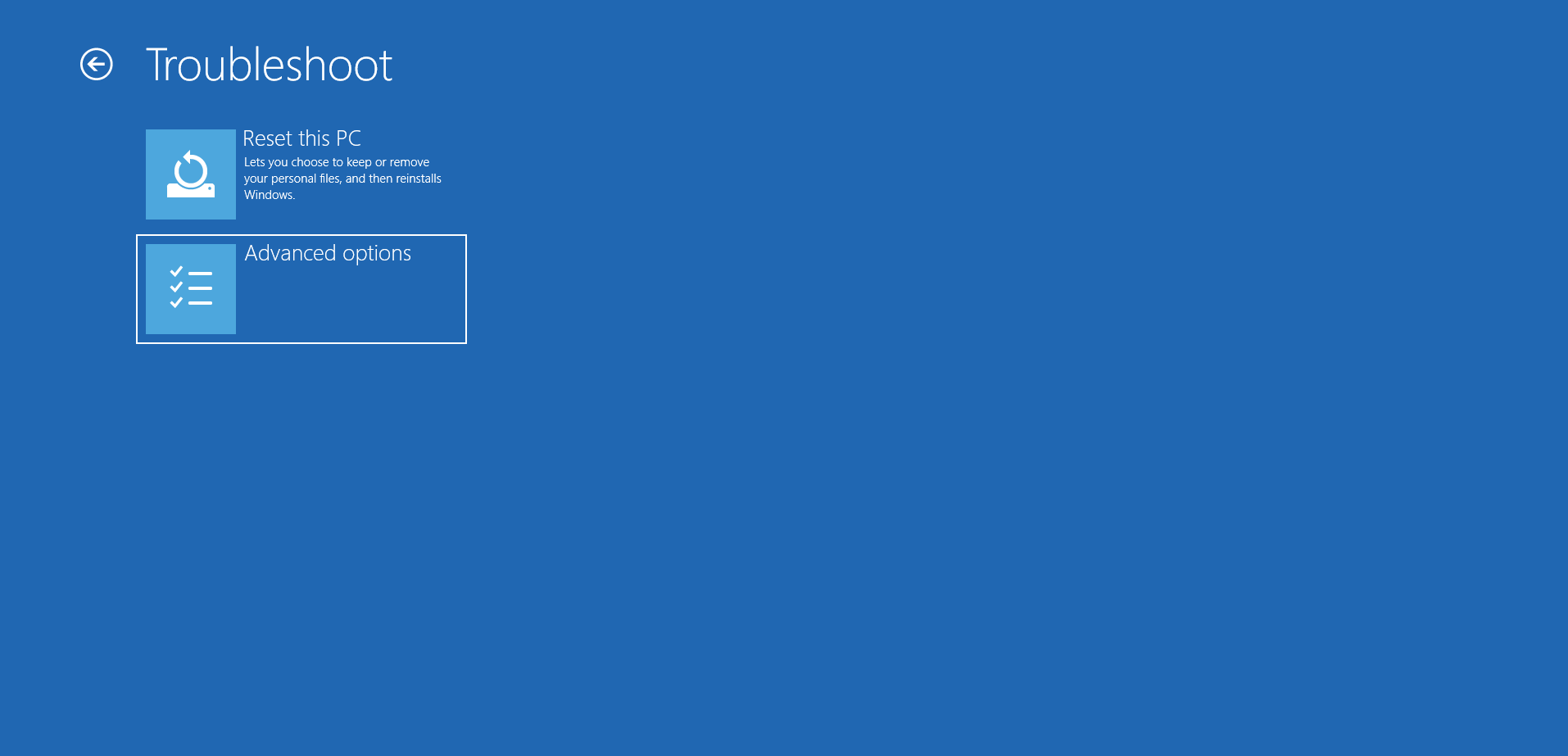
- Selanjutnya, pilih Pengaturan Startup di bawah Opsi Lanjutan.
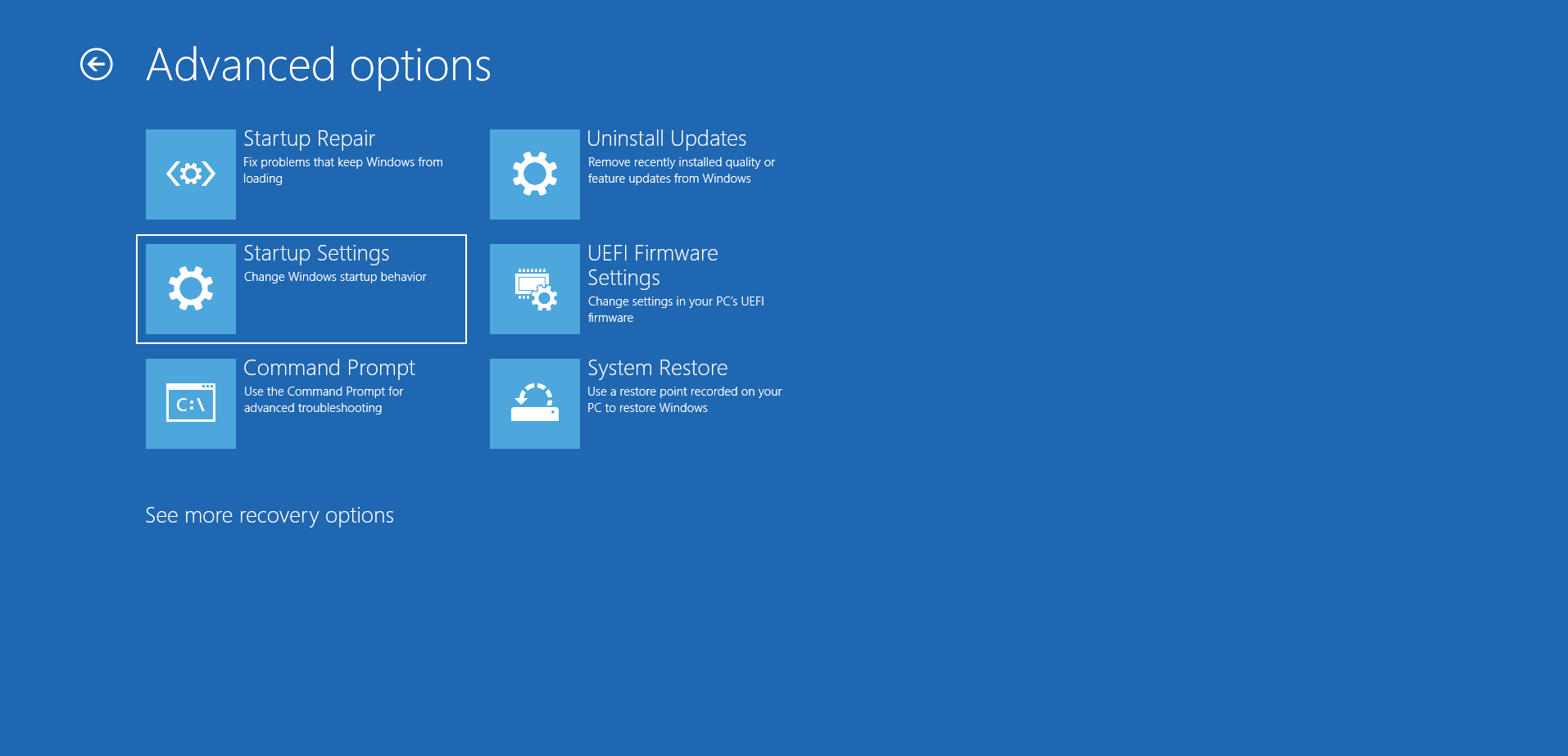
- Klik tombol Restart di pojok kanan bawah jendela Startup Settings.
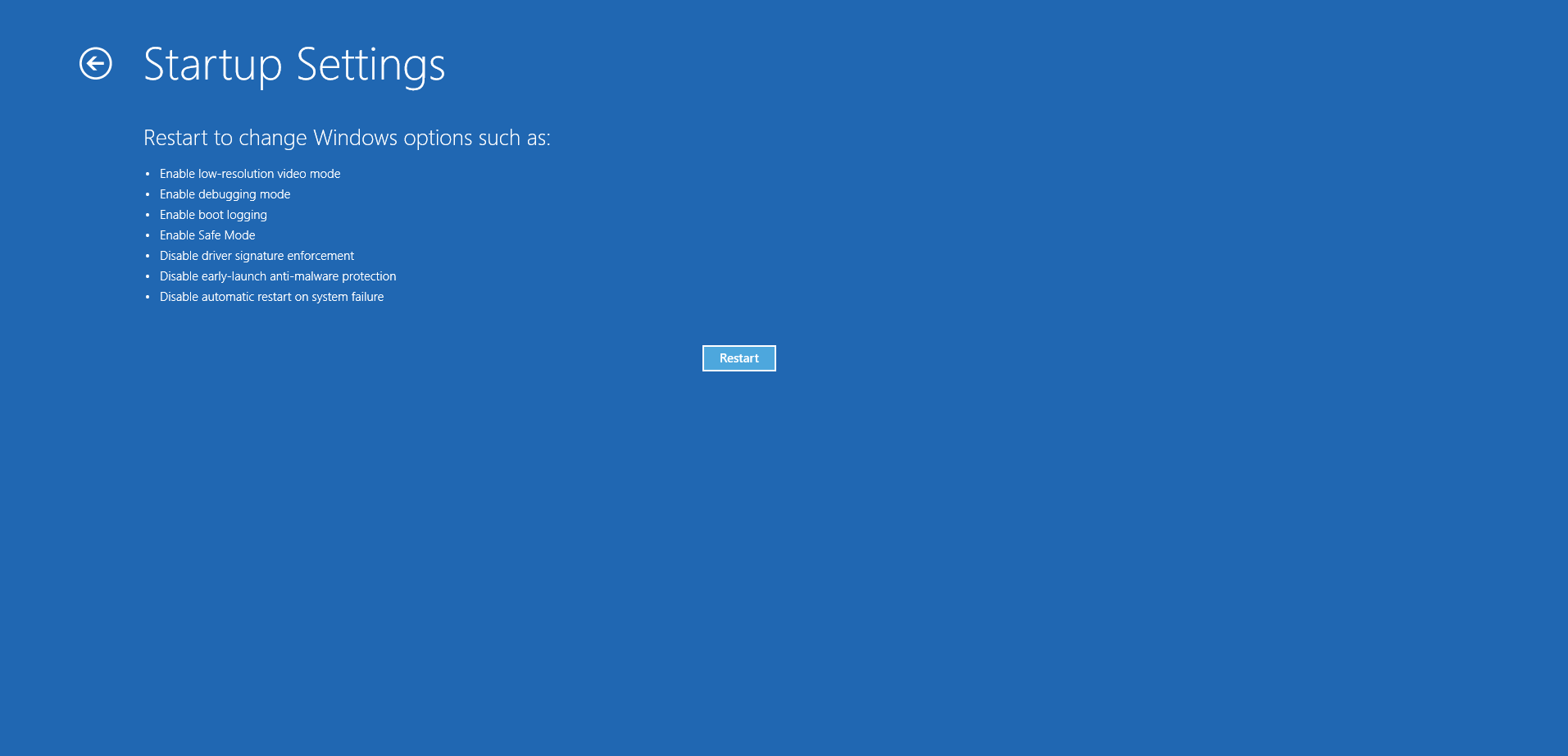
- Setelah perangkat Anda reboot dan menampilkan layar Opsi Startup, pilih nomor di sebelah Safe Mode atau Safe Mode with Networking.
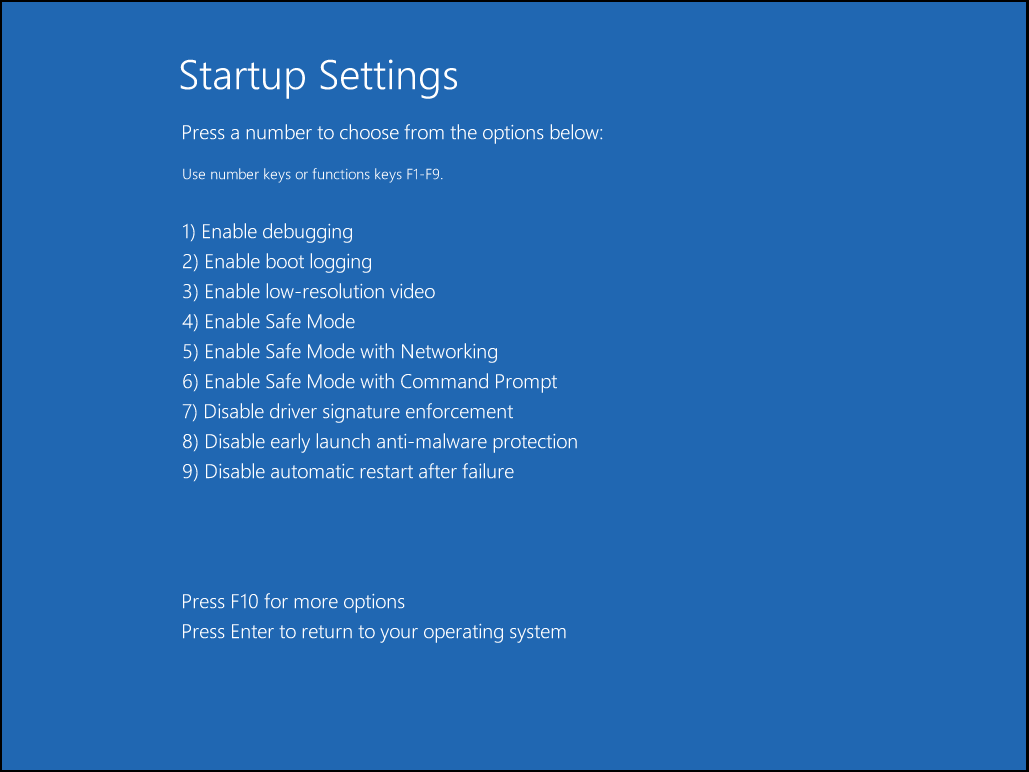
- Setelah PC Anda boot dalam Safe Mode, buka Command Prompt.
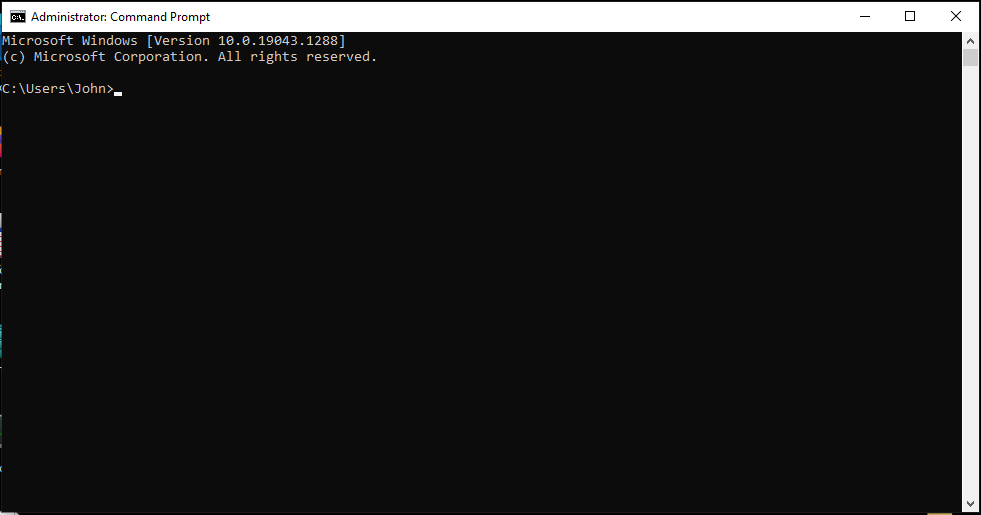 Jalankan Pemeriksa Berkas Sistem.
Jalankan Pemeriksa Berkas Sistem. 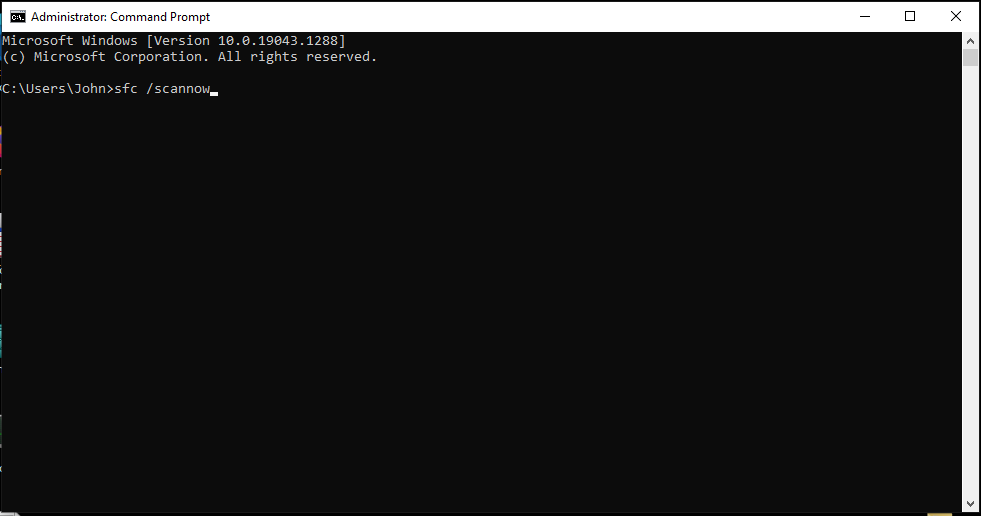
Periksa hard drive Anda
Karena kesalahan menunjuk ke blok penyimpanan yang bermasalah, Anda harus memeriksa hard drive Anda untuk sektor yang rusak. File yang coba diakses Windows mungkin berada di sektor hard disk yang buruk, membuatnya tidak dapat diakses.
Utilitas CHKDSK dapat mengidentifikasi sektor-sektor ini dan mencegah sistem operasi menggunakannya di masa mendatang. Alat ini juga dapat menyelamatkan beberapa file yang dapat dibaca di sektor buruk ini.
Anda dapat menjalankan CHKDSK melalui dialog Properties hard disk atau melalui Command Prompt.
Berikut adalah cara menjalankan CHKDSK melalui dialog Properties hard drive:
- Klik kanan pada tombol Start dan klik File Explorer atau tekan Win + E.
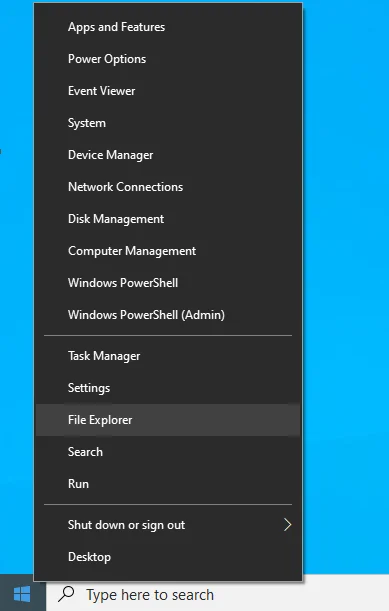
- Setelah jendela File Explorer muncul, pergilah ke sisi kiri dan perluas PC ini.
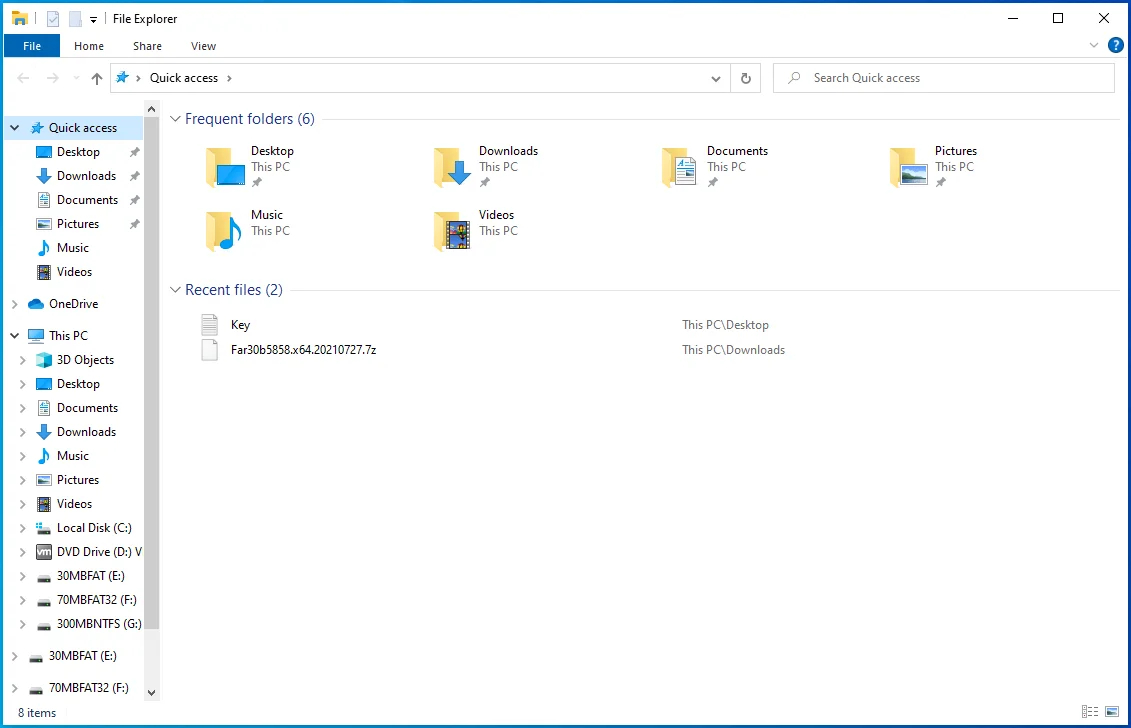
- Klik kanan pada hard drive Anda dan pilih Properties setelah menu konteks muncul.
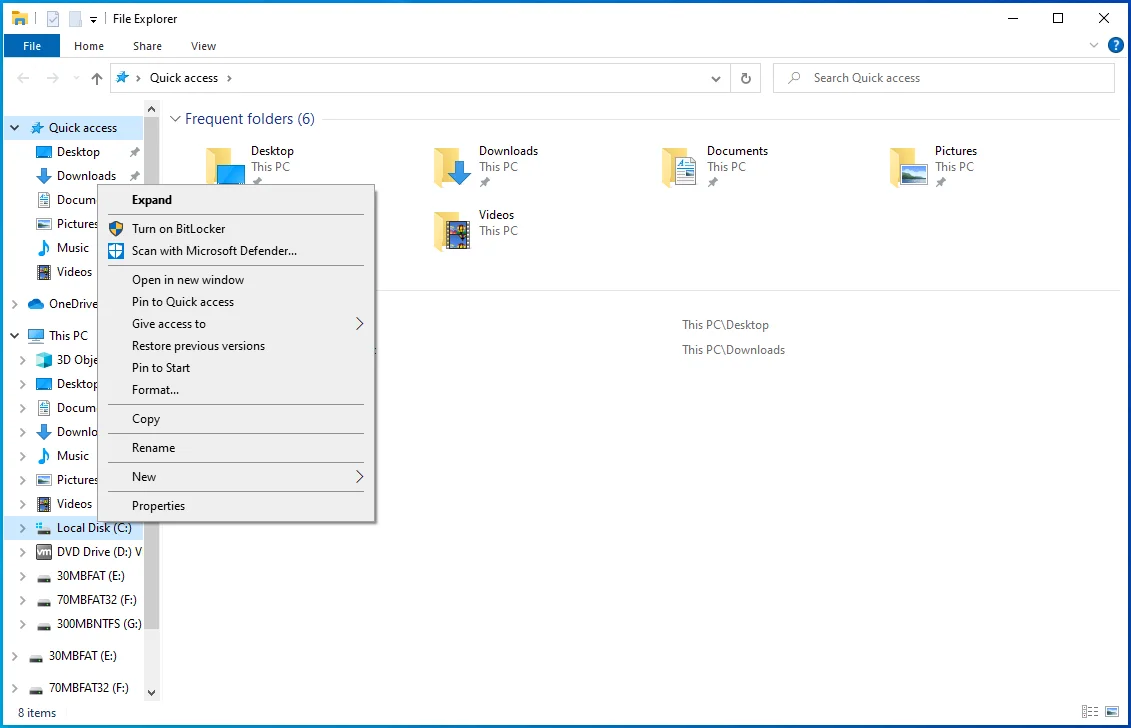
- Setelah dialog Properties muncul, buka tab Tools dan klik Check di bawah Error Checking.
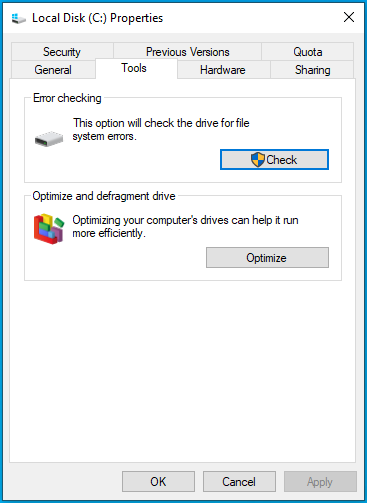
- Pada titik ini, Windows mungkin memunculkan pesan dialog, memberi tahu Anda bahwa tidak perlu memindai drive. Klik pada opsi "Pindai drive".
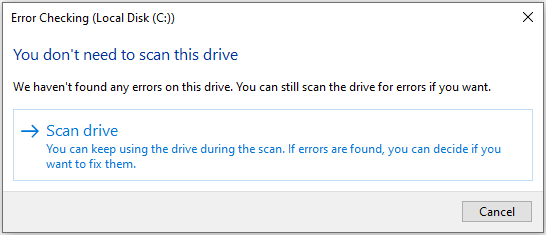
- Mengklik opsi "Pindai drive" akan meminta utilitas untuk memeriksa masalah. Jika menemukan masalah dengan hard disk, ia akan meminta Anda untuk memperbaikinya dan memulai ulang sistem.
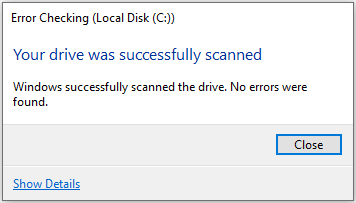
Jika Anda ingin melalui metode yang lebih maju, langkah-langkah berikut akan menunjukkan kepada Anda apa yang harus dilakukan menggunakan Command Prompt:
- Buka bilah tugas dan klik ikon kaca pembesar atau tekan kombinasi keyboard logo Windows + S untuk membuka fungsi Pencarian.
- Setelah jendela Pencarian terbuka, ketik "CMD."
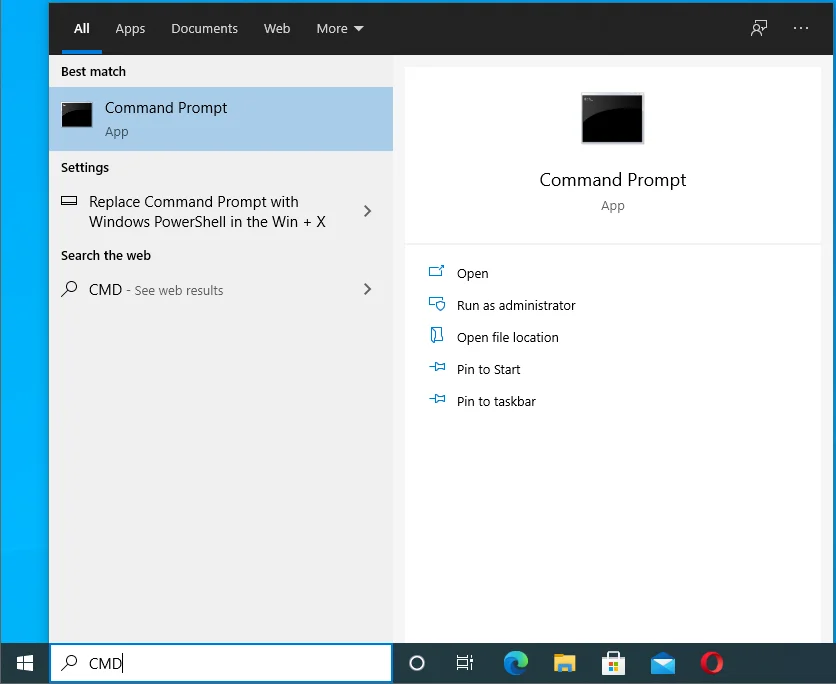
- Klik kanan pada Command Prompt di hasil pencarian dan klik Run as Administrator di menu konteks. Anda juga dapat mengklik Jalankan sebagai Administrator di bawah Command Prompt di sisi kanan jendela Pencarian.
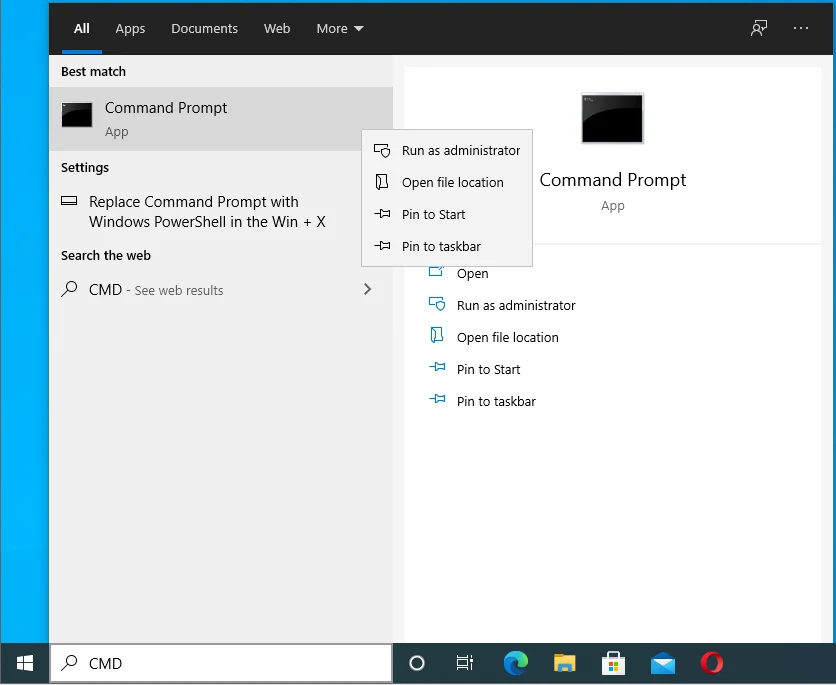
- Klik Ya setelah kotak dialog Kontrol Akun Pengguna muncul.
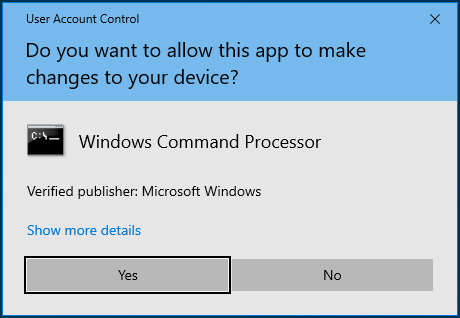
- Setelah Administrator: jendela Command Prompt terbuka, ketik perintah berikut dan tekan tombol Enter:
chkdsk /rc:
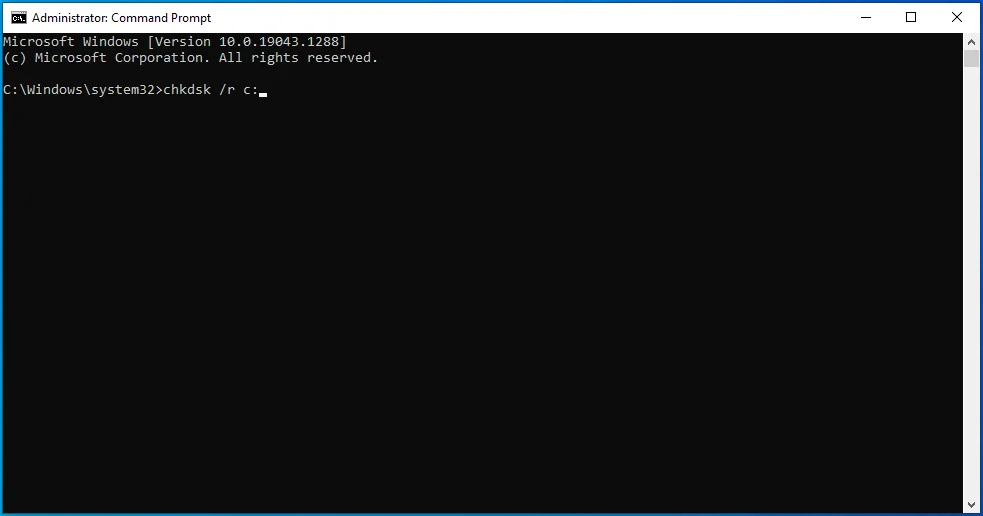
6. Tombol /r memberitahu utilitas untuk memperbaiki kesalahan logis pada hard disk dan bad sector. Biasanya, drive akan memberi tahu Anda untuk menjadwalkan pemindaian untuk reboot berikutnya jika file tertentu sedang digunakan.
7. Setelah proses selesai dan alat menyelesaikan masalah dengan hard drive, periksa kesalahannya.
Bersihkan registri sistem
Registri adalah salah satu area terpenting dalam sistem operasi Anda. Ini adalah gudang utama pengaturan tingkat rendah, opsi, dan informasi untuk perangkat lunak dan perangkat keras di komputer Anda. Aplikasi dan driver perangkat membuat tanda mereka di registri saat Anda menginstal dan menghapus instalannya.
Sering kali, aplikasi pihak ketiga meninggalkan jejaknya di registri setelah Anda menghapusnya dari sistem Anda. Entri registri yang tersisa ini dapat menyebabkan masalah di masa mendatang.
Menemukan dan menghapus entri ini bisa menjadi solusi yang Anda cari. Karena akan sulit untuk menemukan kunci registri ini secara manual, kami sarankan Anda menggunakan Auslogics BoostSpeed.

Atasi Masalah PC dengan Auslogics BoostSpeed
Selain membersihkan dan mengoptimalkan PC Anda, BoostSpeed melindungi privasi, mendiagnosis masalah perangkat keras, menawarkan kiat untuk meningkatkan kecepatan, dan menyediakan 20+ alat untuk memenuhi sebagian besar kebutuhan pemeliharaan dan layanan PC.
Alat ini dilengkapi dengan pembersih registri khusus yang akan membantu Anda menyingkirkan sisa kunci registri dan sampah.
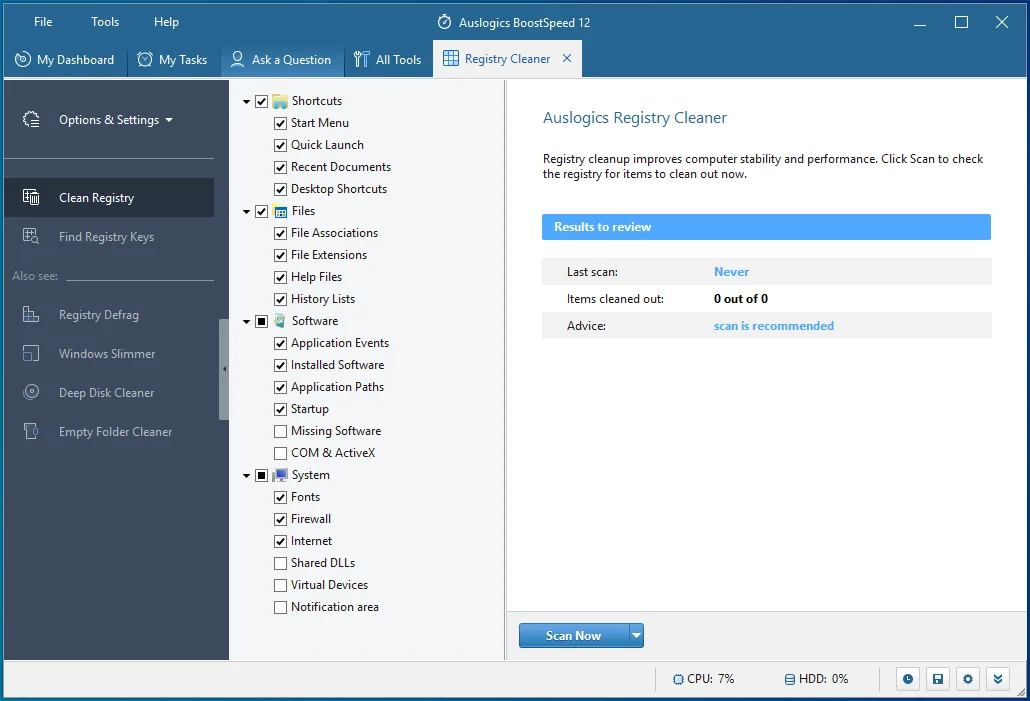
Lakukan boot bersih
Anda dapat melakukan boot bersih untuk menentukan apakah kesalahan tersebut disebabkan oleh konflik aplikasi. Jika Anda terus melihat pesan ERROR_ARENA_TRASHED setiap kali Anda mencoba meluncurkan program atau saat menggunakannya, aplikasi latar belakang lain dapat menyebabkan masalah.
Untuk melakukan boot bersih, Anda harus mencegah aplikasi latar belakang tertentu berjalan saat Windows dimulai lagi.
Pertama, buka aplikasi Pengaturan dan nonaktifkan aplikasi startup:
- Luncurkan aplikasi Pengaturan Windows menggunakan pintasan keyboard logo Windows + I.
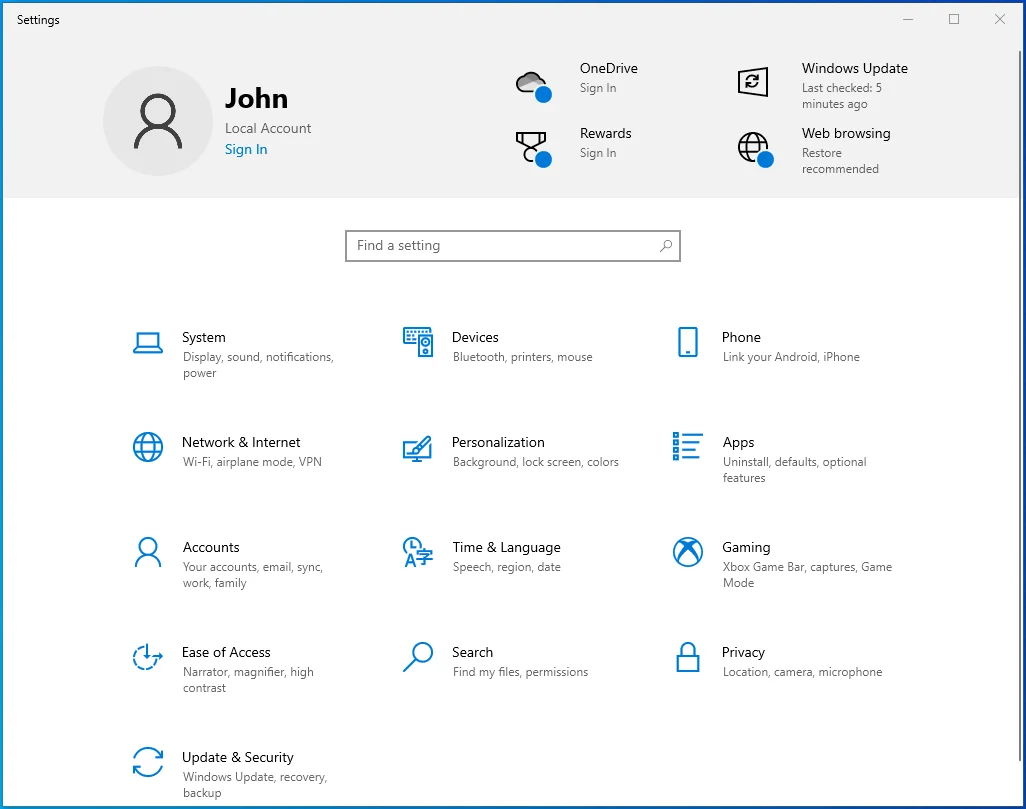
- Setelah Pengaturan muncul, klik Aplikasi.
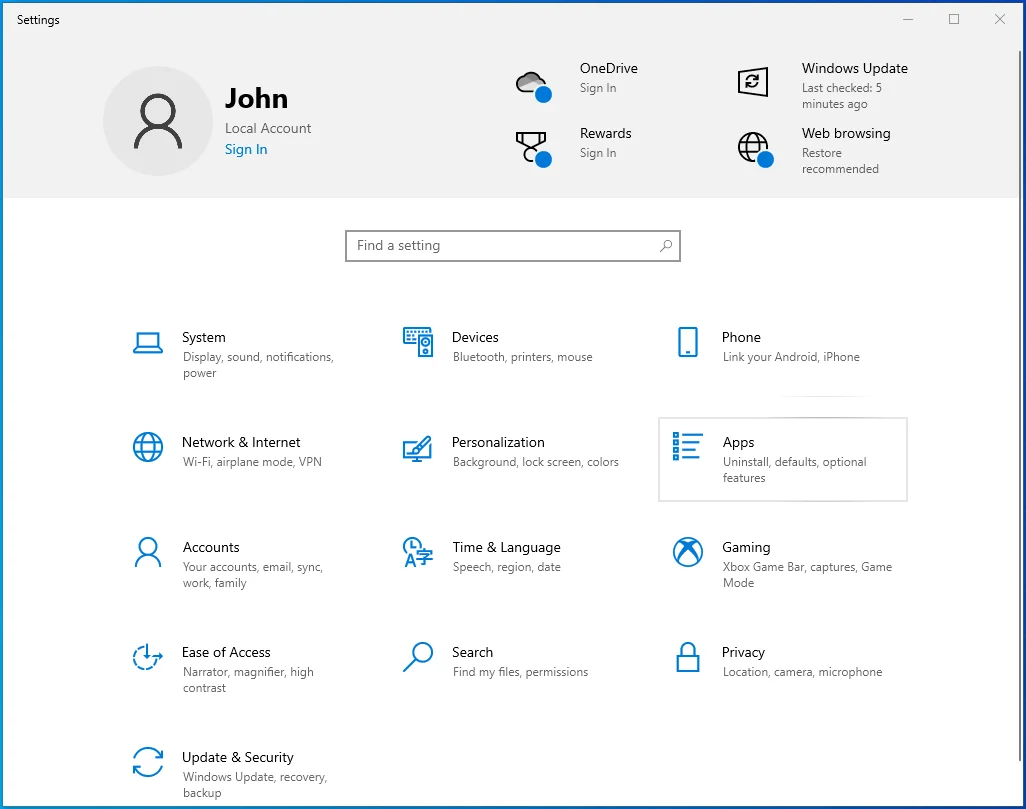
- Pergi ke sisi kiri antarmuka berikutnya dan klik Startup.
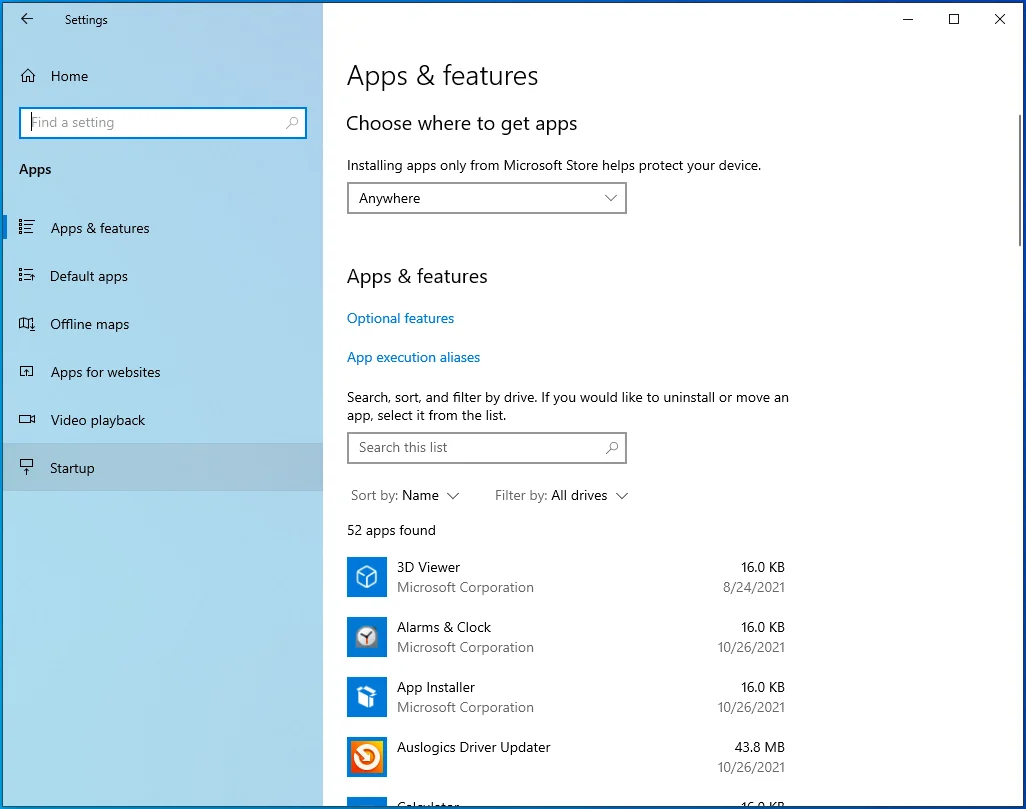
- Di bawah tab Startup, matikan sakelar untuk program di bawah Startup Apps.
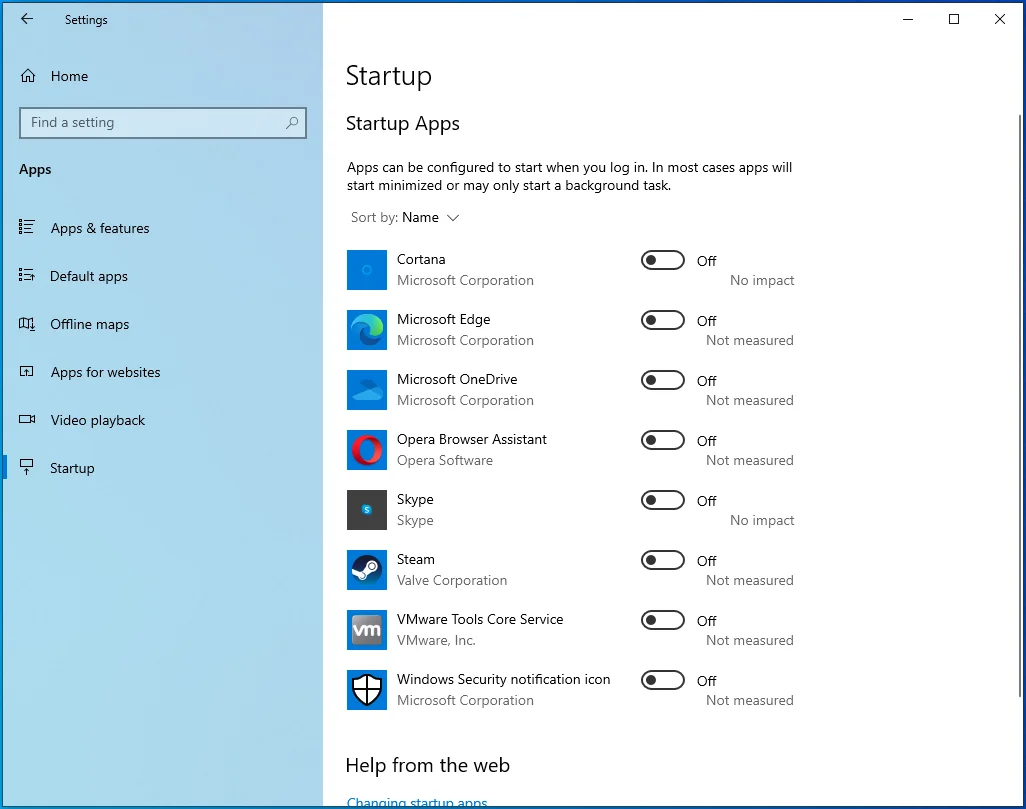
Selanjutnya, buka jendela Konfigurasi Sistem untuk menonaktifkan layanan startup pihak ketiga:
- Tekan Win + R pada keyboard Anda untuk membuka Run.
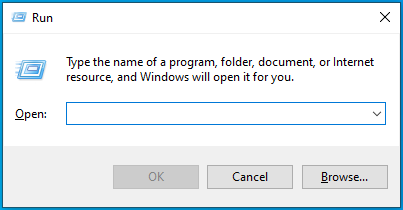
- Setelah Run muncul, ketik "msconfig" dan klik OK.
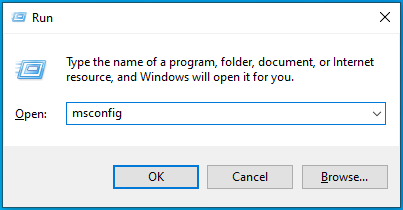
- Jendela Konfigurasi Sistem akan terbuka.
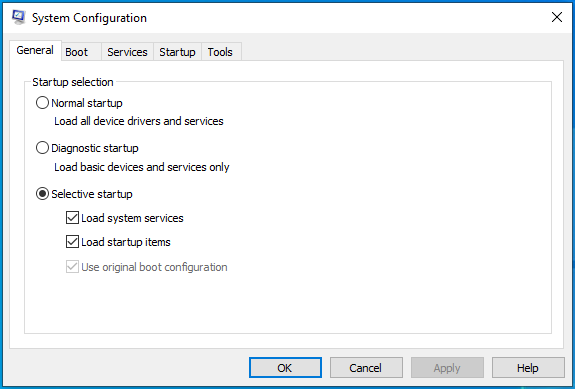
- Buka tab Layanan.
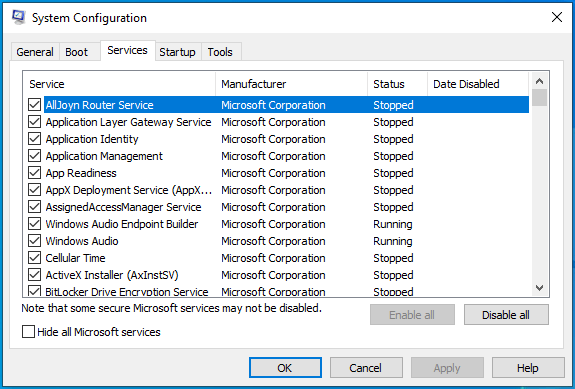
- Centang kotak di sebelah "Sembunyikan semua layanan Microsoft" dan klik Nonaktifkan Semua.
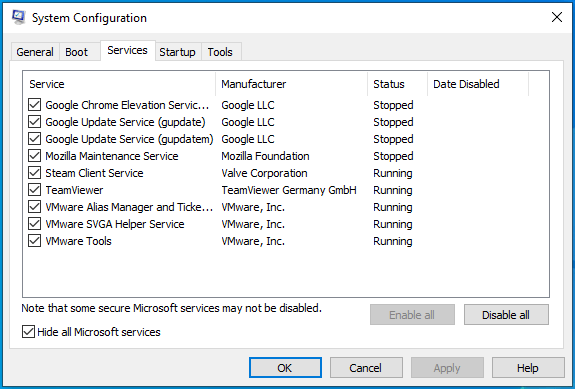
- Sekarang, klik tombol OK dan restart komputer Anda.
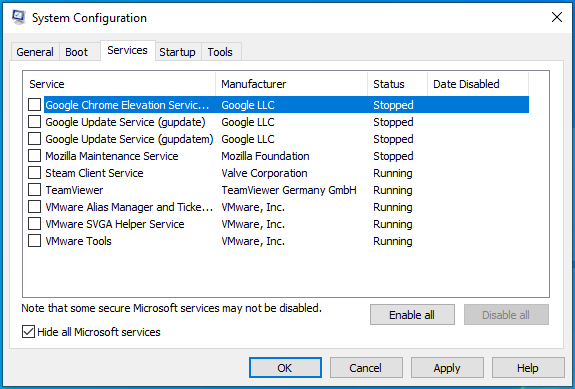
Setelah sistem Anda mulai, jalankan program untuk memeriksa pesan ERROR_ARENA_TRASHED. Jika kesalahan tidak muncul, salah satu layanan atau aplikasi yang Anda nonaktifkan adalah penyebab masalahnya.
Untuk menemukan aplikasi atau layanan startup yang bertanggung jawab, Anda harus mengaktifkannya satu demi satu dan memulai ulang perangkat Anda. Perhatikan bahwa Anda harus me-restart PC Anda setelah mengaktifkan setiap program atau layanan.
Kesimpulan
Anda sekarang harus menggunakan program Anda tanpa mengkhawatirkan masalah ERROR_ARENA_TRASHED. Anda dapat menambahkan komentar Anda di bawah jika Anda ingin berbagi pengalaman dengan kesalahan atau mengajukan pertanyaan.
