[DIPERBAIKI] Kesalahan 1720 "Ada masalah dengan paket Penginstal Windows ini"
Diterbitkan: 2021-07-14Apakah Anda mencari solusi tentang cara menghilangkan Error 1720 di Windows 10 Installer? Nah, Anda telah datang ke halaman yang tepat. Pengguna Windows telah mengeluh tentang menemukan kesalahan ini pada beberapa kesempatan di komputer mereka. Penginstal Windows melakukan beberapa tugas paling penting pada sistem operasi, seperti penginstalan program, penghapusan perangkat lunak, dan pemeliharaan.
Penginstal dikemas dengan kunci registri, pintasan, dan metadata lainnya dan biasanya menjalankan fungsinya tanpa masalah. Masalahnya, kesalahan bisa terjadi secara acak. Anda mungkin menerima pesan berikut:
“Ada masalah dengan paket Penginstal Windows ini. Skrip yang diperlukan untuk menyelesaikan penginstalan ini tidak dapat dijalankan.”
Apa Kesalahan 1720 pada Windows 10?
"Kesalahan 1720: Ada masalah dengan paket Penginstal Windows ini" dapat dipicu oleh masalah registri. Kesalahan tampaknya memengaruhi mesin Windows 7, Windows 8, dan Windows 10 dan muncul ketika pembaruan/peningkatan perangkat lunak atau instalasi gagal. Itu juga muncul ketika pengguna mencoba untuk menghapus program.
Hal yang paling menyebalkan adalah kesalahannya bisa sangat tangguh dan dapat mengganggu tugas sehari-hari Anda. Untungnya, kesalahan ini bersifat sementara dan dapat dengan mudah diperbaiki dengan solusi di postingan ini.
Cara Memperbaiki 'Ada Masalah dengan Paket Penginstal Windows ini' di Windows 10
Solusi 1: Pastikan untuk Menjalankan Penginstal dengan Izin Administratif
Menginstal aplikasi pihak ketiga memerlukan izin administratif agar prosesnya berhasil. Ini adalah persyaratan standar pada semua mesin Windows yang memberi Anda kontrol lebih besar atas apa yang diinstal pada perangkat Anda. Ini adalah tindakan pencegahan yang membantu menjaga aplikasi agar tidak diinstal di latar belakang. Ini juga membantu mencegah pemasangan malware.
Sekarang, Anda mungkin tidak memiliki izin yang tepat untuk menginstal program yang memicu Galat 1720. Nah, Anda dapat mengatasinya dengan menjalankan penginstal sebagai administrator. Berikut caranya:
- Buka lokasi di File Explorer yang berisi aplikasi yang ingin Anda instal.
- Klik kanan penginstal dan pilih Jalankan sebagai Administrator.
Itu dia. Jika masalah disebabkan oleh kurangnya hak administrator, ini harus memperbaikinya. Jika tidak, coba langkah pemecahan masalah berikutnya di bawah ini.
Solusi 2: Unduh Ulang File Penginstal dan Pengaturan
Paket aplikasi terdiri dari beberapa file pengaturan instalasi atau file .exe tunggal, disertai dengan banyak file DLL. Jika unduhan tidak lengkap, atau karena alasan tertentu salah satu file rusak, penginstalan akan gagal dan dapat memicu Galat 1720.
Selain itu, file tersebut bisa saja rusak karena adanya virus di komputer Anda. Antivirus Anda juga dapat memblokir file .exe, menganggapnya berbahaya. Untuk itu, Anda harus menjalankan pemindaian malware untuk menghilangkan segala jenis ancaman. Selain itu, coba unduh ulang file sekali lagi untuk memeriksa apakah ini berhasil.
Anda juga dapat menonaktifkan sementara perangkat lunak antivirus dan mencoba menjalankan penginstal. Namun, ini adalah langkah yang berisiko kecuali Anda 100 persen yakin bahwa aplikasi tersebut dapat dipercaya. Satu hal lagi. Pastikan sistem Anda memenuhi persyaratan minimum untuk menjalankan program. Jika tidak, seluruh proses akan gagal lagi.
Solusi 3: Jalankan Pemecah Masalah
Windows 10 hadir dengan alat pemecahan masalah untuk membantu menemukan dan memperbaiki masalah umum komputer. Biasanya, Anda akan menemukan opsi Pemecahan Masalah di aplikasi Pengaturan di bawah jalur ini:
Perbarui & Keamanan > Pemecahan Masalah > Pemecah masalah tambahan.
Atau, Anda dapat membuka Control Panel dan mengetik "Troubleshoot" (tanpa tanda kutip) di kotak input Search Control Panel.
Namun, pemecah masalah Penginstalan dan Penghapusan Program tidak tercantum di sini, dan Anda harus mengunduhnya untuk melanjutkan proses ini. Berikut langkah-langkahnya:
- Buka halaman unduh Microsoft dan klik tombol biru Unduh Pemecah Masalah.
- Pilih lokasi pilihan Anda untuk menyimpan file dan mengunduhnya. Setelah diunduh, pilih Jalankan atau Buka.
- Ikuti petunjuk yang diberikan untuk menyelesaikan proses. Setelah selesai, coba instal atau hapus instalan program yang bermasalah untuk melihat apakah berhasil melewati waktu ini.
Solusi 4: Instal Pembaruan Windows yang Tertunda
Kesalahan 1720 dapat disebabkan oleh Penginstal Windows yang bermasalah. Biasanya, Windows merilis pembaruan secara berkala untuk mengatasi pembaruan kereta dan meningkatkan kinerja sistem. Itulah mengapa Anda selalu didorong untuk selalu memperbarui sistem Anda.
Untuk memeriksa apakah ada pembaruan Windows yang tertunda untuk sistem Anda, ikuti panduan di bawah ini:
- Tekan Tombol Windows + I untuk meluncurkan aplikasi Pengaturan.
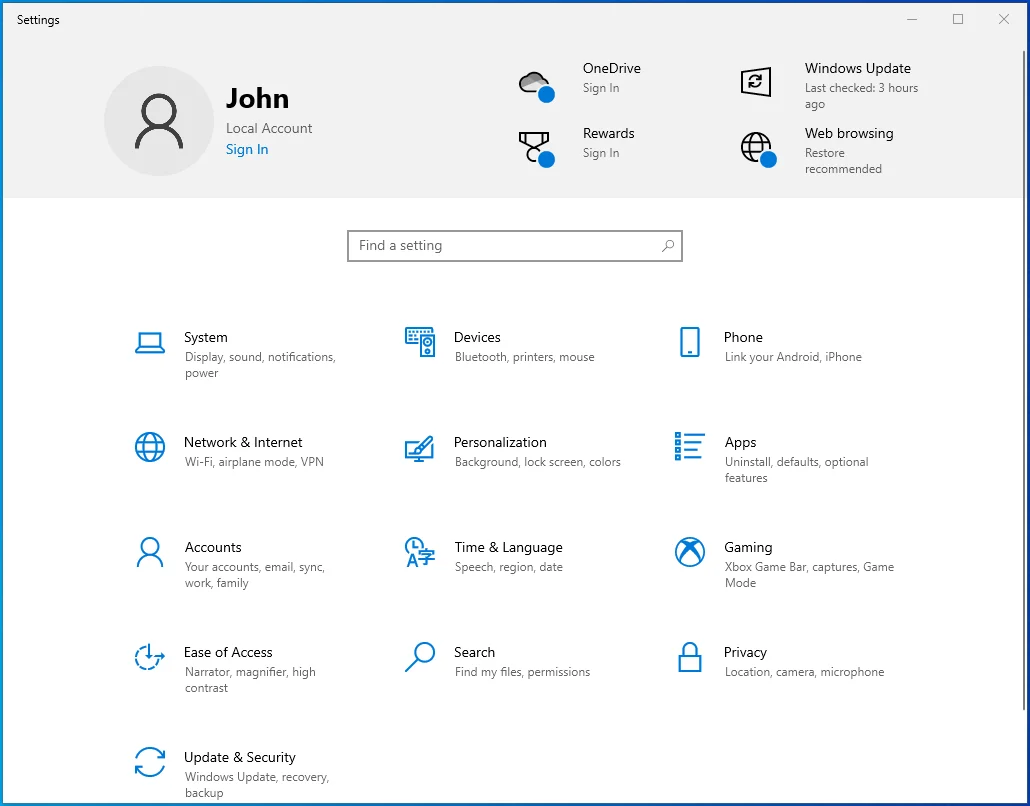
- Ketik "Pembaruan" (tanpa tanda kutip) di kotak input Temukan Pengaturan dan pilih Periksa Pembaruan.
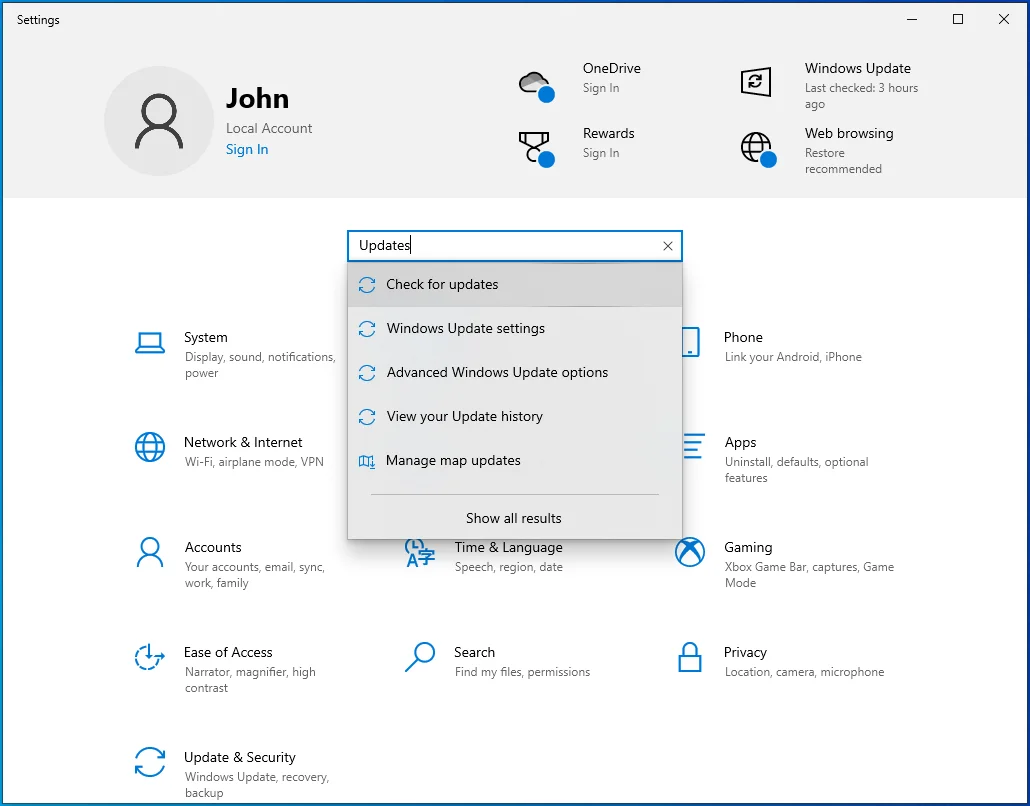
- Pada halaman yang terbuka berikutnya, periksa apakah pembaruan yang tertunda sedang menunggu untuk dipasang dan instal. Jika tidak ada pembaruan yang ditampilkan, klik tombol Periksa Pembaruan dan tunggu hingga Windows mencari pembaruan yang tersedia secara online. Jika pembaruan tersedia, Windows akan secara otomatis mengunduh dan menginstalnya di mesin Anda.
Mulai ulang PC Windows Anda dan coba jalankan penginstal lagi. Jika Anda masih mendapatkan kesalahan, lanjutkan ke perbaikan berikutnya.
Solusi 5: Periksa Penginstal Windows untuk Kesalahan
Jika Penginstal Windows rusak atau dinonaktifkan karena kesalahan, Anda tidak akan dapat menginstal apa pun di mesin Anda. Anda perlu memastikan bahwa itu berfungsi dengan baik. Untuk melakukannya:
- Tekan pintasan keyboard Win + R.
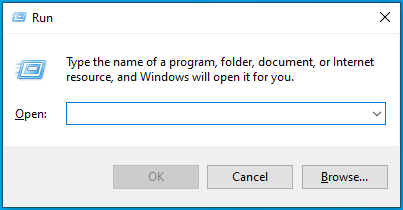
- Ketik "CMD" (tanpa tanda kutip) ke dalam kotak teks Jalankan. Tekan kombinasi tombol Ctrl + Shift + Enter untuk meluncurkan Command Prompt dengan hak tinggi.
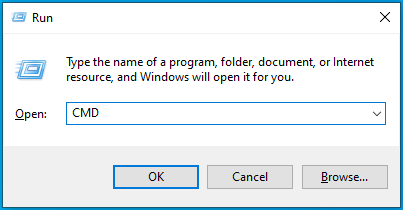
- Ketik perintah "MSIExec" (tanpa tanda kutip) dan tekan Enter. Jika semuanya diperiksa, jendela pop-up dengan detail Penginstal Windows akan muncul. Jika laporan kesalahan ditampilkan sebagai gantinya, Anda harus mendaftar ulang Penginstal Windows.
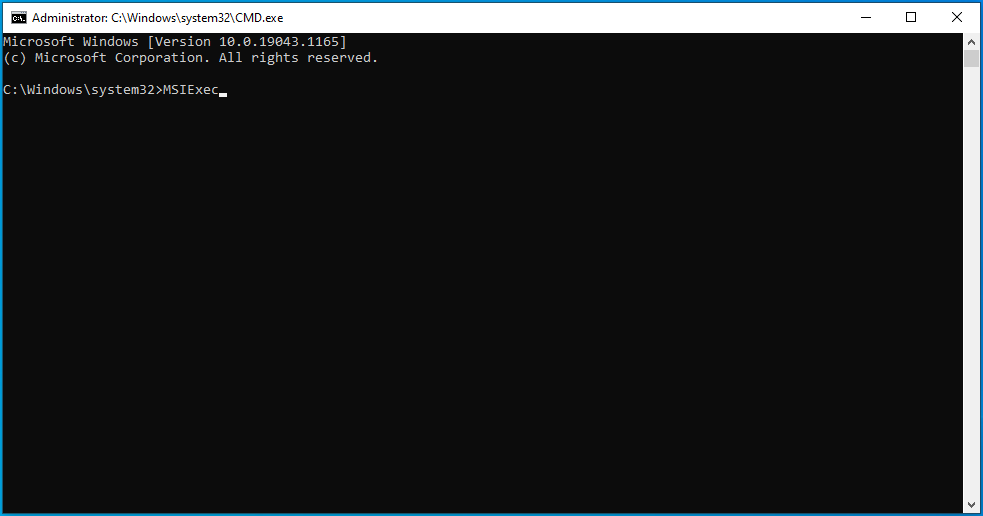
Solusi 6: Daftar Ulang Penginstal Windows
Jika langkah sebelumnya menunjukkan laporan kesalahan Penginstal Windows, Anda harus mendaftar ulang untuk menghilangkan kesalahan tersebut, dan karenanya Kesalahan 1720. Ikuti petunjuk berikut untuk panduan:

- Buka Quick User Menu menggunakan shortcut Win + X dan pilih Command Prompt (Admin). Jika opsi tidak tersedia di sini, ulangi Langkah 1 dari Solusi 5 di atas.
- Di jendela Command Prompt, jalankan perintah:
- exe / batalkan pendaftaran
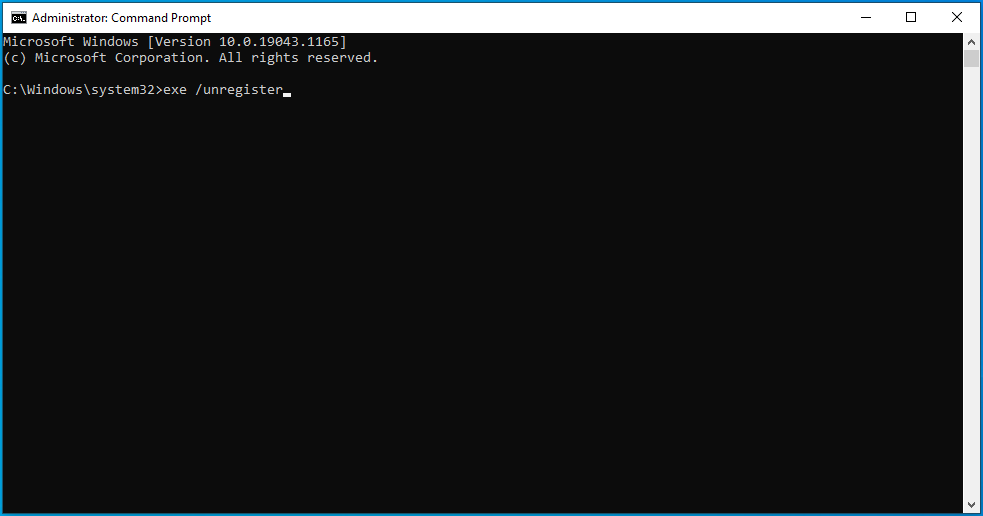
- exe /regserver
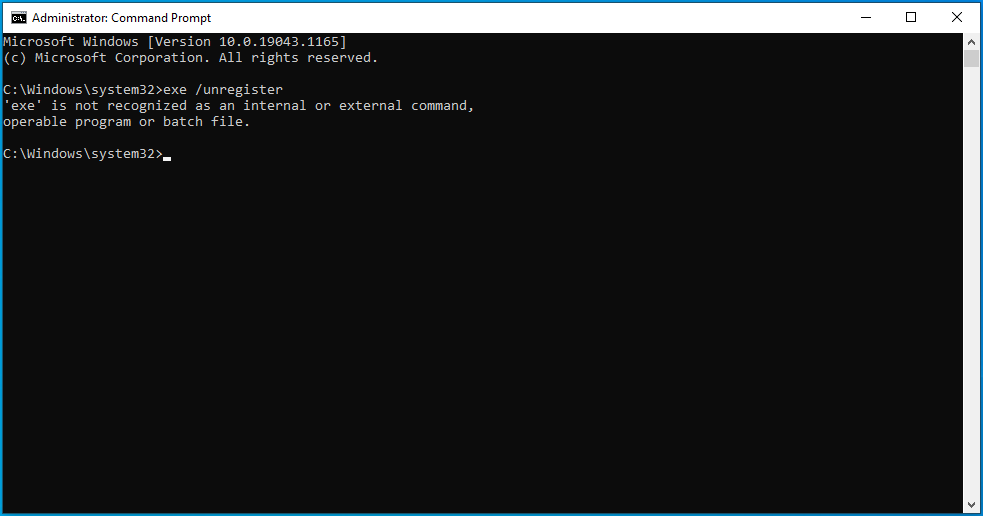
- exe / batalkan pendaftaran
- Setelah perintah berhasil dijalankan, keluar dari Command Prompt dan ulangi tindakan yang memicu kesalahan tersebut untuk melihat apakah telah diselesaikan.
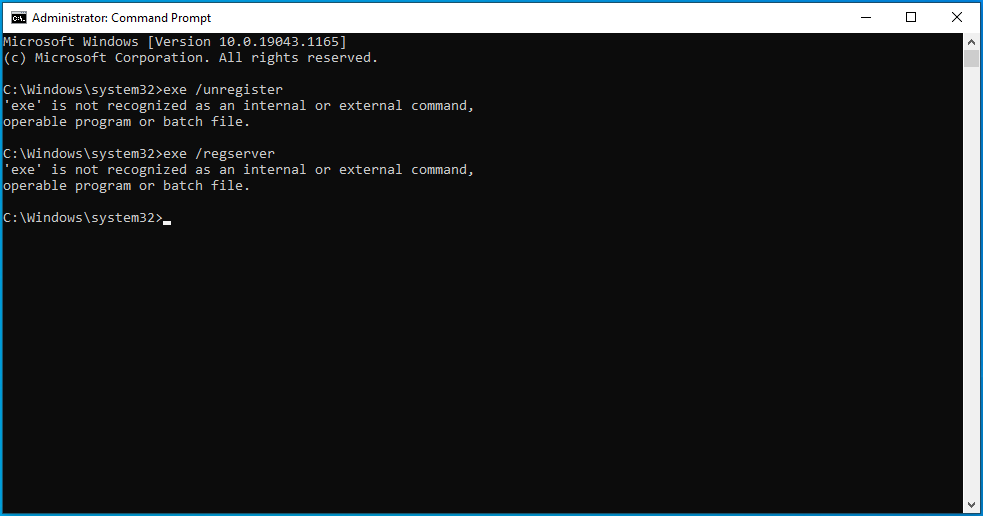
Solusi 7: Mulai ulang Layanan Penginstal Windows
Seperti yang kami sebutkan di atas, Anda atau orang lain mungkin telah menonaktifkan Penginstal Windows secara tidak sengaja. Untuk memeriksa fakta ini dan memulai kembali, ikuti langkah-langkah berikut:
- Tekan logo Windows di keyboard Anda, ketik "Layanan" (tanpa tanda kutip), dan tekan Enter.
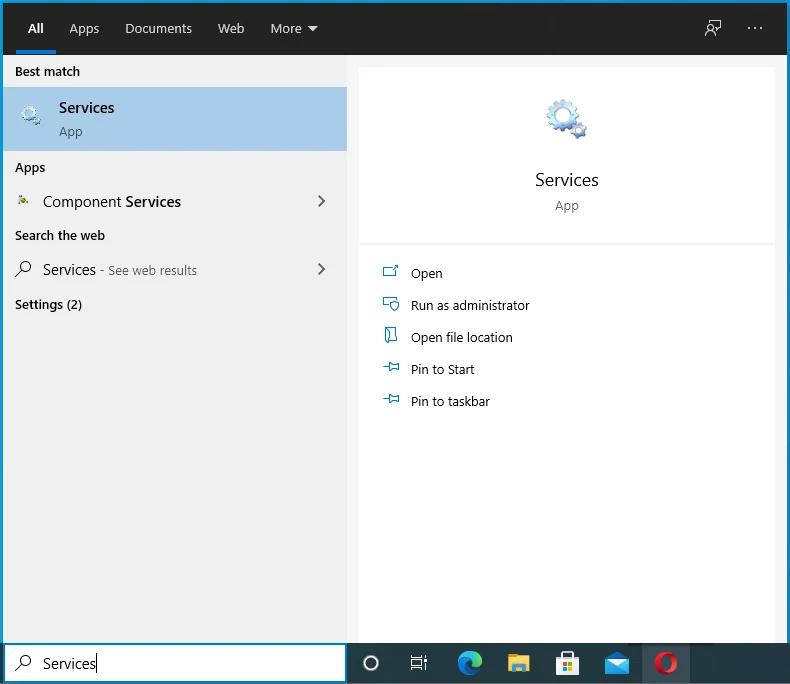
- Di jendela Services, cari Windows Installer dan klik dua kali untuk membuka Properties-nya.
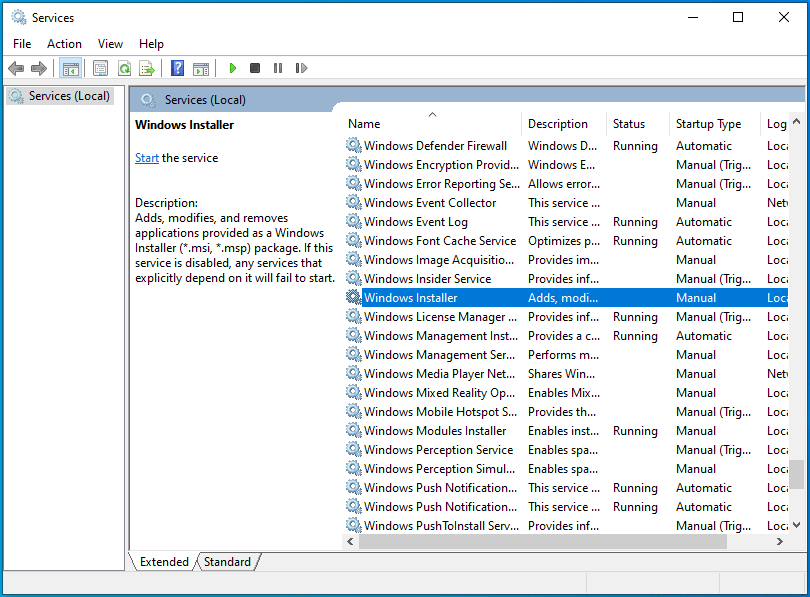
- Di bawah Status Layanan, periksa apakah tertulis Running. Jika ya, klik Berhenti lalu klik Mulai untuk menjalankannya lagi. Jika dikatakan Berhenti, klik Mulai untuk menjalankannya.
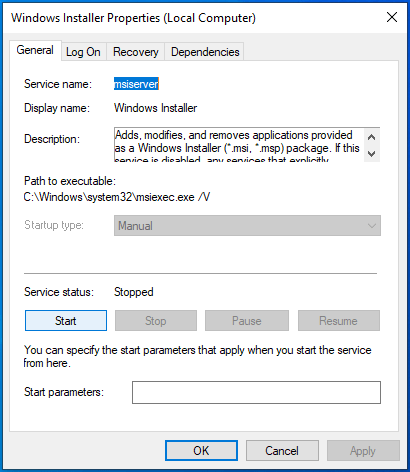
- Ubah Jenis Startup menjadi Otomatis.
- Klik Terapkan > OK.
- Nyalakan kembali komputer Anda untuk melakukan perubahan dan periksa apakah ini memperbaiki masalah "Kesalahan 1720: Ada masalah dengan paket Penginstal Windows ini".
Solusi 8: Daftarkan Ulang File Scrrun.dll
Scrrun.dll adalah file Scripting Runtime DLL (Dynamic Link Library) yang bertanggung jawab untuk membaca dan menulis skrip dan file teks. Sangat penting agar mesin Windows Anda berjalan dengan benar dan memungkinkan penginstal berfungsi dengan baik. Jika berhenti bekerja, Penginstal Windows berhenti berjalan dengan benar. Kami akan mencoba memperbaiki Penginstal Windows dengan mendaftarkan ulang file scrrun.dll.
Berikut langkah-langkahnya:
- Tekan Tombol Windows, ketik "Layanan" (tanpa tanda kutip) ke dalam kotak Pencarian Windows, dan tekan Enter untuk meluncurkan jendela Layanan.
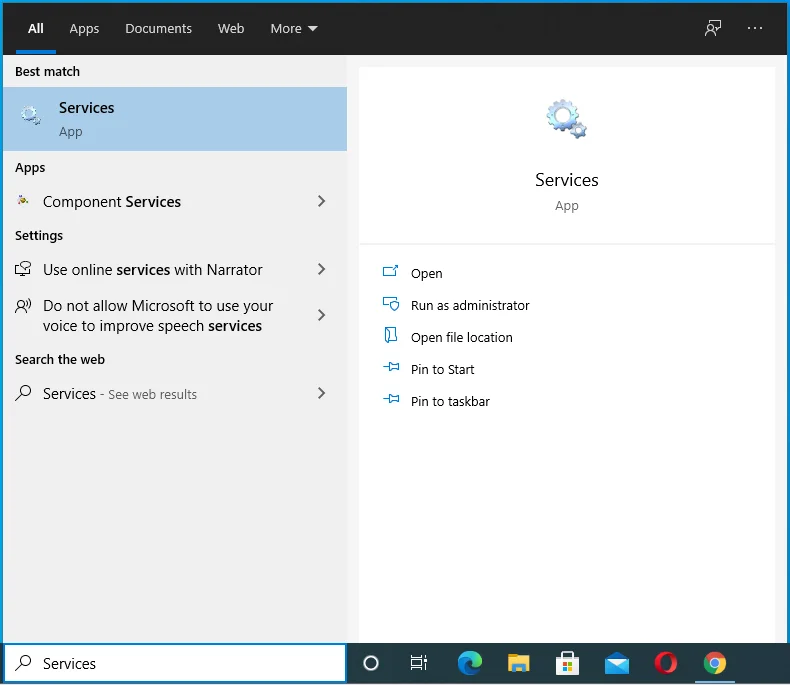
- Arahkan ke layanan Penginstal Windows, yang seharusnya berada di bagian bawah halaman.
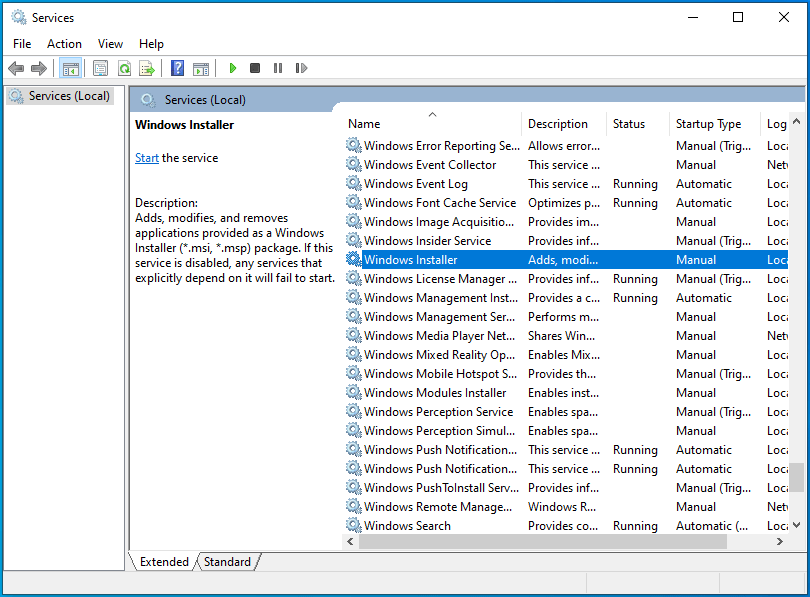
- Klik kanan padanya dan buka Properties-nya.
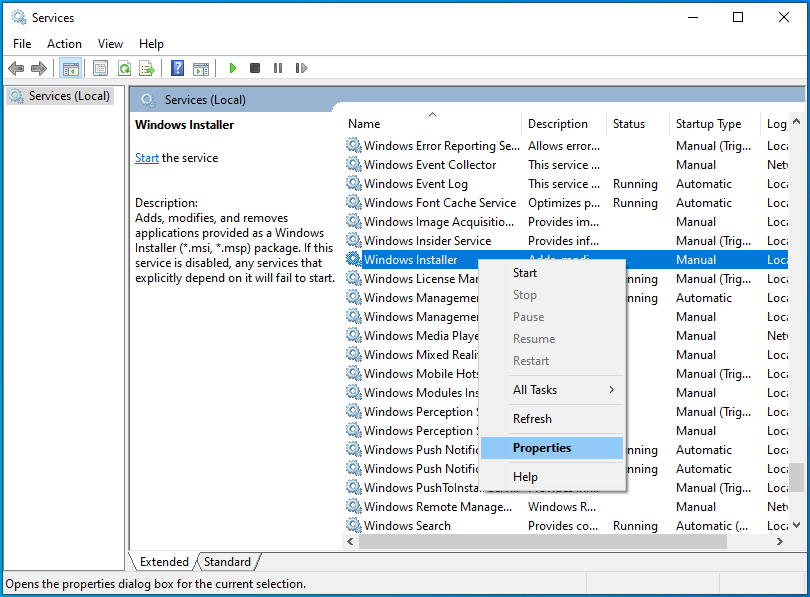
- Pilih Manual di bawah Jenis Startup.
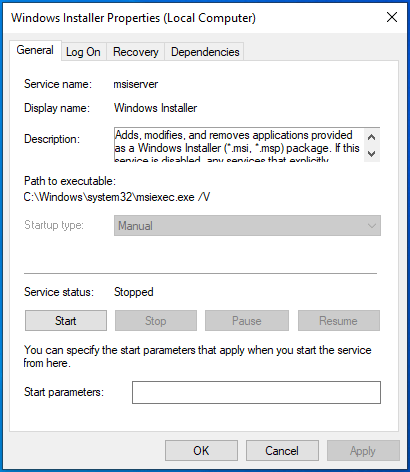
- Klik Terapkan > OK dan mulai ulang PC Anda.
- Selanjutnya, buka Command Prompt dengan hak administrator. Untuk melakukannya, tekan kombinasi tombol Win + R, ketik "CMD" (tanpa tanda kutip), dan tekan tombol Ctrl + Shift + Enter secara bersamaan.
- Pada jendela prompt perintah yang ditinggikan, ketik atau tempel perintah di bawah ini, satu demi satu, lalu tekan Enter setelah masing-masing perintah:
- Untuk Windows (32-bit): cd C:\\Windows\\System32
- Untuk Windows (64-bit): cd C:\\Windows\\SysWow64
- Selanjutnya masih pada jendela Command Prompt, ketik “regsvr32 scrrun.dll” (tanpa tanda kutip) untuk melakukan registrasi ulang file DLL.
- Setelah selesai, reboot Windows dan periksa apakah kesalahan telah hilang.
Pindai Registri Anda untuk Masalah
Jika tidak ada solusi ini yang menghilangkan Kesalahan 1720 di Penginstal Windows 10, kami sarankan untuk memindai registri untuk mencari kerusakan dan masalah lainnya. Kami menyebutkan di awal artikel ini bahwa masalah registri terutama harus disalahkan atas kesalahan Penginstal Windows. Kami memahami bahwa mencoba mengidentifikasi kunci yang rusak atau entri yang rusak dalam basis data yang begitu besar hampir tidak mungkin.
Itu sebabnya kami menyarankan alat perbaikan otomatis seperti Auslogics BoostSpeed Registry Cleaner.
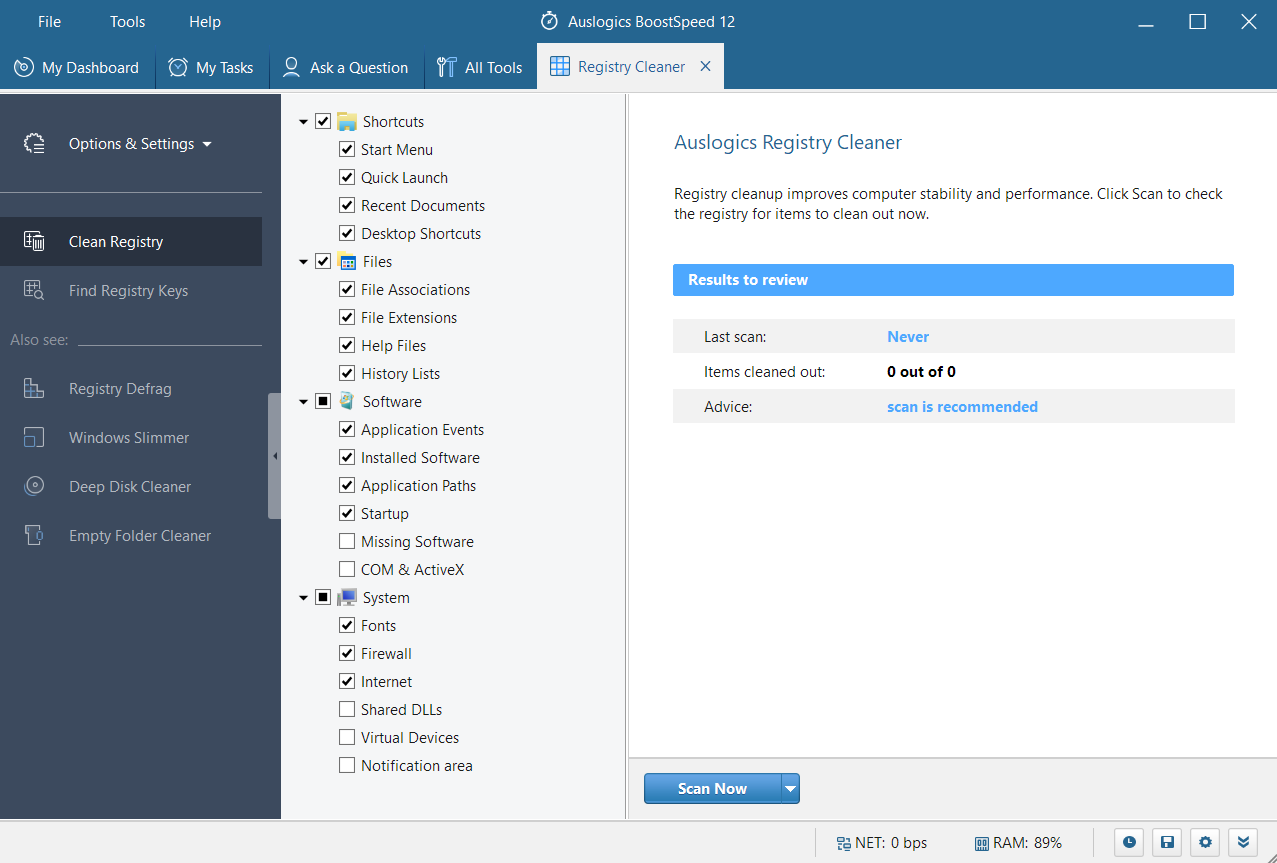
Aplikasi ini mendeteksi dan memperbaiki masalah registri, menstabilkan PC Anda. Ini aman, cepat, dan dapat diandalkan. Anda tidak perlu khawatir tentang kunci atau entri yang salah dihapus karena alat ini dirancang untuk bekerja dengan presisi.

Atasi Masalah PC dengan Auslogics BoostSpeed
Selain membersihkan dan mengoptimalkan PC Anda, BoostSpeed melindungi privasi, mendiagnosis masalah perangkat keras, menawarkan kiat untuk meningkatkan kecepatan, dan menyediakan 20+ alat untuk memenuhi sebagian besar kebutuhan pemeliharaan dan layanan PC.
Membersihkan registri dianjurkan sesekali untuk menghapus kunci yang mungkin tertinggal setelah penghapusan instalasi program. Anda tidak ingin mereka menumpuk karena mereka akan mulai menyebabkan masalah. Registry Cleaner hanyalah salah satu dari banyak alat yang disertakan dengan Auslogics BoostSpeed. Anda juga dapat membersihkan sampah PC, mendefrag registri dan hard disk Anda, menghapus duplikat file, dan sebagainya. Terlebih lagi, Anda dapat menjadwalkan pemindaian otomatis untuk memastikan bahwa sistem Anda berjalan pada tingkat optimal setiap kali Anda menggunakannya.
