Bagaimana cara memperbaiki kesalahan 1327 saat menginstal atau menghapus program di Windows 10?
Diterbitkan: 2021-01-25Apakah Kesalahan 1327 baru-baru ini terjadi pada perangkat Windows 10 Anda, dan Anda tidak yakin apa itu atau bagaimana cara menghapusnya? Nah, jangan khawatir karena kami akan membantu Anda memahami semua yang perlu Anda ketahui tentang masalah ini.
Kebanyakan orang mengeluh tentang Kesalahan 1327 yang muncul saat mereka menginstal atau menghapus Microsoft Office dari komputer mereka. Namun, ini juga dapat terjadi dengan program lain seperti Kaspersky, Adobe, Hamachi, Epic Games, Arcgis, Minecraft, Autocad, dan banyak lagi.
Anda mungkin mengalami Kesalahan 1327 jika drive yang ditunjukkan dalam pesan tidak valid. Itu juga dapat muncul ketika penginstal Windows mencoba menyelesaikan operasi di lokasi jaringan yang tidak dipetakan. Apapun penyebabnya, selalu ada solusi efektif untuk itu. Dalam artikel hari ini, kami akan menunjukkan kepada Anda cara memperbaiki Error 1327 invalid drive d:\ ketika mencoba menghapus Microsoft Office atau program lainnya.
Cara Memperbaiki Kesalahan 1327 – Masalah Drive Tidak Valid
Di bagian ini ada beberapa peretasan yang terbukti efektif dalam menyelesaikan Kesalahan 1327 pada komputer Windows 10 banyak orang. Pastikan Anda menerapkannya dalam urutan yang tepat yang kami berikan untuk hasil yang lebih baik dan untuk membantu menghindari perubahan yang tidak perlu pada PC Anda.
Metode yang akan kita bahas hari ini adalah:
- Coba penginstal perangkat lunak pihak ketiga
- Ganti jalur drive yang bermasalah
- Tweak registri Anda
- Putuskan sambungan drive jaringan
- Petakan drive jaringan yang belum dipetakan
Sekarang, tanpa basa-basi lagi, mari kita mulai.
Solusi 1: Gunakan Penginstal Perangkat Lunak Pihak Ketiga
Apakah Anda sebelumnya menghapus instalan MS Office atau aplikasi lain dari perangkat Anda, tetapi sekarang Anda ingin mengembalikannya? Kemungkinan itu meninggalkan beberapa file di belakang yang menyebabkan Kesalahan 1327. Menghapus file sisa ini dapat memungkinkan Anda untuk menginstal aplikasi yang terpengaruh tanpa masalah lebih lanjut.
Anda dapat menggunakan installer pihak ketiga gratis seperti Comodo Programs Manager dan Revo Uninstaller Freeware untuk membuang sisa makanan. Jadi, kunjungi situs web resmi mereka, dan unduh. Setelah menghilangkan file sisa, sekarang coba instal perangkat lunak Anda dan lihat apakah masalah muncul kembali.
Solusi 2: Ganti Jalur Drive yang Bermasalah
Pesan kesalahan biasanya menunjukkan drive persis yang menyebabkan masalah. Ini mungkin membaca sebagai berikut:
Kesalahan 1327. Drive Tidak Valid: D:\
"D" mewakili drive yang bermasalah. Anda dapat menginstruksikan komputer Anda untuk menginstal program di drive lain untuk menghindari kesalahan.
Berikut adalah cara melakukannya di Windows 10:
- Tekan tombol pintas Windows + S untuk membuka kotak pencarian Windows.
- Saat muncul, ketik "cmd" (tanpa tanda kutip), lalu klik kanan pada hasil pencarian Command Prompt.
- Pilih Jalankan sebagai Administrator. Kemudian, pilih Yes ketika jendela UAC (User Account Control) muncul.
- Ketik "subst X: Y: \" (tanpa tanda kutip) di Command Prompt dan tekan Enter pada keyboard Anda. X mewakili drive yang bermasalah atau tidak ada, sedangkan Y adalah drive yang benar/pengganti. Untuk hasil yang lebih baik, ganti "Y" dengan "C" (Disk lokal).
- Setelah menjalankan perintah, tutup jendela CMD dan mulai ulang PC Windows Anda.
- Kemudian, periksa apakah kesalahan berhasil dihapus.
Jika Error 1327 masih muncul, coba cara selanjutnya di bawah ini.
Solusi 3: Tweak Registry
Beberapa pengguna juga melaporkan bahwa memodifikasi registri membantu mereka menghilangkan kesalahan dari mesin mereka. Sebelum menerapkan metode ini, Anda harus terlebih dahulu membuat titik pemulihan sistem dan mencadangkan registri Anda. Ini akan membantu Anda memulihkan kondisi komputer yang sehat jika terjadi kesalahan. Kami akan menunjukkan cara mengambil tindakan pencegahan ini sehingga Anda dapat memodifikasi registri tanpa khawatir.
Ikuti petunjuk ini untuk membuat titik pemulihan sistem:
- Tekan tombol pintas Windows + S untuk membuka Pencarian.
- Ketik "kembalikan" (tanpa tanda kutip) di bilah pencarian dan kemudian klik Buat Titik Pemulihan.
- Setelah halaman System Properties muncul, klik tombol Create di bawah bagian Protection Settings.
- Berikan titik pemulihan nama yang mudah diingat. Kemudian, klik Buat.
- Saat muncul pesan yang mengatakan, “Titik pemulihan berhasil dibuat”, pilih Tutup.
- Klik Apply pada halaman System Properties dan kemudian pilih tombol OK.
Cara membuat cadangan registri Anda:
- Gunakan kombinasi Windows + R untuk membuka kotak dialog Run.
- Ketik "regedit" (tanpa tanda kutip) lalu tekan Enter.
- Pilih Ya di jendela UAC.
- Ketika Peninjau Suntingan Registri terbuka, klik kanan Komputer di panel kiri.
- Pilih Ekspor.
- Beri nama cadangan dan kemudian klik tombol Simpan.
Atau, Anda dapat menggunakan program yang kompeten seperti Pembersih Registri Auslogics BoostSpeed. Ini adalah salah satu dari banyak fitur Auslogics BoostSpeed 12. Ini memindai perangkat Anda untuk mencari kunci yang kosong, tidak valid, dan rusak dan menghapusnya sebelum menumpuk dan mulai menyebabkan kerusakan. Terlebih lagi, karena Anda mengaksesnya melalui BoostSpeed 12, Anda akan memiliki alat yang akan mengoptimalkan komputer Anda dan meningkatkan kinerjanya secara keseluruhan.

Setelah Anda selesai, sekarang gunakan prosedur sederhana ini untuk memodifikasi registri Anda:
- Buka kotak dialog Jalankan (Menang + R).
- Ketik "regedit" (tanpa tanda kutip), lalu klik OK.
- Pilih Ya pada kotak konfirmasi konfirmasi.
- Buka bilah pencarian di bagian atas jendela dan tempel:
Komputer\HKEY_CURRENT_USER\SOFTWARE\Microsoft\Windows\CurrentVersion\Explorer\Shell Folder
- Tekan tombol Enter.
- Periksa entri dengan huruf drive yang bermasalah di panel kanan.
- Klik dua kali pada satu entri dan ubah data Nilai dari drive yang bermasalah ke drive yang benar. Misalnya, jika kesalahan menunjukkan bahwa drive D adalah masalahnya, ketik "C" di kotak Value data dan klik OK.
- Ulangi Langkah 6 untuk setiap kunci entri dengan huruf drive yang bermasalah.
- Nyalakan ulang komputernya.
Solusi 4: Putuskan Sambungan Drive Jaringan
Perbaikan hebat lainnya yang dapat Anda gunakan untuk mengatasi Kesalahan 1327 adalah memutuskan sambungan drive jaringan. Namun, peretasan ini hanya akan berfungsi jika drive jaringan Anda selalu muncul saat Anda membuka PC ini di File Explorer.
Ikuti petunjuk ini untuk mencoba metode ini di Windows 10:
- Gunakan pintasan Windows + E untuk membuka File Explorer.
- Pilih PC ini di panel menu kiri.
- Tekan kombinasi Ctrl + F1 untuk membuka menu alat.
- Klik pada drive jaringan Peta di bagian atas jendela.
- Saat menu tarik-turun muncul, pilih Putuskan sambungan drive jaringan.
- Sekarang, coba instal atau hapus instalan aplikasi Anda dan lihat apakah Error 1327 muncul.
Jika kesalahan belum hilang, coba peretasan berikutnya.
Solusi 5: Petakan Drive Jaringan yang Belum Dipetakan
Jika kesalahan mengatakan Anda tidak dapat menginstal program di drive tertentu, maka Anda mungkin tidak memiliki izin untuk melakukannya. Memetakan drive ini dapat memberi Anda akses yang diperlukan, memungkinkan Anda untuk menginstal program tanpa menghadapi Kesalahan 1327. Begini caranya:
- Tekan pintasan Windows + R untuk membuka kotak dialog Run.
- Ketik "cmd" (tanpa tanda kutip) dan tekan Ctrl + Shift + Enter untuk meluncurkan Command Prompt sebagai admin.
- Pilih Ya pada jendela prompt UAC.
- Ketik “net use x: \\server\share /persistent:yes” (tanpa tanda kutip), lalu tekan Enter. Ganti x dengan huruf drive tempat Anda ingin menginstal program atau menghapusnya.
- Tutup jendela Command Prompt dan restart PC Anda.
- Coba instal atau hapus instalan program Anda.
Kiat Bonus: Perbarui Driver Anda
Banyak masalah yang Anda alami pada PC Windows 10 Anda biasanya disebabkan oleh driver perangkat yang sudah ketinggalan zaman. Jadi, memperbarui driver Anda dapat menyelamatkan Anda dari banyak kesalahan dan memastikan mesin Anda berjalan dengan lancar.
Untuk memperbarui driver perangkat, gunakan panduan ini:
- Tekan tombol pintas Windows + X untuk membuka menu Tautan Cepat.
- Pilih Pengelola Perangkat dari menu.
- Di layar baru, perluas kategori dan klik kanan driver yang ingin Anda perbarui. Kemudian, pilih Perbarui Driver.
- Klik Cari Secara Otomatis untuk Driver dan kemudian tunggu Windows untuk menginstal driver yang diperbarui.
- Ulangi Langkah 3 hingga 4 untuk setiap driver yang ingin Anda perbarui.
- Mulai ulang PC Windows Anda.
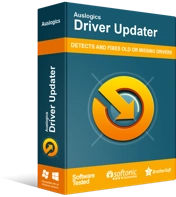
Atasi Masalah PC dengan Driver Updater
Performa PC yang tidak stabil sering kali disebabkan oleh driver yang sudah usang atau rusak. Auslogics Driver Updater mendiagnosis masalah driver dan memungkinkan Anda memperbarui driver lama sekaligus atau satu per satu agar PC Anda berjalan lebih lancar
Jika Anda ingin menghindari proses pembaruan driver yang melelahkan satu per satu, instal driver updater profesional. Kami sangat merekomendasikan Auslogics Driver Updater. Driver Updater memindai PC Anda dan menampilkan semua driver usang, memungkinkan Anda memutuskan mana yang akan diperbarui dengan satu klik. Selain itu, alat ini hanya menginstal versi driver yang direkomendasikan pabrikan untuk membantu menghindari masalah kompatibilitas. Anda bisa mendapatkan alat ini dari situs web Auslogics.
Kesimpulan
Semoga, kami membantu Anda memahami cara memperbaiki masalah "Kesalahan 1327: Penginstalan program blok drive tidak valid" pada Windows 10. Peretasan mana yang berhasil menghapus Kesalahan 1327 dari komputer Anda? Beritahu kami di bagian komentar di bawah.
