Bagaimana cara memperbaiki kesalahan 0x80073701 saat memperbarui Windows 10?
Diterbitkan: 2021-07-06Kesalahan 0x80073701 adalah salah satu kesalahan Pembaruan Windows yang muncul ketika klien gagal mengunduh dan menginstal pembaruan. Ini juga dikenal sebagai ERROR_SXS_ASSEMBLY_MISSING dalam istilah teknis.
Jika Anda telah berjuang dengan masalah ini, teruskan membaca – dalam artikel ini, Anda akan menemukan perbaikan yang akan menunjukkan cara menghilangkannya dan menyelesaikan pembaruan Anda.
Apa itu ERROR_SXS_ASSEMBLY_MISSING di Windows 10?
Kesalahan merupakan indikasi bahwa klien Pembaruan Windows tidak dapat menemukan beberapa file. Meskipun hal ini dapat terjadi, masalah mendasar lainnya dapat memicu masalah tersebut. Penyebab masalah termasuk, tetapi tidak terbatas pada, berikut ini:
- Layanan Pembaruan Windows tidak berfungsi
- File sistem yang rusak
- Gangguan aplikasi
- Masalah koneksi jaringan
- Komponen Pembaruan Windows yang bermasalah
Cara Memperbaiki Kesalahan 0x80073701 di Windows 10
Anda dapat menyingkirkan masalah dengan memperbaiki akar penyebabnya. Meskipun setiap solusi di bawah ini akan menunjukkan kepada Anda cara memperbaiki kesalahan pembaruan Windows 0x80073701, hanya solusi yang menyelesaikan masalah tertentu yang ada di komputer Anda yang akan berfungsi. Jadi, terapkan satu demi satu hingga kesalahan hilang.
Jalankan pemecah masalah Pembaruan Windows
Langkah pertama Anda harus menjalankan alat khusus Microsoft untuk menyelesaikan masalah terkait pembaruan. Utilitas ini dirancang untuk memeriksa masalah umum yang memicu kesalahan dan melakukan aktivitas rutin, seperti memulai ulang layanan Pembaruan Windows dan menyelesaikan konflik aplikasi.
Menjalankan pemecah masalah melibatkan melalui aplikasi Pengaturan. Setelah memindai masalah, alat akan menerapkan perbaikan pada masalah yang ditemukannya.
Ikuti langkah ini:
- Buka aplikasi Pengaturan dengan mengetuk Win + I. Anda juga dapat memanggil aplikasi dengan mengklik kanan tombol Mulai dan mengklik Pengaturan di menu Pengguna Daya.
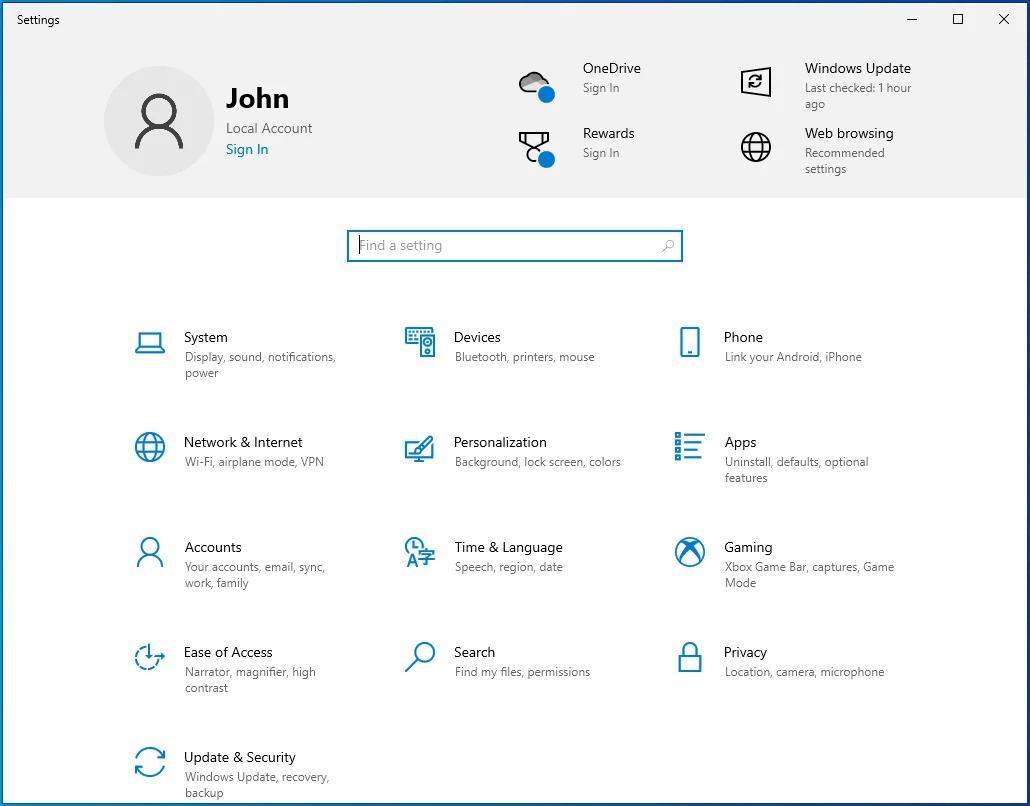
- Klik ikon Perbarui & Keamanan setelah jendela Pengaturan muncul.
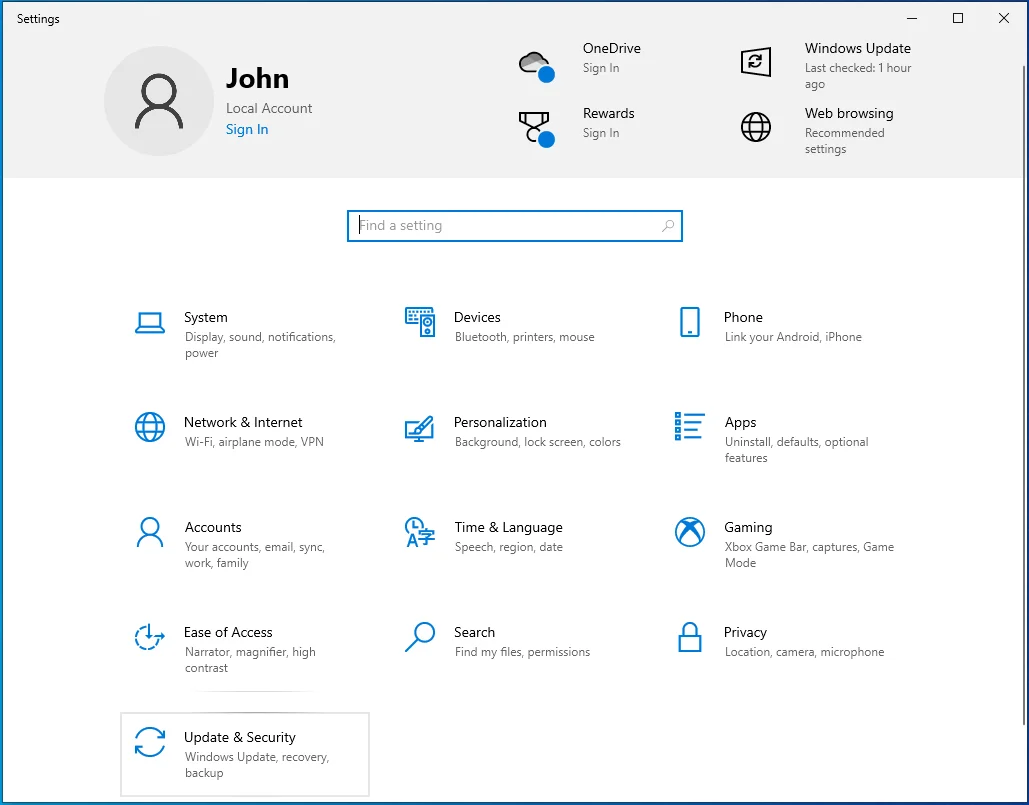
- Setelah halaman Pembaruan Windows muncul, pergi ke sisi kiri jendela dan klik "Pemecahan Masalah."
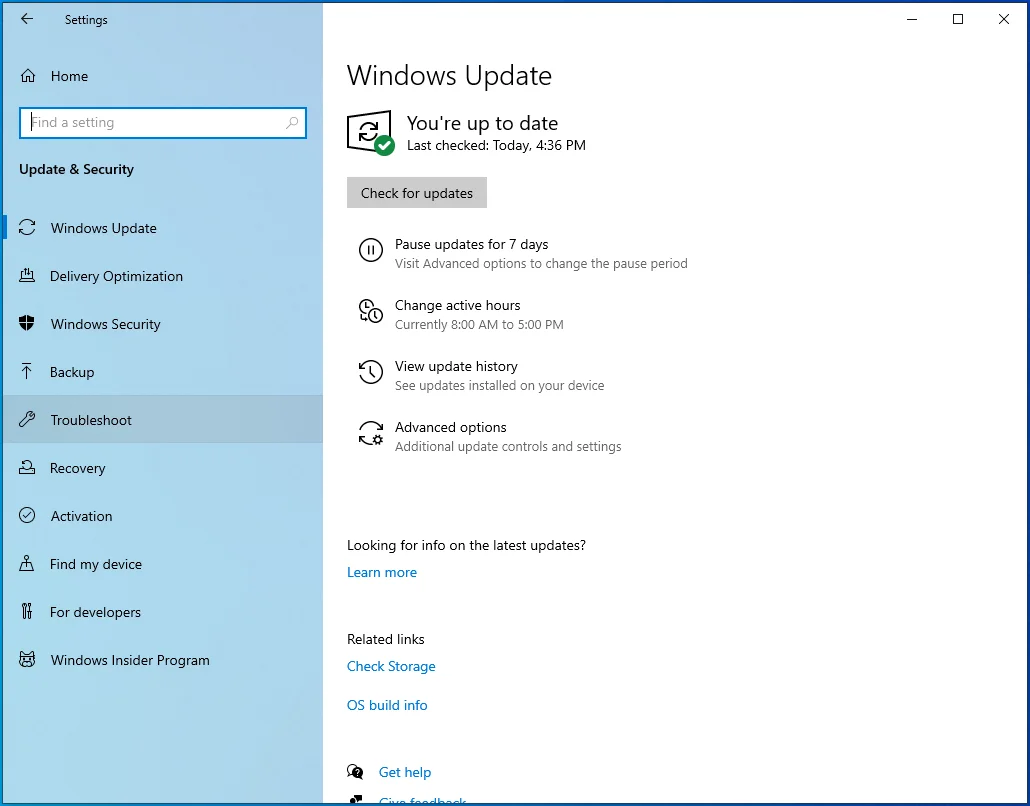
- Buka tab Pemecahan Masalah dan klik Pemecah Masalah Tambahan.
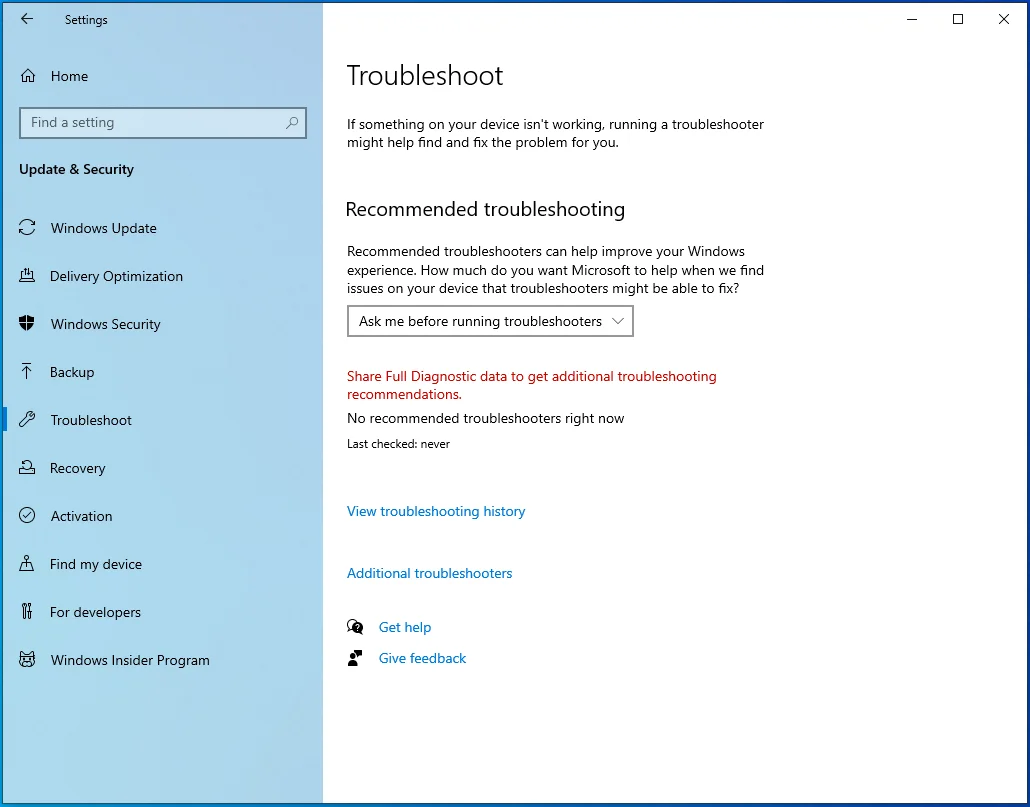
- Selanjutnya, klik Pembaruan Windows.
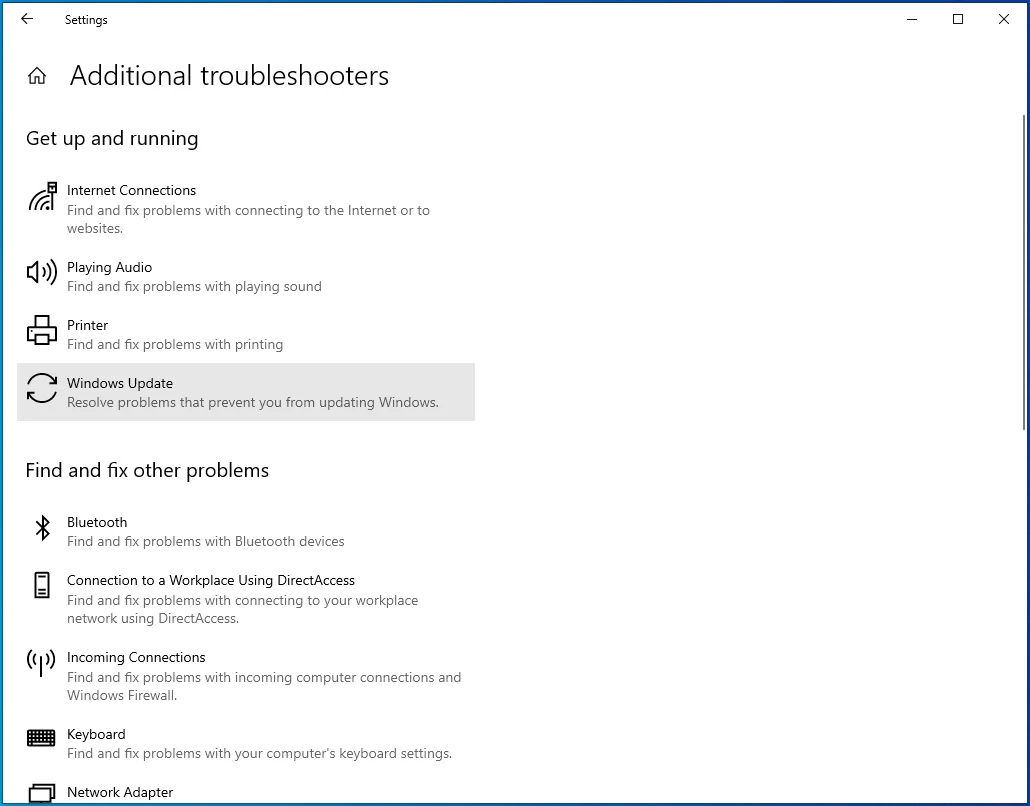
- Sekarang, klik "Jalankan Pemecah Masalah."
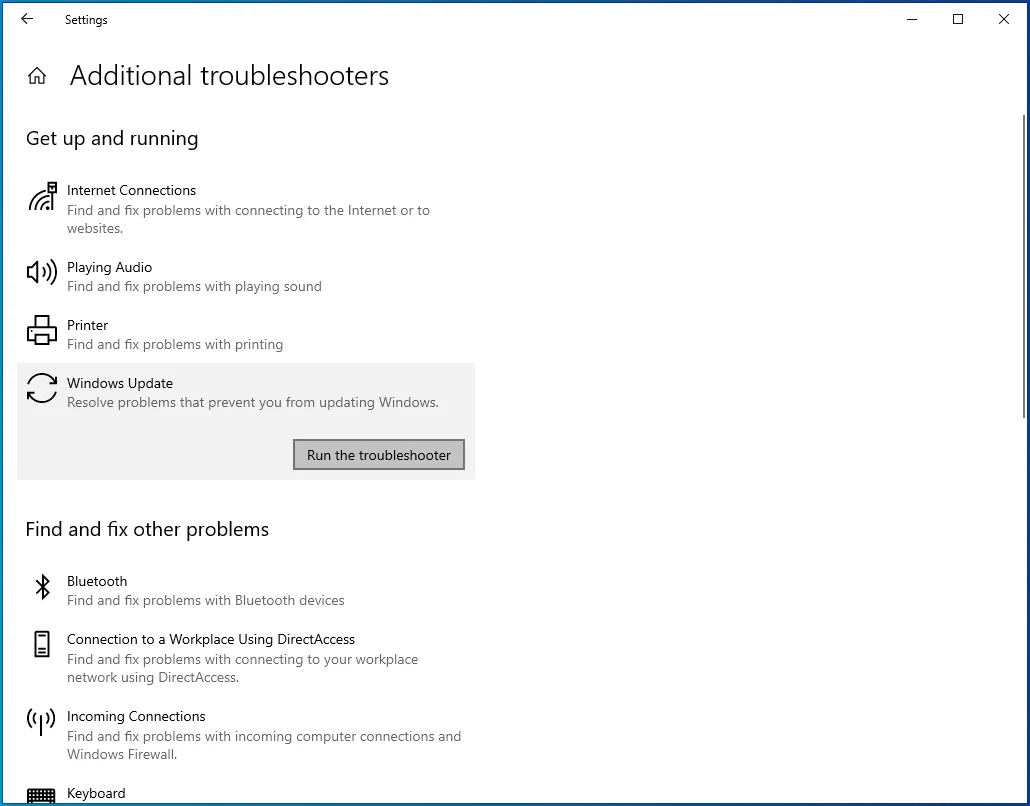
- Izinkan alat untuk memindai masalah. Setelah selesai, ini akan menunjukkan kepada Anda masalah yang ditemukan, jika ada, dan memungkinkan Anda untuk menerapkan perbaikan yang diperlukan.
- Setelah proses selesai, mulai ulang sistem Anda dan periksa masalahnya.
Mulai ulang layanan Pembaruan Windows
Layanan Windows tertentu sangat penting untuk proses pembaruan. Jika berhenti atau tidak berfungsi karena alasan apa pun, klien akan gagal mengunduh dan menginstal pembaruan.
Layanan-layanan tersebut adalah sebagai berikut:
Layanan Penginstal Windows
adalah komponen penting dari Windows. Proses pembaruan akan gagal jika layanan ini tidak berfungsi atau berhenti berjalan.
Layanan Pembaruan Windows (WSUS)
adalah layanan yang bertugas mengunduh dan menginstal pembaruan.
Layanan Transfer Cerdas Latar Belakang (BITS)
memungkinkan klien Pembaruan Windows untuk menggunakan bandwidth jaringan yang tidak digunakan untuk mengunduh pembaruan. Jika layanan tidak berfungsi, klien akan kekurangan akses ke jaringan sistem Anda dan gagal mengunduh atau menginstal pembaruan.
Layanan Update Orchestrator (UsoSVC)
memulai proses pengunduhan, seperti namanya.
Terkadang, layanan dapat macet, dan Anda harus memulai ulang agar dapat berfungsi kembali. Kami akan menunjukkan cara memulai ulang layanan melalui aplikasi Layanan dan menggunakan Command Prompt.
Anda harus memastikan layanan di atas berjalan dan disetel ke Otomatis.
Berikut adalah cara menggunakan aplikasi Layanan:
- Klik kanan Start dan pilih Run dari menu Power User. Anda juga dapat membuka Run dengan menekan Win + R.
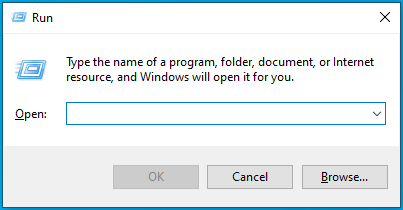
- Setelah Run terbuka, ketik "Services.msc" ke dalam kotak teks dan klik OK.
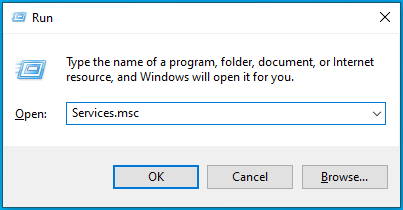
- Setelah aplikasi Layanan terbuka, klik dua kali Layanan Transfer Cerdas Latar Belakang.
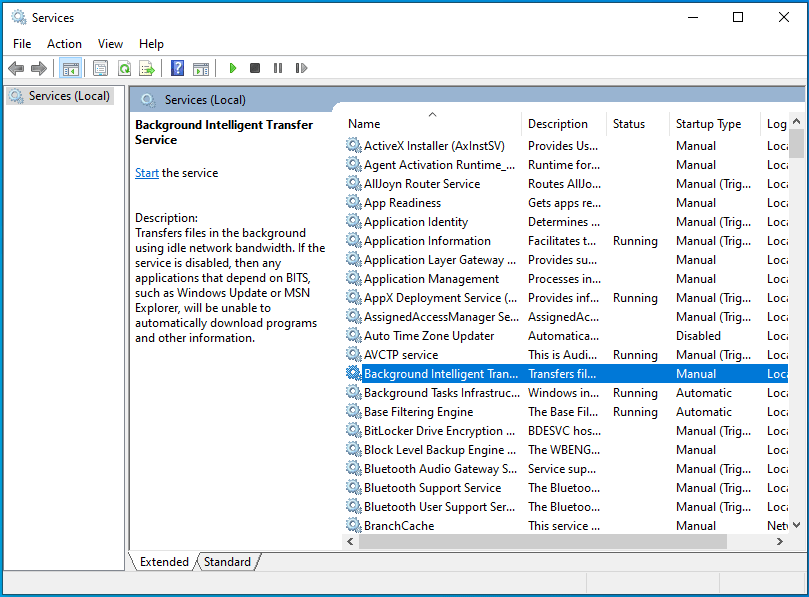
- Setelah kotak dialog Properties untuk layanan terbuka, klik Stop jika layanan sedang berjalan.
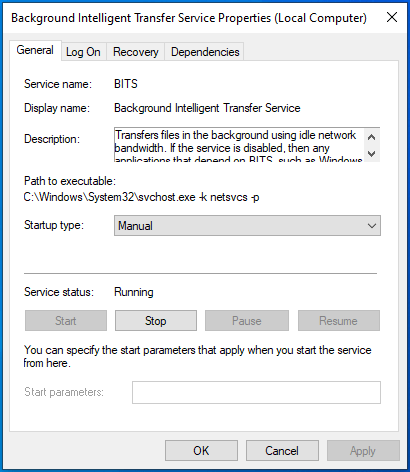
- Selanjutnya, buka menu tarik-turun Jenis Startup dan pilih Otomatis.
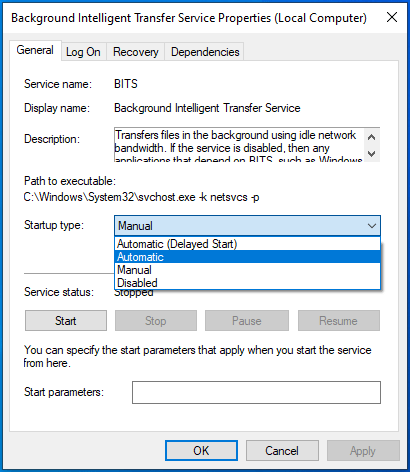
- Klik Mulai, lalu klik OK.
- Ulangi Langkah 2 hingga 5 untuk layanan lainnya.
- Setelah layanan mulai berjalan, coba perbarui sistem Anda.
Berikut adalah cara menggunakan Command Prompt:
- Buka utilitas Pencarian di sebelah tombol Mulai dengan menekan pintasan keyboard Win + S atau mengklik ikon kaca pembesar di bilah tugas.
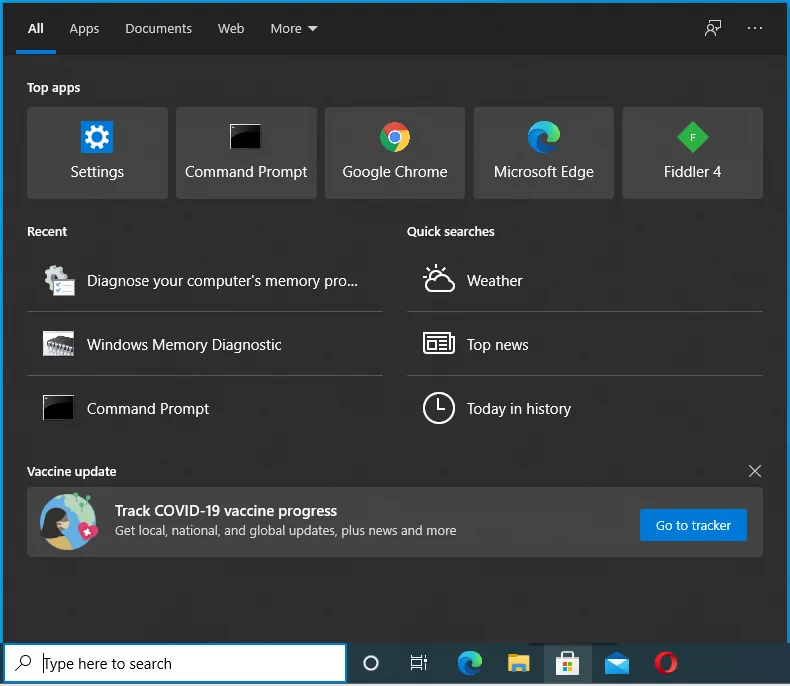
- Masukkan "perintah" ke dalam bilah pencarian setelah muncul.
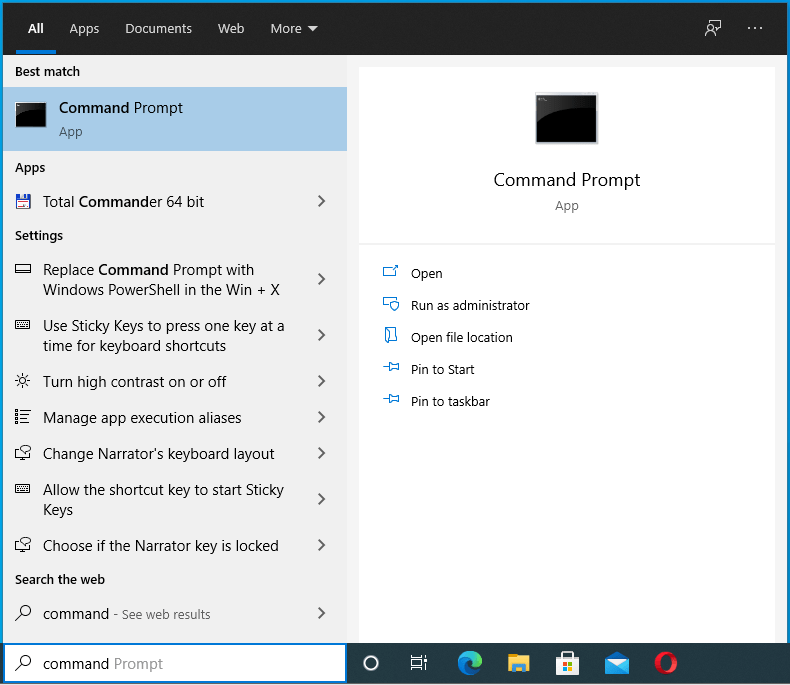
- Setelah Anda melihat Command Prompt di hasil, klik kanan dan klik "Run as Administrator".
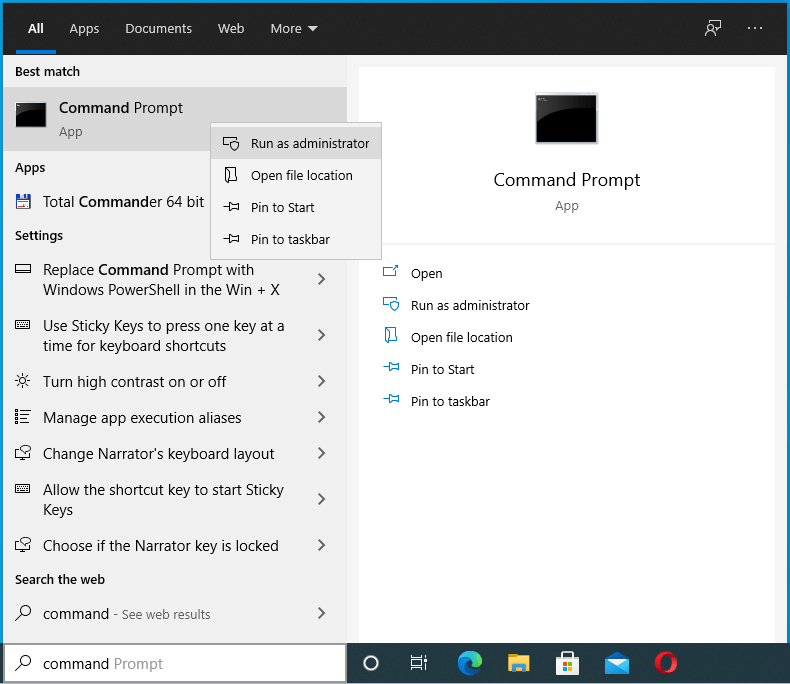
- Selanjutnya, klik Ya setelah jendela dialog Kontrol Akun Pengguna muncul dan meminta izin.
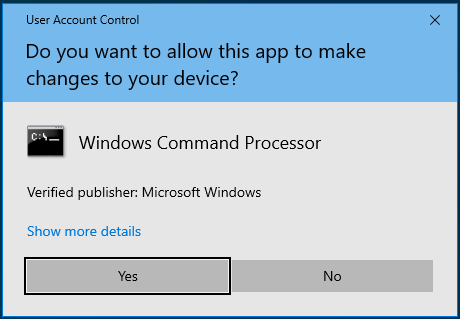
- Setelah itu, ketik baris-baris ini satu demi satu ke dalam Command Prompt dan ketuk tombol Enter setelah memasukkan setiap baris:
berhenti bersih wuauserv
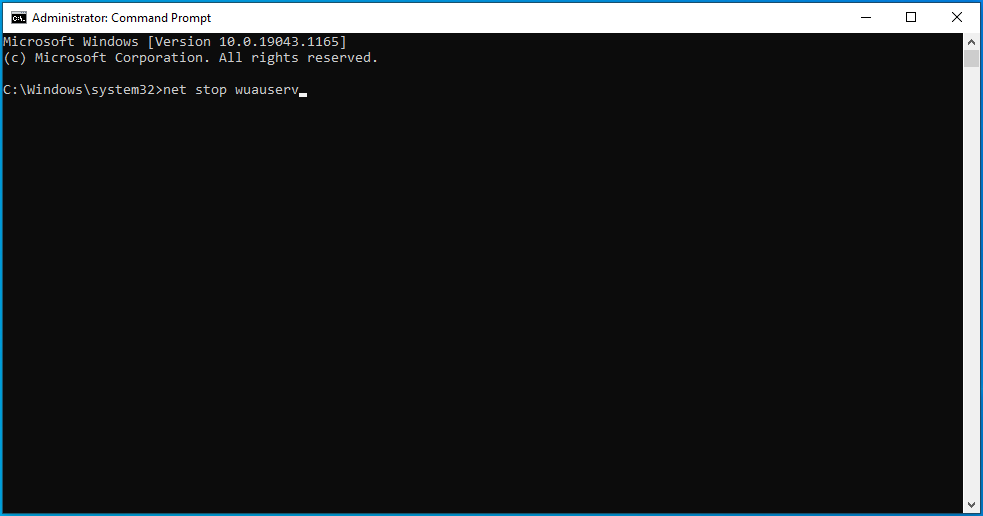
bit stop bersih
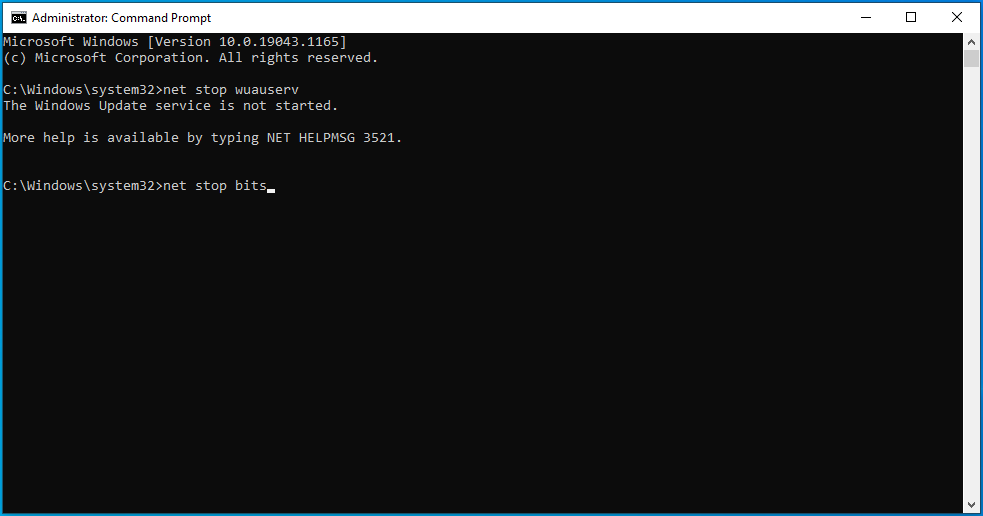
msiserver berhenti bersih
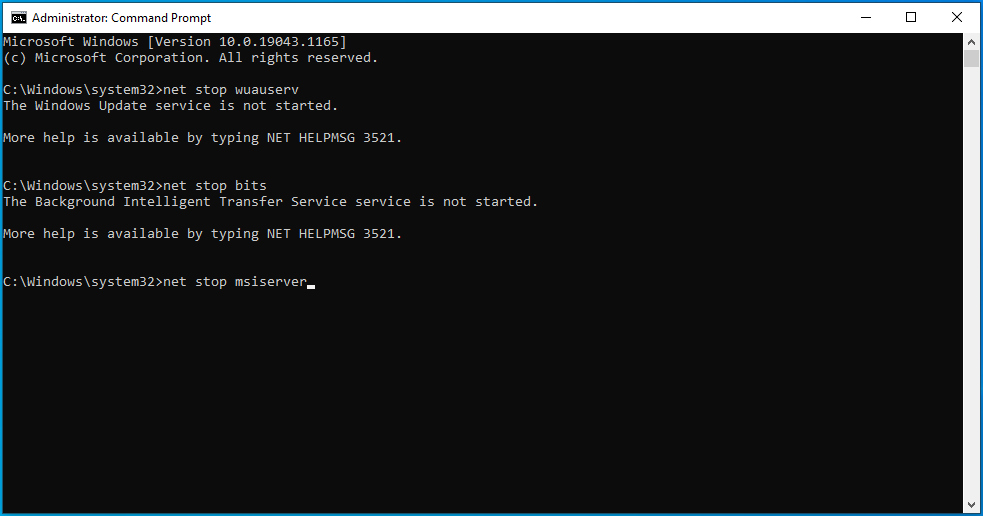
net stop usosvc
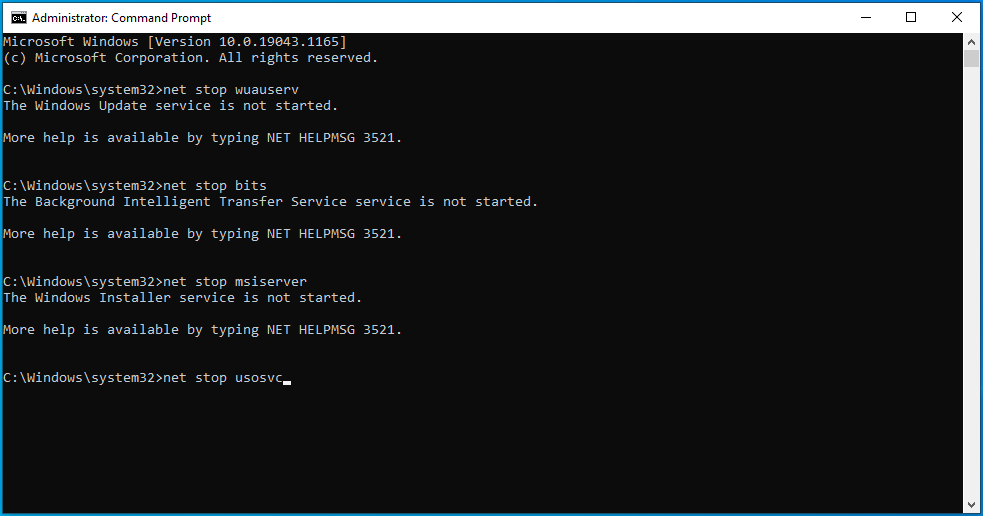
- Setelah memasukkan setiap perintah, Anda akan mendapatkan pesan yang menyatakan bahwa layanan terkait telah dihentikan.
- Setelah itu, ketik perintah berikut dan tekan Enter setelah mengetik setiap baris untuk memulai kembali layanan:
mulai bersih wuauserv
bit awal bersih
mulai bersih msiserver
mulai bersih usosvc
Temukan file sistem yang salah dan gantilah
Klien Pembaruan Windows akan terus menghasilkan kesalahan jika ada file sistem yang hilang atau rusak pada PC Anda. Anda harus menemukan file yang bermasalah dan menggantinya menggunakan alat Pemeriksa Berkas Sistem (SFC).
Alat SFC adalah program baris perintah bawaan yang digunakan untuk menemukan dan mengganti file sistem yang hilang atau rusak. Sebelum menjalankannya, Anda harus menyediakan file pengganti menggunakan alat DISM (Deployment Image Servicing and Management). DISM adalah program built-in lain yang dapat digunakan untuk memperbaiki, memasang, dan memelihara file gambar. Anda juga dapat menjalankannya untuk menyediakan file perbaikan untuk Pemeriksa Berkas Sistem.
Langkah-langkah ini akan menunjukkan prosesnya kepada Anda:
- Di bilah tugas Anda, klik kanan tombol Mulai dan klik Jalankan setelah menu Akses Cepat muncul. Tekan tombol logo Windows + kombinasi R untuk meluncurkan program lebih cepat.
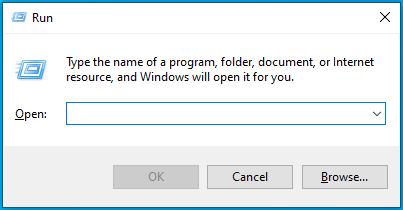
- Setelah Run muncul, ketik "CMD" (tanpa tanda kutip), dan ketuk Ctrl + Shift + Enter.
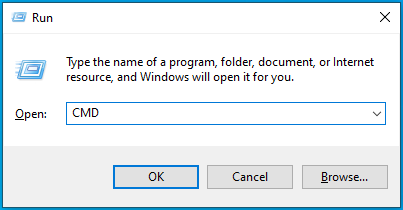
- Pilih opsi Ya setelah jendela dialog Kontrol Akun Pengguna muncul dan meminta izin untuk menjalankan Prompt Perintah sebagai administrator.
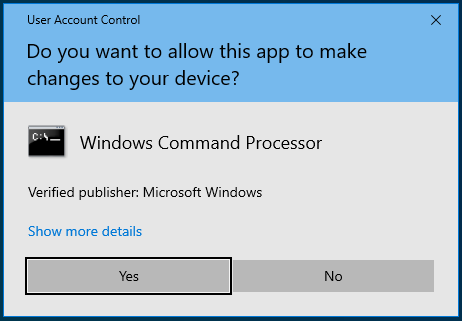
- Saat Anda melihat jendela Administrator: Command Prompt, ketik baris ini ke layar hitam dan ketuk tombol Enter untuk menjalankan alat DISM:
DISM.exe /Online /Cleanup-image /Restorehealth
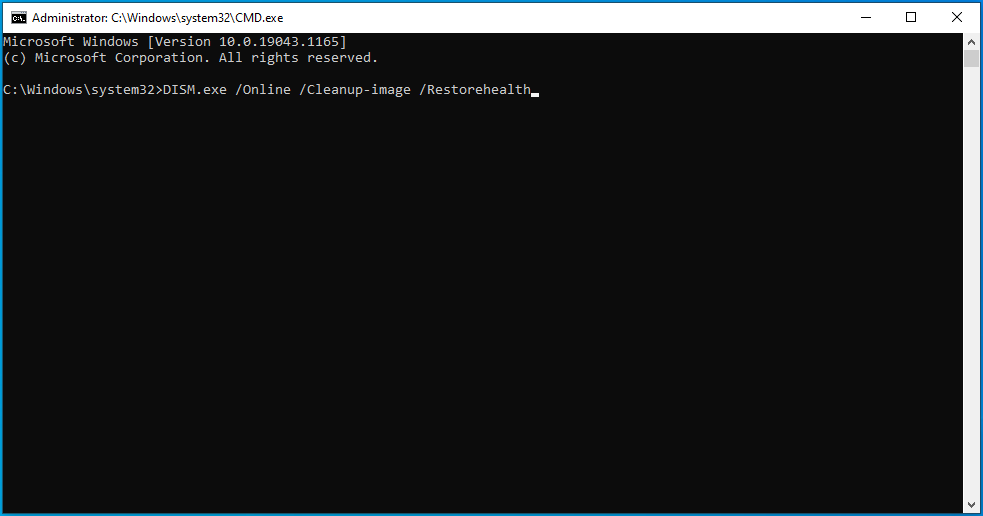
Alat Layanan dan Manajemen Gambar Deployment sekarang akan mencoba mengambil file perbaikan menggunakan klien Pembaruan Windows.
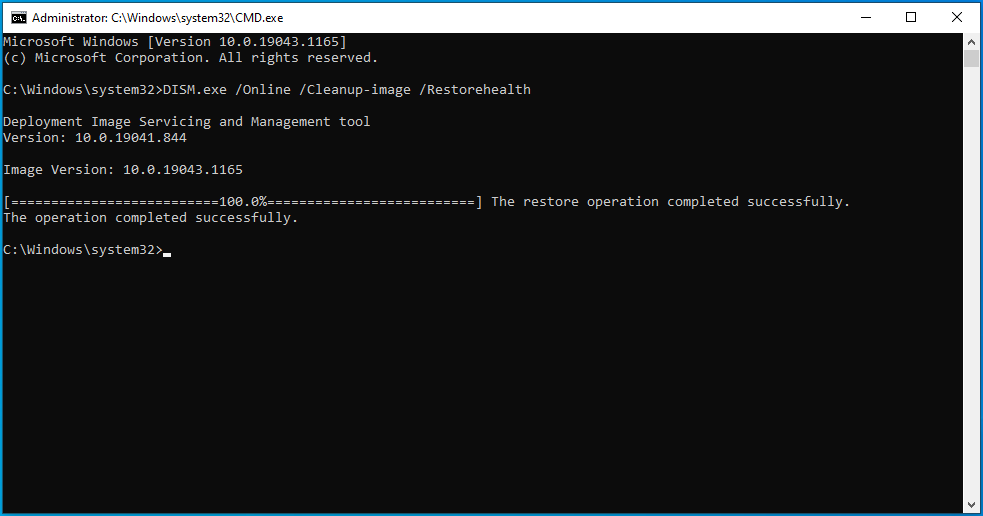
Namun, karena klien tidak berfungsi dengan benar, Anda harus mencari sumber perbaikan yang berbeda.
Anda dapat menggunakan DVD Windows 10 atau USB flash drive yang dapat di-boot. File ISO Windows yang dipasang sebagai DVD virtual juga harus berfungsi. Pastikan Anda mengingat jalur ke folder Windows dari sumber perbaikan yang ingin Anda gunakan.
Masukkan atau sambungkan DVD atau USB yang dapat di-boot dan jalankan perintah berikut:
DISM.exe /Online /Cleanup-Image /RestoreHealth /Sumber:C:\Source\Windows /LimitAccess
Catatan: C:\Source\Windows mewakili jalur ke folder Windows di sumber perbaikan yang Anda gunakan. Ganti sesuai sebelum memasukkan perintah.
Izinkan perintah untuk dieksekusi sebelum Anda melanjutkan ke langkah berikutnya.
- Setelah itu, ketik "sfc/scannow" (jangan tambahkan tanda kutip) ke dalam jendela Command Prompt dan tekan tombol Enter.
- Jika Anda melihat hasil pemindaian yang berbunyi, "Perlindungan Sumber Daya Windows menemukan file yang rusak dan berhasil memperbaikinya", mulai ulang komputer Anda dan coba jalankan pembaruan.
Jika Anda melihat pesan yang berbunyi, "Perlindungan Sumber Daya Windows tidak dapat melakukan operasi yang diminta," itu berarti Anda harus menjalankan Pemeriksa Berkas Sistem dalam Mode Aman:
- Buka aplikasi Pengaturan dengan mengetuk Win + I. Anda juga dapat memanggil aplikasi dengan mengklik kanan tombol Mulai dan mengklik Pengaturan di menu Pengguna Daya.
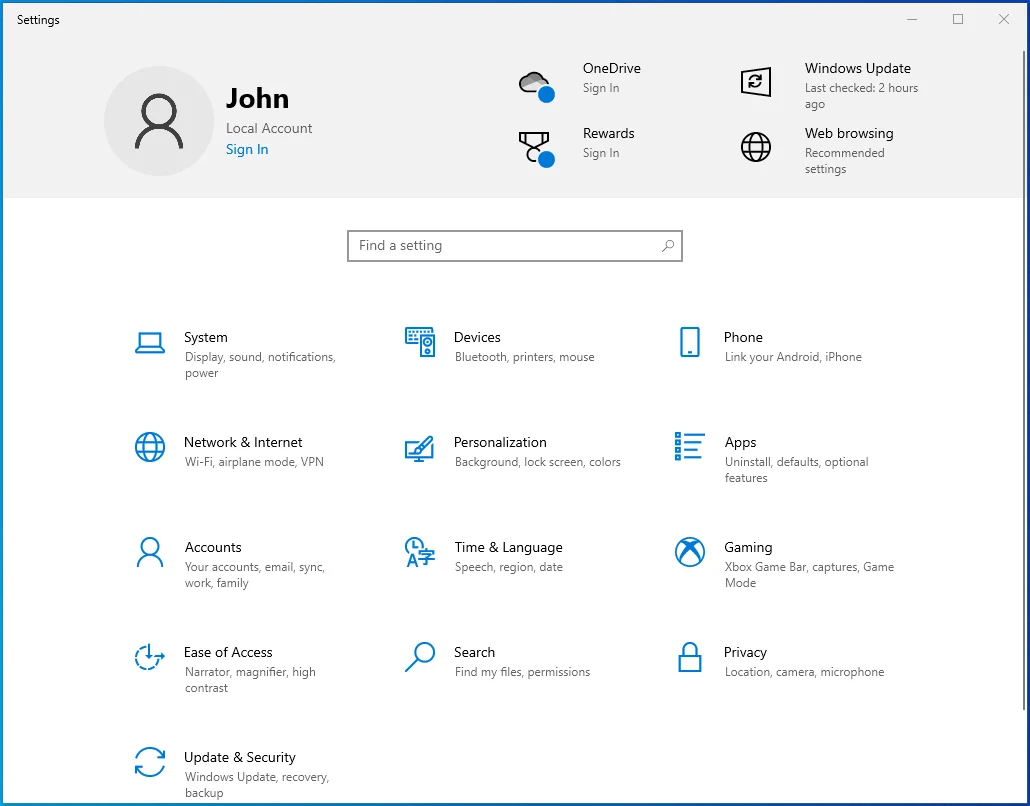
- Klik ikon Perbarui & Keamanan setelah jendela Pengaturan muncul.
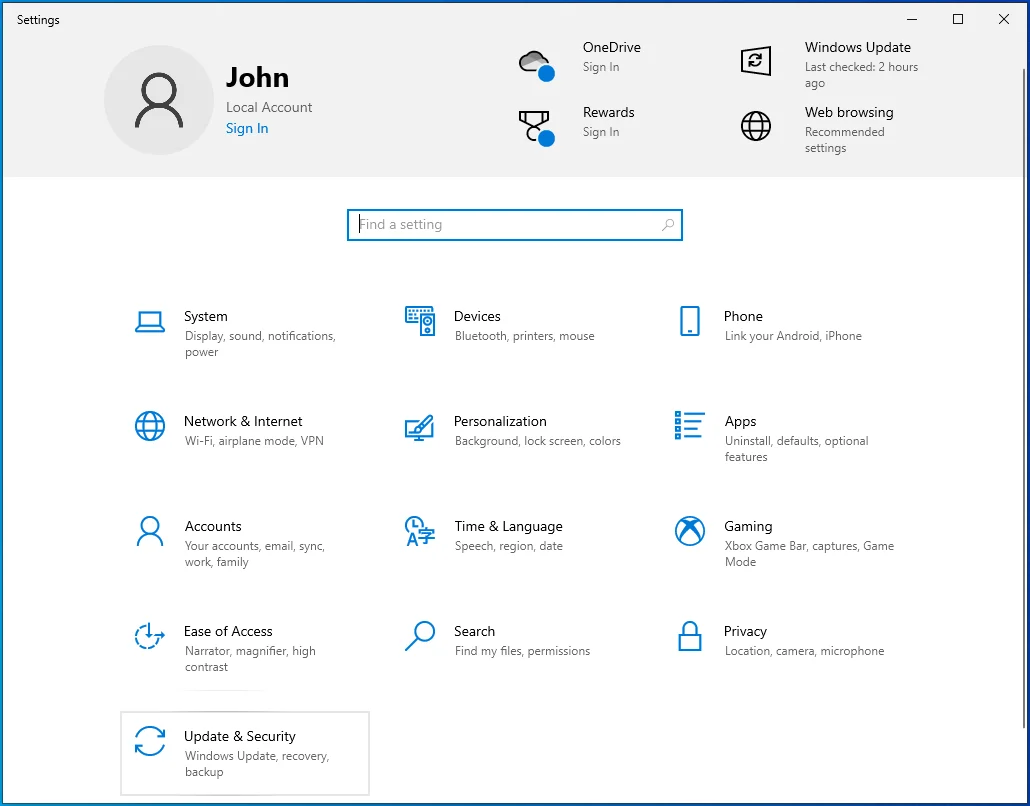
- Setelah halaman Pembaruan Windows muncul, pergi ke sisi kiri jendela dan klik Pemulihan.
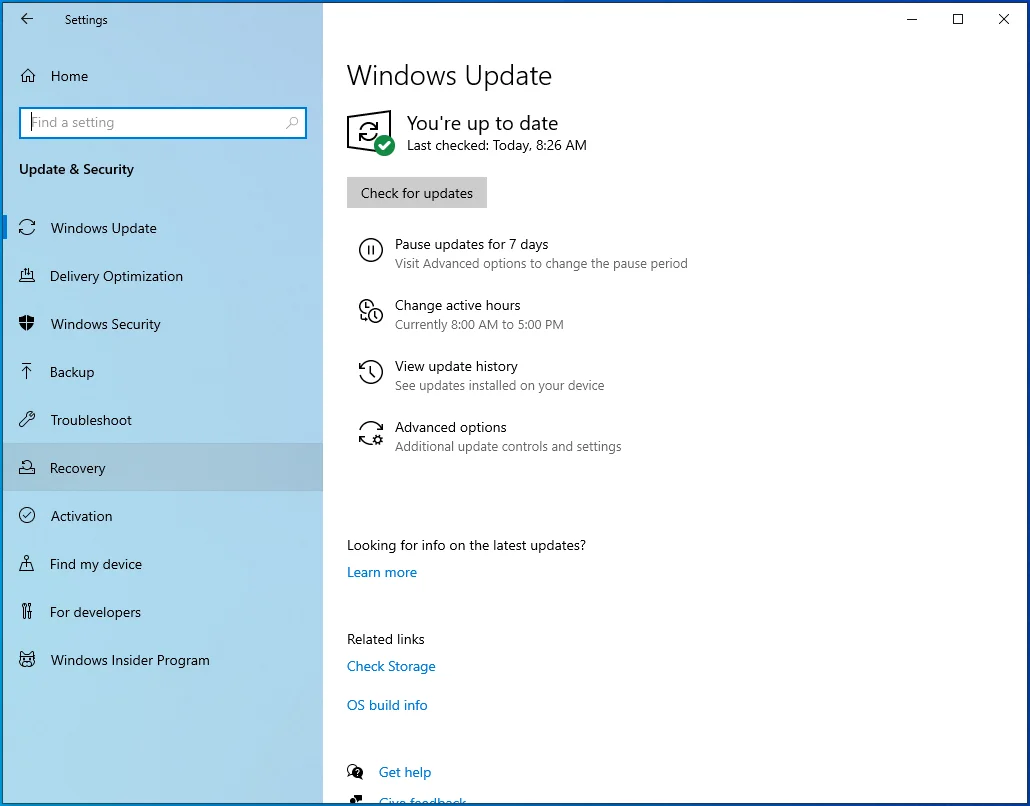
- Selanjutnya, buka halaman Recovery dan pilih Restart Now di bawah Advanced Startup.
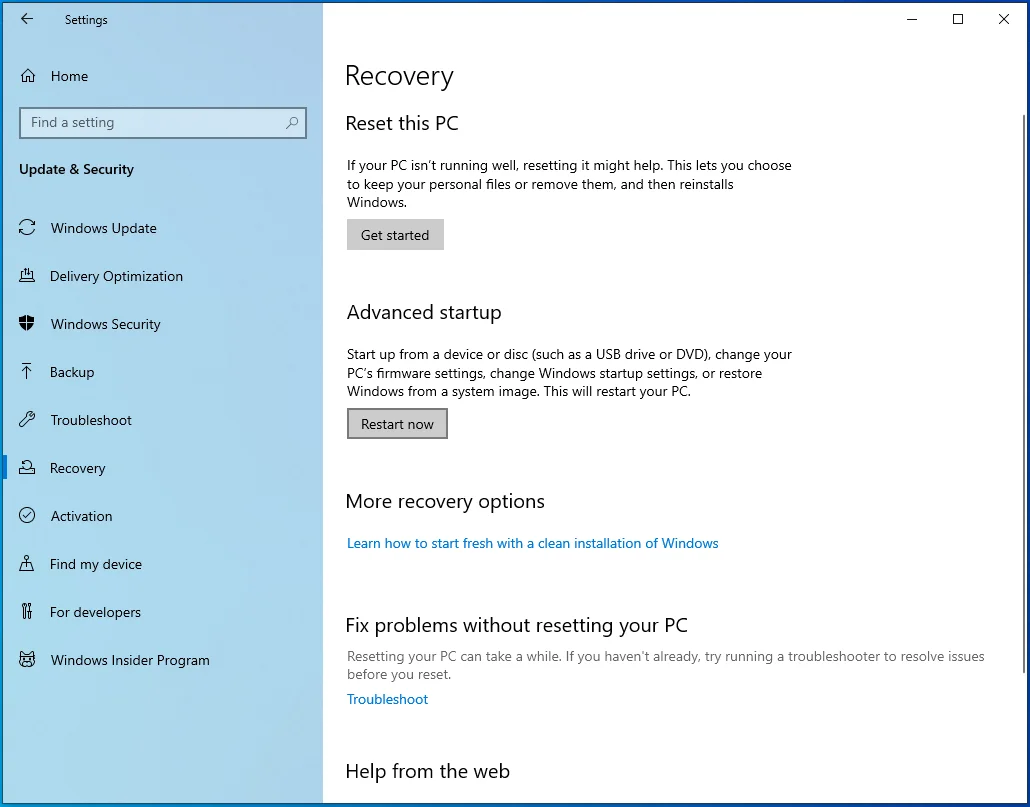
- Windows sekarang akan me-restart komputer Anda ke lingkungan Advanced Startup.
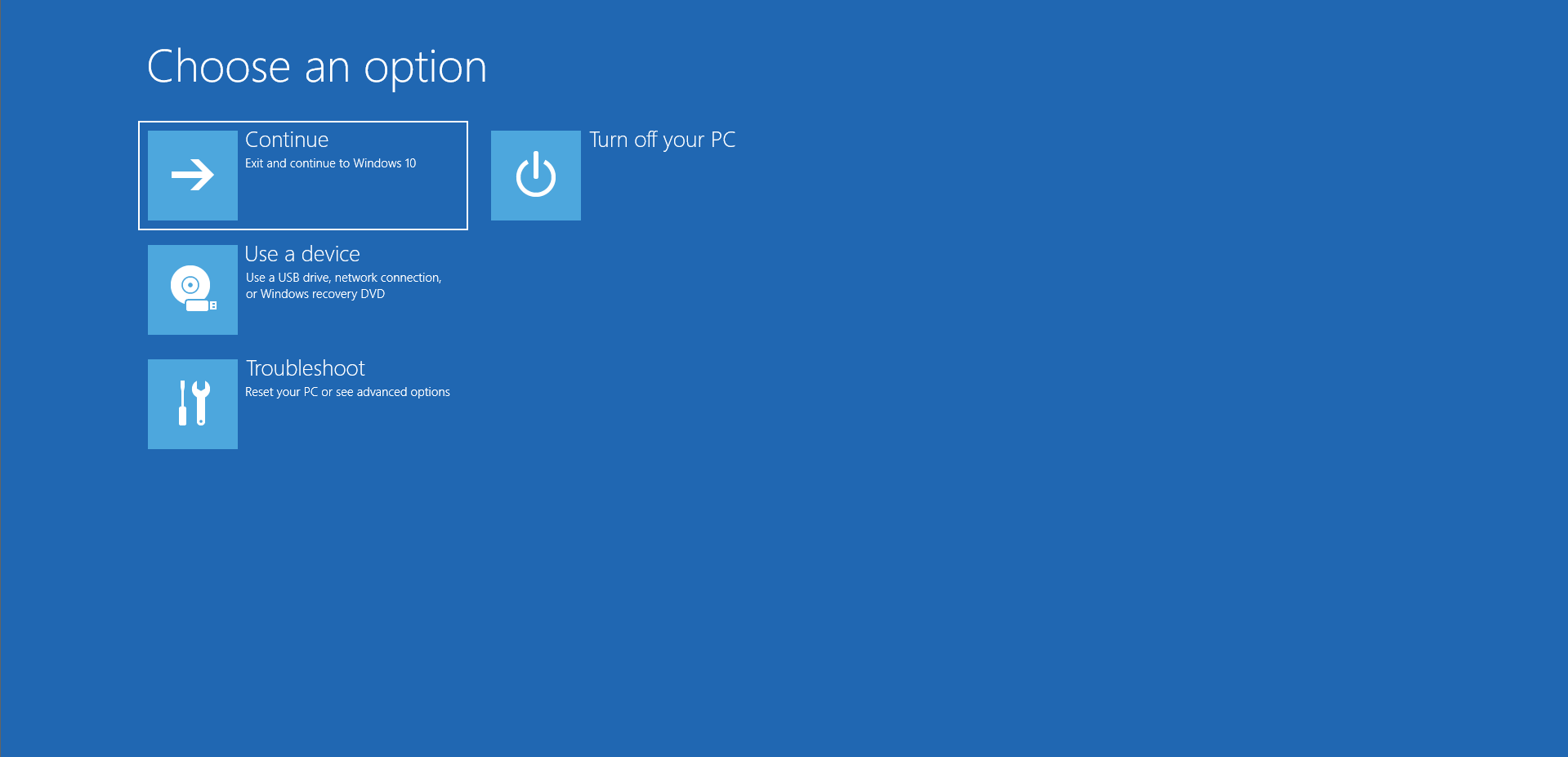
- Klik ubin Troubleshoot pada antarmuka "Choose an Option".
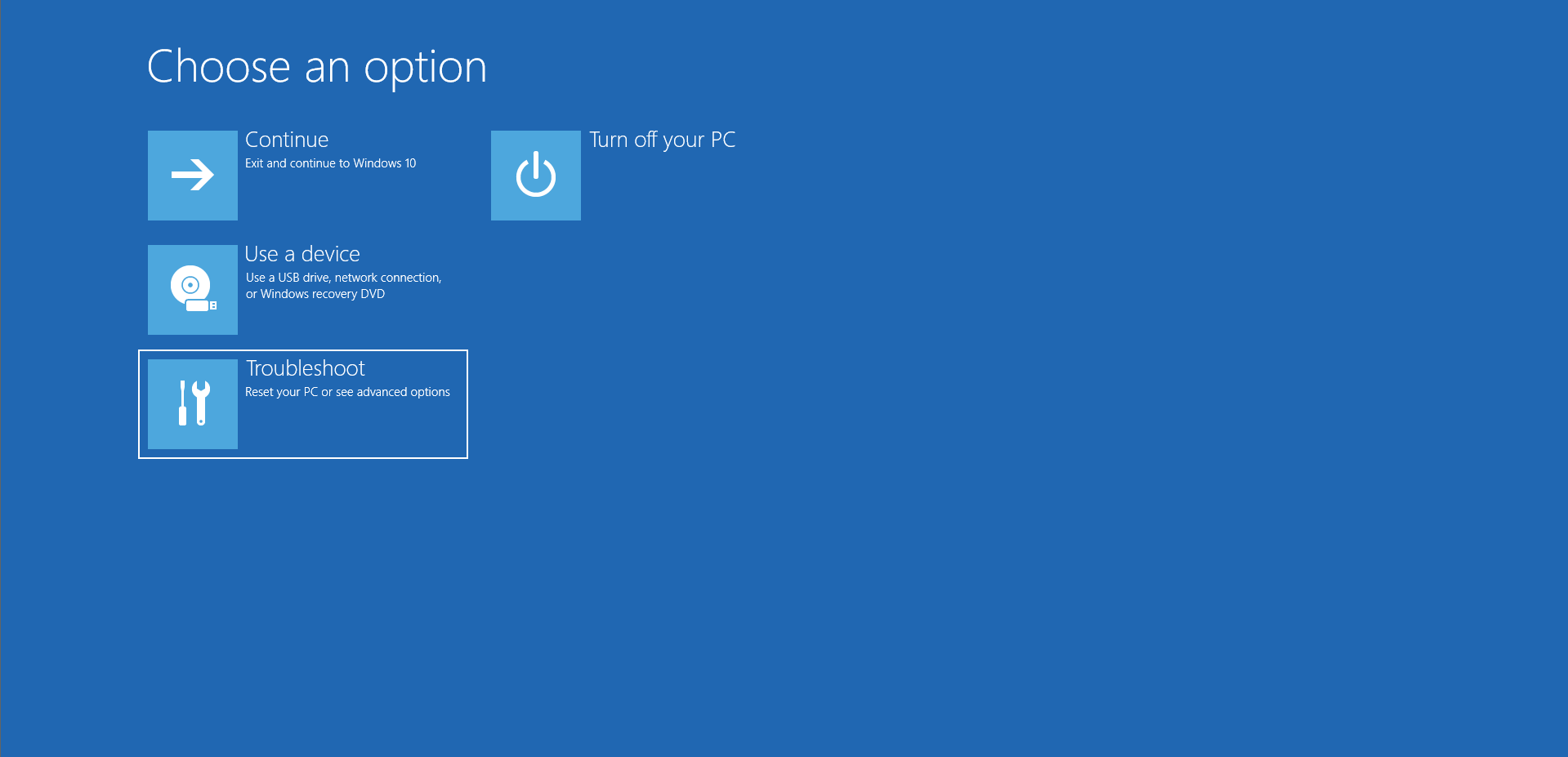
- Pilih Opsi Lanjutan setelah halaman Pemecahan Masalah terbuka.
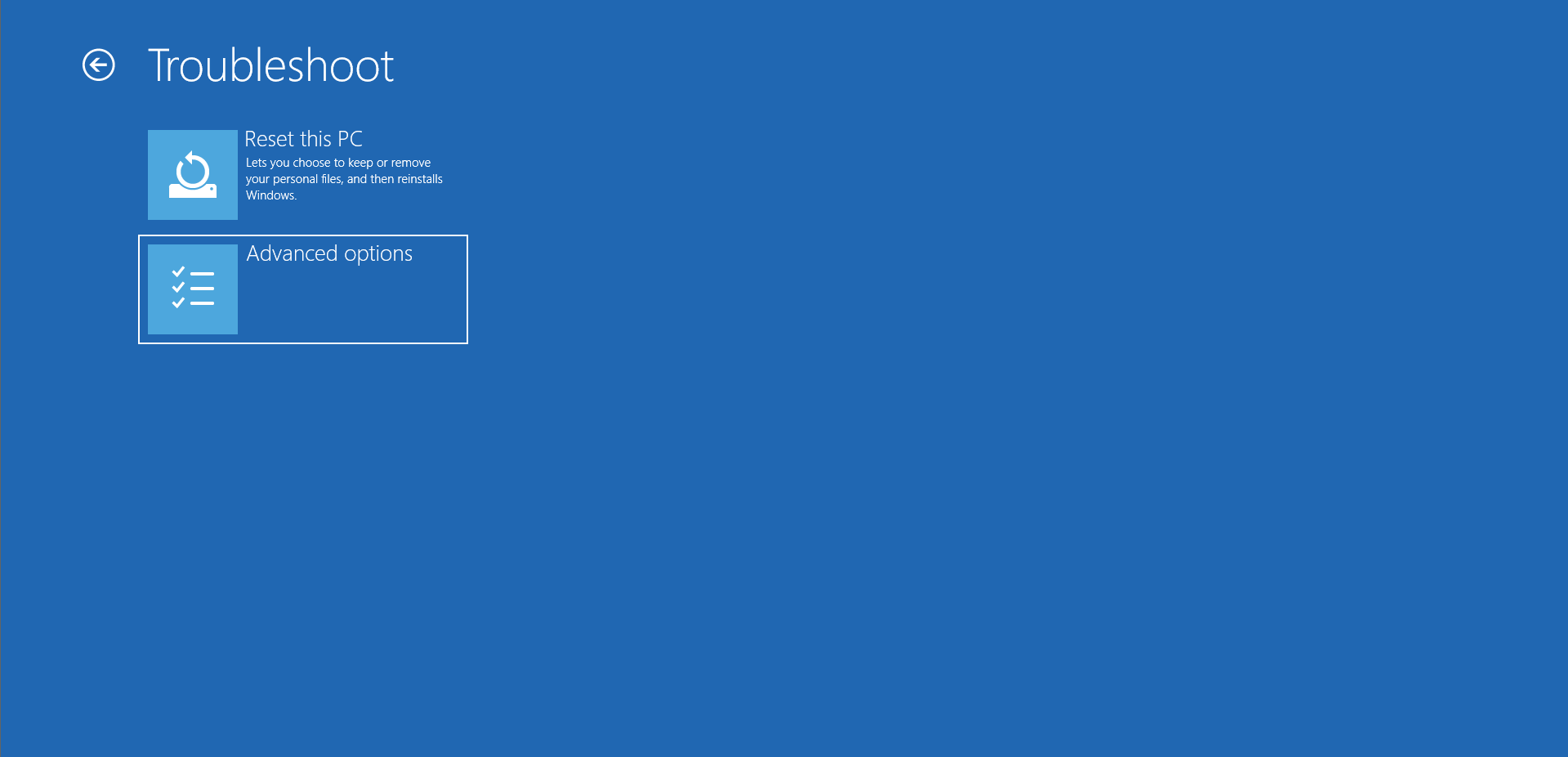
- Setelah itu, klik Pengaturan Startup pada layar Opsi Lanjutan.
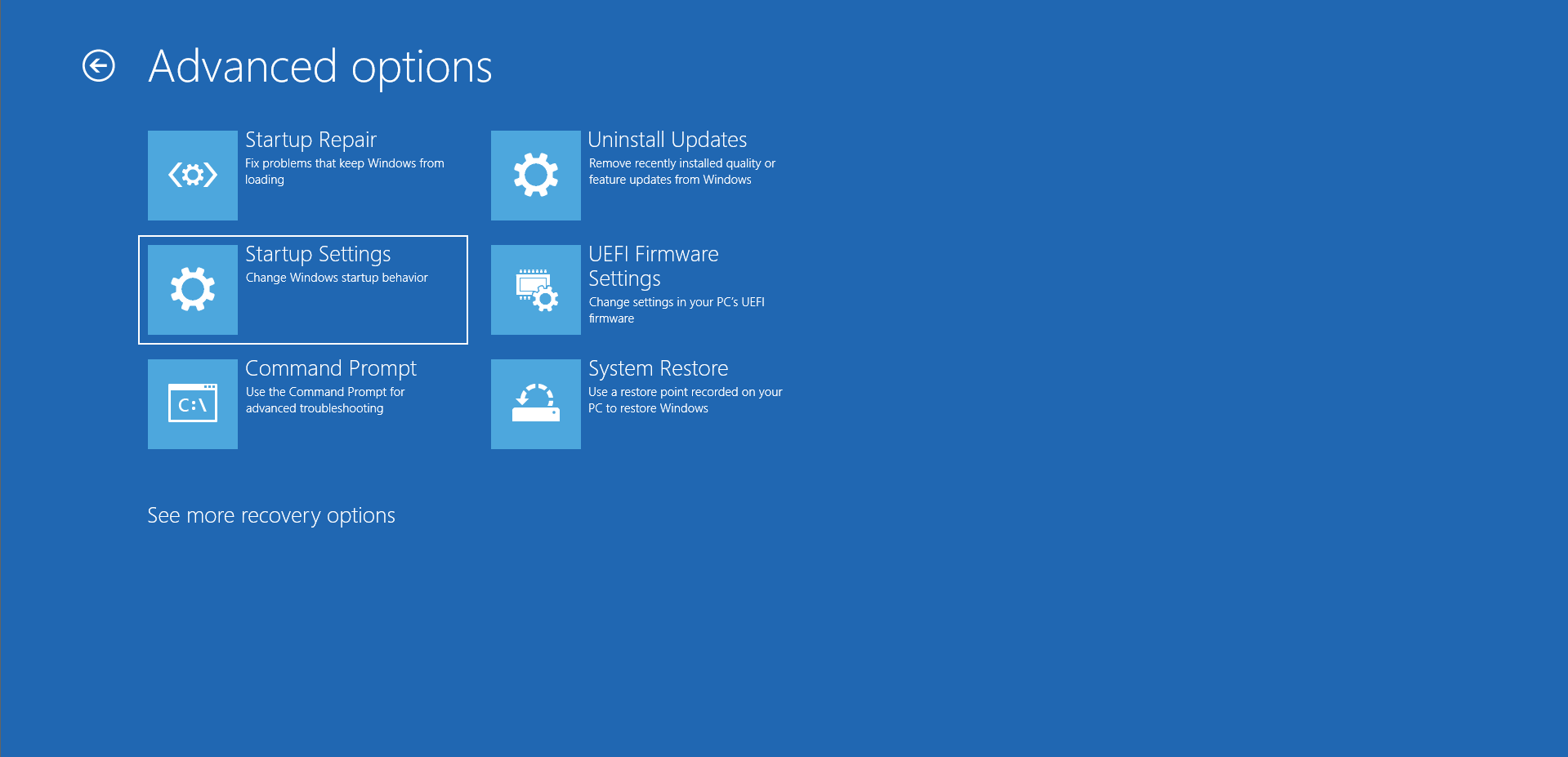
- Pilih Restart pada layar Startup Settings untuk mem-boot ulang komputer Anda.
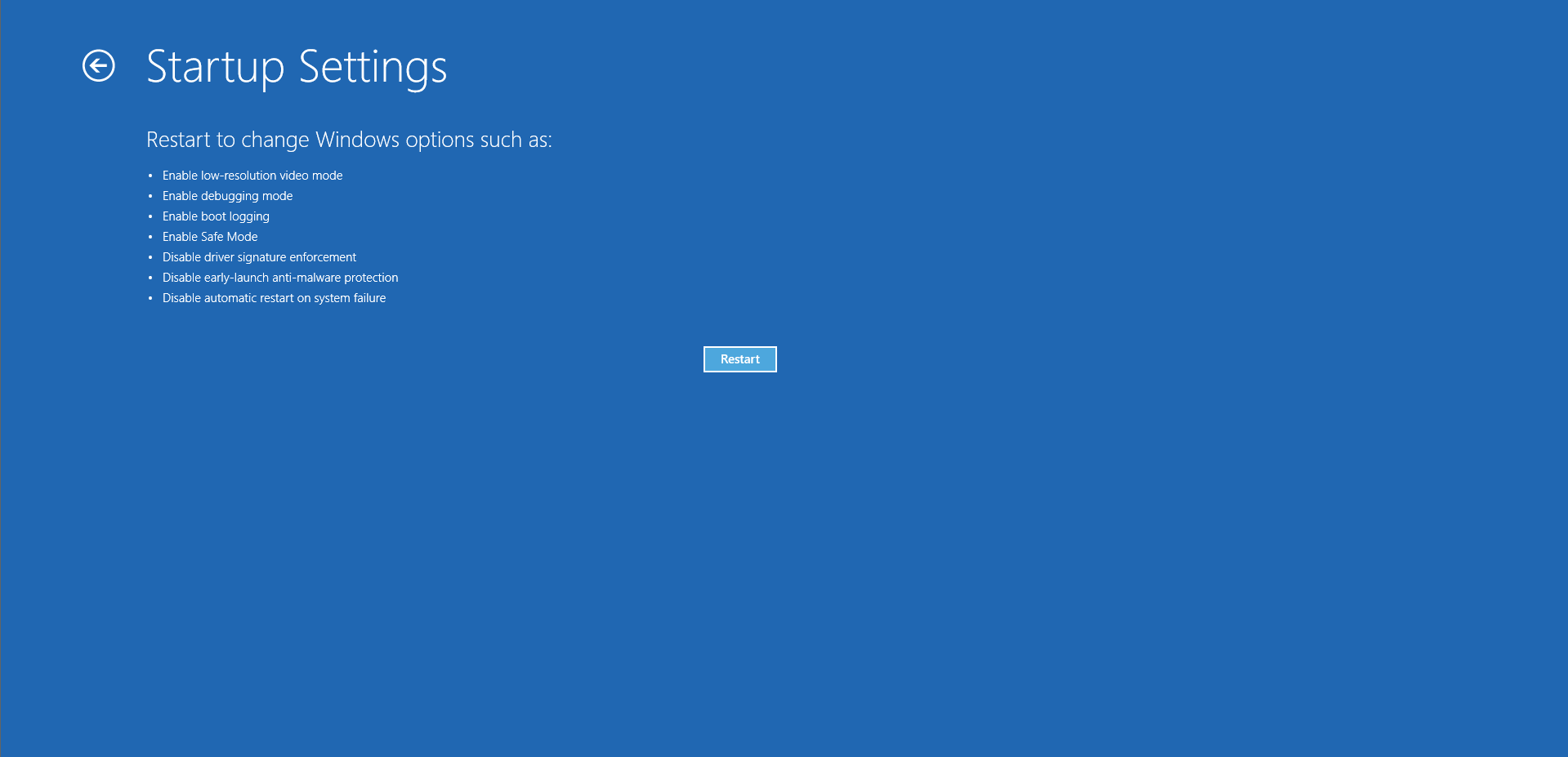
- Setelah PC Anda restart, pilih nomor di sebelah Safe Mode untuk mem-boot sistem Anda dalam Safe Mode.
- Sekarang, jalankan Pemeriksa File Sistem seperti yang telah kami tunjukkan di atas.
Setel ulang komponen Winsock
Klien Pembaruan Windows mungkin menunjukkan kesalahan karena masalah koneksi yang disebabkan oleh komponen Winsock yang salah. Komponen Winsock (Windows Socket) adalah file pustaka tautan dinamis yang menyimpan konfigurasi jaringan yang bergantung pada banyak aplikasi untuk terhubung ke internet. Skrip berbahaya mungkin telah menyusupi file di sistem Anda, dan kemungkinan file tersebut sekarang berisi konfigurasi yang salah. Menyetel ulang komponen akan menghilangkan masalah ini dan mengembalikan konfigurasi default sistem Anda.
Ikuti langkah ini:
- Buka utilitas Pencarian di sebelah tombol Mulai dengan menekan pintasan keyboard Win + S atau mengklik ikon kaca pembesar di bilah tugas.
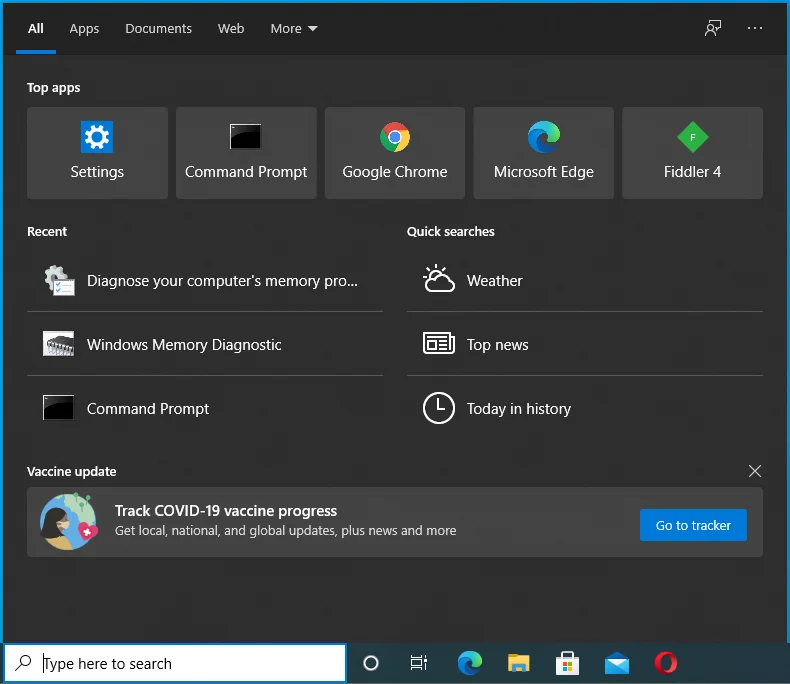
- Masukkan "perintah" ke dalam bilah pencarian setelah muncul.
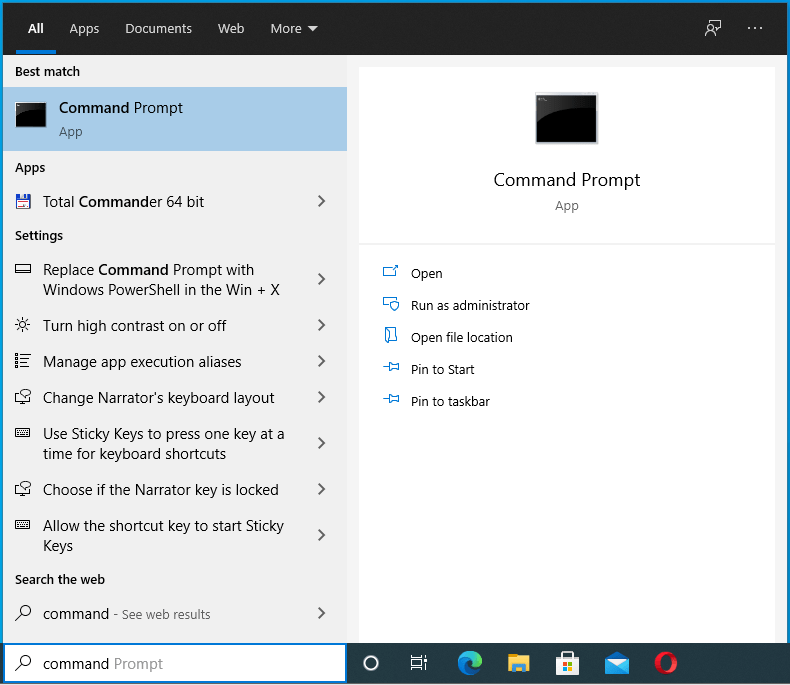
- Setelah Anda melihat Command Prompt di hasil, klik kanan dan klik "Run as Administrator".
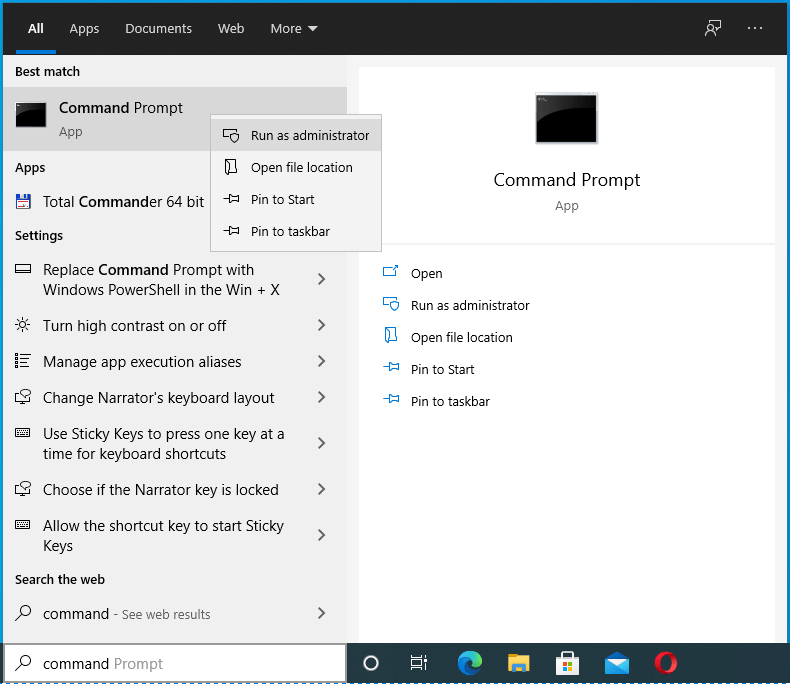
- Selanjutnya, klik Ya setelah jendela dialog Kontrol Akun Pengguna muncul dan meminta izin.
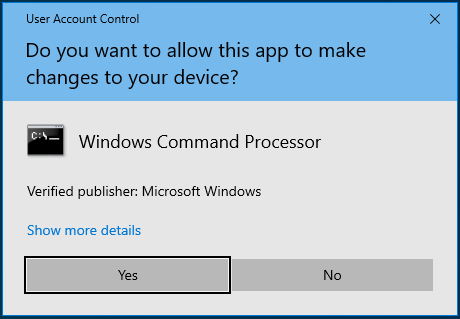
- Setelah itu, ketik baris berikut ke jendela Command Prompt dan tekan tombol Enter:
setel ulang netsh winsock
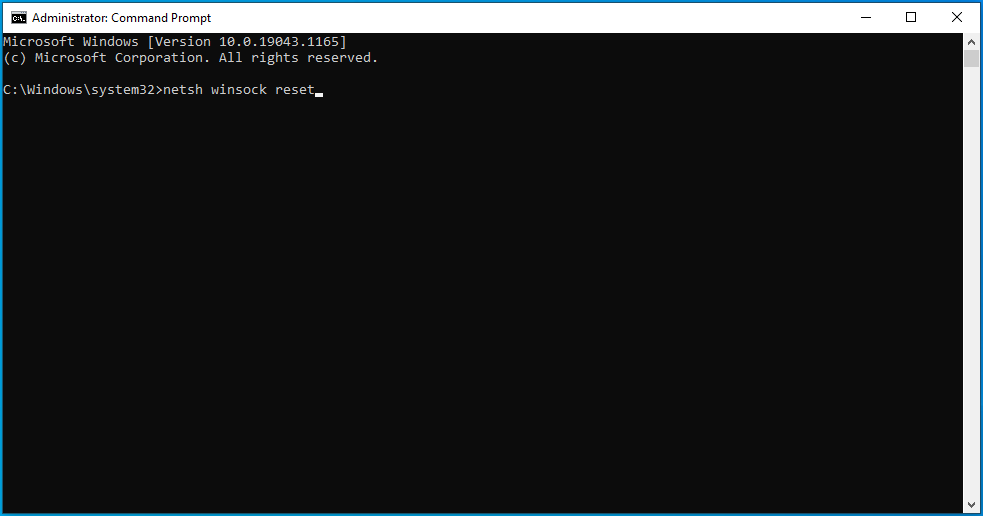
Windows sekarang akan menghapus parameter di komponen Winsock dan mengatur ulang file DLL.
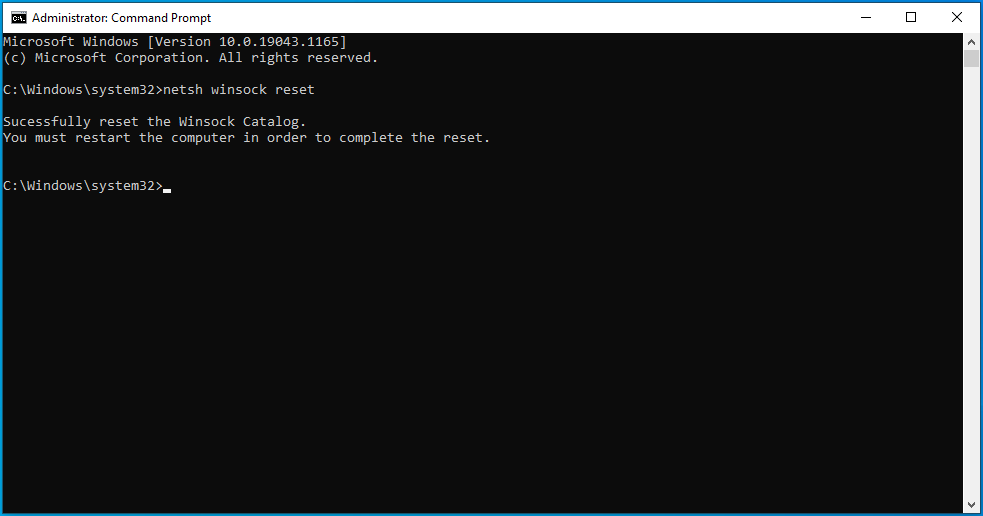
Setelah perintah berhasil dijalankan, reboot PC Anda dan coba jalankan pembaruan Anda.
Bersihkan cache DNS Anda
Alih-alih menggunakan server DNS untuk menyelesaikan setiap nama domain situs web, komputer Anda menyimpan alamat IP dan nama domain situs web yang Anda kunjungi dalam cache DNS. Dengan cara ini, ia dapat dengan cepat melihat cache untuk mencocokkan nama domain dengan alamat IP-nya, membuat segalanya berjalan lebih cepat.
Masalah mulai terjadi ketika situs web mengubah alamat IP mereka, meninggalkan informasi dalam cache Anda kedaluwarsa. Ini dapat memengaruhi seluruh cache dan menyebabkan masalah koneksi. Selain itu, cache DNS juga bisa terinfeksi malware.

Untuk memperbaiki masalah ini, Anda harus membersihkan cache agar sistem Anda dapat membangun yang baru.
Langkah-langkah ini akan menunjukkan kepada Anda bagaimana melakukannya:
- Gunakan kombo keyboard Win + R untuk membuka Run atau klik kanan tombol Start dan pilih Run dari menu.
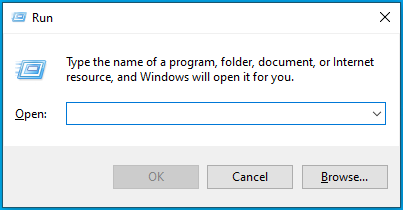
- Setelah Run muncul, ketik "CMD" dan tekan Shift + Ctrl + Enter.
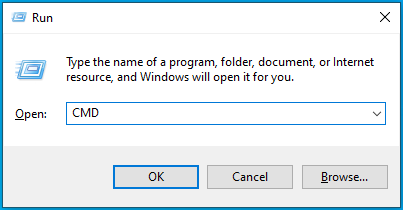
- Pilih opsi Ya setelah menu Kontrol Akun Pengguna muncul dan meminta izin untuk mengizinkan Prompt Perintah diluncurkan sebagai administrator.
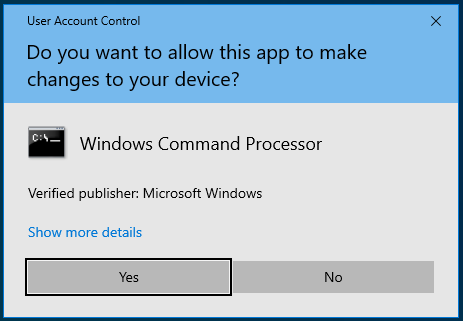
- Ketika Anda melihat jendela Administrator: Command Prompt, ketik baris ini ke dalam jendela hitam dan tekan tombol Enter:
ipconfig /flushdns
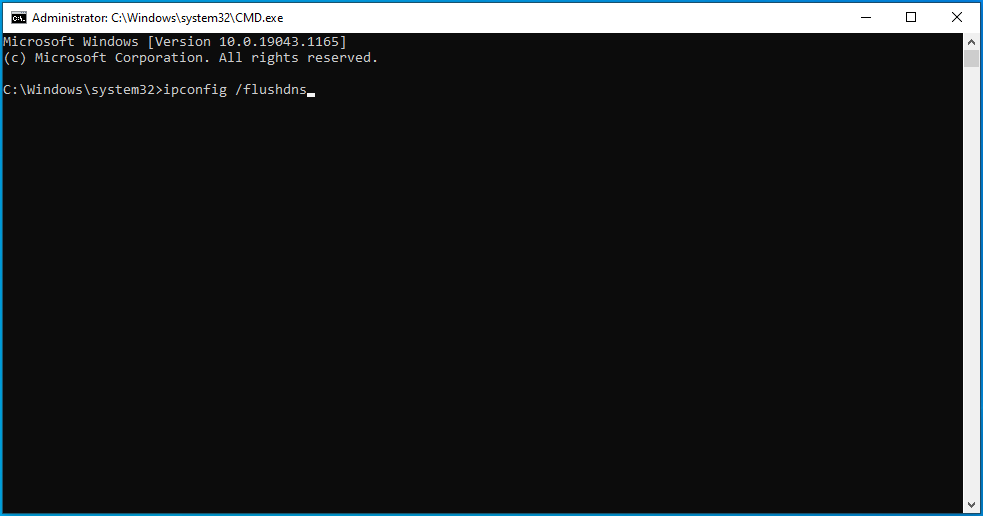
Lepaskan dan perbarui alamat IP Anda
Karena masalah koneksi jaringan dapat menyebabkan kesalahan, kegagalan koneksi dapat terjadi karena alamat IP DHCP yang kedaluwarsa.
Setiap alamat IP yang diberikan router ke perangkat memiliki waktu sewa. Jika perangkat tidak menggunakan alamat IP selama masa sewa, router menganggapnya tidak aktif dan menetapkan kembali alamat IP ke perangkat lain.
Untuk mendapatkan sistem Anda yang baru, alamat IP yang berfungsi, Anda harus melepaskan IP Anda saat ini dan meminta yang baru.
Langkah-langkah ini akan menunjukkan cara melakukannya:
- Gunakan kombo keyboard Win + R untuk membuka Run atau klik kanan tombol Start dan pilih Run dari menu.
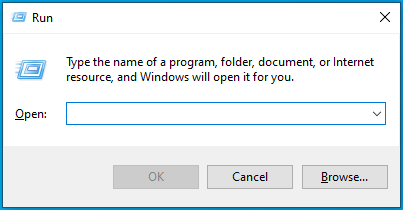
- Setelah Run muncul, ketik "CMD" dan tekan Shift + Ctrl + Enter.
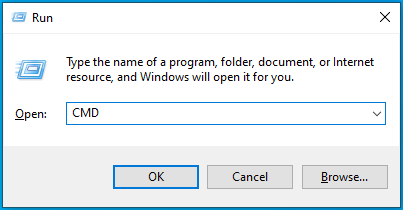
- Pilih opsi Ya setelah menu Kontrol Akun Pengguna muncul dan meminta izin untuk mengizinkan Prompt Perintah diluncurkan sebagai administrator.
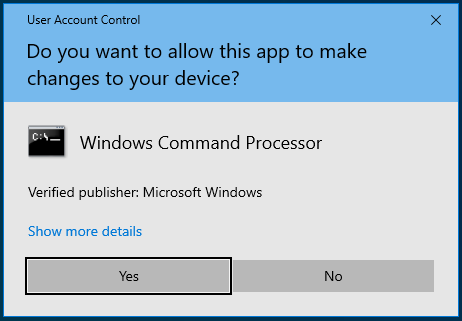
- Ketika Anda melihat jendela Administrator: Command Prompt, ketikkan baris-baris ini ke dalam jendela hitam dan tekan tombol Enter setelah memasukkan setiap baris:
ipconfig/rilis
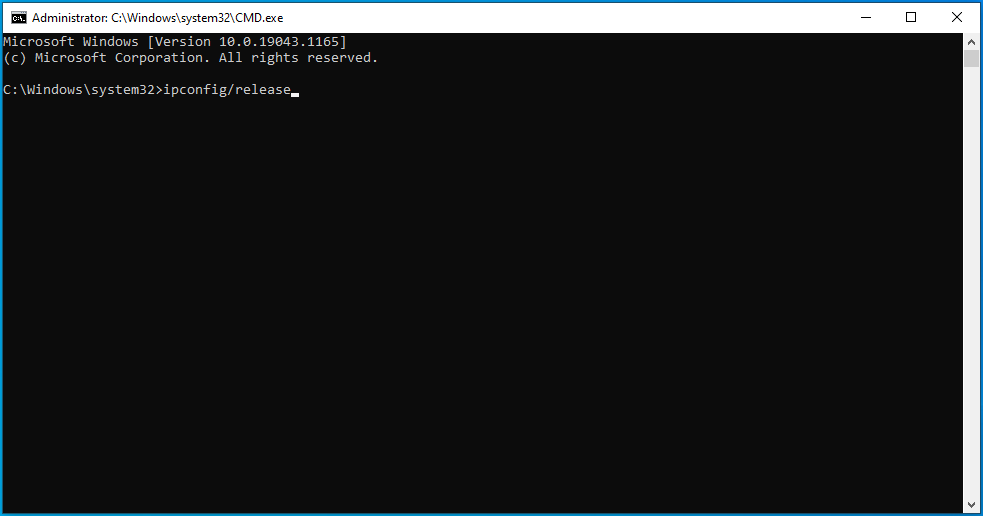
ipconfig/perbarui
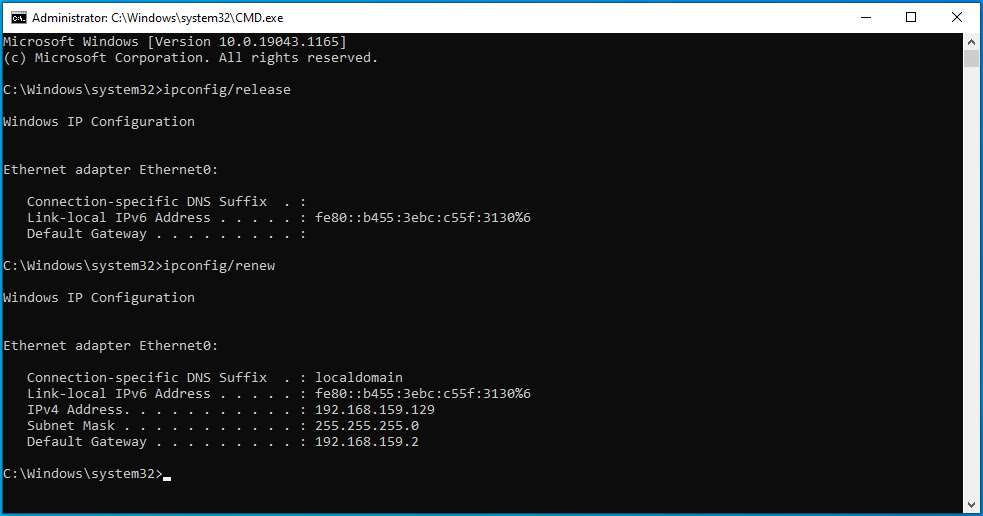
Setel ulang file Host Anda
File Host Anda adalah komponen jaringan penting lainnya. Ini adalah file teks yang membantu mencocokkan nama host dengan alamat IP mereka. Ketika file menjadi rusak atau berisi parameter yang salah, itu mempengaruhi koneksi jaringan komputer.
Kesalahan Pembaruan Windows dapat disebabkan oleh file Host yang buruk. Dalam hal ini, mengatur ulang file ke status default akan menyelesaikan masalah koneksi jaringan.
Berikut cara melakukannya:
- Buka antarmuka pencarian Windows dengan mengklik ikon kaca pembesar di bilah tugas atau menekan Win + S.
- Ketik "notepad" setelah kotak pencarian muncul.
- Klik pada Notepad di hasil pencarian.
- Setelah Notepad muncul, salin dan tempel berikut ini ke dalam file teks baru:
# Hak Cipta (c) 1993-2006 Microsoft Corp. # # Ini adalah contoh file HOSTS yang digunakan oleh Microsoft TCP/IP untuk Windows. # # File ini berisi pemetaan alamat IP ke nama host. Setiap # entri harus disimpan pada baris individual. Alamat IP harus # ditempatkan di kolom pertama diikuti dengan nama host yang sesuai. # Alamat IP dan nama host harus dipisahkan oleh setidaknya satu # spasi. # # Selain itu, komentar (seperti ini) dapat disisipkan pada baris # individu atau mengikuti nama mesin yang dilambangkan dengan simbol '#'. # # Misalnya: # # 102.54.94.97 rhino.acme.com # server sumber # 38.25.63.10 x.acme.com # x host klien # resolusi nama localhost ditangani dalam DNS itu sendiri. # 127.0.0.1 localhost # ::1 localhost
- Buka menu File di sudut kiri atas jendela Notepad dan klik Save As.
- Buka kotak teks Nama File di jendela dialog Simpan Sebagai dan ketik "hosts" (jangan tambahkan tanda kutip).
- Arahkan ke desktop dan klik tombol Simpan.
- Selanjutnya, tekan Win + E untuk membuka jendela File Explorer.
- Setelah jendela muncul, klik pada bilah alamat, salin dan tempel baris berikut, dan ketuk tombol Enter:
%WinDir%\System32\Drivers\Etc
- Setelah Anda melihat folder ETC, klik kanan pada file Hosts dan pilih Rename. Ubah nama file menjadi Hosts.old.
- Sekarang, buka desktop Anda dan salin file Host baru yang Anda buat ke folder ETC.
Setel ulang komponen Pembaruan Windows
Jika Anda masih tidak dapat menjalankan klien Pembaruan Windows, pertimbangkan untuk mengatur ulang setiap komponen terkait pembaruan.
Ikuti langkah-langkah ini dengan hati-hati:
Langkah 1: Hentikan layanan Pembaruan Windows
Anda harus menghentikan layanan Pembaruan Windows, karena itulah satu-satunya cara untuk mendapatkan akses ke komponen yang akan Anda atur ulang. Ikuti langkah ini:
- Gunakan kombo keyboard Win + R untuk membuka Run atau klik kanan tombol Start dan pilih Run dari menu.
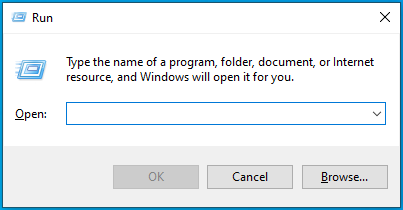
- Setelah Run muncul, ketik "CMD" dan tekan Shift + Ctrl + Enter.
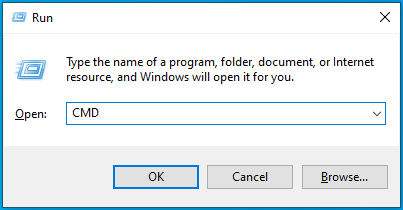
- Pilih opsi Ya setelah menu Kontrol Akun Pengguna muncul dan meminta izin untuk mengizinkan Prompt Perintah diluncurkan sebagai administrator.
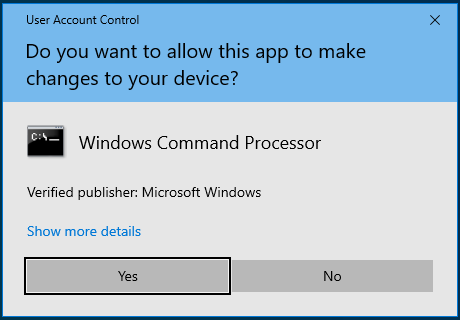
- Ketika Anda melihat jendela Administrator: Command Prompt, ketikkan baris-baris ini ke dalam jendela hitam dan tekan tombol Enter setelah memasukkan setiap baris:
bit stop bersih
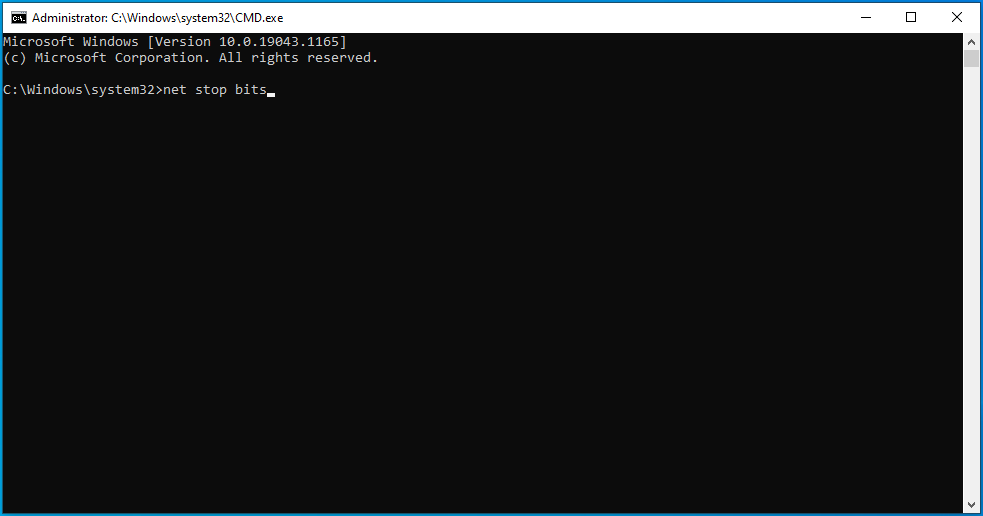
msiserver berhenti bersih
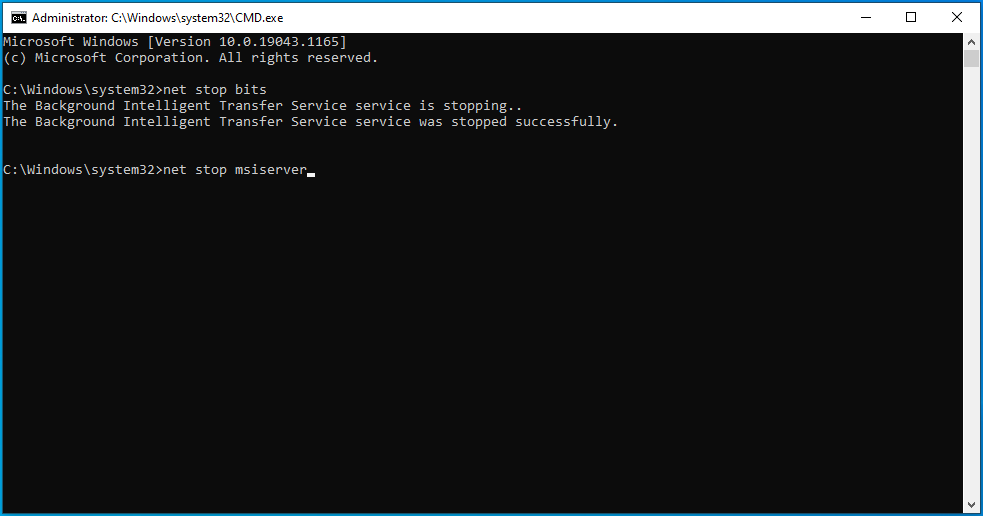
berhenti bersih wuauserv
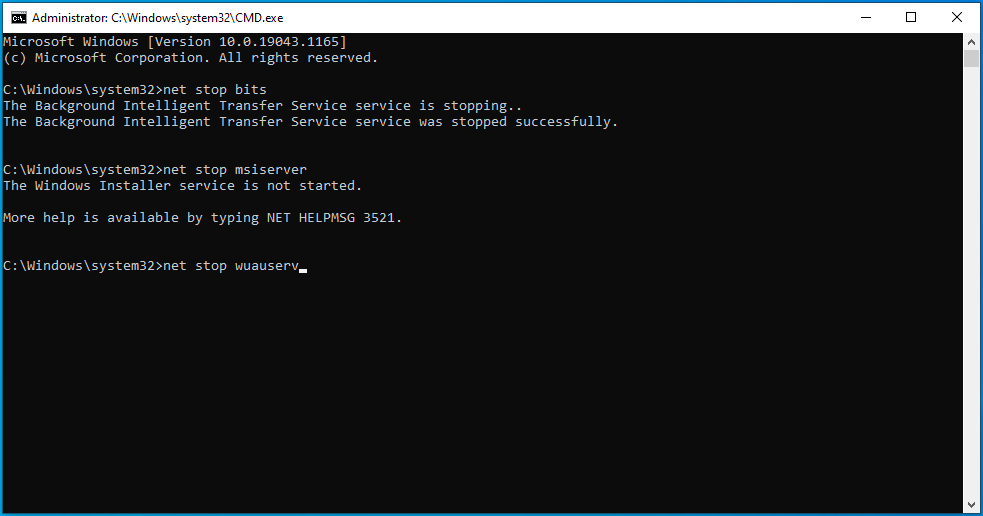
net stop usosvc
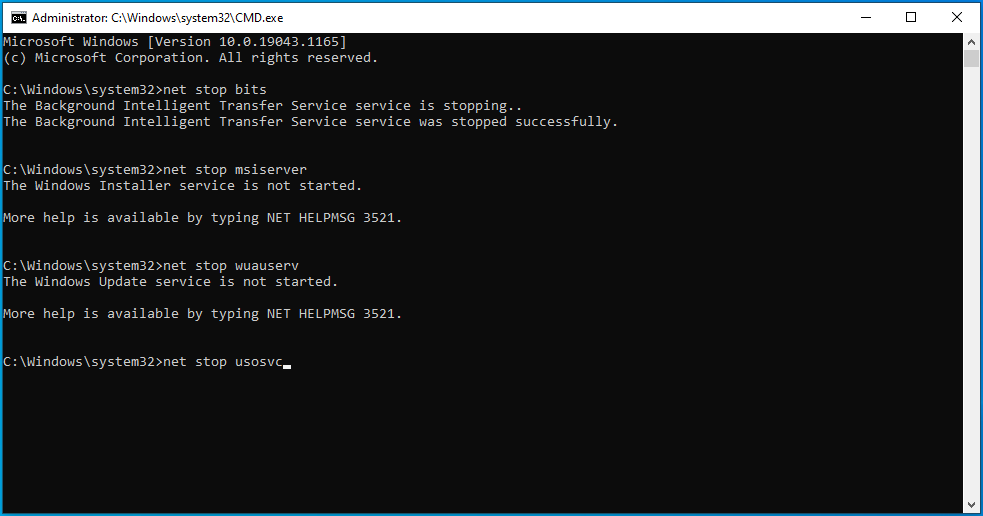
Langkah 2: Hapus file qmgr*.dat
Buka baris berikutnya di jendela Command Prompt, ketik baris di bawah ini, dan tekan tombol Enter:
Hapus “%ALLUSERSPROFILE%\Application Data\Microsoft\Network\Downloader\qmgr*.dat”
Langkah 3: Ganti nama folder Catroot2 dan SoftwareDistribution
Mengganti nama folder ini akan memaksa klien Pembaruan Windows untuk membuat yang baru dan memulai ulang proses pembaruan. Kesalahan mungkin disebabkan oleh file rusak yang memblokir proses pengunduhan. Pergi ke baris baru di jendela Command Prompt, ketik baris ini, dan tekan tombol Enter keyboard setelah mengetik masing-masing:
Ren %systemroot%\system32\catroot2 catroot2.bak
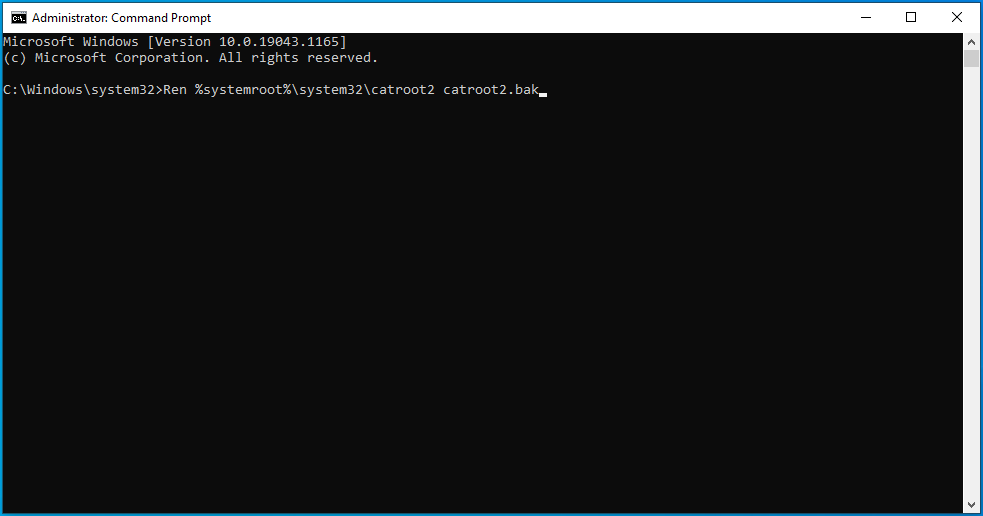
Ren %systemroot%\SoftwareDistribution SoftwareDistribution.bak
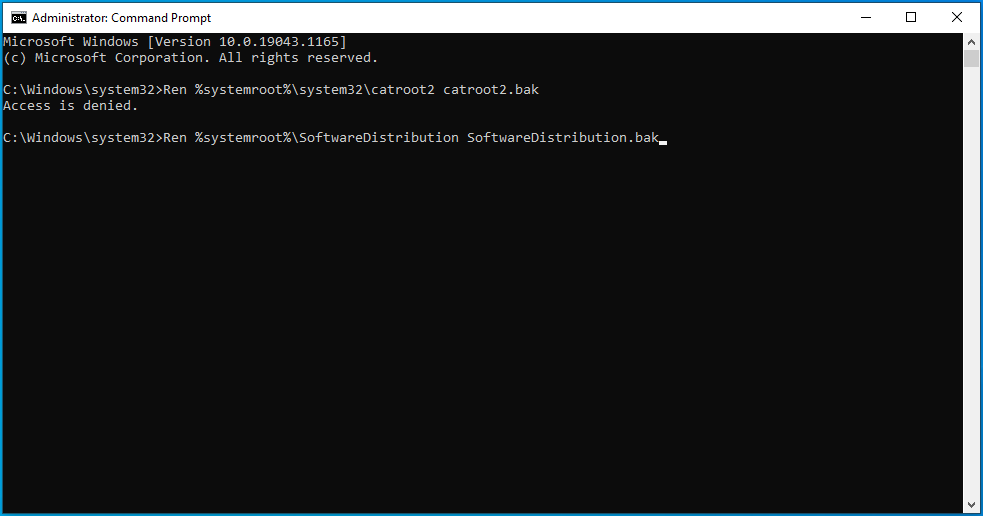
Langkah 4: Setel ulang layanan Pembaruan Windows dan Transfer Cerdas Latar Belakang ke pengaturan defaultnya
Buka baris Command Prompt baru dan ketik atau salin dan tempel baris berikut dan tekan tombol Enter:
sc.exe sdset wuauserv D:(A;;CCLCSWRPWPDTLOCRRC;;;SY)(A;;CCDCLCSWRPWPDTLOCRSDRCWDWO;;;BA)(A;;CCLCSWLOCRRC;;;AU)(A;;CCLCSWRPWPDTLOCRRC;;;PU)
Pergi ke baris berikutnya, ketik perintah berikut, dan tekan tombol Enter:
sc.exe sdset bit D:(A;;CCLCSWRPWPDTLOCRRC;;;SY)(A;;CCDCLCSWRPWPDTLOCRSDRCWDWO;;;BA)(A;;CCLCSWLOCRRC;;;AU)(A;;CCLCSWRPWPDTLOCRRC;;;PU)
Langkah 5: Daftarkan ulang file terkait Pembaruan Windows
- Buka baris Command Prompt baru, ketik baris di bawah ini, dan tekan Enter untuk membuka folder System32:
cd /d %windir%\system32
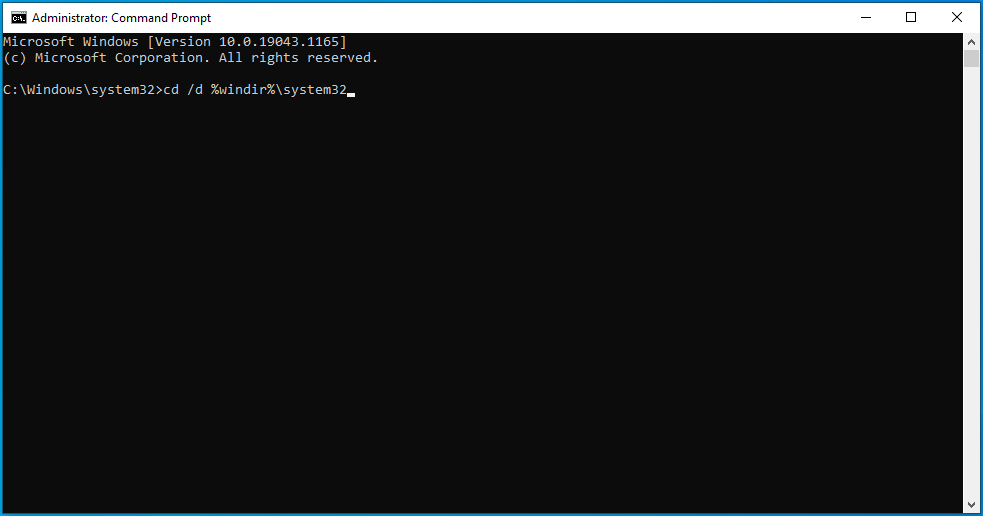
- Ketik baris di bawah satu demi satu dan tekan tombol Enter setelah mengetik setiap baris:
regsvr32.exe atl.dll
regsvr32.exe urlmon.dll
regsvr32.exe mshtml.dll
regsvr32.exe shdocvw.dll
regsvr32.exe browseui.dll
regsvr32.exe jscript.dll
regsvr32.exe vbscript.dll
regsvr32.exe scrrun.dll
regsvr32.exe msxml.dll
regsvr32.exe msxml3.dll
regsvr32.exe msxml6.dll
regsvr32.exe actxprxy.dll
regsvr32.exe softpub.dll
regsvr32.exe wintrust.dll
regsvr32.exe dssenh.dll
regsvr32.exe rsaenh.dll
regsvr32.exe gpkcsp.dll
regsvr32.exe sccbase.dll
regsvr32.exe slbcsp.dll
regsvr32.exe cryptdlg.dll
regsvr32.exe oleaut32.dll
regsvr32.exe ole32.dll
regsvr32.exe shell32.dll
regsvr32.exe initpki.dll
regsvr32.exe wuapi.dll
regsvr32.exe wuaueng.dll
regsvr32.exe wuaueng1.dll
regsvr32.exe wucltui.dll
regsvr32.exe wups.dll
regsvr32.exe wups2.dll
regsvr32.exe wuweb.dll
regsvr32.exe qmgr.dll
regsvr32.exe qmgrprxy.dll
regsvr32.exe wucltux.dll
regsvr32.exe muweb.dll
regsvr32.exe wuwebv.dll
Langkah 6: Hapus entri registri yang salah
Entri registri tertentu diketahui menghalangi klien Pembaruan Windows. Panduan di bawah ini menunjukkan kepada Anda cara menghilangkannya. Namun, Anda harus mencatat bahwa merusak informasi registri penting dapat menyebabkan ketidakstabilan sistem. Jadi, pastikan Anda mengikuti langkah-langkah di bawah ini dengan hati-hati agar tidak menimbulkan masalah.
Langkah-langkah ini akan menunjukkan kepada Anda entri yang harus dihapus dan cara menghapusnya:
- Buka antarmuka pencarian Windows dengan mengklik ikon kaca pembesar di bilah tugas atau menekan Win + S.
- Ketik "Regedit" atau "editor registri" setelah kotak pencarian muncul.
- Klik pada Registry Editor di hasil pencarian.
- Pilih opsi Ya setelah jendela dialog Kontrol Akun Pengguna muncul dan meminta izin.
- Setelah Peninjau Suntingan Registri muncul, alihkan ke panel kiri dan telusuri ke HKEY_LOCAL_MACHINE\COMPONENTS.
- Temukan kunci berikut di bawah KOMPONEN dan hapus:
PendingXmlIdentifier
Indeks Masuk Antrian Berikutnya
Pemasang Tingkat LanjutPerlu Penyelesaian
Tip: Anda dapat menggunakan Auslogics BoostSpeed's Registry Cleaner untuk menjauhkan kunci registri yang bermasalah dari komputer Anda. Program ini melakukan pekerjaan yang sangat baik untuk membersihkan registri tanpa menimbulkan masalah.
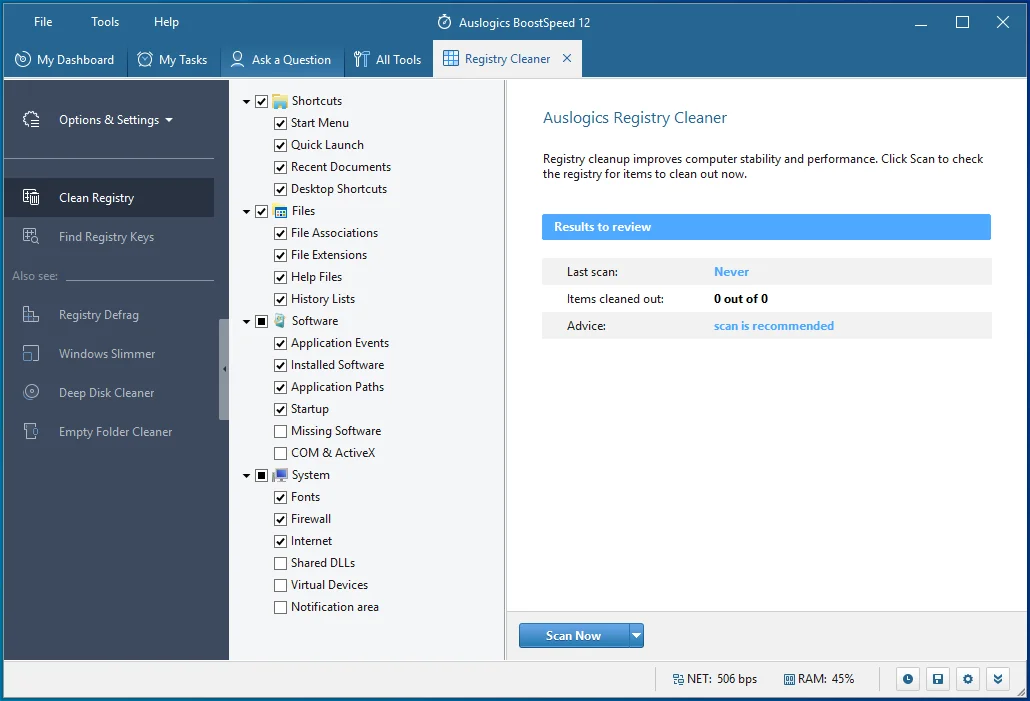
Langkah 7: Mulai ulang layanan Pembaruan Windows
- Gunakan kombo keyboard Win + R untuk membuka Run atau klik kanan tombol Start dan pilih Run dari menu.
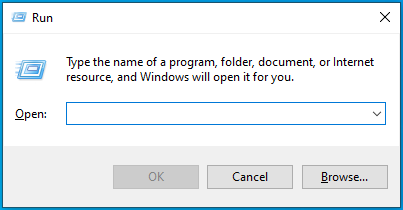
- Setelah Run muncul, ketik "CMD" dan tekan Shift + Ctrl + Enter.
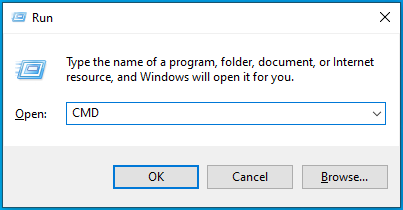
- Pilih opsi Ya setelah menu Kontrol Akun Pengguna muncul dan meminta izin untuk mengizinkan Prompt Perintah diluncurkan sebagai administrator.
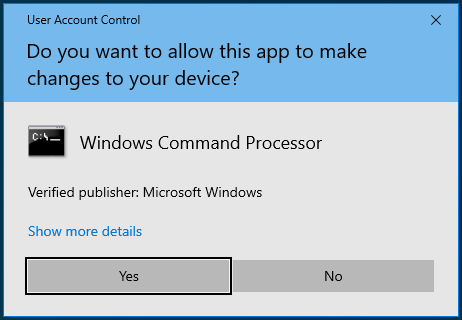
- Ketika Anda melihat jendela Administrator: Command Prompt, ketikkan baris-baris ini ke dalam jendela hitam dan tekan tombol Enter setelah memasukkan setiap baris:
bit awal bersih
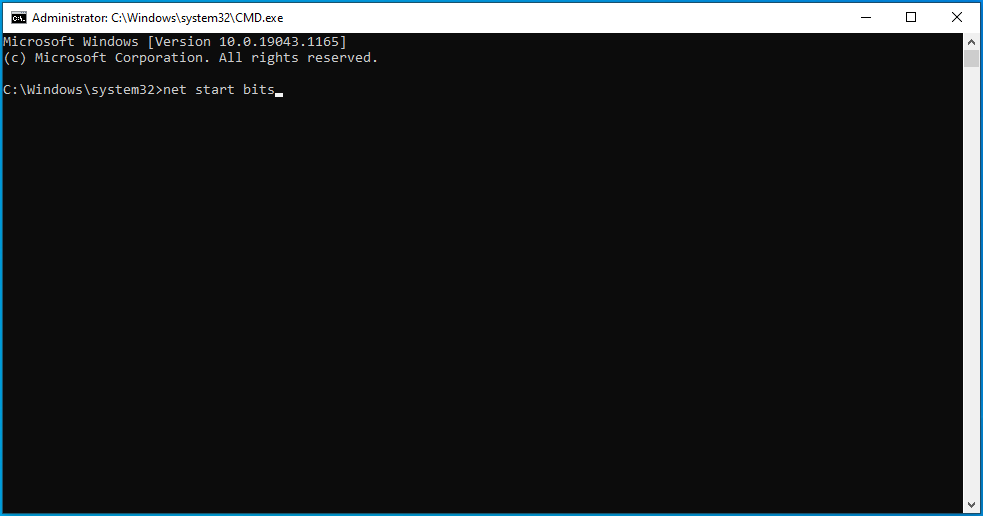
mulai bersih msiserver
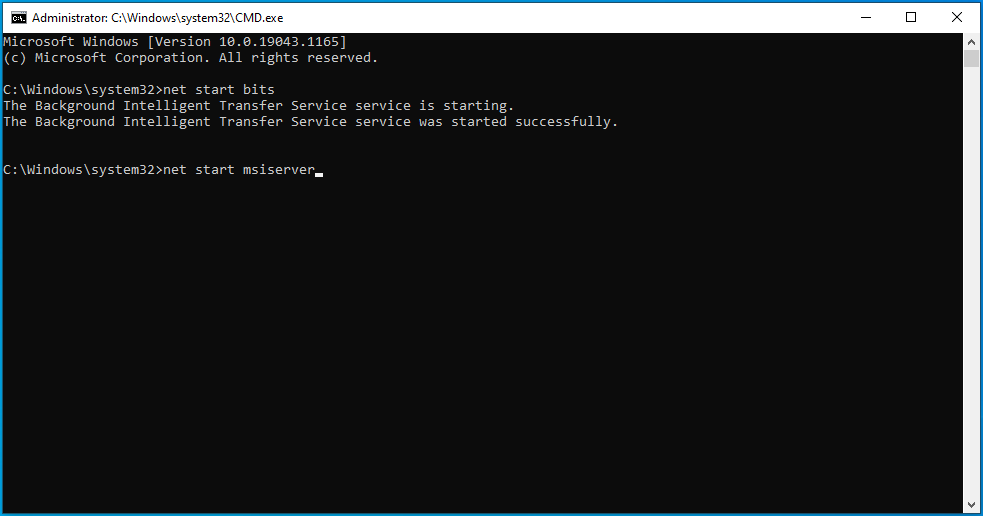
mulai bersih wuauserv
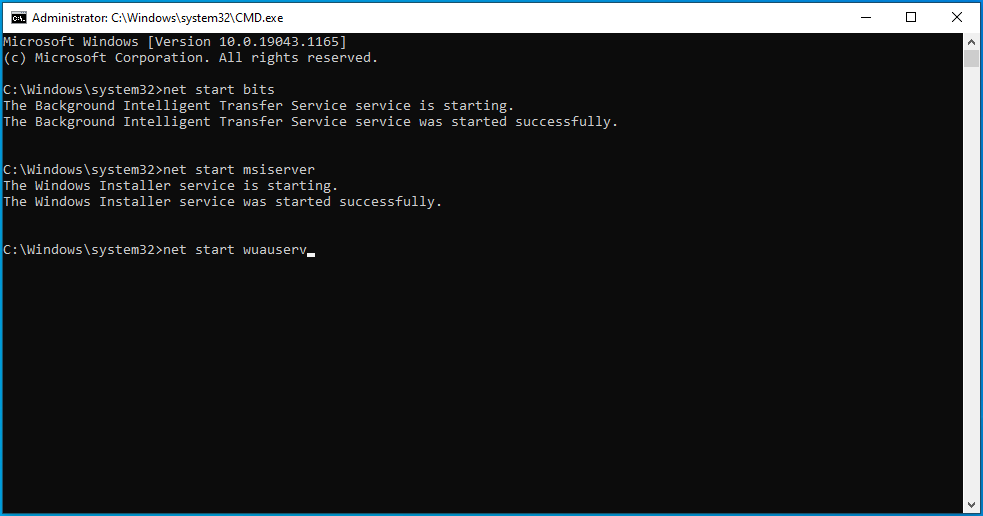
mulai bersih usosvc
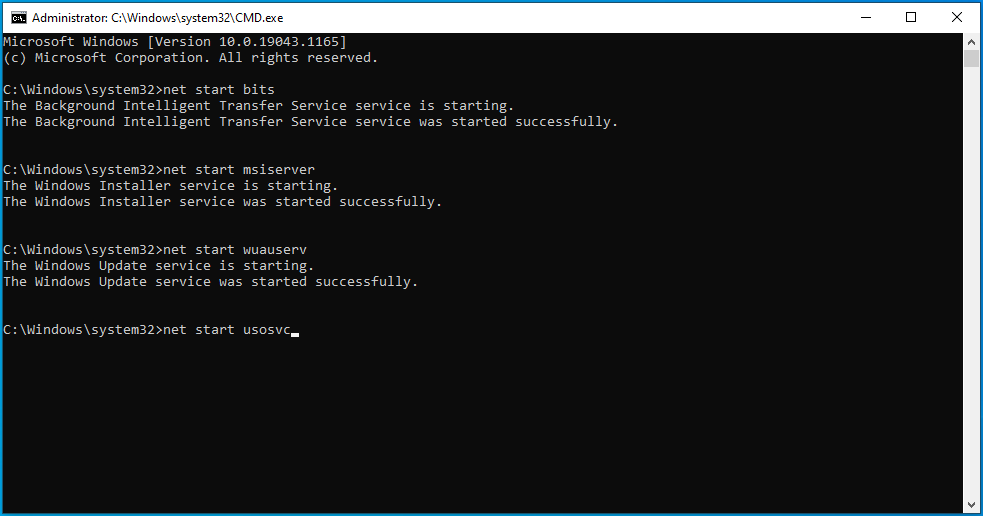
Nyalakan kembali komputer Anda dan coba jalankan pembaruan.
Lakukan boot bersih
Aplikasi pihak ketiga dapat memaksa klien Pembaruan Windows untuk menghasilkan kesalahan yang dimaksud. Anda dapat mengakhiri masalah dengan menghentikan aplikasi tersebut menggunakan proses boot bersih.
Saat Anda memulai sistem di lingkungan boot yang bersih, Anda mencegah aplikasi startup berjalan di PC Anda.
Ikuti langkah-langkah ini untuk melakukan boot bersih dan periksa apakah kesalahan pembaruan yang dimaksud muncul lagi:
- Buka antarmuka pencarian Windows dengan mengklik ikon kaca pembesar di bilah tugas atau menekan Win + S.
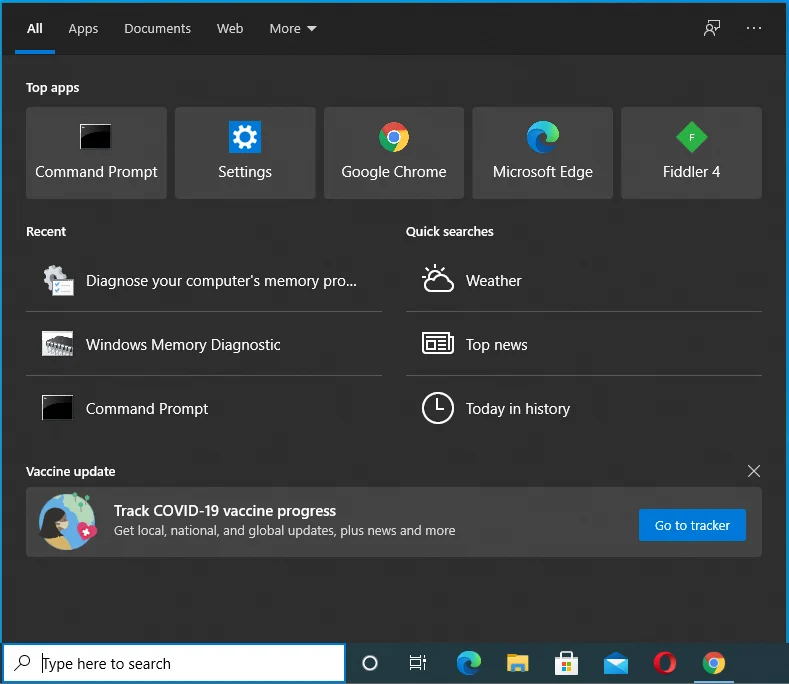
- Ketik "msconfig" atau "konfigurasi sistem" setelah kotak pencarian muncul.
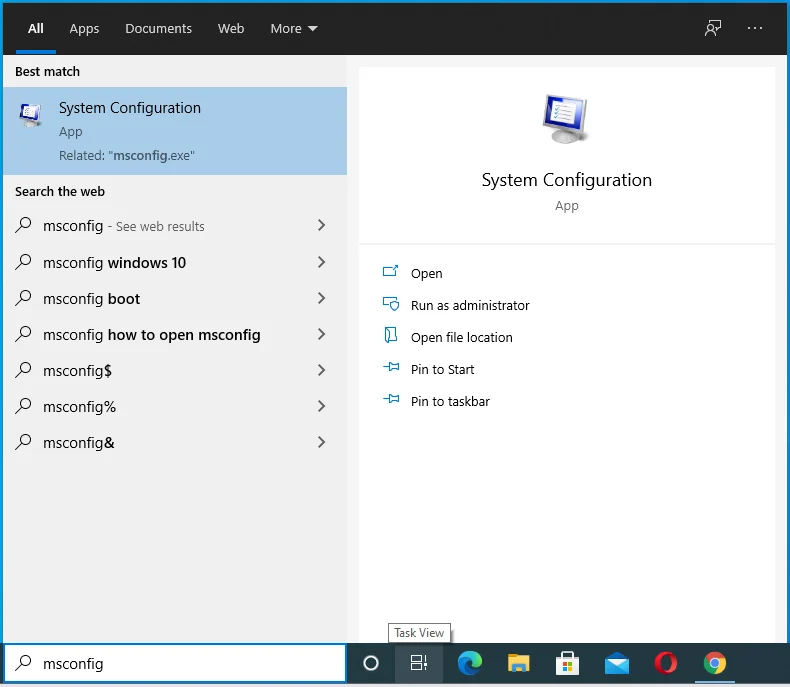
- Klik Konfigurasi Sistem di hasil pencarian.
- Beralih ke tab Layanan ketika Anda melihat jendela dialog Konfigurasi Sistem muncul.
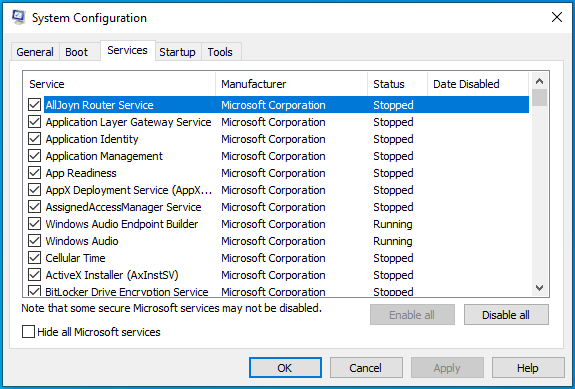
- Tandai kotak "Sembunyikan semua layanan Microsoft" di sudut kiri bawah jendela.
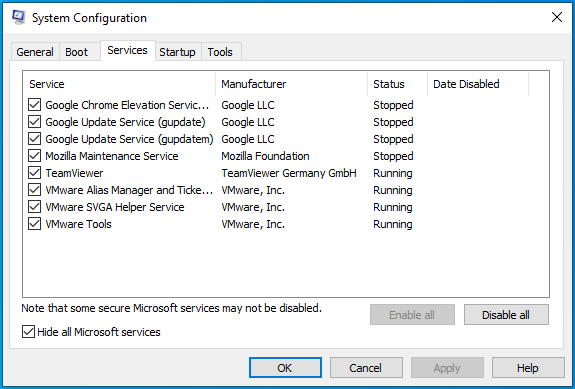
- Selanjutnya, klik tombol Nonaktifkan Semua untuk mencegah layanan yang terdaftar di bawah tab diluncurkan setelah Anda me-restart komputer Anda.
- Setelah itu, alihkan ke tab Startup dari dialog System Configuration dan klik "Open Task Manager".
- Tab Startup dari Task Manager sekarang akan muncul.
- Klik pada setiap program dan klik Nonaktifkan.
- Keluar dari Task Manager dan kembali ke dialog System Configuration.
- Klik tombol OK.
- Sekarang, restart sistem Anda dan jalankan Pembaruan Windows.
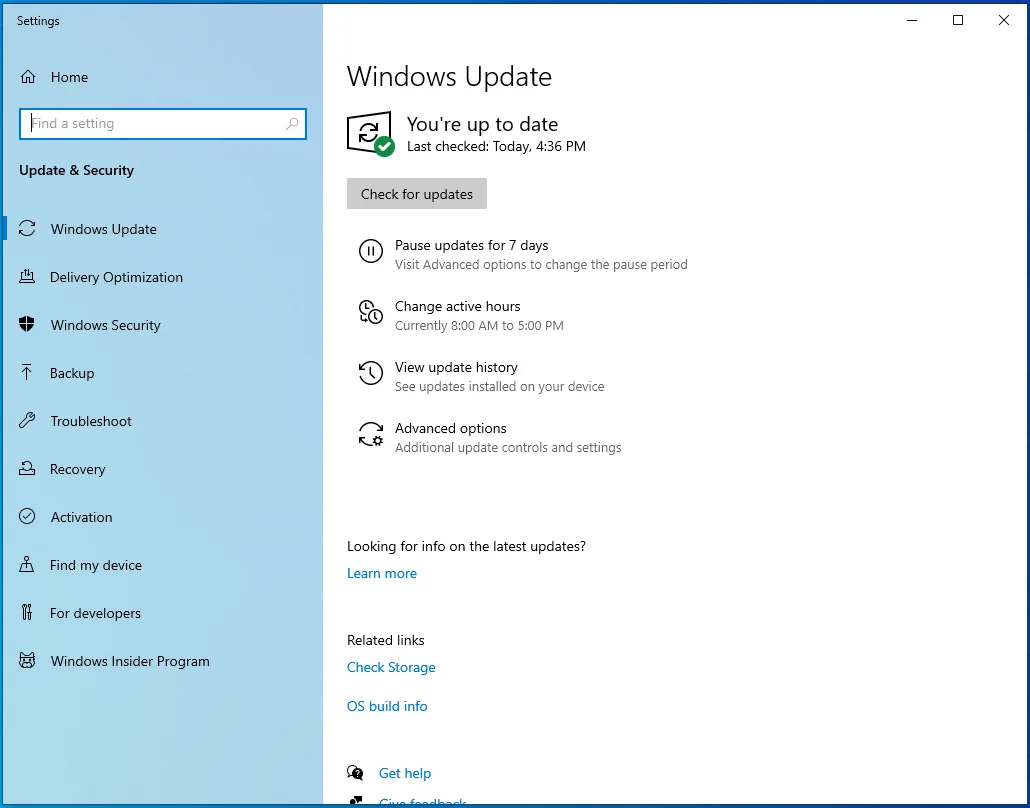
- Jika kesalahan tidak muncul, Anda baru saja mengonfirmasi bahwa salah satu aplikasi yang Anda cegah berjalan saat startup adalah penyebab kesalahan pembaruan.
- Anda sekarang harus menemukan layanan atau program startup yang bertanggung jawab.
- Aktifkan salah satu layanan, mulai ulang sistem Anda dan periksa kesalahannya. Jika kesalahan muncul setelah Anda mengaktifkan layanan pertama, maka itu adalah pelakunya. Namun, jika kesalahan tidak muncul, aktifkan layanan berikutnya dan periksa lagi. Lanjutkan melalui layanan satu demi satu hingga salah satunya memicu kesalahan.
Jika proses itu membuat stres, aktifkan separuh layanan sekaligus dan mulai ulang sistem Anda untuk memeriksa kesalahannya. Jika kesalahan muncul setelah mengaktifkan separuh layanan, abaikan separuh lainnya. Sebagai gantinya, periksa layanan dari grup yang memicu kesalahan satu demi satu.
Kesimpulan
Itulah cara mengatasi error instalasi Windows Update 0x80073701. Jika Anda masih melihat kesalahan setiap kali Anda mencoba memperbarui sistem Anda, Anda dapat menuju ke situs web Microsoft untuk menggunakan Media Creation Tool atau menginstal ulang Windows di komputer Anda.
