Perbaiki Err Proxy Connection Failed Chrome Error
Diterbitkan: 2022-12-21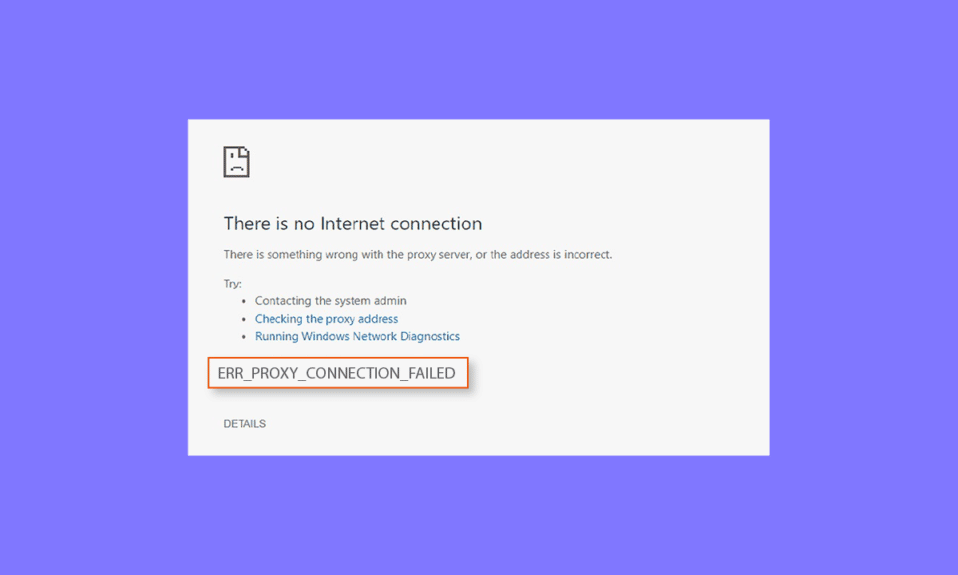
Server proxy membantu menjadikan penjelajahan internet lebih pribadi. Itu mengubah alamat IP Anda dan mengidentifikasi data di komputer Anda. Melakukan ini, membantu menjaga kerahasiaan informasi pribadi Anda dan karenanya, aktivitas penjelajahan yang aman dan riwayat peramban pribadi. Namun, penggunaan web proxy seringkali menimbulkan berbagai kesalahan. Kesalahan ini biasanya terjadi saat perangkat lunak, server, atau situs web mendapatkan sesuatu yang tidak biasa. Salah satu kesalahan ini adalah koneksi proxy err gagal Chrome yang biasanya ditemui saat mencoba mengunjungi situs web. Jika Anda adalah seseorang yang menghadapi masalah yang sama maka panduan kami tentang kesalahan server proxy di Google Chrome akan membantu Anda mengatasi masalah tersebut. Kami akan mengungkap alasan di balik kesalahan serta berbagai cara untuk memperbaikinya. Jadi, mari kita mulai dengan panduan kami segera dan masuk ke masalah pemecahan kesalahan proxy yang salah pada PC Windows Anda.
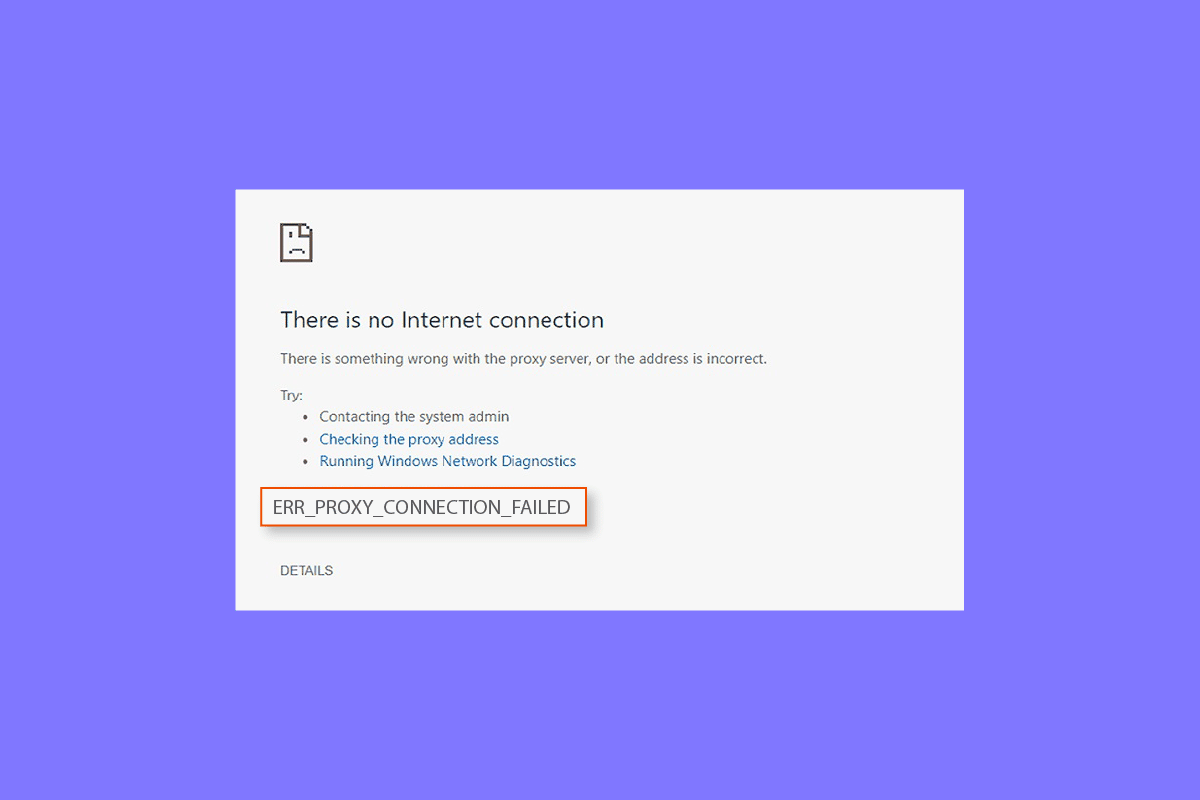
Isi
- Cara Memperbaiki Err Proxy Connection Failed Chrome Error
- Metode 1: Mengatasi Koneksi Internet Tidak Stabil
- Metode 2: Atur Ulang Pengaturan Internet
- Metode 3: Tweak Pengaturan Proxy
- Metode 4: Nonaktifkan Pengaturan Proxy melalui Registri
- Metode 5: Atur Ulang Google Chrome ke Pengaturan Default
- Metode 6: Setel ulang TCP/IP
- Metode 7: Selesaikan Kesalahan Konfigurasi PC
- Metode 8: Hilangkan Program yang Tidak Diinginkan dari Windows
- Metode 9: Hubungi Penyedia Proksi
Cara Memperbaiki Err Proxy Connection Failed Chrome Error
Mari kita lihat beberapa kemungkinan alasan di balik kesalahan proxy di Desktop Anda:
- Salah satu masalah umum yang telah diketahui mengakibatkan masalah adalah koneksi internet yang lemah atau tidak ada sama sekali .
- Kesalahan tampaknya terjadi saat mencoba mengakses halaman yang menggunakan SSL .
- Alasan lain yang bisa menjadi masalah adalah kunci registri yang rusak di mesin Windows.
- Juga, jika IP, kata sandi, dan port tidak terhubung ke sistem Anda, itu dapat menyebabkan kesalahan.
- Alasan lain di balik masalah ini adalah pengaturan proxy di sistem Anda.
Jika Anda tidak dapat mengakses internet dan berulang kali melihat kesalahan server proxy, Anda dapat mengikuti beberapa metode yang diberikan di bawah ini yang akan membantu Anda memperbaiki masalah dengan mudah:
Metode 1: Mengatasi Koneksi Internet Tidak Stabil
Dalam kebanyakan situasi, masalah sebenarnya terletak pada koneksi internet yang lemah atau lambat di perangkat Anda. Karena itu, Anda harus memastikan bahwa koneksi internet Anda berfungsi dengan baik. Ini berarti masalah sebenarnya tidak terletak pada server proxy dan dapat dengan mudah diperbaiki dengan menyelesaikan masalah konektivitas internet. Jika Anda mengalami kekuatan sinyal internet yang lemah di sistem Anda atau tidak dapat terhubung ke internet, Anda dapat membaca panduan kami tentang Tidak Dapat Terhubung ke Internet? Perbaiki koneksi internet Anda!
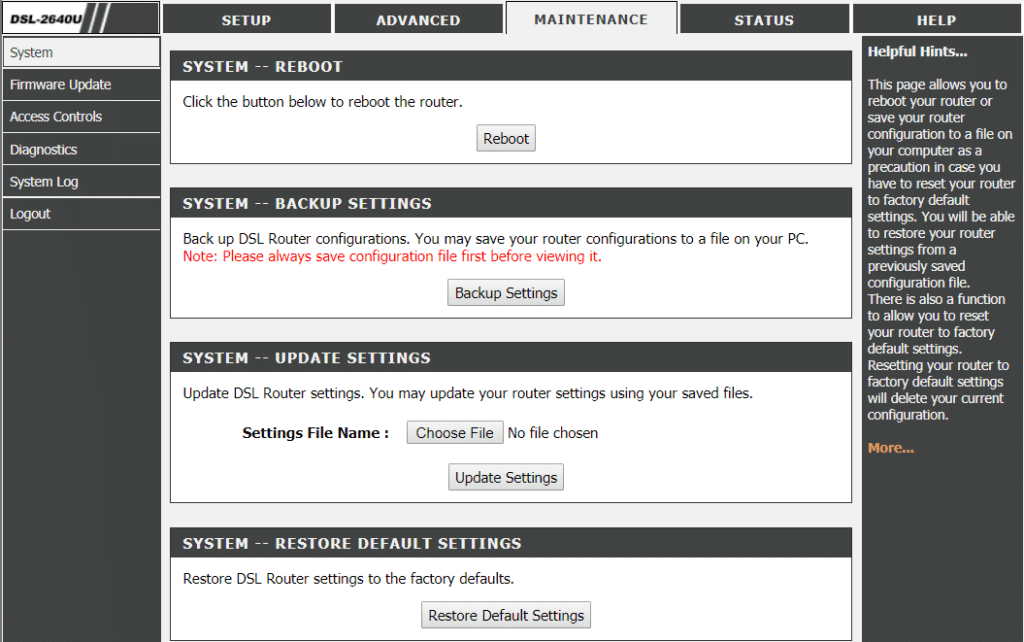
Metode 2: Atur Ulang Pengaturan Internet
Jika Anda tidak dapat terhubung ke server proxy Chrome karena internet, Anda juga dapat mencoba mengatur ulang pengaturan internet di PC Anda. Dalam kebanyakan kasus, metode ini terbukti cukup membantu. Anda dapat mengatur ulang pengaturan internet menggunakan langkah-langkah yang diberikan di bawah ini:
1. Tekan tombol Win + R bersamaan untuk membuka kotak dialog Run .
2. Ketik inetcpl.cpl dan tekan tombol Enter untuk membuka jendela Internet Properties .
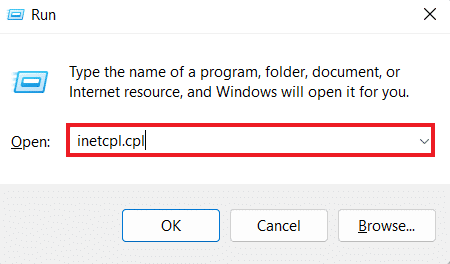
3. Di kotak Internet Properties , buka tab Advanced .
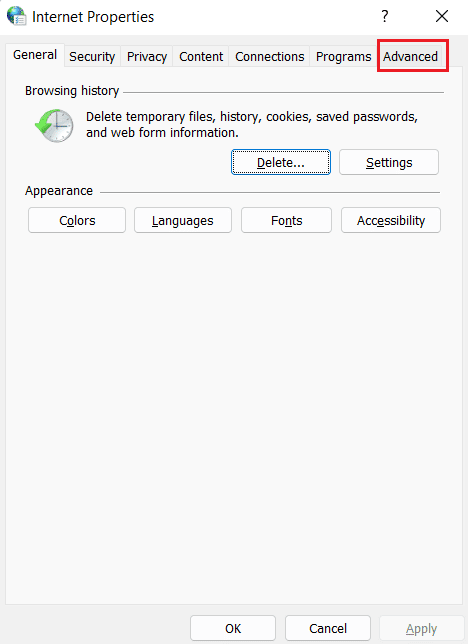
4. Sekarang, klik Kembalikan pengaturan lanjutan .
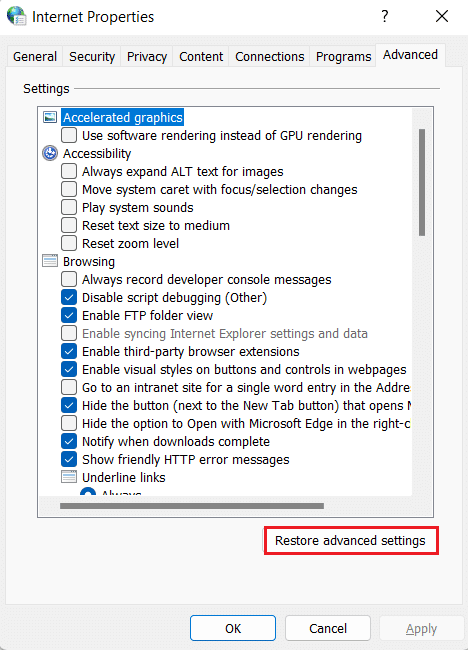
5. Setelah selesai, hidupkan ulang PC Anda dan periksa apakah kesalahan server proxy telah teratasi.
Baca Juga: Perbaiki Kesalahan Unduhan Penuh Disk Google Chrome
Metode 3: Tweak Pengaturan Proxy
Untuk mengatasi kesalahan koneksi proxy yang gagal Chrome, langkah selanjutnya melibatkan mengubah pengaturan proxy. Anda juga dapat mengembalikan server proxy Anda ke pengaturan default menggunakan langkah-langkah berikut:
1. Luncurkan jendela Internet Properties seperti yang ditunjukkan pada Metode 2 .
2. Selanjutnya, klik tab Connections dan pilih pengaturan LAN di dalamnya.
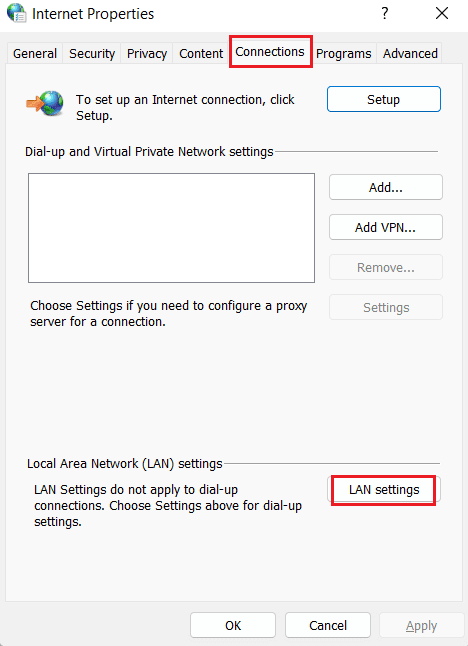
3. Centang kotak untuk Deteksi pengaturan secara otomatis dan hapus centang semua kotak lainnya.
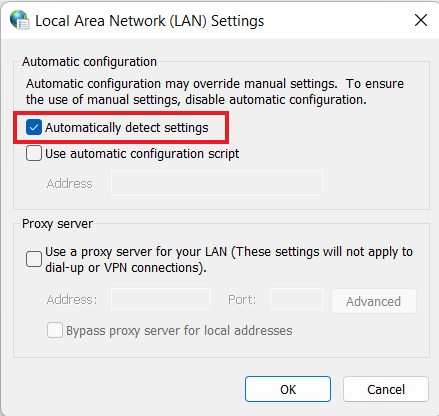
4. Terakhir, klik OK dan restart PC Anda.
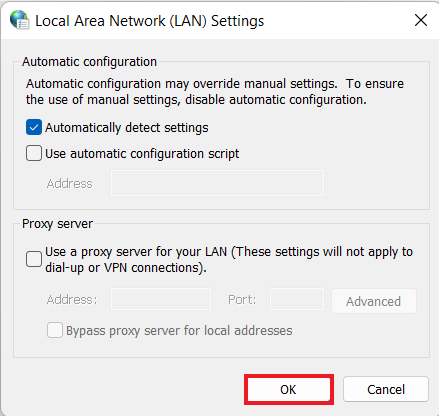
Metode 4: Nonaktifkan Pengaturan Proxy melalui Registri
Registri Windows menyimpan database yang digunakan untuk mengelola dan menyimpan pengaturan tingkat rendah untuk aplikasi di sistem operasi Windows. Anda dapat mengatasi kesalahan server proxy di Google Chrome dengan menonaktifkan pengaturan proxy melalui registri. Untuk mengetahui lebih lanjut tentang cara melakukannya melalui registri, ikuti petunjuk yang diberikan di bawah ini:
Catatan : Sebelum melakukan perubahan apa pun pada Windows Registry, buat cadangan.
1. Buka kotak dialog Run dengan menekan tombol Win + R secara bersamaan
2. Ketik regedit dan tekan tombol Enter untuk meluncurkan Editor Registri .
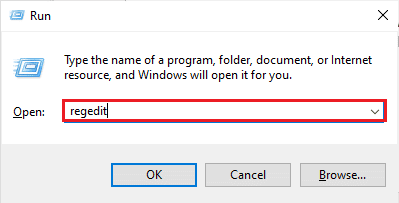
3. Sekarang navigasikan ke jalur folder kunci berikut di Editor Registri.
Pengaturan Komputer\HKEY_CURRENT_USER\Software\Microsoft\Windows\CurrentVersion\Internet
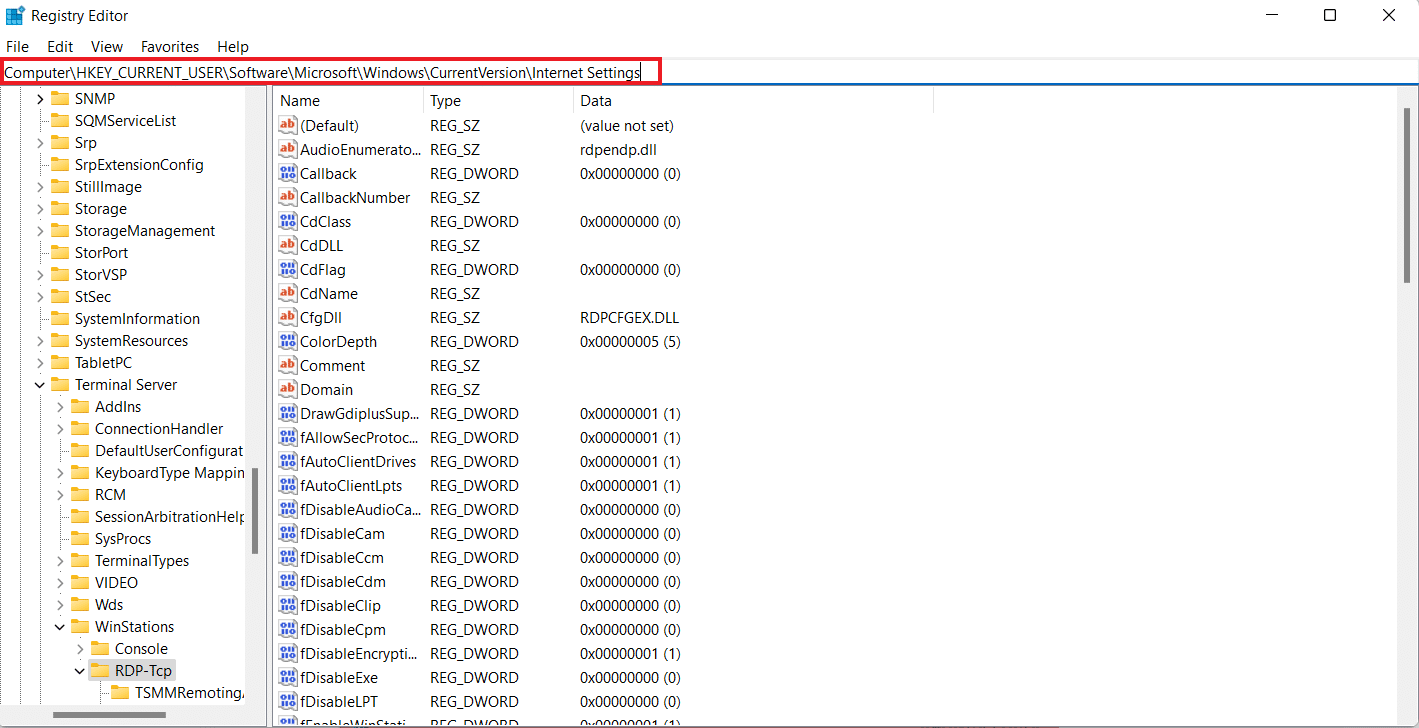
4. Sekarang, klik kanan pada kunci ProxyEnable di dalamnya dan pilih Delete .

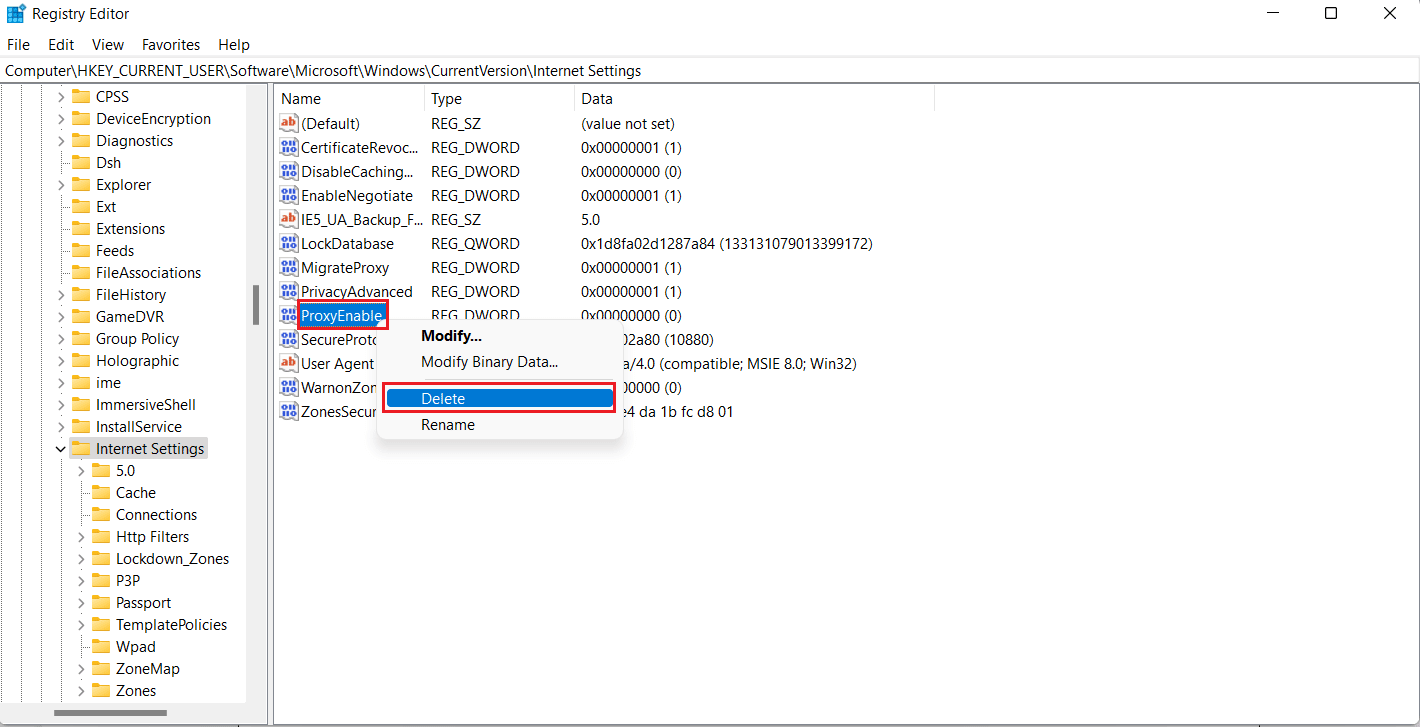
5. Nyalakan ulang PC setelah langkah-langkah tersebut dilakukan.
Baca Juga: Perbaiki Status Google Chrome Kesalahan Hash Gambar Tidak Valid
Metode 5: Atur Ulang Google Chrome ke Pengaturan Default
Anda juga dapat mencoba menyetel ulang Google Chrome ke setelan defaultnya jika kesalahan Chrome tidak dapat tersambung ke server proxy terus berlanjut.
1. Luncurkan Google Chrome di PC Anda dan klik tiga titik untuk membuka bilah menu Chrome.
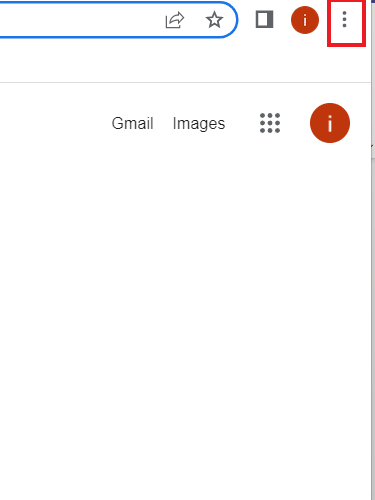
2. Sekarang, untuk membuka Settings , klik di atasnya.
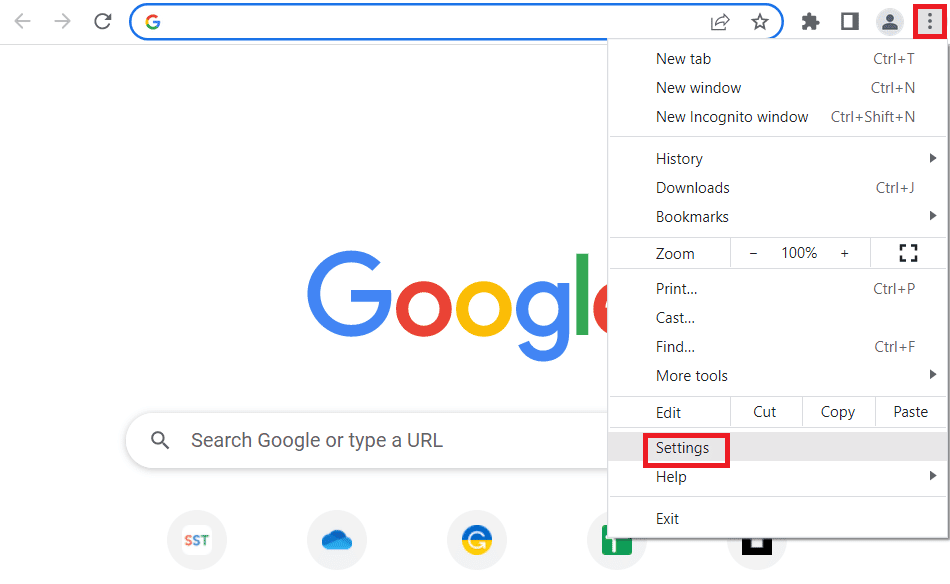
3. Klik Reset dan bersihkan dari panel kiri.
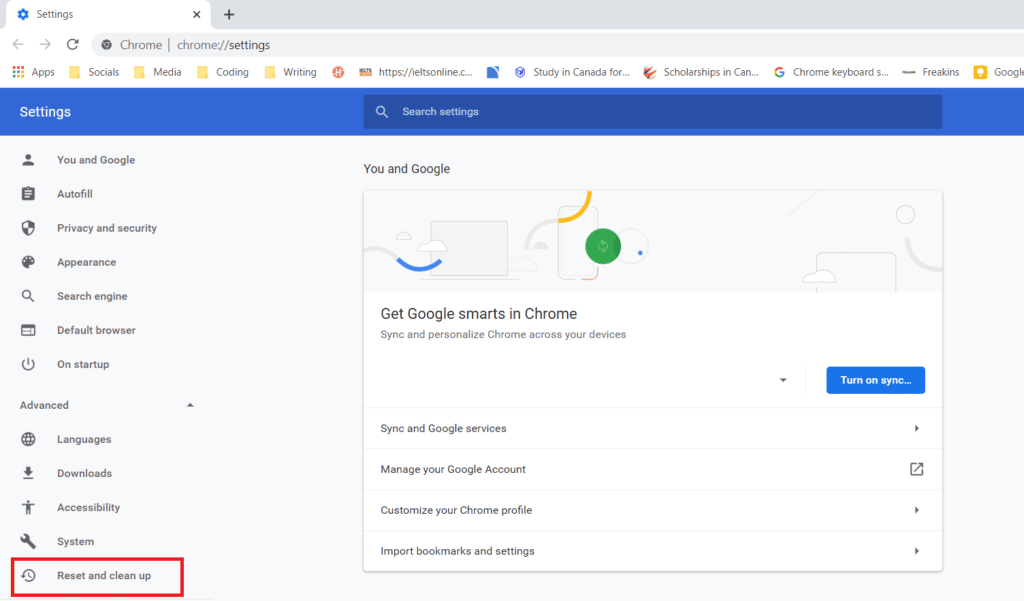
4. Sekarang, klik Atur ulang pengaturan ke default aslinya .
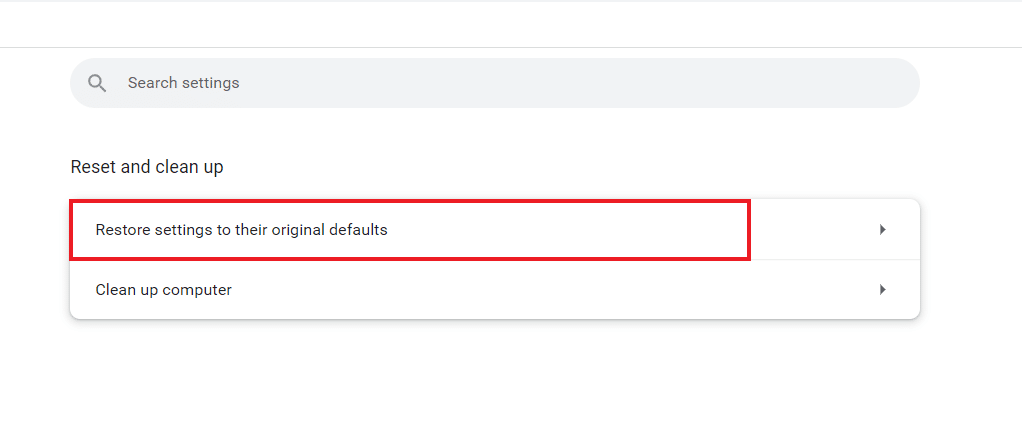
5. Konfirmasi proses dengan mengklik Atur ulang pengaturan .
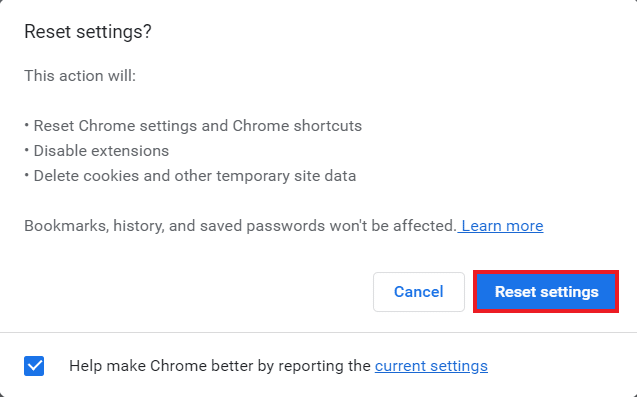
Metode 6: Setel ulang TCP/IP
Masalah terkait koneksi pada PC Windows Anda mudah diselesaikan. Jika Anda masih tidak dapat terhubung ke server proxy Chrome, Anda dapat mengatur ulang TCP dan memperbarui IP untuk mengatasi kesalahan tersebut. Untuk melakukan ini, Anda perlu menjalankan beberapa perintah seperti yang diinstruksikan di bawah ini:
1. Tekan tombol Windows , ketik Command Prompt dan klik Run as administrator .
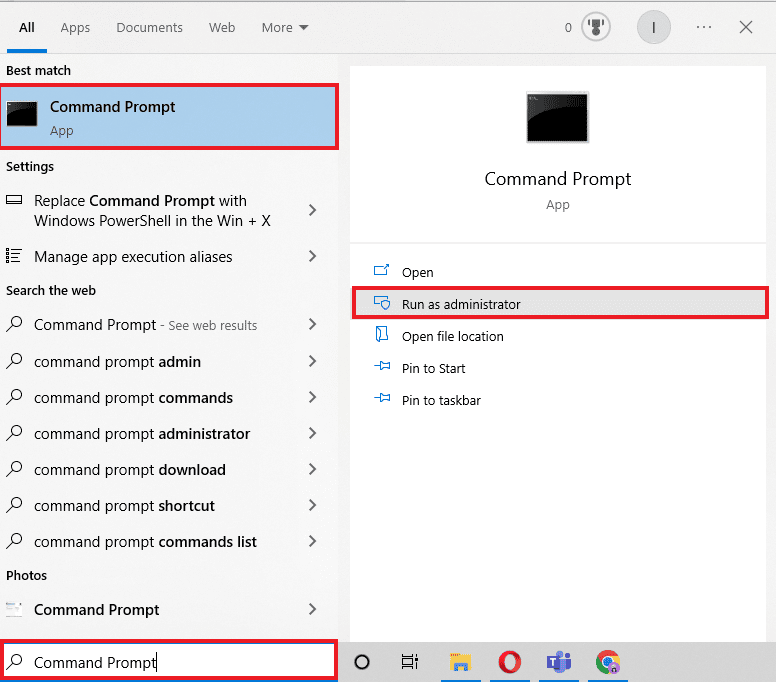
2. Sekarang, masukkan perintah berikut dan tekan tombol Enter setelah setiap perintah.
reset netsh winsock netsh int reset ip ipconfig /rilis ipconfig /flushdns ipconfig / perbarui
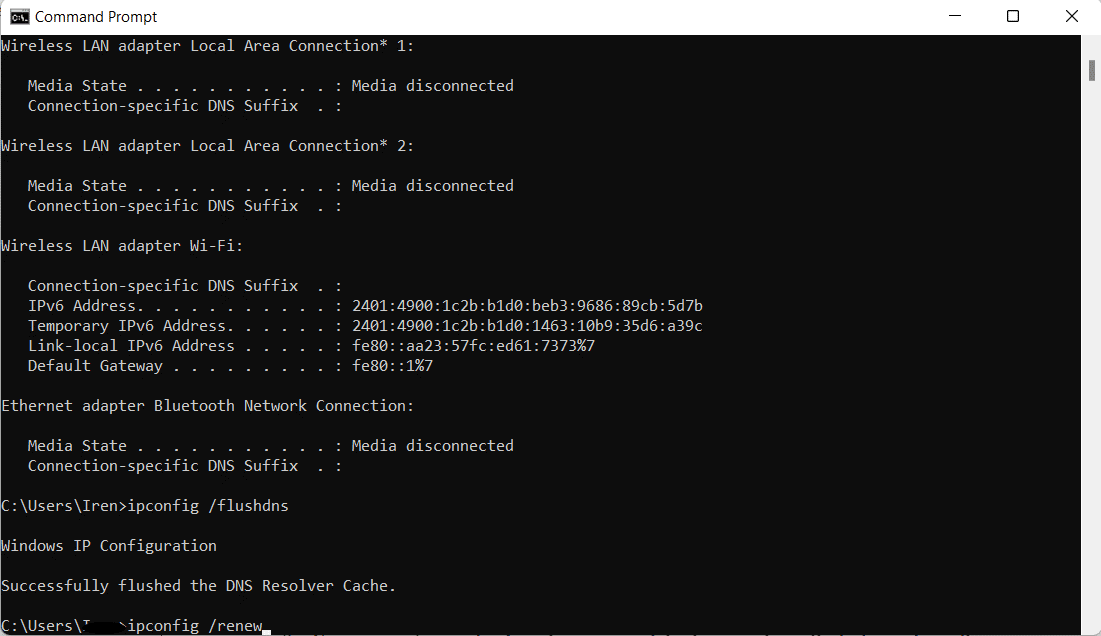
3. Setelah perintah diproses, hidupkan ulang PC dan periksa apakah tidak dapat tersambung ke server proxy Masalah server proxy Chrome telah teratasi.
Baca Juga: Perbaiki Kesalahan Chrome Saat Mencari Perangkat Lunak Berbahaya
Metode 7: Selesaikan Kesalahan Konfigurasi PC
Anda juga dapat mencoba menyelesaikan kesalahan konfigurasi PC jika Anda masih belum berhasil memperbaiki koneksi proxy yang gagal pada Chrome. Biasanya, masalah utama terletak pada antivirus atau firewall yang digunakan di PC Anda. Jadi, Anda harus menonaktifkan antivirus atau Firewall pihak ketiga yang digunakan di sistem Anda yang dapat mengganggu server proxy dan mengakibatkan kesalahan. Anda dapat mempelajari tentang Cara Menonaktifkan Windows 10 Firewall dengan bantuan panduan kami.
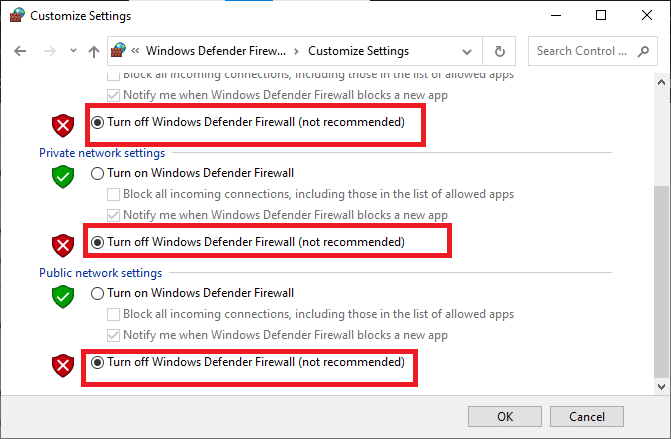
Untuk menonaktifkan program antivirus pihak ketiga di PC Anda, Anda dapat membaca panduan kami tentang Cara Menonaktifkan Antivirus Sementara di Windows 10.
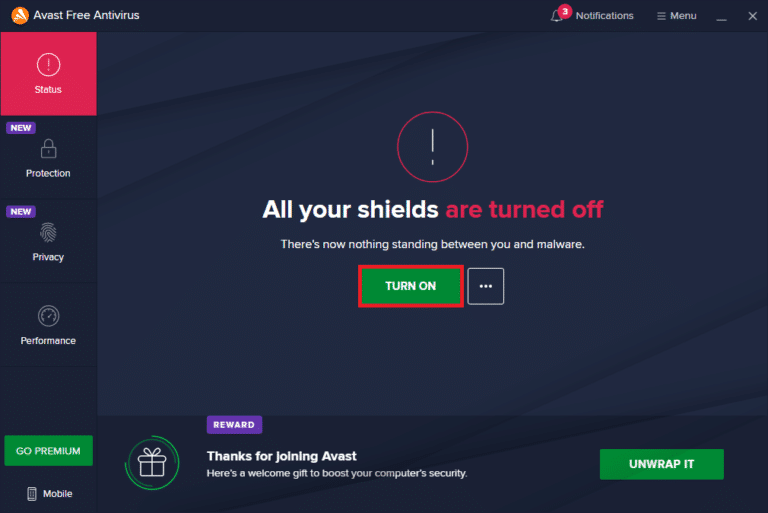
Metode 8: Hilangkan Program yang Tidak Diinginkan dari Windows
Solusi efektif berikutnya yang mungkin untuk menyelesaikan kesalahan Chrome tidak dapat terhubung ke server proxy adalah dengan menghilangkan program yang tidak diinginkan dari PC Windows Anda. Program yang tidak diinginkan ini dapat mengganggu server proxy dan oleh karena itu terjadi kesalahan. Jadi, untuk melakukannya, Anda harus menyalakan komputer dalam mode aman. Anda dapat mempelajari tentang Cara Boot ke Safe Mode di Windows 10 dengan bantuan panduan elaboratif kami di atasnya.
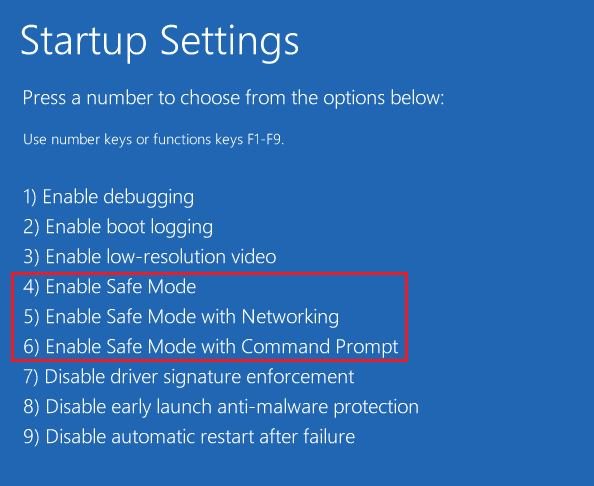
Baca Juga: Memperbaiki Kesalahan Server Google Chrome Tidak Terkirim Data
Metode 9: Hubungi Penyedia Proksi
Jika Anda masih tidak dapat menyelesaikan kesalahan server proxy dalam masalah Google Chrome, maka Anda harus menghubungi penyedia proxy Anda untuk mendapatkan dukungan . Anda cukup mengunjungi situs penyedia proxy Anda dan memperkenalkan mereka dengan masalah yang Anda hadapi. Para profesional akan memandu Anda dengan benar dan membantu Anda dengan solusi yang efektif untuk kesalahan tersebut.
Pertanyaan yang Sering Diajukan (FAQ)
Q1. Bagaimana cara memperbaiki kesalahan proxy di Chrome?
Jwb. Anda dapat memperbaiki kesalahan proxy di Chrome dengan mengubah setelan proxy atau mengutak-atik setelan Chrome ke default .
Q2. Apa yang dapat saya lakukan jika saya tidak dapat terhubung ke kesalahan server proxy di Windows 10?
Jwb. Jika Anda tidak dapat terhubung ke server proxy di Windows 10, Anda dapat mencoba menonaktifkan setelan proxy, membersihkan cache browser, menghapus DNS, menyetel ulang IP, dan menyetel ulang setelan Chrome Anda ke default .
Q3. Apa yang dimaksud dengan koneksi proxy yang gagal?
Jwb. Koneksi proxy yang gagal berarti browser Anda tidak dapat terhubung ke internet karena koneksi proxy .
Q4. Bagaimana cara memperbaiki proxy atau VPN di perangkat saya?
Jwb. Anda dapat memperbaiki VPN atau proxy di perangkat Anda dengan menggunakan lokasi atau server yang berbeda, menghapus cookie, atau menghapus cache browser Anda .
Q5. Apa itu pengaturan proxy Chrome?
Jwb. Setelan proxy Chrome adalah perantara antara komputer Anda dan internet . Ini sering digunakan untuk menyembunyikan lokasi Anda dan untuk memungkinkan Anda mengakses situs web yang seharusnya diblokir.
Direkomendasikan:
- Cara Menemukan Sugar Daddy Palsu di Instagram
- 14 Perbaikan Terbaik untuk WhatsApp Web Kode QR Tidak Berfungsi
- 11 Cara Teratas untuk Memperbaiki Kesalahan Gagal Pemindaian Virus di Google Chrome
- 12 Cara Memperbaiki Penggunaan CPU dan Memori Tinggi Google Chrome di PC
Kami harap panduan kami tentang koneksi proxy err gagal Chrome cukup informatif dan membantu Anda mengatasi kesalahan dengan berbagai cara yang disediakan dalam dokumen di atas. Beri tahu kami tentang pertanyaan, saran, atau keraguan Anda dengan meninggalkannya di bagian komentar di bawah.
