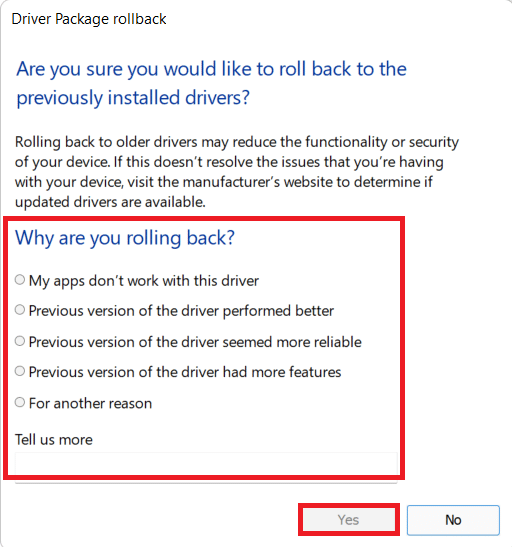Perbaiki ERR_EMPTY_RESPONSE di Windows 10
Diterbitkan: 2022-02-21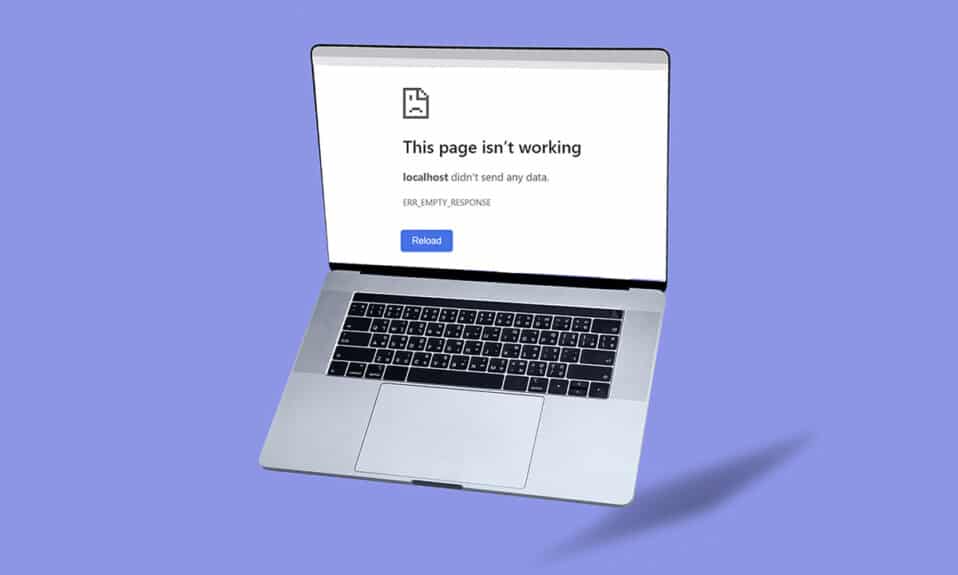
Google adalah salah satu browser web teratas di dunia teknologi ini. Selama bertahun-tahun, kerajaan browser telah meluas ke pengguna di setiap sudut dan sudut era modern ini. Anda mungkin menemukan beberapa kesalahan seperti EMPTY_RESPONSE di Windows 10 saat menjelajahi internet. Jika Anda mengalami ERR_EMPTY_RESPONSE Windows 10, kami memahami situasi frustasi Anda, dan di sini kami akan membantu Anda memperbaikinya dengan metode pemecahan masalah yang sederhana dan efisien. Ini dia!
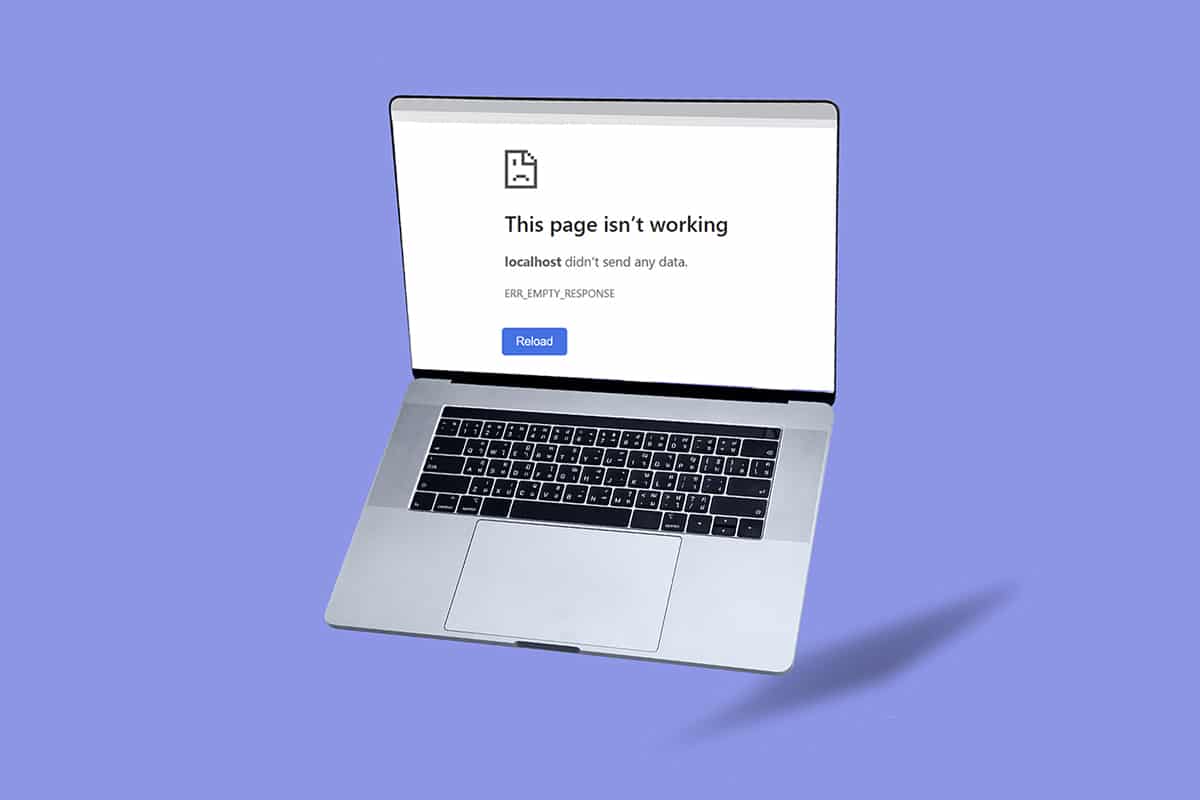
Isi
- Cara Memperbaiki ERR_EMPTY_RESPONSE di Windows 10
- Metode 1: Mulai Ulang Router
- Metode 2: Setel Ulang Router
- Metode 3: Nonaktifkan Aplikasi dan Layanan Startup
- Metode 4: Jalankan Tes Ping & Setel Ulang ipconfig
- Metode 5: Jalankan Pemecah Masalah Adaptor Jaringan
- Metode 6: Ubah Alamat DNS
- Metode 7: Perbarui atau RollBack Driver Jaringan
- Metode 8: Instal Ulang Driver Jaringan
- Metode 9: Nonaktifkan VPN dan Server Proxy
- Metode 10: Nonaktifkan IPv6
- Metode 11: Nonaktifkan Beberapa Adaptor Jaringan
- Metode 12: Hapus Domain dari File Host (Jika Berlaku)
- Metode 13: URL Daftar Putih atau Nonaktifkan Antivirus Sementara (Jika Berlaku)
- Metode 14: Jalankan Pemindaian Malware
- Metode 15: Perbarui Windows
Cara Memperbaiki ERR_EMPTY_RESPONSE di Windows 10
Beberapa akar penyebab masalah ini tercantum di bawah ini.
- Data penjelajahan rusak,
- Koneksi internet buruk,
- Driver jaringan yang tidak kompatibel,
- Versi Windows kedaluwarsa,
- Kerusakan server DNS,
- Gangguan antivirus.
Kami telah menyusun daftar metode untuk memperbaiki kesalahan ERR_EMPTY_RESPONSE Windows 10 ini. Cara-cara tersebut disusun menurut tingkat efektifitas dasar sampai tingkat mahir. Namun, sebelum mengikuti langkah pemecahan masalah yang disebutkan di bawah ini, Anda disarankan untuk me- reboot PC Anda dan memeriksa apakah Anda telah memperbaiki masalahnya. Restart sederhana mungkin memperbaiki beberapa gangguan sementara, dan Anda dapat mencapai solusi untuk masalah Anda dalam langkah-langkah sederhana. Namun, jika Anda tidak mendapatkan solusi, lanjutkan dengan metode ini.
Metode 1: Mulai Ulang Router
Restart router akan memulai kembali konektivitas jaringan. Beberapa pengguna telah melaporkan bahwa semua perubahan yang ditandai dalam pengaturan konfigurasi akan efektif saat Anda me-restart router. Oleh karena itu, ikuti langkah-langkah yang disebutkan di bawah ini.
1. Temukan tombol Power di bagian belakang router Anda.
2. Tekan tombol sekali untuk mematikannya.

3. Sekarang, lepaskan kabel daya Router dan tunggu sampai daya terkuras seluruhnya dari kapasitor.
4. Kemudian, sambungkan kembali kabel daya dan hidupkan setelah satu menit.
5. Tunggu hingga koneksi jaringan tersambung kembali dan coba masuk lagi .
Metode 2: Setel Ulang Router
Sebelum Anda mencoba petunjuk di bawah ini, Anda harus mengetahui beberapa poin bahwa reset router akan mengembalikan router ke pengaturan pabrik. Semua pengaturan dan pengaturan seperti port yang diteruskan, koneksi daftar hitam, kredensial, dll., akan dihapus. Namun, jika Anda memutuskan untuk mereset router, ikuti instruksi seperti yang dibahas di bawah ini.
Catatan 1: Semua pengaturan dan pengaturan seperti port yang diteruskan, koneksi daftar hitam, kredensial, dll., akan dihapus. Jadi, pastikan untuk mencatat ini sebelum melanjutkan ke instruksi yang dibahas di bawah ini.
Catatan 2: Setelah Reset, router akan beralih kembali ke pengaturan default dan kata sandi otentikasi. Jadi, gunakan kredensial default untuk masuk setelah reset.
1. Buka pengaturan router menggunakan alamat IP gateway default. Kemudian, gunakan kredensial Anda untuk masuk seperti yang ditunjukkan.
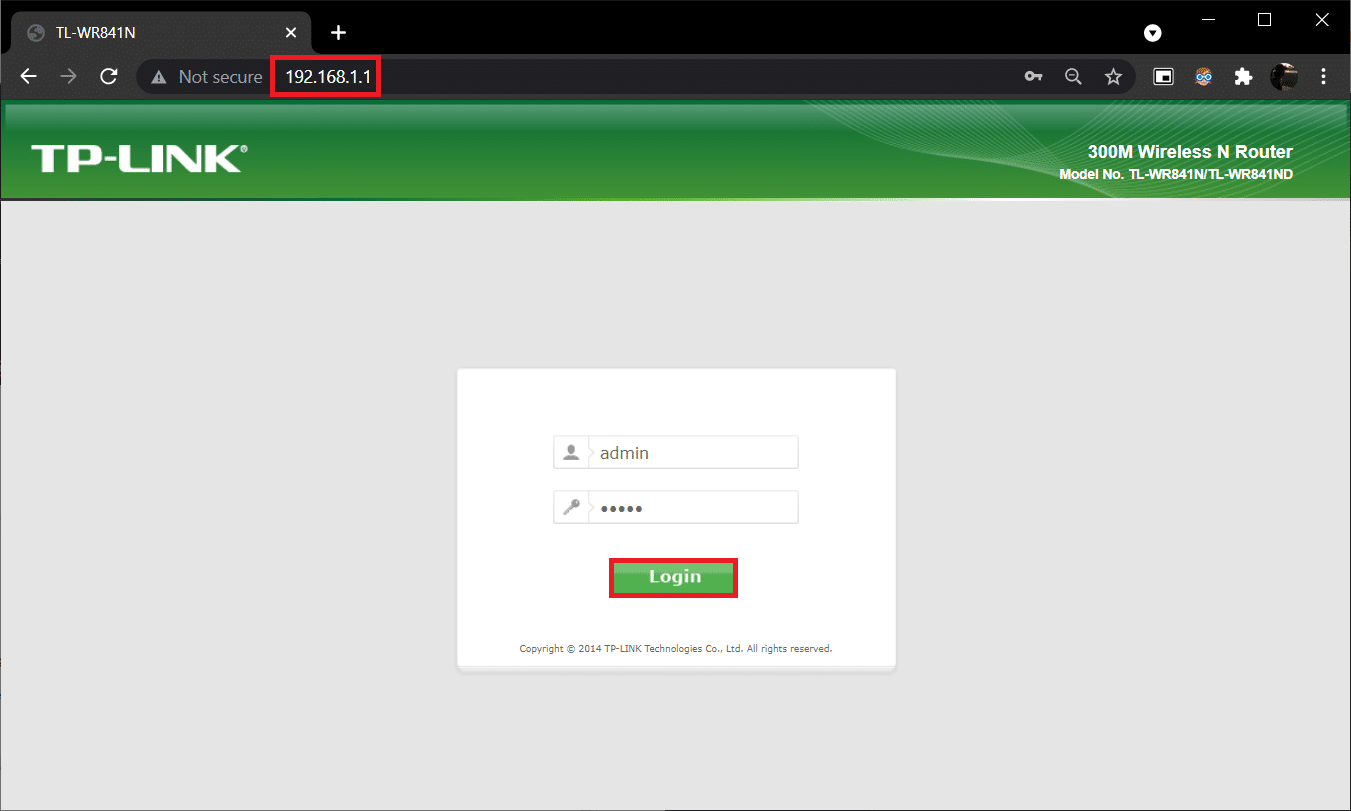
2. Catat semua pengaturan konfigurasi . Anda akan memerlukannya setelah mengatur ulang router karena Anda dapat kehilangan kredensial ISP Anda jika Anda menggunakan protokol P2P (Protokol Point-to-Point melalui Internet)
3. Sekarang, tahan tombol Reset pada router Anda selama 10-30 detik.
Catatan: Anda mungkin harus menggunakan alat penunjuk seperti pin, atau tusuk gigi untuk menekan tombol RESET di beberapa Router.

4. Router akan otomatis mati dan hidup kembali. Anda dapat melepaskan tombol saat lampu mulai berkedip.
5. Masukkan kembali detail konfigurasi untuk router di halaman web.
Baca Juga: Perbaiki Windows 10 Blue Screen Error
Metode 3: Nonaktifkan Aplikasi dan Layanan Startup
Masalah tentang EMPTY_RESPONSE di Windows 10 dapat diperbaiki dengan menonaktifkan aplikasi dan layanan startup seperti yang ditunjukkan di bawah ini.
1. Untuk meluncurkan kotak dialog Run , tekan tombol Windows + R secara bersamaan.
2. Setelah memasukkan perintah msconfig , klik tombol OK .
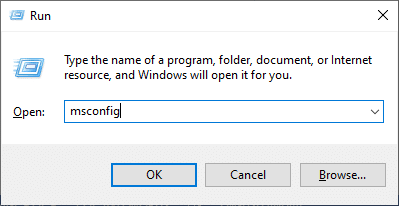
3. Jendela Konfigurasi Sistem muncul. Selanjutnya, beralih ke tab Layanan .
4. Centang kotak di sebelah Sembunyikan semua layanan Microsoft , dan klik tombol Nonaktifkan semua seperti yang ditunjukkan yang disorot.
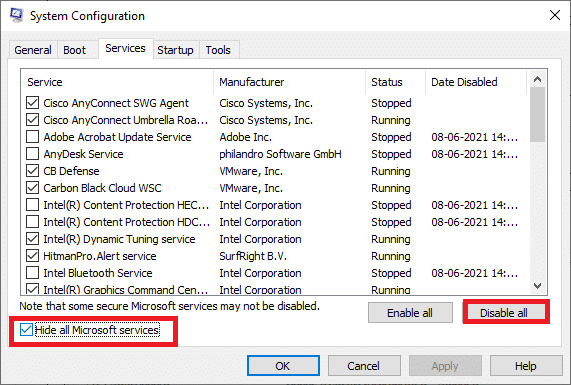
5. Sekarang, alihkan ke tab Startup dan klik tautan ke Open Task Manager seperti yang digambarkan di bawah ini.
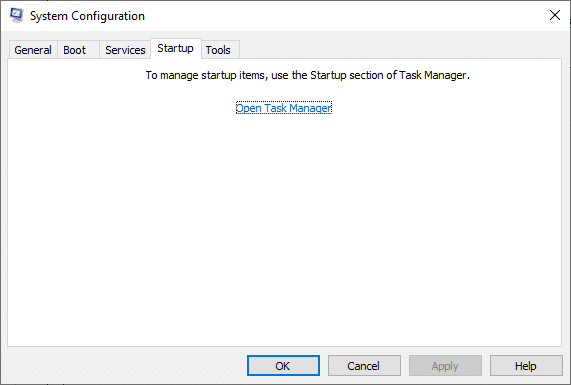
6. Sekarang, jendela Task Manager akan muncul.
7. Selanjutnya, pilih tugas Startup yang tidak diperlukan dan klik Nonaktifkan yang ditampilkan di sudut kanan bawah.
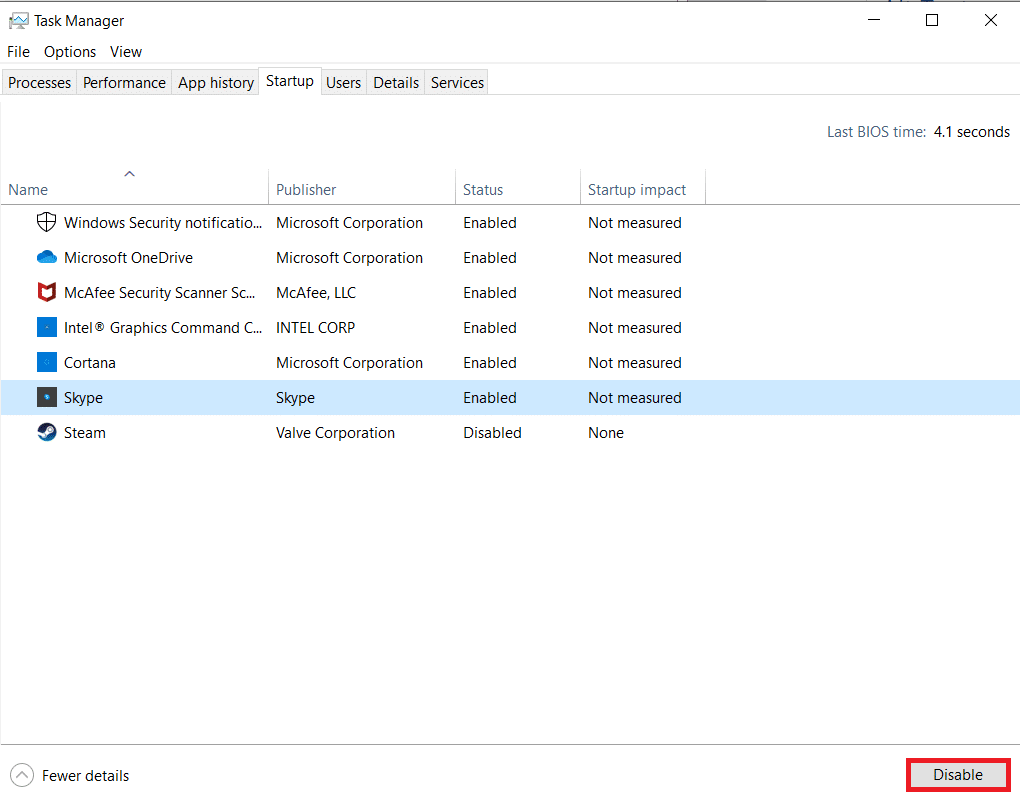
8. Keluar dari jendela Task Manager dan System Configuration .
9. Terakhir, reboot PC Anda .
Metode 4: Jalankan Tes Ping & Setel Ulang ipconfig
Luangkan waktu sebentar untuk menganalisis bagaimana PC Anda membuat koneksi dengan halaman web yang ingin Anda kunjungi. Anda dapat menganalisis kehilangan paket dan dengan demikian memutuskan apakah koneksi jarak jauh ke situs web terkait telah dibuat atau tidak. Ikuti langkah-langkah ini untuk menjalankan tes ping dan mengatur ulang ipconfig untuk memperbaiki ERR_EMPTY_RESPONSE Windows 10.
1. Luncurkan Command Prompt sebagai jendela administrator dengan mengetik cmd di bilah pencarian seperti yang ditunjukkan.
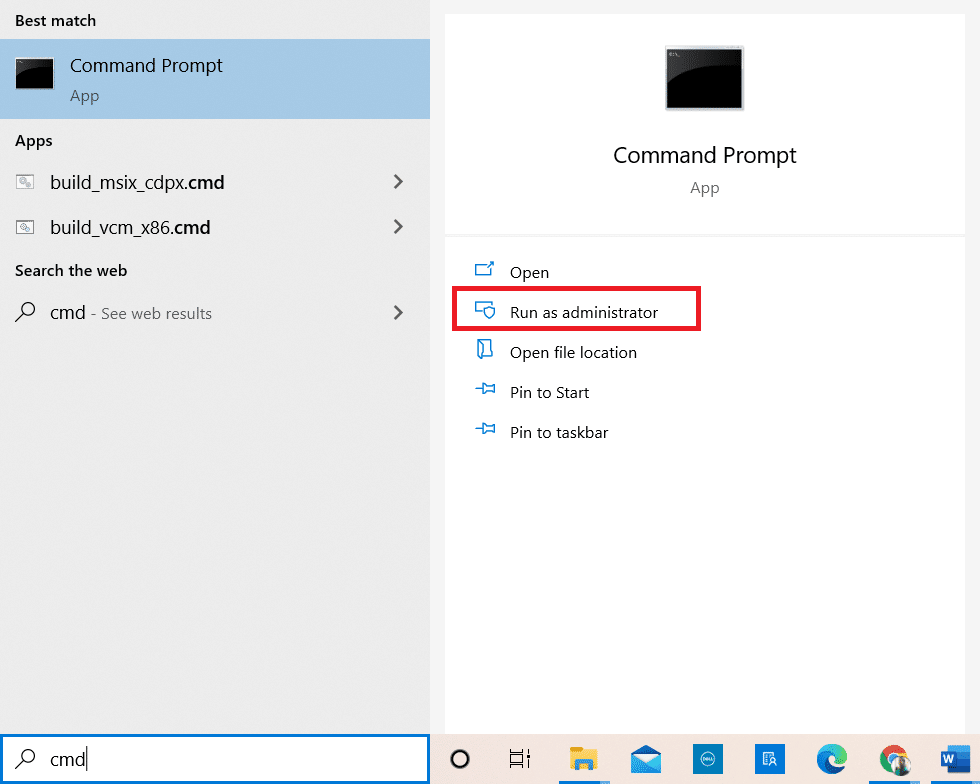
2. Sekarang, ketik ping google.com dan tekan Enter.
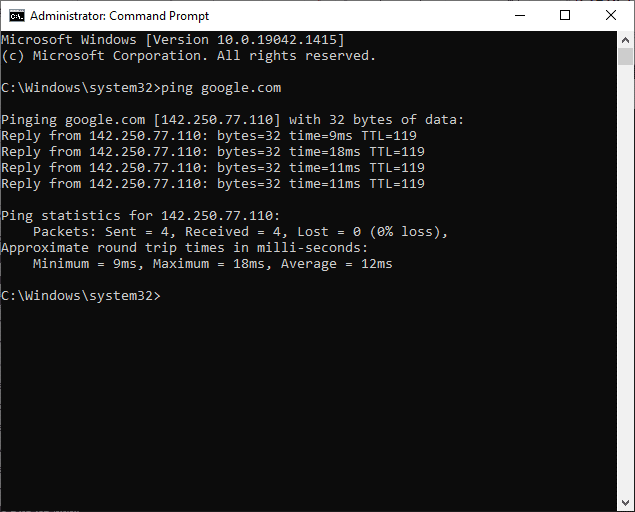
3. Tunggu hasilnya dan catat % lossnya .
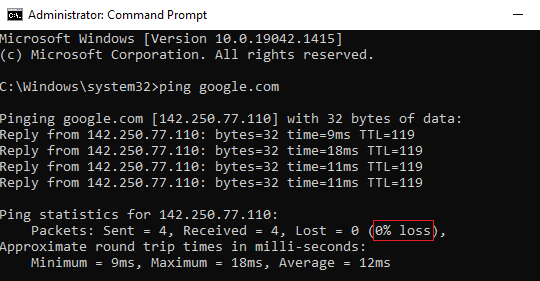
4. Analisis hasilnya.
- Kehilangan paket 0% berarti PC Anda telah berhasil mencapai server jarak jauh, dan sekarang, Anda tidak akan mendapatkan kesalahan apa pun saat mengaksesnya.
- Kehilangan paket 100% merupakan indikasi buruk bahwa PC Anda tidak mentransfer sedikit pun data ke server jarak jauh. Dalam hal ini, pelakunya adalah koneksi jaringan Anda atau situs web yang sesuai.
- Dari 0% hingga 100% packet loss menunjukkan koneksi internet yang tidak stabil yang dibuat antara PC Anda dan server jarak jauh.
5. Jika Anda menghadapi kehilangan paket 100% atau nilai apa pun dari 0% hingga 100%, Anda dapat mencoba mengatur ulang konektivitas internet menggunakan perintah berikut.
ipconfig /flushdns ipconfig /registerdns ipconfig / rilis ipconfig / perbarui setel ulang netsh winsock
6. Ketik perintah yang tercantum di atas satu per satu dan tekan Enter setelah setiap perintah.
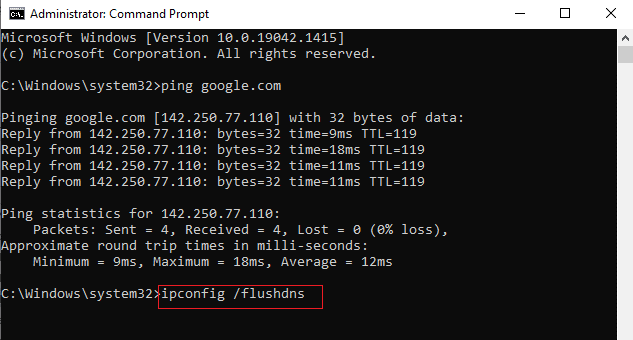
7. Terakhir, tunggu perintah dijalankan dan reboot PC Windows Anda .
Baca Juga: Cara Memperbaiki StartupCheckLibrary.dll Missing Error
Metode 5: Jalankan Pemecah Masalah Adaptor Jaringan
Menjalankan Pemecah Masalah Adaptor Jaringan akan menyelesaikan gangguan apa pun dalam koneksi Ethernet, dan metode ini tidak hanya berlaku untuk Windows 7 tetapi juga untuk Windows 7 & 8.1.
1. Tekan tombol Windows + I secara bersamaan untuk meluncurkan Pengaturan .
2. Klik ubin Perbarui & Keamanan , seperti yang ditunjukkan.

3. Buka menu Troubleshoot dari panel kiri dan temukan Temukan dan perbaiki masalah lain di panel kanan.
4. Pilih pemecah masalah Adaptor Jaringan dan klik Jalankan tombol pemecah masalah yang ditunjukkan disorot.
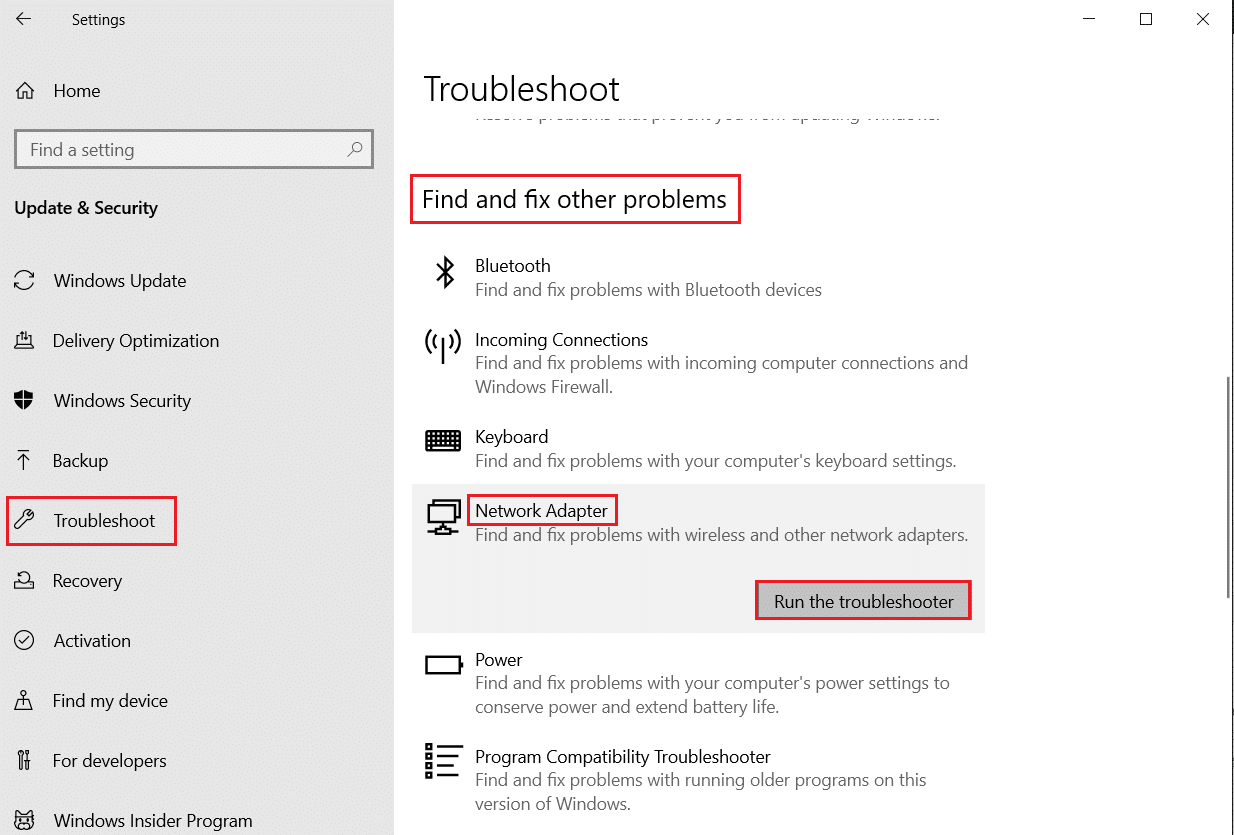
5. Tunggu pemecah masalah mendeteksi dan memperbaiki masalah. Setelah proses selesai, ikuti petunjuk di layar dan mulai ulang PC Anda .
Metode 6: Ubah Alamat DNS
Beberapa pengguna telah melaporkan bahwa masalah ERR_EMPTY_RESPONSE Windows 10 akan diperbaiki dengan mengubah alamat DNS yang disediakan oleh Penyedia Layanan Internet Anda. Anda dapat menggunakan alamat DNS Google untuk mengatasi masalah ini, dan berikut adalah beberapa petunjuk untuk mengubah alamat DNS PC Anda.
1. Tekan tombol Windows , ketik Control Panel dan klik Open .
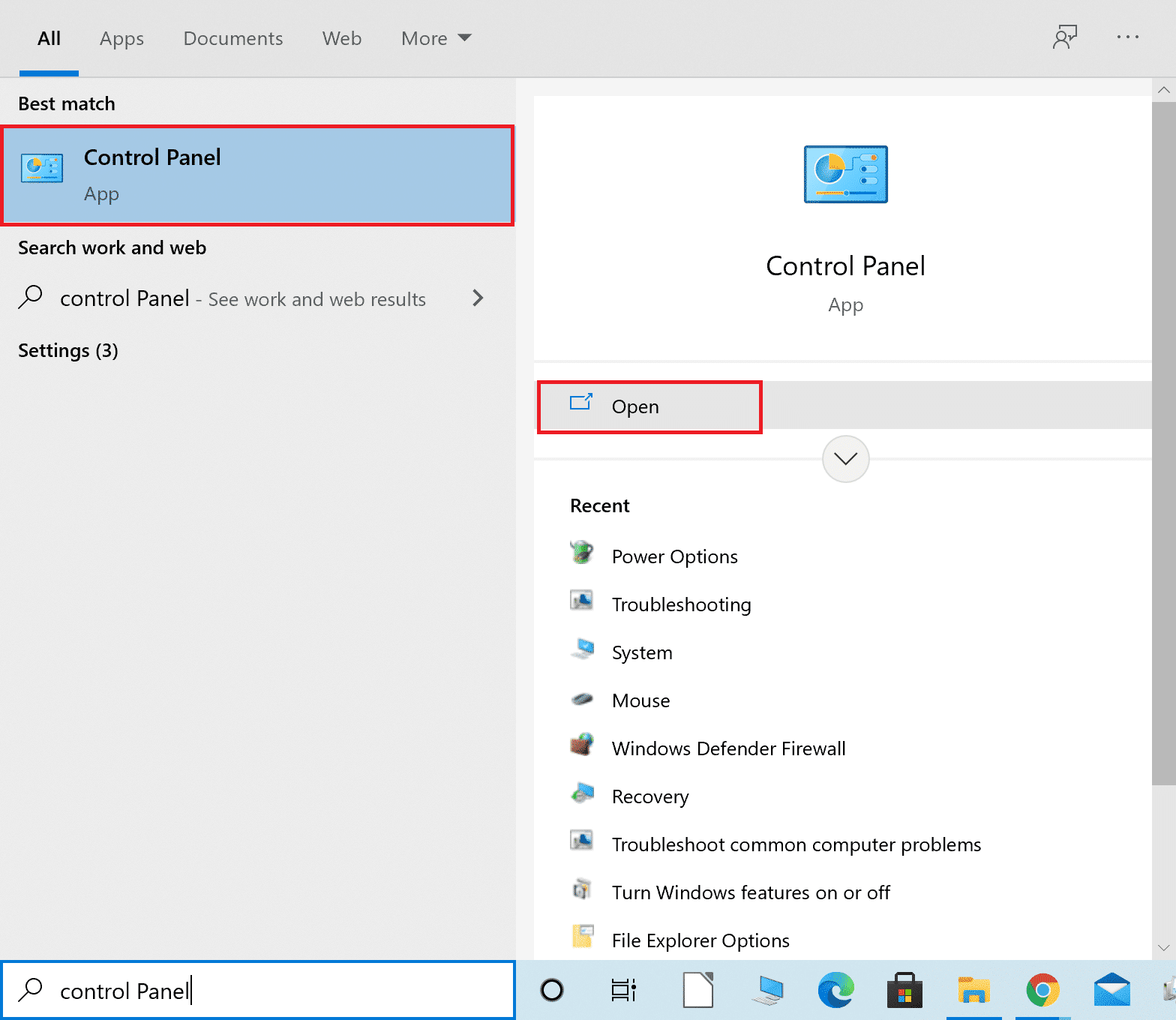
2. Atur Tampilan dengan: > Ikon besar dan klik Jaringan dan Pusat Berbagi dari daftar.
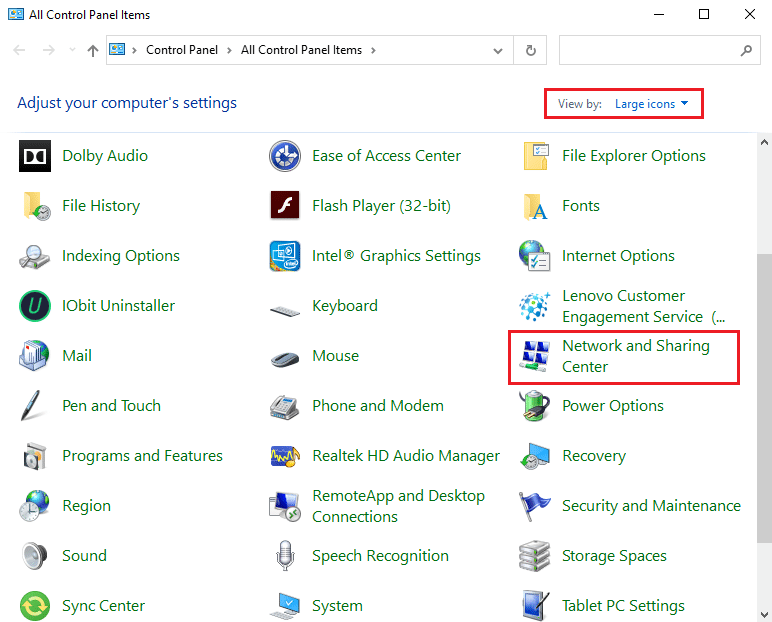
3. Selanjutnya, klik tautan Ubah pengaturan adaptor yang ada di panel kiri.
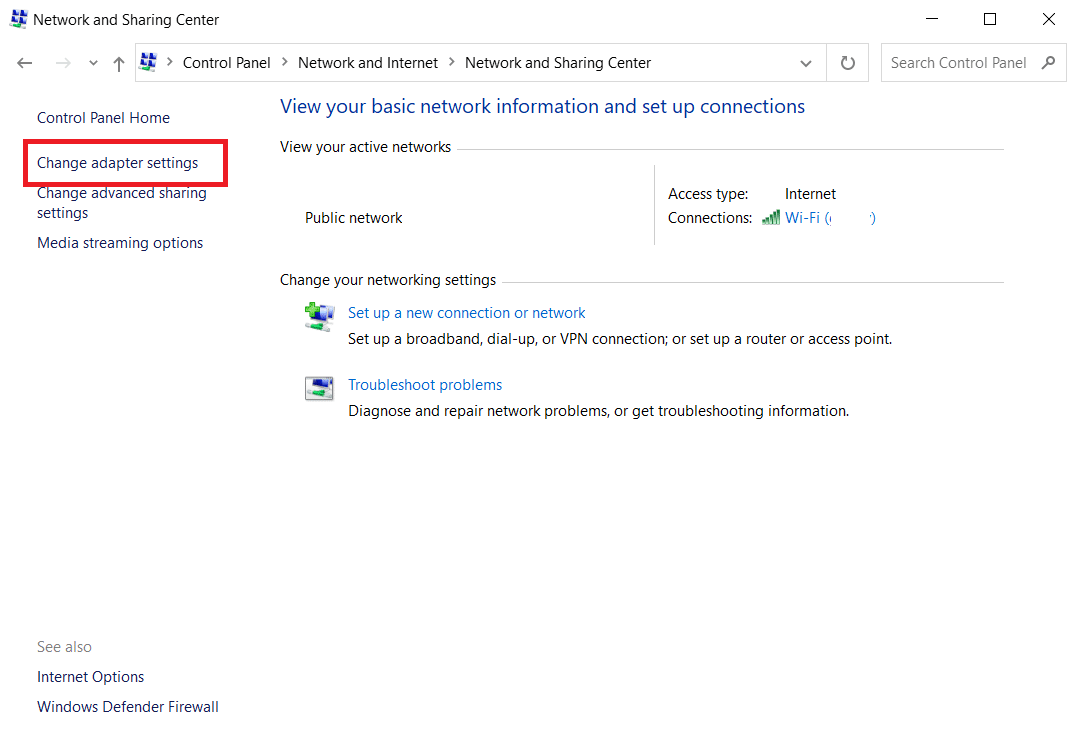
4. Klik kanan pada koneksi jaringan Anda saat ini (misalnya Wi-Fi ) dan pilih Properties , seperti yang digambarkan.
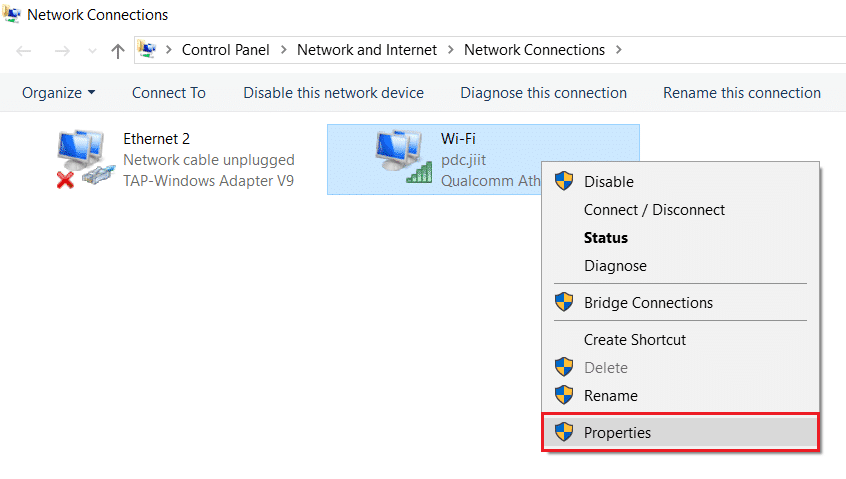
5: Di bawah Koneksi ini menggunakan item berikut: daftar, cari dan klik Internet Protocol Version 4 (TCP/IPv4) .
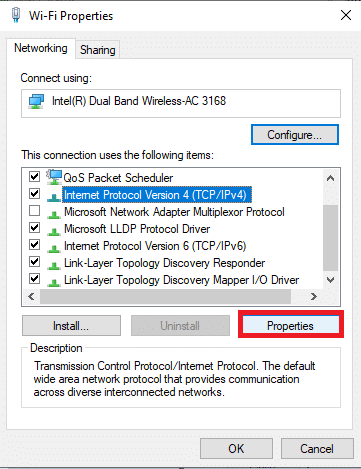
6. Klik tombol Properties , seperti yang disorot di atas.
7. Di sini, pilih Gunakan alamat server DNS berikut: opsi dan masukkan yang berikut:
- Server DNS pilihan: 8.8.8.8
- Server DNS alternatif: 8.8.4.4
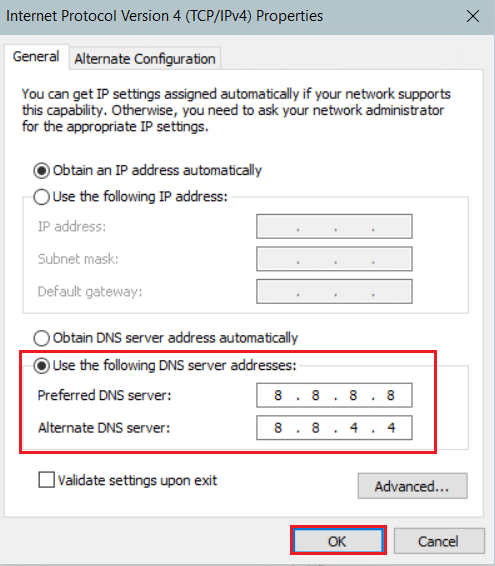
8. Klik OK untuk menyimpan perubahan dan keluar. Periksa apakah EMPTY_RESPONSE Windows 10 error tetap ada atau tidak.
Baca Juga: Perbaiki DISM Error 87 di Windows 10
Metode 7: Perbarui atau RollBack Driver Jaringan
Jika driver saat ini di sistem Anda tidak kompatibel atau ketinggalan zaman dengan data Google, maka Anda akan menghadapi EMPTY_RESPONSE Windows 10. Oleh karena itu, Anda disarankan untuk memperbarui perangkat dan driver Anda untuk memperbaiki atau menghindari kesalahan EMPTY_RESPONSE Windows 10 ini.
Opsi 1: Perbarui Driver
1. Ketik Device Manager di menu pencarian Windows 10.
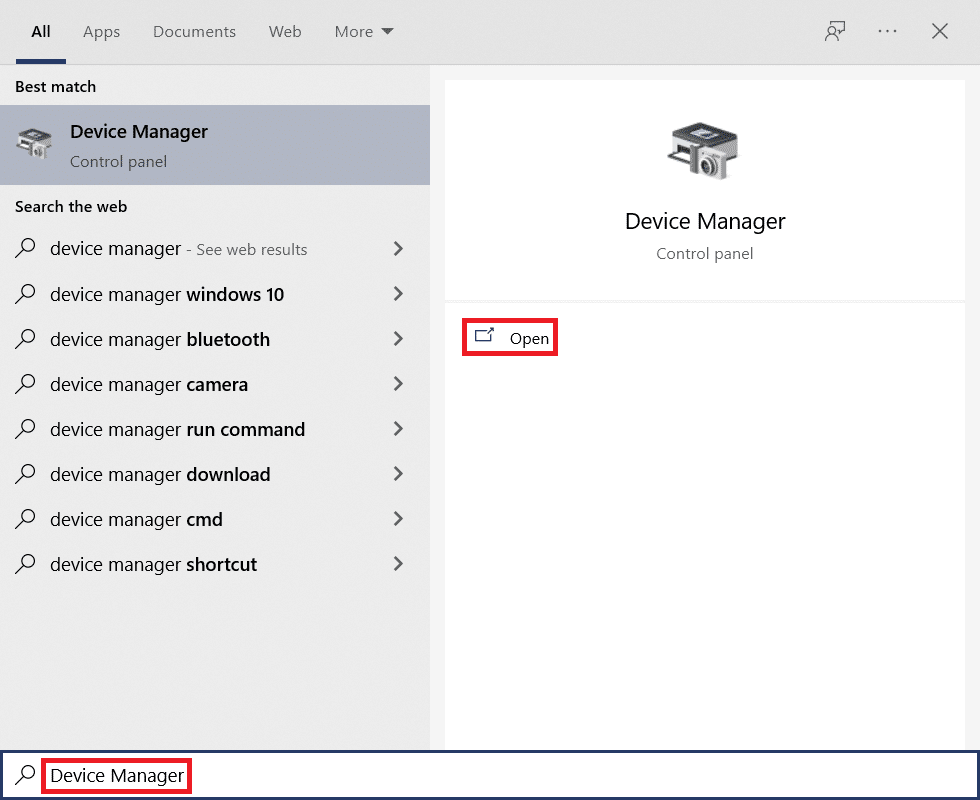
2. Klik dua kali pada adapter Jaringan untuk memperluasnya.
3. Klik kanan pada driver jaringan nirkabel Anda (misalnya Qualcomm Atheros QCA9377 Wireless Network Adapter ) dan pilih Update driver , seperti yang digambarkan di bawah ini.
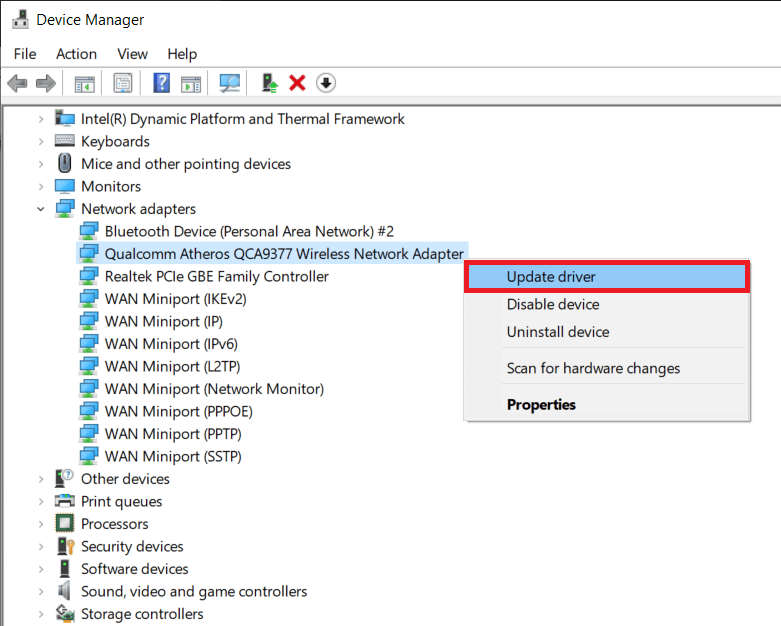
4. Selanjutnya, klik Cari secara otomatis untuk driver untuk mengunduh dan menginstal driver terbaik yang tersedia secara otomatis.
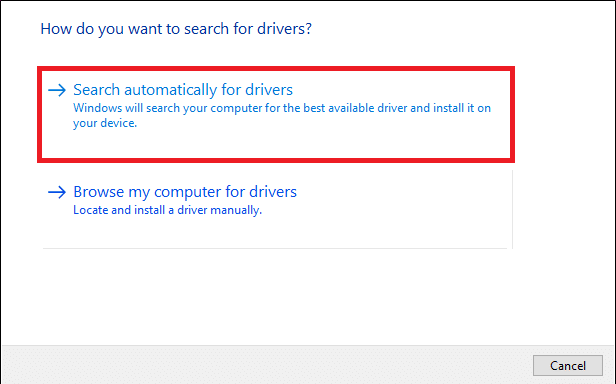
5A. Sekarang, driver akan memperbarui dan menginstal ke versi terbaru, jika tidak diperbarui.
5B. Jika mereka sudah dalam tahap pembaruan, pesan yang mengatakan Driver terbaik untuk perangkat Anda sudah diinstal akan ditampilkan.
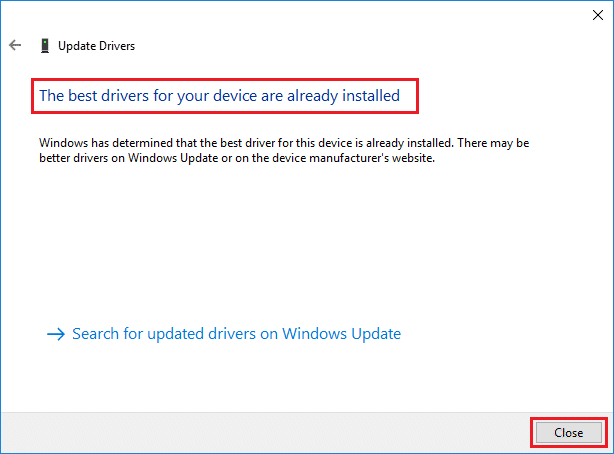
6. Klik tombol Tutup untuk keluar dari jendela dan restart PC Anda .
Opsi 2: Kembalikan Pembaruan Driver
1. Buka Pengelola Perangkat > Adaptor jaringan seperti sebelumnya.
2. Klik kanan pada driver Wi-Fi (misalnya Intel(R) Dual Band Wireless-AC 3168 ) dan pilih Properties , seperti yang digambarkan.
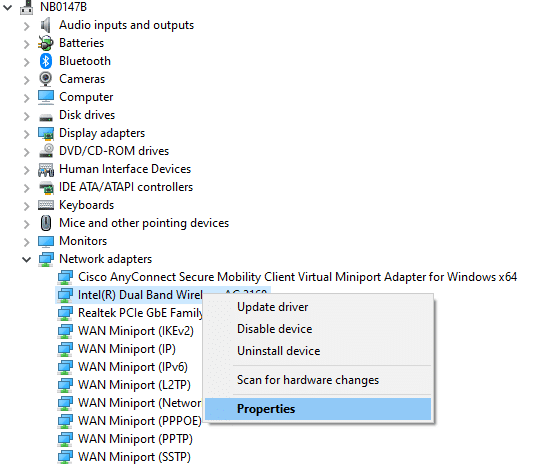
3. Beralih ke tab Driver dan pilih Roll Back Driver , seperti yang disorot.
Catatan: Jika opsi Roll Back Drive r berwarna abu-abu, ini menunjukkan bahwa komputer Anda tidak memiliki file driver pra-instal atau belum pernah diperbarui.
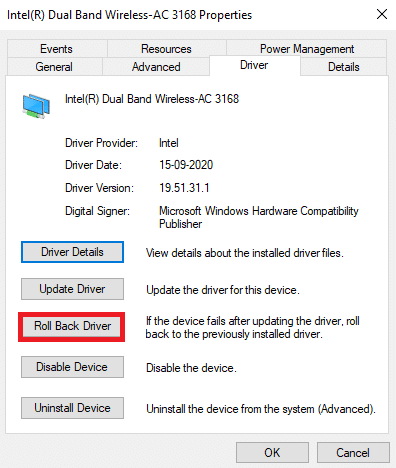
4. Berikan alasan Anda Mengapa Anda mundur? dalam pengembalian Paket Driver . Kemudian, klik Ya , seperti yang digambarkan di bawah ini.
5. Kemudian, klik OK untuk menerapkan perubahan ini. Terakhir, restart PC Anda .
Metode 8: Instal Ulang Driver Jaringan
Jika memperbarui driver tidak memberi Anda perbaikan pada ERR_EMPTY_RESPONSE Windows 10, Anda dapat menghapus driver dan menginstalnya lagi. Kemudian, ikuti langkah-langkah yang disebutkan di bawah ini untuk menerapkan hal yang sama.
1. Luncurkan Device Manager menggunakan langkah-langkah yang disebutkan di atas.
2. Perluas adapter Jaringan dengan mengklik dua kali padanya.
3. Sekarang, klik kanan pada adapter jaringan dan pilih Uninstall device seperti yang digambarkan di bawah ini.
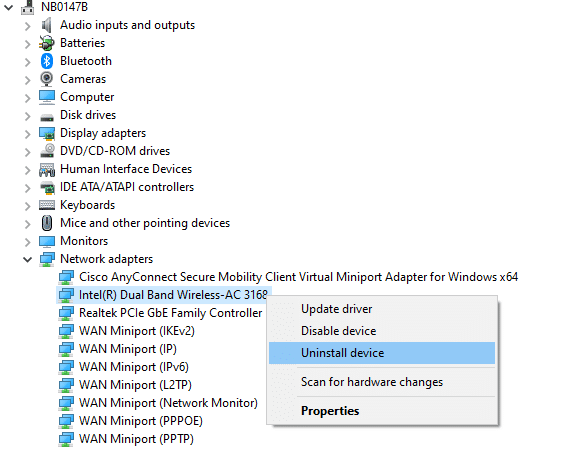

4. Sekarang, prompt peringatan akan ditampilkan di layar. Centang kotak bertanda Hapus perangkat lunak driver untuk perangkat ini dan konfirmasikan prompt dengan mengklik Uninstall .
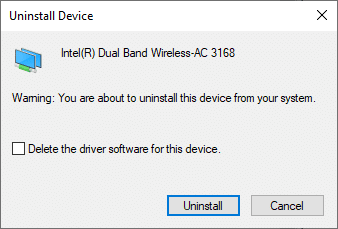
5. Sekarang, kunjungi situs web produsen (misalnya Intel) untuk mengunduh driver secara manual.
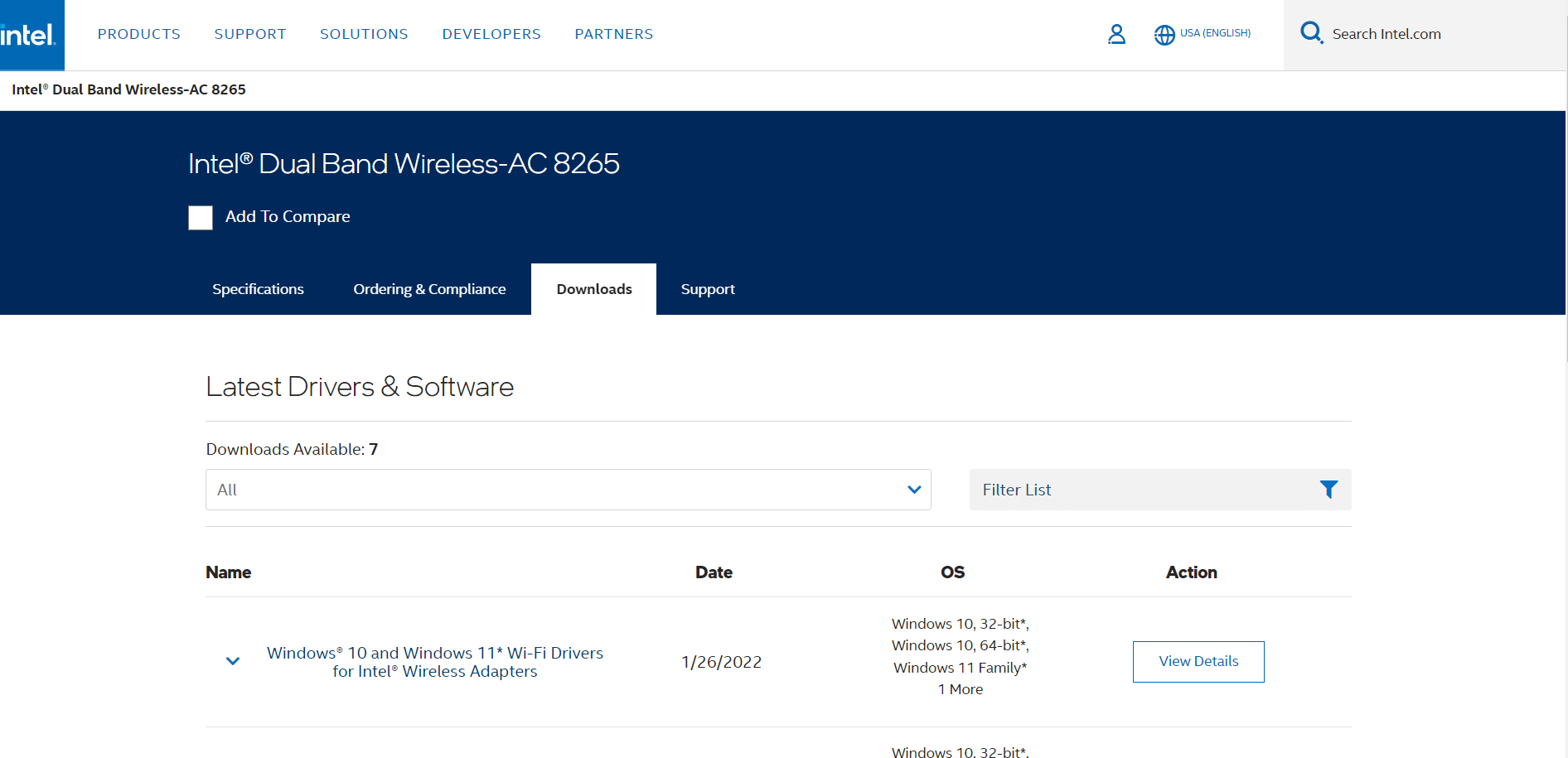
7. Setelah diunduh, klik dua kali pada file yang diunduh dan ikuti petunjuk di layar yang diberikan untuk menginstalnya.
Baca Juga: Perbaiki Windows Update Install Error 0x8007012a
Metode 9: Nonaktifkan VPN dan Server Proxy
Jika koneksi jaringan Anda memblokir Anda dari mengakses klien Google, Anda dapat mencoba menggunakan koneksi lain atau menonaktifkan VPN/proxy. Kemudian, ikuti langkah-langkah untuk menerapkan hal yang sama untuk memperbaiki ERR_EMPTY_RESPONSE Windows 10.
Langkah I: Nonaktifkan VPN
1. Tekan tombol Windows , ketik Pengaturan VPN di Bilah Pencarian Windows, dan klik Buka .
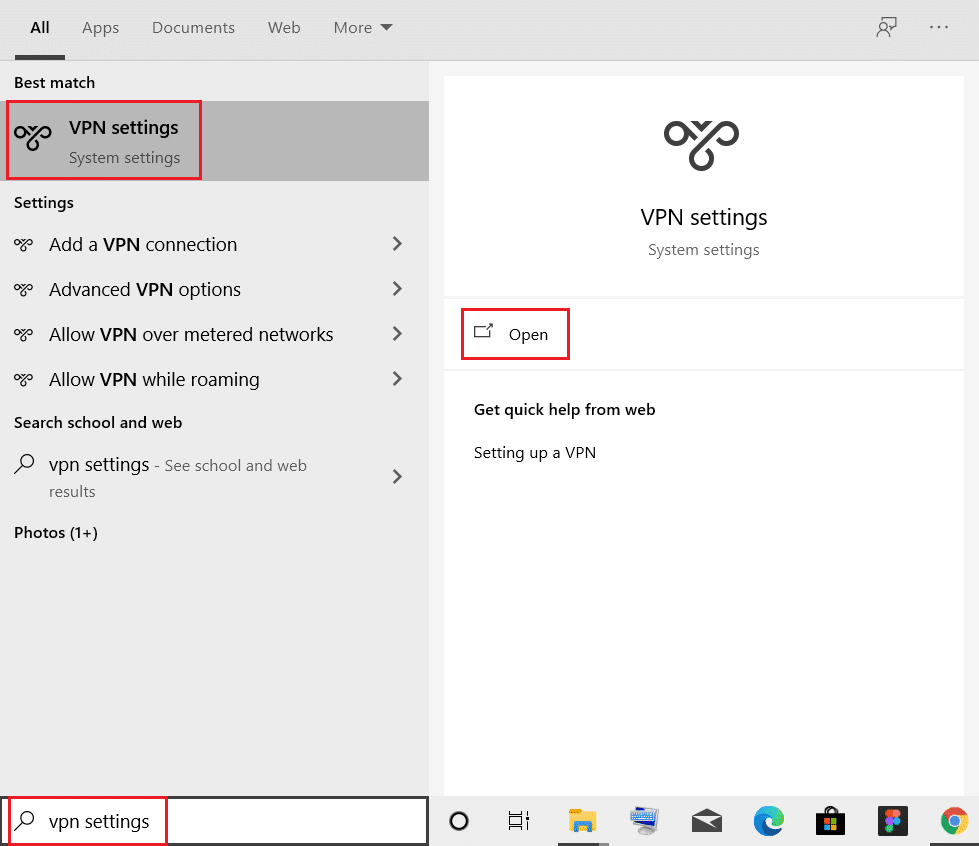
2. Di jendela Pengaturan , pilih VPN yang Terhubung (mis. vpn2 ).
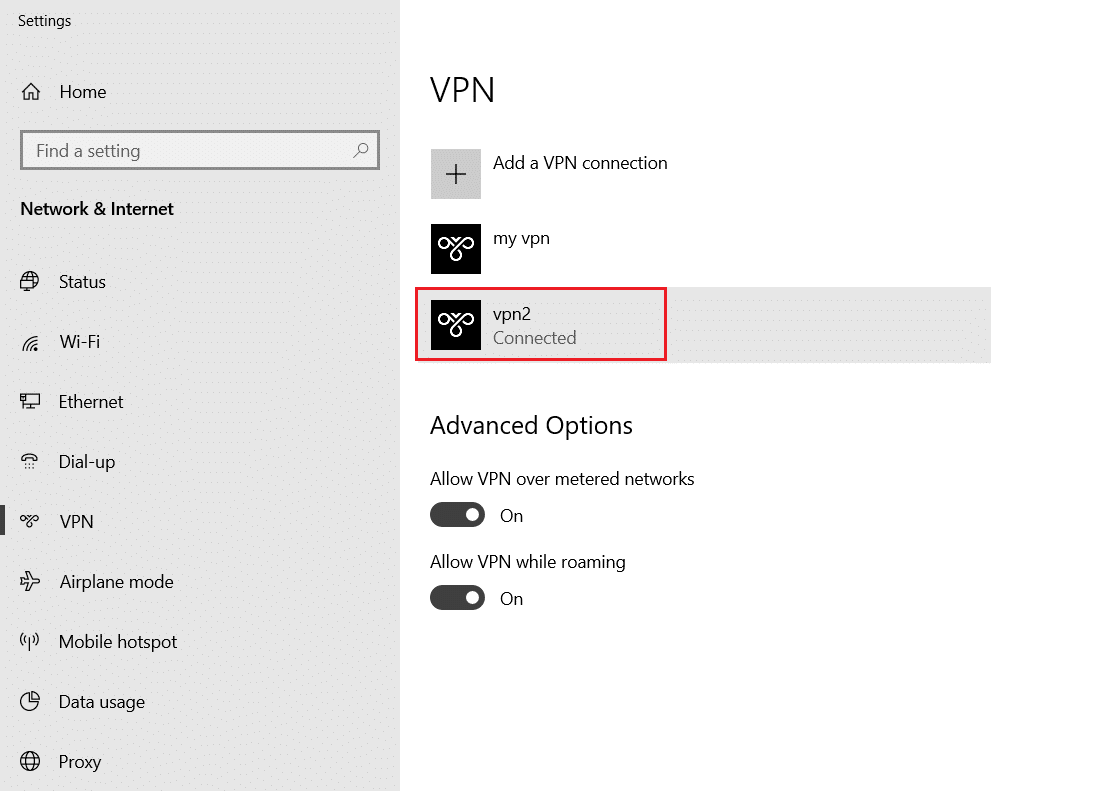
3. Klik tombol Putus .
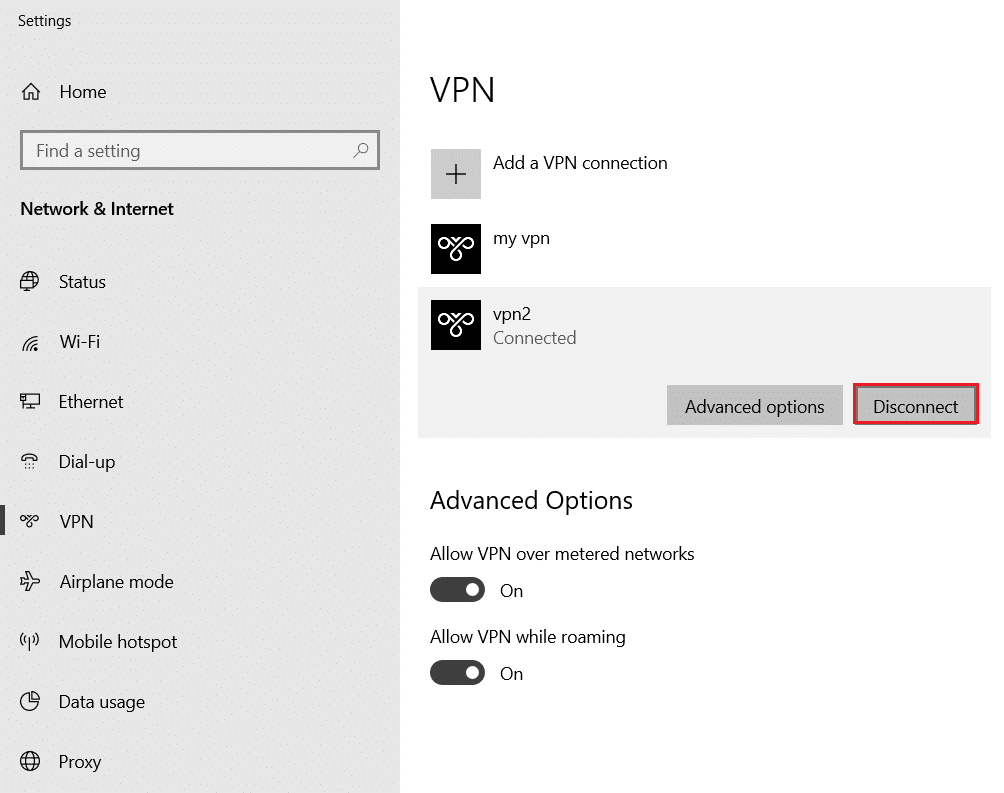
4. Sekarang, matikan sakelar untuk opsi VPN berikut di bawah Opsi Lanjutan :
- Izinkan VPN melalui jaringan terukur
- Izinkan VPN saat roaming
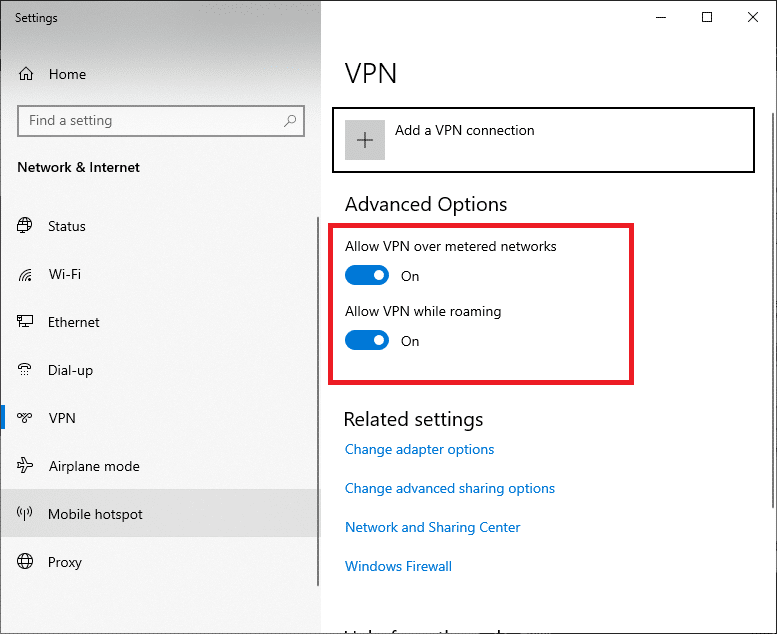
Langkah II: Nonaktifkan Server Proxy
1. Tekan tombol Windows + I secara bersamaan untuk membuka Pengaturan .
2. Kemudian, untuk membukanya, klik pada pengaturan Jaringan & Internet .
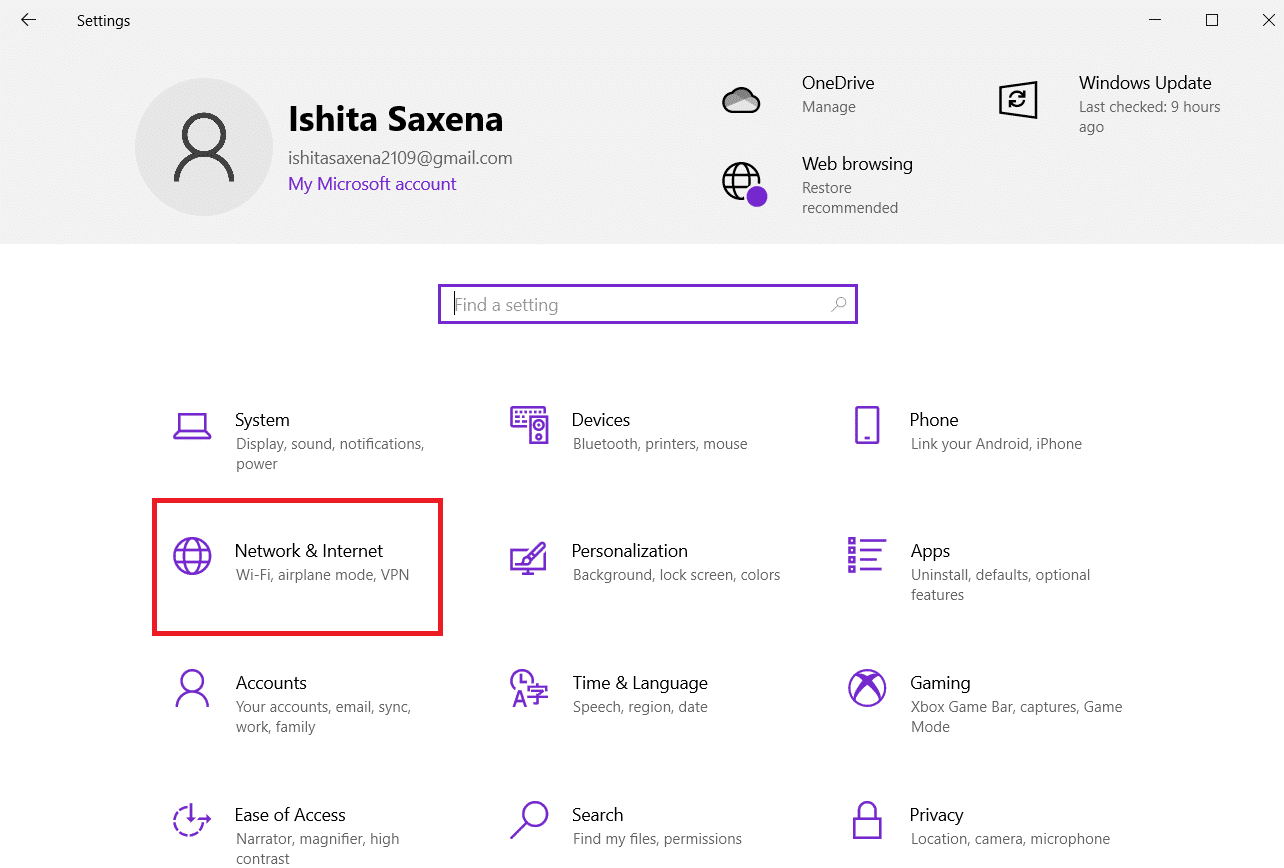
3. Buka tab Proxy di panel kiri.
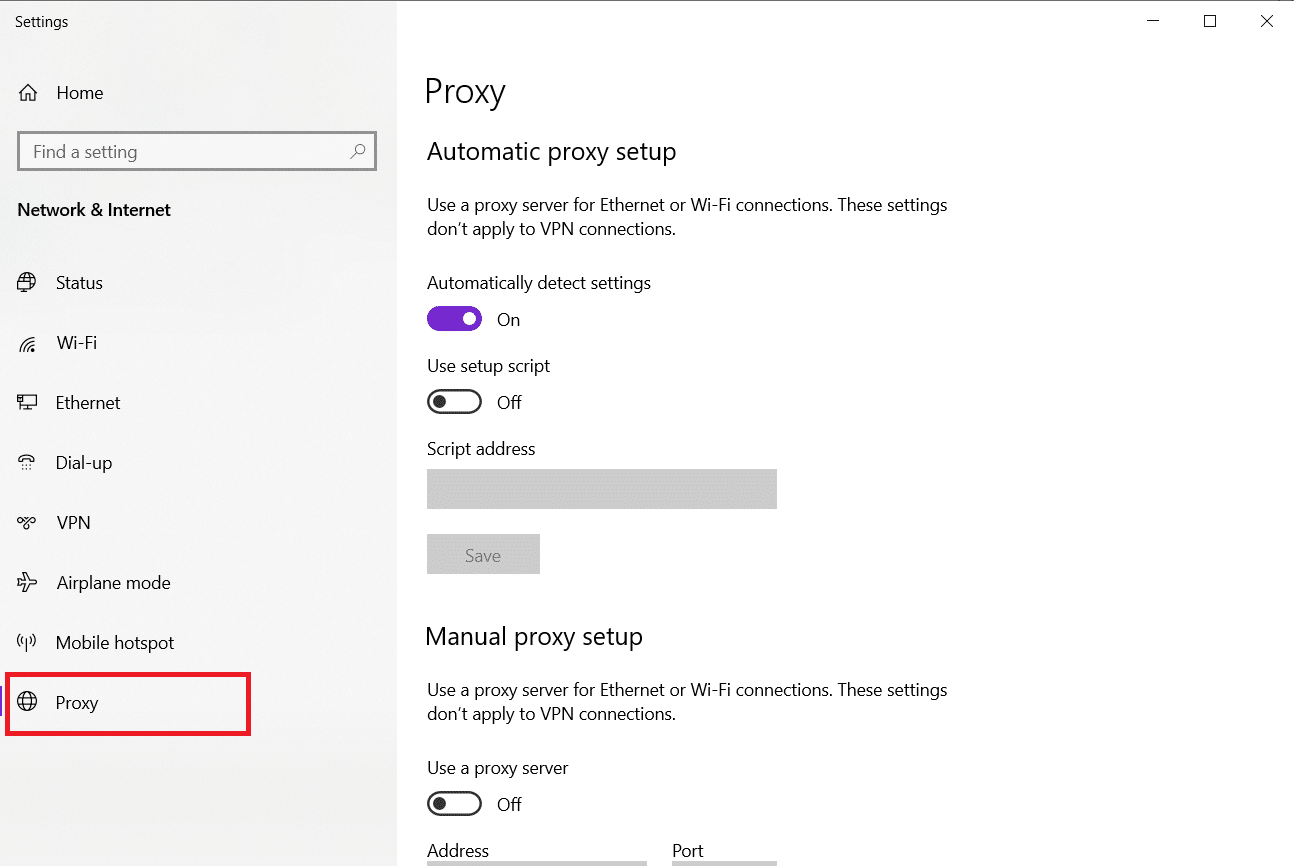
4. Nonaktifkan opsi Gunakan server proxy .
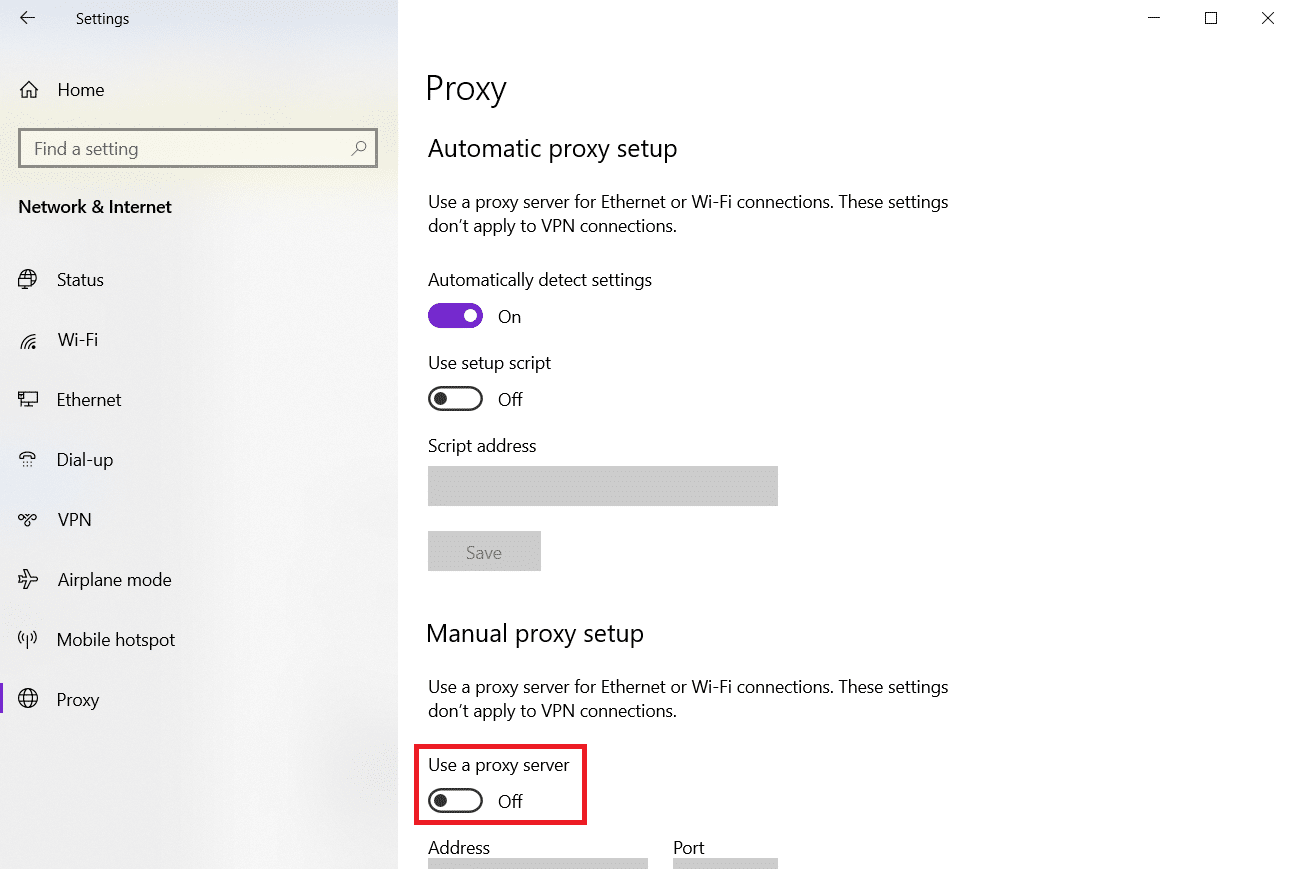
Metode 10: Nonaktifkan IPv6
Terlepas dari kenyataan bahwa IPv6 telah menambahkan keunggulan dibandingkan IPv4, ada beberapa batasan untuk itu. Namun, jika sistem Anda tidak beradaptasi dengan protokol IPv6, maka Anda akan menghadapi kesalahan EMPTY_RESPONSE di Windows 10. Oleh karena itu, Anda disarankan untuk menonaktifkan IPv6 seperti yang diinstruksikan di bawah ini untuk memperbaiki ERR_EMPTY_RESPONSE Windows 10.
Catatan: Di sini, langkah-langkah ditunjukkan untuk koneksi Wi-Fi. Jika Anda menggunakan koneksi Ethernet, pilih pengaturan yang sesuai.
1. Klik kanan pada ikon jaringan di baki sistem dan pilih Buka Pengaturan Jaringan & Internet .
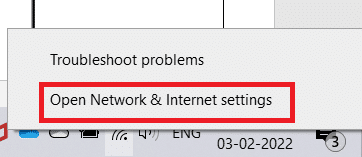
2. Klik Ubah opsi adaptor .
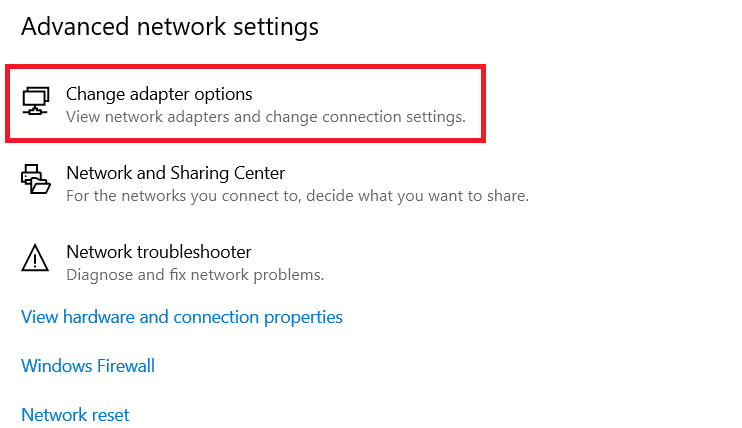
3. Sekarang, klik kanan pada adaptor jaringan yang aktif dan klik Properties seperti yang ditunjukkan.
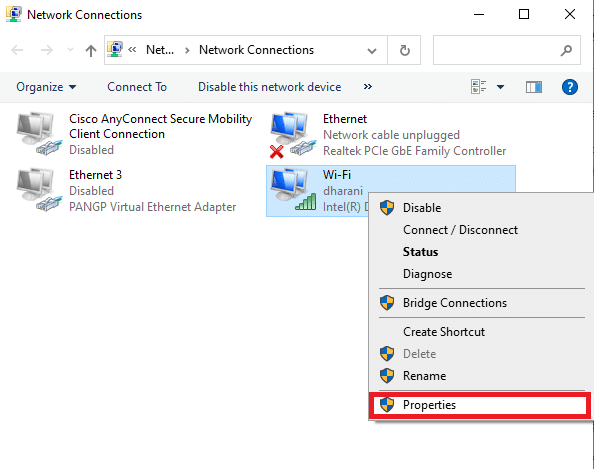
4. Jendela Wi-Fi Properties akan muncul. Di sini, hapus centang pada opsi Internet Protocol Version 6 (TCP/IPv6) .
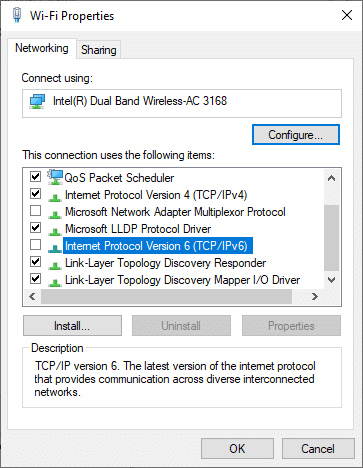
5. Terakhir, klik OK untuk menyimpan perubahan dan Restart PC Anda.
Baca Juga : Cara Memperbaiki Access is Denied Windows 10
Metode 11: Nonaktifkan Beberapa Adaptor Jaringan
Jika Anda menggunakan beberapa koneksi jaringan, lakukan hal berikut untuk menonaktifkan koneksi tambahan.
1. Buka Pengaturan Jaringan & Internet > Ubah opsi adaptor dengan mengikuti langkah 1-2 dari metode sebelumnya.
2. Klik kanan pada adaptor jaringan dan pilih opsi Nonaktifkan untuk semua koneksi tambahan kecuali yang Anda gunakan saat ini.
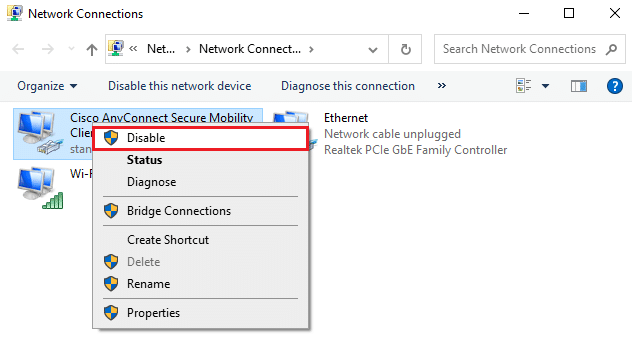
Metode 12: Hapus Domain dari File Host (Jika Berlaku)
Jika Anda memiliki entri yang rusak di file host, maka Anda akan menghadapi masalah ERR_EMPTY_RESPONSE Windows 10. Untuk mengatasi ini, hapus bagian Chrome yang memiliki nama domain dari file host seperti yang diinstruksikan di bawah ini.
1. Tekan tombol Windows + E bersamaan untuk membuka Windows Explorer .
2. Sekarang, alihkan ke tab View dan centang kotak Hidden items yang ditampilkan disorot.
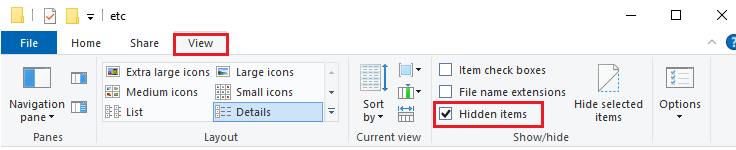
3. Sekarang, salin dan tempel C:\Windows\System32\drivers\etc di panel navigasi seperti yang ditunjukkan.
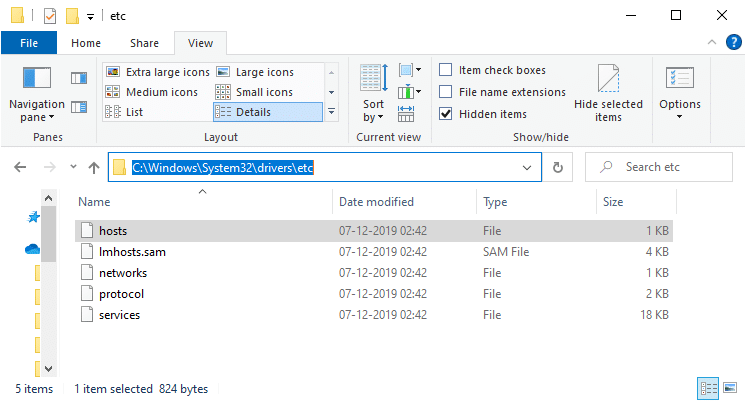
4. Klik kanan pada file host dan pilih opsi Buka dengan seperti yang ditunjukkan.
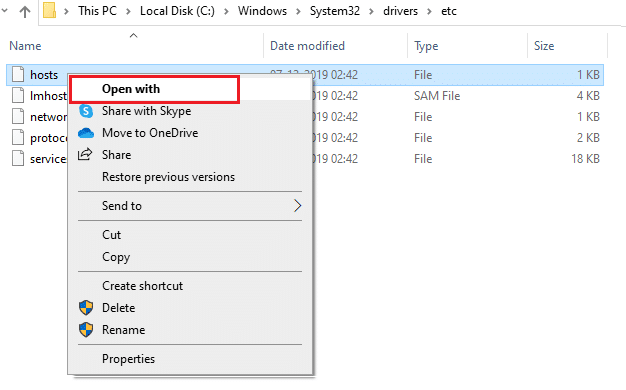
5. Di sini, pilih opsi Notepad dari daftar dan klik OK .
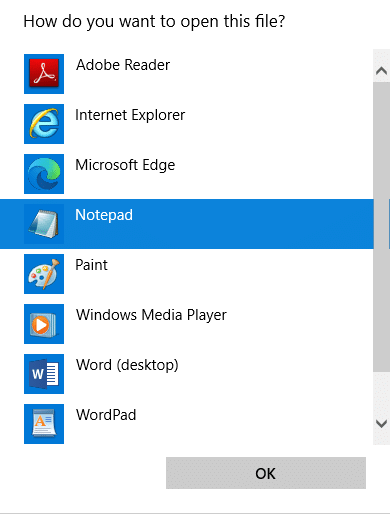
File host akan dibuka di Notepad sebagai berikut.
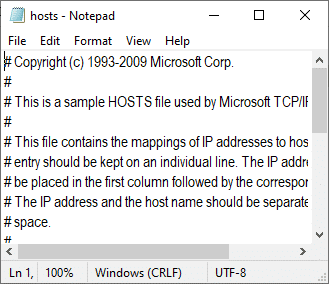
7. Klik tombol Ctrl + F untuk membuka jendela Temukan . Di sini, ketik nama domain (misalnya, Wikipedia) di tab Temukan apa dan klik tombol Temukan Berikutnya seperti yang digambarkan di bawah ini.
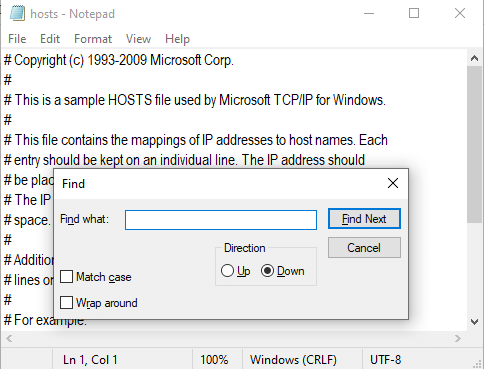
8A. Jika Anda tidak mendapatkan hasil pencarian apa pun, itu berarti tidak ada file domain yang rusak di PC Anda.
8B. Jika Anda menemukan bagian #domain , klik dan hapus . Simpan file dengan mengklik tombol Ctrl + S bersama-sama dan keluar.
Metode 13: URL Daftar Putih atau Nonaktifkan Antivirus Sementara (Jika Berlaku)
Terkadang, program antivirus Anda mungkin mencegah Anda mengakses situs web tertentu karena masalah keamanan. Dalam hal ini, daftar putih URL Anda atau nonaktifkan program untuk sementara seperti yang diinstruksikan di bawah ini. Di sini, Avast diambil sebagai contoh. Ikuti langkah-langkahnya sesuai dengan program antivirus Anda.
Catatan: Di sini, Avast Free Antivirus diambil sebagai contoh. Anda dapat mengikuti langkah-langkahnya sesuai dengan aplikasi antivirus Anda.
Opsi 1: URL Situs Web Daftar Putih
Jika Anda tidak ingin Avast memblokir situs web tertentu, Anda juga dapat memasukkan URL ke daftar putih dengan mengikuti langkah-langkah yang disebutkan di bawah ini dan memperbaiki kesalahan ERR_EMPTY_RESPONSE Windows 10.
1. Arahkan ke Search Menu , ketik Avast dan klik Open , seperti yang ditunjukkan.
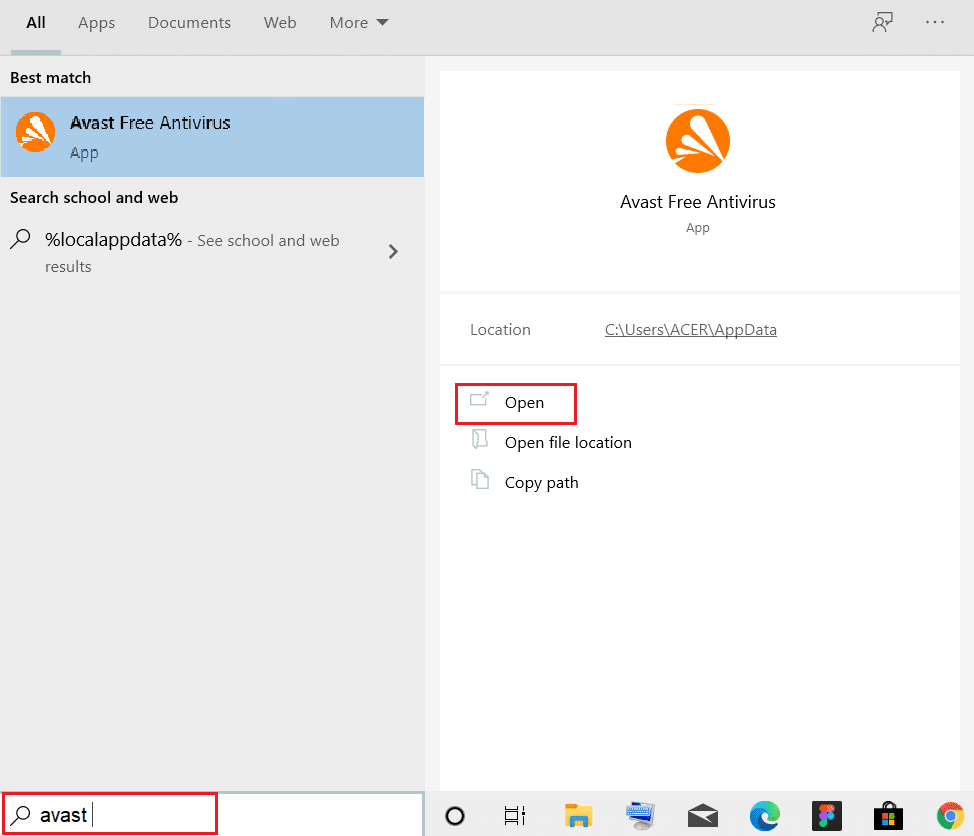
2. Klik opsi Menu di pojok kanan atas.

3. Selanjutnya, klik Pengaturan dari daftar drop-down.
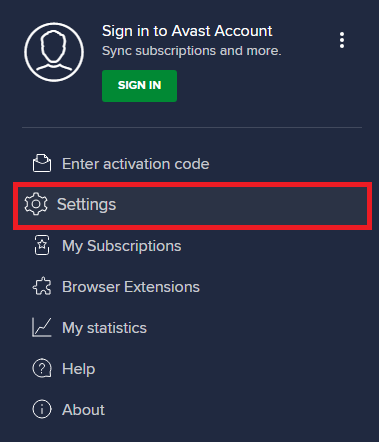
4. Di tab General, alihkan ke tab Exceptions dan klik ADD ADVANCED EXCEPTION seperti diilustrasikan di bawah ini.
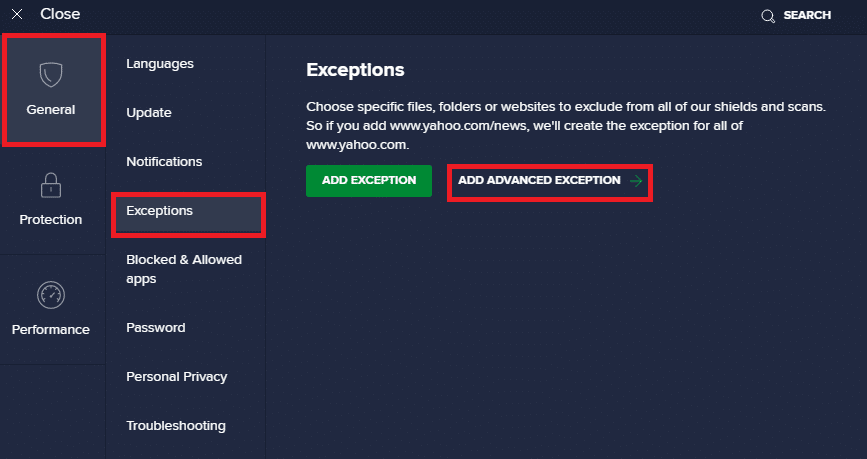
5. Sekarang, di jendela baru, klik Website/Domain seperti yang disorot di bawah ini.
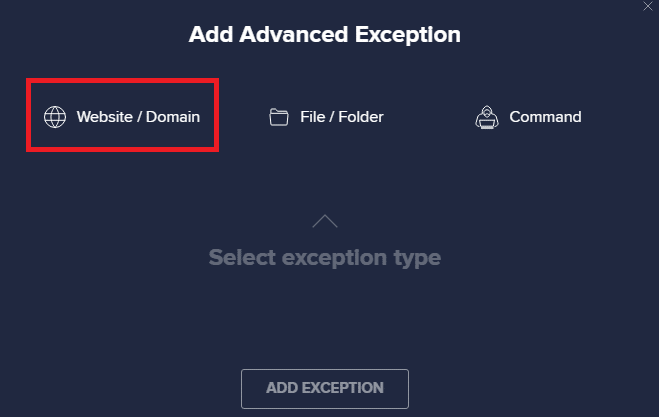
6. Sekarang, rekatkan URL di bawah bagian Ketik di jalur url . Selanjutnya, klik opsi TAMBAHKAN PENGECUALIAN . Lihat gambar.
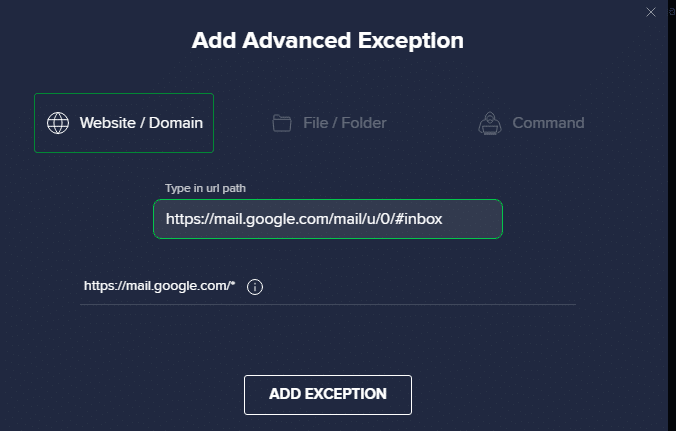
7. Jika Anda ingin menghapus URL dari daftar putih Avast, buka menu Pengaturan > Umum > Pengecualian dan klik ikon Sampah seperti yang digambarkan di bawah ini.
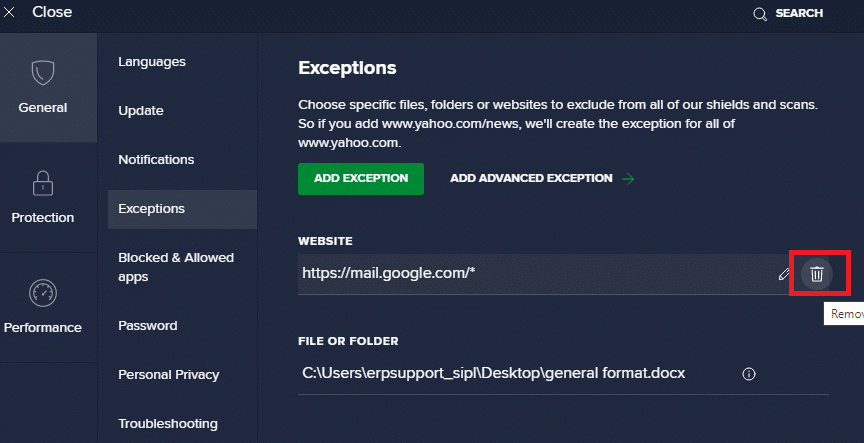
Opsi 2: Nonaktifkan Antivirus Sementara
Jika Anda tidak memperbaiki masalah ERR_EMPTY_RESPONSE Windows 10 dengan menambahkan pengecualian URL di program antivirus Anda, Anda dapat menonaktifkannya dengan menerapkan langkah-langkah seperti yang diinstruksikan di bawah ini.
1. Arahkan ke ikon Antivirus di Taskbar dan klik kanan padanya.
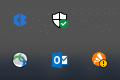
2. Sekarang, pilih opsi kontrol pelindung Avast , dan Anda dapat menonaktifkan Avast untuk sementara menggunakan opsi di bawah ini:
- Nonaktifkan selama 10 menit
- Nonaktifkan selama 1 jam
- Nonaktifkan hingga komputer dihidupkan ulang
- Nonaktifkan secara permanen
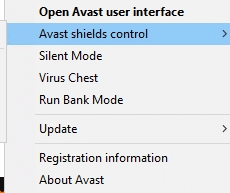
3. Pilih opsi sesuai dengan kenyamanan Anda dan konfirmasikan prompt yang ditampilkan di layar.
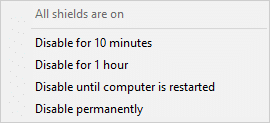
4. Sekarang, kembali ke jendela utama. Di sini, Anda telah mematikan semua perisai dari Avast. Untuk mengaktifkan pengaturan, klik AKTIFKAN .
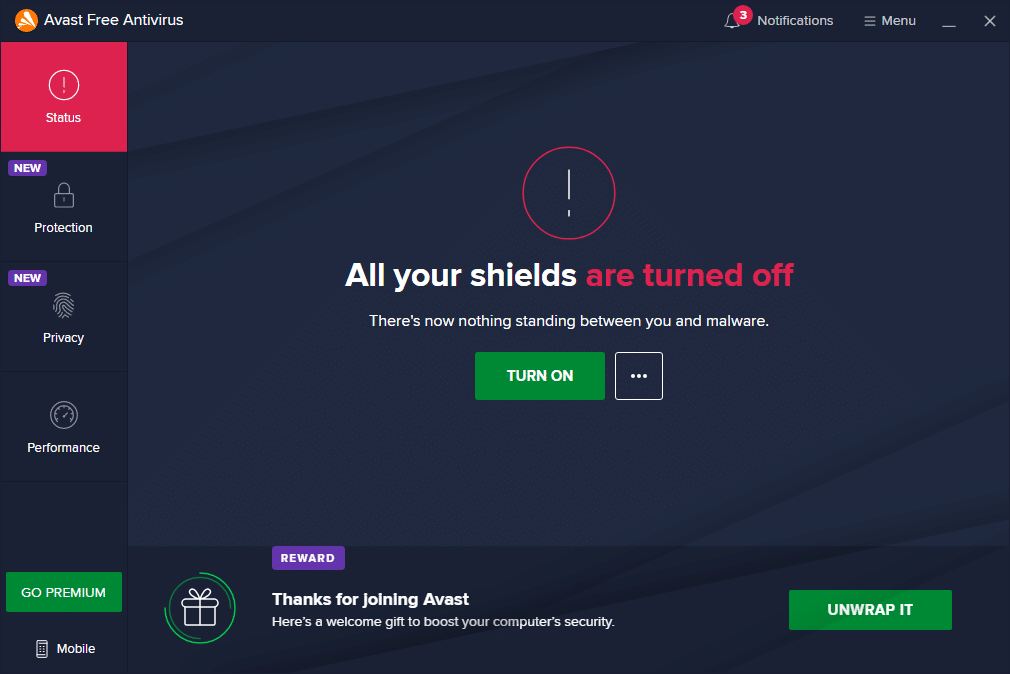
Periksa apakah Anda telah memperbaiki kesalahan EMPTY_RESPONSE Windows 10 ini.
Baca Juga: C:\windows\system32\config\systemprofile\Desktop Tidak Tersedia: Diperbaiki
Metode 14: Jalankan Pemindaian Malware
Pembela Windows bawaan terkadang gagal mengenali ancaman ketika virus atau malware menggunakan file sistem lokal host. Beberapa program anti-malware secara rutin memindai dan melindungi sistem Anda untuk mengatasi perangkat lunak berbahaya. Oleh karena itu, untuk menghindari masalah EMPTY_RESPONSE Windows 10, jalankan pemindaian antivirus di sistem Anda dan periksa apakah masalahnya sudah teratasi.
1. Tekan tombol Windows + I secara bersamaan untuk meluncurkan Pengaturan .
2. Di sini, klik Perbarui & pengaturan Keamanan seperti yang ditunjukkan.

3. Buka Keamanan Windows di panel kiri.
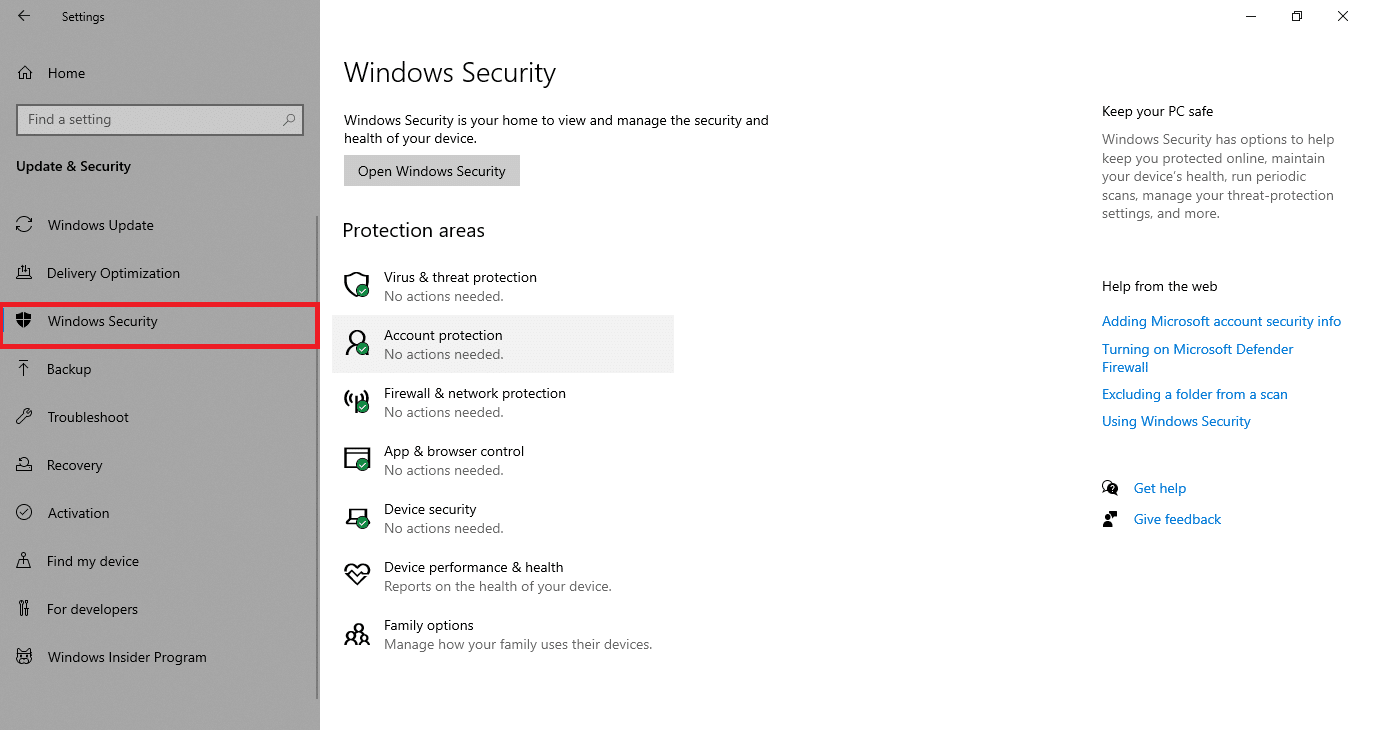
4. Klik opsi Perlindungan virus & ancaman di panel kanan.
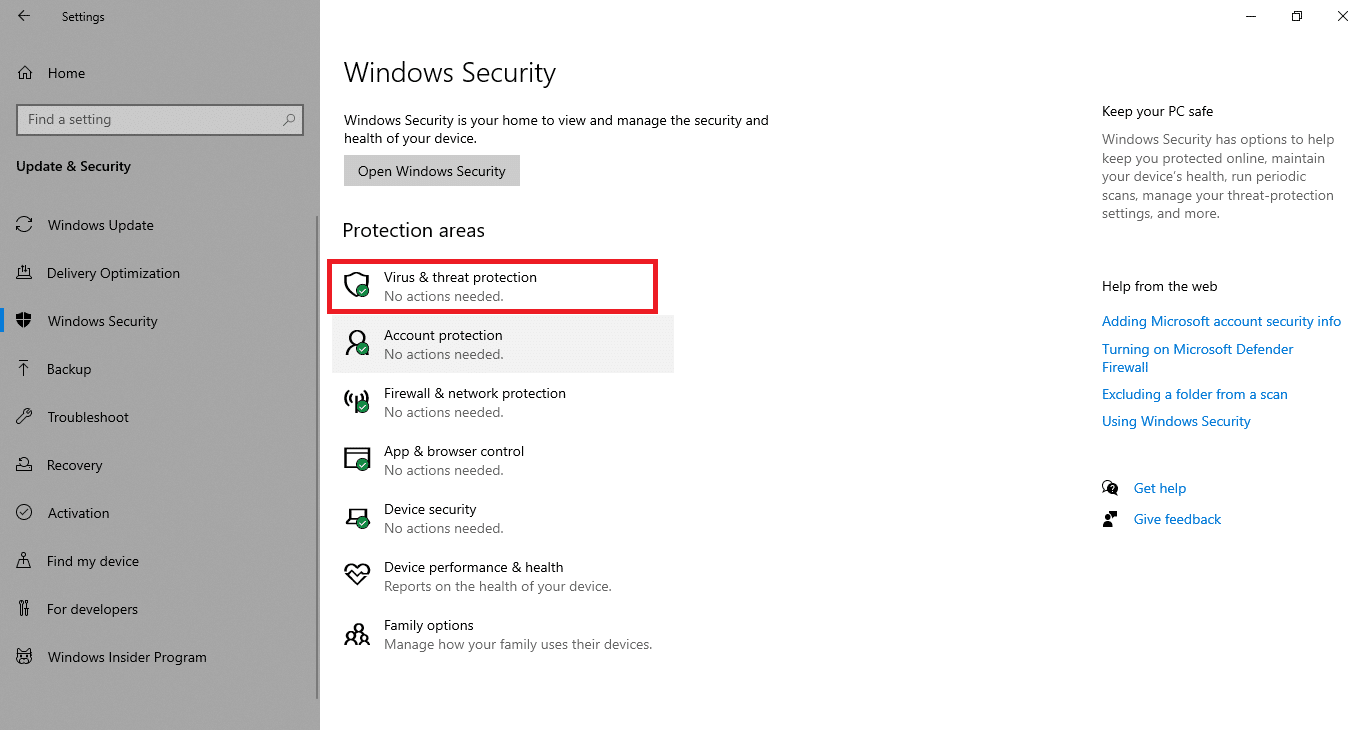
5. Klik tombol Quick Scan untuk mencari malware.
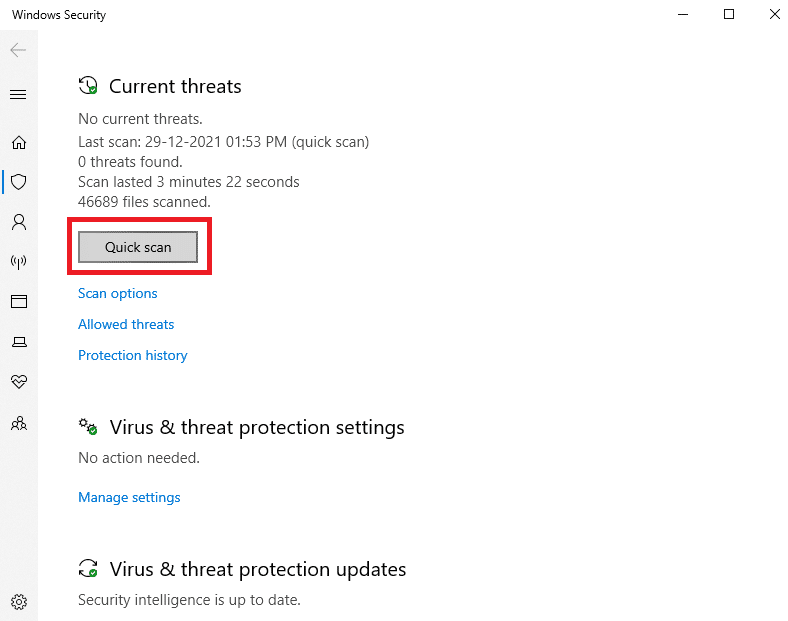
6A. Setelah pemindaian selesai, semua ancaman akan ditampilkan. Klik Mulai Tindakan di bawah Ancaman saat ini .
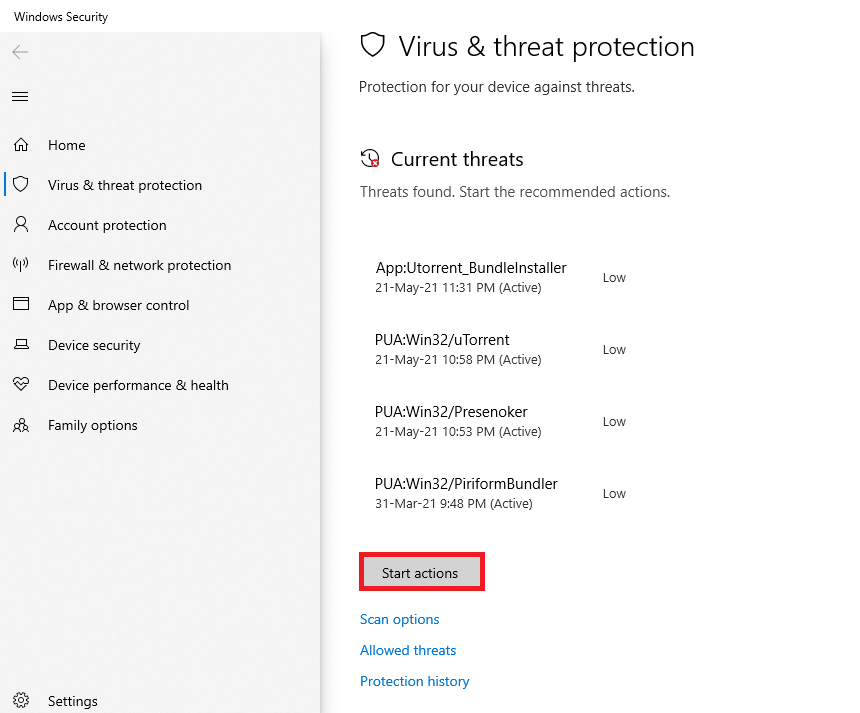
6B. Jika tidak ada ancaman di perangkat Anda, perangkat akan menampilkan peringatan Tidak ada ancaman saat ini .
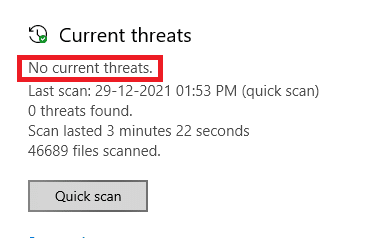
Metode 15: Perbarui Windows
Ikuti langkah-langkah yang disebutkan di bawah ini untuk memperbarui sistem operasi Windows Anda untuk memperbaiki masalah EMPTY_RESPONSE Windows 10:
1. Tekan tombol Windows + I secara bersamaan untuk meluncurkan Pengaturan .
2. Klik ubin Perbarui & Keamanan , seperti yang ditunjukkan.

3. Di tab Pembaruan Windows , klik tombol Periksa pembaruan .
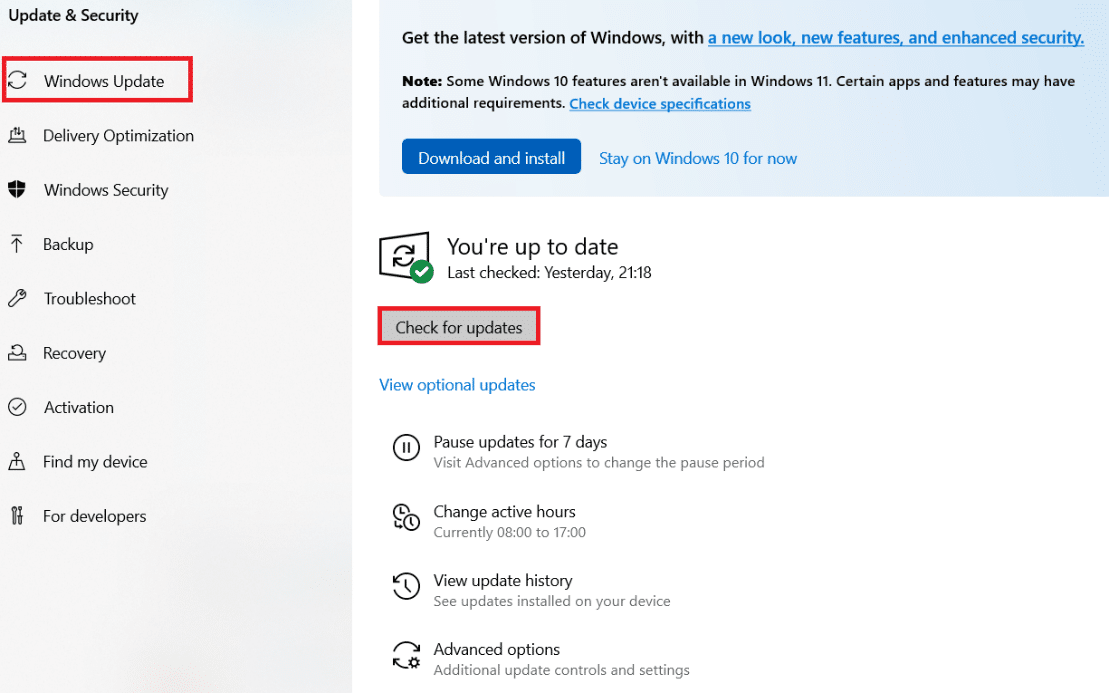
4A. Jika pembaruan baru tersedia, klik Instal Sekarang dan ikuti petunjuk untuk memperbarui.
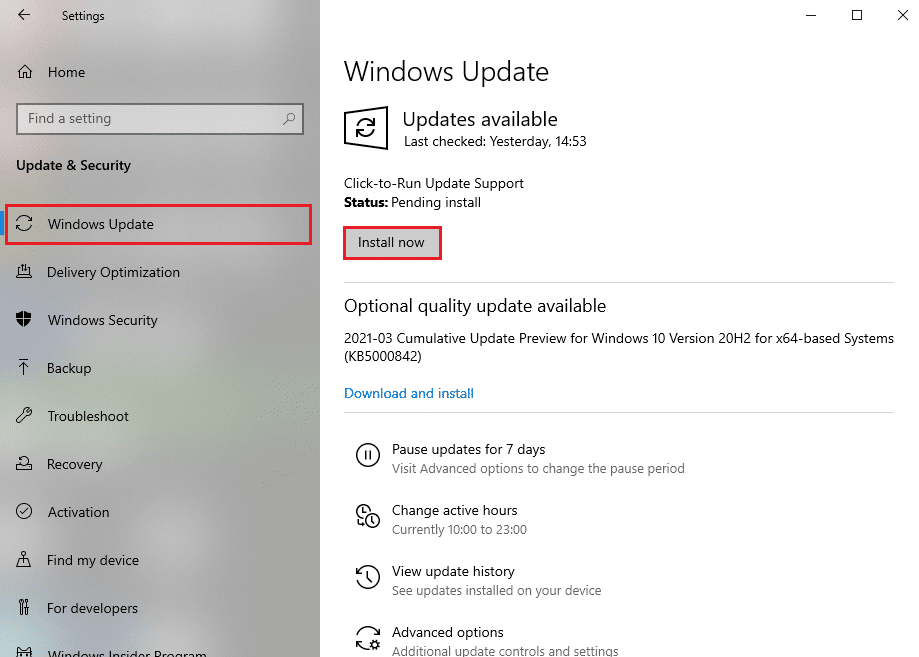
4B. Jika tidak, jika Windows dalam keadaan up-to-date, maka akan muncul pesan You're up to date .
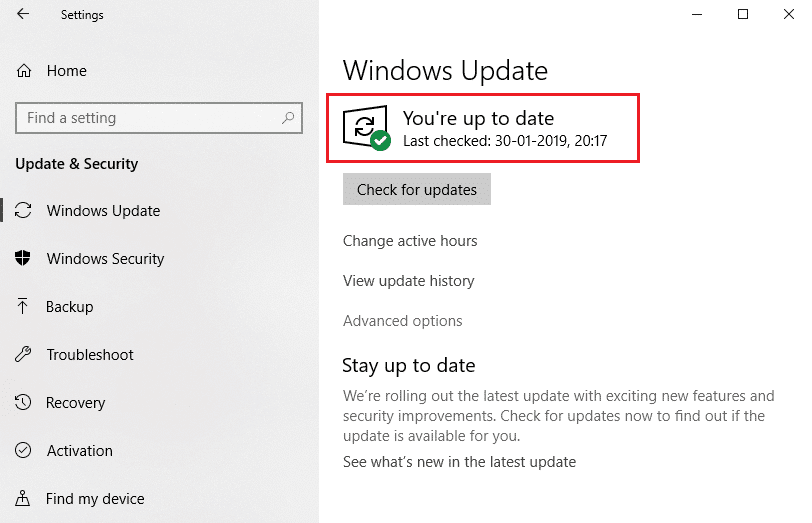
Direkomendasikan:
- 28 Perangkat Lunak Salin File Terbaik untuk Windows
- Perbaiki Zoom Audio Tidak Bekerja Windows 10
- Perbaiki ERR_EMPTY_RESPONSE di Google Chrome
- Perbaiki Windows 10 Netwtw04.sys Blue Screen Error
Kami harap panduan ini bermanfaat dan Anda dapat memperbaiki ERR_EMPTY_RESPONSE di Windows 10 . Beri tahu kami metode mana yang paling cocok untuk Anda. Juga, jika Anda memiliki pertanyaan/saran tentang artikel ini, silakan tinggalkan di bagian komentar.