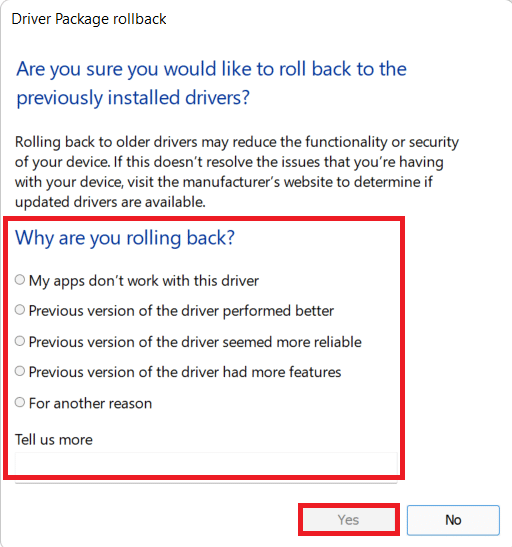Perbaiki ERR_EMPTY_RESPONSE di Google Chrome
Diterbitkan: 2022-02-19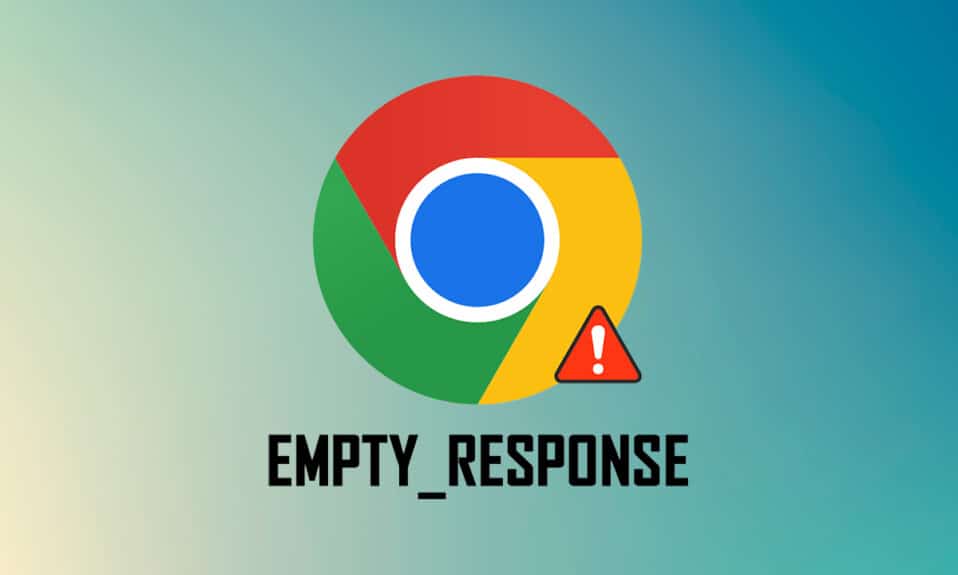
Saat ini, Google Chrome adalah browser web paling populer. Namun, Anda mungkin menghadapi beberapa kesalahan saat mencoba menyambung ke situs mana pun. ERR_EMPTY_RESPONSE Chrome adalah salah satu kesalahan yang paling membuat frustrasi ketika halaman web Anda tidak menanggapi permintaan Anda. Anda tidak akan menerima data atau hasil apa pun untuk kriteria pencarian Anda. Kesalahan ini menyebar di Chrome, dan dapat muncul di situs web mana pun. Ini terjadi di situs web Anda ketika Anda memiliki masalah internet dan gangguan di browser. Jika Anda juga menghadapi masalah yang sama, maka panduan tentang cara memperbaiki ERR_EMPTY_RESPONSE di Google Chrome ini akan membantu Anda. Jadi, lanjutkan membaca.
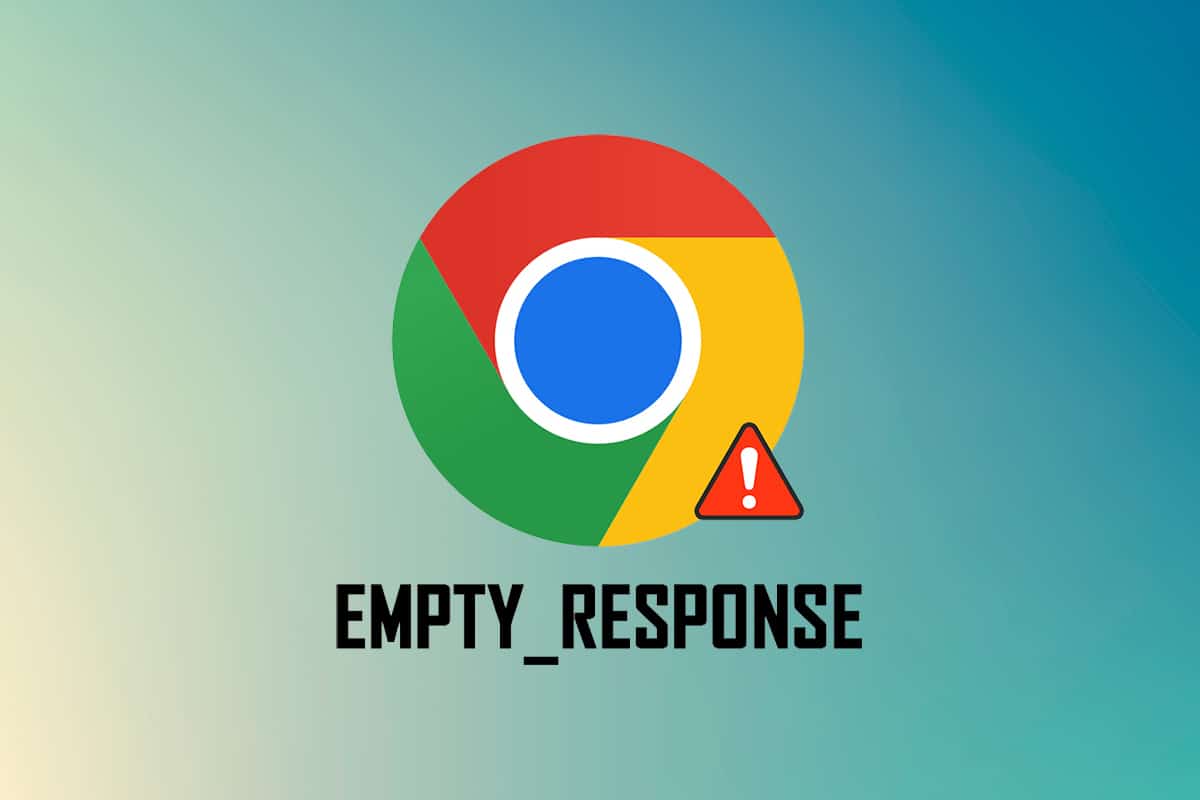
Isi
- Cara Memperbaiki ERR_EMPTY_RESPONSE di Google Chrome
- Pemeriksaan Awal
- Metode 1: Mulai ulang Google Chrome
- Metode 2: Hapus File Sementara Sistem
- Metode 3: Gunakan Jendela Penyamaran Baru
- Metode 4: Hapus File Cache Chrome
- Metode 5: Bersihkan Cache DNS Chrome
- Metode 6: Nonaktifkan Ekstensi
- Metode 7: Perbarui atau Kembalikan Driver Jaringan
- Metode 8: Nonaktifkan Windows Defender Firewall (Tidak Disarankan)
- Metode 9: Hapus Perangkat Lunak Berbahaya dari Chrome
- Metode 10: Perbarui Google Chrome
- Metode 11: Copot Pembaruan Terbaru
- Metode 12: Setel ulang Chrome
- Metode 13: Instal ulang Google Chrome
- Metode 14: Lakukan Pemulihan Sistem
Cara Memperbaiki ERR_EMPTY_RESPONSE di Google Chrome
Sebelum Anda melompat ke metode pemecahan masalah untuk memperbaiki kesalahan ini, harap analisis apa itu ERR_EMPTY_RESPONSE Chrome. Kesalahan ini terjadi di browser Google Chrome, menunjukkan koneksi jaringan yang buruk. Banyak pengguna telah melaporkan bahwa kesalahan ini sering terjadi karena kesalahan pada browser. Beberapa akar penyebab kesalahan ERR_EMPTY_RESPONSE di Chrome tercantum di bawah ini:
- Domain kedaluwarsa
- Terlalu banyak cache browser
- Berkas sementara
- Ekstensi yang salah
- Data penjelajahan rusak
- Koneksi internet buruk
- Driver jaringan yang tidak kompatibel
- Chrome usang
- Versi Windows kedaluwarsa
- Kerusakan server DNS
Pemeriksaan Awal
Ikuti pemeriksaan awal dasar ini sebelum pergi ke metode pemecahan masalah.
- Akses Situs Web Lain: Jika Anda tidak dapat mengakses situs tertentu di Chrome, mungkin ada alasan lain, seperti kesalahan ketik, server tidak aktif karena pemeliharaan, atau pembatasan firewall. Jadi, sebagai pemeriksaan utama, navigasikan ke tab baru dan cari situs web atau halaman web lain.
- Hubungkan ke Jaringan yang Tepat: Ini adalah alasan paling jelas di balik ERR_EMPTY_RESPONSE. Ketika kecepatan konektivitas internet rendah atau tidak stabil, koneksi terputus lebih sering. Anda dapat menguji kecepatan internet Anda dengan menjalankan tes kecepatan. Kemudian, Anda dapat membeli paket internet baru yang lebih cepat dari penyedia jaringan Anda jika kecepatan jaringan Anda tidak optimal.
- Ganti Kabel yang Rusak: Coba periksa apakah ada kabel yang rusak. Ganti kabel jika ada bagian yang putus atau rusak.
Kami menyediakan serangkaian metode pemecahan masalah yang efektif yang akan membantu Anda memperbaiki kesalahan ERR_EMPTY_RESPONSE. Pastikan Anda mengikuti metode dalam urutan yang sama untuk menemukan solusi yang lebih mudah & permanen.
Metode 1: Mulai ulang Google Chrome
Memulai ulang Google Chrome akan menyelesaikan semua gangguan sementara di browser Anda, dan dengan demikian ini akan menjadi perbaikan sederhana untuk kesalahan ini. Memulai ulang Google Chrome dapat dilakukan dengan menutup semua tab satu per satu di browser dan meluncurkannya lagi setelah beberapa saat. Metode lainnya adalah memulai ulang melalui Task Manager seperti yang diinstruksikan di bawah ini.
1. Tekan tombol Ctrl + Shift + Esc bersamaan untuk meluncurkan Task Manager .
2. Sekarang, cari dan pilih tugas Google Chrome yang berjalan di latar belakang.
3. Kemudian, pilih End Task seperti yang digambarkan pada gambar di atas atau klik kanan pada task dan klik End task .
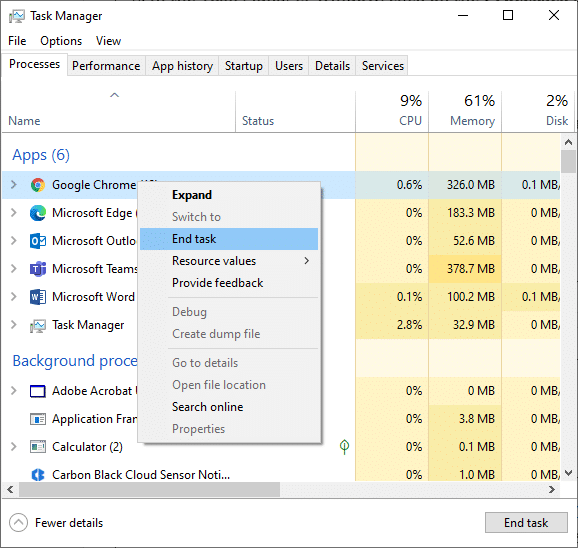
3. Nyalakan ulang sistem
4. Terakhir, luncurkan kembali Google Chrome dan periksa apakah Anda menghadapi kesalahan lagi.
Metode 2: Hapus File Sementara Sistem
Ketika sistem Anda memiliki file Chrome atau file registri yang rusak, Anda akan menemukan kesalahan Chrome ERR_EMPTY_RESPONSE. Anda dapat mengatasi kesalahan ini dengan menghapus file sementara di sistem Anda. Kemudian, ikuti instruksi untuk menerapkan hal yang sama dan memperbaiki masalah respons kosong yang salah.
1. Tekan tombol Windows , ketik %temp% , dan klik Open .
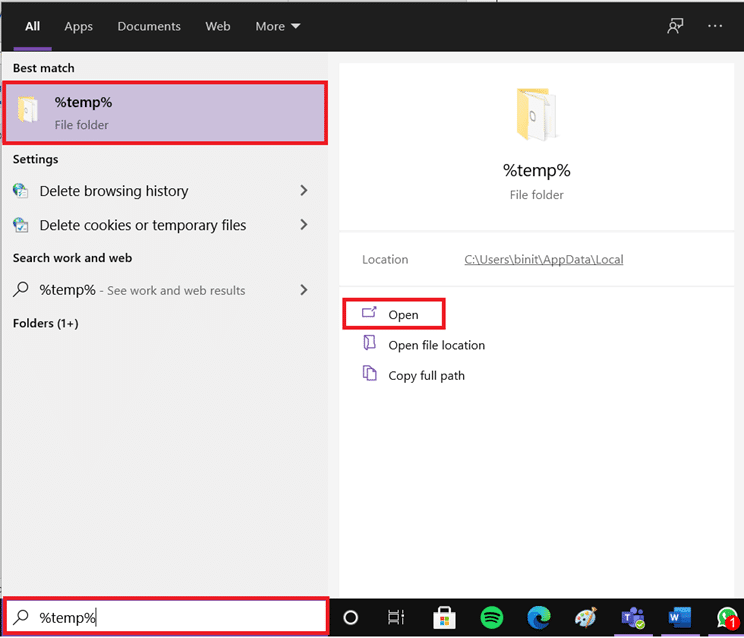
2. Di sini, pilih semua file dan folder dengan menekan tombol Ctrl + A bersamaan dan kemudian klik kanan pada file yang dipilih.
3. Pilih opsi Hapus untuk menghapus semua file sementara.
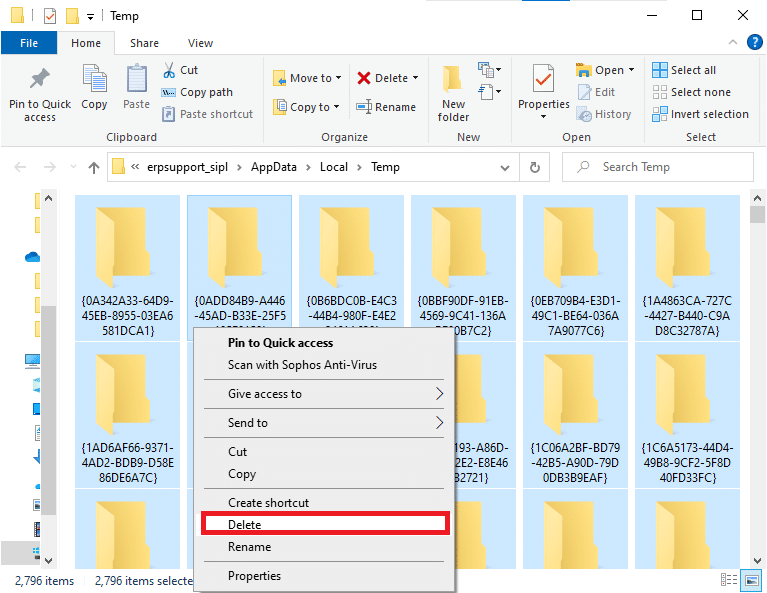
4. Terakhir, buka Desktop dan klik kanan pada Recycle Bin. Pilih opsi Empty Recycle Bin untuk menghapus data secara permanen dari PC Windows Anda.
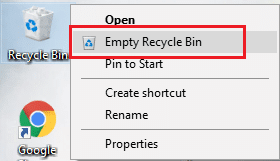
Baca Juga: Cara Memperbaiki Kesalahan Pencarian DHCP yang Gagal di Chromebook
Metode 3: Gunakan Jendela Penyamaran Baru
Mode Penyamaran di browser Chrome terutama dimaksudkan untuk penjelajahan yang aman dan pribadi. Itu dibuat untuk pengguna yang tidak ingin riwayat pencarian atau halaman terbaru mereka disimpan di perangkat mereka. Anda tidak dapat merekam layar mereka atau mengambil tangkapan layar karena kebijakan privasinya. Ini memblokir cookie, menyembunyikan riwayat pencarian, dan dapat menelusuri situs web yang diinginkan. Jika Anda tidak ingin menghapus ekstensi favorit dari browser, Anda dapat mencoba cara alternatif menggunakan mode penjelajahan penyamaran di Chrome. Ikuti langkah-langkah yang disebutkan di bawah ini untuk menerapkan hal yang sama.
1A. Buka Google Chrome dan klik ikon tiga titik . Di sini, pilih opsi jendela Penyamaran Baru seperti yang ditunjukkan.
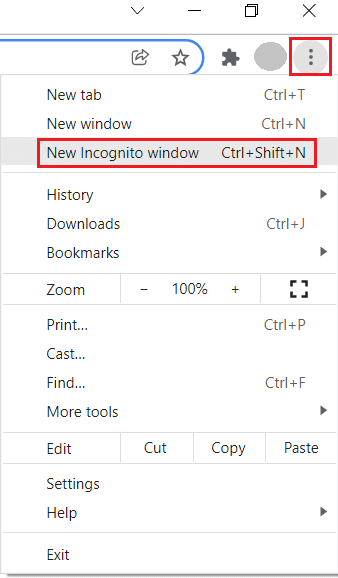
1B. Atau, Anda juga dapat menekan tombol Ctrl + Shift + N bersamaan untuk meluncurkan jendela Penyamaran Baru .
Metode 4: Hapus File Cache Chrome
Masalah pemformatan dan masalah pemuatan dapat diselesaikan dengan membersihkan cache dan cookie di browser Anda. Tetapi ketika hari-hari berlalu, ukuran cache dan cookie membengkak dan membakar ruang disk Anda. Anda dapat mencoba menghapusnya untuk memperbaiki ERR_EMPTY_RESPONSE Chrome dengan menerapkan langkah-langkah berikut.
1. Tekan tombol Windows , ketik chrome , dan klik Open .
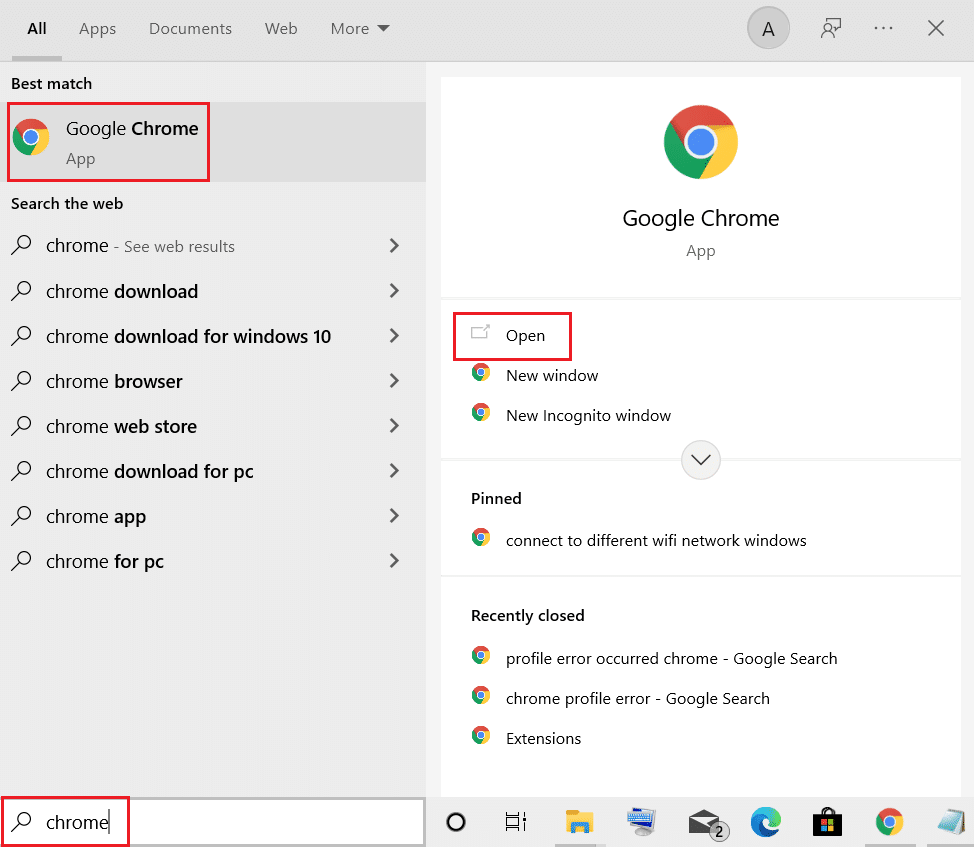
2. Kemudian, klik ikon tiga titik > Alat lainnya > Hapus data penelusuran… seperti yang diilustrasikan di bawah ini.
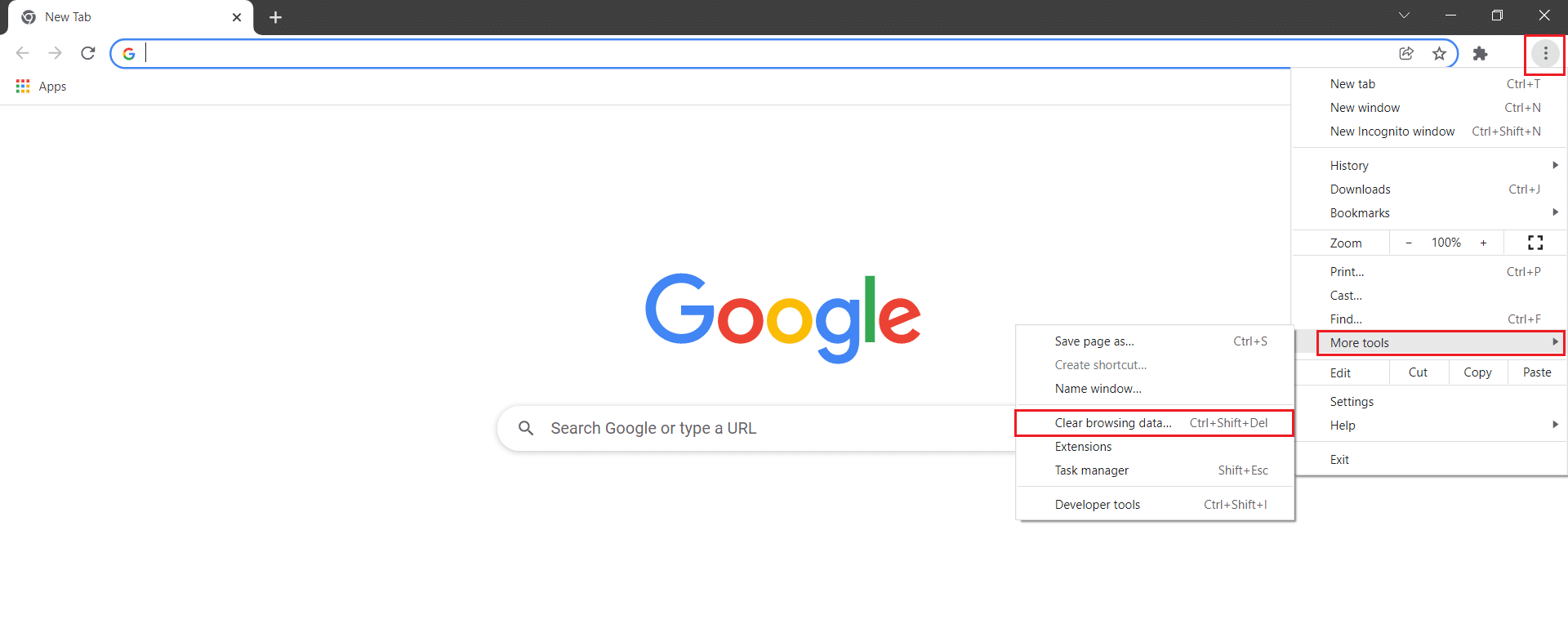
3. Periksa opsi berikut.
- Cookie dan data situs lainnya
- Gambar dan file dalam cache
4. Sekarang, pilih opsi All time untuk Time range .
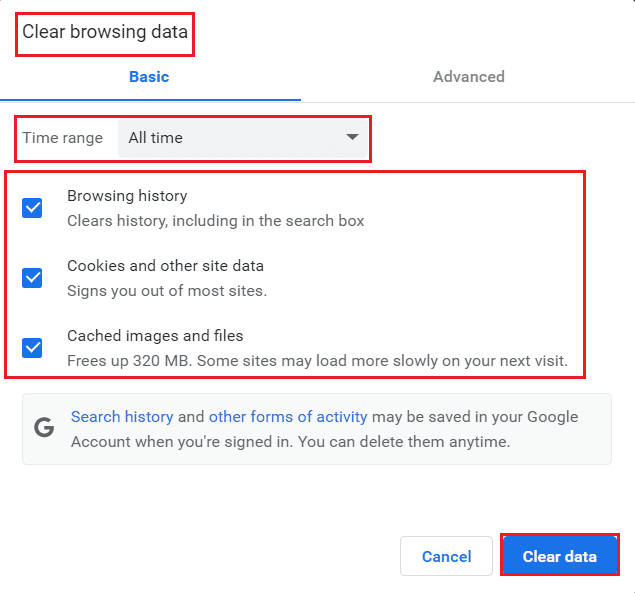
5. Terakhir, klik Hapus data .
Baca Juga: Perbaiki NET::ERR_CONNECTION_REFUSED di Chrome
Metode 5: Bersihkan Cache DNS Chrome
Menghapus Cache Host Google Chrome akan membantu Anda memperbaiki kesalahan respons kosong. Ikuti langkah-langkah di bawah ini.
1. Buka peramban Google Chrome Anda.
2. Sekarang, ketik chrome://net-internals/#dns di bilah pencarian dan tekan tombol Enter .
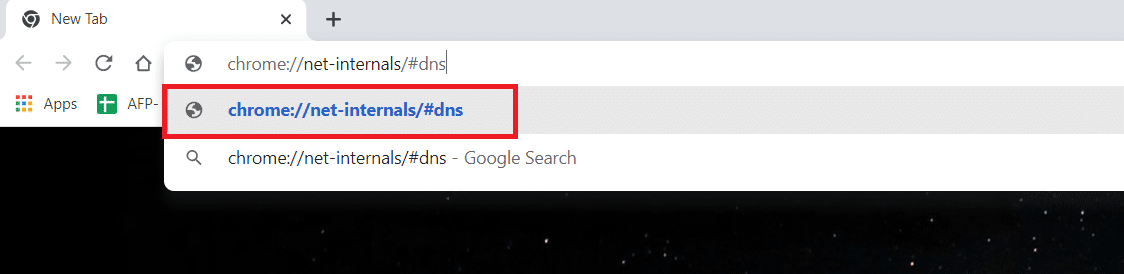
3. Klik Hapus cache host .
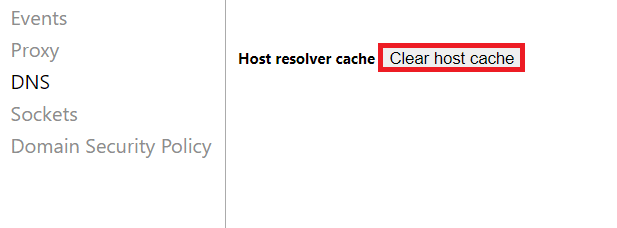
4. Sekarang, pilih Sockets lalu klik Flush socket pools .
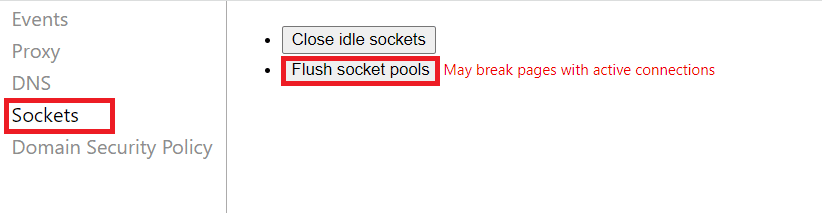
5. Luncurkan kembali browser dan periksa apakah Anda telah menyelesaikan masalah.
Metode 6: Nonaktifkan Ekstensi
Ketika Anda memiliki terlalu banyak tab di sistem Anda, kecepatan browser & komputer akan sangat lambat. Dalam hal ini, sistem Anda tidak akan beroperasi secara normal, yang menyebabkan kesalahan Chrome ERR_EMPTY_RESPONSE. Sekarang, Anda dapat menutup semua tab yang tidak perlu dan memulai ulang browser. Jika Anda telah menutup semua tab dan masih menghadapi masalah, coba nonaktifkan semua ekstensi. Ikuti petunjuk yang disebutkan di bawah ini.
1. Luncurkan Chrome dan ketik chrome://extensions di URL Bar . Tekan tombol Enter untuk mendapatkan daftar semua ekstensi yang diinstal.
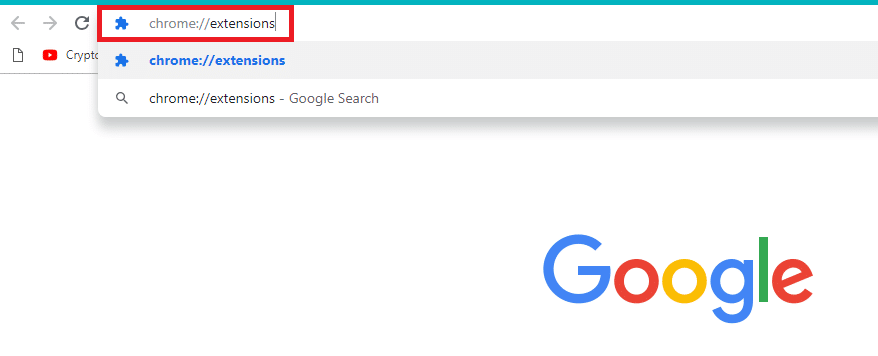
2. Matikan sakelar untuk ekstensi (misalnya Grammarly for Chrome ) untuk menonaktifkannya.
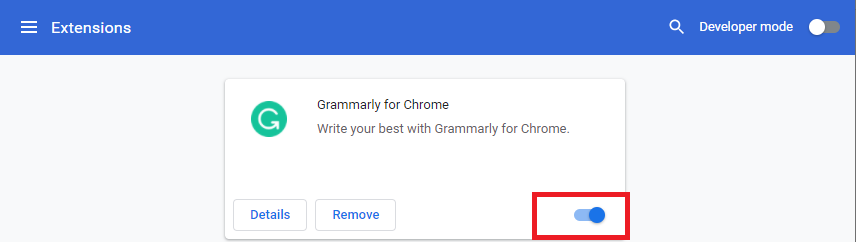
3. Refresh browser Anda dan lihat apakah error muncul lagi atau tidak.
4. Ulangi langkah di atas untuk menonaktifkan ekstensi satu per satu untuk memeriksa apakah kesalahan telah diperbaiki atau tidak.
Baca Juga: Cara Menjadi Layar Penuh di Google Chrome
Metode 7: Perbarui atau Kembalikan Driver Jaringan
Jika sistem Anda mulai tidak berfungsi setelah pembaruan, memutar kembali driver jaringan mungkin membantu memperbaiki masalah respons kosong yang salah. Rollback driver akan menghapus driver saat ini yang terinstal di sistem dan menggantinya dengan versi sebelumnya. Ini akan menghilangkan bug atau masalah pada driver dan memperbaiki masalah Chrome ERR_EMPTY_RESPONSE.
Opsi 1: Perbarui Driver
1. Ketik Device Manager di menu pencarian Windows 10.
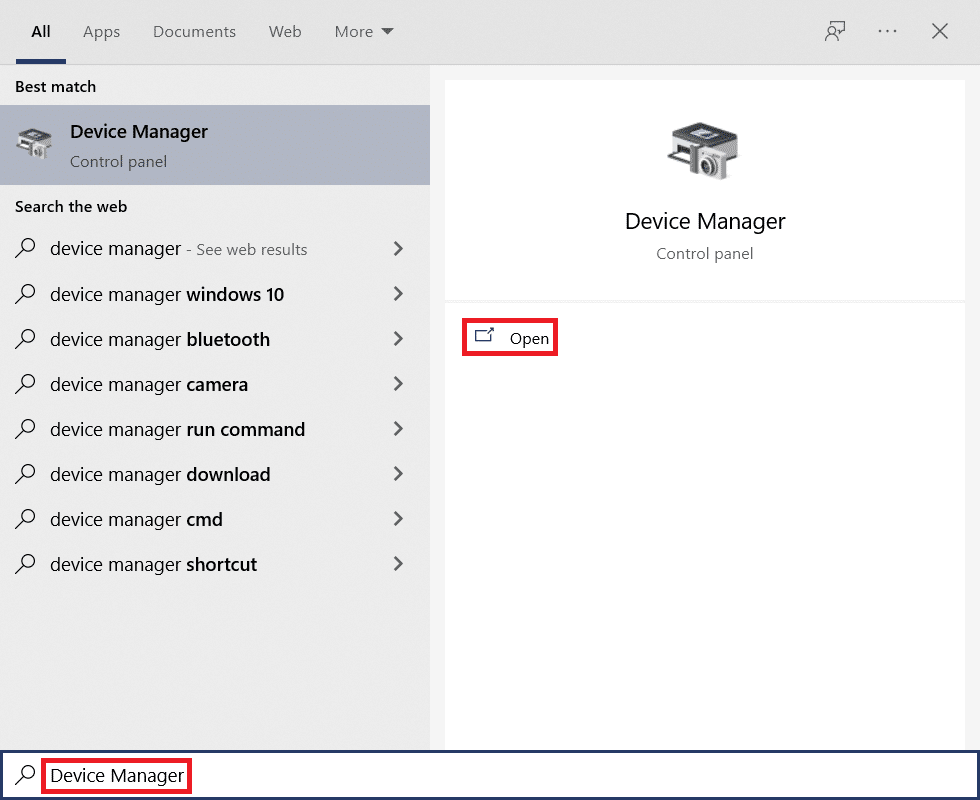
2. Klik dua kali pada adapter Jaringan untuk memperluasnya.
3. Klik kanan pada driver jaringan nirkabel Anda (misalnya Qualcomm Atheros QCA9377 Wireless Network Adapter ) dan pilih Update driver , seperti yang digambarkan di bawah ini.
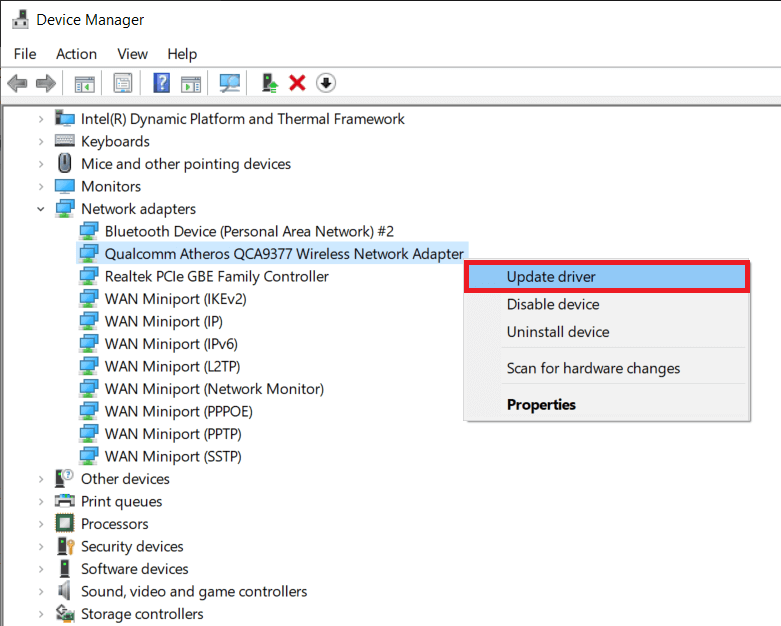
4. Selanjutnya, klik Cari secara otomatis untuk driver untuk mengunduh dan menginstal driver terbaik yang tersedia secara otomatis.
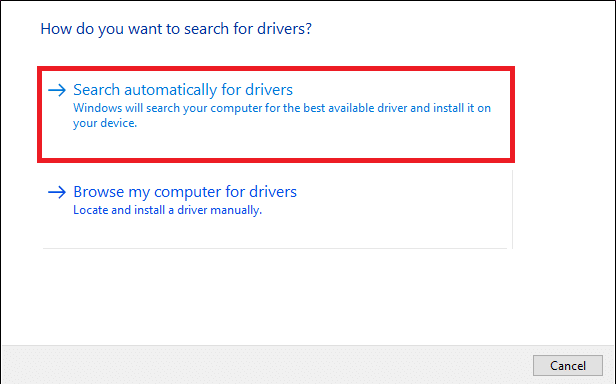
5A. Sekarang, driver akan memperbarui dan menginstal ke versi terbaru, jika tidak diperbarui.
5B. Jika mereka sudah dalam tahap pembaruan, pesan yang mengatakan Driver terbaik untuk perangkat Anda sudah diinstal akan ditampilkan.
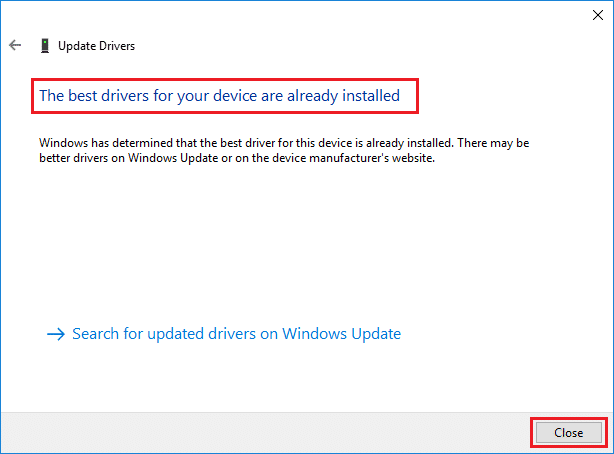
6. Klik tombol Tutup untuk keluar dari jendela dan restart PC Anda .
Opsi 2: Kembalikan Pembaruan Driver
1. Buka Pengelola Perangkat > Adaptor jaringan seperti sebelumnya.
2. Klik kanan pada driver Wi-Fi (misalnya Intel(R) Dual Band Wireless-AC 3168 ) dan pilih Properties , seperti yang digambarkan.
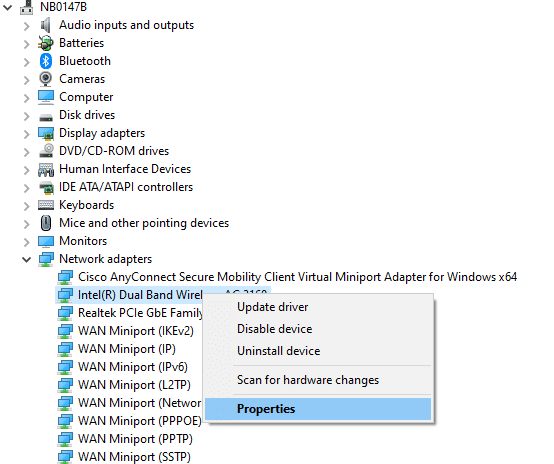
3. Beralih ke tab Driver dan pilih Roll Back Driver , seperti yang disorot.
Catatan: Jika opsi Roll Back Drive r berwarna abu-abu, ini menunjukkan bahwa komputer Anda tidak memiliki file driver pra-instal atau belum pernah diperbarui.
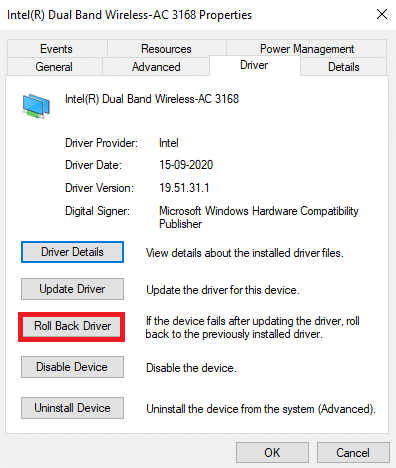
4. Berikan alasan Anda Mengapa Anda mundur? dalam pengembalian Paket Driver . Kemudian, klik Ya , seperti yang digambarkan di bawah ini.

5. Kemudian, klik OK untuk menerapkan perubahan ini. Terakhir, restart PC Anda .
Metode 8: Nonaktifkan Windows Defender Firewall (Tidak Disarankan)
Windows Firewall berfungsi seperti filter di sistem Anda. Ini memindai informasi di situs web yang masuk ke sistem Anda dan berpotensi memblokir detail berbahaya agar tidak dimasukkan ke dalamnya. Beberapa pengguna melaporkan bahwa ERR_EMPTY_RESPONSE Chrome menghilang ketika Windows Defender Firewall dimatikan. Ikuti langkah-langkah ini untuk menonaktifkannya dan memperbaiki masalah respons kosong yang salah.
Catatan: Ingatlah bahwa sistem Anda akan rentan terhadap serangan malware atau virus setelah menonaktifkan Firewall. Karenanya, jika Anda memilih untuk melakukannya, pastikan untuk mengaktifkannya segera setelah Anda selesai memperbaiki masalah.
1. Luncurkan Control Panel seperti yang diinstruksikan di atas dan pilih System and Security .
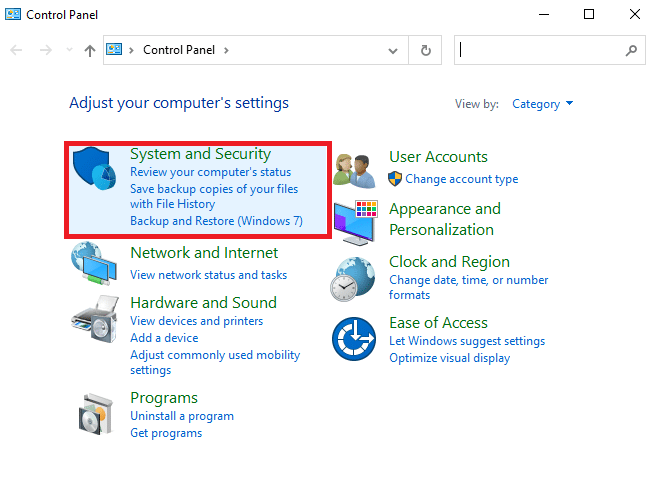
2. Sekarang, klik pada Windows Defender Firewall, seperti yang ditunjukkan di sini.
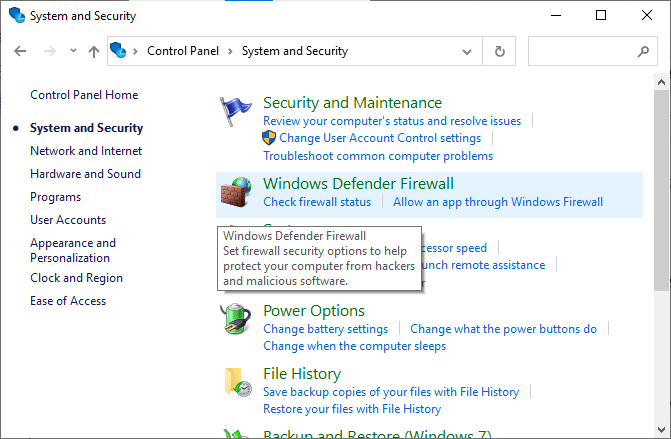
3. Pilih opsi Hidupkan atau matikan Windows Defender Firewall dari menu sebelah kiri. Lihat gambar di bawah.
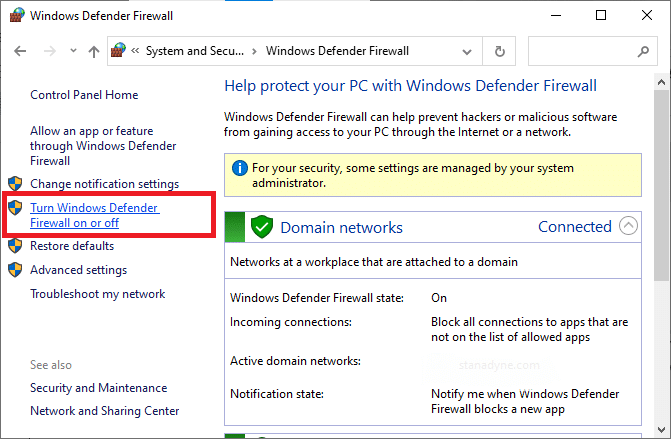
4. Sekarang, centang kotak di sebelah opsi Matikan Windows Defender Firewall (tidak disarankan) di mana pun tersedia di layar ini. Lihat gambar yang diberikan.
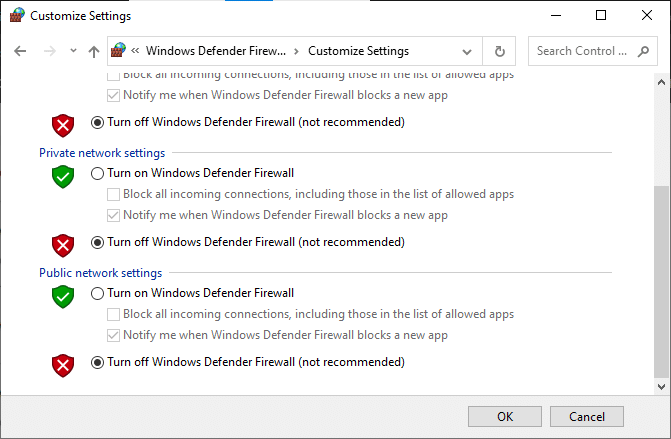
5. Nyalakan ulang sistem Anda. Periksa apakah ERR_EMPTY_RESPONSE sudah diperbaiki sekarang.
Baca Juga: Perbaiki Beberapa Proses Google Chrome yang Berjalan
Metode 9: Hapus Perangkat Lunak Berbahaya dari Chrome
Beberapa program yang tidak kompatibel di perangkat Anda akan memicu ERR_EMPTY_RESPONSE, dan ini dapat diperbaiki jika Anda menghapusnya sepenuhnya dari sistem Anda. Ikuti langkah-langkah di bawah ini untuk memperbaiki masalah respons kosong yang salah dengan menghapus perangkat lunak berbahaya.
1. Luncurkan Google Chrome dan klik ikon tiga titik > Pengaturan seperti yang ditunjukkan yang disorot.
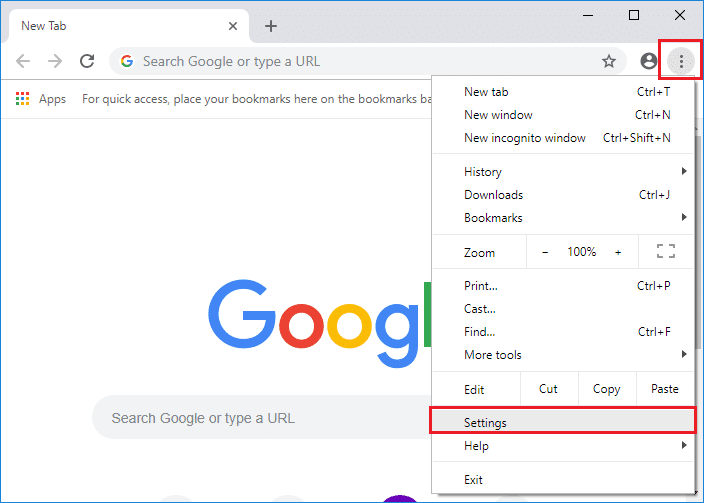
2. Di sini, klik Pengaturan lanjutan di panel kiri dan pilih opsi Reset and clean up .
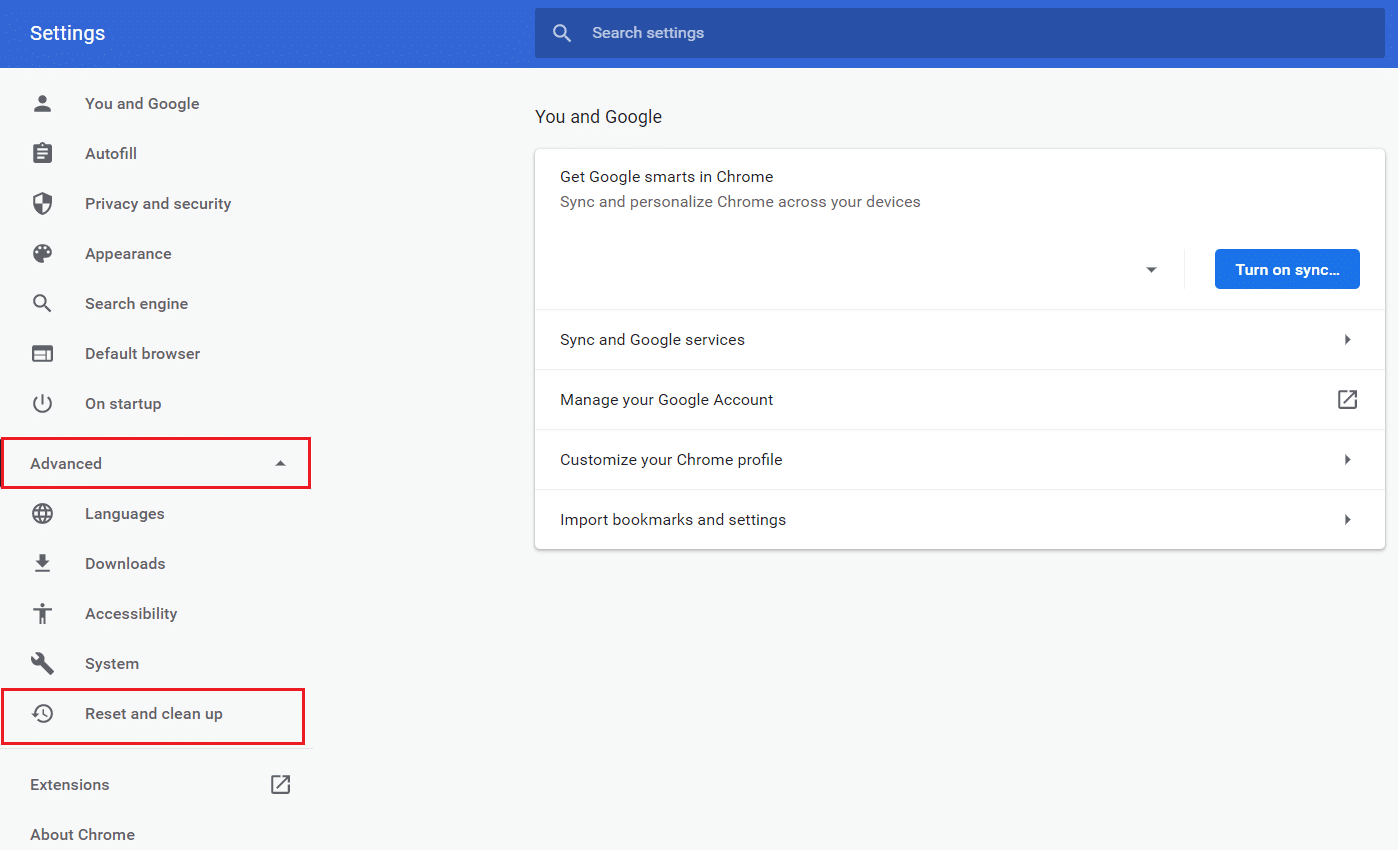
3. Sekarang, pilih opsi Cleanup computer seperti yang digambarkan di bawah ini.
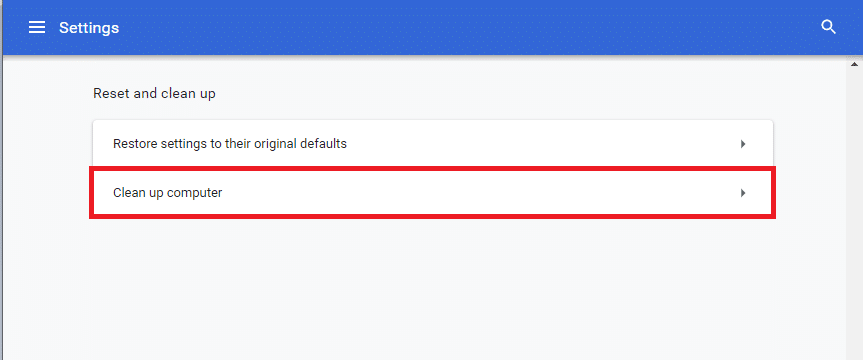
4. Di sini, klik tombol Temukan untuk mengaktifkan Chrome menemukan perangkat lunak berbahaya di komputer Anda.
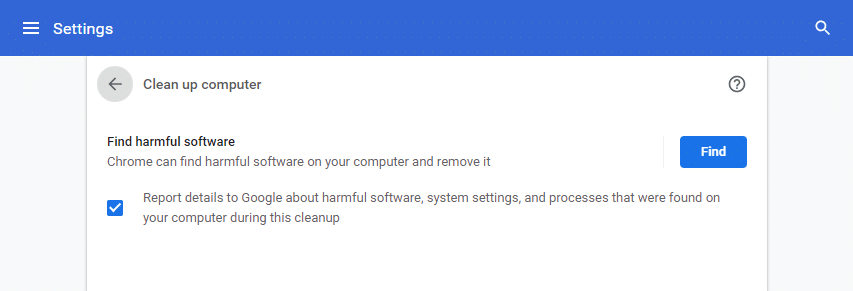
5. Tunggu hingga proses selesai dan hapus program berbahaya yang terdeteksi oleh Google Chrome.
6. Nyalakan ulang PC Anda dan periksa apakah masalah telah teratasi.
Metode 10: Perbarui Google Chrome
Jika Anda memiliki browser yang ketinggalan zaman, fitur halaman web atau situs web yang ditingkatkan tidak akan didukung. Perbarui browser Chrome untuk memperbaiki masalah respons kosong yang salah. Berikut adalah cara melakukannya.
1. Luncurkan Google Chrome .
2. Klik ikon tiga titik untuk membuka menu Pengaturan .
3. Kemudian, pilih Help > About Google Chrome seperti gambar di bawah ini.
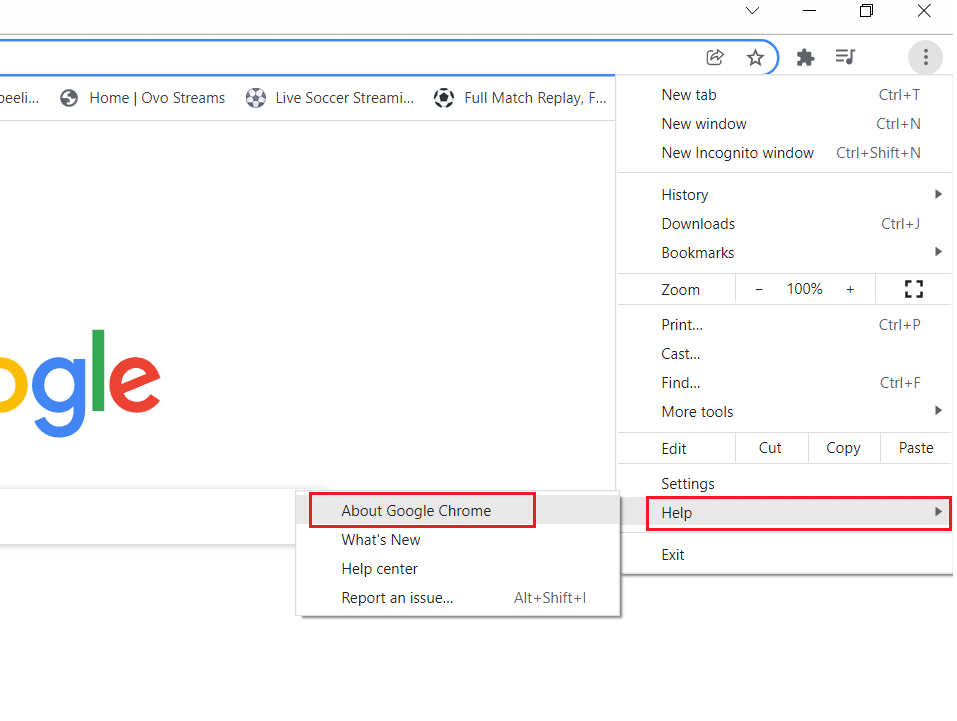
4. Izinkan Google Chrome untuk mencari pembaruan. Layar akan menampilkan pesan Memeriksa pembaruan , seperti yang ditunjukkan.
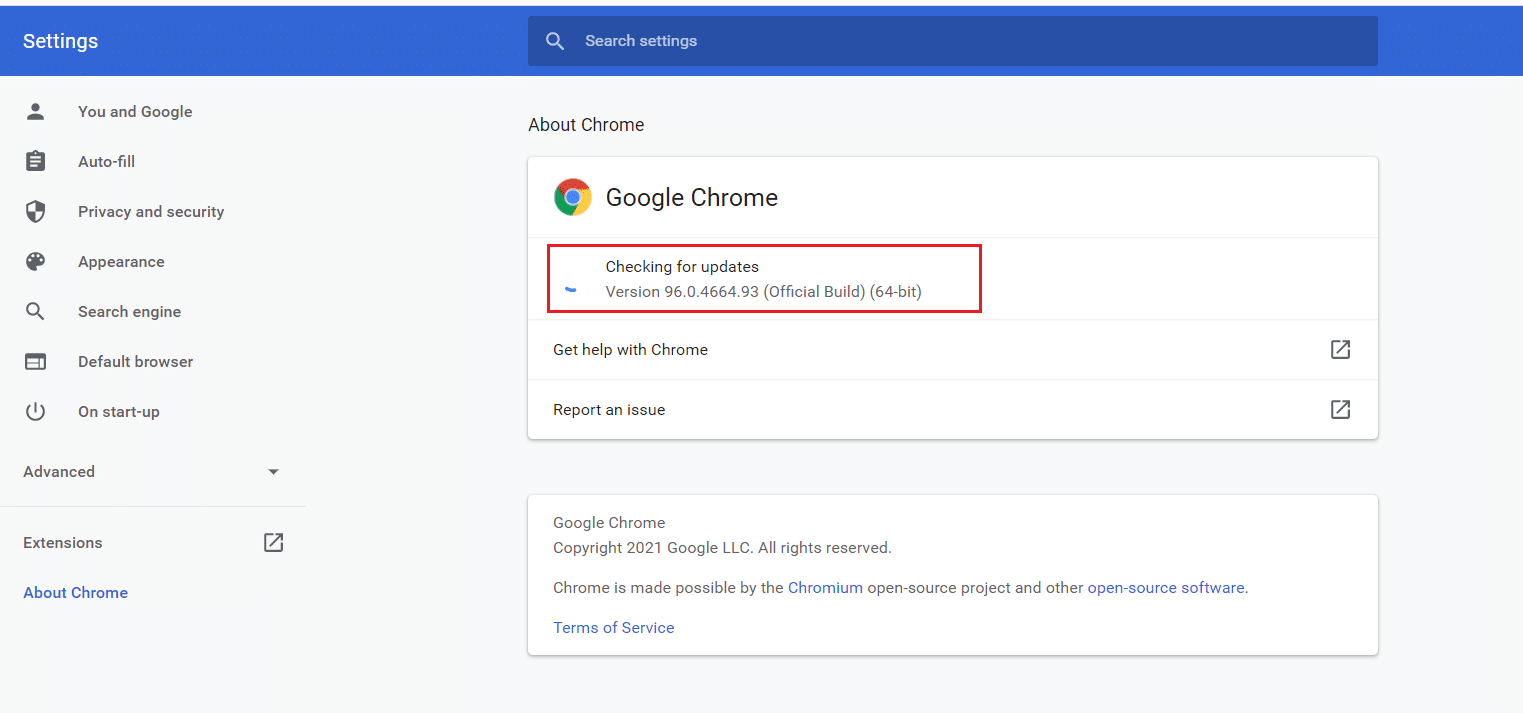
5A. Jika pembaruan tersedia, klik tombol Perbarui .
5B. Jika Chrome sudah diperbarui, pesan Google Chrome up to date akan ditampilkan.
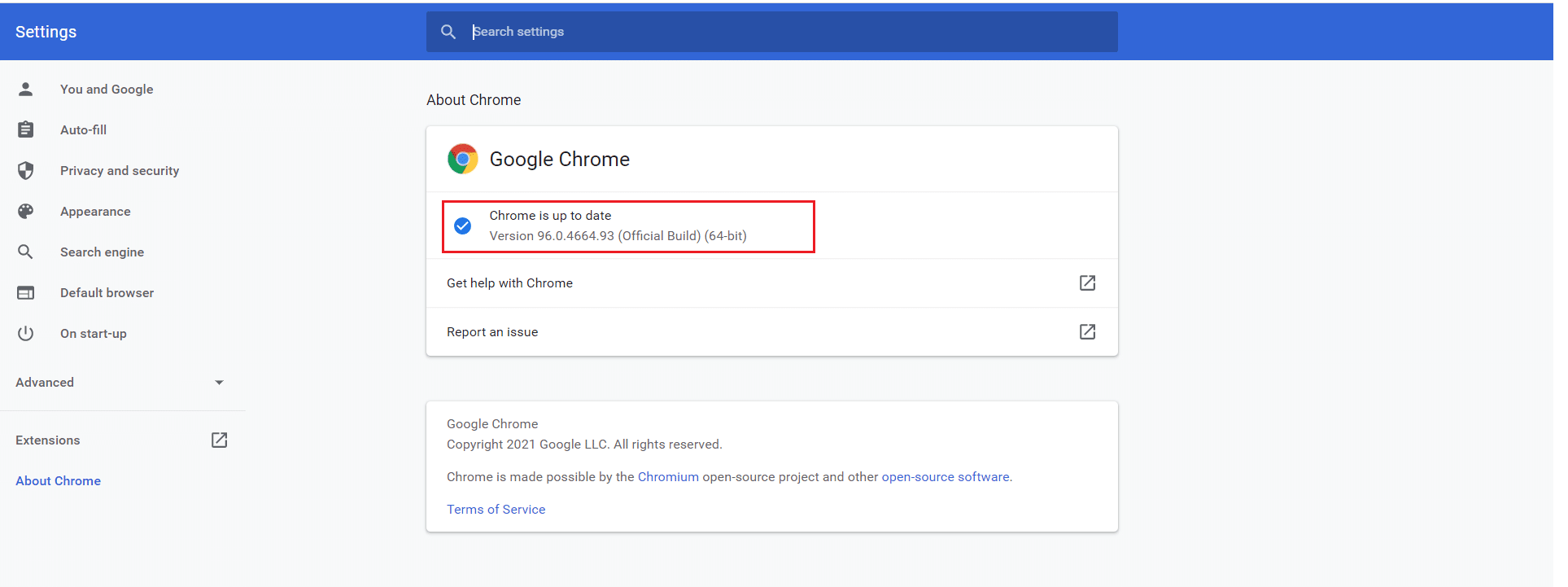
Baca Juga: Perbaiki Chrome Tidak Terhubung ke Internet
Metode 11: Copot Pembaruan Terbaru
Jika Anda menghadapi masalah tersebut setelah memperbarui OS Windows, pengalaman berselancar internet Anda mungkin tidak kompatibel dengan pembaruan baru dan, dalam hal ini, hapus instalan pembaruan terbaru pada PC Anda. Anda juga akan mendapatkan stabilitas PC Anda setelah menghapus pembaruan yang salah. Berikut adalah cara melakukannya untuk memperbaiki masalah respons kosong yang salah.
1. Tekan tombol Windows , ketik Control Panel , dan klik Open .
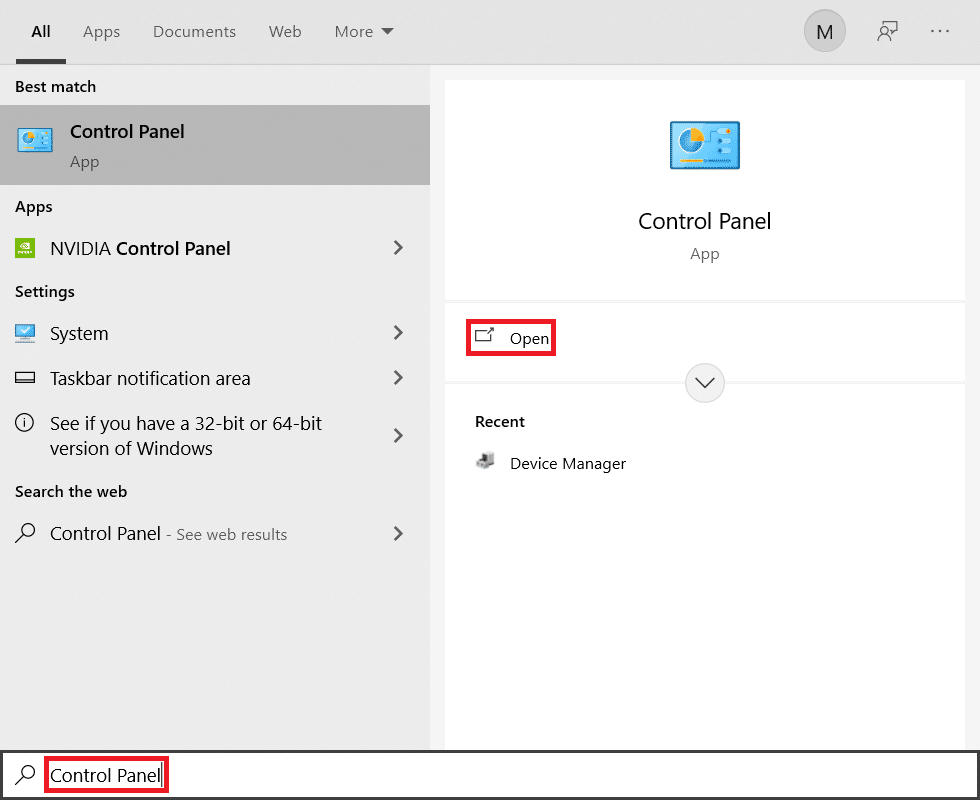
2. Atur ikon View by as Large dan klik Programs and Features untuk melanjutkan.
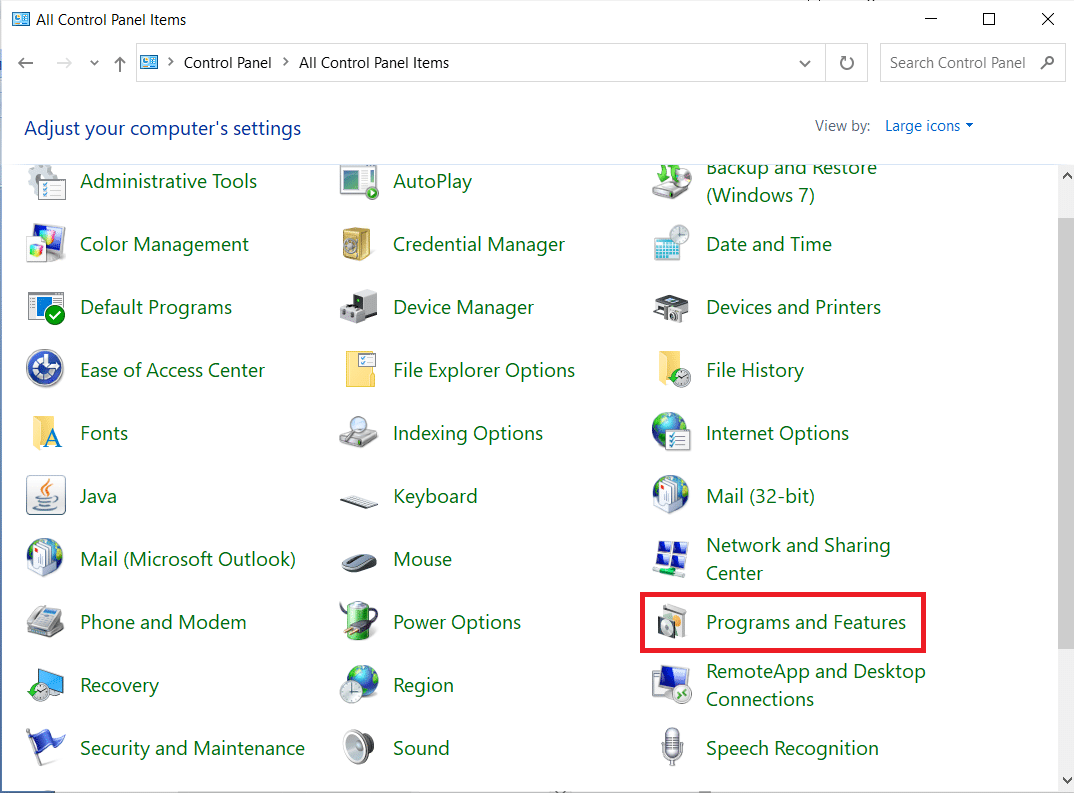
3. Sekarang, klik Lihat pembaruan yang diinstal di panel kiri seperti yang ditunjukkan di sini.
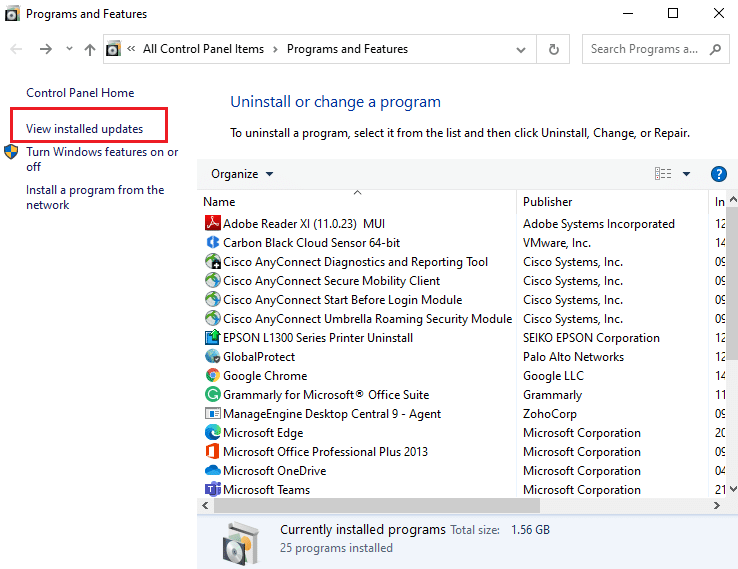
4. Sekarang, pilih pembaruan terbaru dan klik opsi Uninstall di bawah ini.
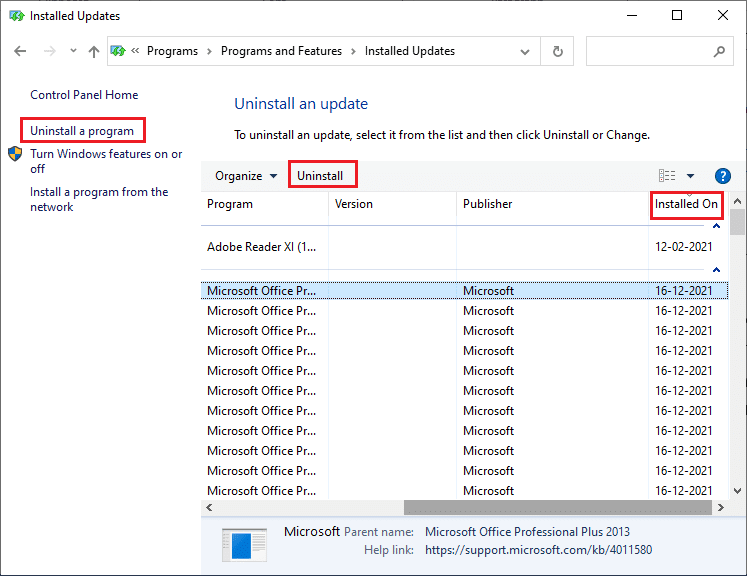
5. Kemudian, konfirmasikan prompt, jika ada, dan reboot PC Anda.
Periksa apakah Anda telah memperbaiki masalah.
Metode 12: Setel ulang Chrome
Menyetel ulang Chrome akan mengembalikan browser ke pengaturan default, dan ada lebih banyak kemungkinan Anda dapat memperbaiki kesalahan yang dibahas. Ikuti langkah-langkah yang disebutkan di bawah ini untuk mengatur ulang Google Chrome dan periksa apakah Anda dapat memperbaiki masalah respons kosong yang salah.
1. Buka Google Chrome dan buka chrome://settings/reset
2. Klik opsi Pulihkan pengaturan ke default aslinya , yang disorot.
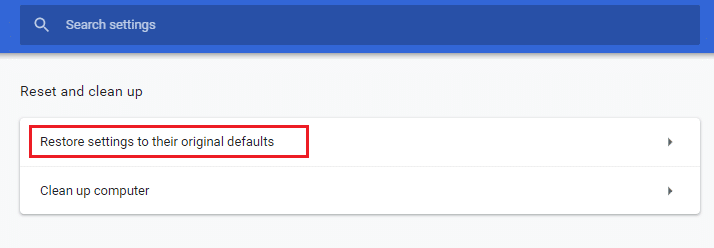
3. Sekarang, konfirmasikan tindakan Anda dengan mengklik tombol Atur Ulang Pengaturan .
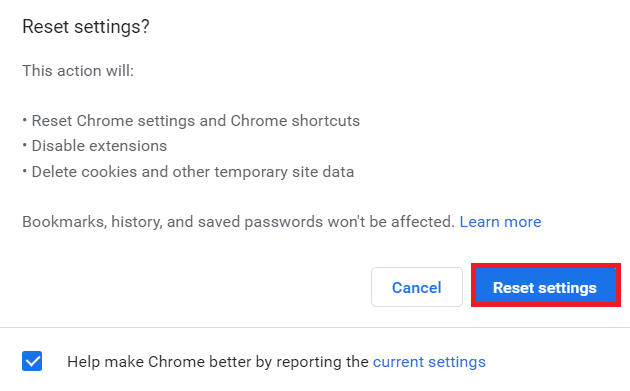
Sekarang, luncurkan kembali situs web dan periksa apakah Anda memperbaiki masalah respons kosong yang salah.
Baca Juga: Perbaiki ERR_CONNECTION_TIMED_OUT kesalahan Chrome
Metode 13: Instal ulang Google Chrome
Jika tidak ada metode yang disebutkan di atas yang membantu Anda, Anda dapat mencoba menginstal ulang Google Chrome. Melakukan ini akan memperbaiki semua masalah yang relevan dengan mesin pencari, pembaruan, atau masalah terkait lainnya yang memicu masalah Chrome ERR_EMPTY_RESPONSE.
Catatan: Cadangkan semua favorit, sandi tersimpan, bookmark, dan sinkronkan akun Google Anda dengan Gmail. Menghapus instalasi Google Chrome akan menghapus semua file yang disimpan.
1. Tekan tombol Windows , ketik aplikasi dan fitur , dan klik Buka .
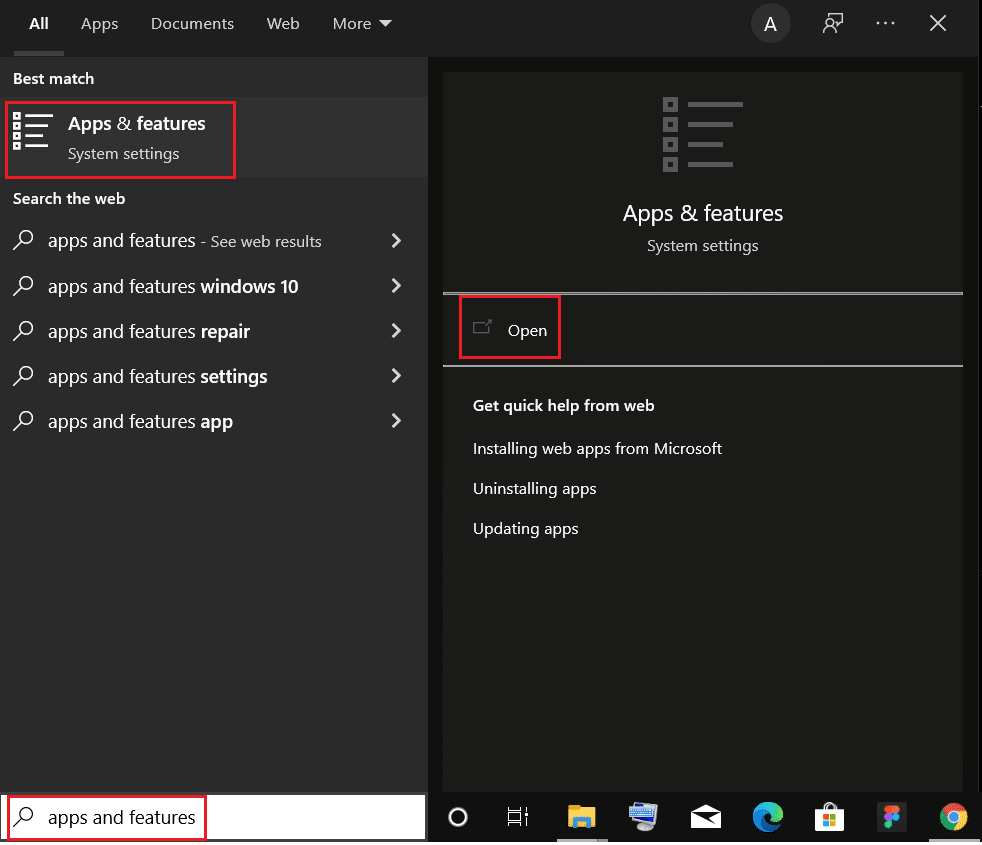
2. Cari Chrome di bidang Cari daftar ini .
3. Kemudian, pilih Chrome dan klik tombol Uninstall yang disorot.
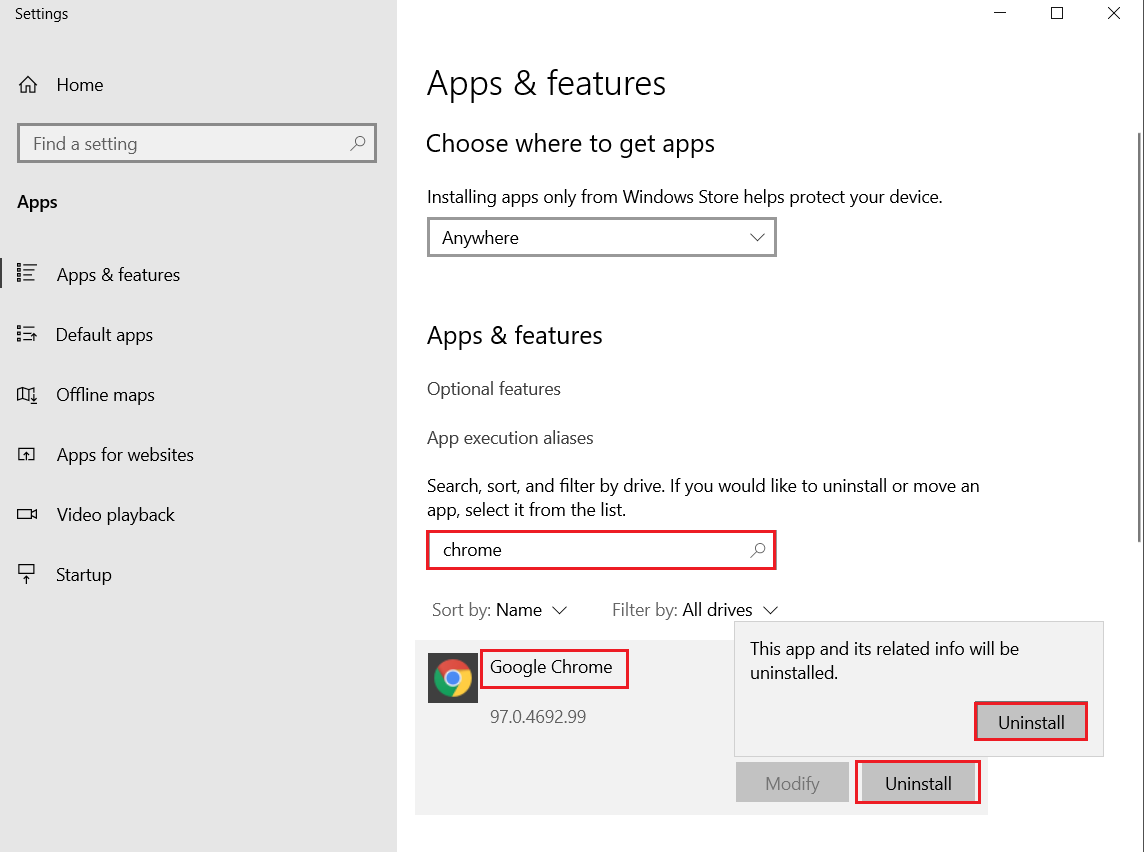
4. Sekali lagi, klik Uninstall untuk konfirmasi.
5. Sekarang, tekan tombol Windows , ketik %localappdata% , dan klik Open untuk masuk ke folder AppData Local .
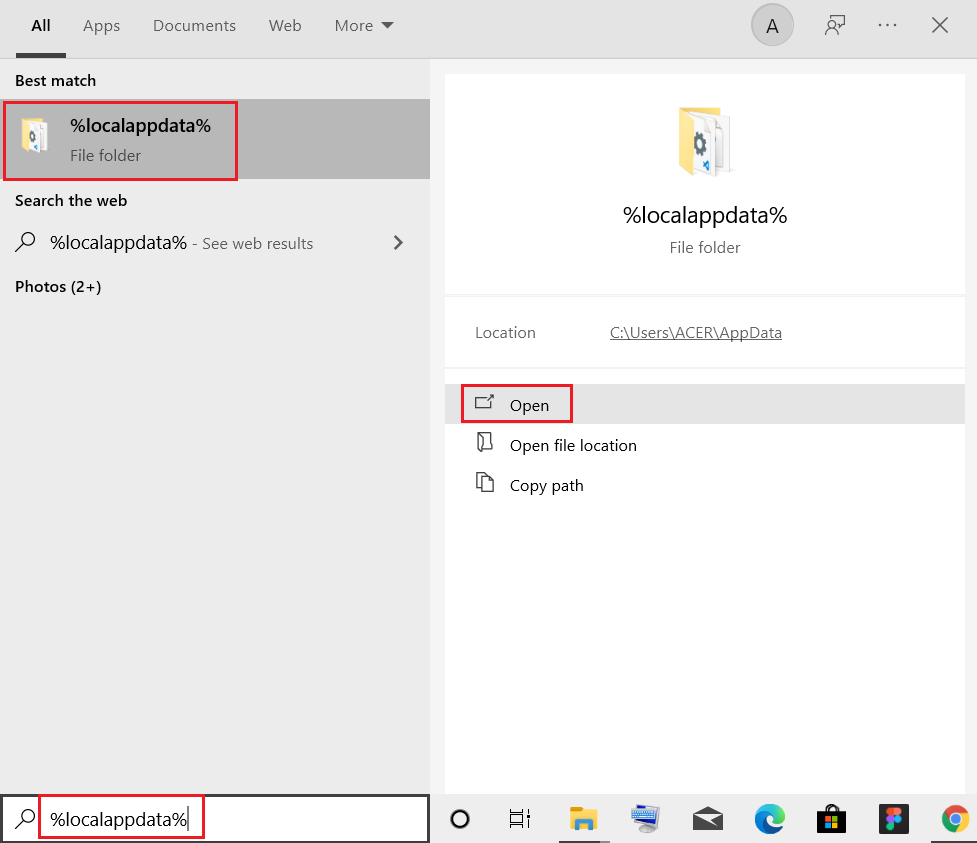
6. Buka folder Google dengan mengklik dua kali di atasnya.
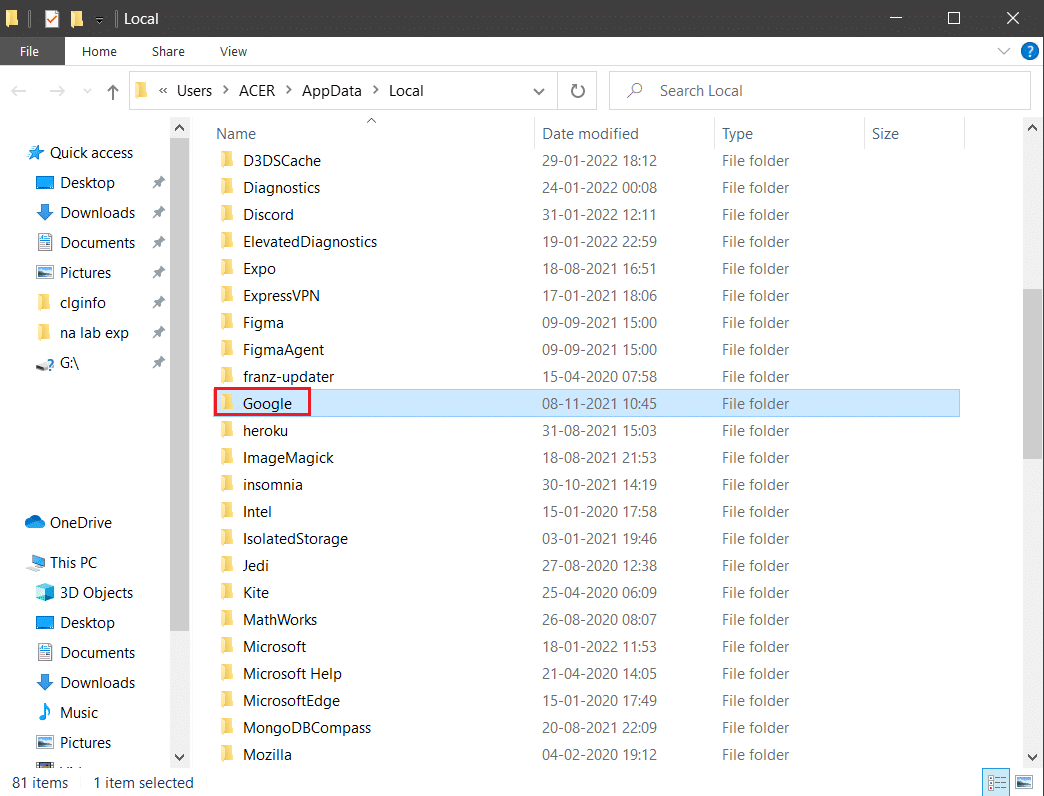
7. Klik kanan pada folder Chrome dan pilih opsi Hapus seperti yang digambarkan di bawah ini.
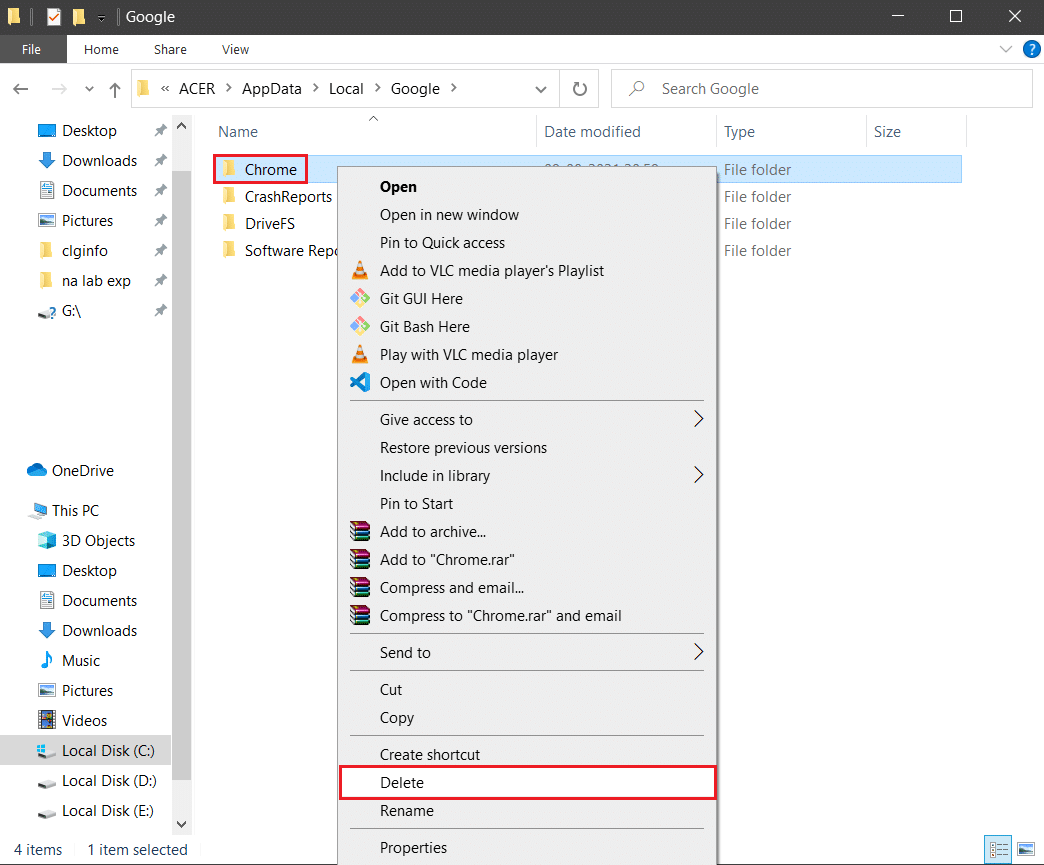
8. Sekali lagi, tekan tombol Windows , ketik %appdata% , dan klik Open untuk membuka folder AppData Roaming .
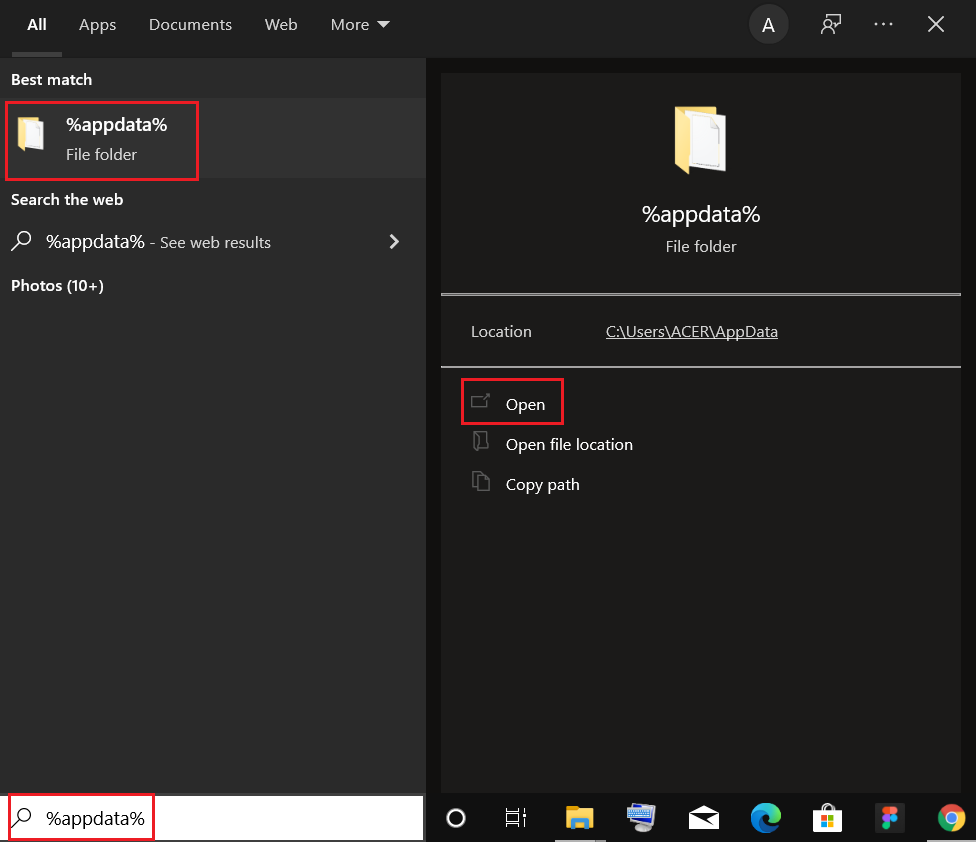
9. Sekali lagi, buka folder Google dan hapus folder Chrome seperti yang ditunjukkan pada langkah 6 – 7 .
10. Terakhir, restart PC Anda.
11. Selanjutnya download Google Chrome versi terbaru seperti pada gambar.
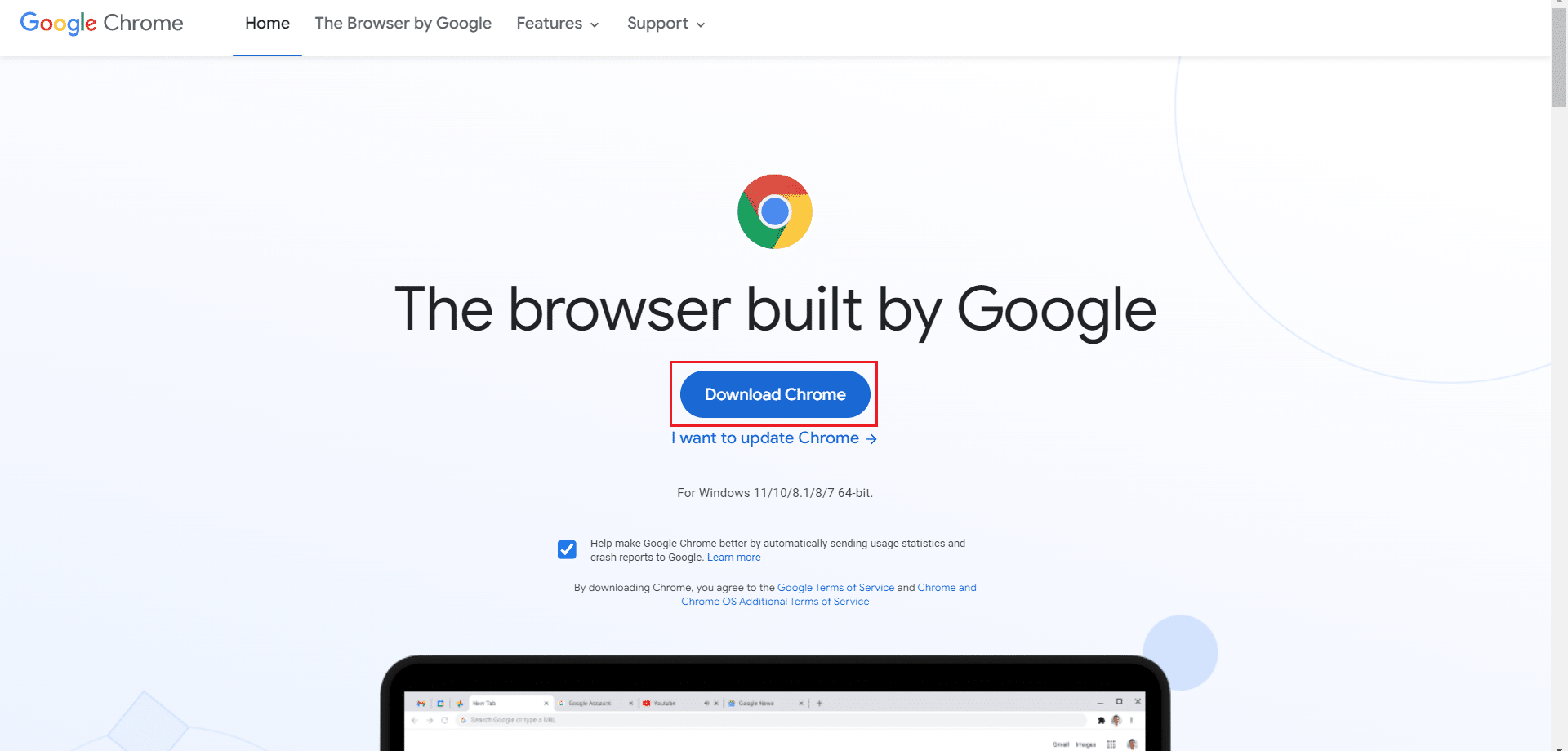
12. Jalankan file penyiapan dan ikuti petunjuk di layar untuk memasang Chrome .
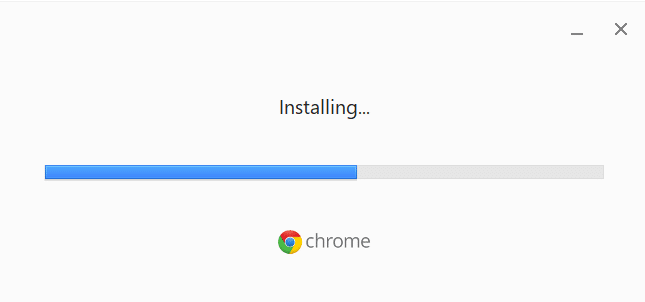
Baca Juga: Perbaiki Google Chrome Error He's Dead, Jim!
Metode 14: Lakukan Pemulihan Sistem
Anda mungkin sering menghadapi kesalahan Chrome ERR_EMPTY_RESPONSE setelah pembaruan Windows. Jika Anda mengalami masalah ini, Anda dapat memulihkan sistem ke versi sebelumnya. Ikuti langkah-langkah ini untuk melakukan perbaikan respons kosong err dengan memulihkan PC Anda.
Catatan: Disarankan untuk mem-boot PC Windows 10 ke Safe Mode sebelum melanjutkan dengan System Restore.
1. Tekan tombol Windows , ketik Command Prompt dan klik Run as administrator .
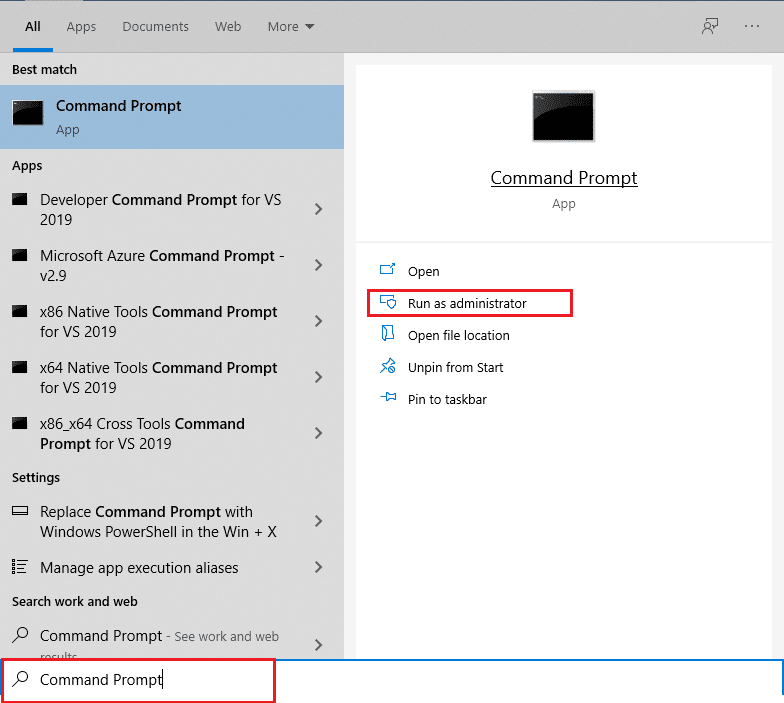
2. Ketik perintah rstrui.exe dan tekan tombol Enter .
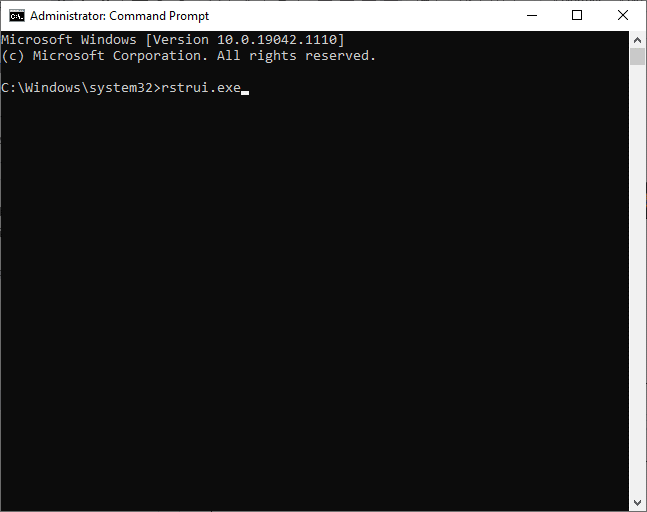
3. Sekarang, klik Next di jendela System Restore , seperti yang ditunjukkan.
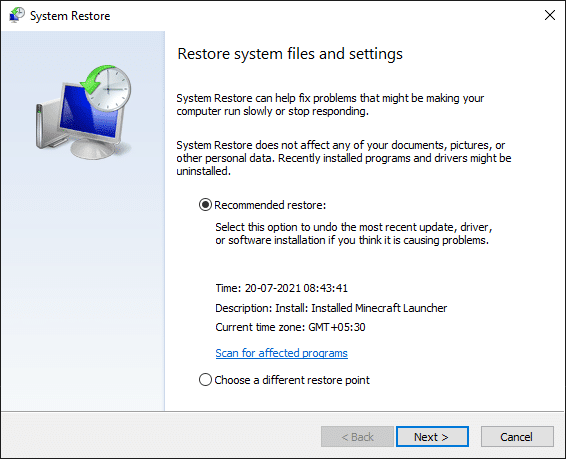
4. Terakhir, konfirmasikan titik pemulihan dengan mengklik tombol Selesai .
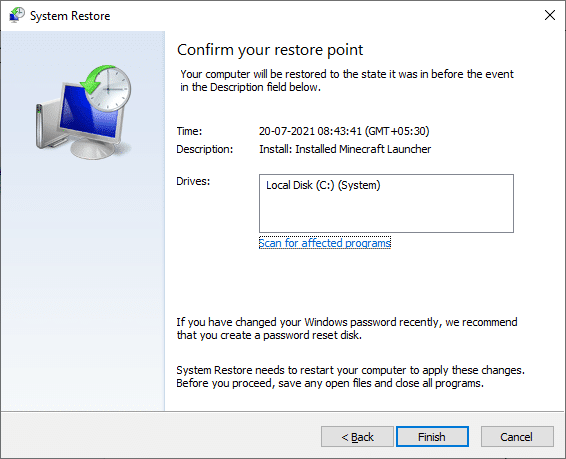
Sekarang, sistem akan dikembalikan ke keadaan sebelumnya, dan sekarang periksa apakah masalah telah teratasi.
Direkomendasikan:
- Cara Membuka File GZ di Windows 10
- Perbaiki ERR_CONNECTION_RESET di Chrome
- Perbaiki Windows 10 Netwtw04.sys Blue Screen Error
- Di mana Rekaman Microsoft Teams Disimpan?
Kami harap panduan ini bermanfaat dan Anda dapat melakukan perbaikan ERR_EMPTY_RESPONSE . Beri tahu kami metode mana yang paling cocok untuk Anda. Juga, jika Anda memiliki pertanyaan/saran tentang artikel ini, silakan tinggalkan di bagian komentar.