Perbaiki Epson Scanner Tidak Dapat Berkomunikasi di Windows 10
Diterbitkan: 2022-08-08
Jutaan kantor perusahaan dan industri dalam negeri menggunakan pemindai Epson untuk proses dokumentasi mereka. Pemindai Epson ini tersedia sebagai model mandiri atau terintegrasi dengan printer. Di tengah banyaknya scanner di dunia, printer Epson terkenal dengan ketangguhan dan fiturnya dalam memindai dokumen. Meskipun pemindai ini memiliki banyak keunggulan, beberapa pengguna mengeluh bahwa pemindaian Epson tidak dapat berkomunikasi dengan pemindai masalah Windows 10. Jika Anda juga menghadapi masalah yang sama, kami akan membantu Anda memperbaiki kesalahan komunikasi pemindai Epson dengan bantuan peretasan pemecahan masalah yang efektif. Jadi, lanjutkan membaca untuk menyelesaikan masalah pemindai Epson tidak dapat berkomunikasi.

Isi
- Cara Memperbaiki Epson Scanner Tidak Dapat Berkomunikasi di Windows 10
- Metode 1: Metode Pemecahan Masalah Dasar
- Metode 2: Jalankan Perangkat Lunak Pemindai dengan Hak Istimewa Admin
- Metode 3: Jalankan Pemecah Masalah Jaringan
- Metode 4: Perbarui Driver Pemindai
- Metode 5: Kembalikan Driver Pemindai
- Metode 6: Instal Ulang Driver Pemindai
- Metode 7: Mulai ulang Layanan Deteksi Perangkat Keras Shell
- Metode 8: Perbaiki Koneksi Nirkabel
- Metode 9: Matikan Berbagi yang Dilindungi Kata Sandi
- Metode 10: Ubah Port dari LPT1 ke USB 001
- Metode 11: Ubah Pengaturan Firewall Windows Defender
Cara Memperbaiki Epson Scanner Tidak Dapat Berkomunikasi di Windows 10
Di bagian ini, kami telah mengumpulkan daftar alasan mengapa pemindaian Epson tidak dapat berkomunikasi dengan masalah pemindai pada PC Windows 10 Anda. Analisis mereka secara mendalam untuk memilih metode pemecahan masalah yang tepat.
- Perangkat lunak pemindaian tidak berjalan dengan hak administratif. Oleh karena itu, koneksi yang tepat tidak dibuat.
- Adaptor jaringan tidak berkomunikasi secara efektif dengan pemindai.
- Beberapa tugas latar belakang lainnya mengganggu pemindai.
- Beberapa layanan latar belakang penting tidak berjalan di PC.
- Ada file yang rusak atau rusak di komputer Anda.
- Adanya malware atau virus.
- Anda menggunakan versi lama dari sistem operasi Windows.
- Sambungan proxy mencegah operasi pemindaian.
- Driver pemindai tidak kompatibel.
- Program antivirus atau firewall yang terlalu protektif mengganggu fungsi.
Berikut adalah beberapa metode pemecahan masalah yang efektif untuk membantu Anda memperbaiki kesalahan komunikasi pemindai Epson pada PC Windows 10 Anda.
Metode 1: Metode Pemecahan Masalah Dasar
Berikut adalah beberapa metode dasar yang dapat Anda ikuti;
1A. Tutup Tugas Latar Belakang
Beberapa pengguna telah mengkonfirmasi bahwa kesalahan komunikasi pemindai Epson dapat diselesaikan dengan menutup semua tugas latar belakang yang berjalan di PC Anda. Untuk mengimplementasikan tugas, ikuti panduan kami tentang Cara Mengakhiri Tugas di Windows 10 dan lanjutkan seperti yang diinstruksikan.
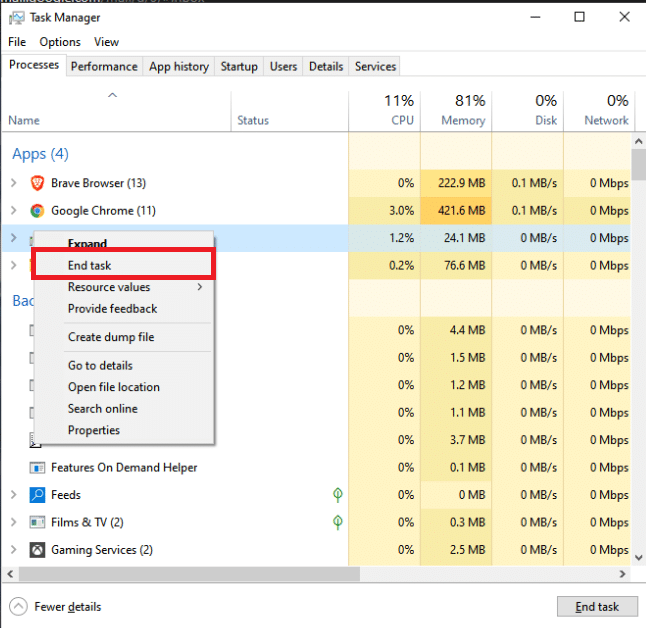
Setelah Anda menutup semua proses latar belakang, periksa apakah Anda dapat menggunakan pemindai Epson tanpa masalah.
1B. Beralih ke Kabel USB Pendek
Meskipun banyak profesional teknologi menyarankan agar perangkat dapat dihubungkan melalui kabel USB yang sangat panjang, hal ini dapat menyebabkan hilangnya sinyal antara pemindai dan jaringan. Jika Anda telah menemukan pemindai di sudut lain ruangan, coba pindahkan dan sambungkan menggunakan kabel USB pendek . Coba ini sementara dan periksa apakah ini berhasil atau tidak. Jika menyelesaikan pemindaian Epson tidak dapat berkomunikasi dengan pemindai masalah Windows 10, penyebabnya adalah kabel USB yang panjang.
1C. Nonaktifkan Server Proksi
Terkadang, dengan konfigurasi jaringan yang tidak sesuai pada komputer Windows 10 Anda, Anda akan menghadapi kesalahan komunikasi pemindai Epson. Jika Anda telah menginstal layanan VPN apa pun atau menggunakan server proxy di PC Anda, baca panduan kami tentang Cara Menonaktifkan VPN dan Proxy di Windows 10 panduan dan terapkan langkah-langkah seperti yang diinstruksikan dalam artikel.
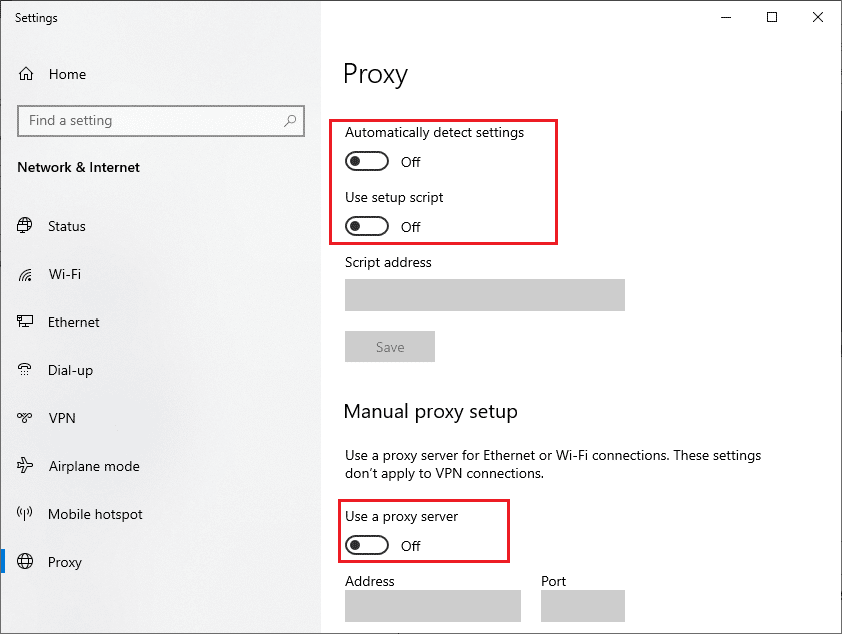
Setelah menonaktifkan klien VPN dan server proxy, periksa apakah Anda telah memperbaiki kesalahan komunikasi pemindai Epson. Namun, jika Anda menghadapi masalah yang sama, coba sambungkan ke hotspot seluler .
1D. Nonaktifkan Antivirus Sementara (Jika Berlaku)
Program antivirus Anda mungkin keliru mencegah fitur pembaruan aplikasi Windows seperti Epson. Beberapa pengguna Windows mengidentifikasi banyak masalah kompatibilitas. Mereka sulit untuk ditoleransi dan diperbaiki. Anda disarankan untuk menonaktifkan sementara perangkat lunak antivirus bawaan atau pihak ketiga untuk mengatasi kesalahan komunikasi pemindai Epson. Baca panduan kami tentang Cara Menonaktifkan Antivirus Sementara di Windows 10 dan ikuti instruksi untuk menonaktifkan program Antivirus Anda sementara di PC Anda.
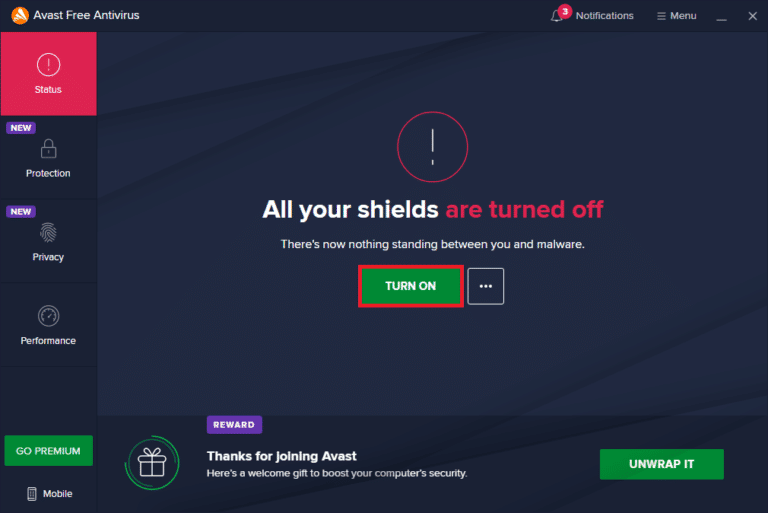
Baca Juga: Cara Menghapus McAfee LiveSafe di Windows 10
1E. Perbarui Windows
Anda juga dapat menghilangkan kesalahan komunikasi pemindai Epson di komputer Anda dengan memperbarui sistem operasi Anda. Selalu pastikan jika Anda telah memperbarui Sistem Operasi Windows Anda dan jika ada pembaruan yang tertunda, gunakan panduan kami tentang Cara Mengunduh dan Menginstal Pembaruan Terbaru Windows 10.
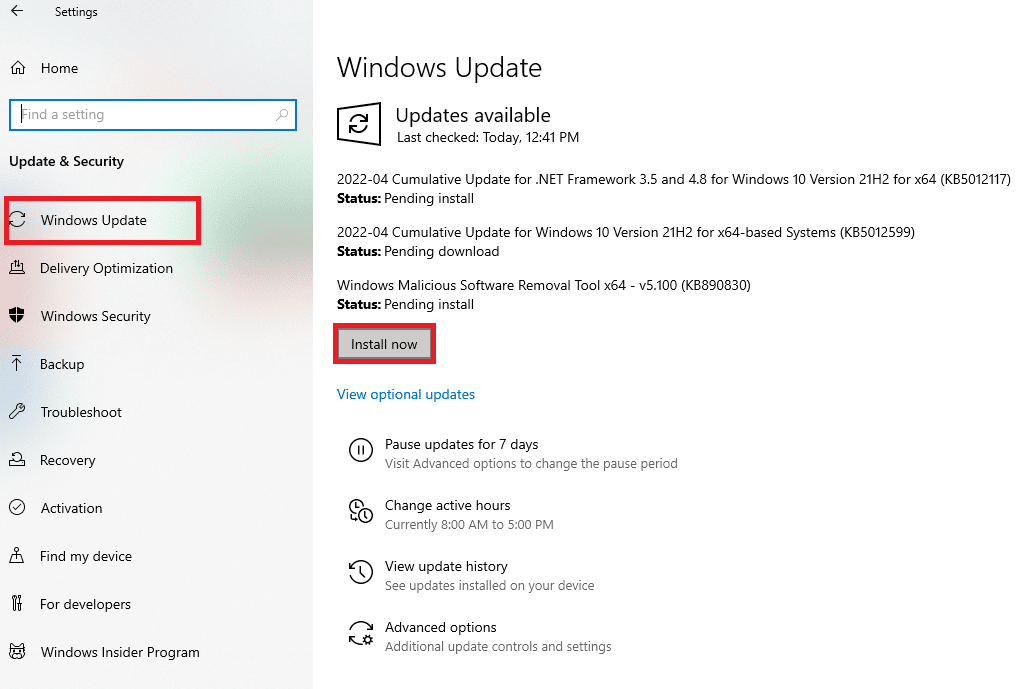
Setelah memperbarui sistem operasi Windows Anda, periksa apakah Anda dapat terhubung ke pemindai Anda.
1F. Perbaiki File Sistem
Jika file sistem yang rusak ada di sistem Operasi Windows Anda, PC Anda mungkin menghadapi banyak masalah konektivitas Internet. Jika Anda mengalami kesalahan komunikasi dengan pemindai Epson baru-baru ini, ada beberapa kemungkinan file komputer Anda menjadi rusak atau rusak. PC Windows 10 memiliki alat perbaikan bawaan seperti SFC (Pemeriksa File Sistem) dan DISM (Penyediaan dan Manajemen Gambar Penyebaran) yang akan membantu Anda memperbaiki semua file yang rusak. Baca panduan kami tentang Cara Memperbaiki File Sistem di Windows 10 dan ikuti langkah-langkah seperti yang diinstruksikan untuk memperbaiki semua file Anda yang rusak.
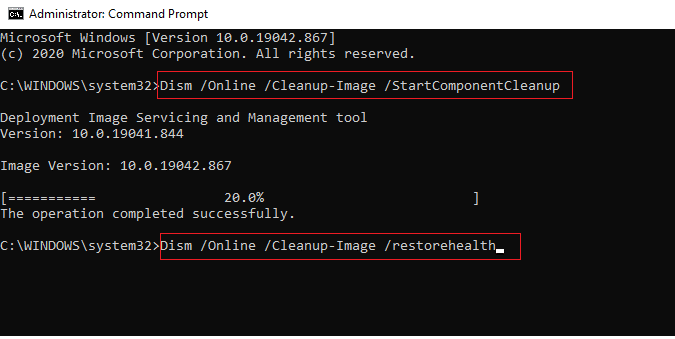
1G. Jalankan Pemindaian Malware
Kehadiran virus menyebabkan konflik dan kesalahan seperti kesalahan komunikasi pemindai Epson. Jadi, instal perangkat lunak antivirus yang andal di komputer Anda dan jalankan pemindaian lengkap. Jika Anda bingung menjalankan pemindaian malware, panduan kami tentang Bagaimana Cara Menjalankan Pemindaian Virus di Komputer saya? akan membantu Anda melakukannya.
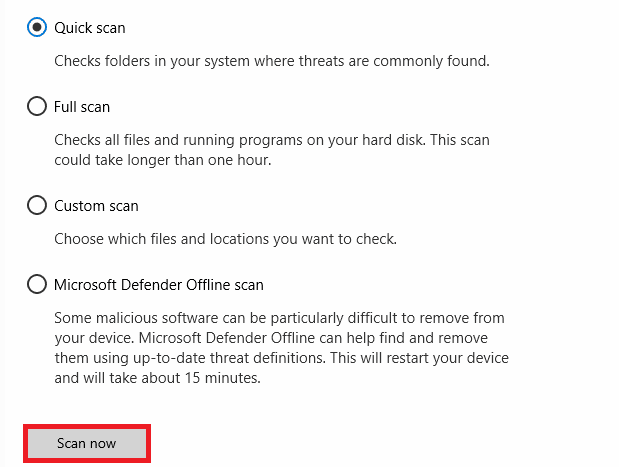
Juga, jika Anda ingin menghapus malware dari komputer Anda, lihat panduan kami tentang Cara Menghapus Malware dari PC Anda di Windows 10.
Metode 2: Jalankan Perangkat Lunak Pemindai dengan Hak Istimewa Admin
Anda harus terlebih dahulu mencoba menjalankan aplikasi pemindaian dengan hak admin. Beberapa aplikasi dan program yang memerlukan masukan dari sumber eksternal mana pun akan memerlukan hak admin. Oleh karena itu, ikuti langkah-langkah yang disebutkan di bawah ini untuk melakukan hal yang sama.
1. Klik kanan pintasan Epson Scan di desktop dan pilih Properties .
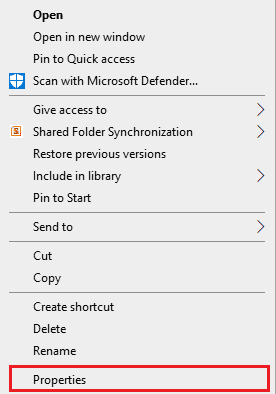
2. Kemudian, alihkan ke tab Kompatibilitas dan centang kotak Jalankan program ini sebagai administrator .
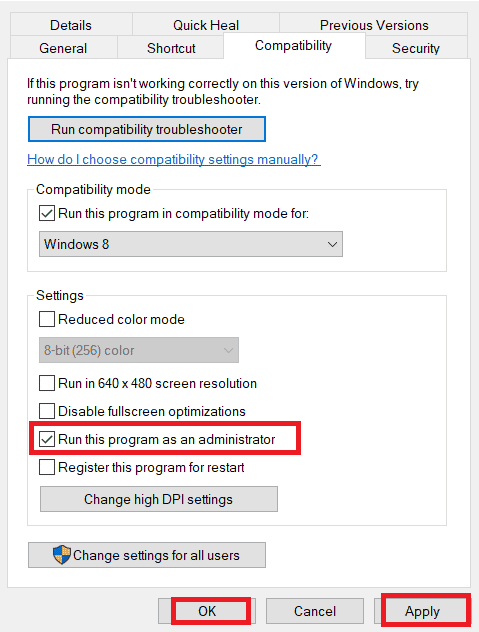
3. Terakhir, klik Apply > OK untuk menyimpan perubahan.
Baca Juga: Cara Menemukan Kata Sandi Administrator Di Windows 10
Metode 3: Jalankan Pemecah Masalah Jaringan
Untuk memperbaiki berbagai masalah konektivitas internet, Anda dapat menggunakan alat bawaan yang disediakan di PC Windows 10 kapan pun diperlukan. Anda dapat menganalisis dan mendiagnosis masalah umum terkait jaringan menggunakan alat pemecah masalah jaringan Windows. Ini adalah proses sistematis yang, ketika diterapkan selangkah demi selangkah, akan membantu Anda memperbaiki pemindai Epson yang tidak dapat mengomunikasikan masalah. Ikuti panduan kami tentang Cara Memecahkan Masalah Konektivitas Jaringan pada Windows 10 untuk memperbaiki semua masalah terkait jaringan menggunakan pemecah masalah Adaptor Jaringan.
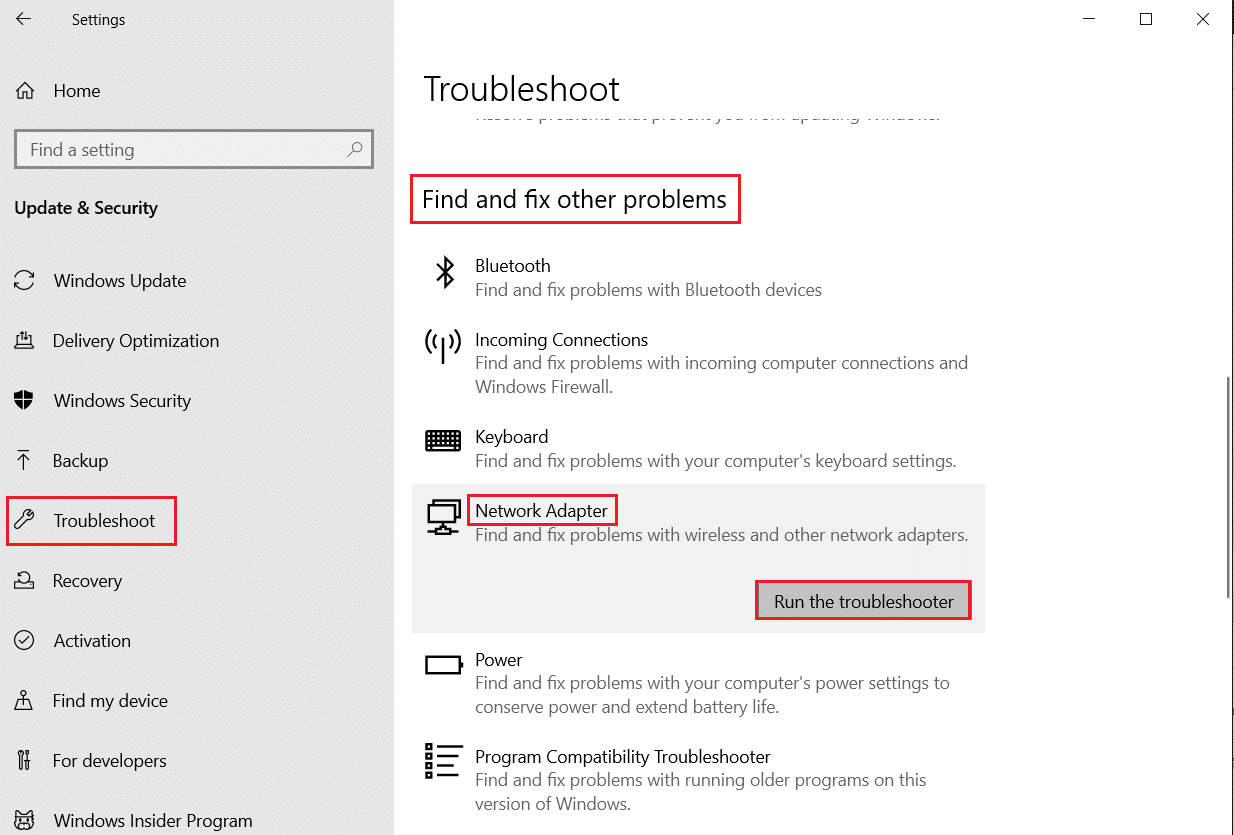
Anda dapat menggunakan langkah-langkah yang disebutkan dalam panduan untuk mendiagnosis koneksi Wi-Fi, Ethernet, dan semua adaptor jaringan di PC Windows 10 Anda. Terakhir, periksa apakah Anda telah memperbaiki kesalahan komunikasi pemindai Epson.
Metode 4: Perbarui Driver Pemindai
Driver perangkat membuat tautan penghubung antara perangkat keras komputer dan sistem operasi Anda. Juga, driver yang rusak atau rusak menyebabkan kesalahan komunikasi pada pemindai Epson. Banyak pengguna telah melaporkan bahwa memperbarui driver WLAN telah membantu mereka memperbaiki masalah. Anda disarankan untuk memperbarui driver pemindai untuk meningkatkan keandalan adaptor jaringan Anda, memperbaiki masalah kompatibilitas, dan mengatasi kesalahan komunikasi. Ikuti panduan kami tentang Cara Memperbarui Driver Perangkat di Windows 10 untuk melakukannya. Pastikan Anda memperluas perangkat Gambar seperti yang ditunjukkan di bawah ini.
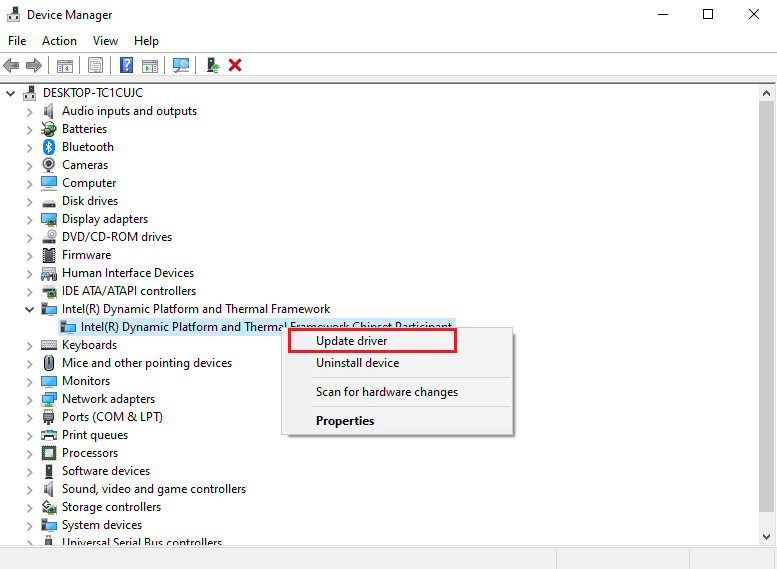
Baca Juga: Perbaiki Atur Pengaturan Pengguna ke Driver Gagal di Windows 10
Metode 5: Kembalikan Driver Pemindai
Saat Anda mengembalikan driver Anda, semua versi perangkat keras saat ini akan dihapus, dan driver yang diinstal sebelumnya akan diinstal pada PC Anda. Fitur ini akan sangat membantu ketika pembaruan driver baru tidak bekerja dengan baik dengan komputer Anda. Ikuti langkah-langkah seperti yang diinstruksikan dalam panduan kami tentang Cara Mengembalikan Driver pada Windows 10 untuk memperbaiki kesalahan komunikasi pemindai Epson.
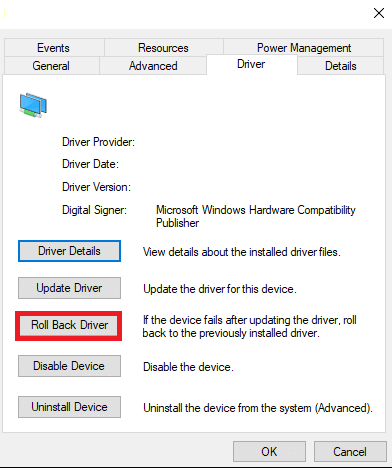
Setelah komputer Windows 10 Anda menginstal driver versi sebelumnya, periksa apakah Anda telah memperbaiki kesalahan komunikasi pemindai Epson.
Metode 6: Instal Ulang Driver Pemindai
Driver yang tidak kompatibel harus diinstal ulang untuk memperbaiki masalah pemindai Epson tidak dapat berkomunikasi. Anda disarankan untuk menginstal ulang driver perangkat hanya jika Anda tidak dapat mencapai perbaikan apa pun dengan memperbaruinya. Langkah-langkah untuk menginstal ulang driver sangat mudah, dan Anda dapat melakukannya dengan menggunakan aplikasi pihak ketiga atau secara manual. Ikuti panduan kami tentang Cara Menghapus dan Menginstal Ulang Driver di Windows 10 untuk menginstal ulang driver di komputer Windows 10 Anda. Pastikan Anda memperluas perangkat Gambar seperti yang ditunjukkan di bawah ini.
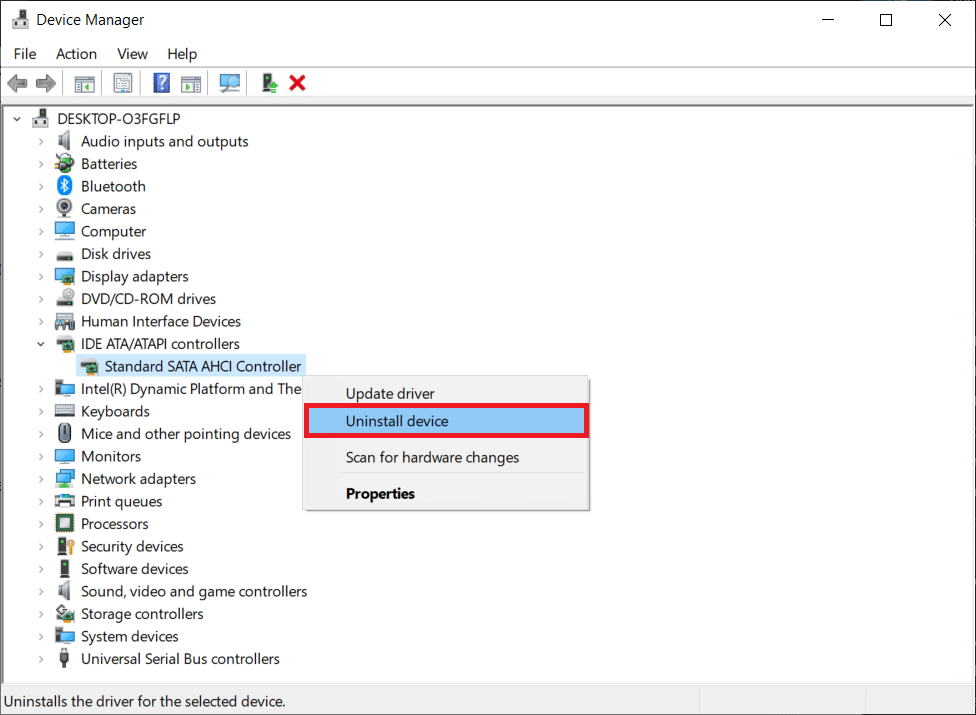
Setelah menginstal ulang driver pemindai, periksa apakah Anda telah memperbaiki kesalahan komunikasi pemindai Epson.
Baca Juga: Perbaiki Kesalahan Driver Bluetooth di Windows 10

Metode 7: Mulai ulang Layanan Deteksi Perangkat Keras Shell
Layanan Deteksi Perangkat Keras Shell mendeteksi apakah perangkat keras lain terhubung ke sistem Anda atau tidak dan mendeteksi semua pemindai, perangkat penyimpanan, dan printer yang terhubung ke perangkat Anda. Ini memberikan pemberitahuan untuk acara perangkat keras AutoPlay. Jika layanan ini dihentikan karena alasan apa pun, Anda akan menghadapi kesalahan pemindai Epson tidak dapat berkomunikasi. Ikuti langkah-langkah yang disebutkan di bawah ini untuk memulai kembali layanan ini:
1. Ketik Layanan di menu pencarian dan klik Jalankan sebagai administrator .
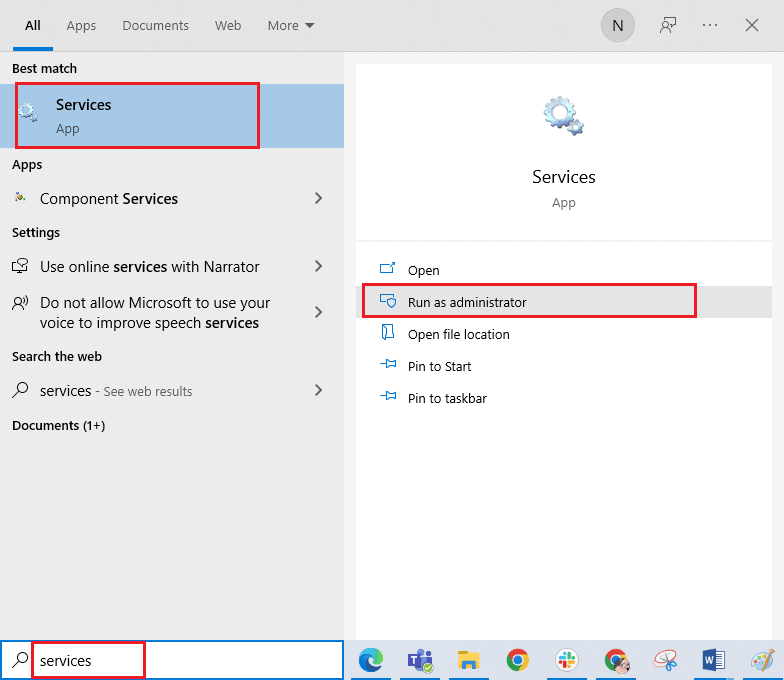
2. Sekarang, gulir ke bawah dan klik dua kali pada layanan Deteksi Perangkat Keras Shell .
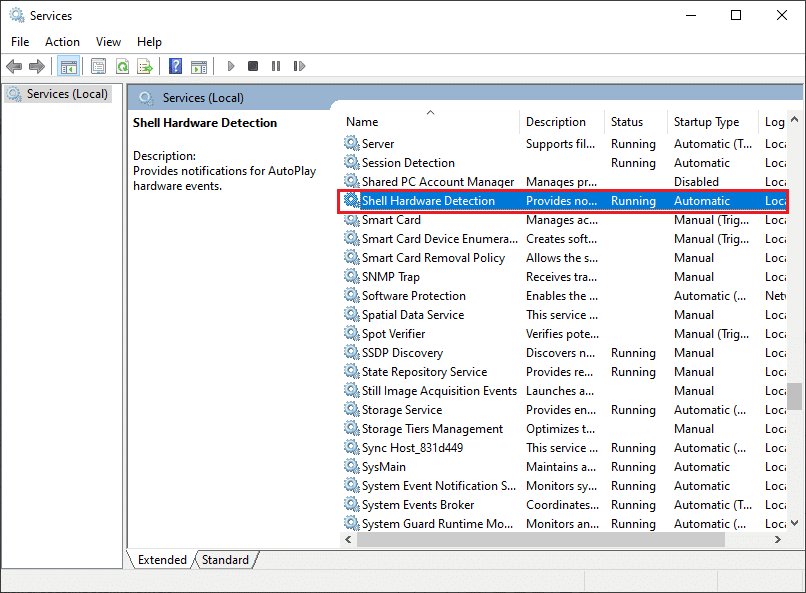
3. Di jendela pop-up baru, pilih jenis Startup ke Otomatis .
Catatan: Jika status Layanan Dihentikan , klik tombol Mulai . Jika status Layanan Berjalan , klik Berhenti dan Mulai lagi.
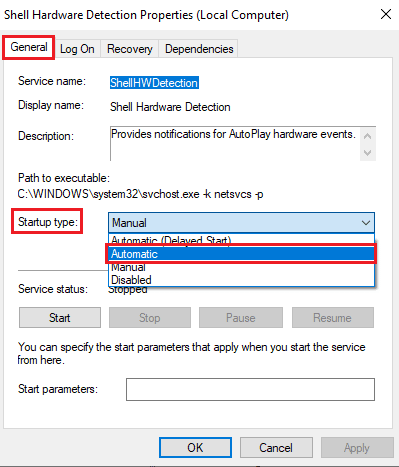
4. Klik Terapkan > OK untuk menyimpan perubahan.
5. Cabut pemindai Anda dan tunggu beberapa saat. Pasang kembali.
6. Ulangi langkah yang sama untuk Layanan Akuisisi Gambar Windows dan periksa apakah ini berfungsi atau tidak.
Metode 8: Perbaiki Koneksi Nirkabel
Dalam beberapa kasus, program pemindaian Epson pada PC Anda gagal membuat sambungan antara alamat LAN secara otomatis. Ini lebih sering terjadi ketika Anda menggunakan jaringan nirkabel. Meskipun Anda dapat menemukan alamat di dalam aplikasi, ini tidak selalu berhasil. Oleh karena itu, tambahkan alamat secara manual seperti yang diinstruksikan di bawah ini.
1. Ketik Epson Scan Settings di menu pencarian. Sekarang, klik Buka .
2. Dalam Pengaturan Pindai, pilih opsi Tambah di bawah Alamat Pemindai Jaringan .
Catatan: Pastikan Anda memilih pemindai yang benar dengan bantuan menu tarik-turun Select Scanner di bagian atas.
3. Sekarang, layar untuk memasukkan alamat akan muncul. Ikuti langkah-langkah yang disebutkan di bawah ini untuk menemukan alamat yang benar.
4. Ketik cmd di bilah pencarian dan klik Buka .
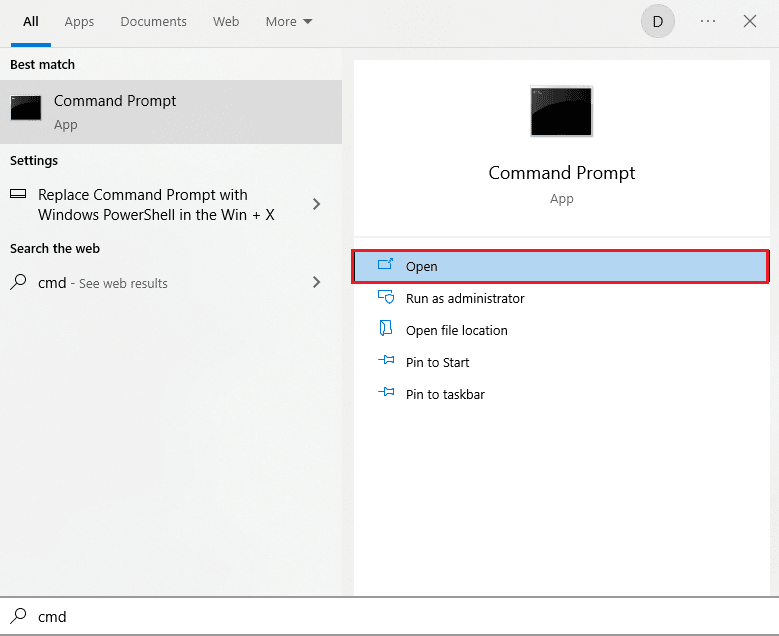
5. Kemudian, ketik perintah ipconfig/all dan tekan tombol Enter.
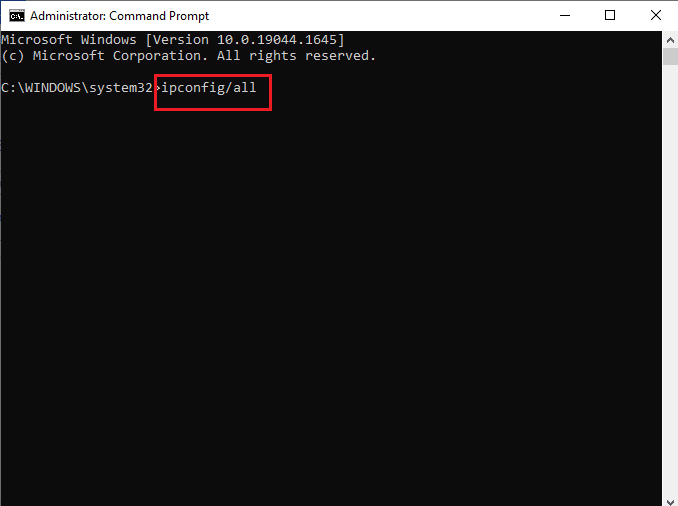
6. Sekarang, catat detail Default Gateway dari jendela.
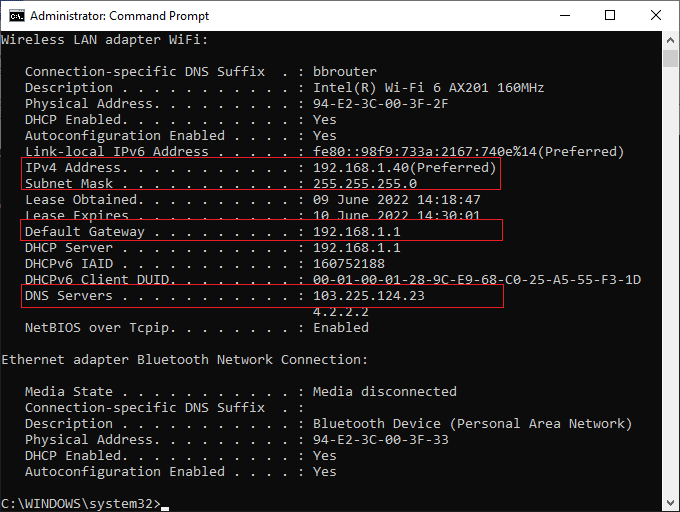
7. Salin alamat ini (di sini, 192.168.1.1) dan ketik di browser Anda untuk mengakses router Anda.
8. Catat daftar perangkat yang terhubung ke jaringan. Pada layar yang sama, Anda dapat menemukan alamat IP pemindai Anda. Catat nilainya.
9. Kemudian, buka jendela Tambah dari jendela Pengaturan pindai dan ketik alamat IP pemindai Anda di bawah menu Masukkan alamat .
10. Klik OK untuk menyimpan perubahan.
Catatan: Anda juga dapat mengklik Test untuk memastikan koneksi berhasil.
Baca Juga: Perbaiki Komputer Anda Tampaknya Dikonfigurasi dengan Benar tetapi DNS Tidak Merespons di Windows 10
Metode 9: Matikan Berbagi yang Dilindungi Kata Sandi
Pengaturan berbagi yang Dilindungi Kata Sandi dimaksudkan untuk menjaga agar berbagi file dan folder tetap aman dan terlindungi. Jika pengaturan ini diaktifkan, pengguna yang terhubung ke jaringan Anda tidak dapat mengakses file di PC Anda kecuali kata sandi privasi diketikkan secara manual. Beberapa laporan menunjukkan bahwa fitur ini memicu pemindaian Epson tidak dapat berkomunikasi dengan kesalahan pemindai. Karenanya, Anda harus menonaktifkan pengaturan ini, menyambungkan kembali pemindai, dan memeriksa apakah ini berfungsi atau tidak.
Catatan: Anda harus selalu mengaktifkan pengaturan jika semuanya tidak berjalan lancar.
1. Ketik Control Panel di bilah pencarian dan klik Open .
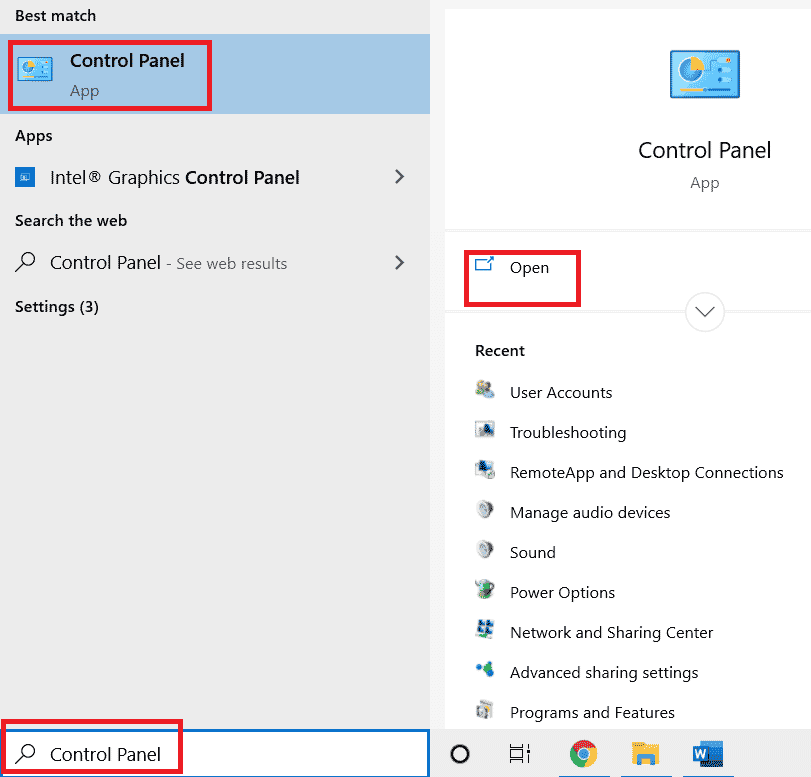
2. Kemudian, atur View by as Category dan klik Network and Internet .
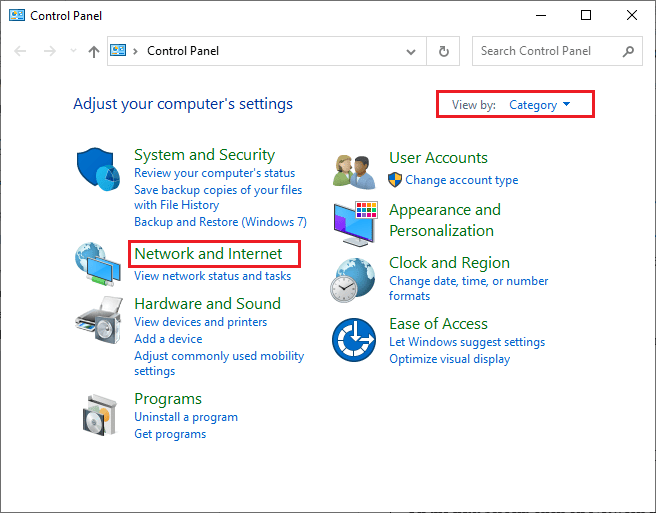
3. Sekarang, klik Jaringan dan Pusat Berbagi seperti yang digambarkan.
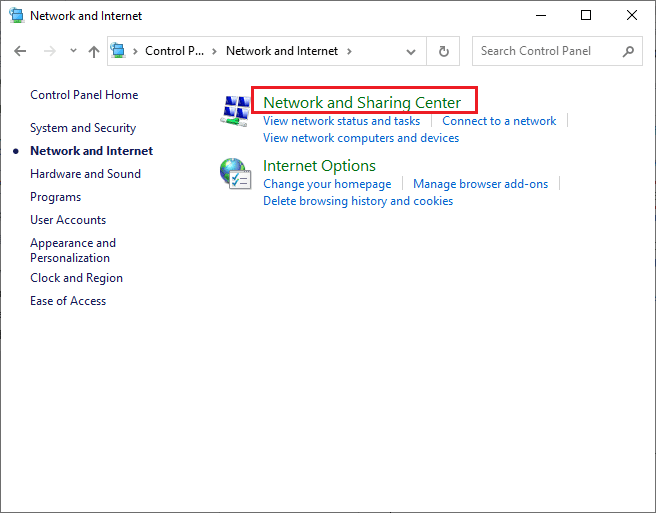
4. Sekarang, klik tautan Ubah pengaturan berbagi lanjutan seperti yang ditunjukkan.
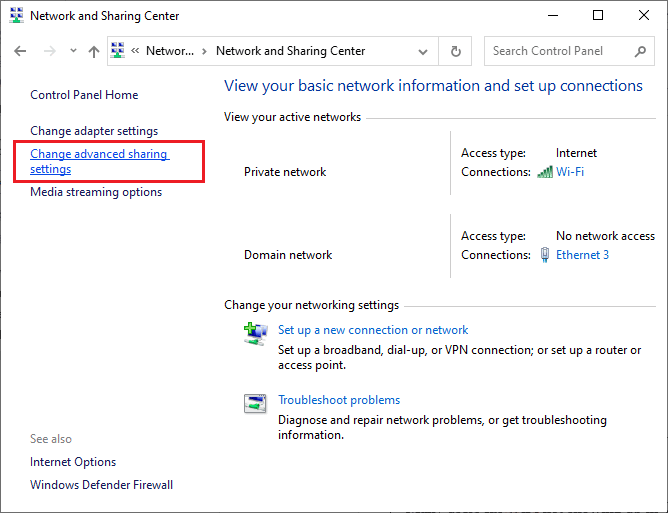
5. Perluas bagian Semua Jaringan dan klik opsi Nonaktifkan berbagi yang dilindungi kata sandi .
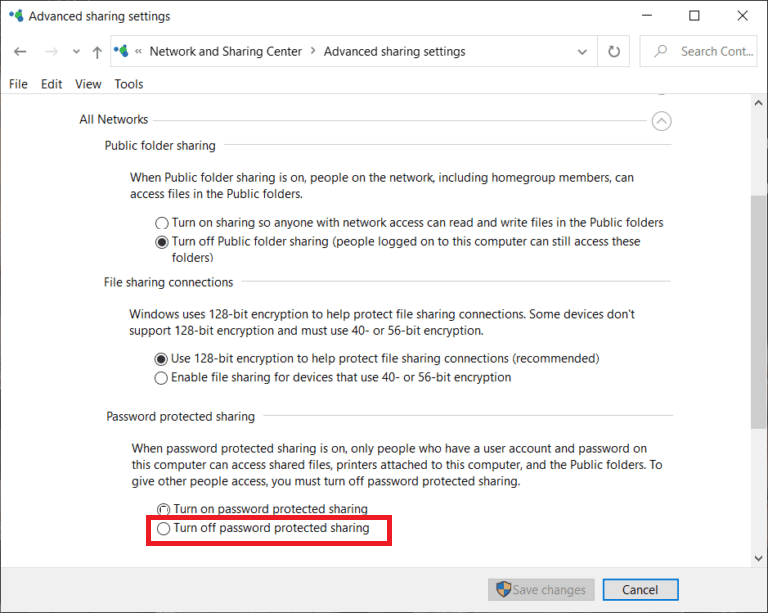
6. Sekarang, klik Simpan perubahan dan cabut pemindai sebentar. Hubungkan kembali pemindai Anda dan periksa apakah kesalahan koneksi telah hilang atau tidak.
Metode 10: Ubah Port dari LPT1 ke USB 001
Teknologi Terminal Cetak Garis lama digunakan sebelumnya untuk menghubungkan printer dan pemindai Anda. Sekarang, sebagian besar printer dan pemindai telah beralih ke USB. Karenanya, periksa apakah USB digunakan di perangkat Anda dan apakah ini berfungsi. Metode ini secara efektif memperbaiki pemindai Epson tidak dapat berkomunikasi jika Anda menghadapi masalah setelah memutakhirkan ke Windows 10.
1. Tekan tombol Windows dan ketik Control panel . Kemudian, klik Buka .
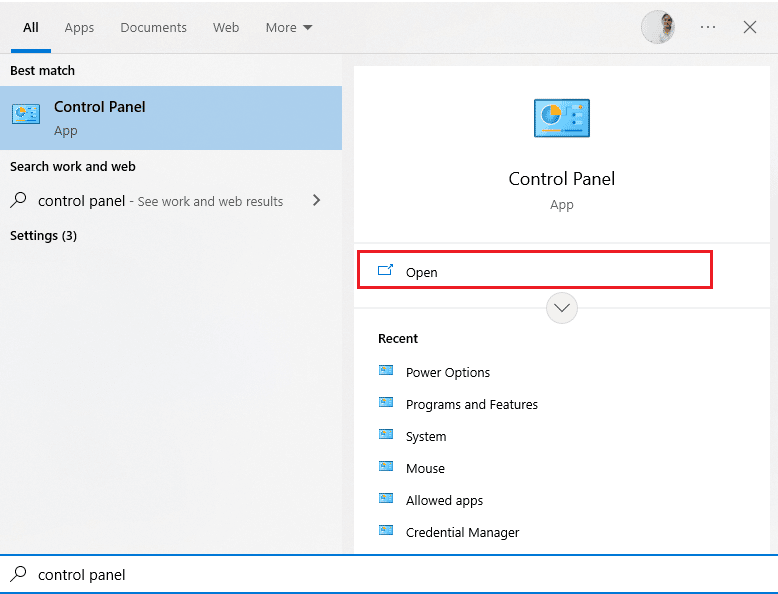
2. Sekarang, atur View by as Category dan klik View devices and printers seperti yang ditunjukkan.
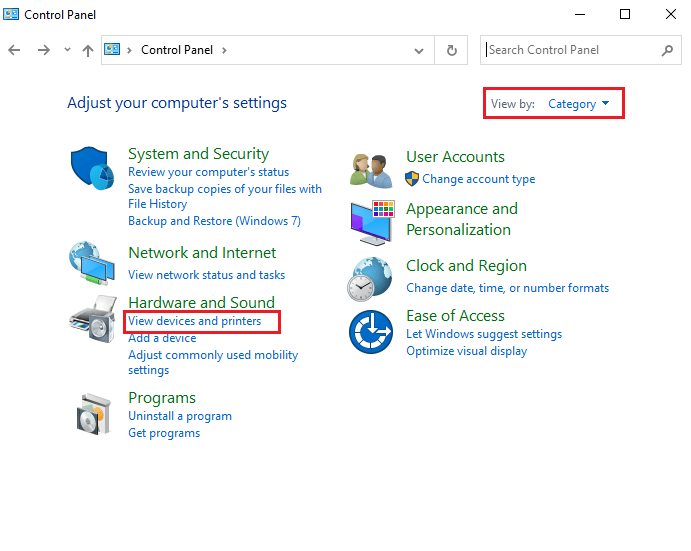
3. Sekarang, klik kanan pada printer Anda dan pilih Properties .
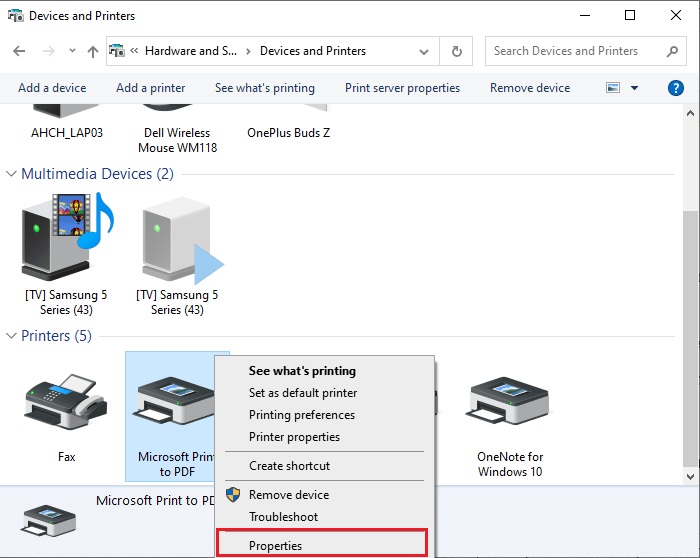
4. Beralih ke tab Ports dan ubah port dari LPT1 ke USB 001 .
5. Simpan perubahan dengan mengklik Apply > OK . Kemudian, cabut perangkat Anda dan sambungkan kembali setelah beberapa saat.
Baca Juga: Perbaiki Lonjakan Daya pada Port USB di Windows 10
Metode 11: Ubah Pengaturan Firewall Windows Defender
Anda juga akan menghadapi pemindaian Epson yang tidak dapat berkomunikasi dengan pemindai karena rangkaian antivirus yang terlalu reaktif atau terlalu protektif pada komputer Windows 10 Anda. Ini mencegah tautan koneksi antara peluncur dan jaringan. Jadi, untuk memperbaiki masalah ini, Anda dapat memasukkan Epson ke daftar putih di pengaturan Firewall Anda atau menonaktifkan perlindungan firewall untuk sementara.
Opsi I: Daftar putih escndv.exe
Untuk mengizinkan C:\WINDOWS\twain_32\escndv\escndv.exe di Windows Defender Firewall Anda, ikuti panduan kami tentang Izinkan atau Blokir Aplikasi melalui Windows Firewall dan terapkan langkah-langkah seperti yang diinstruksikan.
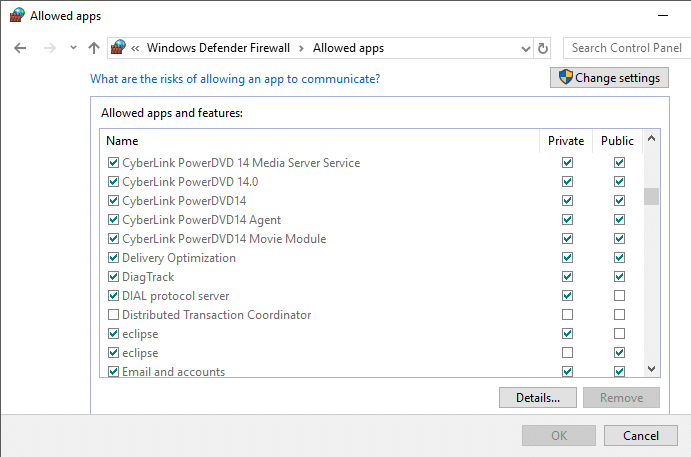
Opsi II: Nonaktifkan Firewall (Tidak Disarankan)
Jika Anda tidak tahu cara menonaktifkan Windows Defender Firewall, panduan kami tentang Cara Menonaktifkan Windows 10 Firewall akan membantu Anda melakukannya.
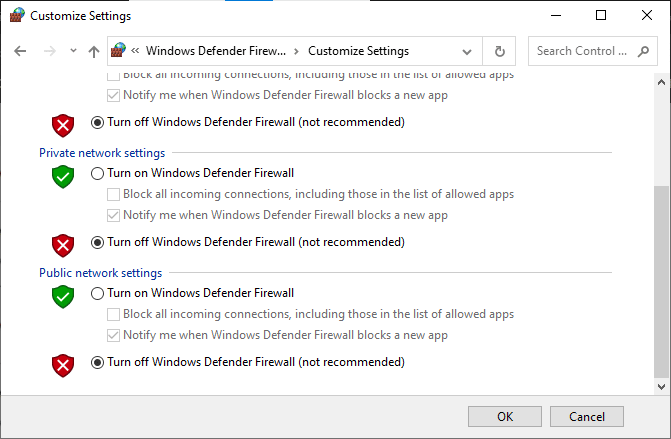
Baca Juga: Cara Melakukan Pembaruan Definisi Windows Defender
Opsi III: Buat Aturan Baru di Firewall
1. Tekan tombol Windows dan ketik Windows Defender Firewall dengan Advanced Security . Kemudian, klik Jalankan sebagai administrator .
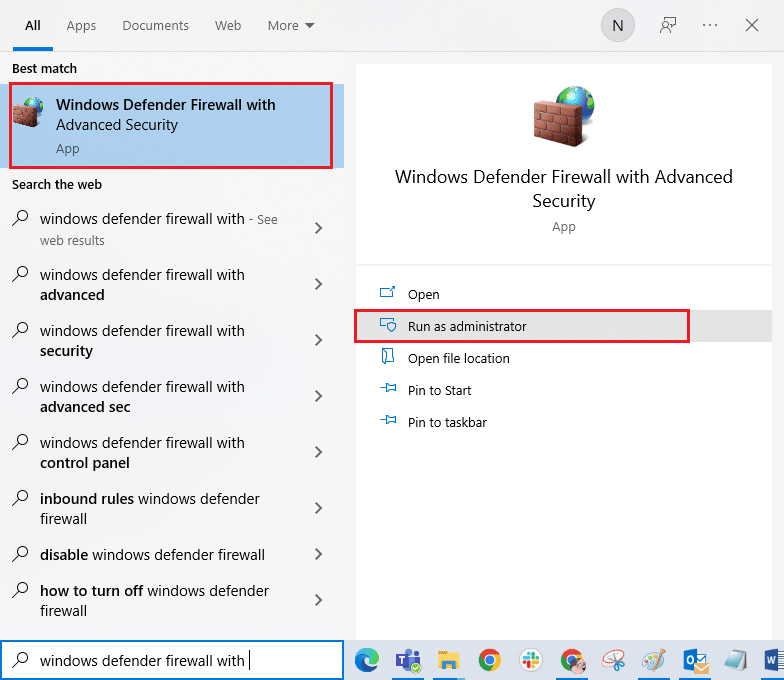
2. Klik Aturan Masuk seperti yang digambarkan di panel kiri.
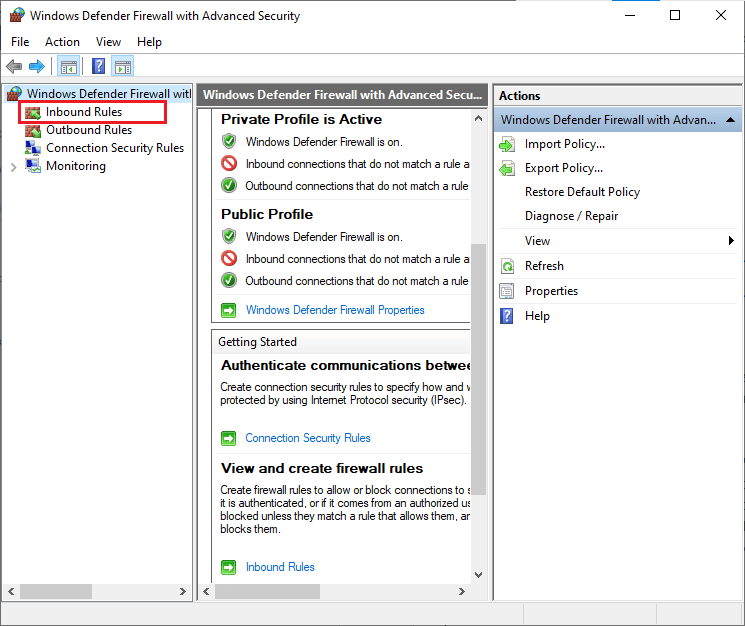
3. Klik Aturan Baru… seperti yang ditunjukkan di panel kanan.
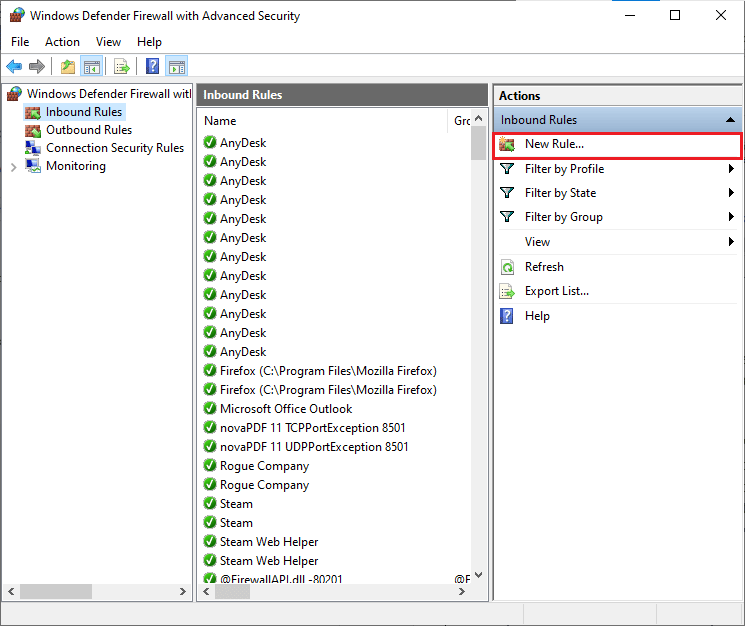
4. Pastikan untuk memilih opsi Program di bawah Jenis aturan apa yang ingin Anda buat? menu dan klik Next > seperti yang ditunjukkan.
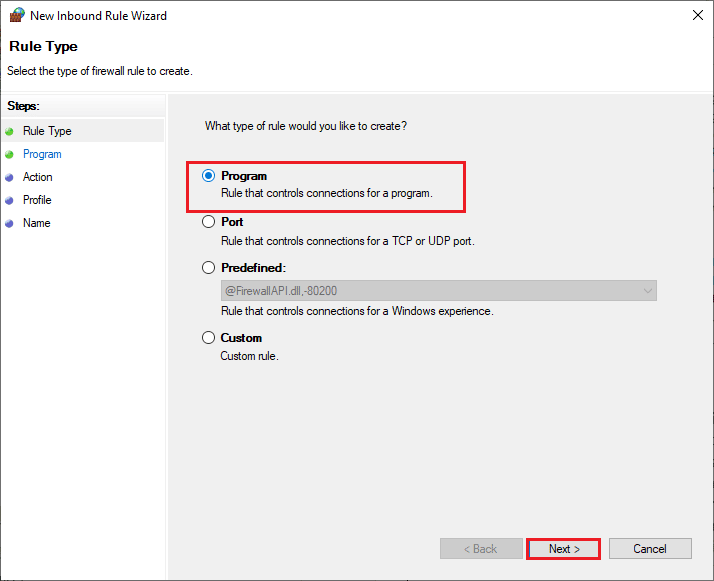
5. Kemudian, klik tombol Browse… yang sesuai dengan This program path: seperti yang ditunjukkan.
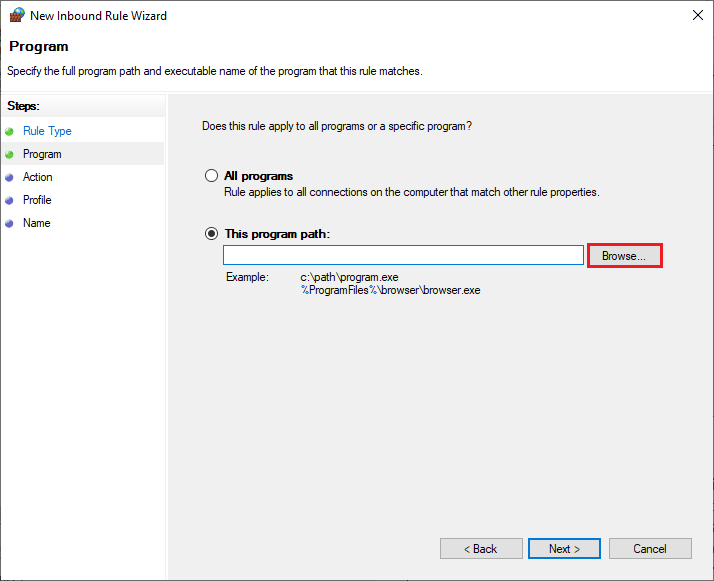
6. Arahkan ke jalur C:\WINDOWS\twain_32\escndv\escndv.exe dan klik dua kali pada file setup . Kemudian, klik tombol Buka .
7. Klik Next > di jendela New Inbound Rule Wizard .
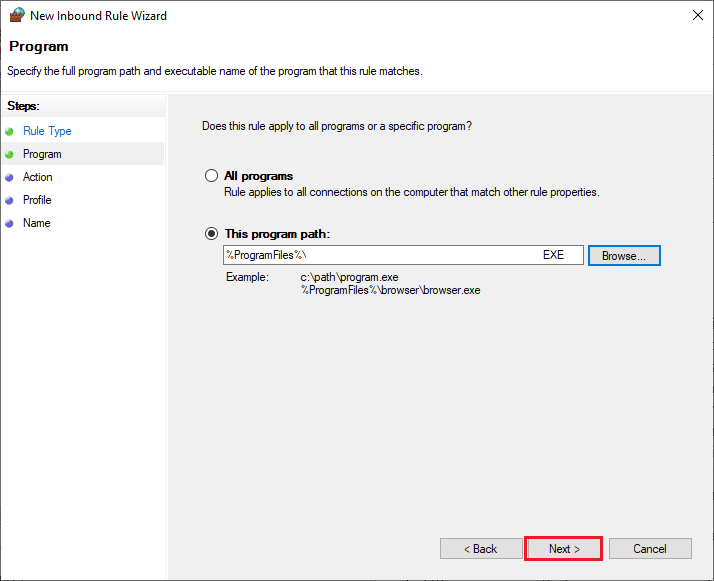
8. Sekarang, pilih tombol radio di sebelah Izinkan koneksi dan klik Berikutnya > seperti yang digambarkan.
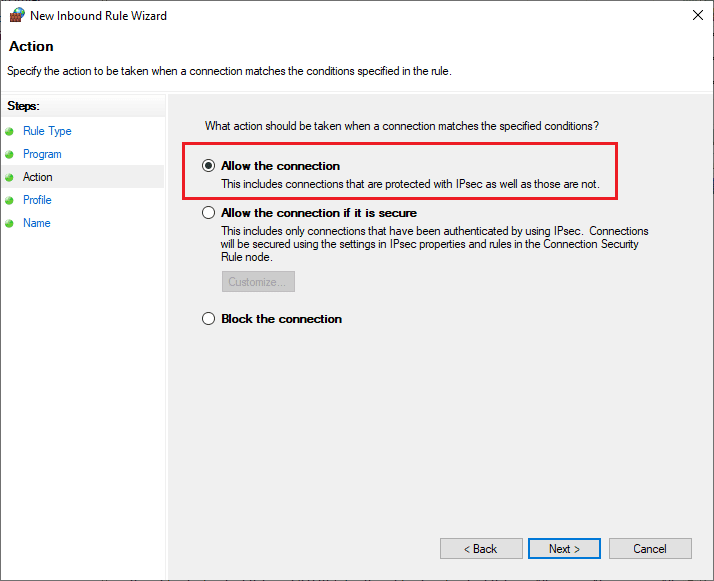
9. Pastikan kotak Domain, Private, dan Public dipilih dan klik Next > .
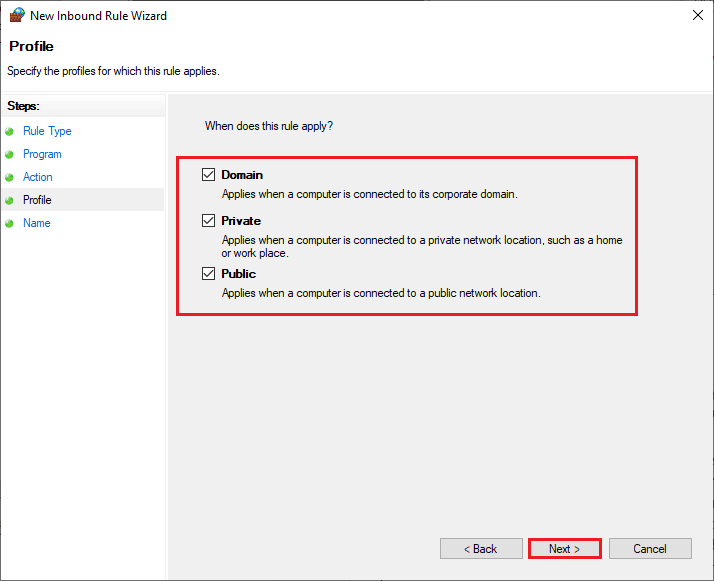
10. Terakhir, tambahkan nama ke aturan baru Anda dan klik Selesai .
Direkomendasikan:
- Perbaiki Driver yang Ditemukan Windows untuk Perangkat Anda tetapi Mengalami Kesalahan
- Perbaiki Kesalahan Parse pada Input $ di Android
- Perbaiki Masalah Manajemen Daya Pengelola Perangkat
- Perbaiki Kesalahan Pencetakan di Windows 10
Kami harap panduan ini bermanfaat dan Anda akan belajar cara memperbaiki pemindai Epson tidak dapat berkomunikasi di Windows 10. Beri tahu kami bagaimana artikel ini telah membantu Anda. Juga, jika Anda memiliki pertanyaan/saran tentang artikel ini, jangan ragu untuk menyampaikannya di bagian komentar.
