Bagaimana cara memperbaiki kesalahan "Elemen tidak ditemukan" di Windows 10?
Diterbitkan: 2020-12-14Apakah Anda dilarang mengakses aplikasi dan melihat file di PC Anda karena kesalahan "Elemen tidak ditemukan"? Ini adalah masalah menjengkelkan yang umum di antara sebagian besar pengguna Windows 10.
Namun, dalam panduan ini, Anda akan mempelajari berbagai metode untuk mengatasi kesalahan "Elemen tidak ditemukan" pada Windows 10.
Apa Arti Kesalahan "Elemen tidak Ditemukan" di Windows 10?
File Windows Explorer, Windows GUI Shell, yang ditemukan di semua komputer Windows di subfolder C:\Program Files, adalah penyebab utama kesalahan ini. Terlebih lagi, sebagian besar program hanya akan berfungsi dengan baik jika file dieksekusi secara akurat.
Jika File Windows Explorer tidak berfungsi, mungkin ada kesalahan pada driver file. Selain itu, masalah yang ada dalam arsitektur program perangkat lunak atau pembaruan sistem yang bermasalah dapat menghentikan proses yang dimulai. Anda mungkin mengalami masalah dalam meluncurkan aplikasi, melihat gambar, dan mengubah pengaturan di menu Windows.
Kesalahan "Elemen tidak ditemukan" terjadi di hampir semua versi OS Windows, tetapi Windows 10 adalah yang paling rentan terhadap masalah ini.
Metode untuk Memperbaiki Kesalahan "Elemen tidak ditemukan" pada Windows 10
Ada beberapa metode di bawah ini, yang secara unik sesuai dengan penyebab masalah pada komputer Anda. Dalam setiap metode, kami akan menguraikan langkah-langkah yang harus diambil untuk menyelesaikan masalah di komputer Anda sekaligus.
Sebelum itu, coba perbaikan cepat di bawah ini:
- Buka Pengaturan, dan klik Pembaruan dan Keamanan.
- Klik Troubleshoot , lalu pilih Pemecah Masalah Pembaruan Windows. Setelah pemecahan masalah, uji untuk melihat apakah masalah telah diperbaiki.
- Jika itu tidak berhasil, coba metode berikut.
Urungkan Pembaruan Terbaru
Di Windows 10, Anda tidak harus menerima setiap pemberitahuan untuk pembaruan di komputer Anda. Dalam beberapa kasus, memutakhirkan PC Anda menyebabkan lebih banyak kerugian daripada kebaikan. Karena itu, periksa apakah Anda baru saja memperbarui komputer Anda sebelum masalah muncul, lalu ikuti langkah-langkah di bawah ini untuk membalikkannya.
- Tekan tombol Start Windows dan kemudian klik Pengaturan untuk mengakses jendela pengaturan.
Pada kotak dialog yang muncul, navigasikan dan klik Pembaruan dan Keamanan.
Klik Lihat riwayat pembaruan dan Copot pemasangan pembaruan.
Soroti pembaruan apa pun dari daftar pembaruan yang telah selesai; klik kanan lalu pilih Hapus atau Copot pemasangan untuk membatalkan.
Catatan: Berhati-hatilah saat memutuskan pembaruan yang ingin Anda hapus, terutama karena beberapa pembaruan penting untuk kelancaran komputer Anda. Contohnya adalah pembaruan driver perangkat sistem, yang memfasilitasi komunikasi antara perangkat lunak dan perangkat keras.
Masalah ini seharusnya sudah diperbaiki setelah mengikuti langkah-langkahnya. Namun, jika terus berlanjut, coba metode selanjutnya.
Instal Pembaruan Driver Perangkat
Driver perangkat yang tidak stabil atau rusak dapat menyebabkan kesalahan "Elemen tidak ditemukan". Dalam hal ini, perangkat keras dan GUI yang dikendalikan oleh file explorer.exe tidak akan menampilkan gambar dan file grafik lainnya seperti yang diinginkan.
Anda dapat memperbarui driver perangkat komputer Anda secara manual atau otomatis. Ikuti langkah-langkah di bawah ini untuk memutakhirkan driver Anda secara manual:
Mengupgrade Driver Secara Manual
- Ketik "Pengelola Perangkat" (tanpa tanda kutip) di kotak Pencarian di sebelah tombol Mulai.
- Klik Device Manager dari hasil pencarian untuk meluncurkannya.
- Dari daftar, pilih driver perangkat untuk diperbarui dengan mengklik kanan setelah disorot.
- Dari menu konteks, pilih Perbarui driver dan tekan OK.
- Restart komputer Anda untuk melakukan perubahan.
Mengupgrade Driver Secara Otomatis
Lebih cepat dan lebih nyaman untuk meng-upgrade driver perangkat Anda secara otomatis. Melakukannya secara manual mungkin membosankan dan rumit kecuali Anda cukup paham dengan prosesnya. Juga, Anda mungkin membuat kesalahan mahal yang dapat mempengaruhi kinerja PC Anda.
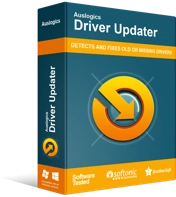
Atasi Masalah PC dengan Driver Updater
Performa PC yang tidak stabil sering kali disebabkan oleh driver yang sudah usang atau rusak. Auslogics Driver Updater mendiagnosis masalah driver dan memungkinkan Anda memperbarui driver lama sekaligus atau satu per satu agar PC Anda berjalan lebih lancar
Itu sebabnya kami menyarankan untuk menggunakan Auslogics Driver Updater, yang memeriksa komputer untuk menemukan kemungkinan masalah driver. Ini juga membantu untuk mencari pembaruan driver terbaru dan menginstalnya dalam satu klik. Jika ada yang salah dengan pembaruan baru, perangkat lunak akan menyimpan driver lama di folder cadangan, dan Anda dapat menginstalnya kembali kapan saja.
Terlebih lagi, Anda tidak perlu lagi khawatir tentang masalah kompatibilitas karena driver yang diinstal cocok untuk komputer Anda. Menggunakan perangkat lunak kami memungkinkan Anda melakukan lebih banyak dalam waktu yang lebih singkat.

Dengan versi gratis, Anda dapat memperbarui semua driver komputer Anda. Satu-satunya batasan adalah versi gratisnya memungkinkan Anda untuk melakukan hanya satu pembaruan per jam.
Nonaktifkan Program Anti-Virus Anda
Program antivirus yang tidak stabil juga dapat menyebabkan kesalahan "Elemen tidak ditemukan". Ini terjadi ketika aplikasi berinteraksi dengan sistem file untuk mendeteksi virus dan malware.
Namun, jika program rusak atau tidak stabil, akhirnya menyebabkan lebih banyak kerusakan pada sistem daripada mencegahnya dari bahaya.
Coba langkah-langkah di bawah ini untuk menonaktifkan program antivirus yang tidak stabil di komputer Anda:
- Temukan program antivirus menggunakan Task Manager
- Klik kanan dan pilih Nonaktifkan
- Luncurkan kembali aplikasi yang memicu kesalahan.
Jika kesalahan tidak lagi terjadi, hapus instalan program antivirus atau biarkan dalam keadaan nonaktif. Jika kesalahan masih terjadi, lanjutkan ke metode berikutnya.
Luncurkan kembali File Explorer.exe dengan Task Manager
Jika proses explorer.exe tidak dimulai dengan benar, itu juga dapat menyebabkan kesalahan "Elemen tidak ditemukan". Untuk mengatasinya, gunakan Pengelola Tugas untuk menghentikan proses dan memulai kembali.
Ikuti langkah-langkah di bawah ini untuk melakukannya:
- Buka Opsi Keamanan dengan menahan tombol Ctrl + ALT + Del secara bersamaan.
- Klik dua kali Pengelola Tugas dari daftar opsi.
- Perbesar jendela Pengelola Tugas menggunakan tombol Maksimalkan di sudut kanan atas.
- Dari menu tarik-turun, klik kanan Windows Explorer dan pilih Akhiri Tugas.
- Dari jendela yang sama, klik kanan dan pilih Jalankan Tugas Baru di bawah File.
- Ketik explorer dan tekan Enter untuk Membuat tugas ini dengan hak administrator.
- Klik Oke.
Anda juga dapat mencoba langkah-langkah ini:
- Ketik "Task Manager" (tanpa tanda kutip) di kotak pencarian untuk menjalankan program.
- Dari daftar di bawah tab Detail, cari explorer.exe.
- Pilih dan klik kanan pada file explorer.exe untuk melihat opsi di menu tarik-turun.
- Pilih Akhiri Tugas dan tekan Enter
- Gunakan pintasan Ctrl + Shift + Esc untuk membuka kembali Pengelola Tugas.
- Klik File dari menu Task Manager, lalu pilih Run New Task.
- Ketik "explorer.exe" (tanpa tanda kutip) dan centang kotak 'Buat tugas ini dengan hak administrator'.
- Klik Oke.
Uji perbaikan dengan menjalankan beberapa aktivitas. Apakah masalahnya sudah diperbaiki? Jika tidak, Anda harus mencoba metode selanjutnya.
Pindai dengan Pemeriksa Berkas Sistem (SFC)
Jika metode di atas tidak berhasil, mungkin ada file yang hilang atau diubah dalam memori sistem. Pemeriksa Berkas Sistem adalah program Windows untuk memindai dan memperbaiki file yang diubah atau hilang dalam sistem, seperti Perlindungan Sumber Daya Windows.
Untuk menerapkan perbaikan ini, ikuti langkah-langkah di bawah ini:
- Ketik "command prompt" (tanpa tanda kutip) di bilah pencarian di layar beranda Anda.
- Klik kanan Command Prompt dari hasil, lalu pilih Run as Administrator.
- Ketik "sfc/scannow" (tanpa tanda kutip) pada jendela Command Prompt dan tekan Enter.
- Tunggu hingga pemindaian selesai, lalu restart PC Anda.
Anda juga dapat mencoba pemindaian Deployment Image Servicing and Management (DISM) sebelum menjalankan pemindaian SFC.
- Ketik "command prompt" (tanpa tanda kutip) di bilah pencarian.
- Klik kanan Command Prompt, lalu pilih Run as Administrator.
- Ketik perintah berikut dan tekan Enter untuk mengeksekusi:
DISM/Online/Cleanup-image/RestoreHealth
Apakah metode ini berguna dalam menangani masalah? Jika tidak, coba cara keenam:
Hapus Program Onekey Lenovo.
Pengguna Windows 10 yang menggunakan aplikasi prainstal Lenovo seperti OneKey dan CAPSOD mungkin mengalami kesalahan "Elemen tidak ditemukan".
Menghapus instalasi aplikasi ini akan menyelesaikan masalah. Untuk menghapus, ikuti langkah-langkah berikut:
- Pada keyboard Anda, tekan Windows Key + R untuk meluncurkan kotak dialog Run.
- Ketik "appwiz.cpl" (tanpa tanda kutip) di kotak dialog Run dan tekan Enter.
- Temukan setiap aplikasi dari daftar program.
- Klik kanan dan pilih Uninstall dari menu drop-down.
Terapkan metode selanjutnya jika Anda masih melihat kesalahan di komputer Windows Anda. Ini seharusnya hanya menjadi pilihan terakhir setelah semua metode lain gagal.
Setel ulang Sistem Operasi
Menyetel ulang komputer Anda akan menghapus setiap program atau aplikasi yang diinstal dalam sistem, tetapi tetap menyimpan file penting. Kesalahan "Elemen tidak ditemukan" dapat terjadi jika program jahat merusak OS Anda.
Ikuti langkah-langkah dengan hati-hati untuk melakukannya:
- Buka Pengaturan dan pilih Pembaruan dan Keamanan.
- Di bawah Pembaruan dan Keamanan, klik Pemulihan.
- Klik dua kali Memulai di sisi kiri dan kemudian ikuti instruksi untuk mengatur ulang PC Anda.
Catatan: Ini membantu untuk melakukan pencadangan eksternal file pribadi sebelum memulai proses ini.
Kesimpulan
Kami harap Anda dapat mengatasi kesalahan "Elemen tidak ditemukan" dengan panduan ini. Jika masalah berlanjut, hubungi kami dengan detail lebih lanjut, dan pakar kami akan membantu Anda. Tinggalkan komentar jika panduan ini bermanfaat. Anda juga dapat mengunjungi blog kami untuk kiat lebih lanjut tentang menyelesaikan masalah Windows 10 sehari-hari.
