Perbaiki Kesalahan Dropbox Mengunduh File Anda di Windows 10
Diterbitkan: 2022-07-22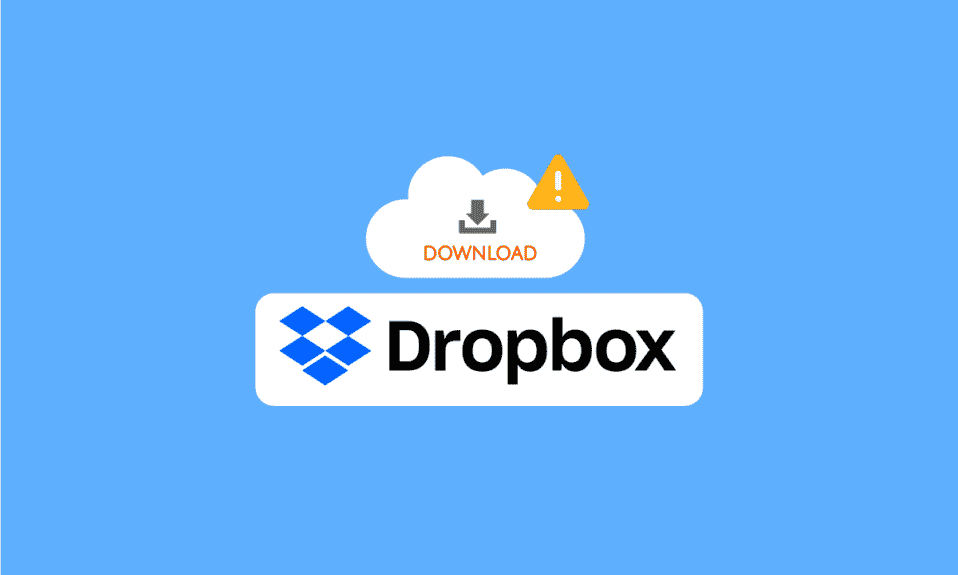
Dropbox adalah platform hosting file; situs web ini pertama kali diluncurkan pada tahun 2008 dan sejak itu berkembang menjadi salah satu platform hosting file terbesar di internet. Dropbox memiliki lebih dari 700 juta pengguna aktif saat ini. Dropbox memungkinkan penggunanya untuk menyimpan file mereka menggunakan situs web resmi dan di aplikasi Dropbox Desktop dan Seluler. Pengguna dapat memilih berbagai paket berbayar untuk menggunakan layanan; namun, paket gratis dasar juga ditawarkan kepada semua pengguna. Setelah pengguna menyimpan file mereka di Dropbox, mereka dapat mengunduh file ini kapan saja mereka mau. Namun, terkadang pengguna mungkin mengalami kesalahan Dropbox saat mengunduh file Anda saat mereka mencoba mengunduh file mereka; kesalahan ini mengunduh file Anda dapat disebabkan oleh berbagai alasan. Jika Anda menghadapi masalah serupa, panduan berikut akan membahas lima metode untuk membantu memperbaiki unduhan Dropbox yang tidak berfungsi.
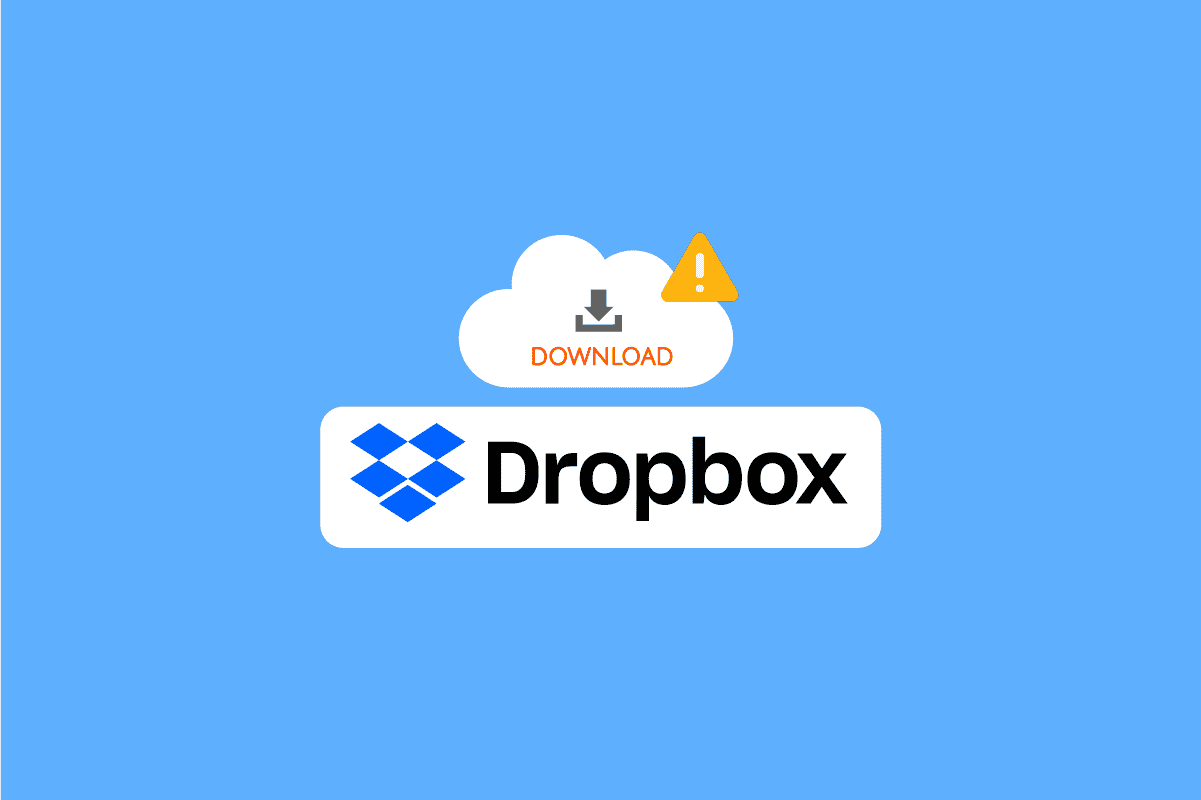
Isi
- Cara Memperbaiki Kesalahan Dropbox Mengunduh File Anda di Windows 10
- Metode 1: Dalam Metode Peramban
- Metode 2: Ubah Antarmuka Dropbox
- Metode 3: Verifikasi Status Sistem Dropbox
- Metode 4: Instal Ulang Aplikasi Dropbox
Cara Memperbaiki Kesalahan Dropbox Mengunduh File Anda di Windows 10
Ada berbagai alasan untuk kesalahan ini saat mengunduh file dari Dropbox; beberapa alasannya disebutkan di bawah ini.
- Server Dropbox sedang down
- Masalah dengan aplikasi Dropbox
- Masalah dengan situs web Dropbox
- Masalah dengan browser
- Masalah dengan data cache berlebih di browser Anda
Metode 1: Dalam Metode Peramban
Pertama-tama mari kita coba beberapa solusi umum untuk mengatasi kesalahan Dropbox saat mengunduh masalah file Anda. Solusi ini dapat dilakukan di browser web Anda.
Opsi I: Ubah Peramban Web
Salah satu hal pertama yang dapat Anda lakukan untuk menghindari kesalahan mengunduh file Anda adalah mengubah browser Anda saat ini. Kebanyakan orang menggunakan Google Chrome untuk berselancar di internet. Anda dapat mencoba browser lain jika unduhan Dropbox tidak berfungsi di Google Chrome.
Opsi II: Gunakan Mode Penyamaran
Cara selanjutnya yang bisa Anda coba adalah jika kesalahan Dropbox mengunduh file Anda berulang menggunakan mode penyamaran browser Anda. Jendela pribadi/penyamaran menyembunyikan alamat IP Anda dan mungkin membantu Anda mengatasi masalah ini. Banyak pengguna telah menemukan bahwa menggunakan jendela pribadi/penyamaran untuk mengunduh file mereka dari Dropbox telah menyelesaikan masalah kesalahan Dropbox saat mengunduh file Anda.
Untuk menggunakan jendela penyamaran di browser Anda, ikuti langkah-langkah sederhana ini.
1. Tekan tombol Windows , ketik Google Chrome dan klik Buka.
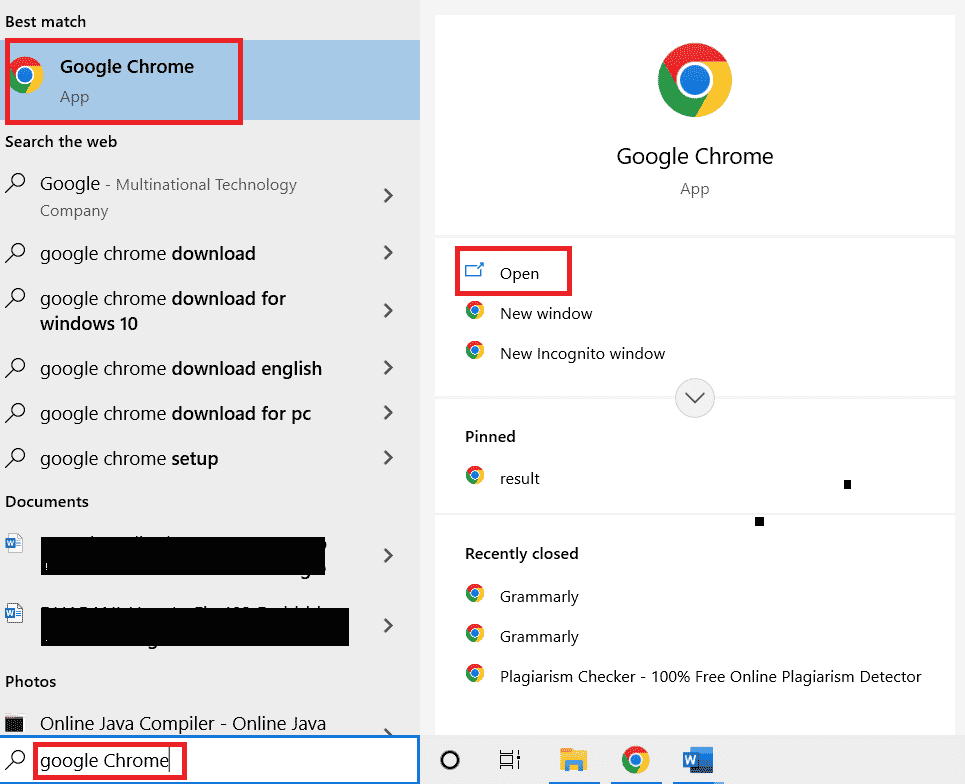
2. Cari dan klik opsi menu di pojok kanan atas jendela browser Anda.
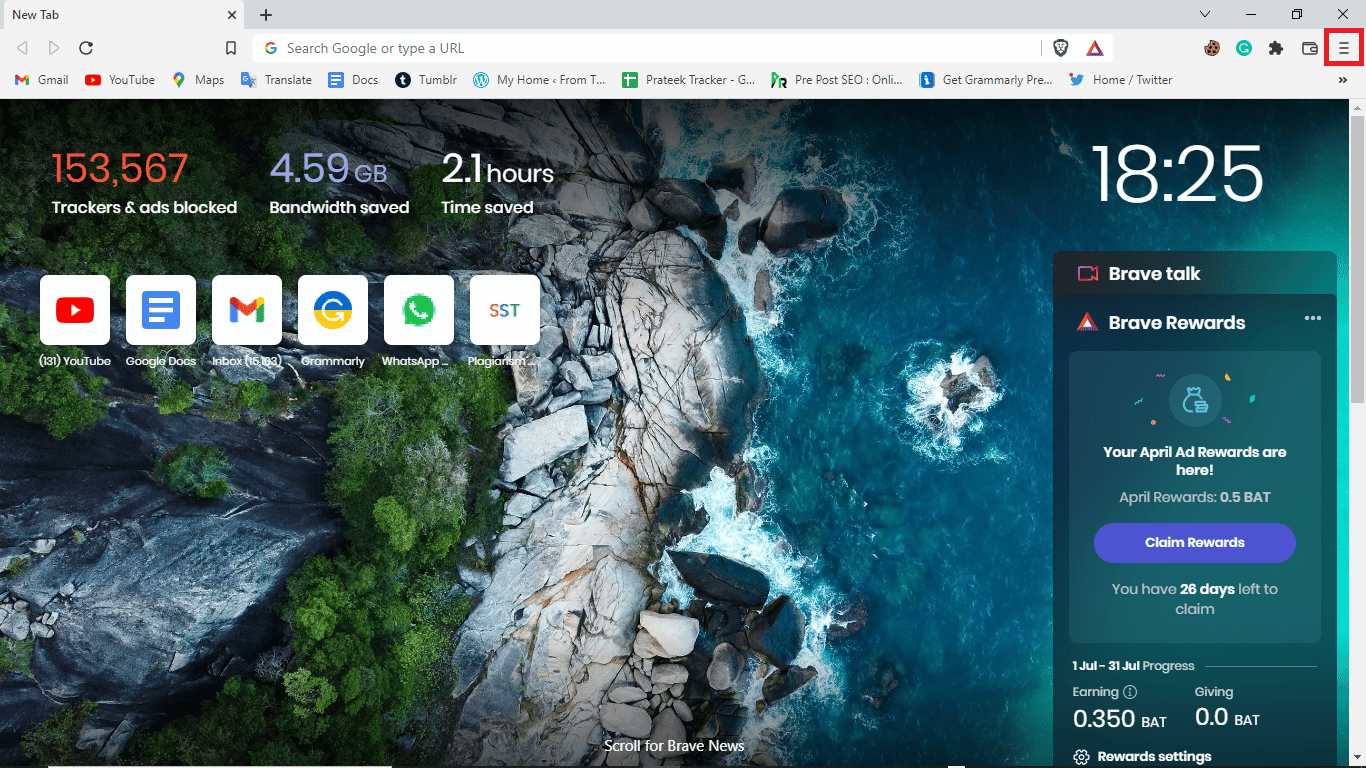
3. Klik pada jendela Pribadi baru.
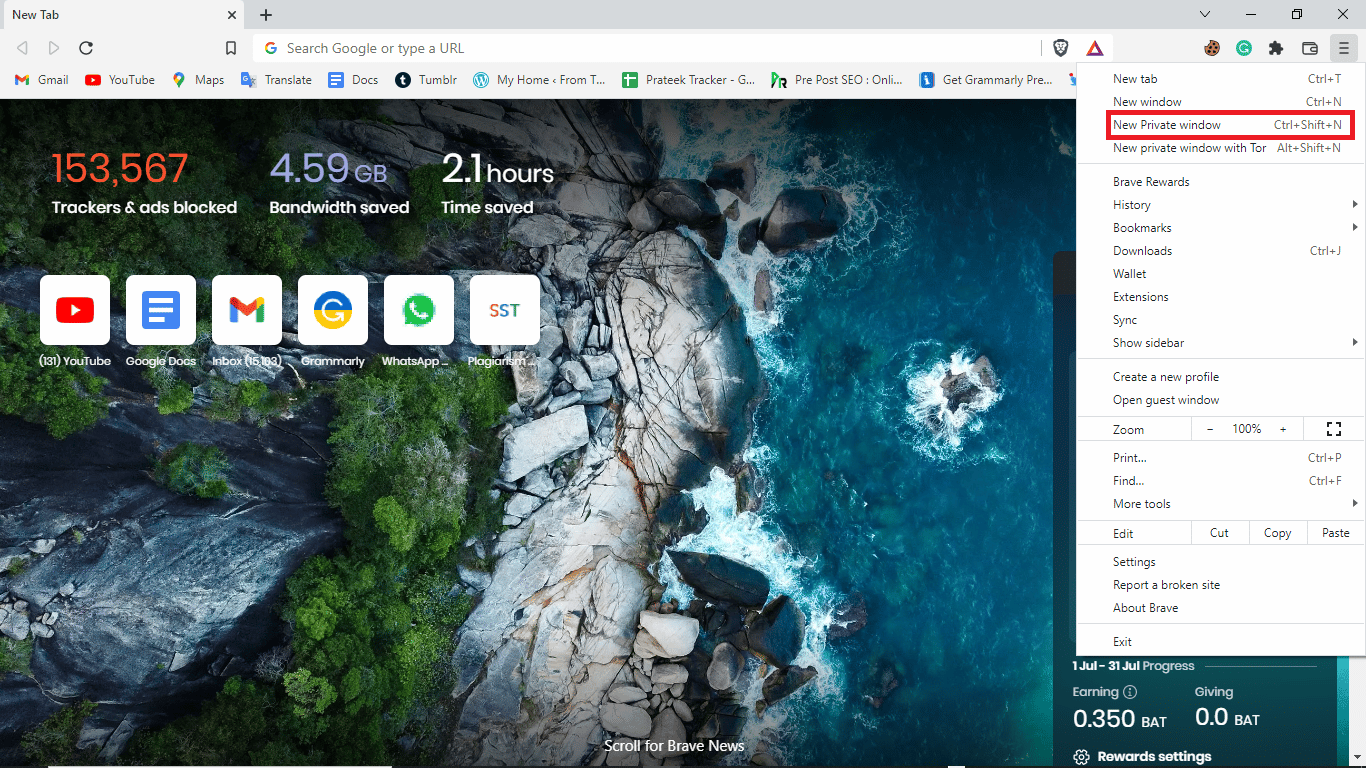
Catatan: Anda juga dapat mengetikkan tombol Ctrl + Shift + N secara bersamaan pintasan untuk membuka jendela pribadi baru.
Baca Juga: Memperbaiki Kesalahan OneDrive 0x8007016a di Windows 10
Opsi III: Hapus File Cache
Hal efektif berikutnya yang dapat Anda lakukan untuk mengatasi masalah ini adalah mencoba membersihkan data cache browser Anda. Data cache termasuk file internet sementara untuk membantu Anda menjelajah lebih cepat. Namun, ketika ada sejumlah besar data cache yang disimpan di browser, Anda mungkin mengalami kesulitan dalam menjelajah. Anda dapat mengikuti langkah-langkah sederhana ini untuk menghapus data cache dari browser Anda.
1. Buka peramban web Google Chrome .
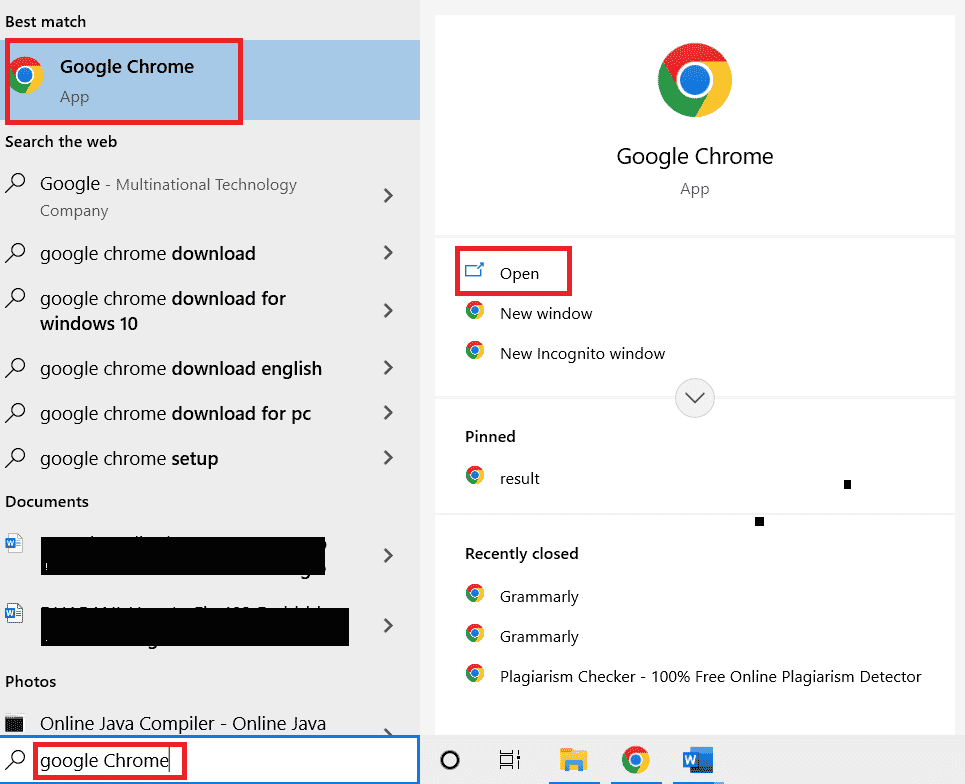
2. Cari dan klik opsi menu di pojok kanan atas jendela browser Anda.
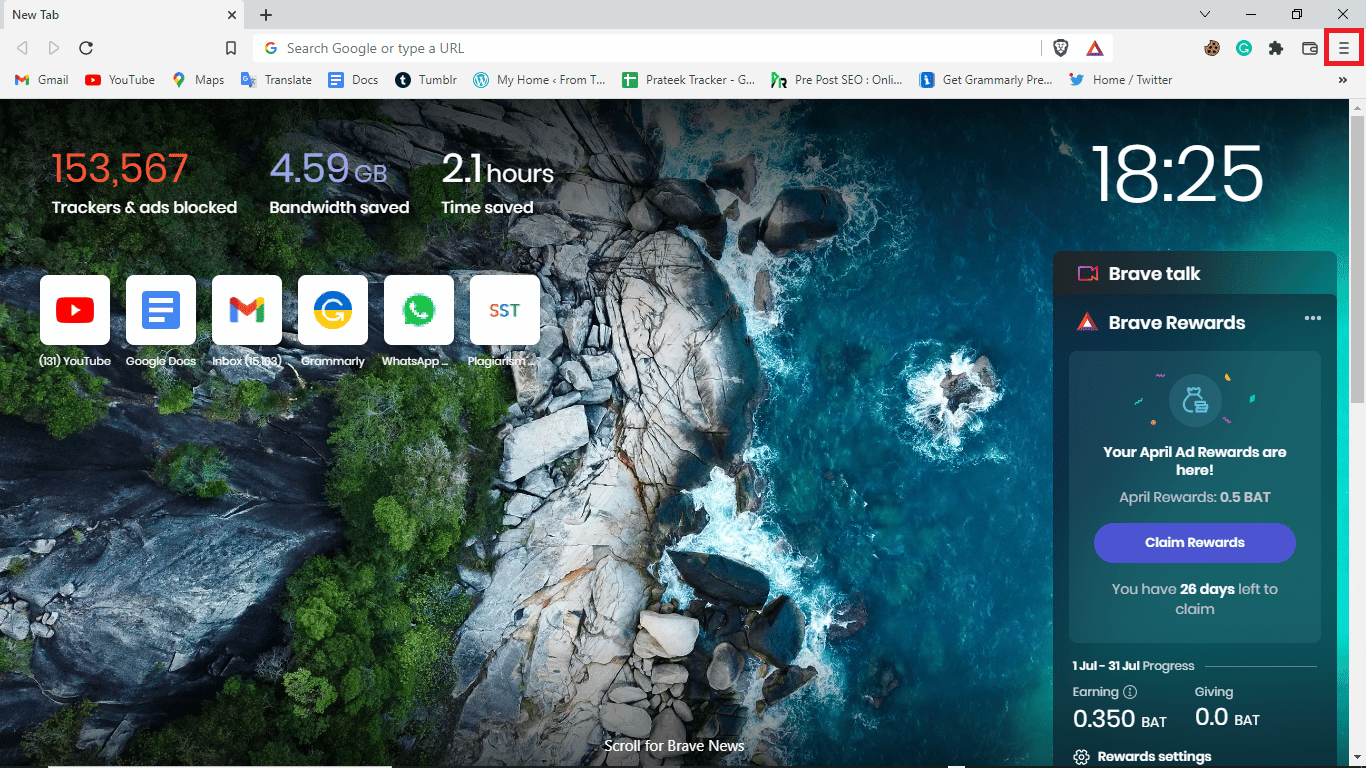
3. Klik Alat Lainnya
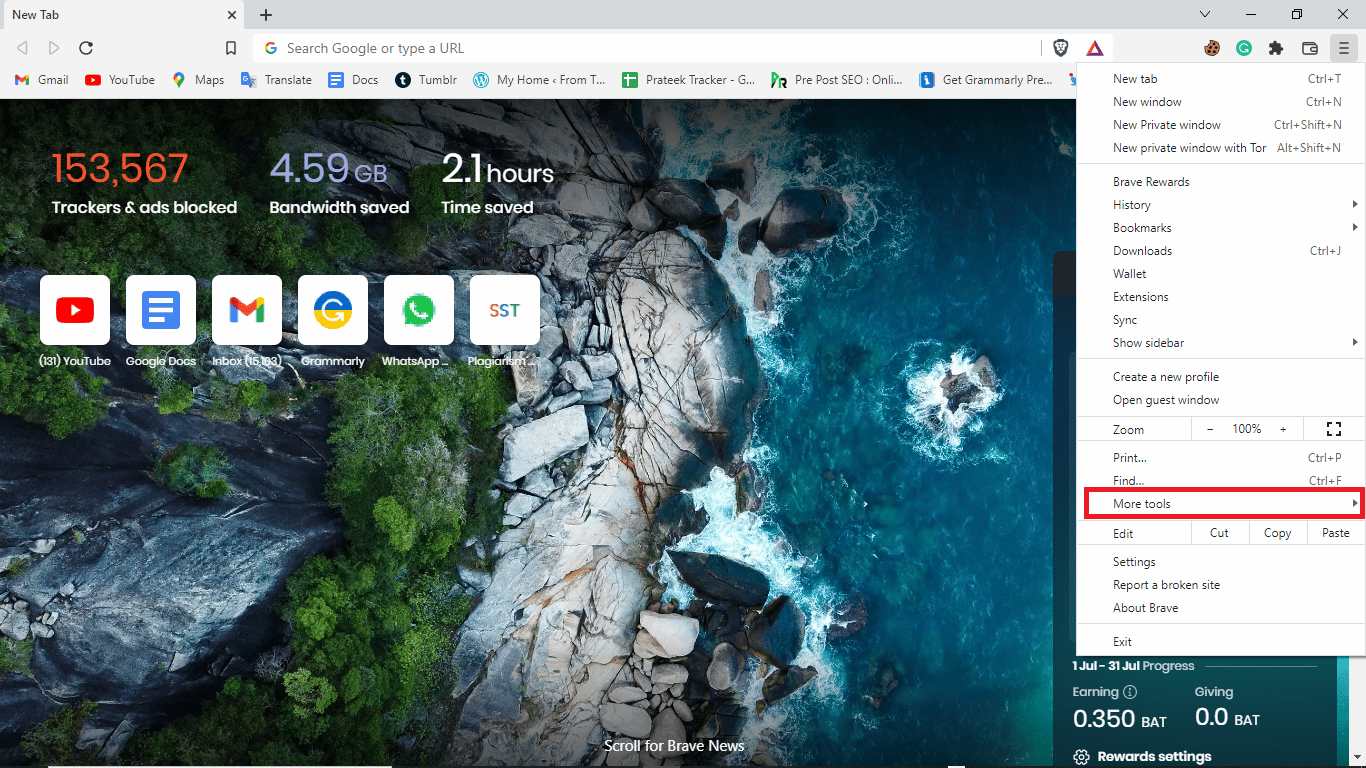
4. Klik Hapus data penelusuran.
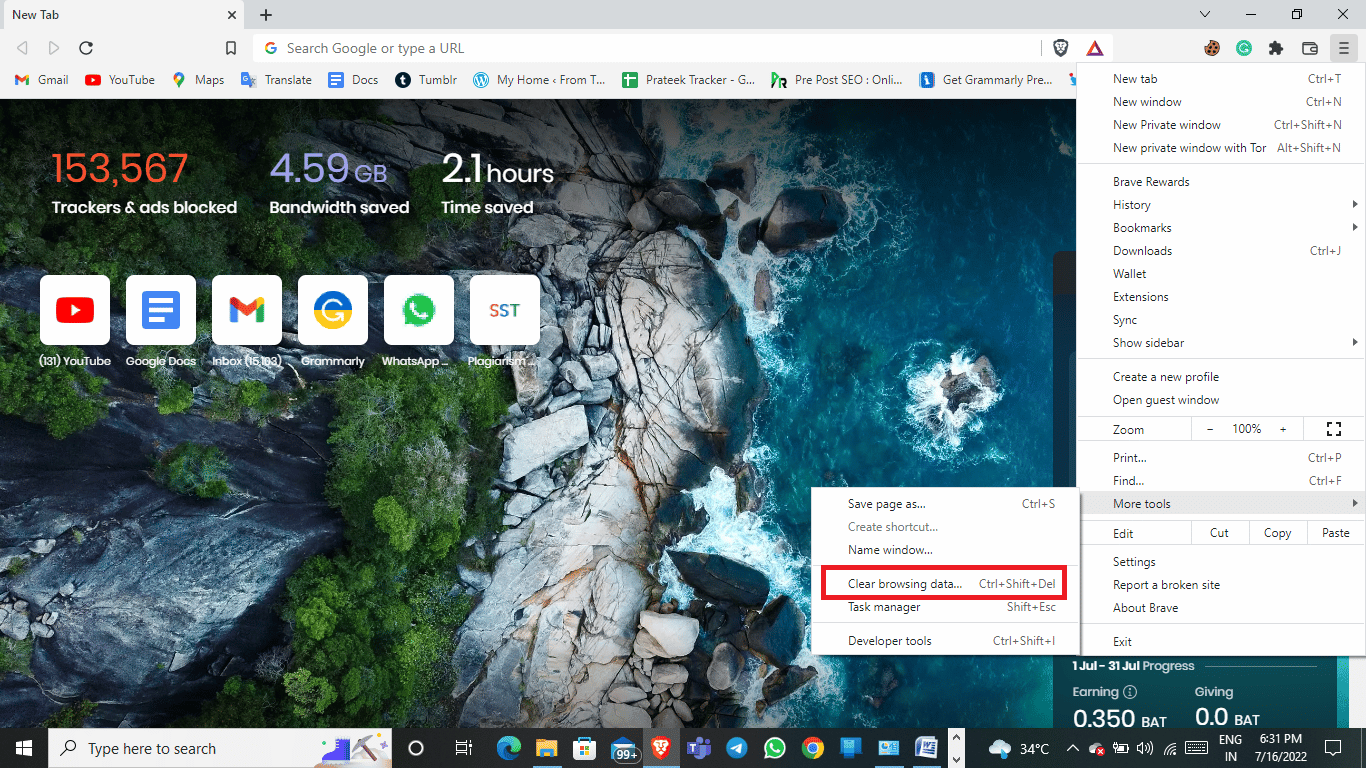
5. Pilih rentang waktu yang sesuai, atau pilih Semua waktu untuk menghapus semua data.
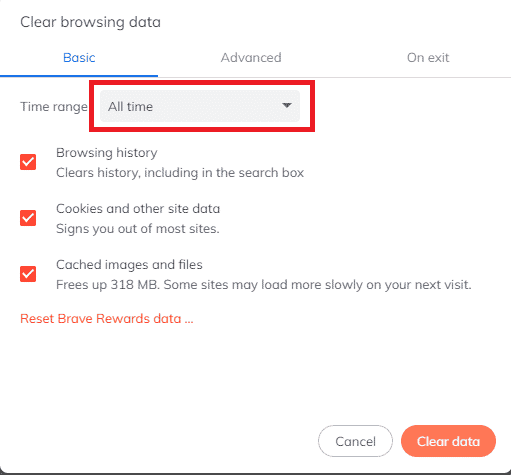
6. Centang kotak pada Cookie dan data situs lainnya serta Gambar dan file dalam cache.
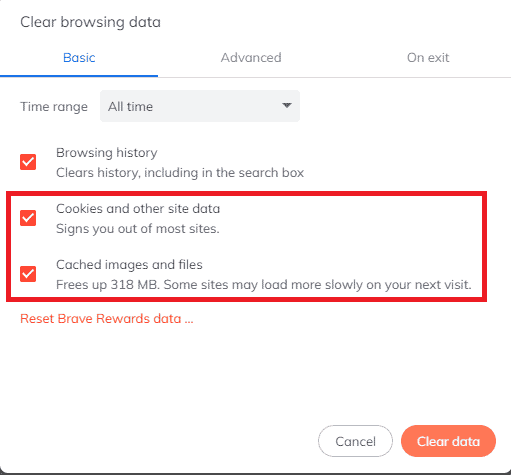

7. Klik hapus data.
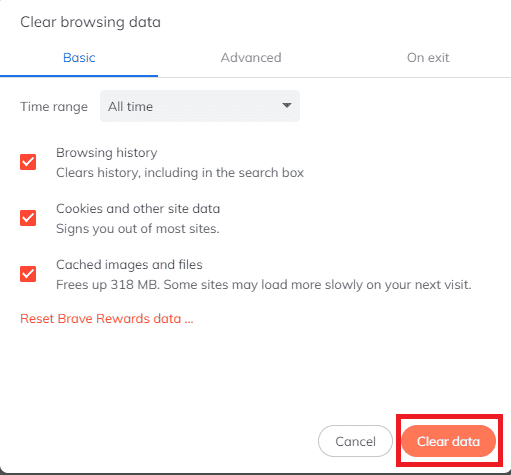
Opsi IV: Ubah Nama File
Selalu pastikan bahwa nama file yang Anda unduh tidak mengandung tanda baca dan karakter.
Baca Juga: 12 Cara Membuat Koneksi Aman di Chrome
Metode 2: Ubah Antarmuka Dropbox
Jika Anda menggunakan Dropbox di browser, Anda dapat mencoba beralih ke aplikasi Dropbox. Aplikasi dropbox memberikan pengalaman yang lengkap; mudah diikuti dan digunakan. Jika Anda tidak memiliki aplikasi Dropbox di komputer, Anda dapat mengunduhnya dengan mengikuti langkah-langkah berikut.
Catatan: jika Anda sudah menggunakan aplikasi Dropbox dan unduhan Dropbox tidak berfungsi, coba gunakan Dropbox dari browser web.
1. Luncurkan browser web Google Chrome .
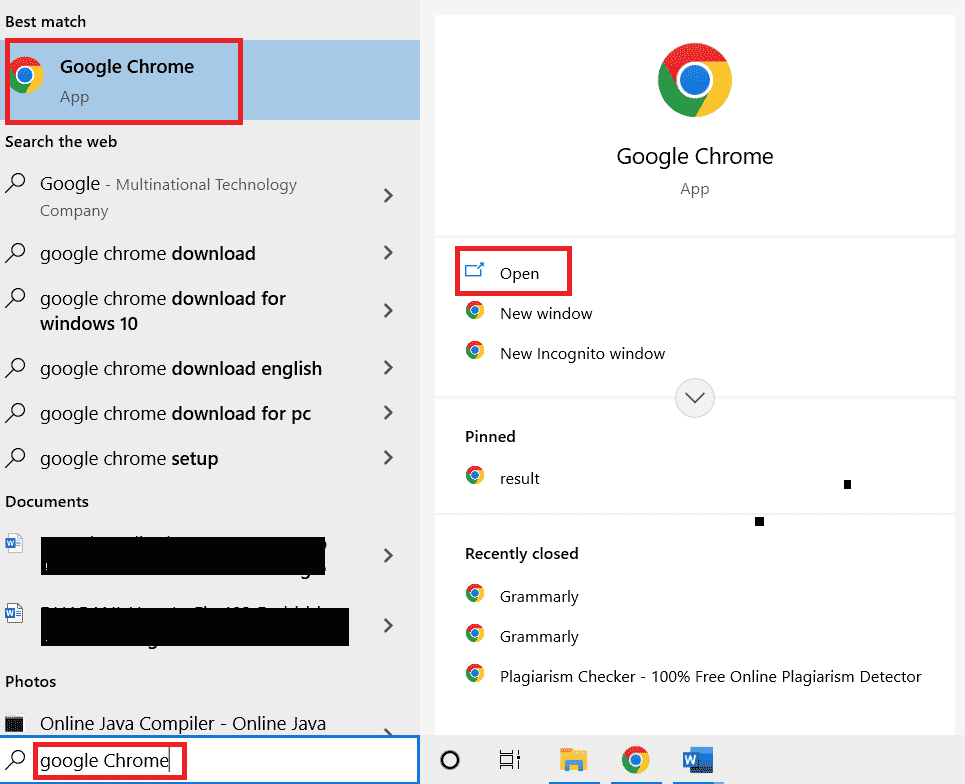
2. Di bilah pencarian, ketik Dropbox.com.
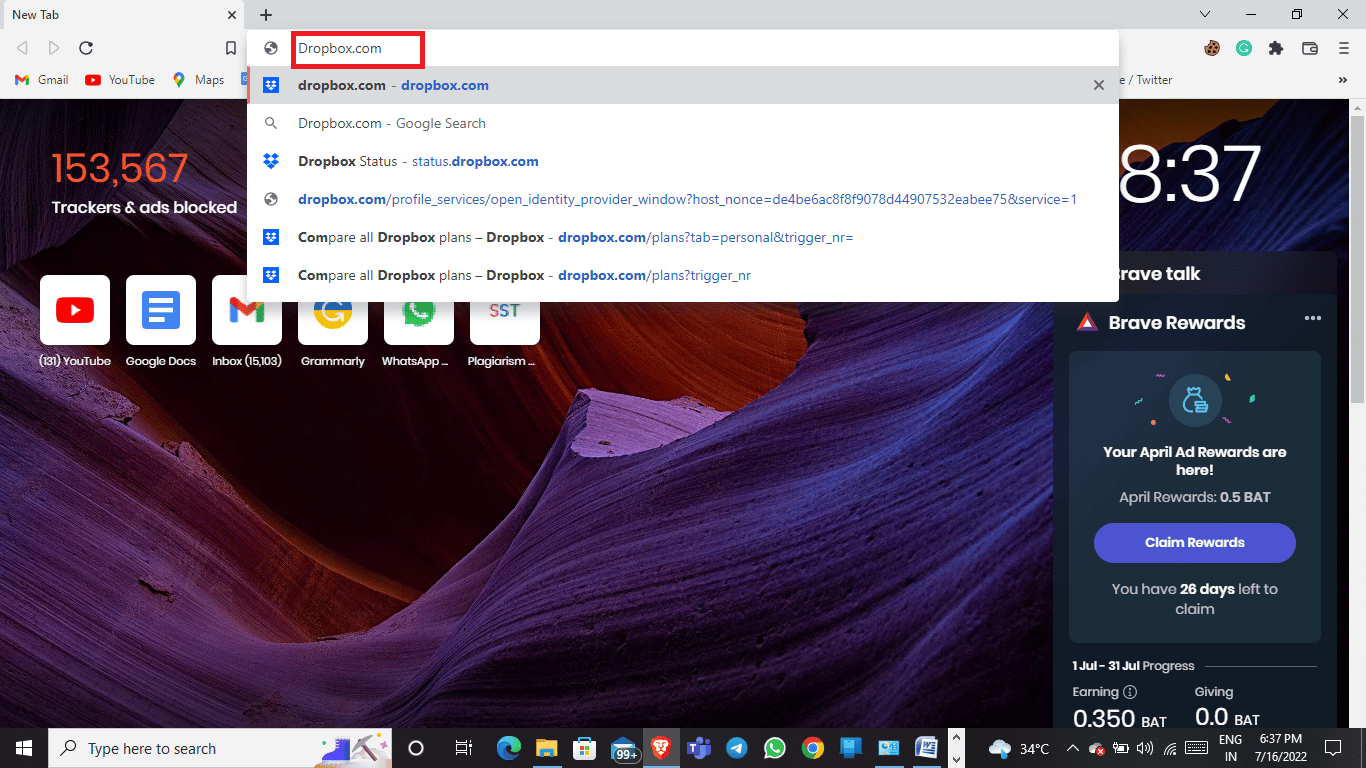
3. Klik pada aplikasi Dapatkan dan kemudian pada aplikasi Desktop.
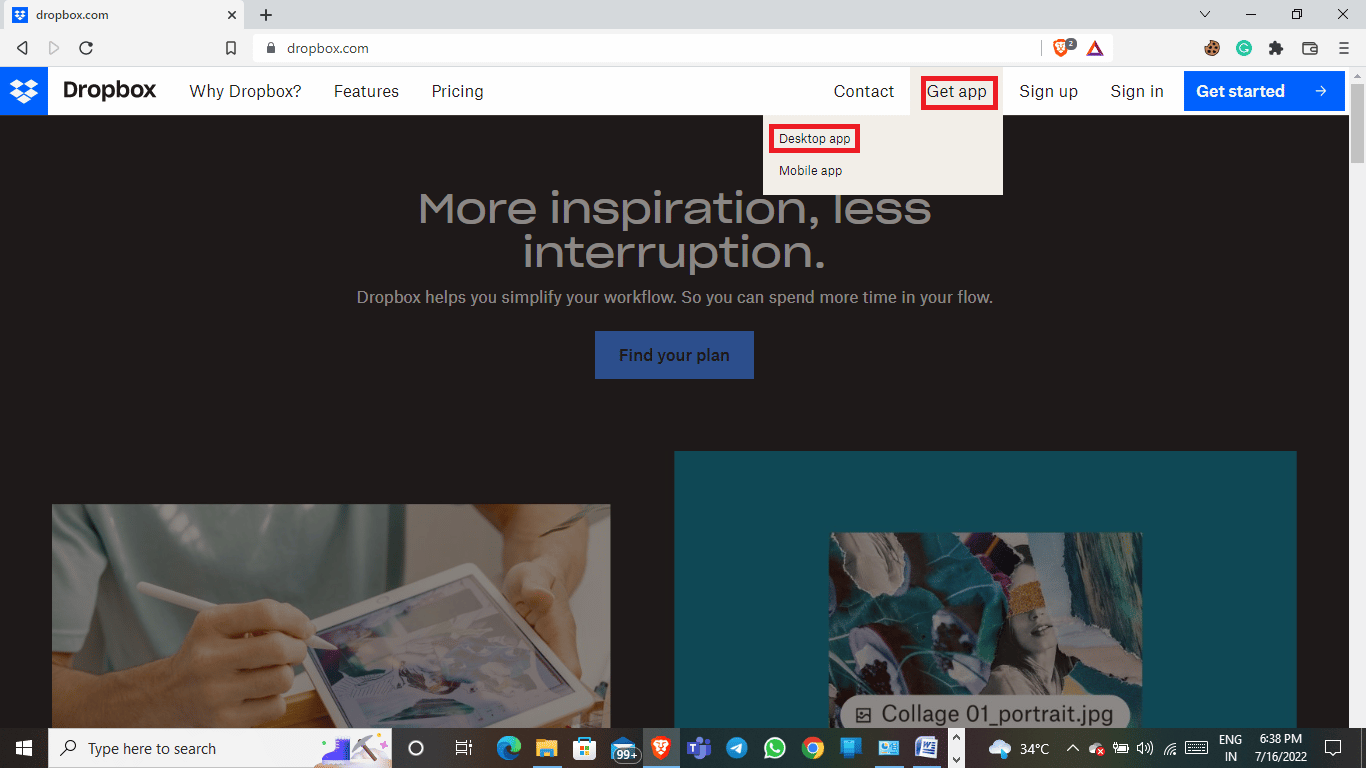
4. Klik Unduh sekarang.
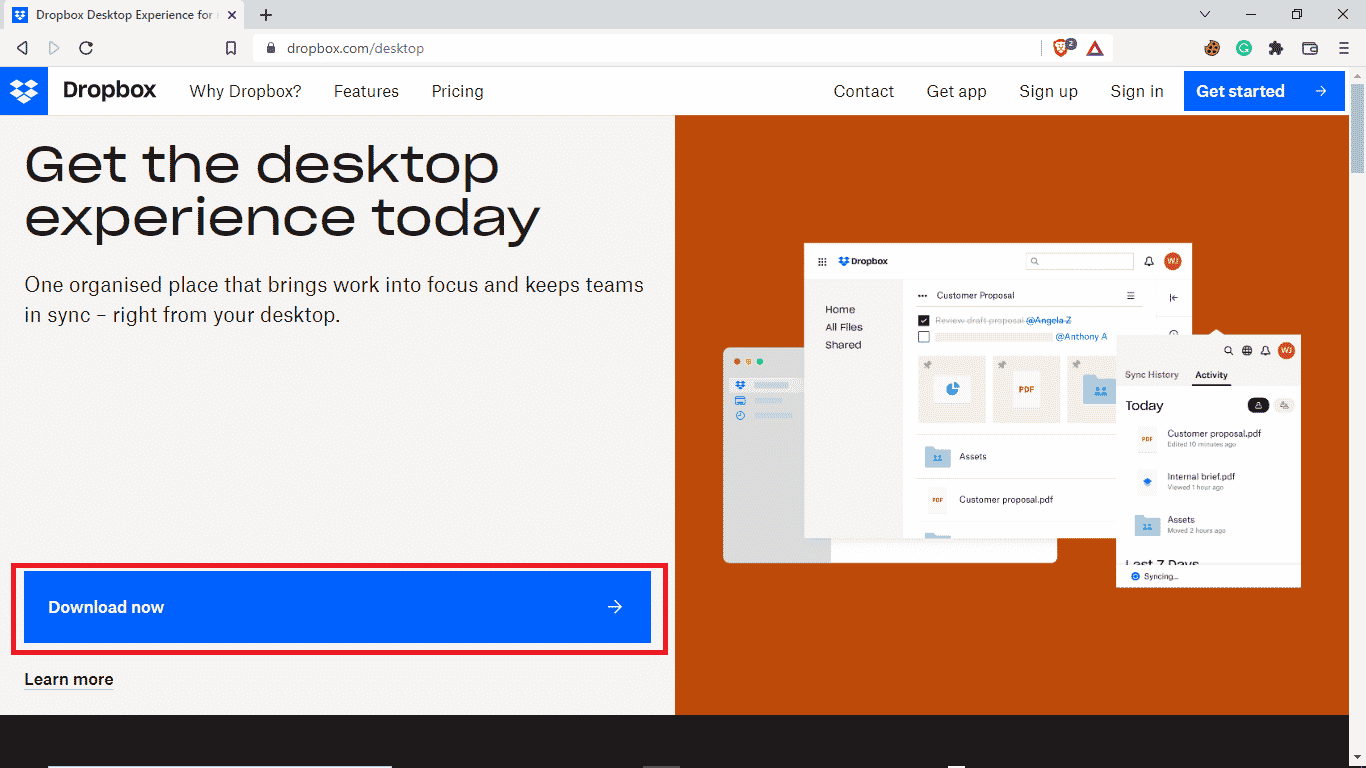
Metode 3: Verifikasi Status Sistem Dropbox
Terkadang, alasan kesalahan Dropbox saat mengunduh file Anda terjadi karena server yang buruk. Untungnya Anda dapat memeriksa status server Dropbox dan mencari tahu apakah itu alasan masalahnya, untuk memeriksa status server Dropbox, Anda dapat mengikuti langkah-langkah sederhana ini.
1. Buka peramban Google Chrome .
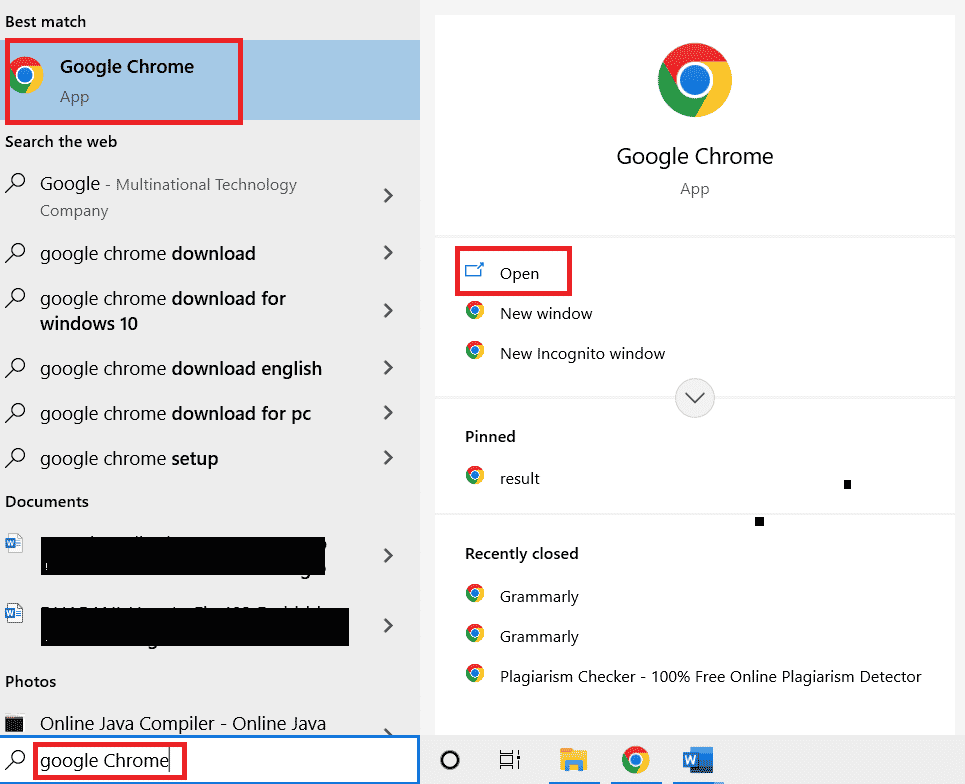
2. Di bilah pencarian, ketik status.dropbox.com.
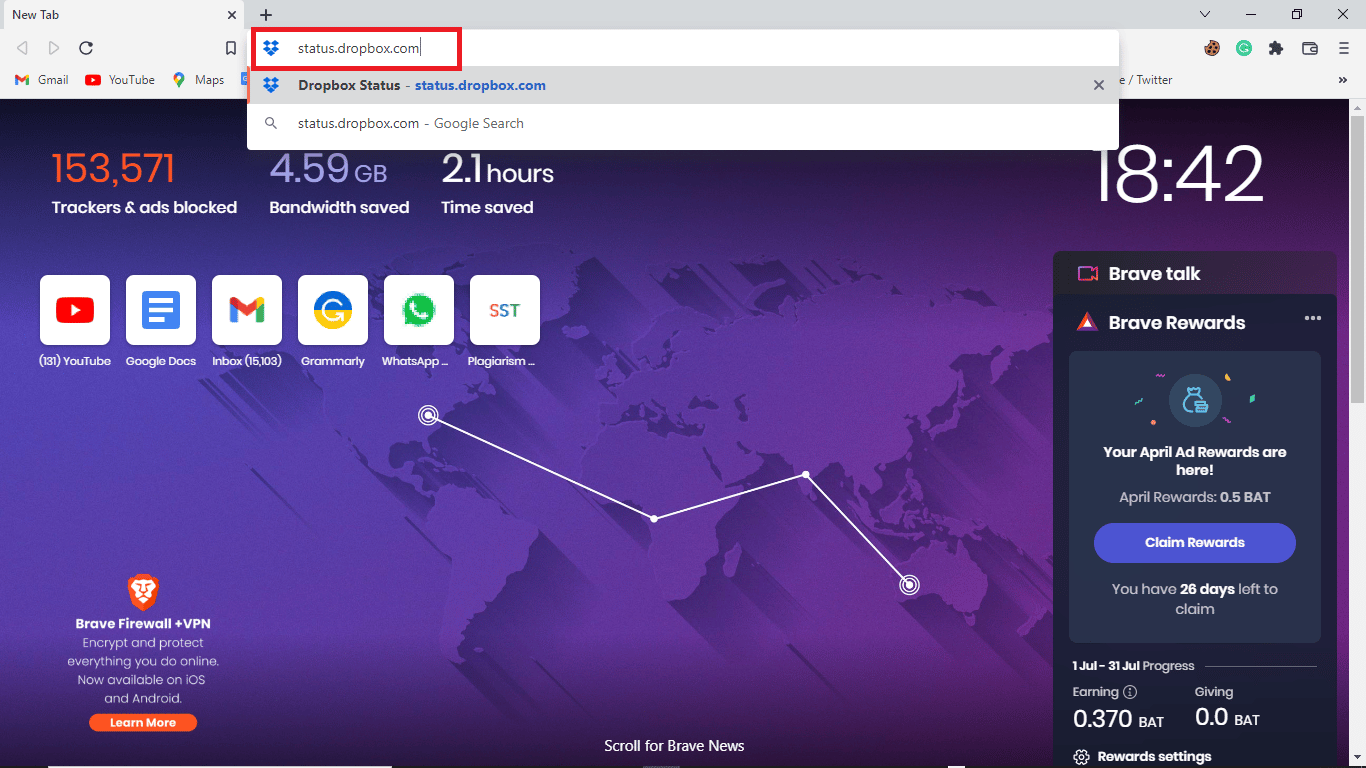
3. Anda dapat memeriksa status situs web Dropbox.
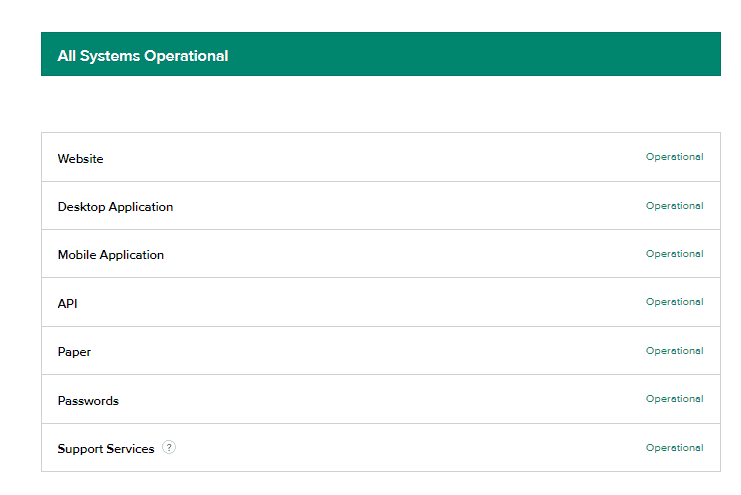
Baca Juga: Memperbaiki Masalah Sinkronisasi OneDrive di Windows 10
Metode 4: Instal Ulang Aplikasi Dropbox
Jika Anda masih mengalami masalah saat mengunduh file di aplikasi Dropbox, Anda mungkin ingin menginstal ulang aplikasi Anda.
Anda dapat mengikuti langkah-langkah sederhana ini untuk menghapus instalan aplikasi Dropbox dari sistem Anda.
1. Tekan tombol Windows , ketik Control Panel dan klik Open.
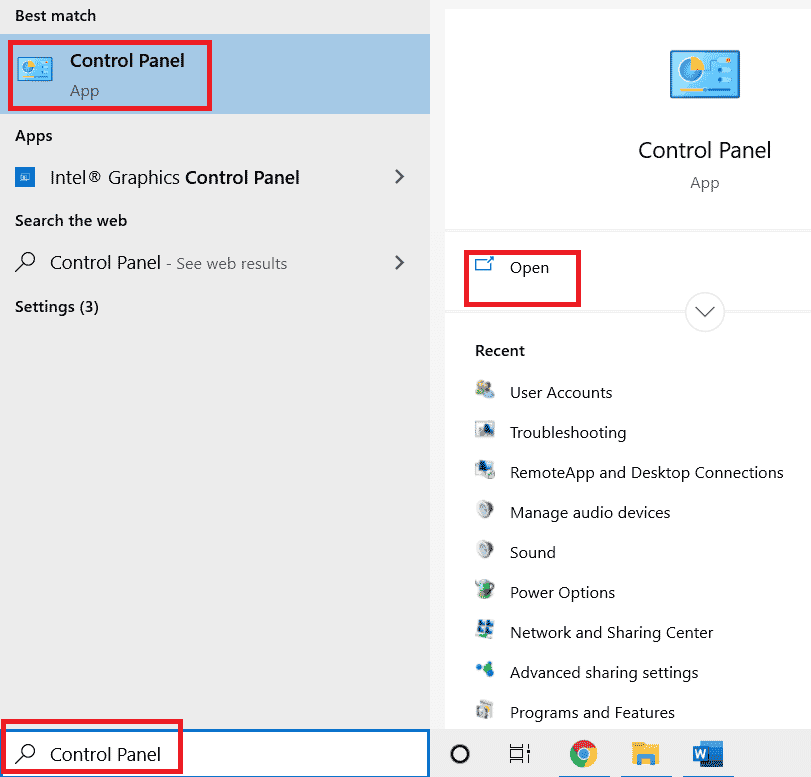
2. Di bawah Program, klik uninstall program.
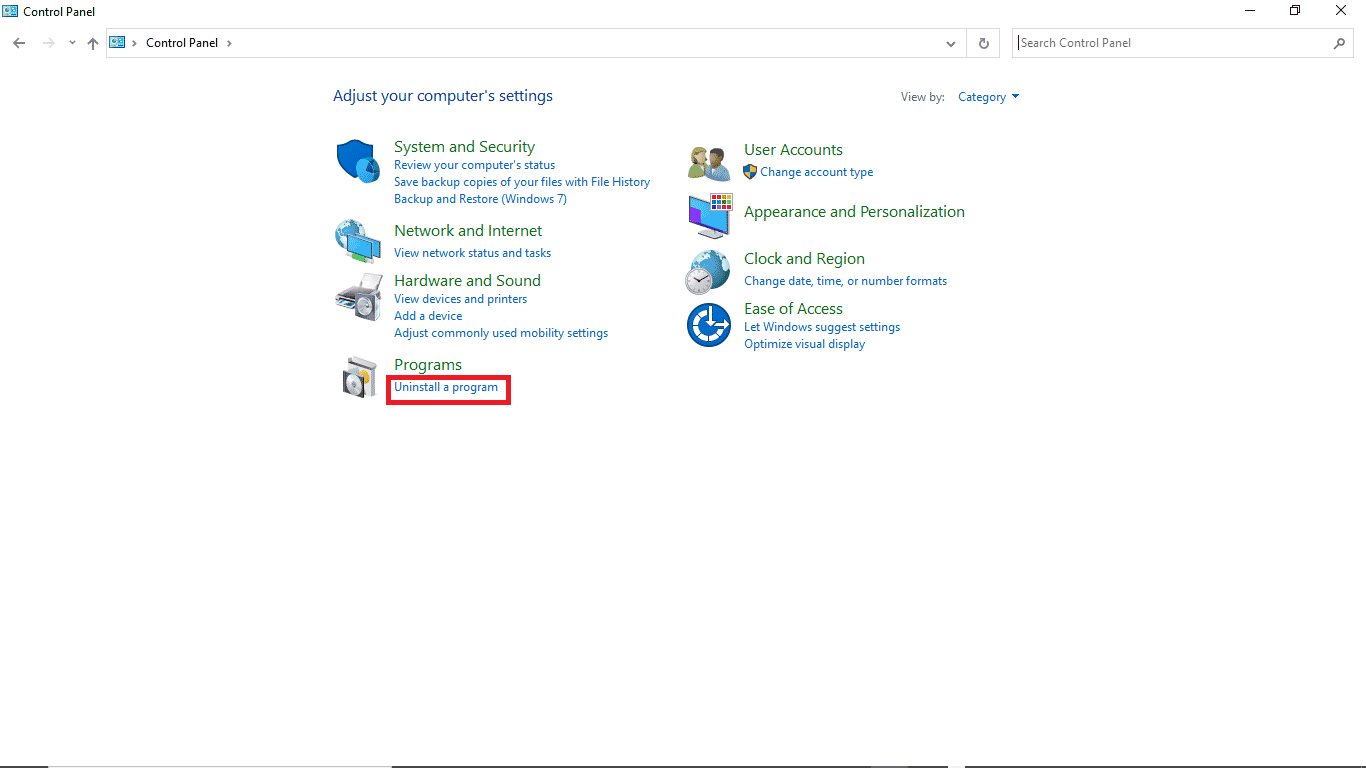
3. Klik kanan pada Dropbox untuk menghapus instalasi.
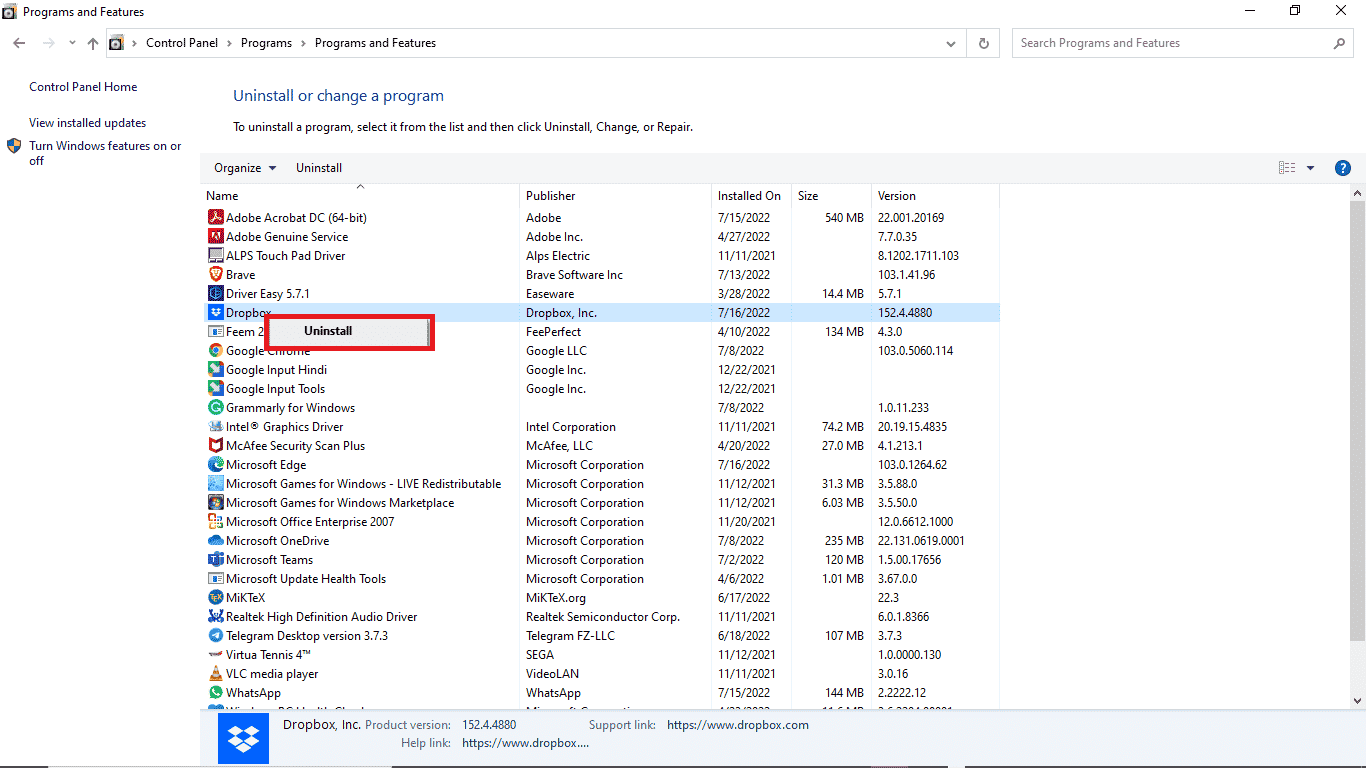
5. Berikan izin sistem Anda untuk menghapus instalasi program.
6. Saat pencopotan selesai, cari penginstal Dropbox di perangkat Anda.
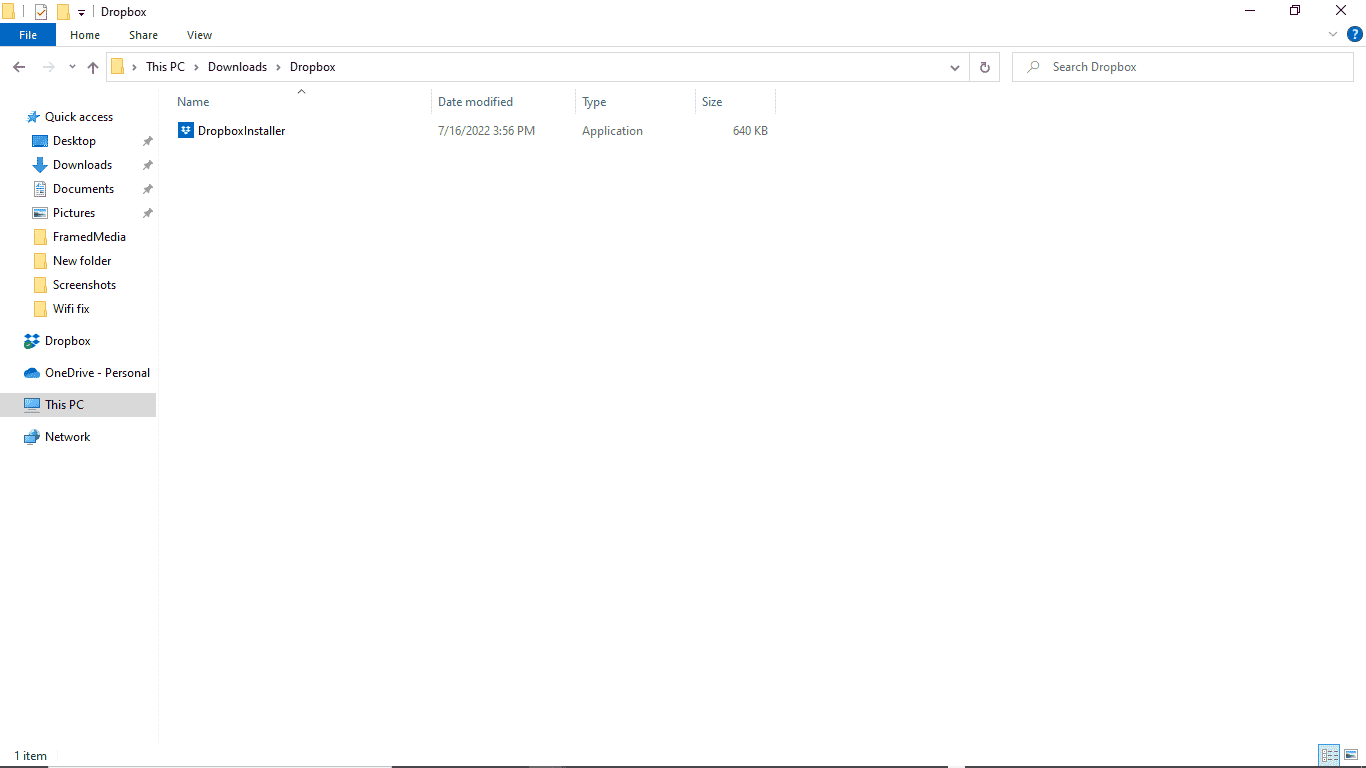
7. Instal kembali aplikasi Dropbox.
Pertanyaan yang Sering Diajukan (FAQ)
Q1. Bisakah saya mengunduh banyak file dari Dropbox?
Jwb. Setelah Anda masuk ke akun Dropbox Anda, Anda dapat mengunduh file yang Anda simpan satu per satu atau bersama-sama.
Q2. Mengapa Dropbox tidak mengunduh file?
Jwb. Ada beberapa alasan mengapa Dropbox tidak mengunduh file Anda. Beberapa alasan umum dapat menjadi server yang buruk .
Q3. Bisakah saya menggunakan aplikasi Dropbox di PC?
Jwb. Ya , aplikasi Dropbox dapat diunduh di PC; ini bekerja semulus aplikasi seluler atau situs web.
Direkomendasikan:
- Perbaiki Verifikasi Bahwa Jalur Transformasi yang Ditentukan adalah Kesalahan yang Valid
- Perbaiki Photoshop Dynamiclink Tidak Tersedia di Windows 10
- Perbaiki Discord Screen Share Tidak Bekerja di Windows 10
- Bagaimana Saya Menghapus Diri Saya dari Grup Dropbox
Kami harap panduan ini bermanfaat, dan Anda dapat memperbaiki kesalahan Dropbox saat mengunduh masalah file Anda dengan benar. Beri komentar di bawah dan beri tahu kami metode mana yang berhasil untuk Anda. Juga, jika Anda memiliki pertanyaan, pertanyaan, atau saran, jangan ragu untuk membagikannya kepada kami.
