17 Cara Memperbaiki Dota 2 Disk Write Error
Diterbitkan: 2022-03-04
Apakah Anda berjuang dengan kesalahan penulisan disk Dota 2? Ini bisa membuat frustrasi ketika hobi favorit Anda mengalami komplikasi. Steam adalah aplikasi layanan distribusi video game, dan Dota 2 adalah game multiplayer online yang hadir di Steam. Pengembang Valve of Dota 2 sering merilis pembaruan secara teratur, dan saat mengunduh pembaruan ini melalui Steam, dimungkinkan untuk mendapatkan kesalahan penulisan disk karena beberapa gangguan teknis. Untungnya, artikel ini akan memberi Anda kemungkinan memperbaiki kesalahan penulisan disk Dota 2 saat memperbarui.

Isi
- 17 Cara Memperbaiki Steam Dota 2 Disk Write Error di Windows 10
- Metode 1: Mulai ulang PC
- Metode 2: Mulai Ulang Steam
- Metode 3: Jalankan Steam sebagai Administrator
- Metode 4: Perbarui Driver Disk
- Metode 5: Hapus Cache Unduhan Steam
- Metode 6: Perbaiki File Sistem
- Metode 7: Matikan Pengaturan Hanya-Baca di Steam
- Metode 8: Verifikasi Integritas Cache Game
- Metode 9: Nonaktifkan Antivirus (Tidak Disarankan)
- Metode 10: Ubah Akses Folder Terkendali
- Metode 11: Hapus Perlindungan Penulisan Disk
- Metode 12: Pindahkan Game Dota 2 ke Drive Lain
- Metode 13: Atur Ulang Pengaturan Winsock
- Metode 14: Hapus Folder Tertentu
- Metode 15: Instal ulang Dota 2
- Metode 16: Instal Ulang Steam
- Metode 17: Hubungi Dukungan Resmi Steam
17 Cara Memperbaiki Steam Dota 2 Disk Write Error di Windows 10
Sebelum menerapkan salah satu metode pemecahan masalah di bawah ini, periksa contoh yang tercantum di bawah ini, yang menyebabkan kesalahan penulisan disk Dota 2. Kesalahan terjadi ketika
- Aplikasi Steam dilindungi dari penulisan.
- Ada file yang tidak dikenal atau rusak yang ada di direktori Steam.
- Firewall atau antivirus Anda memblokir unduhan.
- Ada keberadaan cache unduhan yang tidak perlu.
- Ada glitch di aplikasi game Steam dan Dota 2.
- Ada cacat pada hard drive Anda.
Metode 1: Mulai ulang PC
Untuk memperbaiki masalah apa pun, metode paling dasar adalah memulai ulang semua aplikasi terkait yang terkait dengan masalah tersebut. Masalah kesalahan penulisan disk Dota 2 tidak terkecuali. Mem-boot ulang sistem Anda juga membantu memperbaiki masalah.
1. Tekan tombol Windows .
2. Pilih ikon Power dan klik opsi Restart seperti yang ditunjukkan.
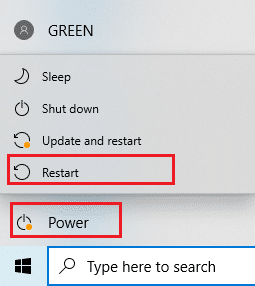
3. Sekarang, luncurkan Steam di PC Anda dan periksa apakah Anda dapat memperbarui Dota 2 tanpa macet.
Metode 2: Mulai Ulang Steam
Steam adalah aplikasi yang terkait dengan Dota 2 dan karenanya memerlukan restart seperti me-restart sistem Anda. Ikuti langkah-langkah yang diberikan di bawah ini untuk memulai ulang Steam di desktop Anda.
1. Klik Mulai , ketik Steam dan tekan tombol Enter .
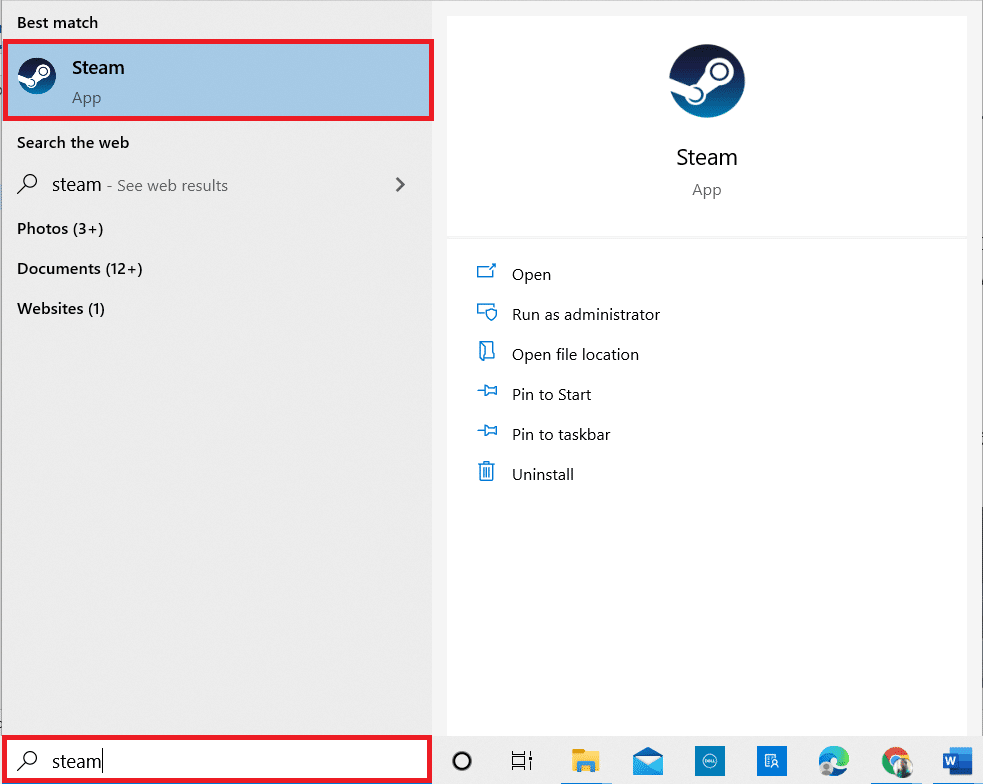
2. Klik opsi Steam di bilah menu.
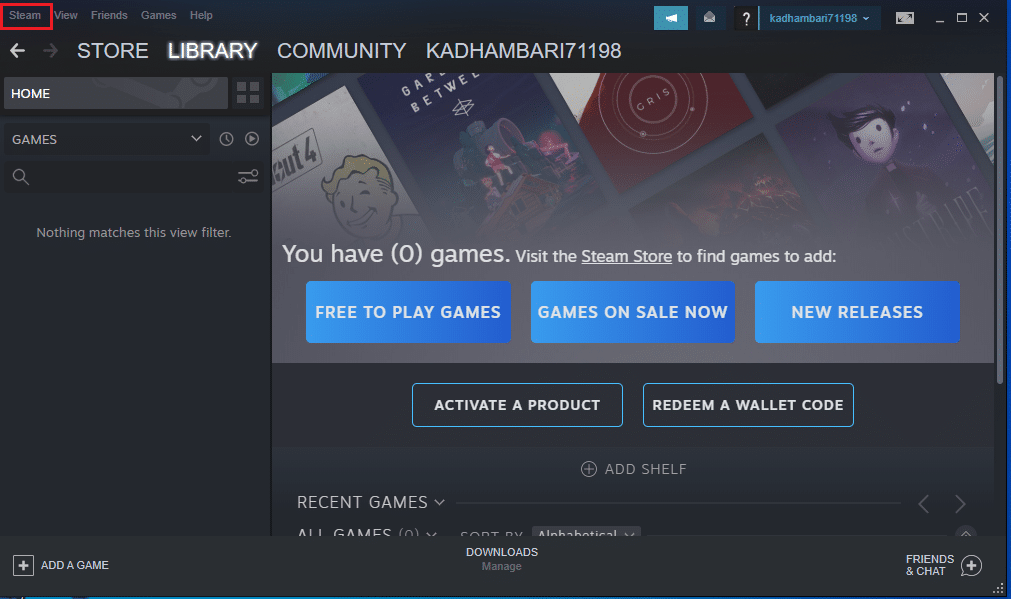
3. Di menu tarik-turun, klik opsi terakhir Keluar seperti yang ditunjukkan.
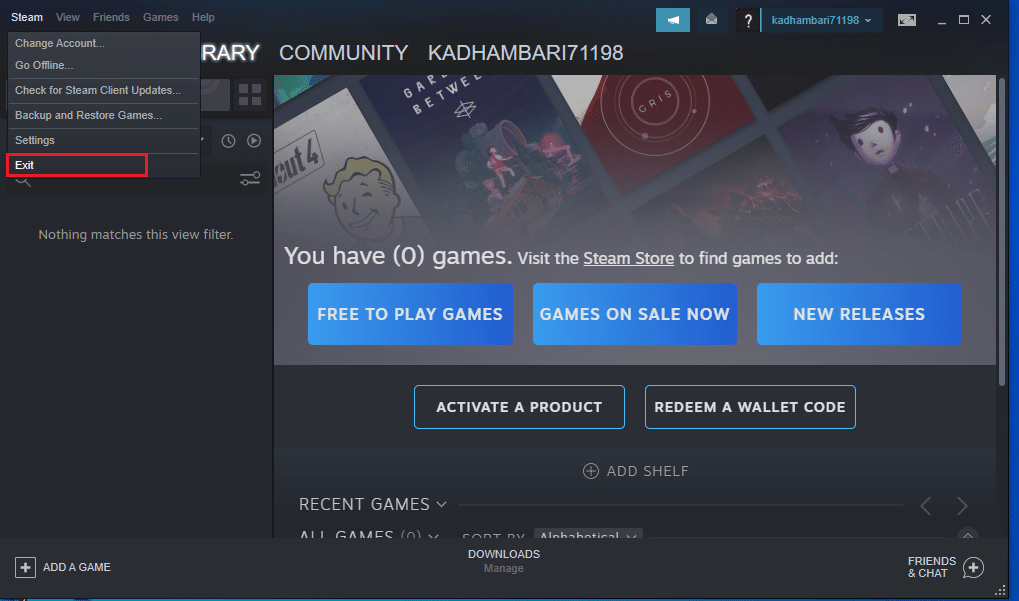
4. Sekarang, buka Steam dan login sekali lagi jika sudah logout.
Baca Juga: Cara Menonaktifkan Steam Overlay di Windows 10
Metode 3: Jalankan Steam sebagai Administrator
Menjalankan aplikasi sebagai administrator memberikan izin dan akses ekstra, yang dapat dengan mudah memperbaiki beberapa masalah aneh. Demikian pula, Anda akan menjalankan Steam sebagai administrator untuk memperbaiki kesalahan penulisan disk. Untuk melakukannya, ikuti langkah-langkahnya.
1. Klik kanan pada pintasan aplikasi Steam dan pilih Properties seperti yang ditunjukkan.
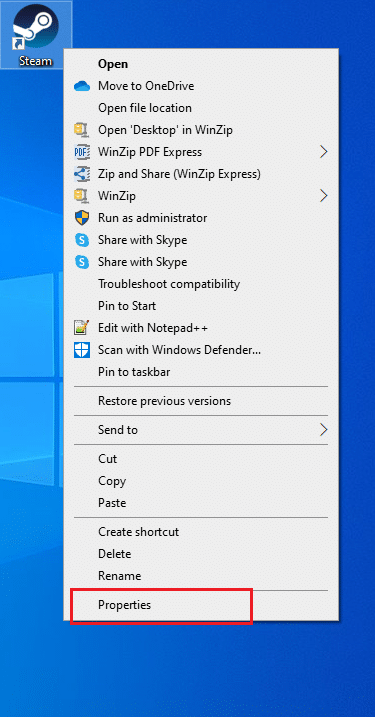
2. Beralih ke tab Kompatibilitas pada jendela sembul Properti Uap .
3. Centang opsi Run this program as an administrator seperti yang ditunjukkan dan klik Apply lalu OK .
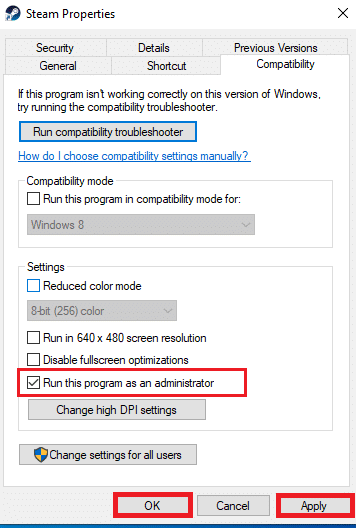
4. Luncurkan kembali aplikasi Steam.
Metode 4: Perbarui Driver Disk
Jika driver di sistem Anda tidak kompatibel atau kedaluwarsa, maka ini dapat menyebabkan beberapa masalah, termasuk kesalahan disk ini. Ikuti langkah-langkah yang disebutkan di bawah ini untuk memperbarui driver.
1. Tekan tombol Windows , ketik Device Manager dan klik Open .
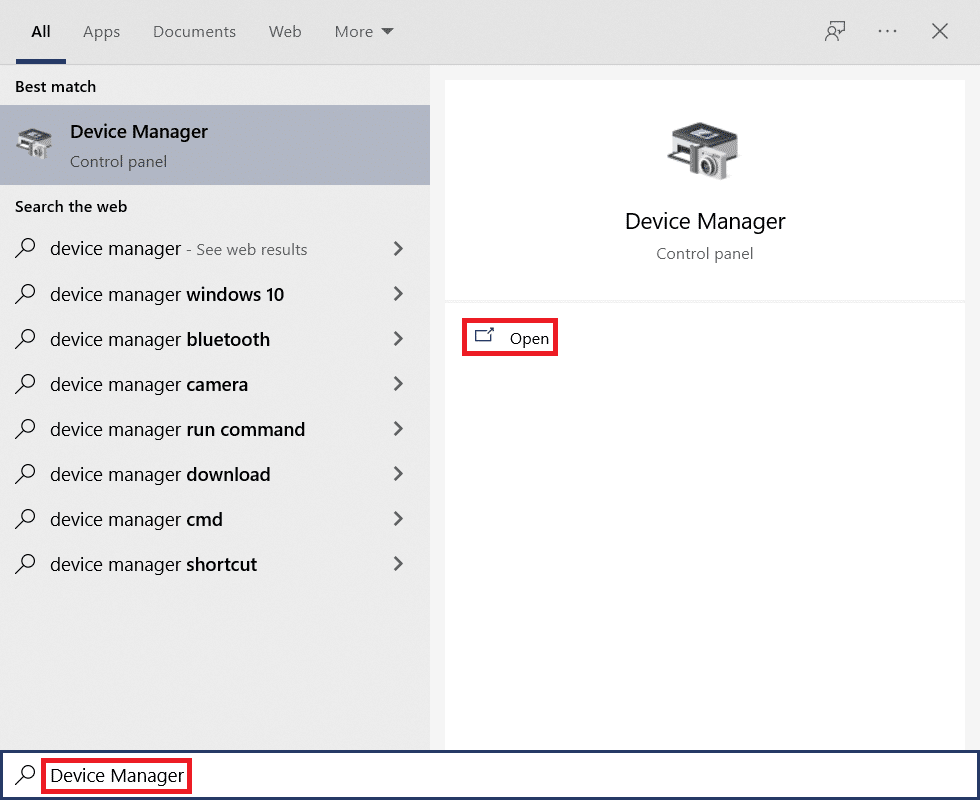
2. Klik dua kali Disk drive untuk memperluasnya.
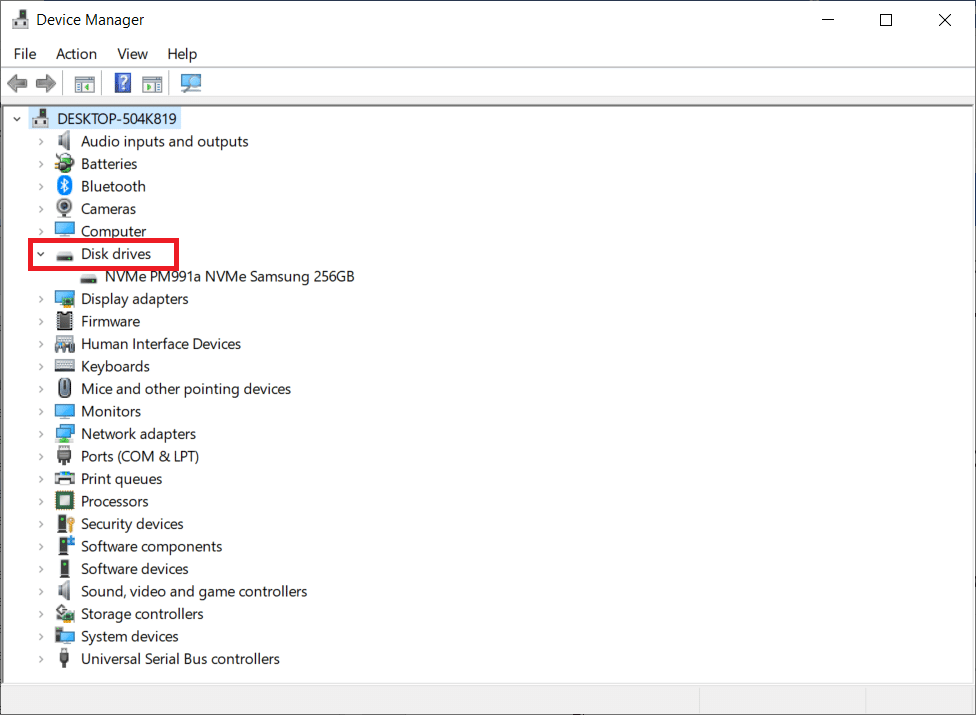
3. Klik kanan pada driver dan pilih Update driver .
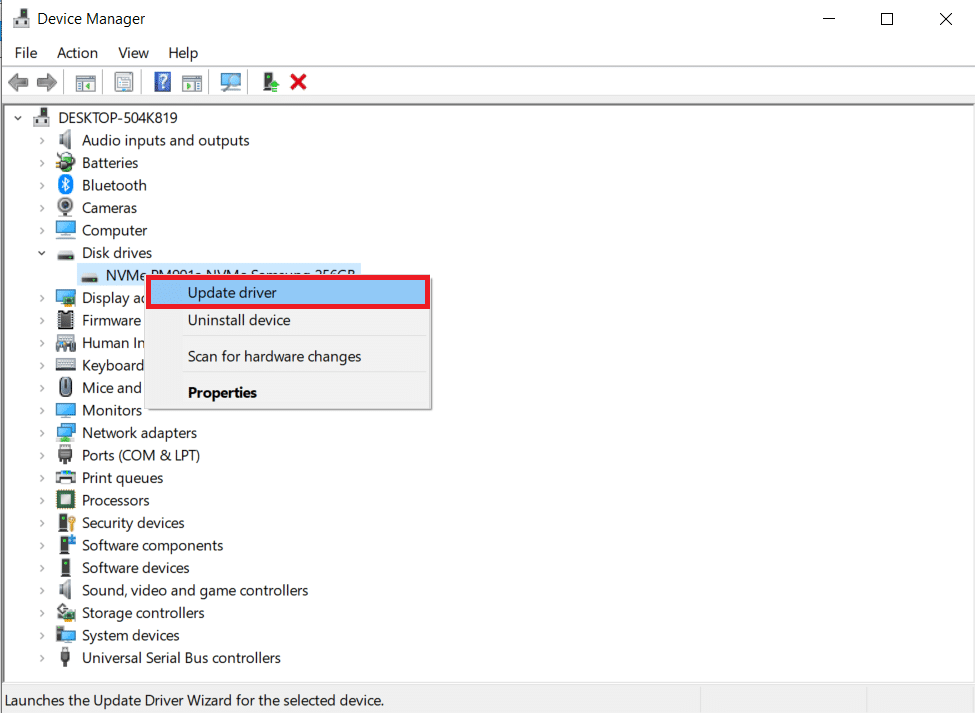
4. Pilih Cari secara otomatis untuk driver .
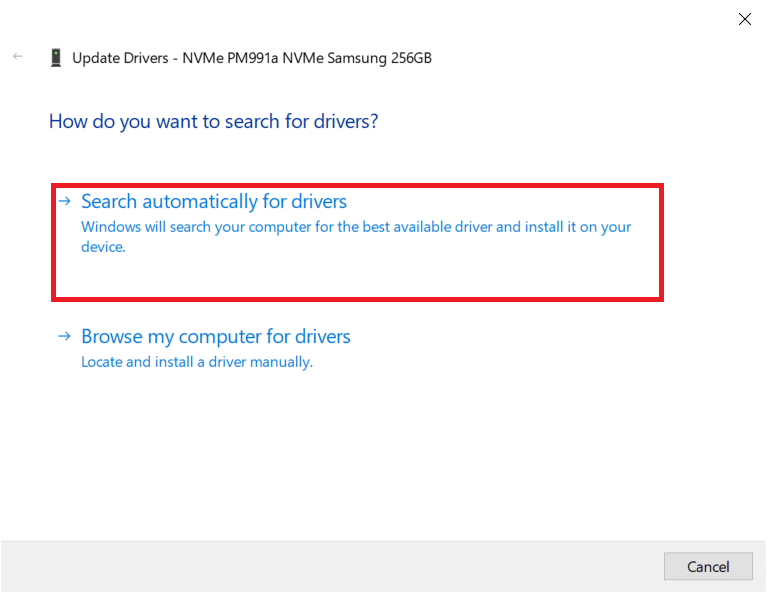
5A. Jika driver sudah usang, maka secara otomatis akan diperbarui ke versi terbarunya.
5B. Jika driver diperbarui ke versi terbaru, maka akan muncul Driver terbaik untuk perangkat Anda sudah diinstal .
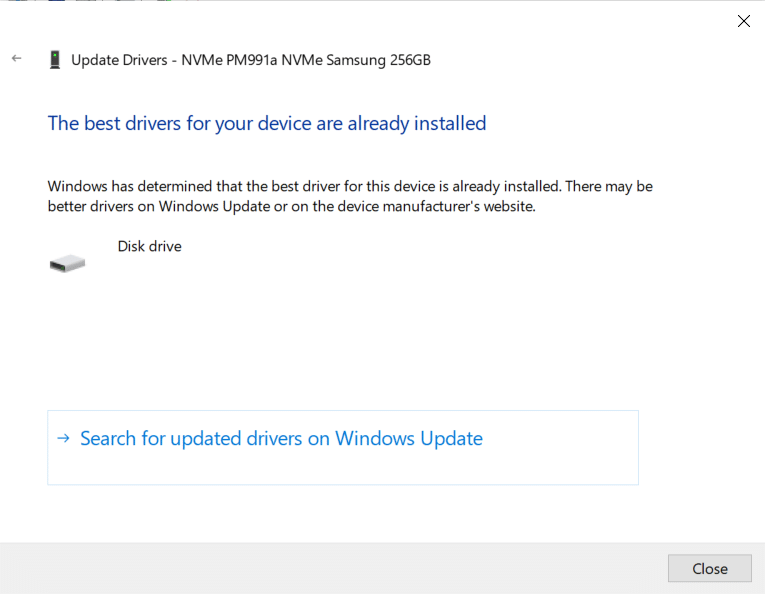
6. Klik Tutup .
7. Luncurkan kembali klien Steam dan perbarui Dota 2.
Baca Juga: Di Mana Steam Games Diinstal?
Metode 5: Hapus Cache Unduhan Steam
Saat mengunduh atau memperbarui game, ada kemungkinan untuk menerima file yang rusak karena koneksi jaringan yang buruk atau kegagalan server. Dengan demikian, itu dapat diperbaiki dengan membersihkan cache unduhan di Steam. Untuk melakukan hal yang sama pada PC Anda, ikuti langkah-langkah yang diberikan di bawah ini.
1. Buka aplikasi Steam seperti yang kamu lakukan tadi.
2. Pilih Steam di pojok kiri atas layar.
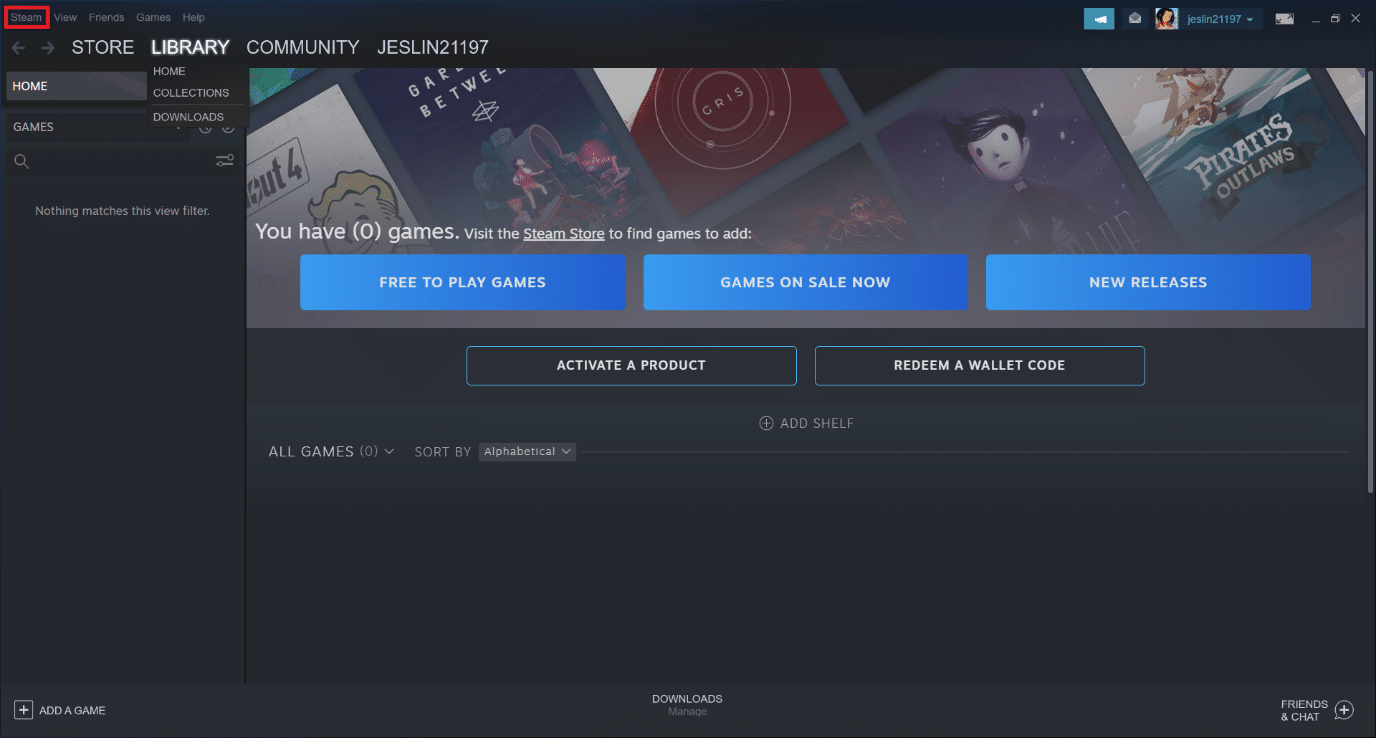
3. Klik Pengaturan .
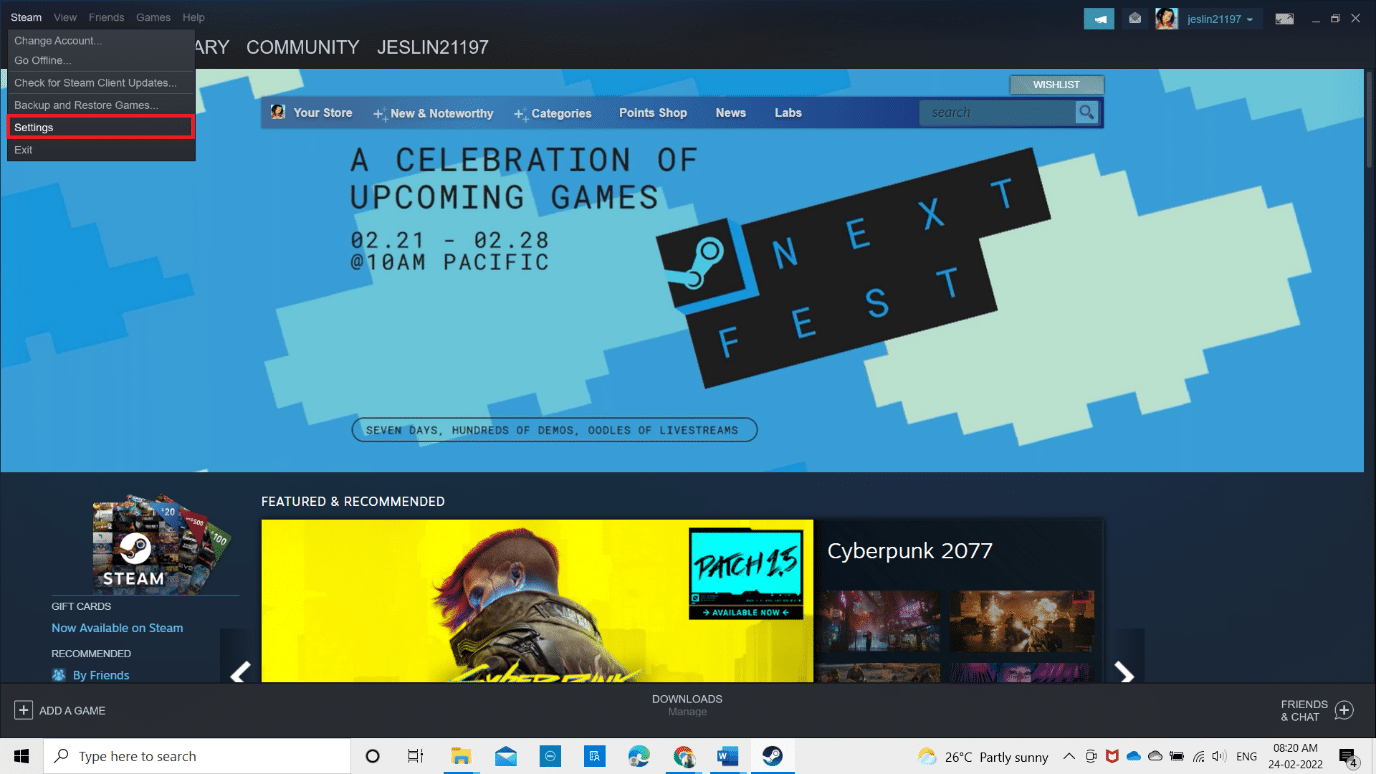
4. Buka tab Unduhan . Klik tombol CLEAR DOWNLOAD CACHE seperti yang disorot.
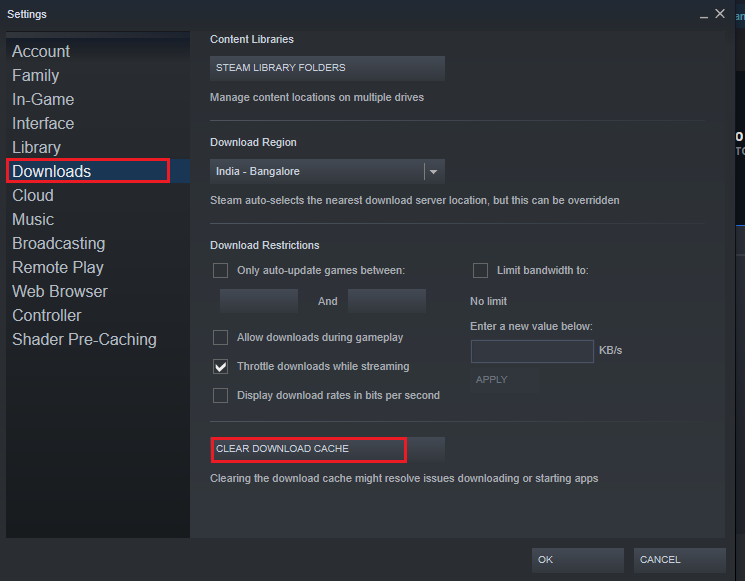
5. Di jendela pop-up, klik OK untuk mengonfirmasi dan menghapus cache unduhan lokal Anda.
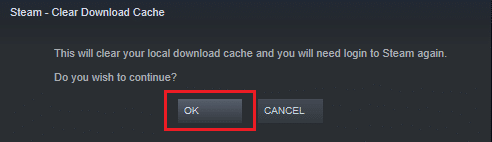
6. Luncurkan kembali aplikasi dan login kembali.
Metode 6: Perbaiki File Sistem
Hard drive adalah tempat penyimpanan aplikasi dan game. Terkadang hard drive dengan masalah kesalahan sistem dapat memengaruhi Steam dan menyebabkan kesalahan disk. Terapkan langkah-langkah yang disebutkan di bawah ini untuk memperbaiki file sistem di sistem Anda.
Opsi I: Periksa Hard Drive untuk Kesalahan
1. Tekan tombol Windows + E secara bersamaan untuk membuka File Explorer di sistem Anda.
2. Klik kanan Hard Drive atau Disk Lokal tempat Anda menginstal Dota2 dan pilih opsi Properties seperti yang ditunjukkan.
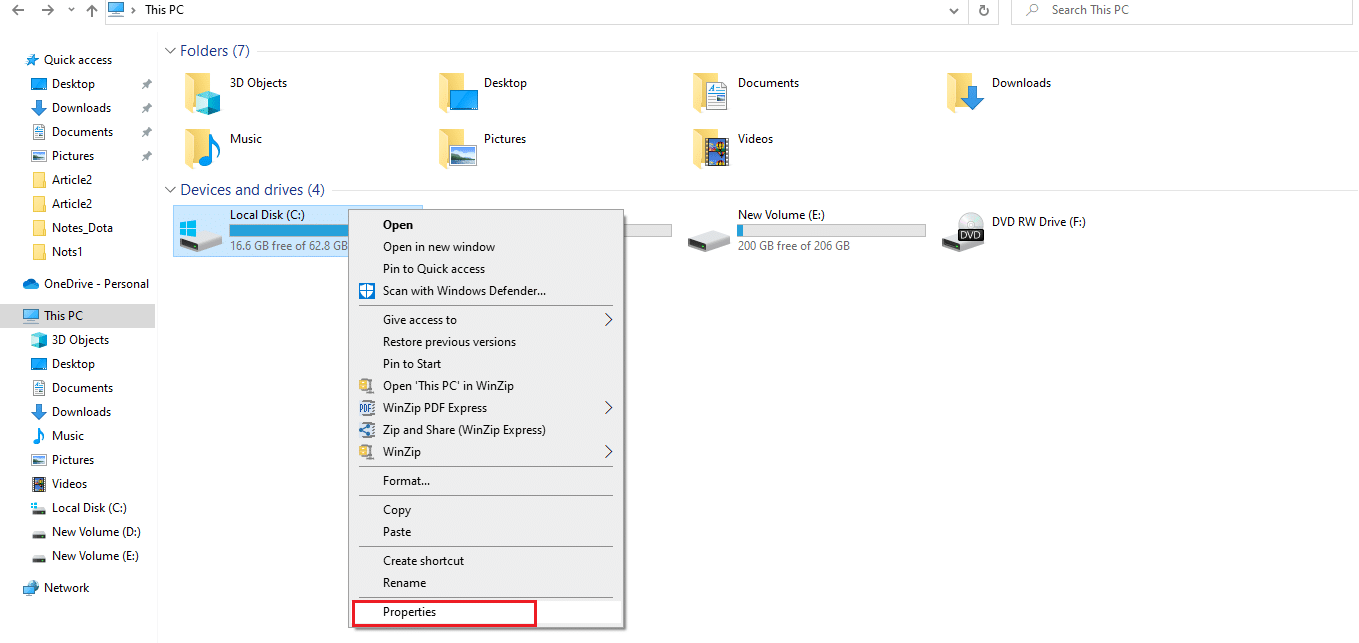
3. Di jendela Properties , buka tab Tools dan klik tombol Check untuk memeriksa kesalahan sistem seperti yang ditunjukkan.
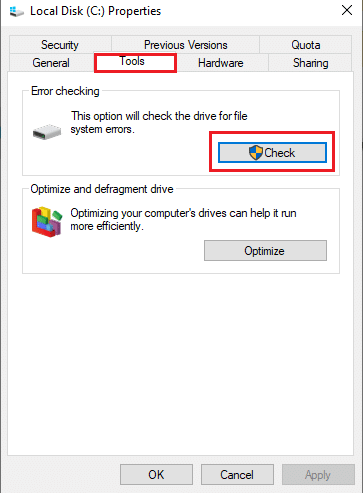
Jika tidak ada kesalahan, buka jendela Steam dan periksa apakah kesalahan terjadi saat memperbarui Dota 2 teratasi.
Opsi II: Jalankan Pemindaian SFC dan DISM
Jika ada masalah sehubungan dengan sistem, itu menangkap. Jika ada kesalahan yang ditemukan, terapkan langkah-langkah yang diberikan di bawah ini dan jalankan pemindaian SFC.
1. Tekan tombol Windows , ketik Command Prompt dan klik Run as administrator .

2. Klik Ya pada perintah Kontrol Akun Pengguna .
3. Ketik perintah chkdsk C: /f /r /x dan tekan tombol Enter .
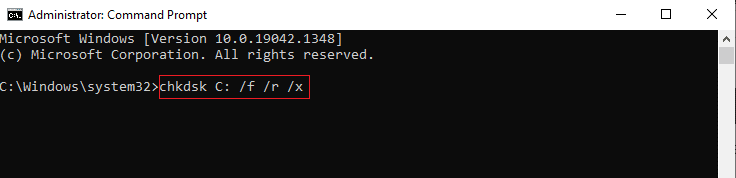
4. Jika Anda diminta dengan pesan, Chkdsk tidak dapat dijalankan… volume sedang… dalam proses penggunaan , kemudian, ketik Y dan tekan tombol Enter .
5. Sekali lagi, ketik perintah: sfc / scannow dan tekan tombol Enter untuk menjalankan pemindaian Pemeriksa Berkas Sistem .
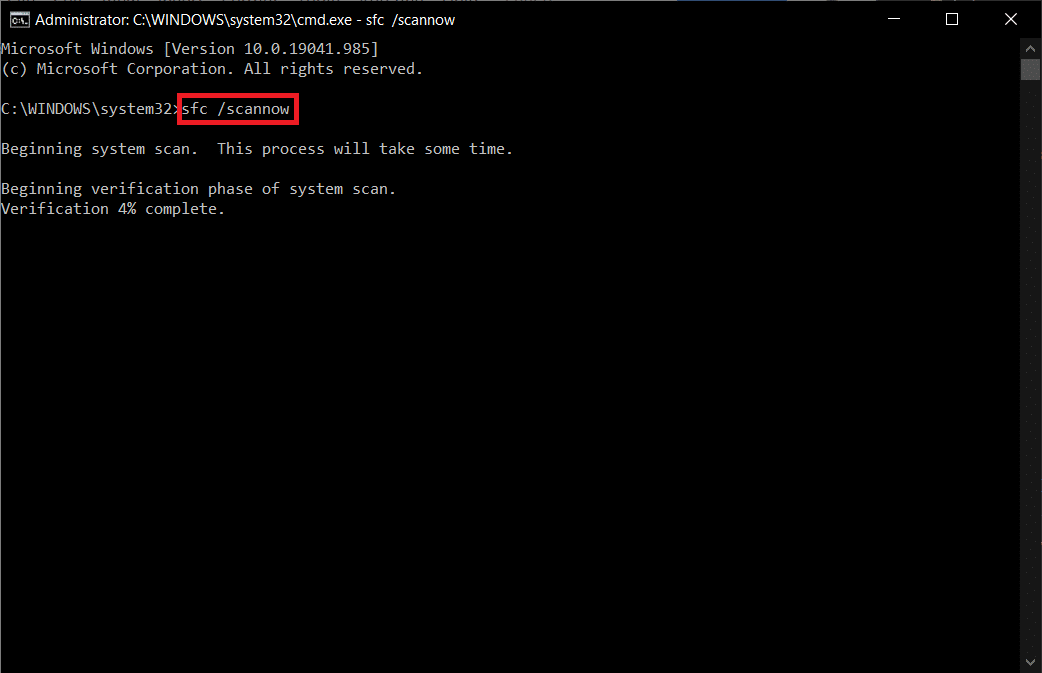
Catatan: Pemindaian sistem akan dimulai dan akan memakan waktu beberapa menit untuk menyelesaikannya. Sementara itu, Anda dapat terus melakukan aktivitas lain tetapi berhati-hatilah untuk tidak menutup jendela secara tidak sengaja.
Setelah menyelesaikan pemindaian, itu akan menampilkan salah satu dari pesan berikut:
- Perlindungan Sumber Daya Windows tidak menemukan pelanggaran integritas.
- Perlindungan Sumber Daya Windows tidak dapat melakukan operasi yang diminta.
- Perlindungan Sumber Daya Windows menemukan file yang rusak dan berhasil memperbaikinya.
- Perlindungan Sumber Daya Windows menemukan file yang rusak tetapi tidak dapat memperbaiki beberapa di antaranya.
6. Setelah pemindaian selesai, restart PC Anda .
7. Sekali lagi, luncurkan Command Prompt sebagai administrator dan jalankan perintah yang diberikan satu demi satu:
dism.exe /Online /cleanup-image /scanhealth dism.exe /Online /cleanup-image /restorehealth dism.exe /Online /cleanup-image /startcomponentcleanup
Catatan: Anda harus memiliki koneksi internet yang berfungsi untuk menjalankan perintah DISM dengan benar.
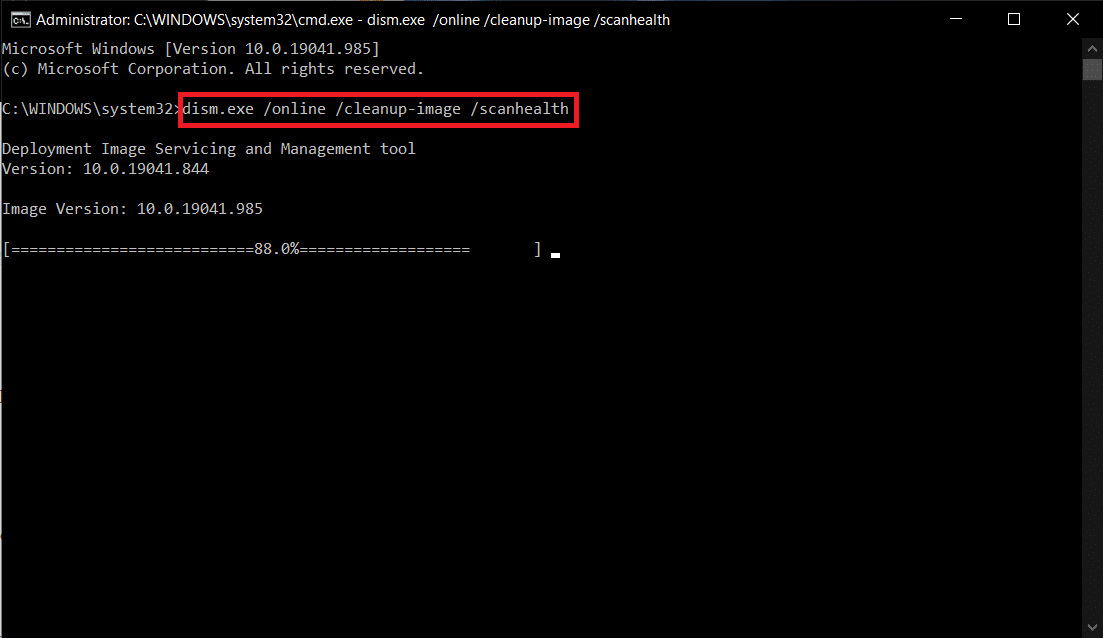
8. Luncurkan Steam dan periksa apakah kesalahan penulisan disk Dota 2 sudah diperbaiki.
Baca Juga: Cara Mencadangkan Game Steam
Metode 7: Matikan Pengaturan Hanya-Baca di Steam
Ada kemungkinan terjadi kesalahan penulisan disk di Steam karena kurangnya izin untuk menjalankannya. Untuk menonaktifkan setelan baca-saja, ikuti langkah-langkahnya dengan cermat.
1. Tutup aplikasi Steam dan buka File Explorer dengan menekan tombol Windows + E secara bersamaan.
2. Arahkan ke jalur C:\Program Files (x86).
Catatan: Anda harus pergi ke jalur tempat klien Steam diinstal.
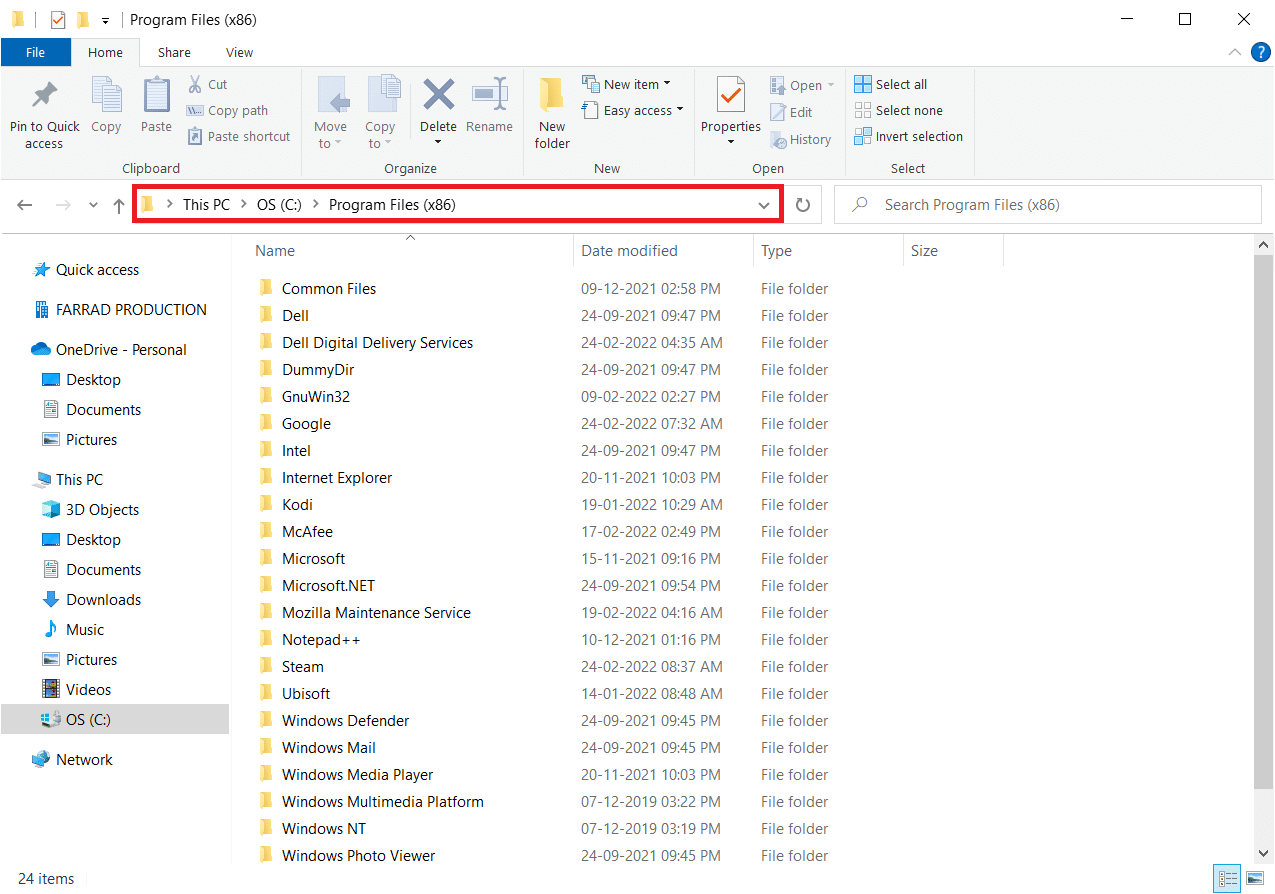
3. Klik kanan pada folder Steam dan pilih Properties seperti yang digambarkan.
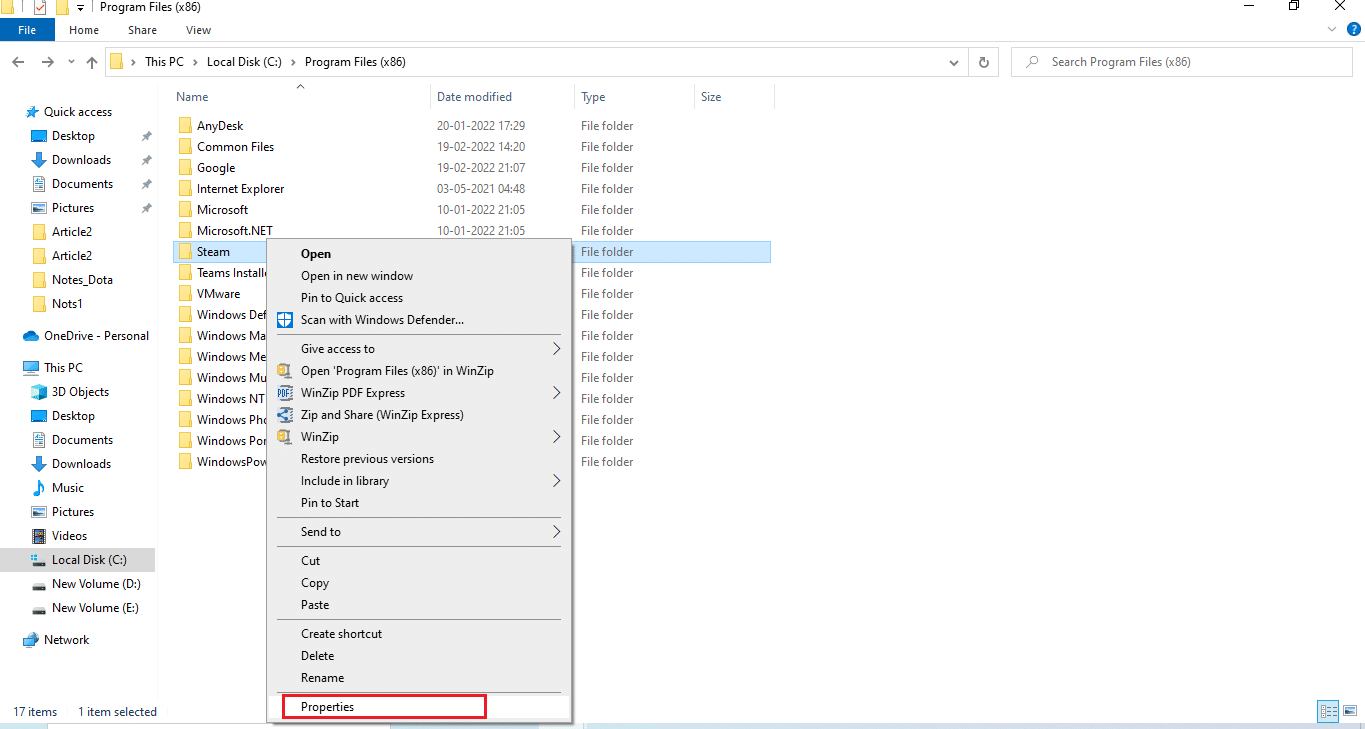
4. Di tab Umum , hapus centang pada kotak Baca-saja (Hanya berlaku untuk file dalam folder) jika diaktifkan seperti yang ditunjukkan.
5. Klik Oke .
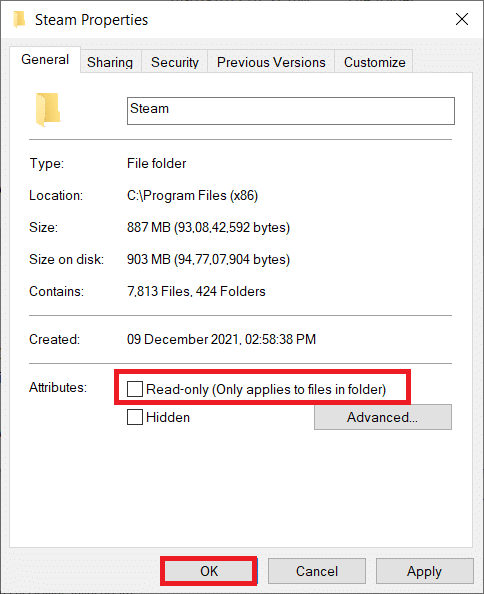
6. Klik OK di jendela pop-up.
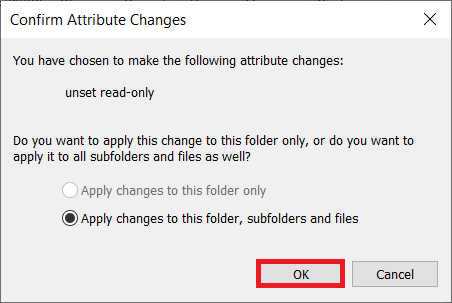
7. Ikuti Langkah 2 dan 3 . Beralih ke tab Keamanan dan klik Edit untuk mengubah izin seperti yang digambarkan.
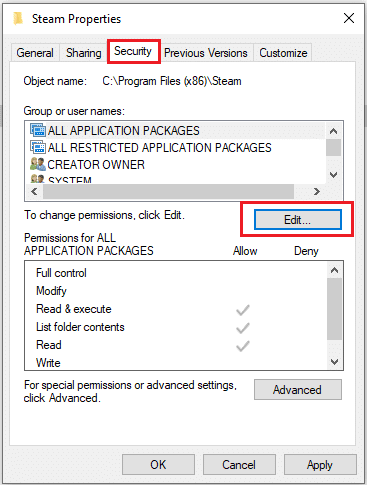
8. Pilih Pengguna di bawah bagian Grup atau nama pengguna . Kemudian, pilih kotak centang untuk mengizinkan opsi Kontrol Penuh di bawah bagian Izin pengguna , seperti yang diilustrasikan.
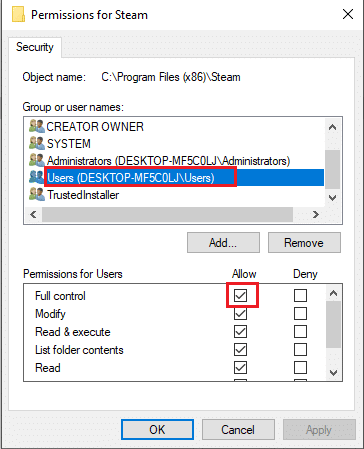
9. Kemudian, pilih Apply dan OK untuk menyimpan perubahan. .
Metode 8: Verifikasi Integritas Cache Game
Penting untuk memeriksa dan memperbaiki kesalahan penulisan disk Dota 2 yang disebabkan oleh cache game. Ikuti langkah-langkah yang diberikan di bawah ini untuk memverifikasi integritas file game.
1. Buka klien Steam seperti yang dilakukan sebelumnya.
2. Pilih Perpustakaan dari bilah menu.
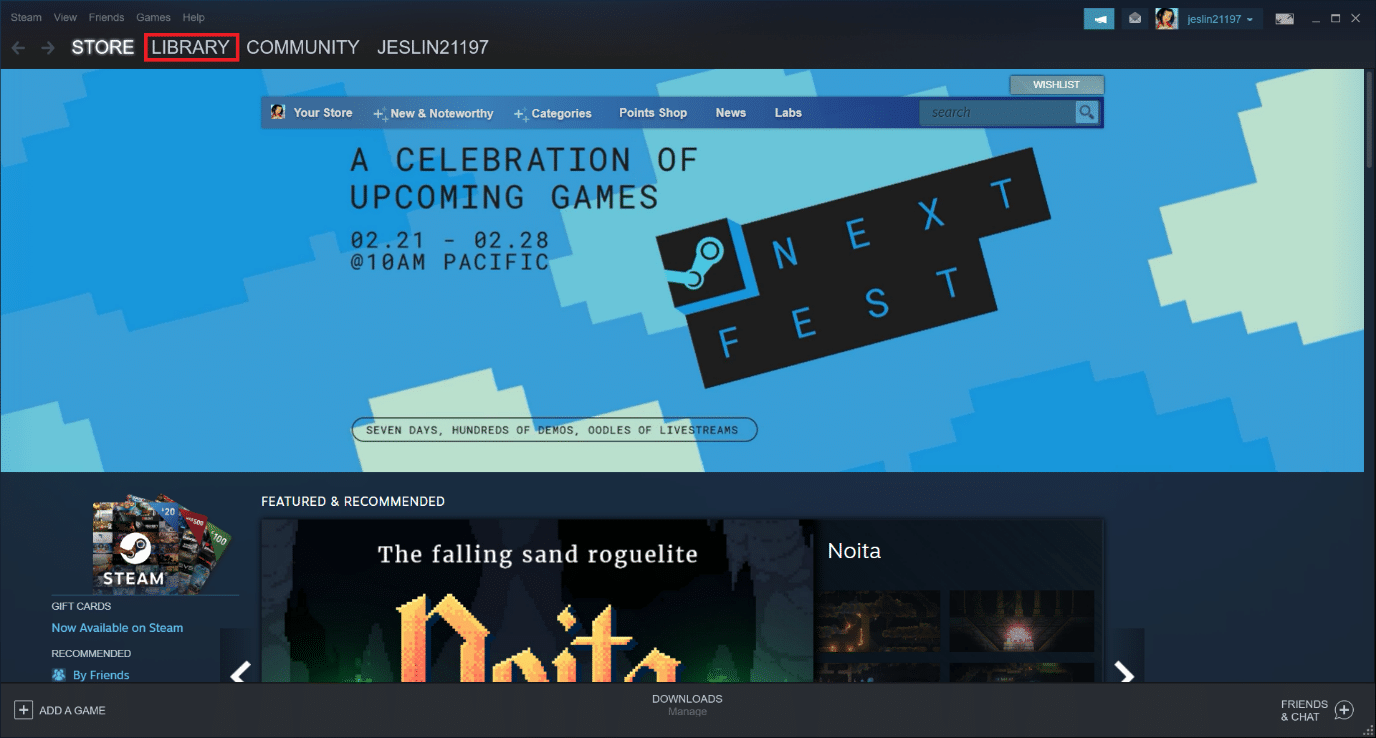
3. Temukan Dota 2 . Klik kanan padanya dan pilih Properties .
4. Pada tab File lokal , pilih opsi Verifikasi integritas file game.
5. Coba perbarui game setelah proses selesai.
Baca Juga : Perbaiki Steam Terus Crash
Metode 9: Nonaktifkan Antivirus (Tidak Disarankan)
Terkadang aplikasi antivirus pihak ketiga dapat menghambat proses pembaruan dengan gangguannya. Terapkan langkah-langkah yang diberikan di bawah ini untuk menonaktifkan antivirus dan periksa apakah ini penyebabnya.
Catatan: Keamanan Windows digunakan sebagai contoh di sini.
1. Tekan tombol Windows + I secara bersamaan untuk membuka Pengaturan .
2. Pilih pengaturan Pembaruan dan Keamanan .

3. Pilih opsi Keamanan Windows . Di panel kanan, klik Buka Keamanan Windows seperti yang digambarkan.
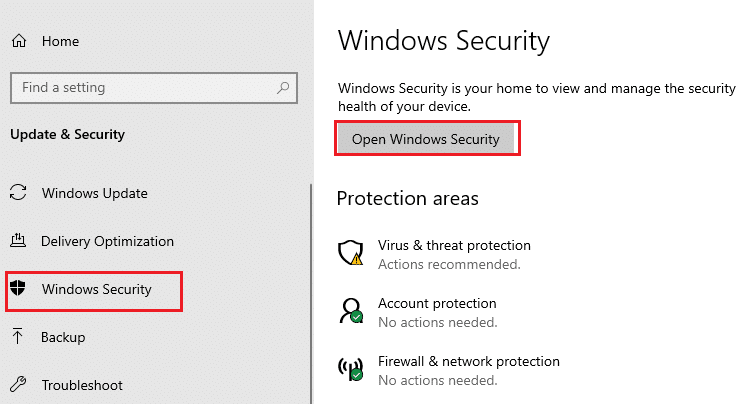
4. Di jendela berikutnya, pilih Perlindungan virus dan ancaman .
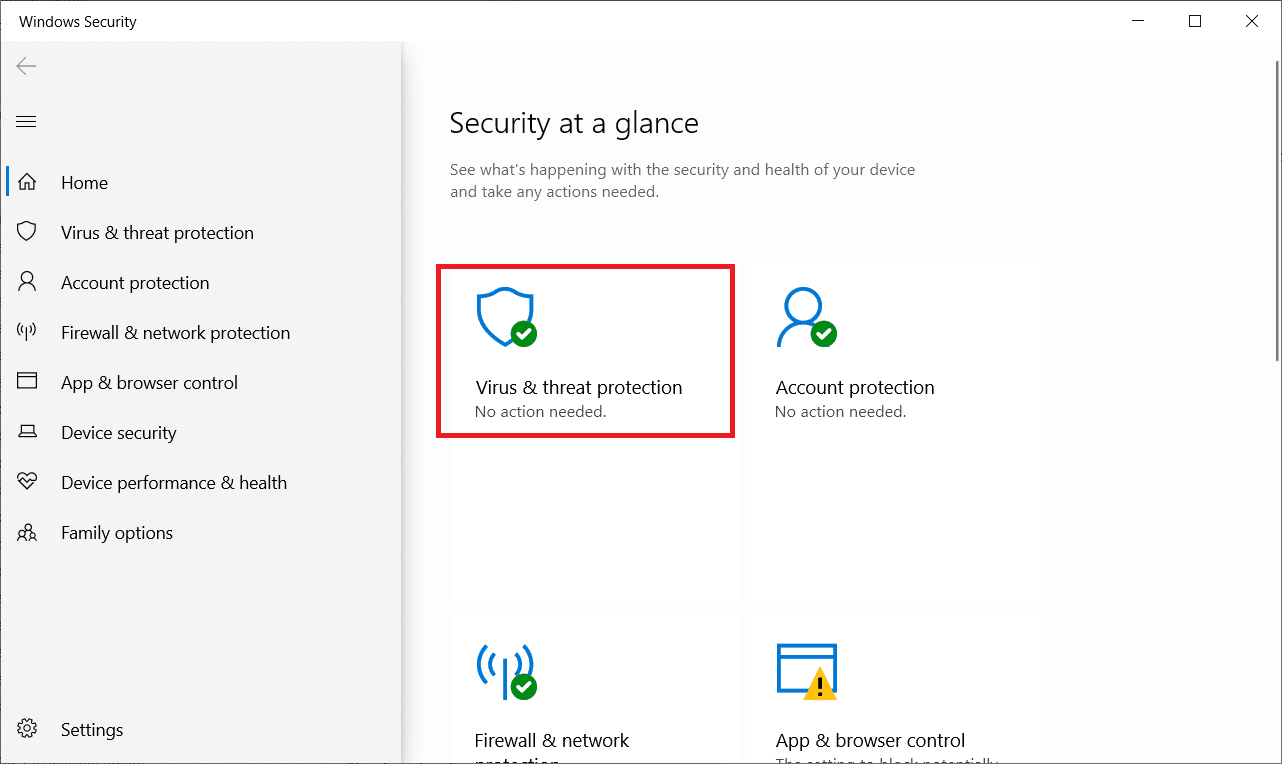

5. Kemudian, klik Kelola pengaturan seperti yang disorot di bawah bagian Pengaturan perlindungan virus dan ancaman .
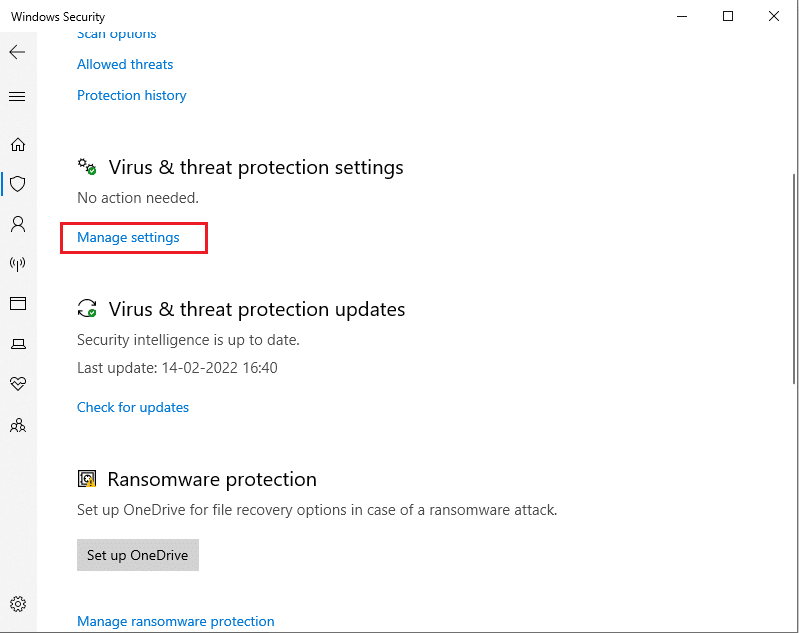
6. Nonaktifkan perlindungan Real-time untuk menonaktifkan antivirus.
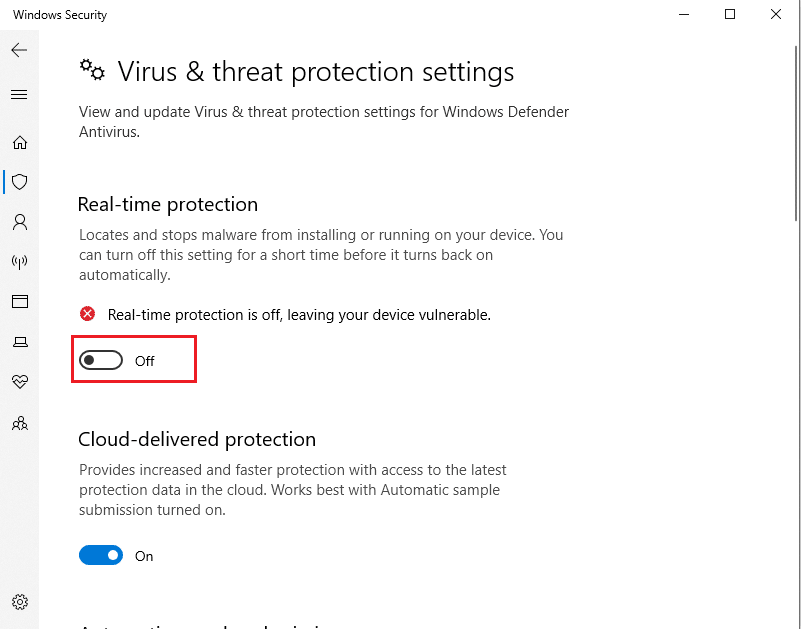
7. Luncurkan Steam dan periksa apakah kesalahan penulisan disk Dota 2 telah teratasi sekarang. Jika masalah teratasi, maka aktifkan antivirus dan tempatkan Dota 2 di daftar pengecualiannya.
Metode 10: Ubah Akses Folder Terkendali
Metode akses folder terkontrol ini adalah cara alternatif untuk memperbaiki masalah kesalahan penulisan disk tanpa menonaktifkan Windows defender. Menerapkan metode dengan mengikuti langkah-langkah.
Catatan: Setelah metode ini selesai, Anda tidak perlu menonaktifkan Windows defender di sistem Anda. Pembela tidak akan menyebabkan masalah apa pun pada Steam lagi.
1. Tekan tombol Windows + I secara bersamaan untuk meluncurkan Pengaturan .
2. Klik ubin Perbarui & Keamanan , seperti yang ditunjukkan.

3. Klik opsi Keamanan Windows . Di panel kanan, klik Buka Keamanan Windows seperti yang digambarkan.
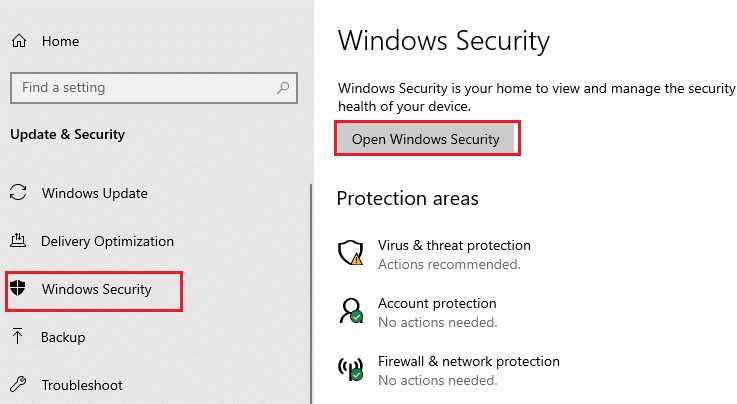
4. Klik Perlindungan virus dan ancaman .
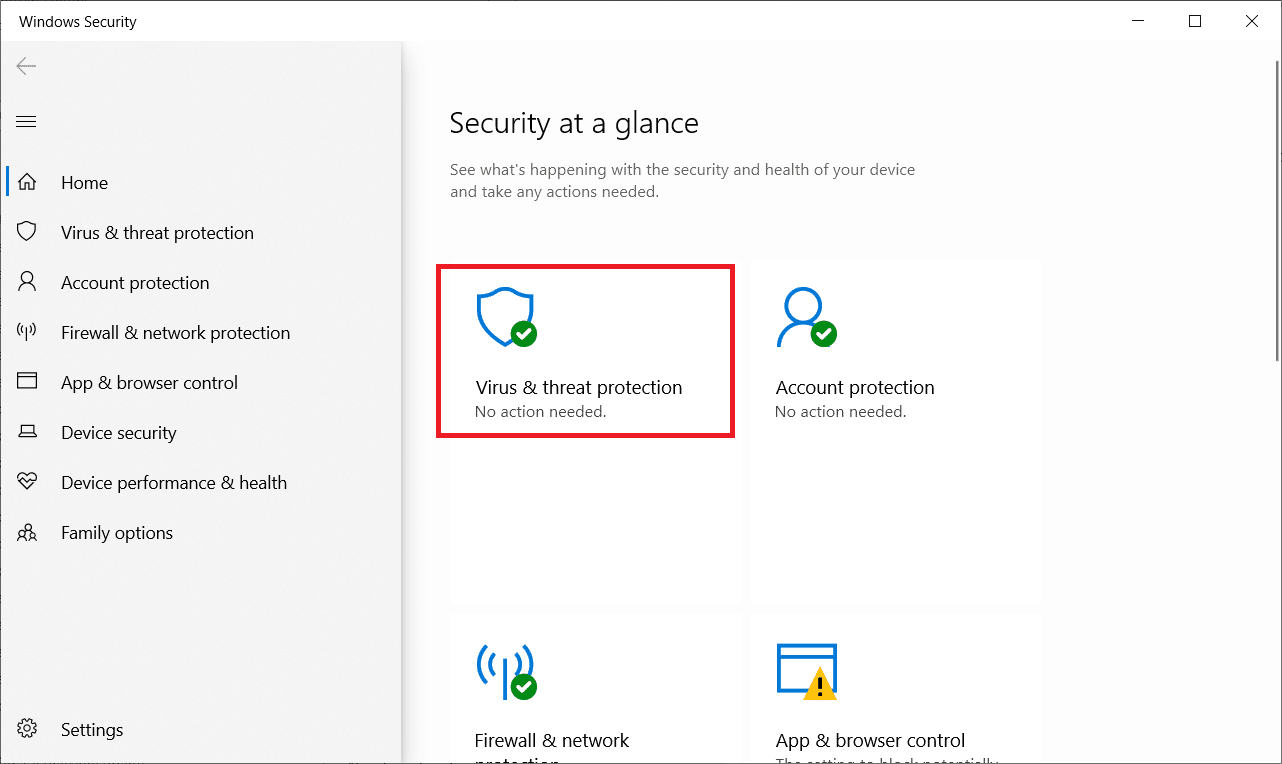
5. Kemudian, gulir ke bawah dan klik Manage ransomware protection di bawah bagian Ransomware protection seperti yang ditunjukkan.
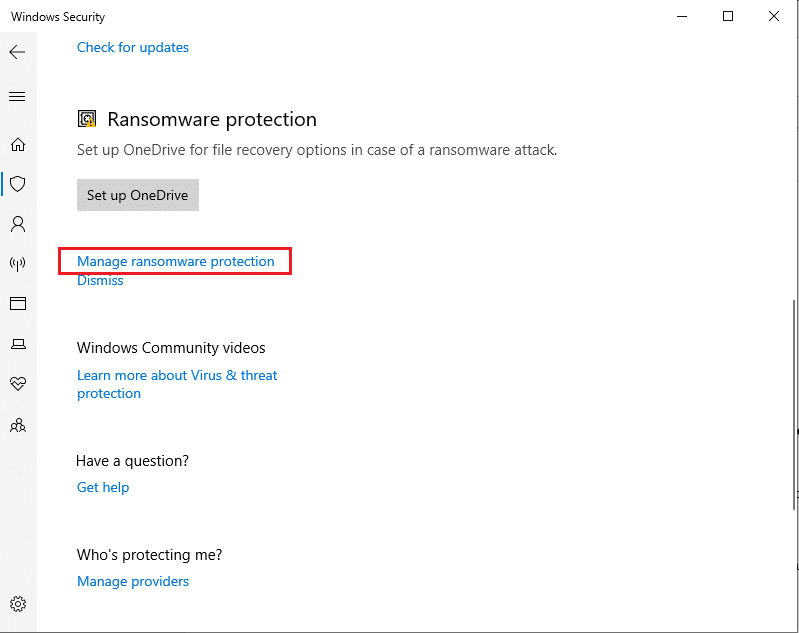
6. Pada halaman perlindungan Ransom , aktifkan akses folder Terkontrol dan pilih Izinkan aplikasi melalui akses folder Terkontrol seperti yang disorot.
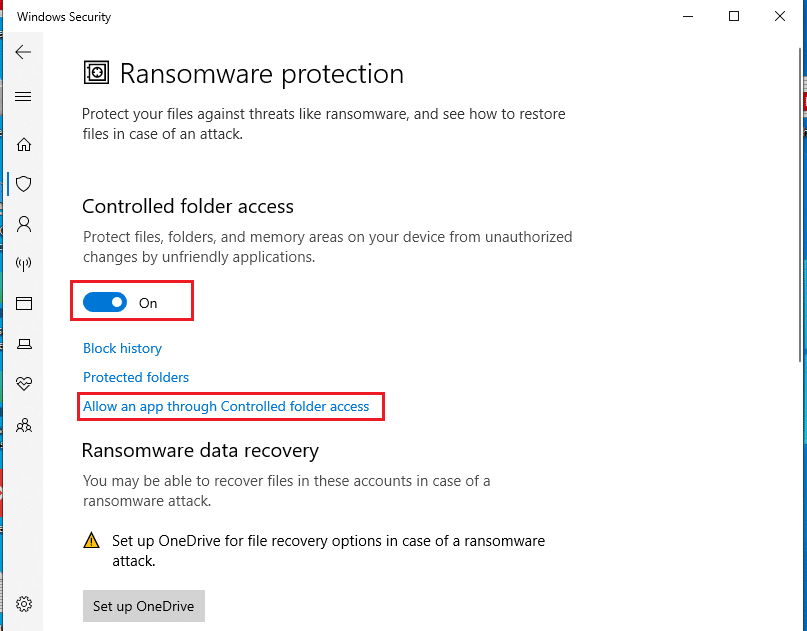
7. Klik ikon Tambahkan aplikasi yang diizinkan dengan Tambahkan simbol dan pilih opsi Jelajahi semua aplikasi seperti yang digambarkan.
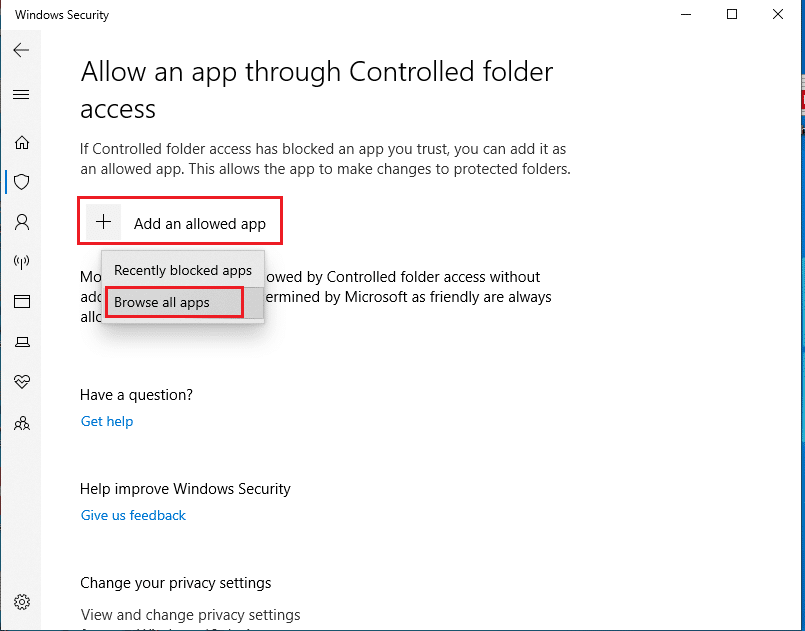
8. Arahkan ke jalur C:\Program Files (x86)\Steam di File Explorer.
9. Kemudian, cari dan pilih Steam.exe dan klik Open untuk menambahkannya ke Controlled folder access.
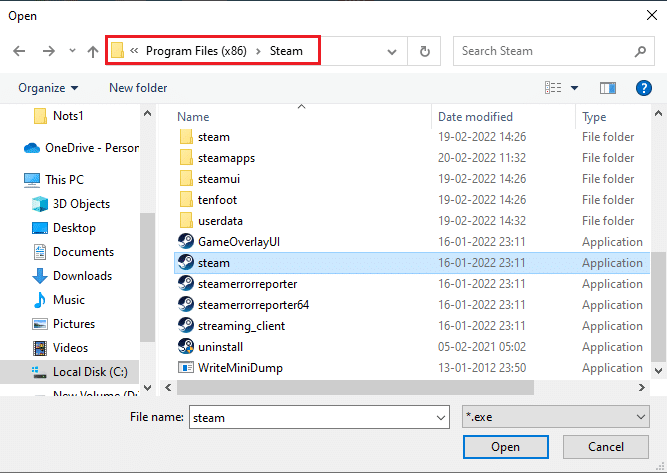
10. Setelah ditambahkan, Anda dapat menemukan halaman Allow an app through Controlled folder access dengan file yang ditambahkan seperti yang diilustrasikan di bawah ini.
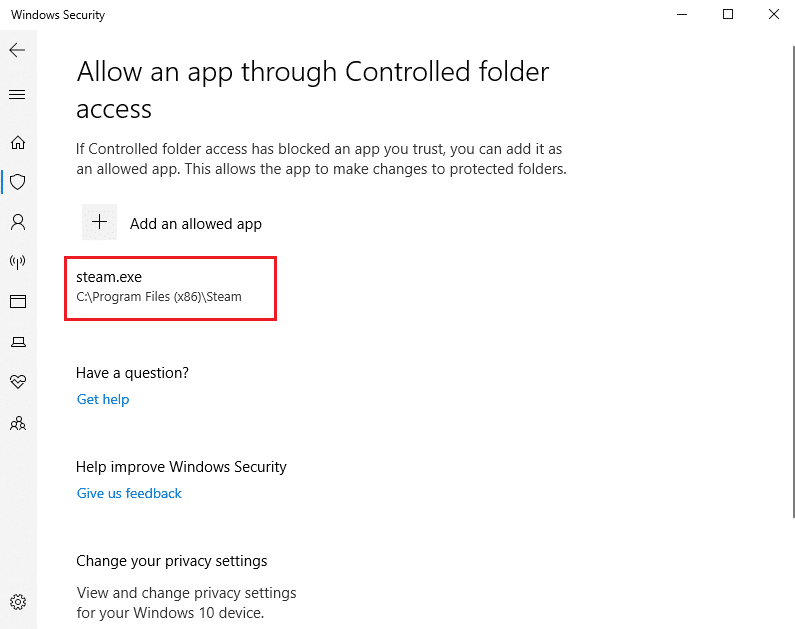
Baca Juga : Cara Mengatasi Steam Tidak Bisa Dibuka di Windows 10
Metode 11: Hapus Perlindungan Penulisan Disk
Sebaiknya hapus proteksi penulisan disk untuk menyelesaikan kesalahan penulisan disk. Untuk melakukannya, ikuti langkah-langkahnya.
1. Tekan tombol Windows , ketik Command Prompt dan klik Run as administrator .

2. Klik Ya pada perintah Kontrol Akun Pengguna .
3. Ketik perintah berikut satu per satu seperti yang ditunjukkan dan tekan Enter setelah setiap perintah.
bagian disk daftar disk pilih disk # atribut disk clear readonly
Catatan: Ganti # dengan nomor yang mewakili disk lokal Anda. Di sini, 1 telah dipilih.
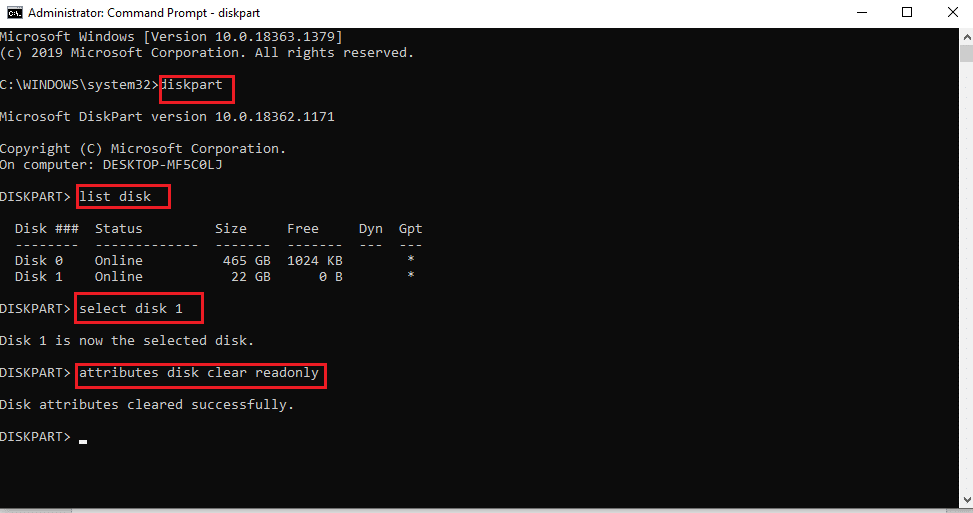
4. Sekarang, tutup jendela Command prompt dan pasang kembali hard drive. Luncurkan Steam dan perbarui game.
Metode 12: Pindahkan Game Dota 2 ke Drive Lain
Coba instal game Dota 2 di drive lain karena folder ini mungkin berisi file yang rusak dan periksa apakah Anda dapat menjalankan game tersebut. Ini mungkin terlihat sulit, tetapi ini adalah metode yang mudah. Laksanakan langkah-langkahnya satu per satu.
1. Luncurkan klien Steam dan pilih bilah menu Steam yang ada di sudut kiri atas seperti yang dilakukan sebelumnya.
2. Pilih opsi Setting pada menu Steam seperti pada gambar.
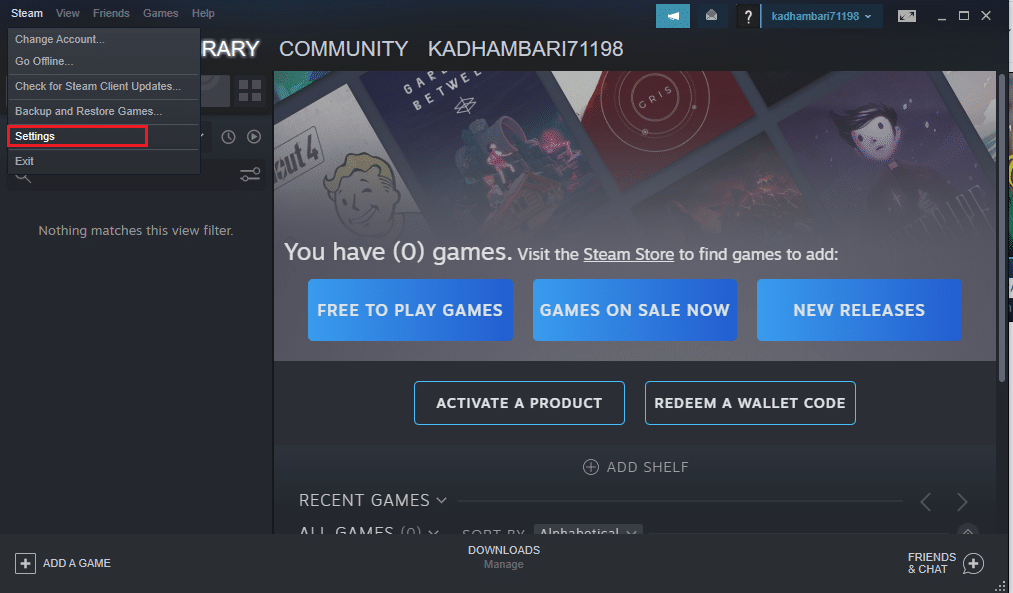
3. Buka tab Unduhan . Klik pada Stream Library Folders di bawah bagian Content Library seperti yang disorot.
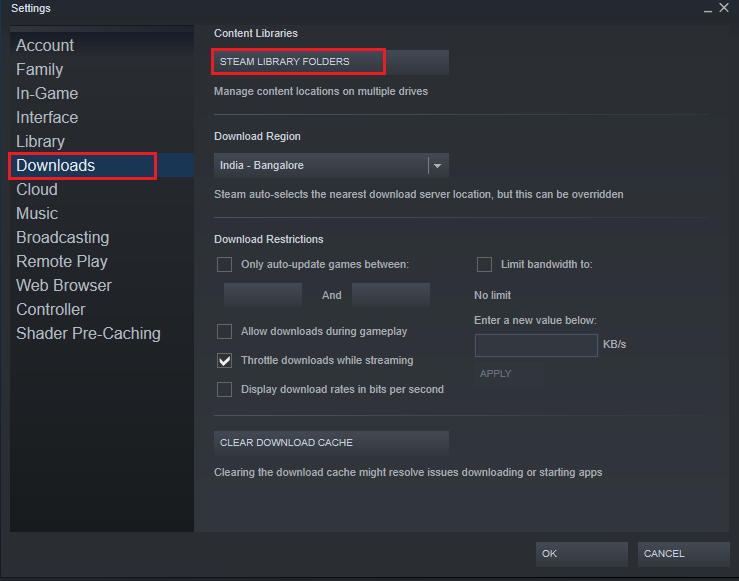
4. Klik simbol tambahan seperti yang ditunjukkan pada halaman Storage Manager .
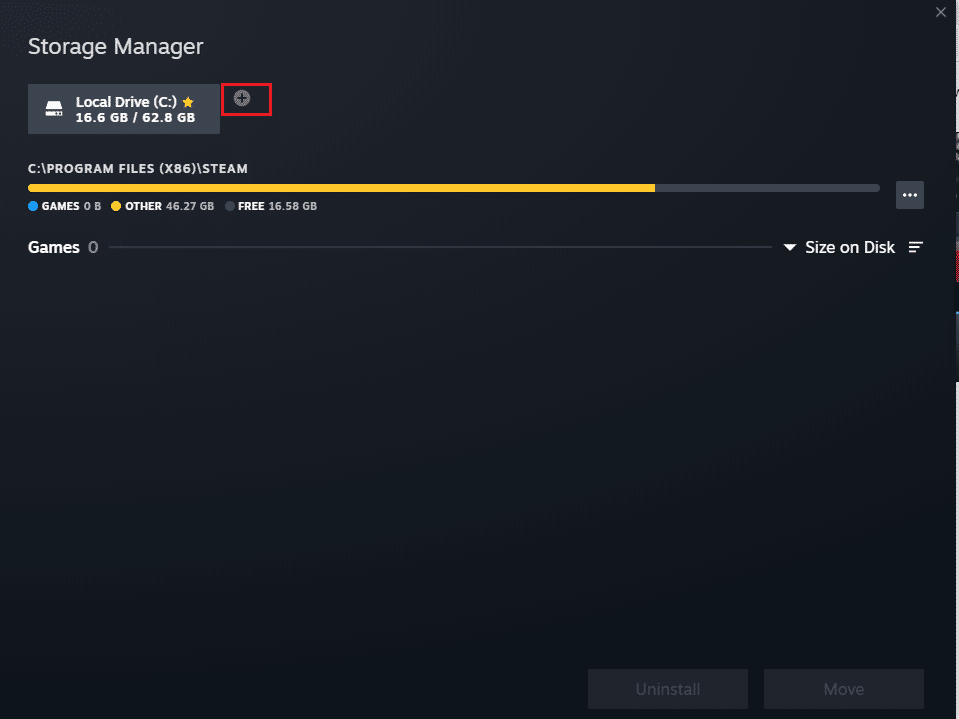
5. Sekarang, pilih drop-down seperti yang disorot dan pilih lokasi drive lokal lainnya.
6. Kemudian, klik Add untuk menyelesaikan path ke Add a New Stream Library Folder .
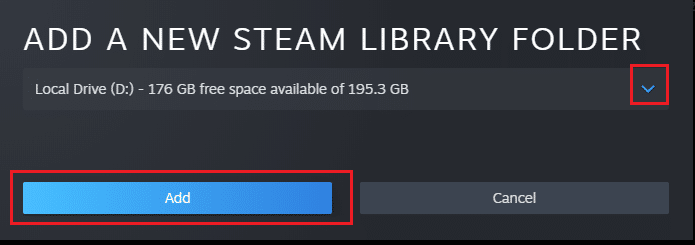
Catatan: Setelah jalur baru dibuat, Anda dapat menyimpan semua penginstalan mendatang di lokasi ini. Saat Anda memperbarui Dota 2, itu disimpan di jalur baru.
Baca Juga: Cara Menambahkan Game Microsoft ke Steam
Metode 13: Atur Ulang Pengaturan Winsock
Reset Winsock dapat memulihkan komputer dari unduhan yang tidak diketahui karena masalah soket. Menyetel ulang dapat memperbaiki banyak konektivitas jaringan dan masalah konfigurasi. Untuk melakukan reset Winsock, ikuti langkah-langkahnya satu per satu.
1. Tekan tombol Windows , ketik Command Prompt dan klik Run as administrator .

2. Klik Ya pada perintah Kontrol Akun Pengguna .
3. Kemudian, ketik perintah netsh winsock reset seperti diilustrasikan dan tekan Enter .
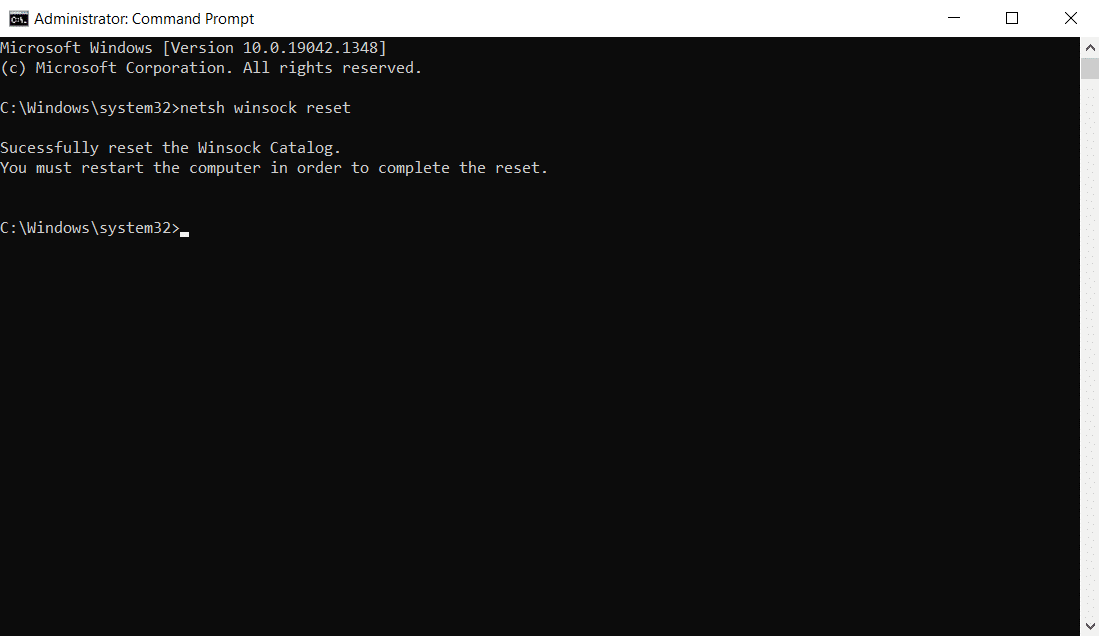
4. Mulai ulang sistem Anda. Kemudian, luncurkan jendela Steam dan periksa apakah Anda dapat memperbarui Dota 2 tanpa hambatan.
Metode 14: Hapus Folder Tertentu
Folder dan file tertentu yang diunduh dapat menyebabkan masalah. Jadi, Anda perlu menghapus file penyebab kesalahan tersebut dan mencoba memperbarui game lagi.
Langkah I: Hapus folder yang Diunduh
1. Buka File Explorer dengan menekan tombol Windows + E secara bersamaan.
2. Arahkan ke jalur Steam\Steamapps\downloading .
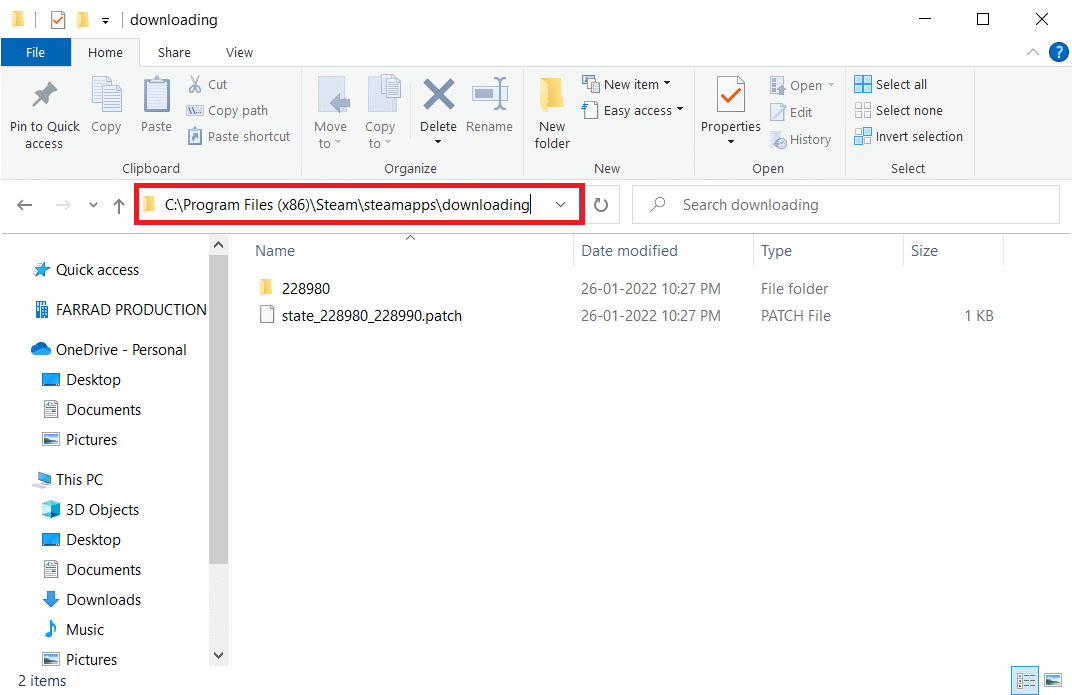
3. Hapus semua file unduhan dan perbarui game lagi di klien Steam.
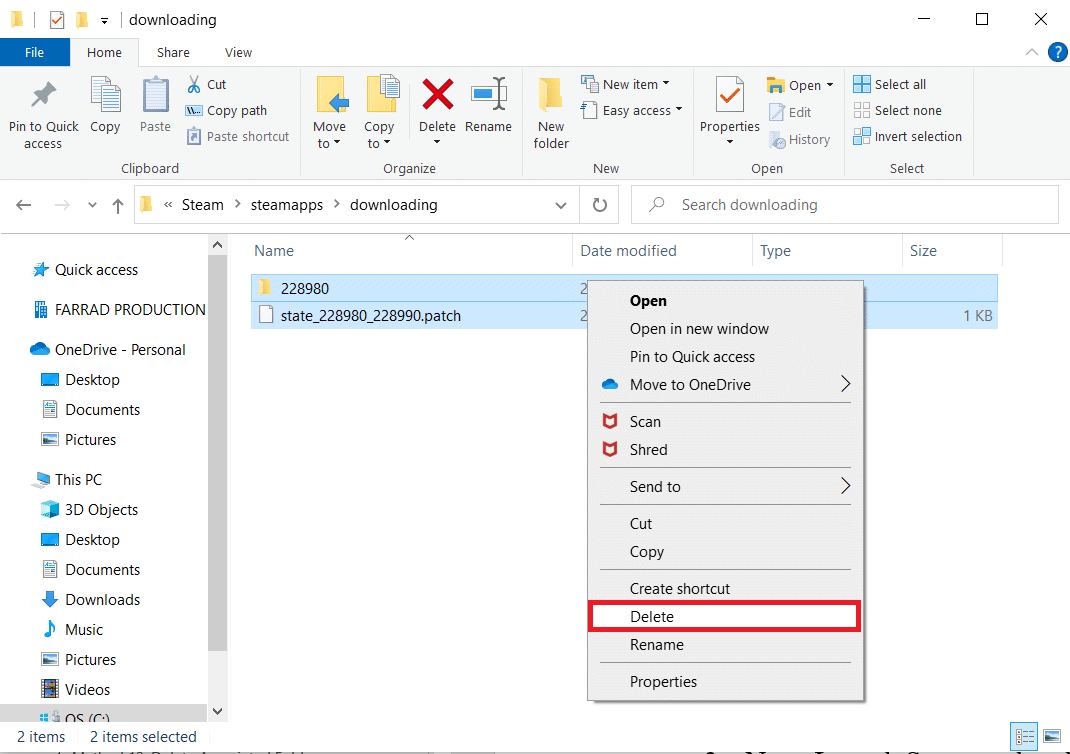
Langkah II: Hapus file 0 KB
1. Buka jalur lokasi berikut di File Explorer .
C:\Program Files (x86)\Steam\steamapps\common
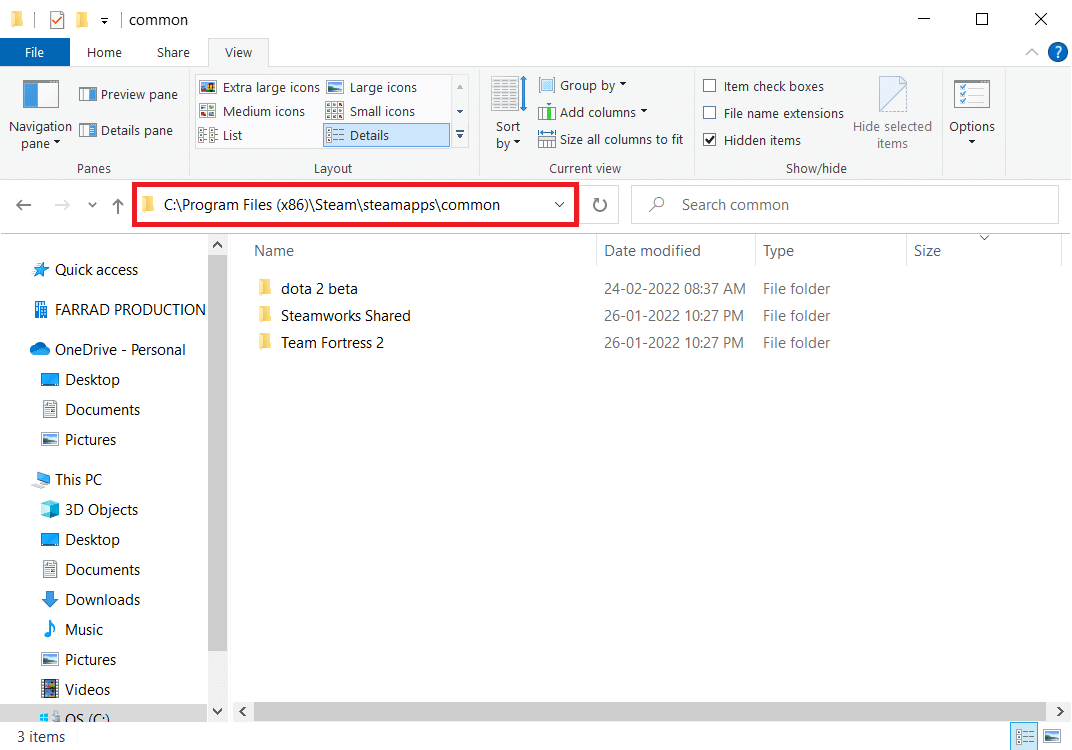
2. Cari file 0 Kb . Setelah ditemukan, hapus.
Catatan: Jika Anda tidak dapat menemukan file 0 Kb, lanjutkan ke langkah berikutnya.
3. Sekarang, luncurkan Steam dan perbarui game Dota 2.
Langkah III: Hapus file Umum
1. Arahkan ke jalur lokasi yang diberikan di File Explorer .
C:\Program Files (x86)\Steam\steamapps\common
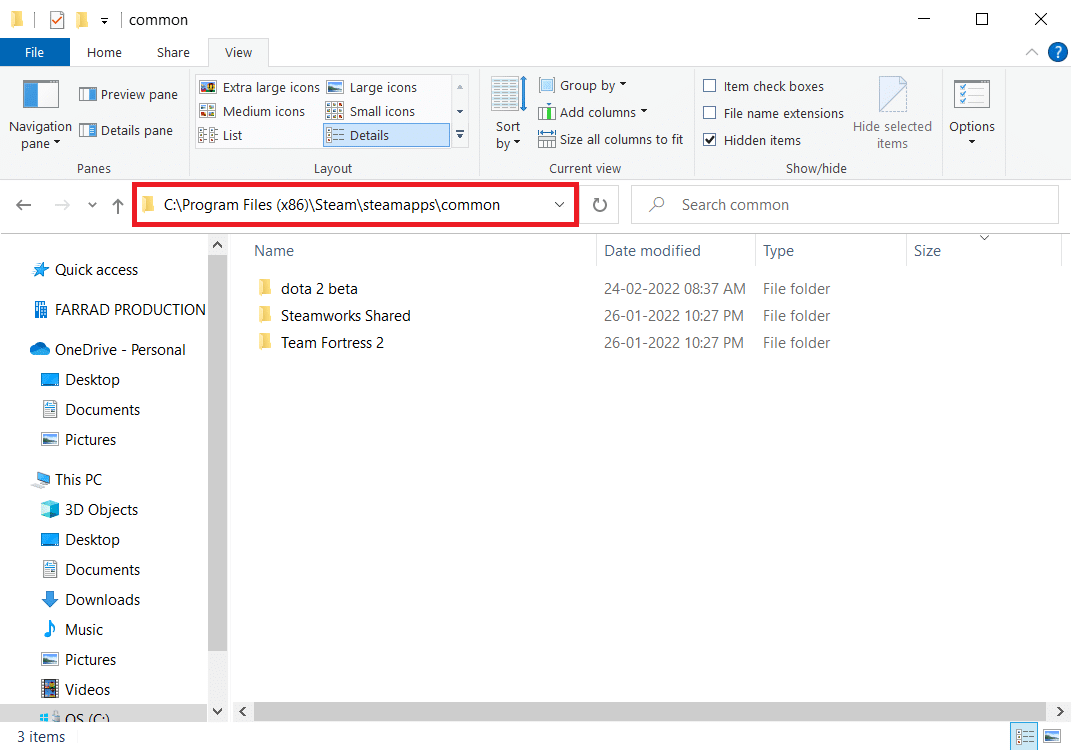
2. Cari dan hapus file Dota 2 tanpa ekstensi .
3. Sekarang, luncurkan game di Steam dan perbarui game.
Langkah IV: Hapus file Corrupt
1. Buka File Explorer dan arahkan ke path
C:\Program Files (x86)\Steam\logs
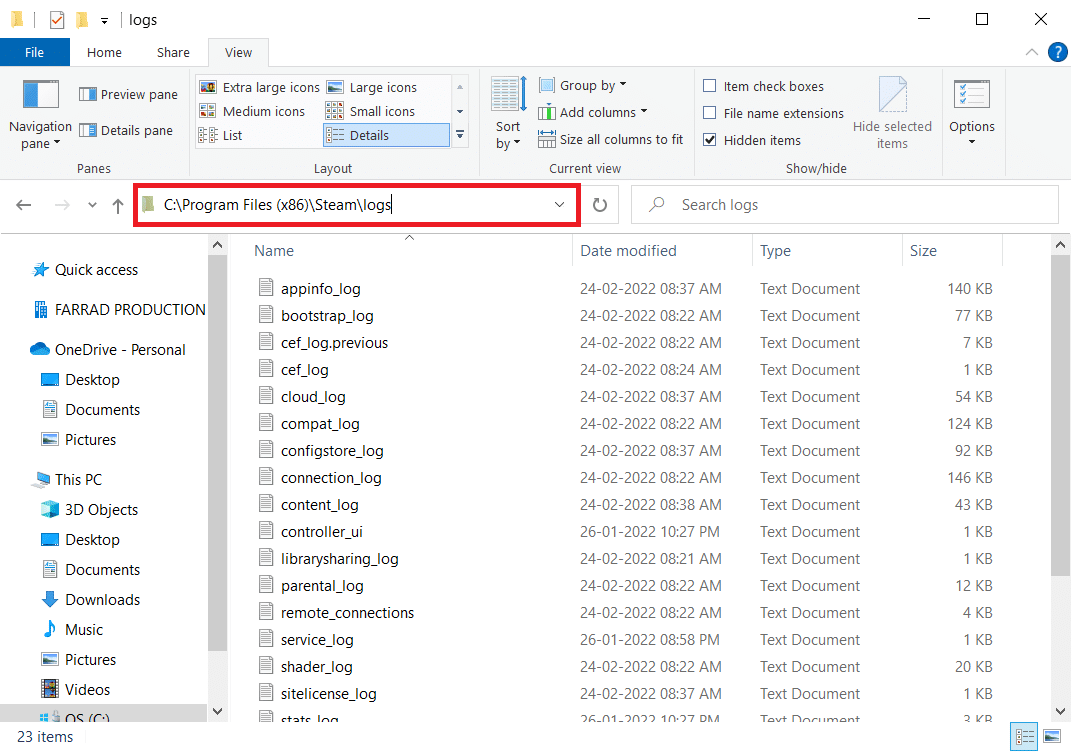
2. Klik dua kali dokumen teks content_log untuk membukanya.
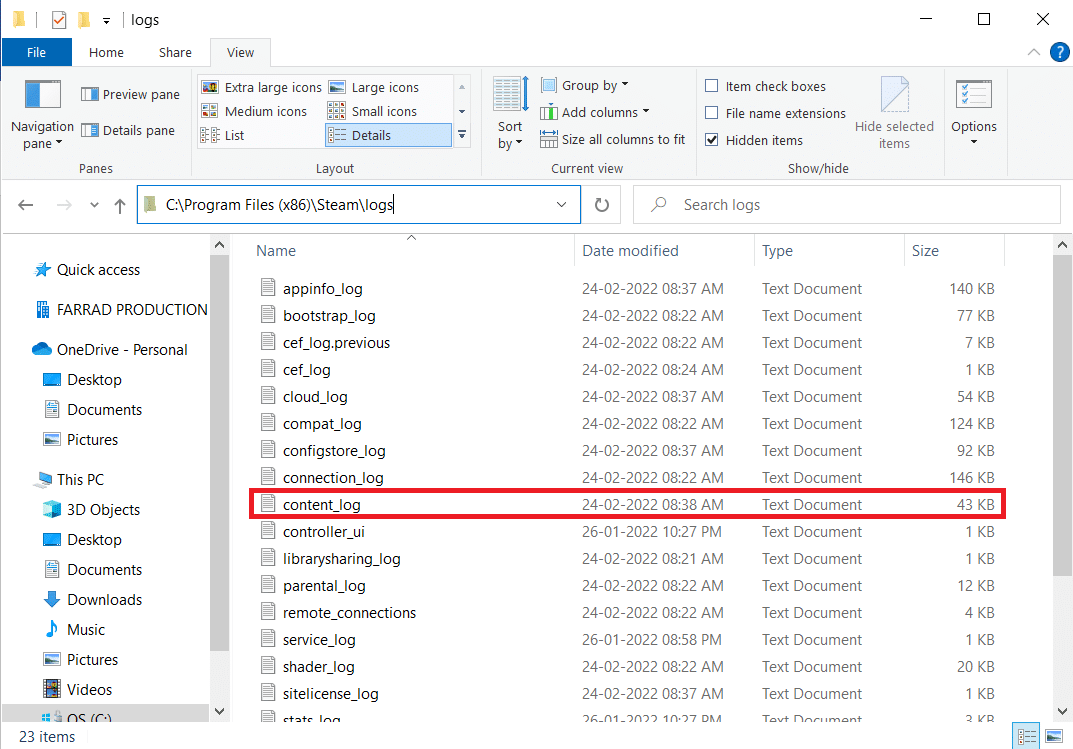
3. Cari kesalahan penulisan yang gagal dengan menekan tombol Ctrl + F .
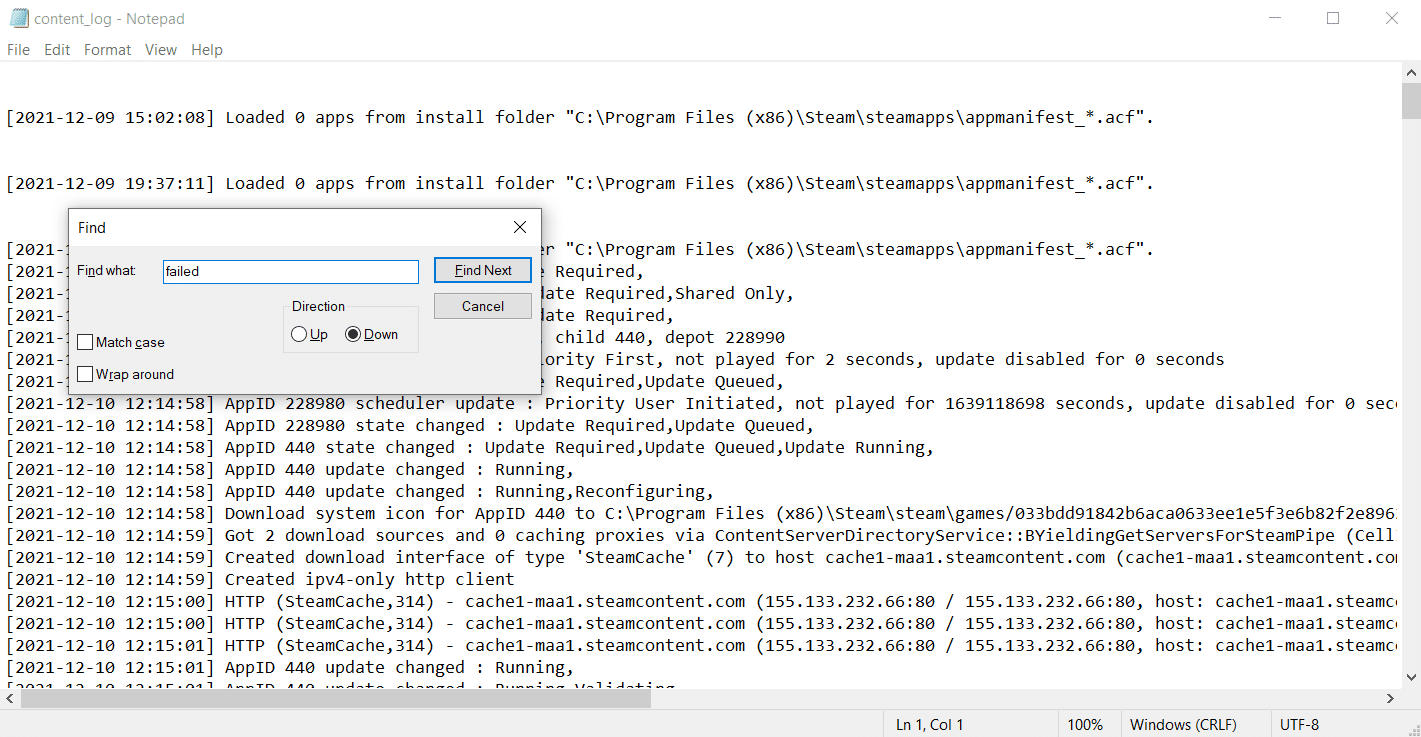
4A. Jika ada kesalahan gagal menulis, ikuti nama dan jalurnya. Hapus file yang rusak.
4B. Jika tidak ada kesalahan, tutup halaman ini, luncurkan aplikasi Steam, dan lihat apakah Anda dapat memperbarui game.
Baca Juga: Memperbaiki Layar Hitam League of Legends di Windows 10
Metode 15: Instal ulang Dota 2
Dota 2 bisa menjadi alasan di balik kesalahan, dan tidak ada salahnya menginstal ulang game di Steam. Terapkan langkah-langkah yang diberikan di bawah ini untuk menghapus Dota 2.
1. Luncurkan aplikasi Steam seperti yang dilakukan sebelumnya.
2. Pilih opsi Library pada menu.
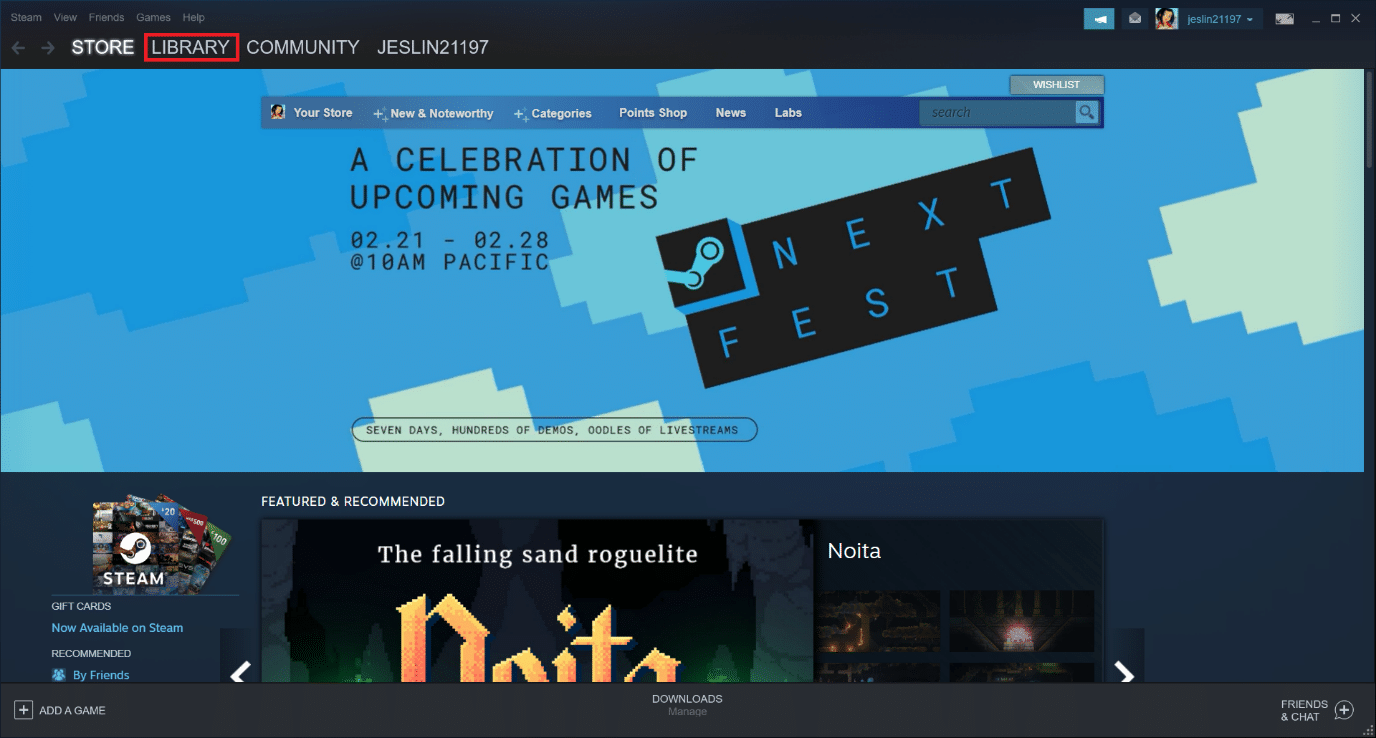
3. Kemudian, klik kanan game Dota 2 dan pilih Uninstall di drop-down.
4. Pilih tombol Hapus untuk mengonfirmasi proses penghapusan instalasi pada pop-up Steam.
5. Tutup aplikasi setelah proses uninstall selesai.
6. Luncurkan kembali aplikasi Steam .
7. Di bilah pencarian, ketik dan pilih Dota 2 .
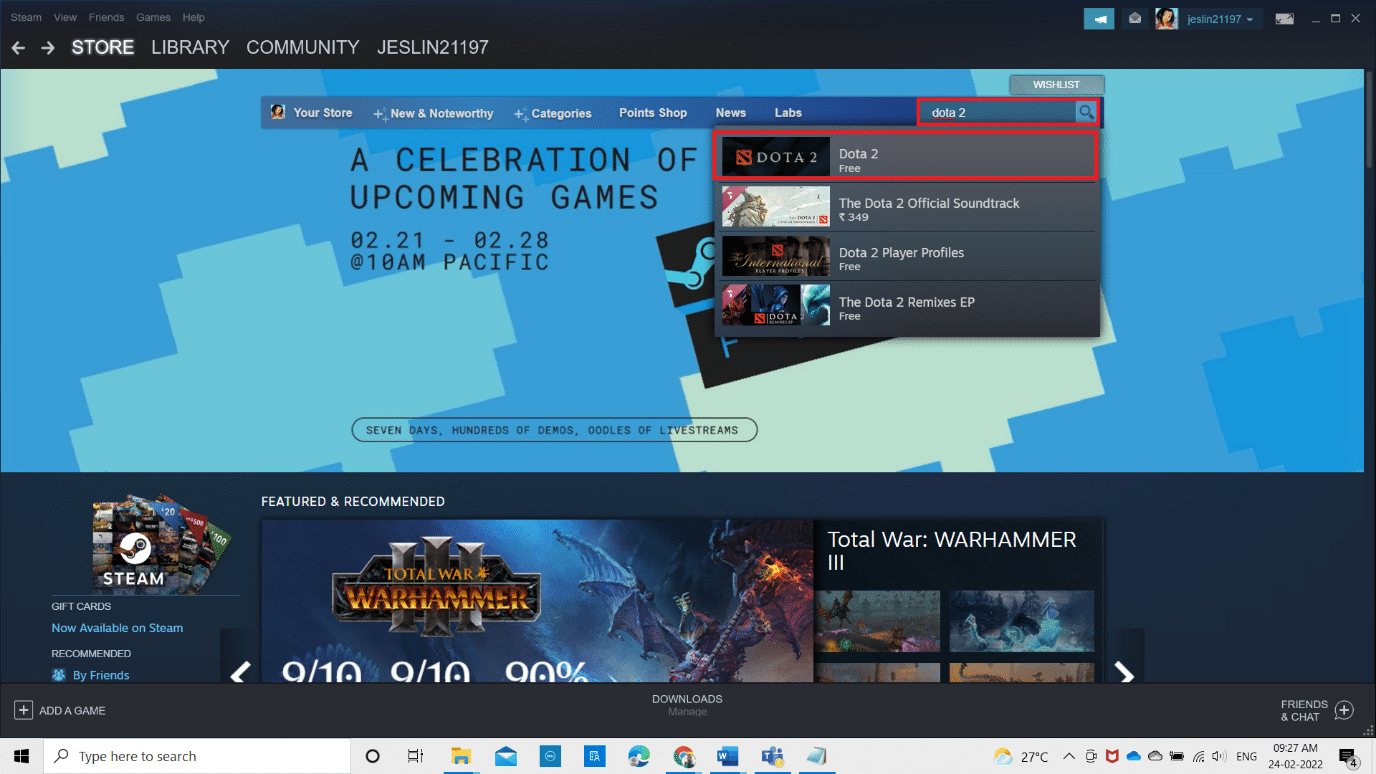
8. Klik Mainkan Sekarang untuk menginstal game.
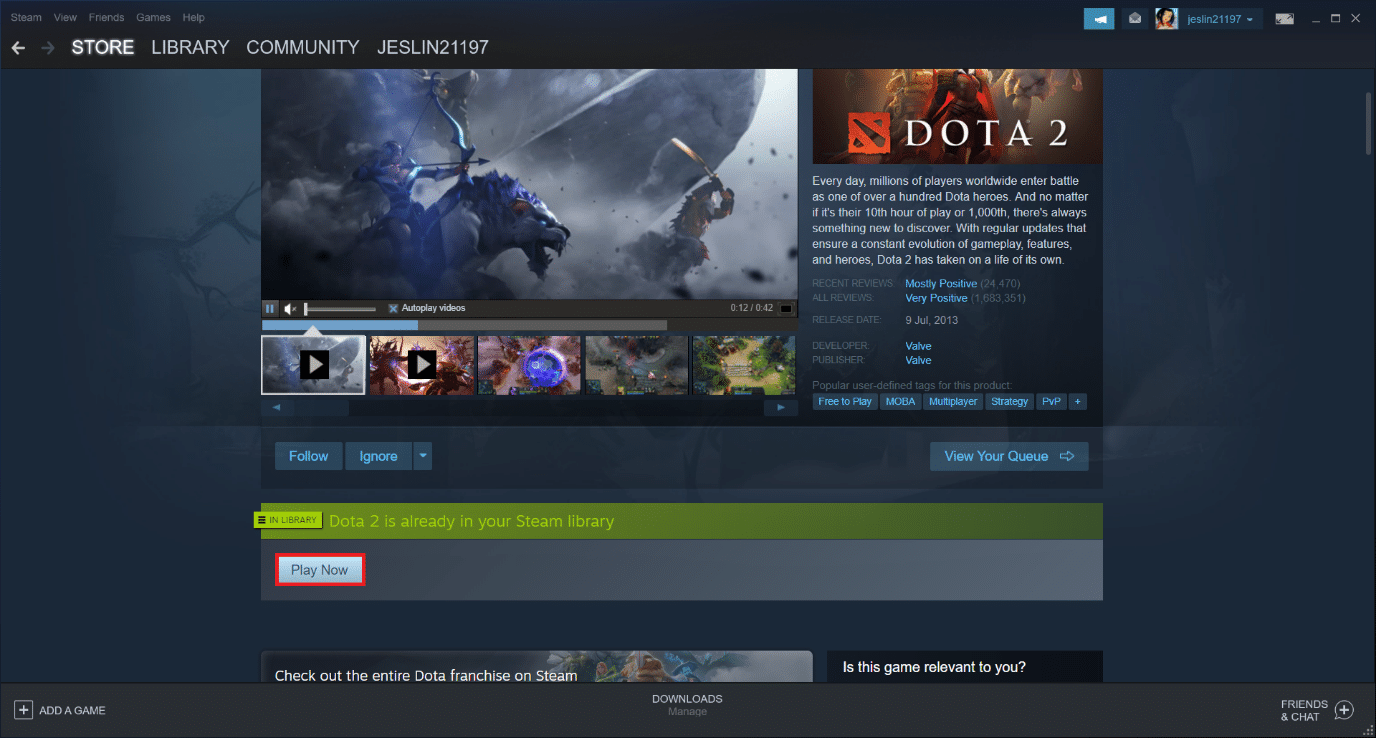
Baca Juga: Perbaiki Gambar Steam Gagal Unggah
Metode 16: Instal Ulang Steam
Terkadang menginstal ulang aplikasi klien Steam dapat memperbaiki kesalahan penulisan disk Steam. Ikuti langkah-langkah untuk menghapus dan menginstal Steam lagi.
Catatan: Semua game Anda yang diinstal sebelumnya akan tersedia di folder perpustakaan bahkan jika Anda menghapus instalan klien Steam.
1. Pertama, masuk ke folder Steam dan klik kanan pada folder steamapps , lalu pilih opsi Copy .
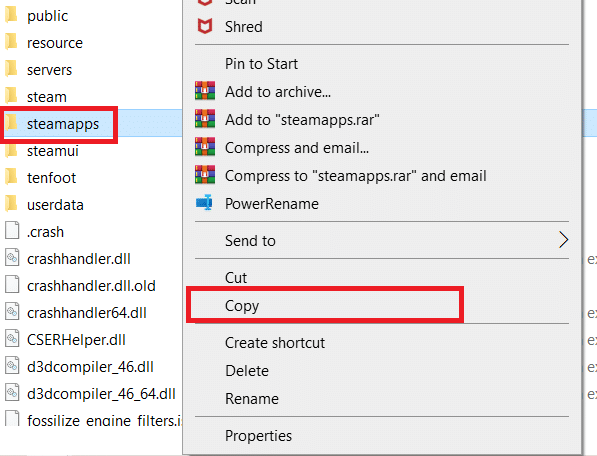
2. Kemudian, tempel folder di lokasi lain untuk membuat cadangan game yang diinstal.
3. Sekarang tekan tombol Windows , ketik Apps and features , dan klik Open .
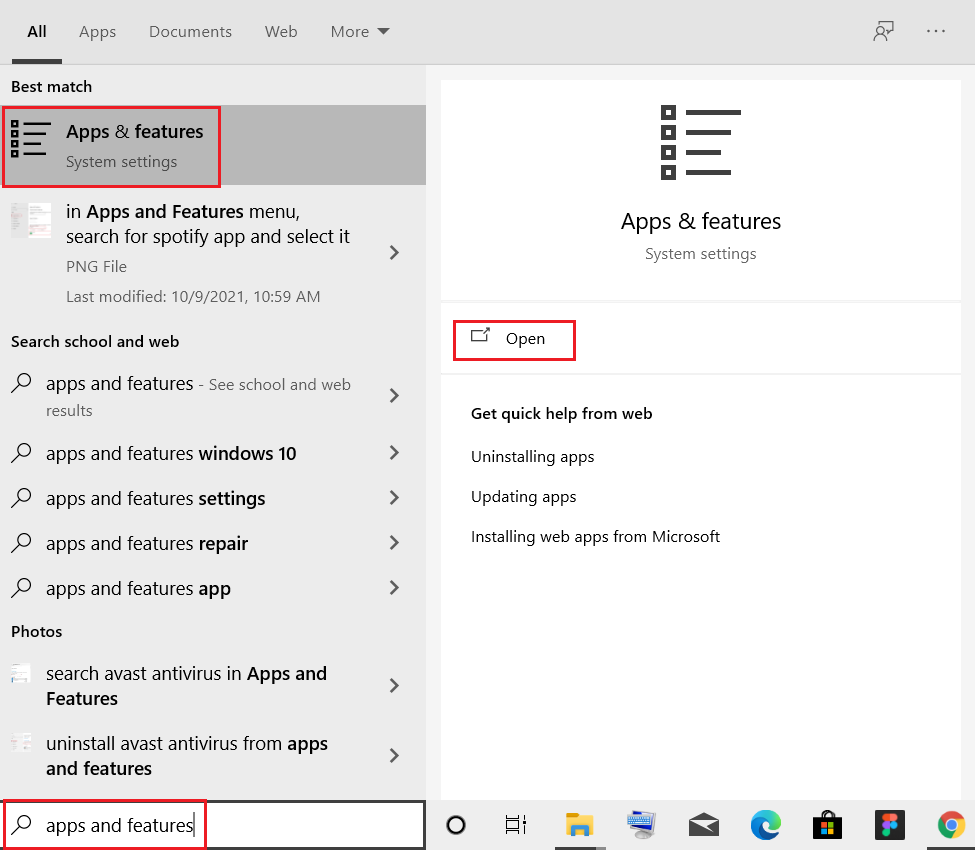
4. Pilih Steam dan klik tombol Uninstall yang disorot.
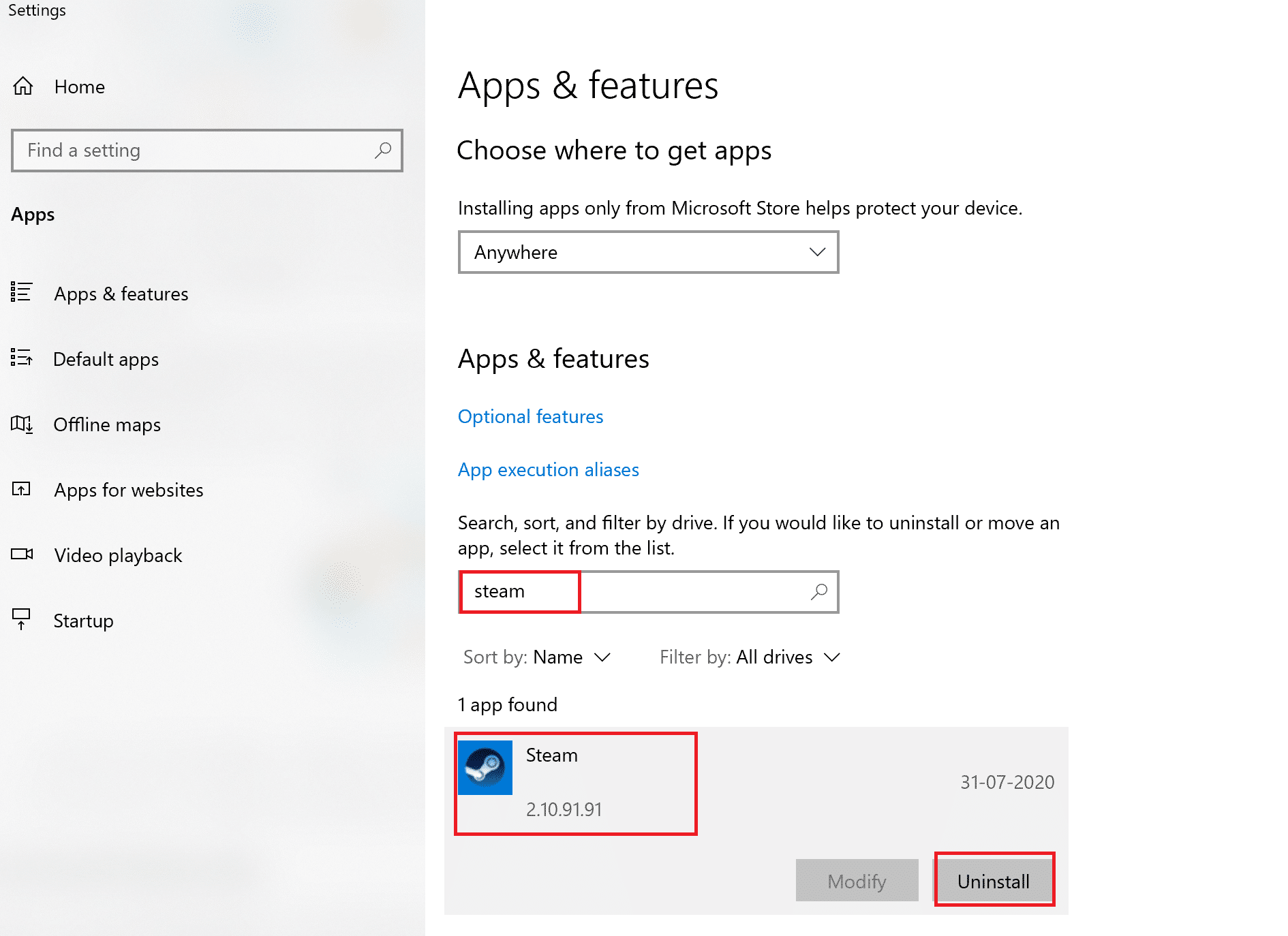
5. Sekali lagi, klik Uninstall untuk mengonfirmasi.
6. Di jendela Steam Uninstall , klik Uninstall untuk menghapus Steam.
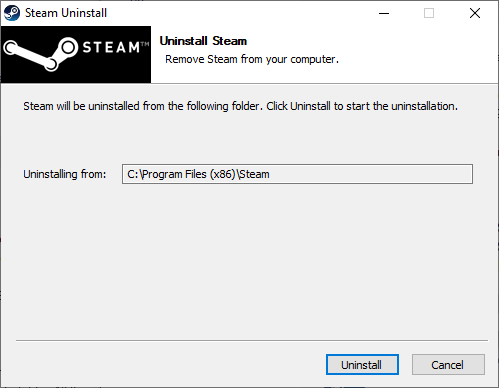
7. Kemudian, restart PC Windows Anda.
8. Unduh Steam versi terbaru dari browser web Anda, seperti yang ditunjukkan.
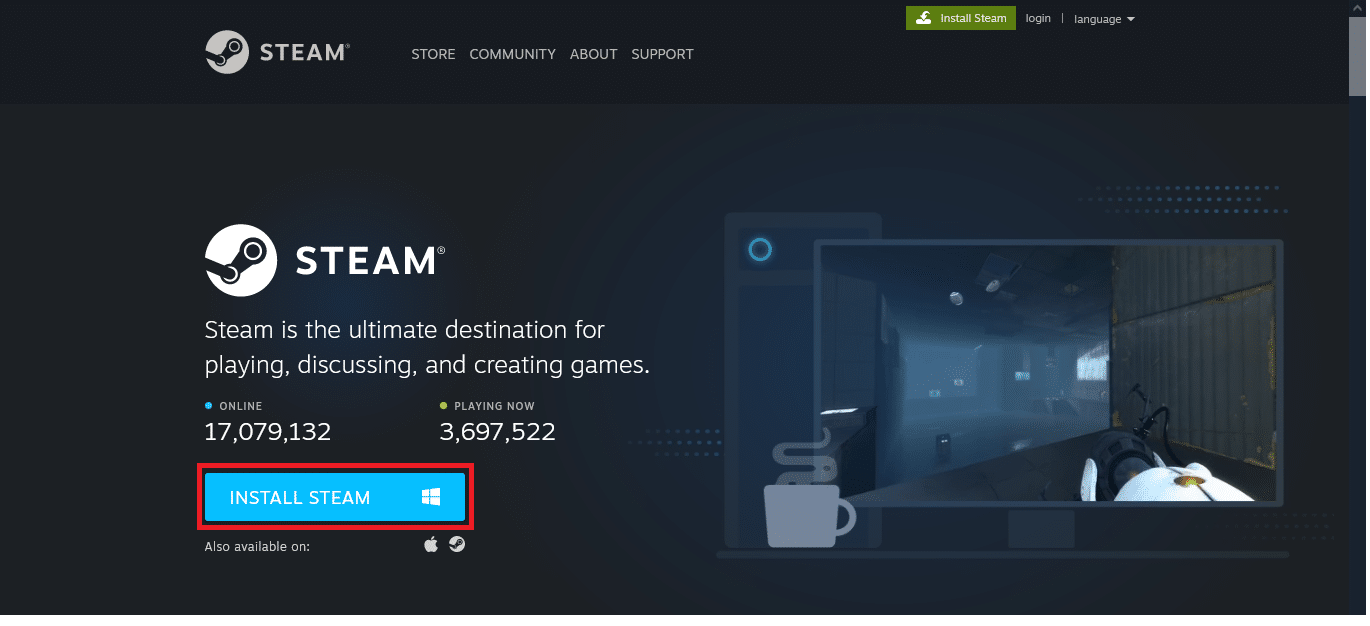
9. Setelah diunduh, jalankan file SteamSetup.exe yang diunduh dengan mengklik dua kali.
10. Di wizard Pengaturan Steam , klik tombol Berikutnya .
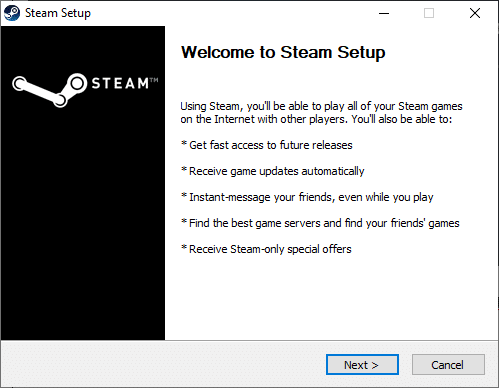
11. Pilih folder Destination dengan menggunakan opsi Browse… atau tetap pada opsi default . Kemudian, klik Install , seperti yang digambarkan di bawah ini.
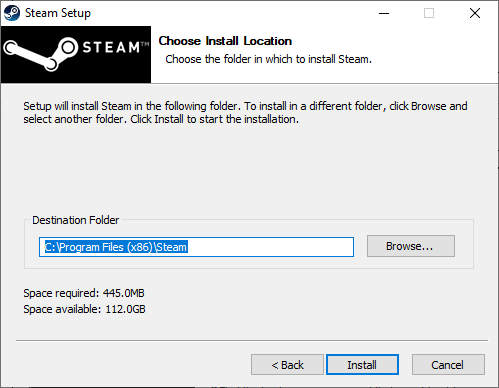
12. Tunggu penginstalan selesai dan klik Finish , seperti yang ditunjukkan.
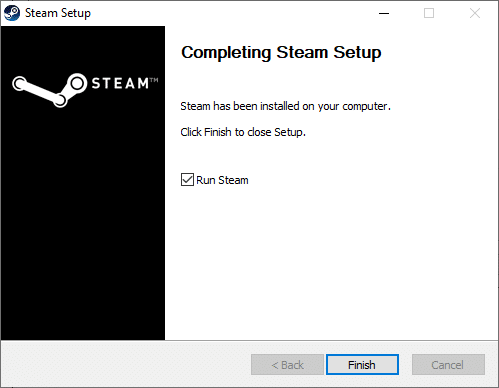
13. Setelah menginstal Steam, pindahkan folder backup steamapps yang sebelumnya Anda buat ke folder Steam yang sudah diinstal.
14. Terakhir, restart PC Anda .
Metode 17: Hubungi Dukungan Resmi Steam
Jangan berkecil hati jika tidak ada metode di atas yang memperbaiki kesalahan. Panggilan terakhir adalah untuk memeriksa dengan tim Steam resmi. Tim dukungan resmi Steam akan membantu Anda dan memberikan perbaikan potensial untuk kesalahan penulisan disk.
- Buka halaman Dukungan Steam untuk menghubungi tim Steam resmi.
- Hubungi Forum Diskusi Steam untuk informasi tambahan.
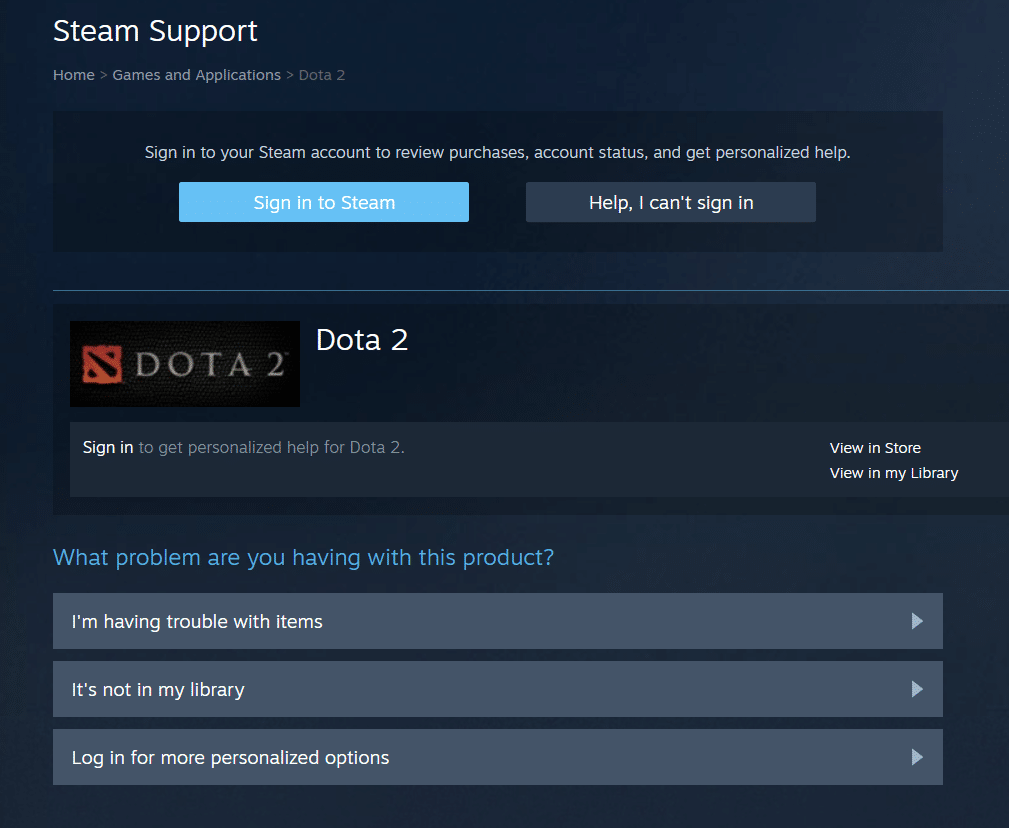
Direkomendasikan:
- Perbaiki Tidak Ada Suara di Firefox
- Cara Memperbaiki Valorant FPS Drops
- Cara Memperbaiki Discord Screen Share Lag
- Cara Membuka Konsol Uap
Kami harap panduan ini bermanfaat dan Anda dapat memperbaiki kesalahan penulisan disk Dota 2 . Beri tahu kami metode mana yang paling cocok untuk Anda. Jangan ragu untuk menghubungi kami dengan pertanyaan dan saran Anda melalui bagian komentar di bawah. Beri tahu kami apa yang ingin Anda pelajari selanjutnya.
