Bagaimana cara memperbaiki masalah Dolby Atmos No Sound di Windows?
Diterbitkan: 2021-03-30Anda mungkin menemukan artikel ini karena mengalami Dolby Atmos tanpa masalah suara di Windows 10. Mungkin, Anda ingin tahu cara mempelajari cara mengaktifkan fitur ini di komputer Anda. Dalam panduan ini, kami akan membawa Anda melalui pendekatan langkah demi langkah untuk menyelesaikan masalah tanpa suara Dolby Atmos.
Apa Itu Dolby Atmos?
Dolby Atmos adalah sistem suara surround digital dengan berbagai peningkatan audio yang memungkinkan pengguna untuk meningkatkan pengalaman bermain game atau video mereka. Ini juga melengkapi konfigurasi audio 5.1 atau 7.1 konvensional dengan memungkinkan pengguna memutar soundtrack film multisaluran. Hal ini membuat output audio tiga dimensi, memberikan pengalaman video atau game terbaik bagi pengguna.
Namun, banyak orang melaporkan bahwa mereka mengalami masalah teknis seputar teknologi ini. Beberapa mengatakan mereka tidak dapat mendengar suara apa pun di komputer Windows mereka, terutama saat mencoba terhubung dengan mode Dolby Atmos Home Theater.
Mengapa Dolby Atmos Tidak Berfungsi?
Beberapa faktor dapat menyebabkan kegagalan fungsi audio pada PC Windows. Penyebab umum termasuk yang berikut:
Driver Audio yang Rusak atau Kedaluwarsa
Driver audio adalah penyebab utama sebagian besar masalah terkait audio Windows. Aktivitas berbahaya atau file sampah yang berlebihan dapat merusak driver audio, menyebabkannya gagal.
Selain itu, menjalankan driver audio yang kedaluwarsa dapat menyebabkan masalah ketidakcocokan, menyebabkan Dolby Atmos tidak berfungsi. Pada catatan itu, menginstal ulang atau memperbarui driver yang ada mungkin merupakan cara terbaik untuk menyelesaikan masalah.
Pengaturan Konfigurasi Tidak Kompatibel
Pengaturan konfigurasi audio yang salah dapat bertentangan dengan Dolby Atmos, menyebabkannya gagal. Anda dapat mengonfigurasi ulang suara spasial untuk mengatasi masalah tersebut.
File Registri Rusak
Tindakan virus dan skrip self-executing berbahaya dapat menyebabkan kesalahan Registry. Hal ini dapat menyebabkan ketidakstabilan sistem atau kegagalan program yang terpengaruh.
Pembaruan Windows Tertunda
Bug sistem juga dapat menyebabkan Dolby Atmos gagal. Untungnya, Microsoft merilis pembaruan yang berisi patch bug. Jika Anda memiliki pembaruan yang tertunda, yang terbaik adalah menginstalnya.
Bagaimana Memperbaiki Dolby Atmos saya
Memperbaiki Dolby Atmos bukan lagi misteri. Dengan beberapa metode yang telah kami cantumkan di bawah ini, Anda harus membuat semuanya bekerja dengan mulus.
Jalankan Pemecah Masalah Audio
Umumnya, langkah pertama yang harus diambil ketika menghadapi tantangan apa pun di Windows adalah menjalankan pemecah masalah Windows. Alat pemecahan masalah membantu mendeteksi masalah dan upaya untuk menyelesaikan penyebab masalah kecil pada komputer Windows.
Anda dapat mengikuti langkah-langkah di bawah ini untuk menjalankan pemecah masalah audio:
- Tekan tombol Windows + I secara bersamaan untuk membuka Pengaturan.
- Pilih Perbarui & Keamanan.
- Klik Troubleshoot dari panel kiri.
- Ketuk Memutar Audio dan pilih Jalankan pemecah masalah.
- Ikuti petunjuk di layar dan tunggu pemecah masalah selesai.
- Mulai ulang PC Anda.
- Kemudian, klik kanan ikon suara di bilah tugas Anda.
- Pilih Spatial sound > Dolby Atmos for Headphones untuk mengaktifkan Dolby Atmos lagi.
Jika kesalahannya minimal, pemecah masalah Playing Audio Windows harus menyelesaikannya. Namun, jika perbaikan ini tidak berhasil, Anda dapat mencoba metode berikut.
Jadikan Dolby Atmos untuk Home Theater sebagai Sumber Output Default Anda
Perangkat audio lain yang saling bertentangan dapat membuat Dolby Atmos gagal. Untuk memeriksanya, Anda dapat memilih Dolby Atmos sebagai sumber output default Anda.
Ikuti panduan di bawah ini untuk melakukannya:
- Klik kanan ikon speaker di bilah tugas Anda.
- Pilih Perangkat pemutaran.
- Kemudian, Pilih Dolby Atmos untuk Home Theater dari daftar perangkat Playback Anda.
- Pilih Set Default dan klik Apply untuk menyimpan pengaturan.
- Klik OK untuk menutup jendela Perangkat pemutaran.
Setelah itu, periksa untuk melihat apakah Dolby Atmos sekarang berfungsi dengan baik.
Gunakan Fungsi 'Uji'
Banyak pengguna melaporkan bahwa mereka menyelesaikan masalah dengan menguji suara Dolby Atmos melalui pengaturan suara komputer mereka.
Untuk menggunakan perbaikan ini, ikuti langkah-langkah di bawah ini:
- Klik kanan ikon suara/speaker di bilah tugas Anda dan pilih Suara.
- Arahkan ke tab Pemutaran.
- Klik kanan Dolby Atmos dan pilih Uji.
Selanjutnya, periksa untuk melihat apakah itu menyelesaikan masalah suara Anda.
Perbarui/Instal Ulang Driver Suara Anda
Sering kali, driver suara adalah alasan utama perangkat audio Anda pergi ke selatan. Driver suara yang kedaluwarsa dapat menyebabkan konflik di antara perangkat audio Anda. Sebaiknya perbarui driver suara Anda sebelum mengaktifkan kembali Dolby Atmos dan suara Spasial.
Selain itu, pembaruan Windows berisi tambalan yang membantu menyelesaikan bug umum dan masalah ketidakcocokan.
Berikut cara memperbarui driver suara Anda:
- Gunakan shortcut Windows Key + X untuk membuka menu Power User.
- Buka Pengelola Perangkat dan perluas tab Pengontrol suara, video, dan game.
- Klik kanan setiap driver suara Anda dan pilih Perbarui Driver.
- Setelah pembaruan selesai, reboot komputer Anda.
- Kemudian, klik kanan ikon suara/speaker di bilah tugas atau area notifikasi Anda.
- Pilih Spatial Sound > Dolby Atmos untuk Headphone.
- Putar konten yang didukung untuk memeriksa perubahan.
Jika itu tidak berhasil, Anda dapat mencoba menginstal ulang driver suara Anda:
- Buka Device Manager dengan panduan di atas.
- Luaskan tab Pengontrol suara, video, dan game.
- Kemudian, klik kanan driver suara yang ingin Anda instal ulang dan pilih Uninstall.
- Lanjutkan dengan penghapusan instalasi dan kemudian restart komputer Anda.
Namun, memperbarui driver suara Anda dengan cara konvensional membuat stres dan memakan waktu. Ini karena Anda harus memperbarui setiap driver satu per satu.

Untungnya, Anda dapat menggunakan pembaruan driver otomatis, seperti Auslogics Driver Updater, untuk melakukan beberapa pembaruan driver. Itu akan menghemat banyak waktu.
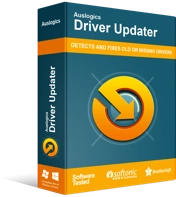
Atasi Masalah PC dengan Driver Updater
Performa PC yang tidak stabil sering kali disebabkan oleh driver yang sudah usang atau rusak. Auslogics Driver Updater mendiagnosis masalah driver dan memungkinkan Anda memperbarui driver lama sekaligus atau satu per satu agar PC Anda berjalan lebih lancar
Kembalikan Driver Suara Anda
Jika perangkat Anda Dolby Atmos berhenti bekerja setelah pembaruan driver terbaru, yang terbaik adalah membatalkan pembaruan tersebut agar berfungsi.
- Gunakan pintasan Windows Windows Key + X untuk membuka menu Power User.
- Buka Pengelola Perangkat dan perluas tab Pengontrol suara, video, dan game.
- Klik kanan driver suara dan pilih Properties.
- Buka tab Driver, lalu klik Roll Back Driver.
- Pilih alasan untuk memutar kembali dan klik Ya.
- Jika opsi untuk mengembalikan driver tidak tersedia, klik kanan perangkat suara pihak ketiga dan hapus instalannya.
- Nyalakan ulang komputer Anda dan gunakan jalur di bawah ini untuk mengaktifkan kembali suara spasial.
- Klik kanan ikon speaker > Suara spasial > Dolby Atmos untuk headphone.
Jika opsi rollback gagal menyelesaikan masalah, Anda dapat mencoba metode berikutnya.
Perbarui atau Putar Kembali Aplikasi Dolby Access
Jika masalah dimulai setelah memperbarui aplikasi Dolby Access Anda, mungkin karena masalah kompatibilitas. Mengembalikan pembaruan ke versi yang kompatibel mungkin yang Anda perlukan untuk menyelesaikan masalah.
Namun, jika Anda menggunakan aplikasi Dolby Access yang kedaluwarsa, menginstal pembaruan terbaru mungkin dapat mengatasi masalah tersebut.
Berikut cara memperbaikinya:
Buka bagian Beranda aplikasi.
Gulir ke bawah dan pilih Info.
Klik Dukungan Akses Dolby.
Gulir ke bawah hingga Anda melihat "Masih butuh bantuan?" bagian.
Pilih Hubungi Kami.
Kemudian, isi dan kirimkan formulir. Tim dukungan Dolby akan menghubungi Anda melalui email dengan informasi yang diperlukan.
Aktifkan opsi mode Eksklusif
Mode eksklusif memberikan akses ke alat pihak ketiga. Biasanya, Microsoft mengaktifkannya secara default, tetapi perlu diperiksa.
Berikut cara melakukannya:
- Klik kanan ikon Suara di bilah tugas Anda dan Buka perangkat Pemutaran.
- Pilih Suara spasial untuk mengaktifkan Dolby Atmos untuk Headphone.
- Klik tab Lanjutan.
- Arahkan ke mode Eksklusif dan aktifkan "Berikan prioritas aplikasi eksklusif" dan "Izinkan aplikasi mengambil kendali eksklusif perangkat ini."
- Konfirmasikan perubahan.
Setelah itu, periksa untuk melihat apakah fitur suara Spasial berfungsi.
Konfigurasikan Ulang Dolby Atmos Perangkat Anda
Banyak pengguna melaporkan bahwa mereka dapat menyelesaikan masalah dengan mengkonfigurasi ulang Dolby Atmos mereka.
Berikut cara mencobanya:
- Colokkan headphone, earphone, ear-bud, atau home theater Anda.
- Klik kanan ikon Suara di bilah tugas Anda untuk membuka perangkat Pemutaran.
- Selanjutnya, klik kanan perangkat pemutaran default Anda untuk membuka Properties.
- Klik tab suara Spasial dan pilih Dolby Atmos dari menu tarik-turun.
- Windows akan mengarahkan Anda ke Microsoft Store.
- Unduh dan instal aplikasi Dolby Access.
- Luncurkan aplikasi dan konfigurasikan headphone atau home theater, tergantung pada perangkat Anda.
- Klik Mulai penyiapan.
- Pilih Konfigurasi pengaturan PC dan klik Atmos untuk Headphone.
- Mainkan demo dan dengarkan untuk mengamati perbedaan dalam output suara.
Perbarui Windows
Jika semua perbaikan lain gagal menyelesaikan masalah, yang terbaik adalah menginstal semua pembaruan Windows. Pembaruan Microsoft datang dengan tambalan yang mungkin menyelesaikan masalah suara Anda.
Berikut cara memperbarui PC Anda:
- Tekan tombol logo Windows + I secara bersamaan untuk membuka Pengaturan.
- Pilih Perbarui & Keamanan.
- Kemudian, pilih opsi Periksa Pembaruan.
- Setelah pembaruan selesai, reboot komputer Anda dan ulangi prosesnya sampai tidak ada pembaruan sistem yang tersedia.
Kesimpulan
Apakah perbaikan ini membantu? Silakan tinggalkan komentar di bawah.
Apakah Anda memerlukan bantuan? Silakan hubungi tim dukungan kami.
Juga, Anda dapat mengunjungi blog kami untuk tips berguna lainnya untuk menyelesaikan masalah umum Windows 10.
