Pembaruan Perselisihan Gagal? 7 Cara Memperbaikinya
Diterbitkan: 2023-06-13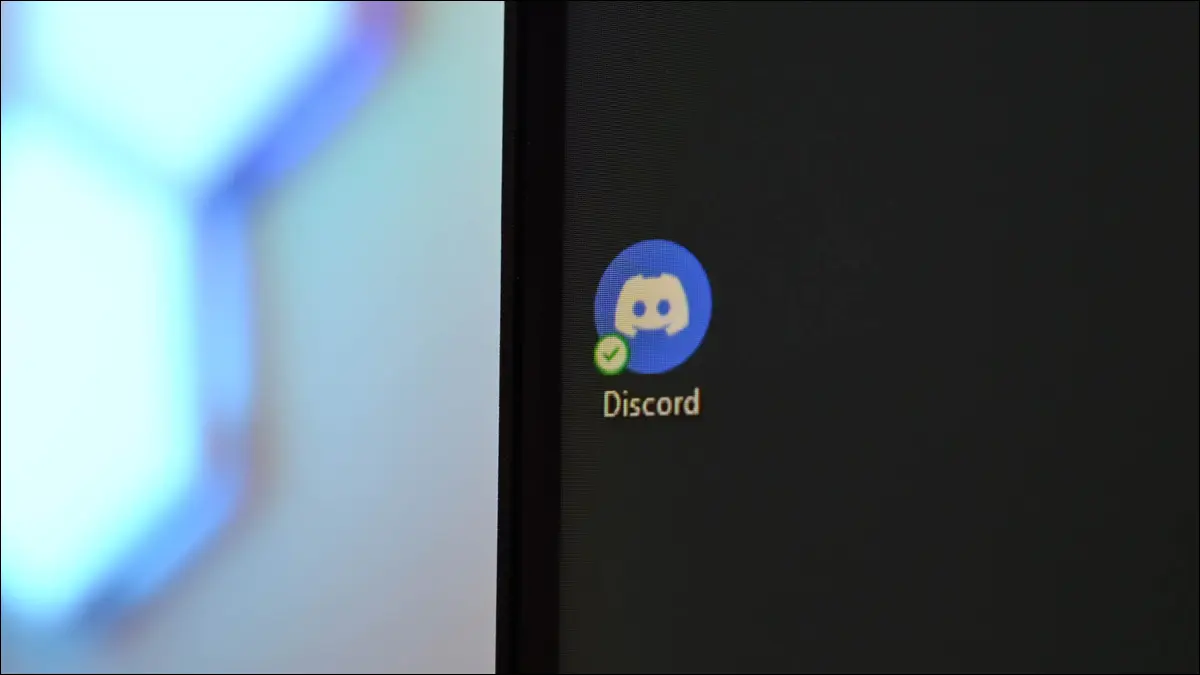
Mendapatkan kesalahan saat mencoba memperbarui Discord di komputer Anda? Ada beberapa masalah yang bisa mempengaruhi proses update Discord. Untungnya, kami memiliki beberapa solusi bagi Anda untuk mengatasi masalah ini dan berhasil memperbarui Discord.
Mengapa Pembaruan Perselisihan Saya Gagal?
Cara Memperbaiki Ketika Perselisihan Gagal Memperbarui
1. Periksa Koneksi Internet Anda
2. Mulai ulang Perselisihan
3. Periksa Apakah Perselisihan Turun
4. Luncurkan Perselisihan sebagai Admin
5. Nonaktifkan Firewall Windows atau Mac Anda
6. Hapus Data Cache Discord
7. Instal Discord Versi Terbaru Secara Manual
Mengapa Pembaruan Perselisihan Saya Gagal?
Berbagai faktor dapat membuat Discord macet dalam loop pembaruan yang gagal di komputer Windows, Mac, atau Linux. Anda mungkin tidak memiliki koneksi internet yang andal, yang dibutuhkan Discord untuk menyelesaikan proses pembaruan. Atau, aplikasi Anda mungkin mengalami kesalahan kecil, yang membuat pembaruan gagal.
Server Discord mungkin sedang down, juga menyebabkan Discord terus mengatakan pembaruan gagal, karena tidak dapat mengunduh file pembaruan terbaru.
Cara Memperbaiki Ketika Perselisihan Gagal Memperbarui
Karena ada beberapa alasan pembaruan Discord yang rusak, coba solusi berikut yang memperbaiki semua yang mungkin menyebabkan masalah Anda. Satu atau lebih dari metode ini akan menyelesaikan Anda keluar dari loop pembaruan yang gagal Discord.
1. Periksa Koneksi Internet Anda
Discord mengunduh pembaruannya melalui internet, dan Anda harus memiliki koneksi internet aktif untuk mengizinkan aplikasi Anda melakukan itu. Dengan koneksi yang salah, Discord tidak dapat memproses pembaruan aplikasi, menyebabkan pembaruan tersebut terus gagal.
Anda dapat memeriksa koneksi internet Anda dengan membuka browser web di komputer Anda dan meluncurkan situs. Jika situs Anda gagal dimuat, koneksi internet Anda kemungkinan penyebabnya.
Anda dapat mencoba memperbaiki koneksi Anda dengan menerapkan perbaikan dasar, seperti me-reboot router Anda, menghubungkan kembali ke jaringan nirkabel Anda, dan mengikuti tip pemecahan masalah lainnya.
2. Mulai ulang Perselisihan
Setelah Anda memverifikasi koneksi internet Anda berfungsi, perbaikan selanjutnya yang harus diterapkan adalah mem-boot ulang aplikasi Discord Anda. Aplikasi Anda mungkin memiliki kesalahan teknis kecil, yang menyebabkan pembaruan Anda gagal dipasang.
Tidak seperti banyak aplikasi lain, mengeklik "X" di pojok kanan atas Discord tidak sepenuhnya menutup aplikasi; itu hanya mengirimkan aplikasi ke baki sistem PC Anda. Anda harus memilih satu opsi lagi untuk benar-benar keluar dari aplikasi.
Untuk melakukannya di Windows, di pojok kanan atas Discord, klik "X". Kemudian, di baki sistem Anda, klik kanan Discord dan pilih “Quit Discord.” Luncurkan ulang aplikasi dengan menemukannya di menu "Mulai" dan pilih.
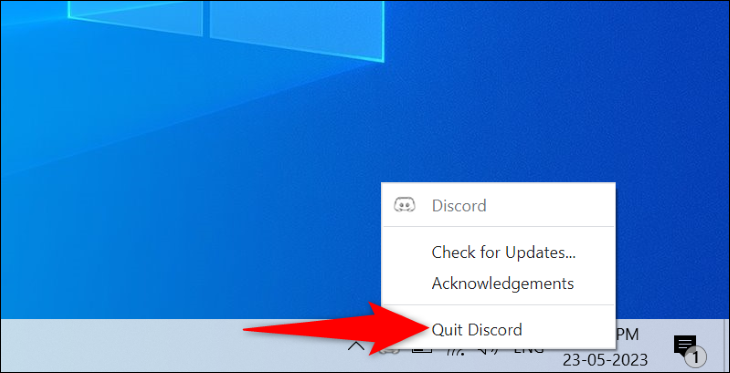
Untuk memulai ulang Discord di Mac, di bar menu app, pilih Discord > Keluar dari Discord. Kemudian, luncurkan kembali aplikasi dengan memilihnya di "Launchpad" (atau gunakan metode peluncuran aplikasi pilihan Anda).
3. Periksa Apakah Perselisihan Turun
Server Discord mungkin mati, menyebabkan pembaruan Discord berhenti merespons. Ini sangat jarang terjadi, tetapi masalah teknis dapat menyebabkan server mati sementara.
Untuk memeriksa apakah platform benar-benar down, kunjungi situs Status Discord dan periksa status platform. Situs ini juga memberi tahu Anda status berbagai layanan Discord, seperti fungsi "Cari" dan "Pembayaran".
Jika Perselisihan benar-benar turun, Anda harus menunggu sampai perusahaan memperbaiki masalah dan mengembalikannya. Sayangnya, tidak ada yang dapat Anda lakukan untuk memperbaiki masalah ini.
4. Luncurkan Perselisihan sebagai Admin
Salah satu alasan Discord gagal diperbarui adalah karena aplikasi mungkin tidak memiliki izin yang diperlukan untuk melakukan perubahan tertentu pada sistem Anda. Masalah seperti itu biasa terjadi pada PC Windows, dan Anda dapat memperbaikinya dengan menjalankan aplikasi Anda dengan hak istimewa admin.
Menjalankan Discord sebagai admin memastikan aplikasi memiliki semua izin yang diperlukan untuk melakukan perubahan pada sistem Anda. Untuk melakukan ini di PC Windows Anda, buka menu "Start" dan temukan "Discord".

Klik kanan "Discord" dan pilih "Run as Administrator." Kemudian, di prompt "Kontrol Akun Pengguna", pilih "Ya."

Aplikasi Anda sekarang akan diperbarui tanpa masalah.
5. Nonaktifkan Firewall Windows atau Mac Anda
Firewall Anda menganalisis koneksi jaringan keluar dan masuk di komputer Anda. Ada kemungkinan aplikasi ini memblokir akses Discord ke internet, menyebabkan pembaruan aplikasi gagal diunduh atau diinstal.
Dalam hal ini, matikan sementara firewall Anda dan biarkan aplikasi diperbarui. Setelah selesai, hidupkan kembali firewall Anda sehingga Anda terlindungi lagi.
Untuk mematikan firewall bawaan Windows, buka Windows Security > Firewall & Network Protection, pilih jaringan yang bertuliskan "(aktif)", dan matikan "Microsoft Defender Firewall". Di prompt "Kontrol Akun Pengguna", pilih "Ya."
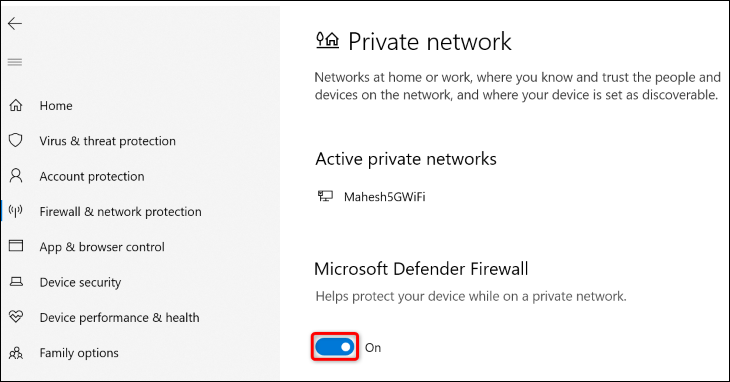
Untuk menonaktifkan firewall bawaan Mac Anda, luncurkan jendela Terminal dan jalankan perintah berikut:
sudo default menulis /Library/Preferences/com.apple.alf globalstate -int 0
Ketik kata sandi admin Mac Anda dan tekan Enter untuk menonaktifkan firewall.
Setelah Anda mematikan firewall Windows atau Mac, luncurkan Discord dan biarkan aplikasi diperbarui. Setelah selesai, hidupkan kembali firewall Anda. Di Windows, aktifkan sakelar "Microsoft Defender Firewall".
Di Mac, buka Terminal dan jalankan perintah berikut. Anda harus mengetikkan kata sandi admin Mac Anda untuk menyelesaikan eksekusi perintah.
sudo default menulis /Library/Preferences/com.apple.alf globalstate -int 1
Dan itu saja.
6. Hapus Data Cache Discord
Perselisihan menyimpan berbagai file untuk meningkatkan pengalaman penggunaan aplikasi Anda. Terkadang, cache ini rusak, menyebabkan berbagai masalah acak dengan aplikasi. Ini mungkin terjadi pada Anda, dan masalah pembaruan Anda kemungkinan disebabkan oleh cache aplikasi yang buruk.
Dalam hal ini, bersihkan cache Perselisihan Anda, dan masalah Anda akan teratasi.
Jika Anda menggunakan Windows, buka "Run" menggunakan Windows+R, ketik jalur berikut, dan tekan Enter.
%appdata%\discord
Di folder terbuka, hapus subfolder berikut: "Cache", "Code Cache", dan "GPUCache".

Untuk menghapus cache Discord di Mac, buka jendela Finder dan pilih Go > Go to Folder. Masukkan jalur berikut dan tekan Enter.
~/Perpustakaan/Dukungan Aplikasi/perselisihan/
Di folder terbuka, hapus folder berikut: "Cache", "Code Cache", dan "GPUCache".
Cache Perselisihan Anda sekarang dihapus. Luncurkan ulang aplikasi di komputer Windows atau Mac Anda, dan biarkan aplikasi diperbarui.
7. Instal Discord Versi Terbaru Secara Manual
Jika semuanya gagal untuk memperbaiki masalah pembaruan Anda, unduh dan instal Discord versi terbaru secara manual di komputer Anda. Anda tidak akan kehilangan data yang disimpan, seperti obrolan, server, dan item lainnya, karena aplikasi menyinkronkan semua item ini dengan akun Discord online Anda.
Untuk menghapus Perselisihan pada Windows 11, buka Pengaturan> Aplikasi> Aplikasi & Fitur. Di sebelah Discord pada daftar, klik tiga titik dan pilih Uninstall. Di prompt terbuka, pilih "Uninstall."

Di Windows 10, buka Pengaturan > Aplikasi, pilih Discord, pilih "Uninstall", dan pilih "Uninstall".
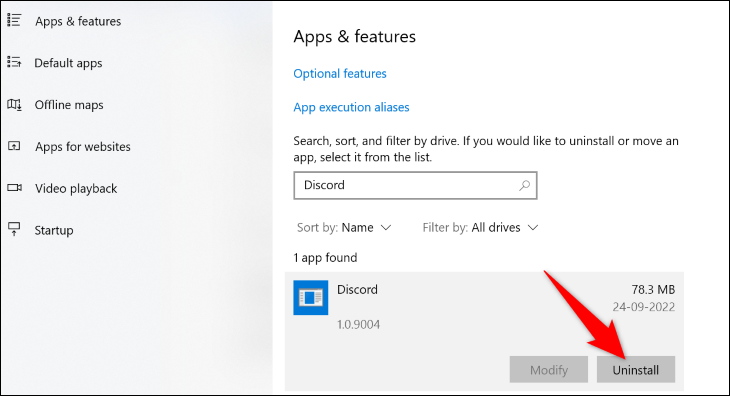
Di Mac, buka Finder dan akses “Applications.” Klik kanan Discord dan pilih "Move to Trash."
Setelah Anda menghapus Discord, buka situs resmi Discord untuk mengunduh ulang penginstal aplikasi. Gunakan penginstal ini untuk menginstal salinan baru aplikasi di komputer Anda.
Dan begitulah cara Anda keluar dari loop pembaruan Discord yang gagal di PC Anda. Selamat bermain dan mengobrol dengan teman-teman Anda!
TERKAIT: 10 Fitur Discord Yang Harus Anda Gunakan
