Cara memperbaiki Discord Stuck pada 'RTC Connecting'
Diterbitkan: 2020-12-01Kekhawatiran signifikan bagi pengguna Discord adalah kegagalan untuk melewati 'RTC Connecting.'
Untungnya, ada beberapa hal yang dapat Anda lakukan untuk menghilangkan masalah tersebut. Panduan ini akan menunjukkan kepada Anda cara memperbaiki Discord yang macet di 'koneksi RTC.' Jadi, tolong, teruslah membaca.
Apa Artinya "Menghubungkan RTC"?
Discord adalah platform VoIP populer yang memungkinkan Anda menghabiskan waktu berkualitas dengan orang-orang yang Anda sayangi. Ini adalah alat komunikasi yang ideal untuk teman terdekat Anda, teman bermain game, atau bahkan klub sekolah. Anda dapat memulai panggilan video, mengirim pesan teks, dan obrolan suara. Perangkat lunak komunikasi ini adalah paket total. Anda dapat menggunakan versi berbasis web atau mengunduh aplikasi desktop ke komputer Anda.
Terkadang, pengguna Discord menemui hambatan di mana mereka tidak dapat membuat koneksi. Layanan terus mengatakan 'RTC Connecting' tanpa membuat kemajuan nyata, sehingga mencegah Anda bergabung dengan obrolan suara waktu nyata.
'RTC Connecting berarti' bahwa platform sedang mencoba untuk memulai panggilan suara. Discord menggunakan protokol Obrolan Waktu Nyata (atau WebRTC) untuk memfasilitasi komunikasi bersamaan. Jadi masalah tidur di 'RTC Connecting' terkait dengan jaringan.
Apa Penyebab 'RTC Connecting'?
Untuk mengidentifikasi cara memperbaiki koneksi Discord yang macet, pertama-tama kita harus memahami mengapa itu terjadi:
- Koneksi Internet Tidak Stabil: Jika koneksi internet Anda tidak cukup andal, itu dapat menyebabkan upaya koneksi RTC tanpa akhir.
- IP Dinamis: Discord tidak bekerja dengan baik ketika VPN Anda terus mengubah alamat IP Anda.
- VPN tanpa UDP: Discord tidak mendukung VPN yang tidak memiliki User Datagram Protocol (UDP).
- Discord Dikarantina oleh Antivirus Anda: Program antivirus Anda mungkin mengidentifikasi file Discord sebagai berpotensi berbahaya dan mengkarantinanya, mencegah koneksi Anda berhasil.
- Masalah server: Jika server wilayah Anda tidak dapat membuat koneksi, maka Anda tidak dapat bergabung dengan obrolan di Discord.
Sekarang kita tahu apa yang menyebabkan masalah koneksi suara di Discord, mari kita lihat prosedur untuk menyelesaikannya.
Cara Mengatasi Discord Stuck pada 'RTC Connecting'
Memperbaiki masalah RTC itu mudah. Ada beberapa hal yang dapat Anda lakukan yang akan menjamin koneksi Anda. Tak lama, Anda akan bersatu kembali dengan teman-teman Anda. Jadi, inilah yang harus Anda lakukan:
- Periksa koneksi internet Anda
- Mulai ulang perangkat Anda
- Periksa VPN Anda
- Setel wilayah server yang berbeda di Discord
- Nonaktifkan QoS (Kualitas Layanan) pada Discord
- Ubah subsistem audio di Discord
- Nonaktifkan sementara program antivirus atau firewall Windows
- Perbarui driver jaringan Anda
- Coba browser lain
- Ubah server DNS Anda
- Bersihkan cache DNS Anda dan setel ulang pengaturan IP Anda
- Konsultasikan dengan admin jaringan Anda
- Lakukan tes koneksi RTC
Anda mungkin tidak harus mencoba semua perbaikan. Turunkan saja daftar sampai Discord membuat koneksi suara yang sukses. Mari kita mulai.
Perbaiki 1: Periksa Koneksi Internet Anda
Anda harus yakin bahwa Anda tidak memiliki masalah internet. Anda harus memiliki koneksi yang kuat sebelum Anda dapat mengharapkan Discord berfungsi seperti yang diharapkan. Anda dapat menghubungi Penyedia Layanan Internet (ISP) untuk membantu Anda mengatasi masalah konektivitas yang mungkin Anda alami. Setelah Anda yakin bahwa internet Anda cukup andal, Anda dapat melanjutkan ke perbaikan lain di bawah ini.
Perbaiki 2: Mulai Ulang Perangkat Anda
Ide sederhana inilah yang digunakan sebagian besar pengguna untuk menyelesaikan masalah koneksi RTC. Anda juga dapat mencobanya sebelum beralih ke solusi yang lebih agresif.
Masalah Penghubung RTC dapat disebabkan oleh IP dinamis. Seperti yang telah disebutkan, Discord tidak berfungsi dengan baik dengan IP yang berubah dari waktu ke waktu. Bagaimana Anda menyelesaikan ini? Mulai ulang sistem, modem, dan router Anda melalui langkah-langkah berikut:
- Klik tombol Mulai di sudut kiri bawah layar Anda.
- Klik ikon Daya dan klik Matikan.
- Lepaskan baterai dari komputer (Jika baterai Anda dapat dilepas) dan cabut dari sumber listrik.
- Cabut kabel daya di bagian belakang router dan modem Anda.
- Tunggu sekitar tiga menit dan hidupkan kembali perangkat. Pasang kabelnya dan periksa apakah indikatornya menunjukkan.
- Pasang kembali baterai ke komputer Anda dan hidupkan.
- Buka browser Anda dan pastikan koneksi internet Anda aktif.
Periksa apakah Discord sekarang dapat membuat koneksi. Jika kesalahan tidak lagi terjadi, berarti itu disebabkan oleh IP dinamis. Untuk mengatasinya agar masalah tersebut tidak terjadi lagi, Anda dapat:
- Minta alamat IP statis dari ISP Anda.
- Gunakan layanan DNS Dinamis yang bekerja secara real-time untuk memperbarui alamat IP baru Anda dan detail lainnya secara otomatis.
Perbaiki 3: Periksa VPN Anda
Meskipun konfigurasi VPN dapat meningkatkan pengalaman internet Anda secara keseluruhan, itu mengubah alamat IP Anda, yang tidak selalu menjadi pertanda baik dengan Discord. Namun, Discord bekerja dengan baik dengan VPN yang memiliki dukungan UDP (User Datagram Protocol). UDP membuat koneksi yang menghilangkan penundaan dalam berbagi data. Oleh karena itu, ini memberi Anda koneksi yang jauh lebih cepat daripada Transmission Control Protocol (TCP).
Jika VPN Anda tidak memiliki UDP, copot pemasangannya dan mulai ulang sistem Anda sebelum memulai Discord lagi.
Perbaiki 4: Tetapkan Wilayah Server Berbeda pada Discord
Bisa jadi Discord mengalami masalah koneksi karena wilayah server Anda. Pilih yang lain (bisa lebih dekat dengan lokasi Anda yang sebenarnya) dan coba lakukan obrolan VoIP lagi. Ikuti langkah ini:
- Luncurkan Discord dan masuk ke pengaturan Server. Untuk melakukan ini, klik nama server Anda di sudut kiri atas jendela. Kemudian, perluas menu tarik-turun dan klik Pengaturan Server.
- Klik tombol Ubah. Itu terletak di bawah opsi 'Wilayah Server'.
- Pilih wilayah server dari daftar yang tersedia.
- Simpan perubahan Anda dan coba koneksi lagi.
Perbaiki 5: Nonaktifkan QoS (Kualitas Layanan) pada Discord
Anda mungkin dapat memperbaiki masalah koneksi RTC dengan menonaktifkan pengaturan Kualitas Layanan (QoS) di akun Anda. Berikut adalah cara melakukannya:
- Luncurkan Discord dan klik Pengaturan di sudut kiri bawah jendela. Ikon roda gigi mewakili opsi. Itu ditampilkan di sebelah nama Discord Anda.
- Klik Suara dan Video di bawah bagian Pengaturan Aplikasi di panel kiri.
- Gulir ke bawah ke opsi 'Aktifkan Kualitas Layanan Prioritas Paket Tinggi' dan klik sakelar untuk mematikannya.
- Mulai ulang Perselisihan. Lihat apakah Anda telah mengatasi kesalahan tersebut.
Perbaiki 6: Ubah Subsistem Audio di Discord
Beberapa pengguna membuat kemajuan dengan masalah Penghubung RTC dengan mengubah subsistem audio Discord ke Legacy. Ikuti langkah-langkah ini untuk mencobanya:
- Luncurkan Perselisihan
- Klik Pengaturan (ditampilkan sebagai roda gigi) di sudut kiri bawah halaman.
- Di panel kiri, klik 'Suara dan Audio' di bagian Pengaturan Aplikasi.
- Setel Subsistem Audio ke Legacy.
- Luncurkan kembali Discord dan coba lakukan panggilan suara.
Fix 7: Nonaktifkan Sementara Program Antivirus Anda atau Windows Firewall
Program antivirus pihak ketiga Anda atau Windows Defender Firewall mungkin menghentikan Discord agar tidak berfungsi sebagaimana mestinya. Firewall mencegah akses tidak sah ke file dan sumber daya komputer Anda. Jadi, itu bisa memblokir lalu lintas terkait Discord dan menyebabkan kesalahan Menghubungkan RTC.
Ada juga kemungkinan bahwa antivirus Anda telah menambahkan beberapa file Discord ke dalam folder karantina, sehingga mencegah layanan berjalan secara normal.
Jika Anda menggunakan Windows Defender bawaan, ikuti langkah-langkah di bawah ini untuk menonaktifkan firewall sementara:
- Tekan kombinasi tombol Windows + R pada keyboard Anda untuk membuka aksesori Run.
- Ketik "control firewall.cpl" (tanpa tanda kutip) dan tekan Enter atau klik OK.
- Klik 'Aktifkan atau nonaktifkan Windows Defender Firewall' di panel kiri.
- Pilih 'Matikan Windows Defender Firewall (tidak disarankan)' di bawah Pengaturan jaringan domain, Pengaturan jaringan pribadi, dan Pengaturan jaringan publik.
- Klik tombol OK setelah Anda selesai.
Jalankan Discord dan lihat apakah Anda telah berhasil memperbaiki kesalahan.
Jika Anda menggunakan program antivirus pihak ketiga, navigasikan pengaturan dan coba nonaktifkan program untuk sementara. Jika Anda tidak yakin dengan cara kerjanya, Anda dapat membaca panduan pengguna atau mengunjungi halaman Bantuan.
Coba bergabung dengan obrolan di Discord. Masalahnya mungkin tidak ada lagi. Namun, jika ya, aktifkan kembali Windows Defender Firewall atau program antivirus pihak ketiga Anda. Kemudian, lanjutkan ke perbaikan berikutnya di bawah ini.

Perbaiki 8: Perbarui Driver Jaringan Anda
Untuk memastikan bahwa koneksi internet Anda tidak terganggu, periksa apakah driver adaptor jaringan Anda mutakhir. Anda dapat mengunjungi situs web produsen PC Anda untuk mendapatkan perangkat lunak driver terbaru untuk perangkat Anda. Pastikan Anda mendapatkan versi yang benar yang kompatibel dengan komputer Anda. Anda juga harus tidak mencoba mengunduh driver dari sumber tidak resmi. Mereka dapat membahayakan PC Anda atau memasukkan malware ke dalam sistem.
Anda juga dapat menggunakan Device Manager untuk memperbarui driver jaringan Anda. Ikuti langkah ini:
- Tekan kombinasi keyboard Windows + R untuk menjalankan dialog Run.
- Ketik atau salin dan tempel “Devmgmt.msc” (tanpa tanda kutip) dan klik OK untuk membuka jendela Device Manager.
- Gulir daftar perangkat untuk menemukan Adaptor Jaringan. Klik dua kali atau klik panah di sisi kiri untuk memperluas opsi.
- Klik kanan pada perangkat jaringan Anda dan pilih 'Perbarui Perangkat Lunak Pengemudi'.
- Klik opsi 'Cari secara otomatis untuk perangkat lunak driver yang diperbarui' dan tunggu prosesnya selesai.
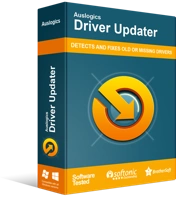
Atasi Masalah PC dengan Driver Updater
Performa PC yang tidak stabil sering kali disebabkan oleh driver yang sudah usang atau rusak. Auslogics Driver Updater mendiagnosis masalah driver dan memungkinkan Anda memperbarui driver lama sekaligus atau satu per satu agar PC Anda berjalan lebih lancar
Untuk membuat hidup Anda lebih mudah, coba gunakan alat otomatis untuk mengurus perawatan driver komputer Anda. Kami menyarankan Anda mendapatkan Auslogics Driver Updater untuk membantu Anda memperbarui driver jaringan Anda tanpa kerumitan. Ia membaca komputer Anda untuk mengidentifikasi spesifikasinya. Kemudian, ia menjalankan pemindaian untuk mendeteksi semua driver yang memerlukan perhatian. Anda kemudian dapat memilih yang ingin Anda perbarui atau klik tombol Perbarui Semua untuk memperbaiki semuanya.
Driver Updater memastikan bahwa Anda hanya mendapatkan driver yang benar untuk perangkat Anda. Ini mengunduh perangkat lunak yang diperlukan dari pabrikan asli. Dengan cara ini, Anda dapat yakin bahwa driver Anda ditandatangani dan disetujui secara digital oleh Microsoft.
Perbaiki 9: Coba Peramban Berbeda
Browser Anda mungkin menjadi alasan mengapa Anda tidak dapat bergabung dengan obrolan di Discord. Anda mungkin telah menginstal beberapa plugin yang bertentangan. Cache browser mungkin juga menyebabkan situs web Discord berperilaku tidak semestinya. Yang harus Anda lakukan adalah menghapus data penjelajahan Anda dan kemudian melanjutkan untuk menonaktifkan semua ekstensi. Setelah itu, coba jalankan kembali Discord. Jika masalah berlanjut, alihkan ke browser lain dan lihat apakah Anda dapat memulai obrolan tanpa terjebak di RTC Connecting.
Kami akan menunjukkan langkah-langkah untuk menghapus data penjelajahan Anda dan menonaktifkan ekstensi di Google Chrome.
Cara Menghapus Data Penjelajahan di Chrome
Ikuti langkah ini:
- Buka Google Chrome.
- Klik ikon hamburger (tiga titik sejajar vertikal) di sudut kanan atas layar Anda.
- Klik Pengaturan dari daftar opsi.
- Gulir ke bawah ke kategori Privasi dan Keamanan.
- Klik Hapus Data Penjelajahan.
- Pilih Sepanjang Waktu di bawah Rentang Waktu.
- Tandai kotak centang untuk Riwayat Penjelajahan, Cookie dan Data Situs, dan Gambar dan File dalam Tembolok. Ini adalah item yang akan dihapus dari browser.
- Klik tombol Hapus Data. Tunggu hingga proses selesai.
Cara Menonaktifkan Ekstensi Google Chrome
Ikuti langkah ini:
- Buka Google Chrome.
- Klik ikon hamburger (tiga titik sejajar vertikal) di sudut kanan atas layar Anda.
- Arahkan kursor ke Lebih Banyak Alat dan klik Ekstensi.
- Klik sakelar pada setiap ekstensi untuk menonaktifkannya.
Jika masalah teratasi setelah Anda melakukan prosedur di atas, Anda dapat terus menggunakan browser Anda. Namun, jika tetap, coba gunakan browser lain, seperti Mozilla Firefox. Lihat apakah itu membantu.
Apakah solusi ini berhasil untuk Anda? Jika tidak, maka coba yang berikutnya di bawah ini.
Perbaiki 10: Ubah Server DNS Anda
DNS (Domain Name System) menghubungkan URL dengan alamat IP mereka. Itu memungkinkan untuk mengetikkan kata dan frasa yang dapat diuraikan alih-alih serangkaian angka ke dalam browser Anda saat Anda mengunjungi situs web. Dengan kata lain, Anda dapat mengatakan bahwa Sistem Nama Domain adalah buku telepon Internet.
Server DNS Anda menerjemahkan nama domain menjadi alamat IP, memungkinkan klien DNS untuk mencapai server asal. Jadi, masuk akal bahwa itu dapat memengaruhi kecepatan dan akurasi penelusuran Anda.
Mengubah dari yang ditugaskan kepada Anda oleh ISP Anda ke server yang lebih banyak digunakan seperti Google DNS adalah langkah ke arah yang benar. Layak untuk dicoba.
Ikuti prosedur yang ditunjukkan di bawah ini:
- Aktifkan kotak dialog Jalankan. Tekan kombinasi keyboard Windows + R. Artinya, tekan R sambil menahan tombol Windows.
- Ketik atau salin dan tempel "Kontrol ncpa.cpl" (tanpa tanda kutip) ke dalam bidang teks dan klik tombol OK pada dialog atau tekan Enter pada keyboard Anda.
- Klik kanan pada jaringan Anda dan klik Properties dari menu konteks.
- Temukan Internet Protocol Version 4 (TCP/IPv4) dalam daftar dan klik dua kali untuk membuka properti.
- Beralih dari 'Dapatkan alamat server DNS secara otomatis' ke 'Gunakan alamat server DNS berikut'.
- Masukkan nilai berikut:
- Server DNS Pilihan: 8.8.8.8
- Server DNS Alternatif: 8.8.4.4
- Klik OK untuk menyimpan perubahan.
Setelah itu, lanjutkan ke perbaikan berikutnya.
Perbaiki 11: Siram Cache DNS Anda dan Atur Ulang Pengaturan IP Anda
Setelah mengubah ke Google DNS, hal berikutnya yang harus Anda lakukan adalah membersihkan cache DNS Anda dan mengatur ulang pengaturan IP Anda. Berikut adalah cara untuk menyelesaikannya:
- Klik tombol Mulai di sudut kiri bawah layar Anda.
- Setelah di menu Mulai, buka bilah pencarian dan ketik "Command Prompt" (tanpa tanda kutip).
- Klik kanan pada Command Prompt di hasil pencarian dan klik Run as Administrator.
Tip: Atau, Anda dapat membuka jendela prompt perintah yang ditinggikan melalui menu WinX (Juga dikenal sebagai Power-user). Tahan tombol Windows dan tekan X. Kemudian, klik Command Prompt (Admin) di menu.
- Izinkan Prosesor Perintah Windows untuk membuat perubahan pada komputer Anda dengan mengklik tombol Ya saat Kontrol Akun Pengguna meminta Anda.
- Setelah di jendela Command Prompt (Admin), masukkan perintah berikut satu demi satu dan tekan Enter pada keyboard Anda setelah masing-masing perintah:
- ipconfig /flushdns
- ipconfig /all
- ipconfig / rilis
- ipconfig / perbarui
Setelah menjalankan semua perintah di atas, tutup jendela Command Prompt (Admin) dan restart komputer Anda. Anda kemudian dapat meluncurkan kembali Discord dan melihat apakah kesalahannya hilang.
Perbaiki 12: Konsultasikan dengan Admin Jaringan Anda
Apakah Anda menggunakan jaringan sekolah atau bisnis untuk mengakses Discord? Anda tidak dapat membuat kemajuan apa pun jika lokasi telah menonaktifkan Discord. Mereka mungkin melakukan ini untuk memastikan bahwa Anda tetap produktif sepanjang hari kerja (atau hari sekolah tergantung kasusnya). Anda dapat meminta admin jaringan Anda untuk mencari tahu apakah itu alasan mengapa Anda tidak dapat terhubung.
Perbaiki 13: Lakukan Tes Menghubungkan RTC
Anda harus menjalankan tes di komputer Anda jika tidak ada solusi di atas yang memberikan hasil apa pun. Inilah caranya:
- Kunjungi situs WebRTC.
- Klik tombol Start berwarna hijau yang terletak di bagian atas halaman untuk memulai pengujian.
- Tunggu hingga proses selesai. Ini akan memakan waktu sekitar 3 menit.
- Saat hasilnya muncul, lihat apakah Anda dapat mengatasi kesalahan yang terdeteksi.
Kesimpulan
Terjebak di koneksi RTC adalah masalah yang kadang-kadang harus dihadapi oleh pengguna Discord. Itu membuat tidak mungkin untuk memulai obrolan, membuat Anda menunggu beberapa menit tanpa akhir. Masalahnya biasanya terkait jaringan. Meskipun tidak menyenangkan, ada solusi praktis yang akan membantu Anda melewatinya. Kami telah menyajikannya dalam panduan ini, dan kami harap Anda menganggapnya bermanfaat.
Jangan ragu untuk mengajukan pertanyaan apa pun yang mungkin Anda miliki di bagian komentar di bawah. Manakah dari perbaikan yang berhasil untuk Anda? Beri tahu kami dengan menggeser ke bagian komentar. Kami senang mendengar dari Anda.
