15 Cara Memperbaiki Discord Stream Lagging di Windows 10 dan 11
Diterbitkan: 2023-02-07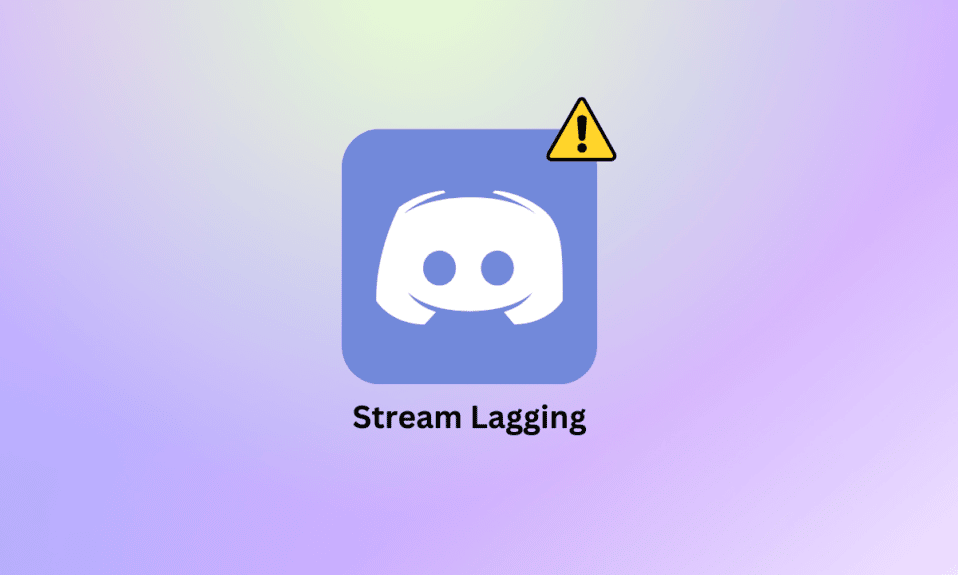
Discord adalah aplikasi perpesanan instan terkenal yang membantu pengguna berkomunikasi satu sama lain melalui panggilan suara, panggilan video, pesan teks, dan obrolan pribadi. Perselisihan digunakan oleh satu juta pengguna untuk terhubung dengan orang-orang online. Platform ini mudah digunakan dan juga gratis, yang membuatnya disukai oleh pengguna yang tertarik dengan game dan komunitas terkait. Meskipun Discord dikenal dengan kinerjanya yang luar biasa, banyak pengguna yang mengeluhkan masalah kelambatan aliran Discord. Dalam dokumen kami hari ini, kami akan membahas secara rinci Discord stream gagap Windows, mengapa itu terjadi, dan apa yang dapat Anda lakukan untuk memperbaikinya. Jadi, tanpa menunda lebih jauh, mari kita mulai memperbaiki masalah suara tertinggal Discord di platform game favorit Anda.
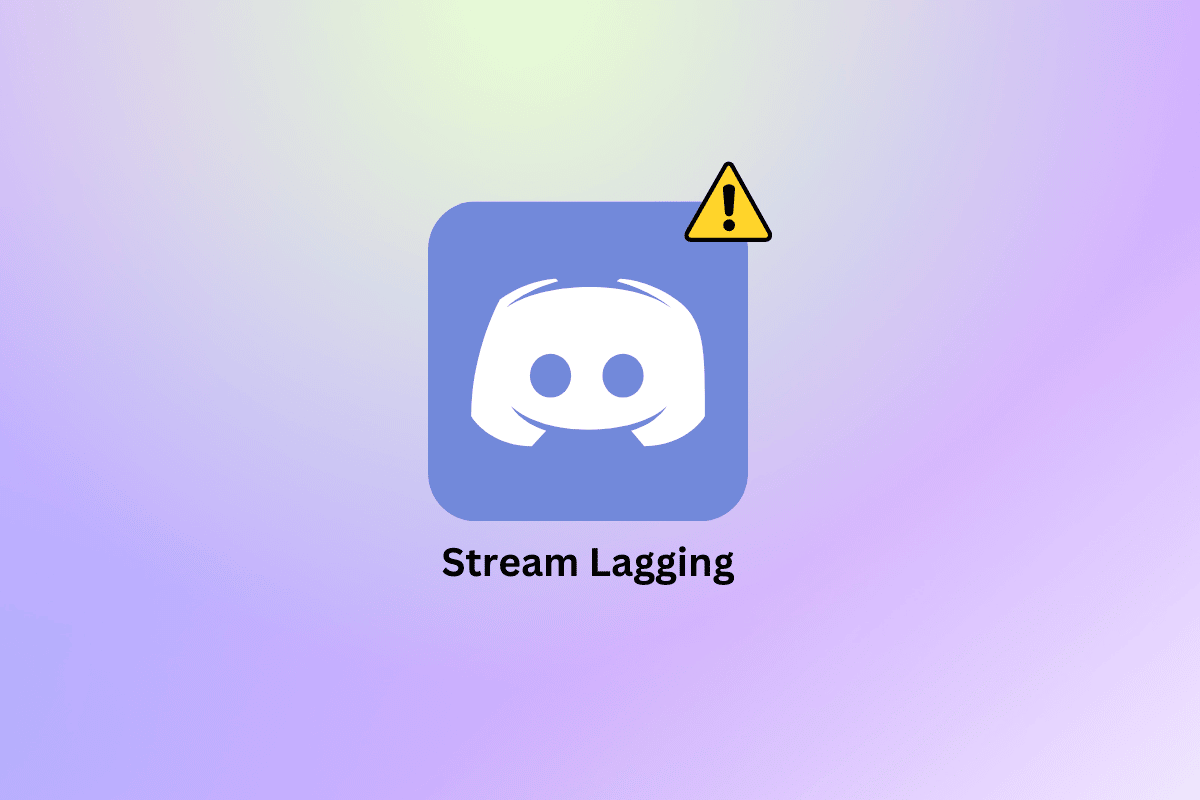
Isi
- Cara Memperbaiki Discord Stream Lagging di Windows 10 dan 11
- Apa Penyebab Lagging Stream Discord?
- Cara Memperbaiki Kegagapan Stream Discord
- Metode 1: Metode Pemecahan Masalah Dasar
- Metode 2: Perbarui Aplikasi Perselisihan
- Metode 3: Ubah Pengaturan Akselerasi Perangkat Keras
- Metode 4: Hapus Cache Perselisihan
- Metode 5: Aktifkan/Nonaktifkan Codec Video
- Metode 6: Matikan Discord Overlay
- Metode 7: Nonaktifkan Paket QoS
- Metode 8: Atur Ulang Pengaturan Suara Perselisihan
- Metode 9: Instal ulang Discord
- Metode 10: Hubungi Dukungan Perselisihan
Cara Memperbaiki Discord Stream Lagging di Windows 10 dan 11
Di sini, kami telah menunjukkan solusi untuk mengatasi kegagapan aliran Discord pada PC Windows 10 atau 11 secara mendetail.
Apa Penyebab Lagging Stream Discord?
Selama sesi streaming Discord, pengguna dapat mengalami kelambatan karena alasan yang tercantum di bawah ini:
- Aplikasi latar belakang yang tidak perlu berjalan di perangkat Anda adalah salah satu dari banyak alasan untuk memicu kelambatan.
- Versi aplikasi Discord yang kedaluwarsa di sistem Anda adalah alasan utama yang menyebabkan kelambatan saat streaming.
- Cache aplikasi Discord yang rusak adalah alasan lain yang terlihat memicu kelambatan saat menggunakan aplikasi.
- Jika Anda telah mengaktifkan akselerasi perangkat keras di akun Discord Anda, itu juga dapat menyebabkan kelambatan.
- Discord lag juga bisa terjadi karena driver kartu grafis sudah ketinggalan zaman .
- Pengaturan audio dan suara juga bisa menjadi alasan di balik kelambatan aliran Discord.
Cara Memperbaiki Kegagapan Stream Discord
Sebelum kita mulai dengan beberapa perbaikan pemecahan masalah di bawah ini untuk membantu Anda mengatasi masalah kelambatan, pertama-tama Anda harus memastikan bahwa Anda memiliki koneksi internet yang stabil dan kuat.
Metode 1: Metode Pemecahan Masalah Dasar
Sebelum melalui metode lanjutan, coba metode pemecahan masalah dasar ini untuk memperbaiki kesalahan.
1A. Tutup Aplikasi Latar Belakang
Banyak program yang berjalan di PC Anda di latar belakang adalah kejadian umum. Sebagian besar waktu program latar belakang ini tidak berbahaya tetapi ketika program yang sama ini mulai bersaing untuk bandwidth, ada kemungkinan bahwa mereka dapat mengganggu Discord yang mengakibatkan aliran tertinggal. Oleh karena itu, menutup aplikasi latar belakang ini penting, dan untuk melakukannya, Anda dapat merujuk ke panduan kami tentang Cara Menonaktifkan Aplikasi Latar Belakang di Windows 10.
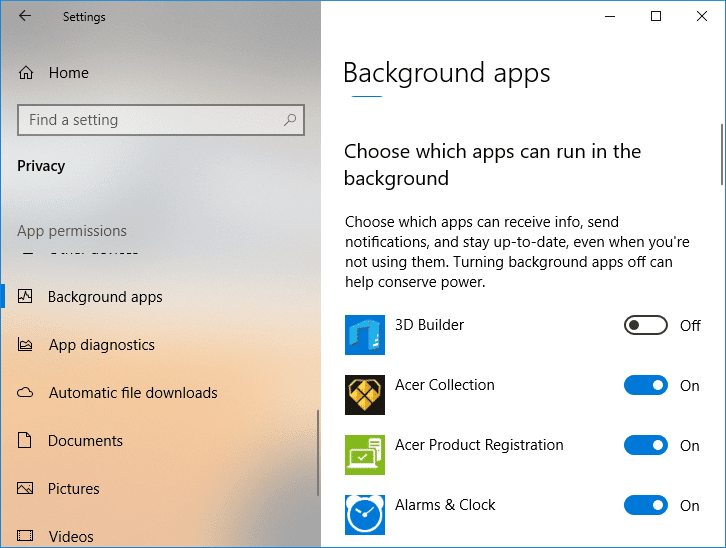
1B. Jalankan Perselisihan sebagai Administrator
Untuk memperbaiki Discord stream lagging Windows 10, Anda juga dapat mencoba memberikan hak akses administratif ke aplikasi. Memberikan hak istimewa admin ke Discord akan membantu Anda menjalankan prioritas tinggi. Ini juga akan memungkinkan Anda untuk menggunakan GPU lebih sering. Anda dapat dengan mudah menjalankan Discord sebagai administrator menggunakan langkah-langkah berikut:
1. Luncurkan menu Start PC Anda dan cari Discord di dalamnya.
2. Sekarang, klik opsi Run as administrator untuk aplikasi Discord.
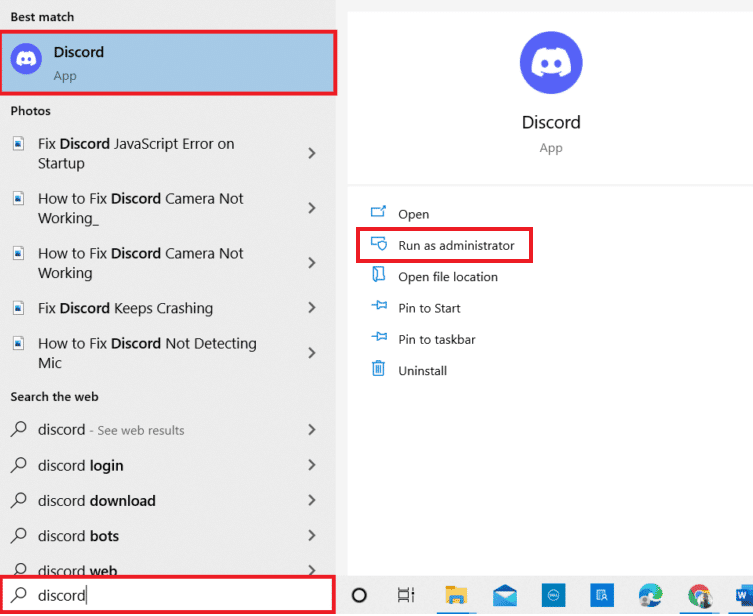
3. Pada kotak dialog Kontrol Akun Pengguna tindak lanjut, klik Ya .
Sekarang, saat menjalankan Discord sebagai admin, periksa apakah masalah kelambatan telah teratasi.
1C. Jalankan Pemecah Masalah Jaringan
Alasan paling menjengkelkan di balik masalah lagging Discord adalah koneksi yang buruk. Seiring dengan Discord, jika Anda mengalami masalah kelambatan dengan aplikasi lain di sistem Anda, Anda dapat menggunakan pemecah masalah Windows untuk memperbaiki masalah tersebut. Lihat panduan kami untuk memecahkan masalah konektivitas jaringan pada Windows 10.
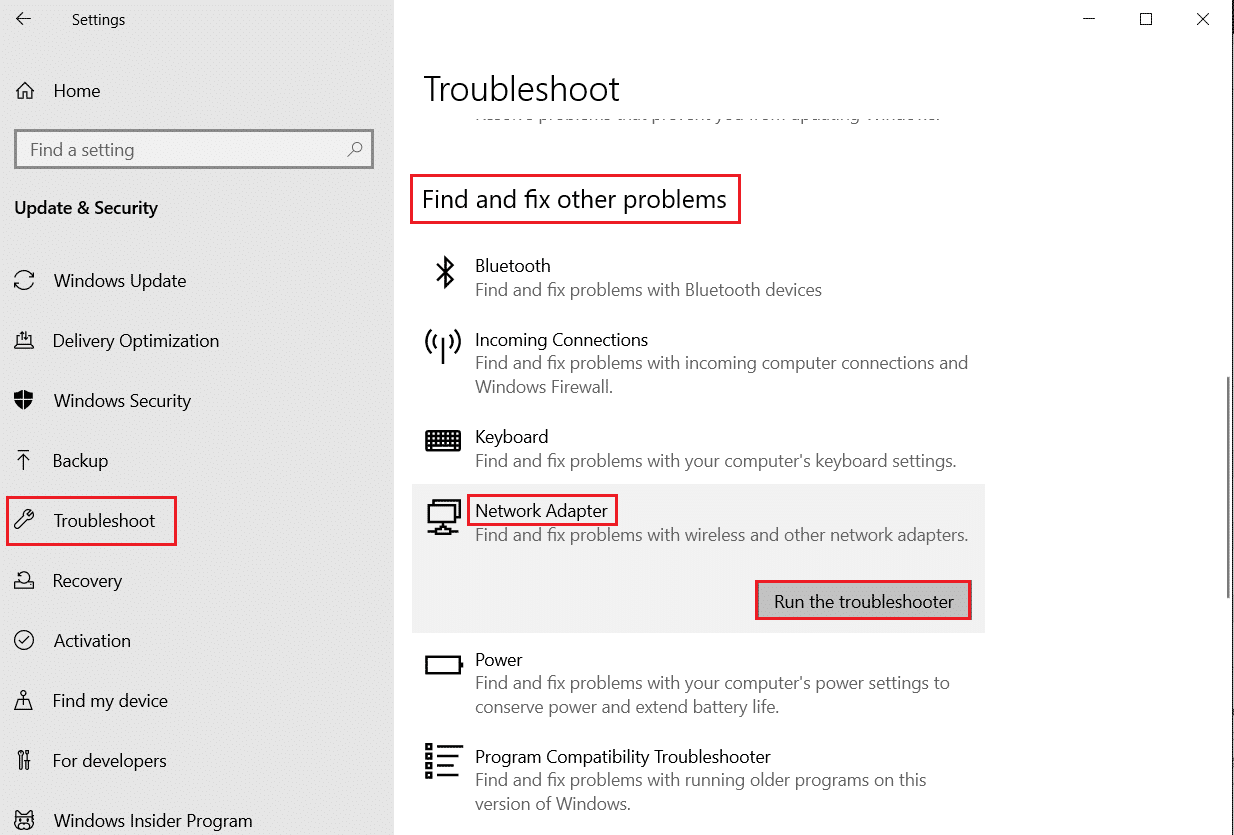
Baca Juga: Perbaiki Discord an Unknown Network Error di Windows 10
1D. Ubah Pengaturan Daya
Anda juga dapat mengatasi masalah suara tertinggal Discord dengan mengubah pengaturan daya . Metode ini juga akan membantu meningkatkan kinerja perangkat Anda dan mengoptimalkannya. Anda dapat mengikuti langkah-langkah di bawah ini untuk mengubah pengaturan daya ke performa tinggi di komputer Anda:
1. Luncurkan Pengaturan Windows dengan menekan tombol Windows + I secara bersamaan.
2. Sekarang, pilih Sistem dari opsi yang tersedia.
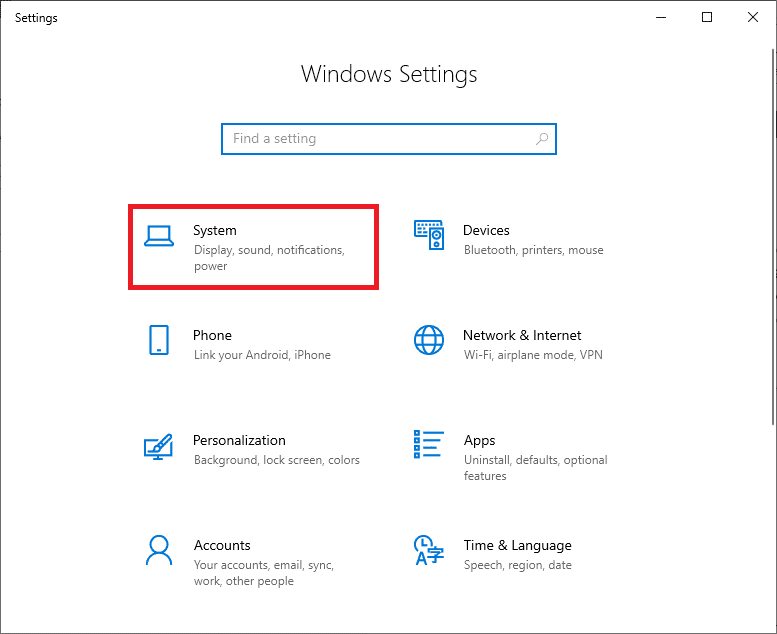
3. Selanjutnya, pilih tab Daya & tidur dari panel kiri dan klik Pengaturan daya tambahan .
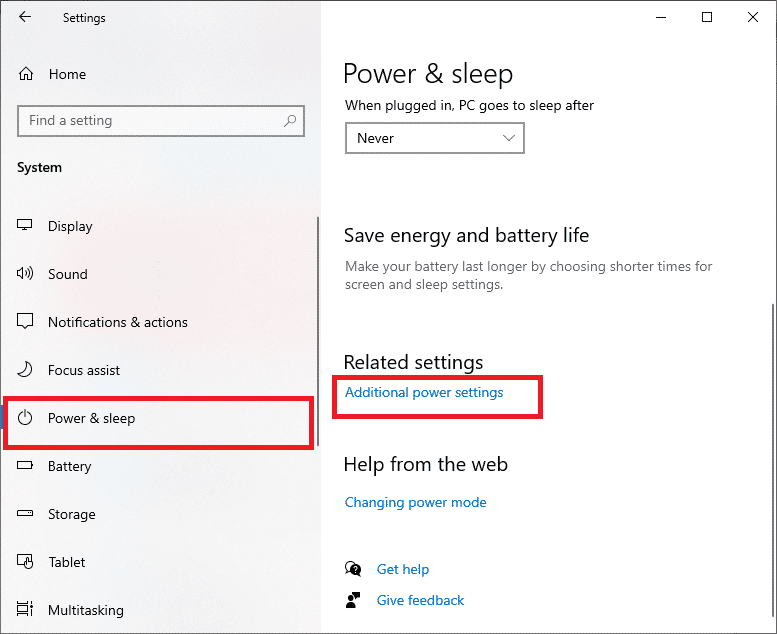
4. Sekarang, pilih opsi Kinerja tinggi di bagian akhir.
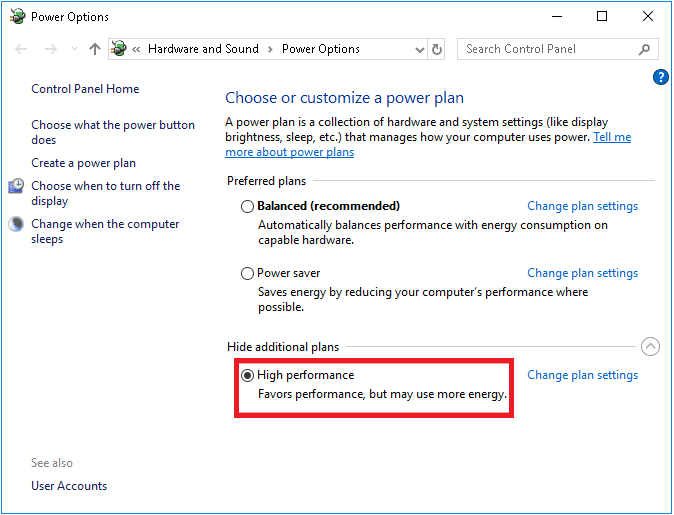
1E. Perbarui Driver Kartu Grafis
Selanjutnya, Anda harus memastikan bahwa driver kartu grafis sistem Anda mutakhir dengan versi terbaru untuk menghindari aliran Discord tertinggal Windows 11. Jika sudah usang, Anda dapat memperbaruinya secara manual dengan bantuan panduan kami di 4 Cara Memperbarui Driver Grafik di Windows 10.
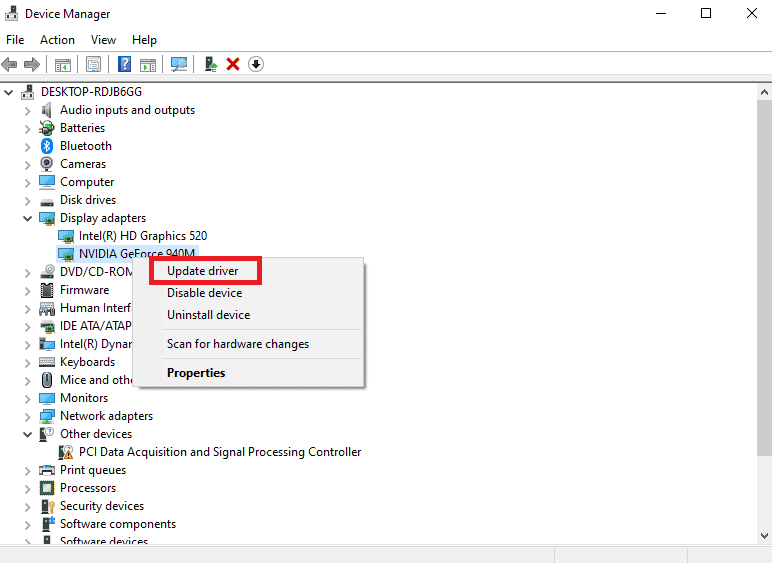
1F. Gunakan Jaringan VPN
Streaming perselisihan membutuhkan banyak bandwidth yang dapat menyebabkan kemacetan jaringan. Jika kecepatan koneksi Anda dibatasi untuk menyeimbangkan koneksi lain; Anda dapat menggunakan jaringan VPN untuk melewati batas ini. VPN membantu menyembunyikan aktivitas internet Anda dari ISP. Menggunakan jaringan VPN dalam hal ini akan membantu Anda menghindari kelambatan aliran Discord. Jika Anda tidak memiliki cukup pengetahuan tentang cara memilih jaringan VPN, Anda dapat melihat panduan kami di 21 VPN Gratis Terbaik untuk Windows 10 untuk memilih jaringan terbaik.
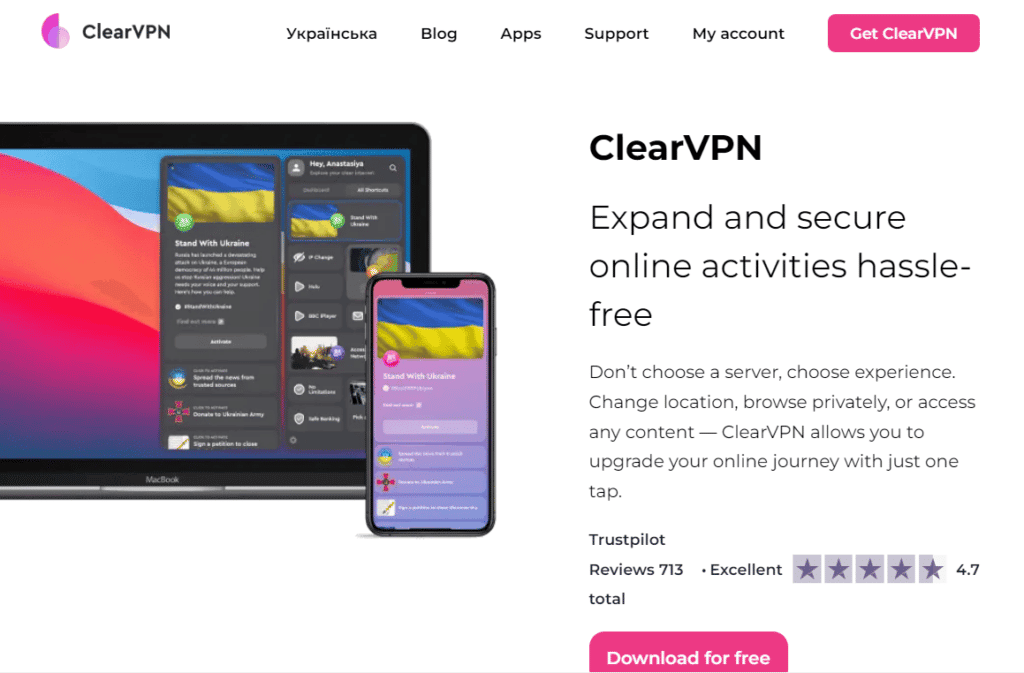
Baca Juga: 9 Solusi Mengatasi Discord Krisp Tidak Berfungsi
Metode 2: Perbarui Aplikasi Perselisihan
Versi aplikasi Discord yang kedaluwarsa juga dapat menyebabkan aliran Discord tertinggal Windows 11. Jika demikian, disarankan untuk mengunduh versi terbaru aplikasi untuk menghindari masalah kecil dan bug lain yang dapat memperlambat Discord. Anda dapat memperbarui Perselisihan dengan bantuan langkah-langkah yang tercantum di bawah ini:
1. Tekan tombol Windows , ketik %LocalAppData% , dan klik Open .
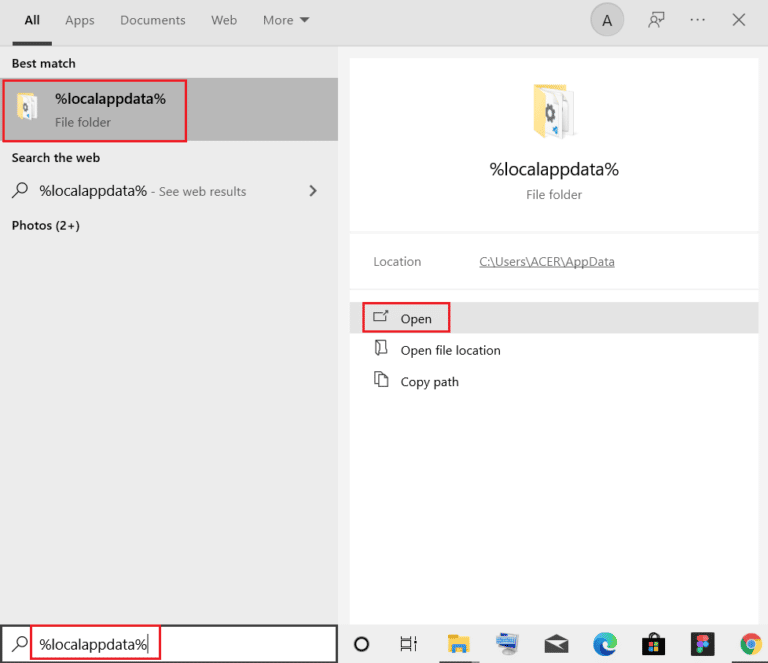
2. Cari dan klik dua kali pada folder Discord .
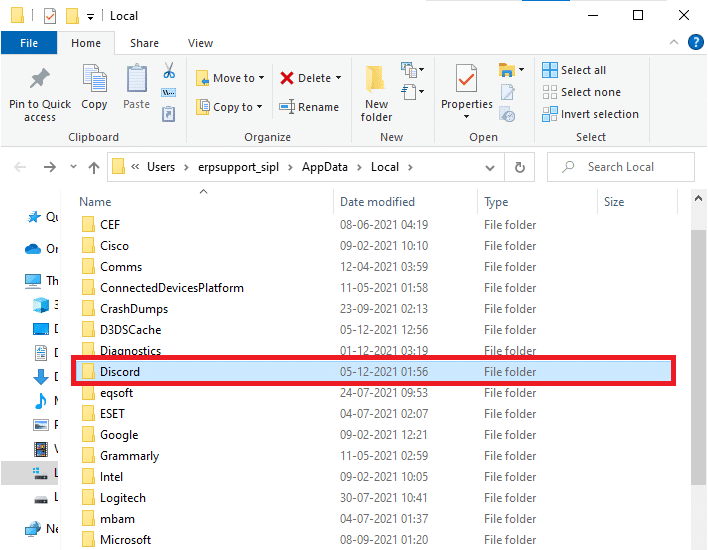
3. Selanjutnya, klik dua kali pada aplikasi Perbarui dan tunggu hingga terinstal.
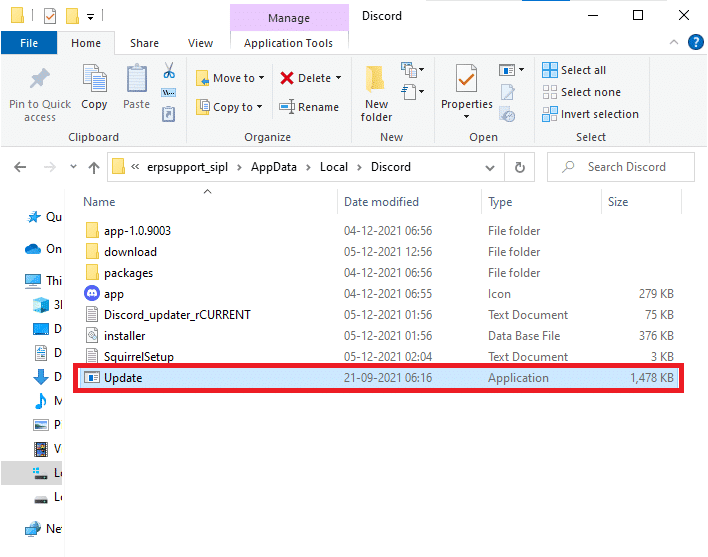
4. Terakhir, luncurkan Discord lagi dan periksa apakah masalah lagging sekarang telah diperbaiki.
Metode 3: Ubah Pengaturan Akselerasi Perangkat Keras
Masalah kelambatan perselisihan juga dapat diperbaiki dengan mengaktifkan/menonaktifkan akselerasi perangkat keras pada Perselisihan. Akselerasi perangkat keras membantu Discord menggunakan GPU khusus yang diinstal pada PC Anda untuk merender gambar dan video dengan mudah. Jika akselerasi perangkat keras diaktifkan di Discord, nonaktifkan dan jika dinonaktifkan, coba aktifkan untuk menyelesaikan kelambatan aliran Discord.

1. Luncurkan aplikasi Discord di PC Anda.
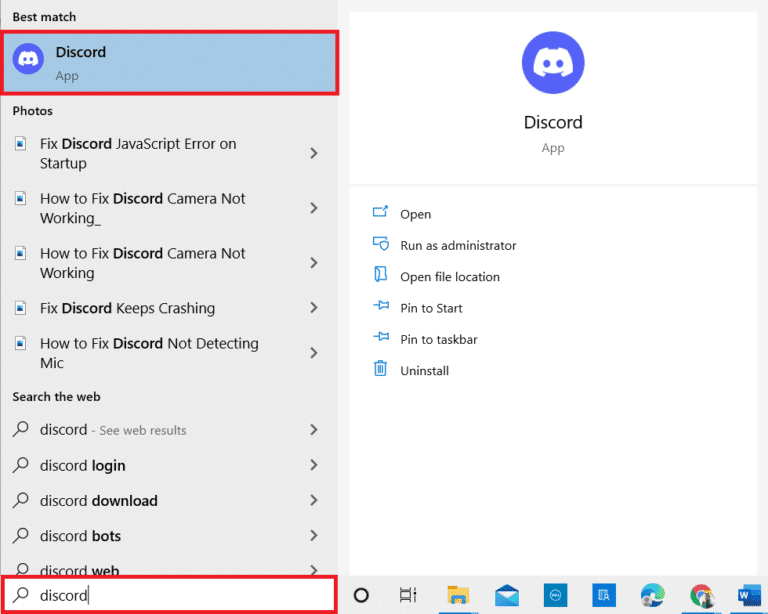
2. Klik ikon roda gigi Pengaturan di bagian bawah layar.
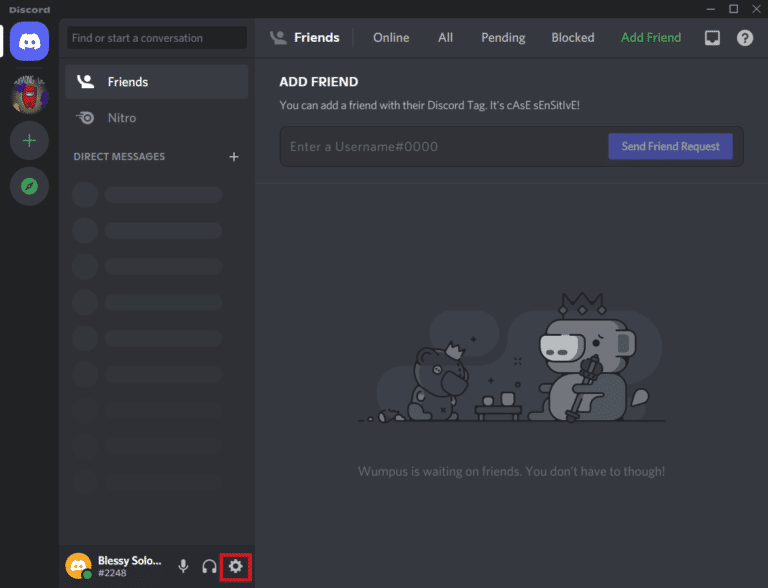
3. Sekarang, pilih opsi Lanjutan dari daftar menu samping.
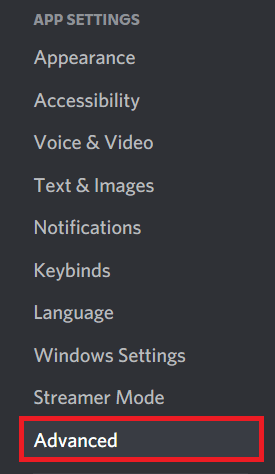
4. Terakhir, nonaktifkan Akselerasi Perangkat Keras jika aktif atau aktifkan jika tidak aktif.
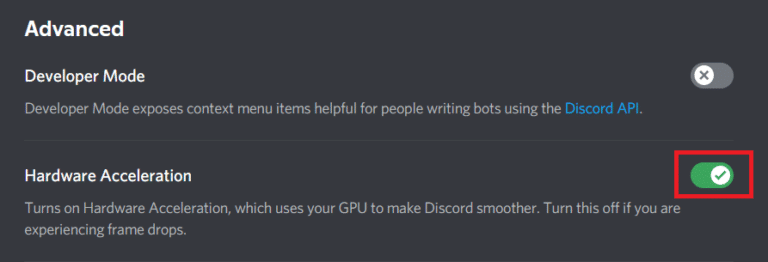
5. Untuk mengonfirmasi permintaan, klik Oke .
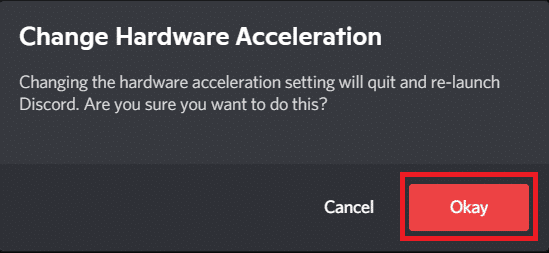
Baca Juga: Perbaiki Perselisihan Tidak Mendeteksi Masalah Battle Net
Metode 4: Hapus Cache Perselisihan
Discord lagging voice adalah masalah yang dapat diperbaiki dengan membersihkan file cache Discord . File cache menumpuk dari waktu ke waktu di komputer Anda menyebabkan masalah seperti tertinggal di Discord. Oleh karena itu, sebelum file-file ini rusak, Anda harus menghapus file cache Discord menggunakan langkah-langkah di bawah ini:
1. Tutup aplikasi Discord dan buka kotak dialog Run dengan menekan tombol Windows + R bersamaan.
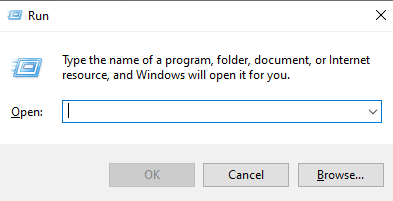
2. Sekarang, masukkan %APPDATA%/Discord/Cache di dalam kotak.
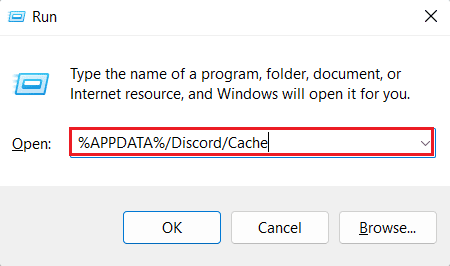
3. Selanjutnya, tekan tombol Ctrl + A bersamaan untuk memilih semua file dan tekan tombol Del untuk menghapusnya.
Sekarang, luncurkan kembali Discord dan periksa apakah masalah lag aliran telah teratasi.
Metode 5: Aktifkan/Nonaktifkan Codec Video
Masalah lagging aliran Discord juga dapat diatasi dengan mengaktifkan atau menonaktifkan opsi codec video . Perselisihan menggunakan codec video untuk menyandikan video Anda secara default. Dengan mengaktifkan atau menonaktifkannya, Anda dapat memperbaiki lag aliran di Discord dengan mudah. Ikuti langkah-langkah di bawah ini untuk mengetahui lebih lanjut tentang metode codec video:
1. Luncurkan Discord dan buka Pengaturannya .
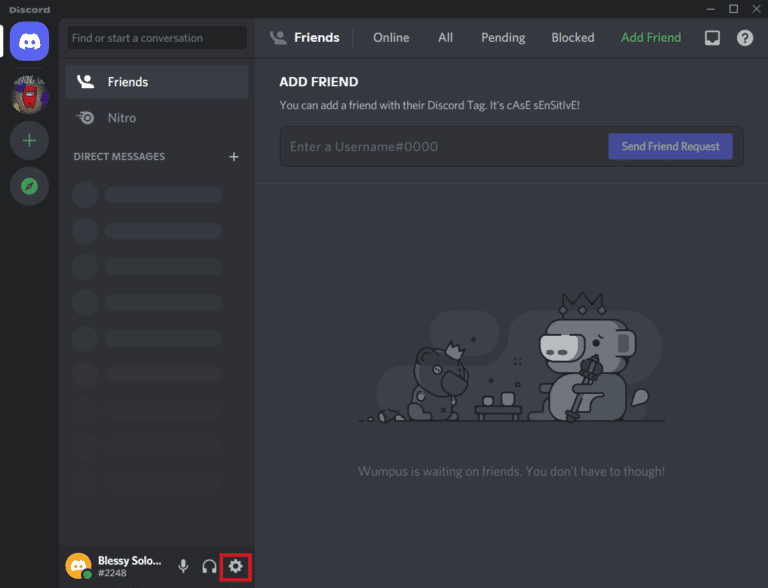
2. Sekarang, dari menu panel kiri Discord, pilih Voice & Video.
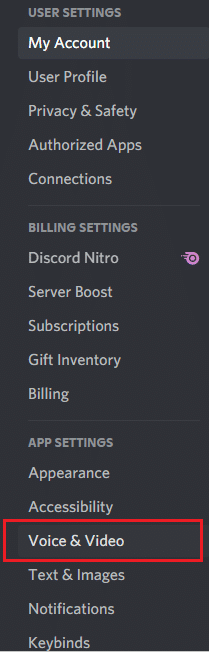
3. Sekarang, gulir ke bawah dan aktifkan opsi H.264 Hardware Acceleration dan OpenH264 Video Codec .
Setelah selesai, luncurkan Discord lagi dan periksa apakah masalah telah diperbaiki.
Metode 6: Matikan Discord Overlay
Elemen overlay di Discord memudahkan pengguna untuk berkomunikasi saat mereka memainkan game di komputer mereka. Namun, overlay juga dapat menyebabkan gagap aliran Discord. Oleh karena itu, Anda harus mematikan Discord overlay dengan mengikuti langkah-langkah berikut:
1. Buka Pengaturan Perselisihan di PC Anda.
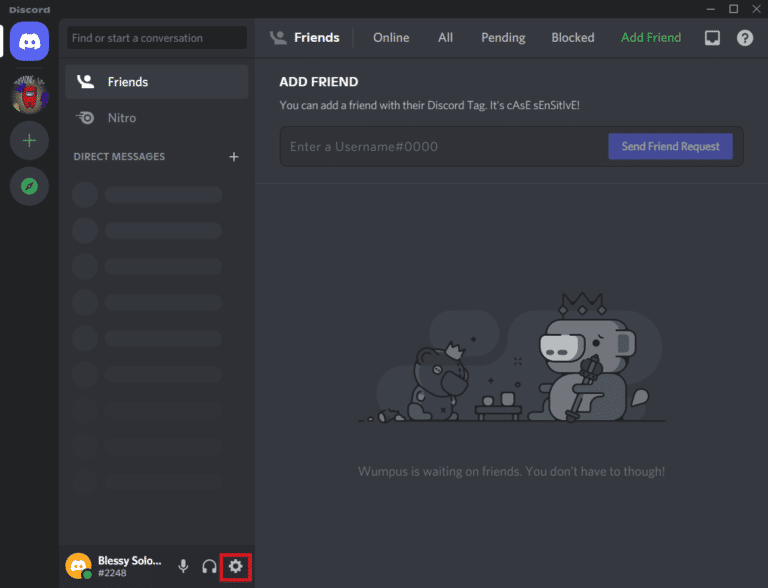
2. Klik opsi Game Overlay dari panel kiri dan nonaktifkan sakelar untuk Aktifkan overlay dalam game .
Baca Juga: Perbaiki Discord Stuck di Layar Penghubung
Metode 7: Nonaktifkan Paket QoS
Dengan menonaktifkan fitur Quality-of-Service , Anda dapat memperbaiki Windows yang gagap aliran Discord. Opsi kualitas layanan biasanya dihidupkan untuk memberi tahu router Anda bahwa paket yang dikirimkan oleh Discord adalah prioritas tinggi. Aplikasi Discord mungkin menghadapi masalah kelambatan jika fitur ini diaktifkan, jadi matikan dan periksa apakah masalah telah diperbaiki dengan melakukannya.
1. Buka Perselisihan dan luncurkan Pengaturannya .
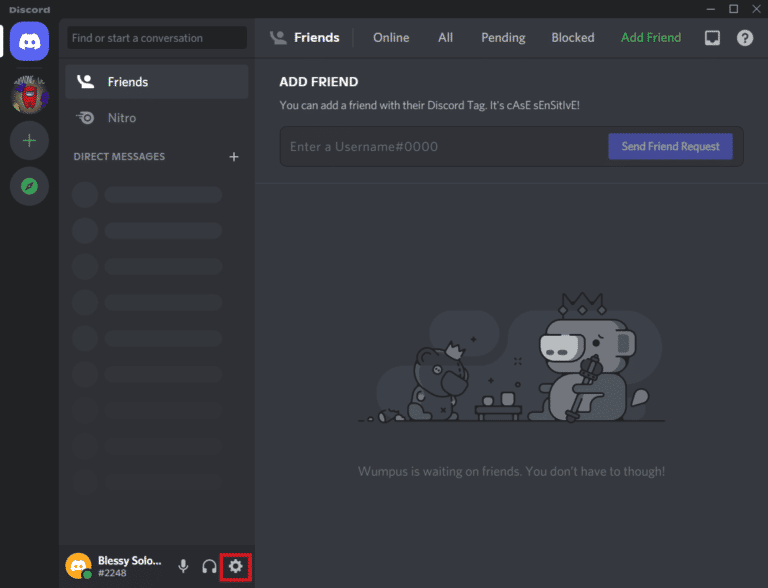
2. Pilih opsi Suara & Video dari bilah sisi kiri dan matikan opsi untuk Aktifkan Kualitas Layanan Prioritas Paket Tinggi .
Metode 8: Atur Ulang Pengaturan Suara Perselisihan
Anda juga dapat memperbaiki aliran Discord yang tertinggal Windows 10 dengan mengatur ulang pengaturan suara Discord . Pengaturan suara aplikasi yang tidak tepat juga menjadi salah satu alasan mengapa Discord terkadang gagal. Jika Anda baru saja membuat perubahan pada Discord, perbaiki dengan mengikuti langkah-langkah di bawah ini:
1. Jalankan Discord di PC Anda dan buka Pengaturannya .
2. Sekarang, luncurkan bagian Suara & Video dari panel kiri.
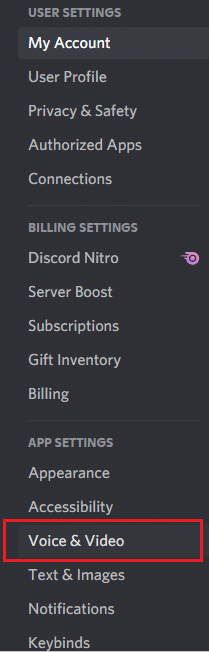
3. Gulir ke bawah dan klik Atur Ulang Pengaturan Suara di bagian akhir.
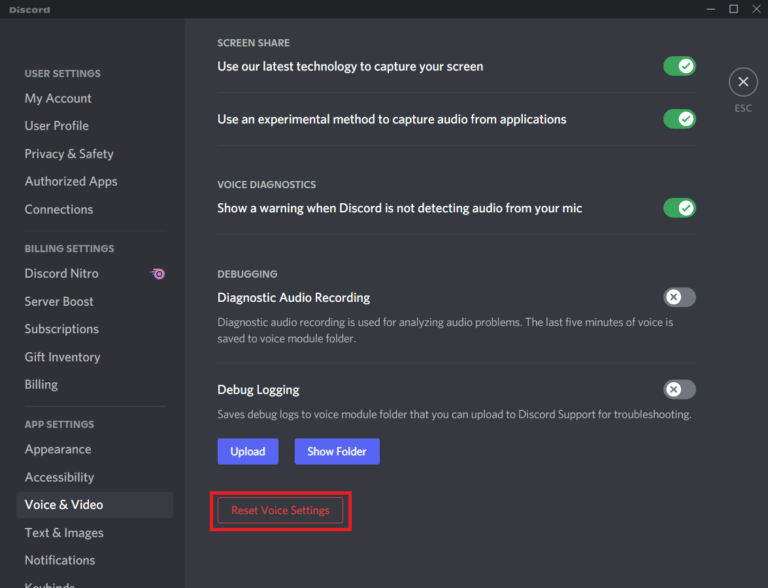
4. Selanjutnya, klik Oke untuk mengonfirmasi pesan prompt.
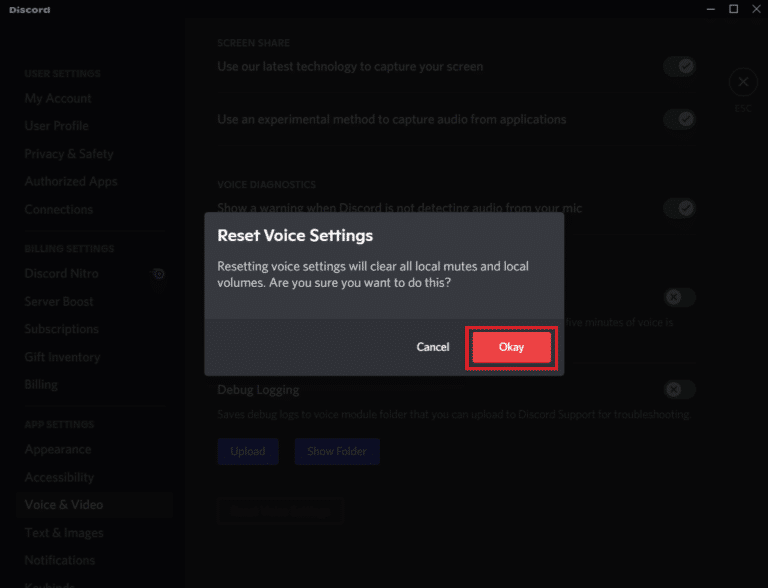
Baca Juga: 7 Perbaikan Terbaik untuk Discord 1006 Error di Windows 10
Metode 9: Instal ulang Discord
Terakhir, bahkan setelah mencoba semua metode yang disebutkan di atas, Anda tidak dapat memperbaiki kegagapan aliran Discord, lalu coba hapus instalan dan instal ulang Discord . Metode ini membantu jika file Discord rusak atau rusak. Anda dapat mengikuti langkah-langkah di bawah ini untuk menginstal ulang Discord:
1. Buka Pengaturan di komputer Windows Anda.
2. Sekarang, pilih opsi Aplikasi dari judul yang diberikan.
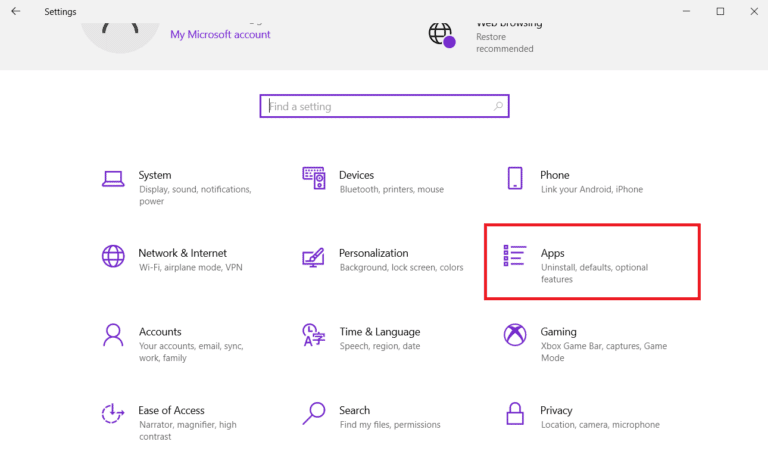
3. Selanjutnya, di bawah Apps & features , klik Discord , dan pilih Uninstall .
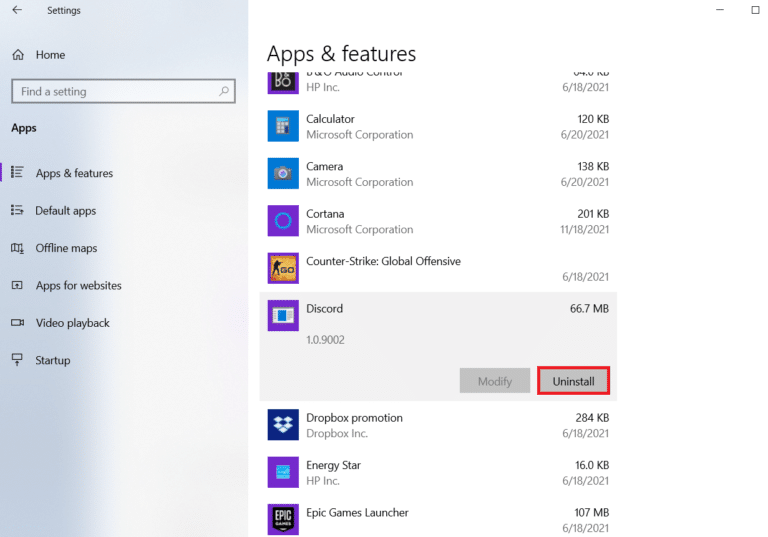
4. Ikuti petunjuk di layar untuk menyelesaikan penghapusan Discord.
5. Selanjutnya, tekan tombol Windows + E secara bersamaan untuk membuka File Manager .
6. Sekarang, navigasikan ke jalur berikut.
C:\Users\USERNAME\AppData\Local
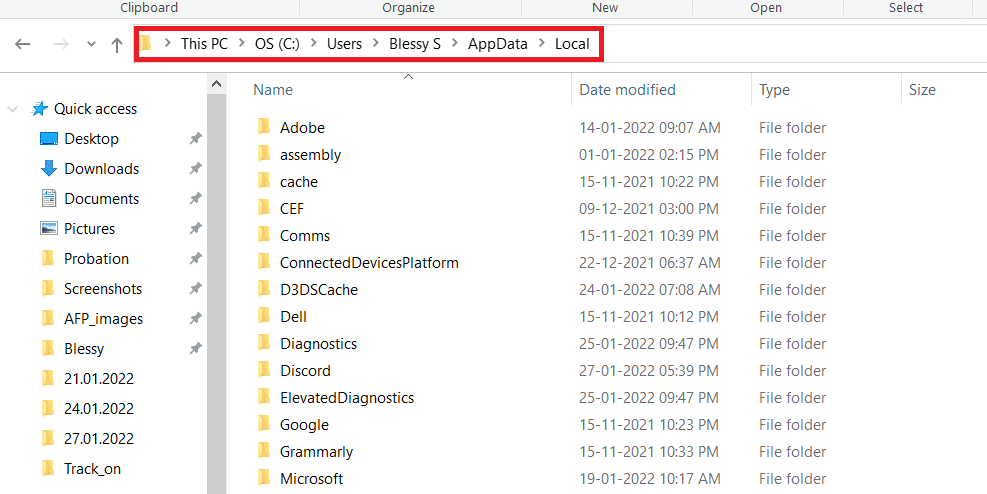
7. Temukan dan klik kanan Discord dan pilih Hapus dari menu.
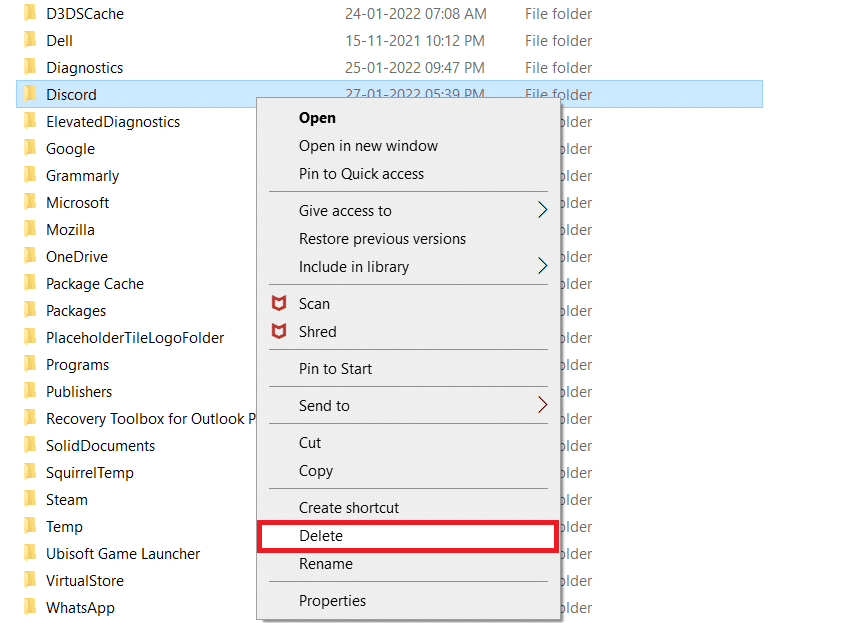
8. Sekarang, buka situs web Discord dan klik Unduh untuk Windows .
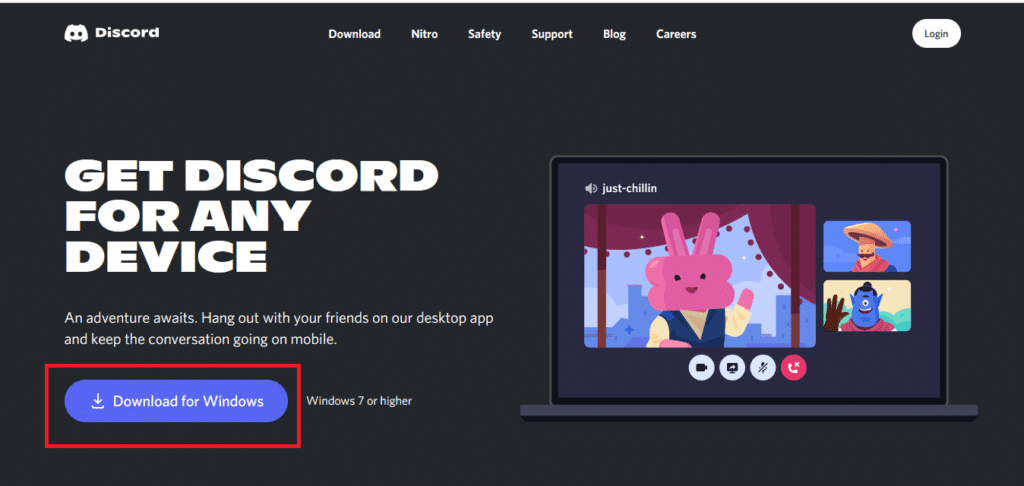
9. Luncurkan file DiscordSetup.exe dan instal.
![]()
Setelah Discord diinstal ulang , buka dan periksa apakah masalah gagap aliran Discord telah diperbaiki sekarang.
Metode 10: Hubungi Dukungan Perselisihan
Terakhir coba hubungi halaman Dukungan Discord untuk menyelesaikan masalah Anda seperti kesalahan suara tertinggal Discord.
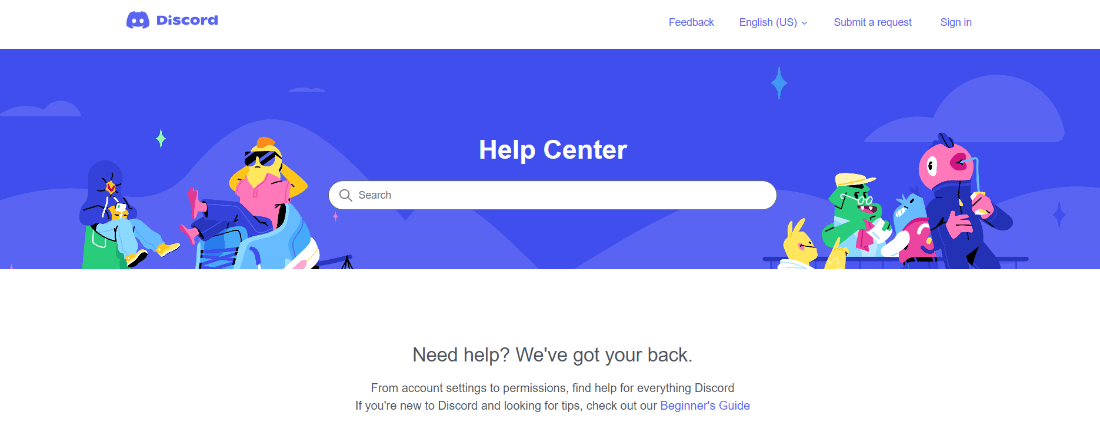
Direkomendasikan:
- 4 Cara Bermain Minecraft Bersama Teman
- Cara Menghapus Kontak imo
- Cara Mengatur Status Pemutaran Khusus pada Discord
- 5 Cara Mengatasi Error Discord Friend Request Failed
Kami harap panduan kami tentang lag aliran Discord bermanfaat dan Anda dapat memperbaiki masalah Windows 11 yang tertinggal aliran Discord dengan metode terperinci yang disediakan di atas. Jika Anda memiliki pertanyaan, keraguan, atau saran lain untuk kami, silakan tinggalkan di bagian komentar di bawah.
