Perbaiki Discord Screen Share Tidak Bekerja di Windows 10
Diterbitkan: 2022-07-15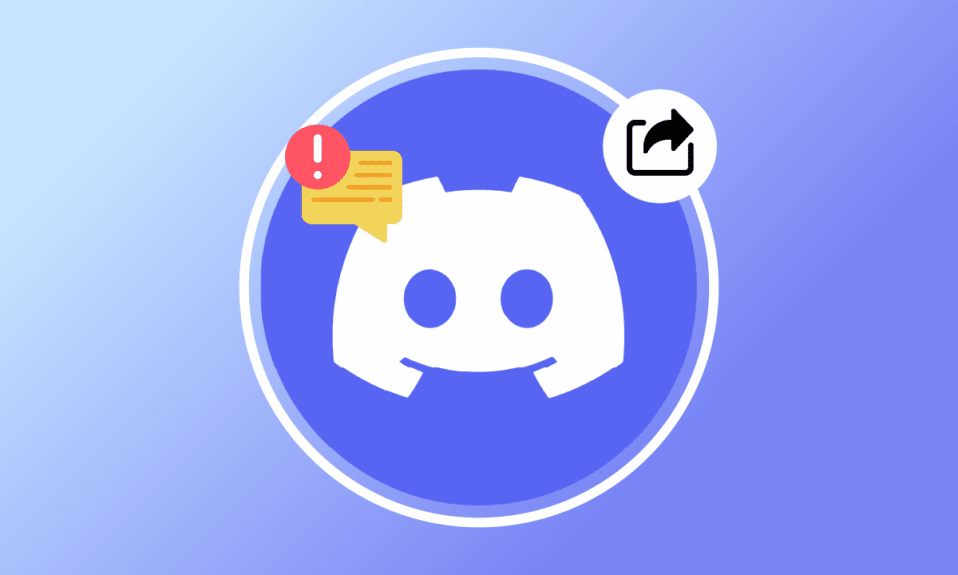
Fitur berbagi layar adalah fasilitas luar biasa yang dimiliki Discord. Anda dapat menggunakan fitur ini untuk live streaming game, menikmati menonton film, dan lainnya? Namun, beberapa dari Anda mungkin menghadapi masalah pembagian layar Discord yang tidak berfungsi di mana Anda mungkin melihat layar hitam di Discord atau fitur tersebut akan dimuat selamanya. Jika Anda mencari solusi untuk memperbaiki Discord screen share yang tidak berfungsi masalah layar hitam, panduan ini akan membantu Anda dengan hal yang sama. Jadi, lanjutkan membaca!
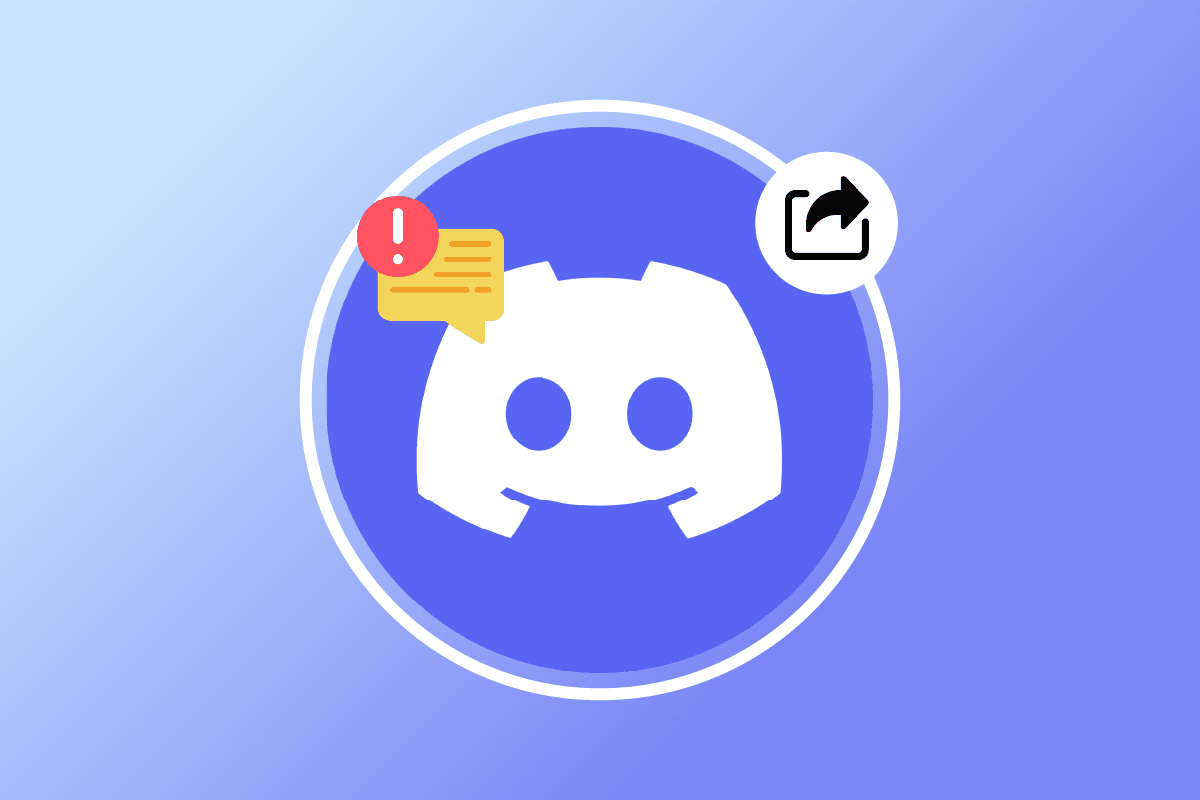
Isi
- Cara Memperbaiki Discord Screen Share Tidak Bekerja di Windows 10
- Metode 1: Metode Pemecahan Masalah Dasar
- Metode 2: Hapus Cache Perselisihan
- Metode 3: Tambahkan Game secara Manual ke Aktivitas Discord
- Metode 4: Matikan Pengaturan Teknologi Terbaru
- Metode 5: Matikan Metode Eksperimental
- Metode 6: Nonaktifkan Akselerasi Perangkat Keras
- Metode 7: Aktifkan Gerakan yang Dikurangi
- Metode 8: Perbarui Driver GPU
- Metode 9: Instal ulang Driver GPU
- Metode 10: Nonaktifkan Antivirus Sementara (Jika Berlaku)
- Metode 11: Nonaktifkan Windows Defender Firewall (Tidak Disarankan)
- Metode 12: Atur Ulang Pengaturan Jaringan
- Metode 13: Atur Ulang Pengaturan Suara
- Metode 14: Instal Ulang Perselisihan
- Metode 15: Hubungi Dukungan Discord
Cara Memperbaiki Discord Screen Share Tidak Bekerja di Windows 10
Berikut adalah beberapa alasan umum yang menyebabkan pembagian layar Discord tidak berfungsi. Analisis mereka secara mendalam untuk mengambil metode pemecahan masalah yang benar.
- Aplikasi latar belakang apa pun yang berjalan di latar belakang memicu penggunaan CPU yang tinggi. Dengan demikian, Anda tidak dapat berbagi layar di Discord.
- Koneksi internet tidak stabil dengan gangguan pada jaringan antara game Anda dan server.
- Discord usang, driver, dan sistem operasi di PC.
- Aplikasi berbagi layar dalam mode layar penuh.
- Server Discord sedang down sehingga Anda tidak dapat mengaksesnya secara normal.
- Pengaturan suara yang salah dikonfigurasi menyebabkan masalah.
- Anda meluncurkan aplikasi tanpa hak admin.
- Cache perselisihan yang rusak pada PC.
- Fitur akselerasi perangkat keras diaktifkan di PC.
- Antivirus atau firewall mengganggu aplikasi.
- File yang salah dikonfigurasi pada Discord yang hanya dapat diselesaikan saat Anda menginstal ulang aplikasi.
Sekarang, pindah ke bagian berikutnya untuk mengetahui metode pemecahan masalah untuk memperbaiki masalah berbagi layar hitam Discord. Sebelum Anda melangkah ke metode pemecahan masalah lanjutan, Anda dapat mengikuti beberapa peretasan sederhana yang akan membantu Anda memperbaiki masalah yang dibahas dalam klik.
Metode 1: Metode Pemecahan Masalah Dasar
Berikut ini adalah metode pemecahan masalah dasar untuk memperbaiki masalah.
Metode 1A: Memecahkan Masalah Koneksi Jaringan
Untuk membagikan layar atau streaming video, Anda harus memastikan bahwa Anda memiliki koneksi internet yang tepat. Jalankan tes kecepatan dari situs seperti SpeedTest.net untuk menguji konektivitas internet Anda. Anda juga dapat memeriksa panduan kami tentang Cara Memecahkan Masalah Konektivitas Jaringan di Windows 10 untuk memecahkan masalah yang sama.
- Jika Anda menggunakan Discord dalam mode layar penuh, perkecil dan gunakan dalam mode berjendela . Ini akan membantu Anda mencegah lambatnya kemajuan aplikasi.
- Discord hanya memungkinkan 10 pengguna (batas saat ini adalah 50) untuk berbagi layar Anda secara bersamaan. Jika batas ini sudah terlampaui, Anda tidak dapat melakukan berbagi layar.
- Segarkan aplikasi Discord dengan menekan tombol Ctrl + R bersamaan.
- Keluar dari aplikasi Discord sekali dan luncurkan kembali aplikasi. Klik kanan pada ikon Discord di baki sistem dan pilih Quit Discord .
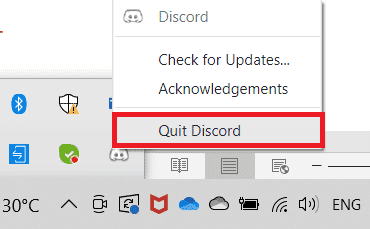
- Beberapa aplikasi yang dilindungi seperti Netflix, dan Disney + mungkin tidak mengizinkan Anda mengambil tangkapan layar, merekam klip, atau berbagi konten layar. Jadi, jika Anda berbagi salah satu di antara aplikasi ini, Anda akan menghadapi masalah berbagi layar Discord tidak berfungsi. Dalam hal ini, Anda dapat menggunakan versi browser dari aplikasi yang dilindungi alih-alih aplikasi desktop.
Metode 1B: Verifikasi Status Perselisihan
Sebelum memeriksa atau mengubah pengaturan lain pada PC Windows 10 Anda, Anda dapat memeriksa status server Discord untuk memeriksa apakah mereka beroperasi atau tidak. Jika Anda memiliki akun Twitter, Anda dapat memeriksa statusnya dengan mengikuti @ discord untuk mendapatkan pembaruan apa pun.
1. Kunjungi halaman Status Perselisihan resmi.
2. Sekarang, Anda harus memastikan pesan All Systems Operational di jendela utama. Ini akan mengonfirmasi tidak ada aktivitas pemeliharaan server dari Discord. Jika Anda melihat pesan lain, Anda harus menunggu hingga pesan tersebut teratasi.
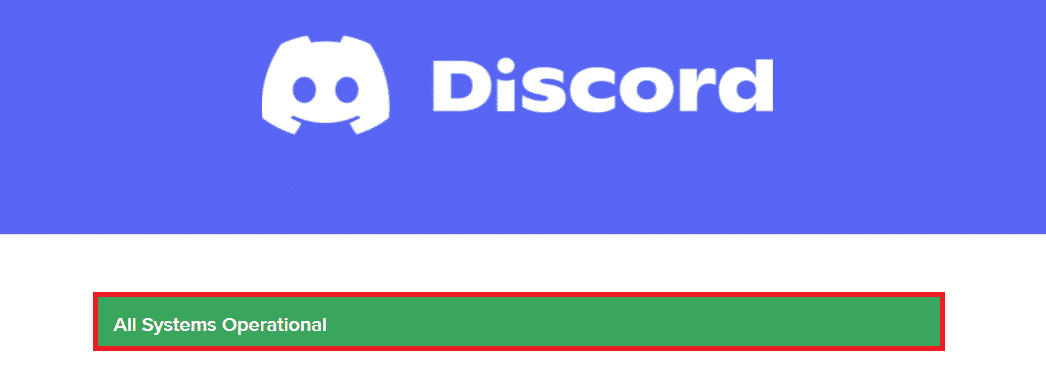
Baca Juga: Perbaiki Discord Screen Share Audio Tidak Berfungsi
Metode 1C: Gunakan Jaringan VPN
Discord tidak memiliki server di semua negara. Jika Anda tinggal di negara di mana server tidak berada, Anda akan menghadapi masalah berbagi layar hitam Discord. Juga, beberapa pengguna terhubung ke server jaringan yang sama, yang menyebabkan jeda koneksi. Gunakan aplikasi Virtual Private Networking untuk memilih server pilihan Anda untuk koneksi. Ikuti langkah-langkah yang diberikan untuk terhubung ke VPN di Windows 10 dan perbaiki masalah berbagi layar Discord.
Catatan: Anda disarankan untuk menggunakan layanan VPN terbaik seperti NordVPN, Hola VPN TunnelBearVPN, dan SurfShark VPN , karena efisien untuk digunakan.
1. Tekan tombol Windows + I bersamaan untuk meluncurkan Pengaturan .
2. Pilih Jaringan & internet , seperti yang ditunjukkan.
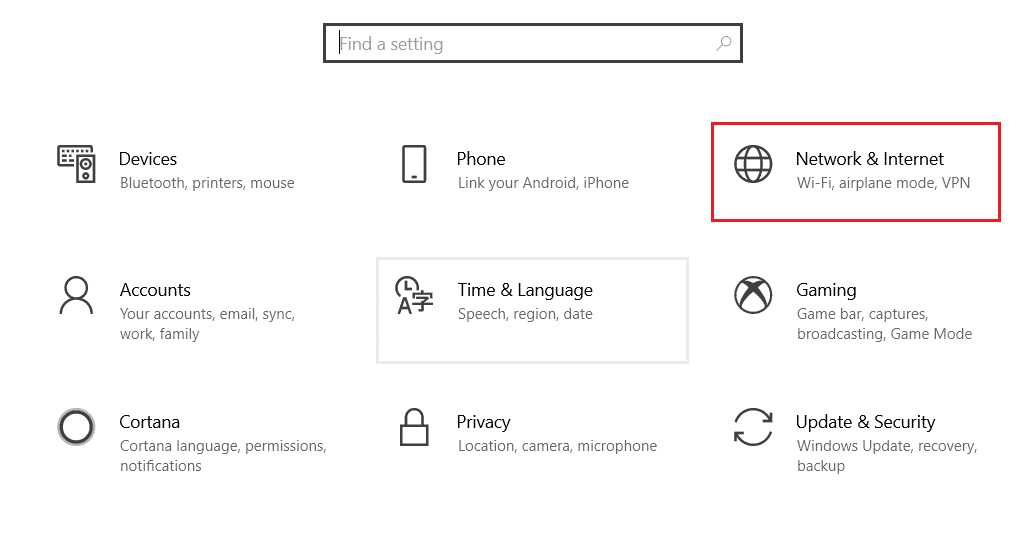
3. Klik VPN di panel kiri dan kemudian, klik tombol Connect yang sesuai dengan klien VPN Anda.
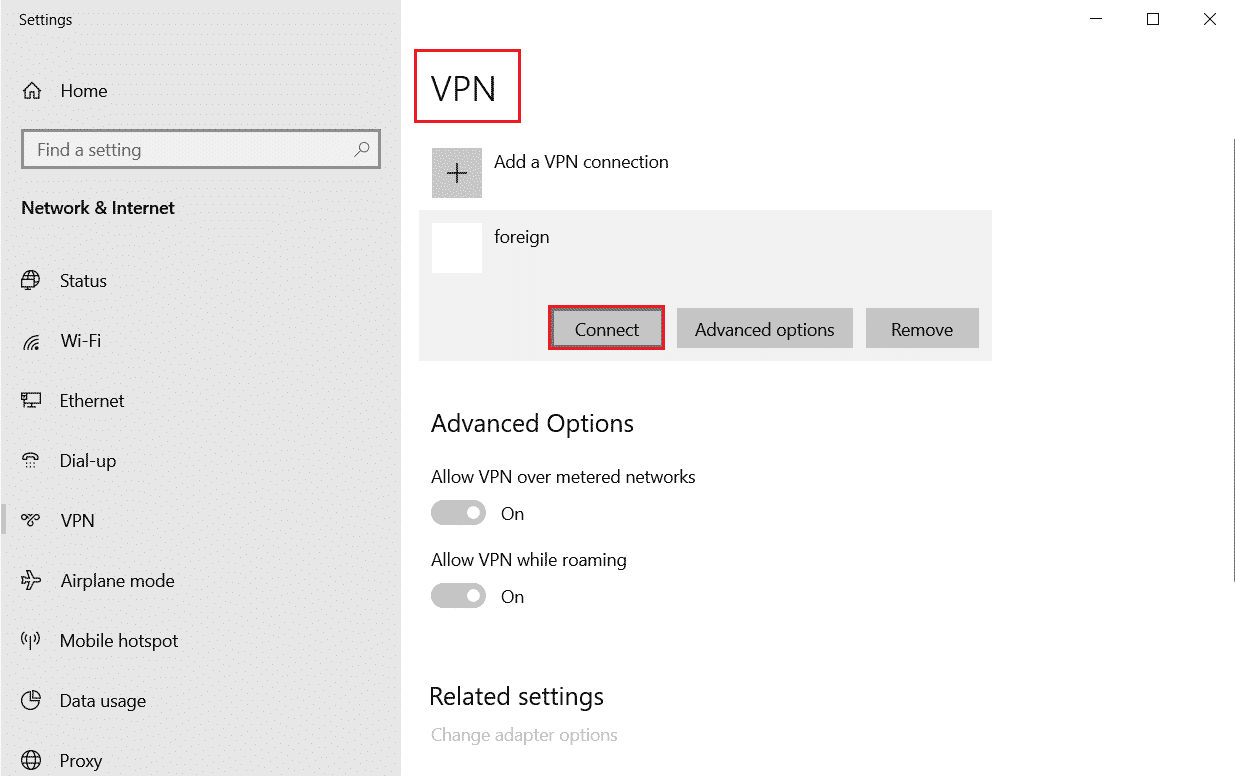
4. Kemudian, luncurkan kembali Discord . Nikmati layanan Discord tanpa gangguan dengan bantuan koneksi VPN seperti yang diinstruksikan di atas.
Metode 1D: Jalankan Pemecah Masalah Jaringan
Jika Anda masih memiliki masalah jaringan dengan aplikasi, Anda dapat mengimprovisasi koneksi dengan memanfaatkan pemecah masalah jaringan. Ini akan menyelesaikan masalah berbagi layar hitam Discord. Ini adalah proses yang sistematis dan jika Anda tidak tahu cara menjalankan pemecah masalah jaringan, ikuti langkah-langkah seperti yang diinstruksikan dalam panduan kami Cara Memecahkan Masalah Konektivitas Jaringan pada Windows 10 dan terapkan langkah-langkah seperti yang diinstruksikan.
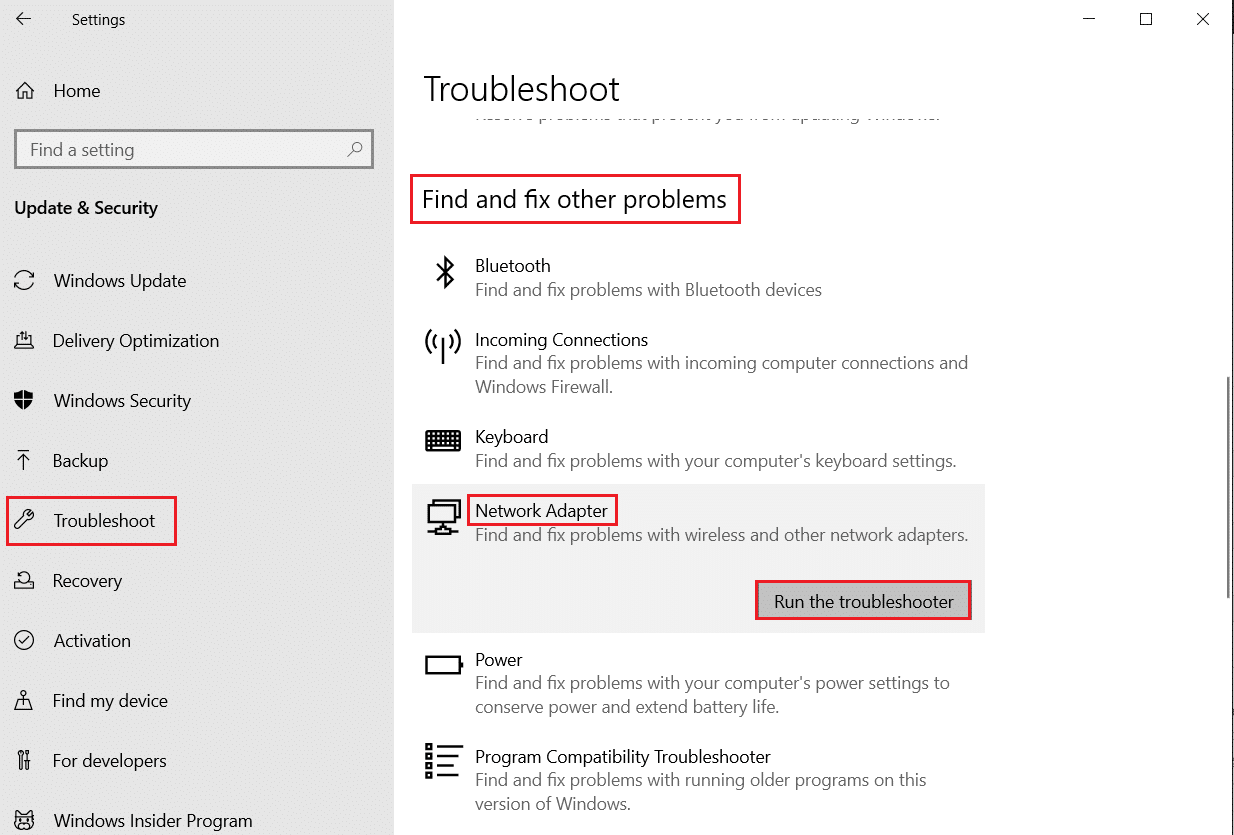
Hasil pemecah masalah akan memandu Anda melalui langkah-langkah untuk memperbaiki semua masalah yang didiagnosis. Setelah selesai, periksa apakah Anda telah memperbaiki masalah atau belum.
Baca Juga: Daftar Perintah Discord
Metode 1E: Berikan Hak Istimewa Admin dan Jalankan Pemecah Masalah Kompatibilitas
Metode ini adalah perbaikan paling sepele yang membantu Anda menyelesaikan Discord screen share yang tidak berfungsi masalah layar hitam. Untuk memastikan Discord berjalan dengan hak admin, ikuti petunjuk yang tercantum di bawah ini.
Langkah I: Pilih Jalankan program ini dalam mode kompatibilitas
1. Arahkan ke lokasi file Discord di File Explorer.
2. Kemudian, klik kanan pada aplikasi Discord dan kemudian pilih Properties , seperti yang digambarkan di bawah ini.
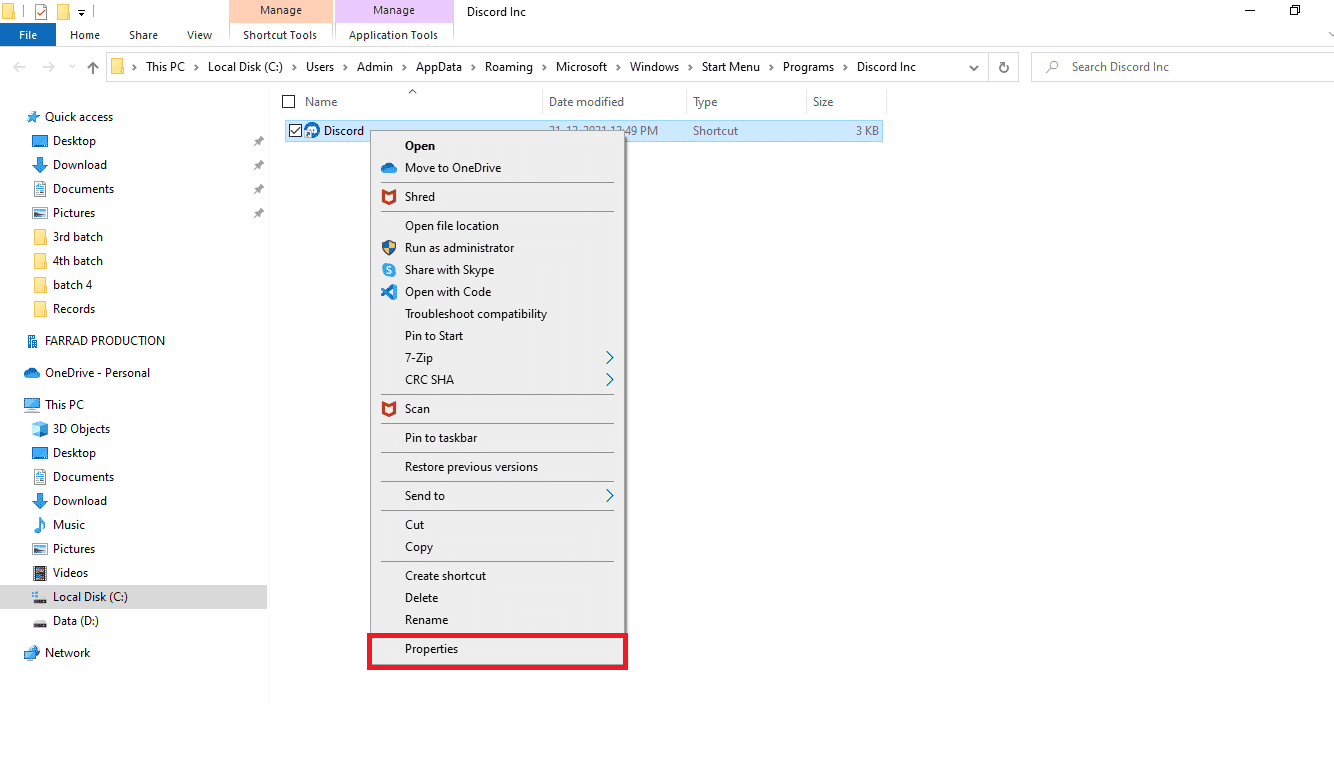
3. Sekarang, beralih ke tab Kompatibilitas .
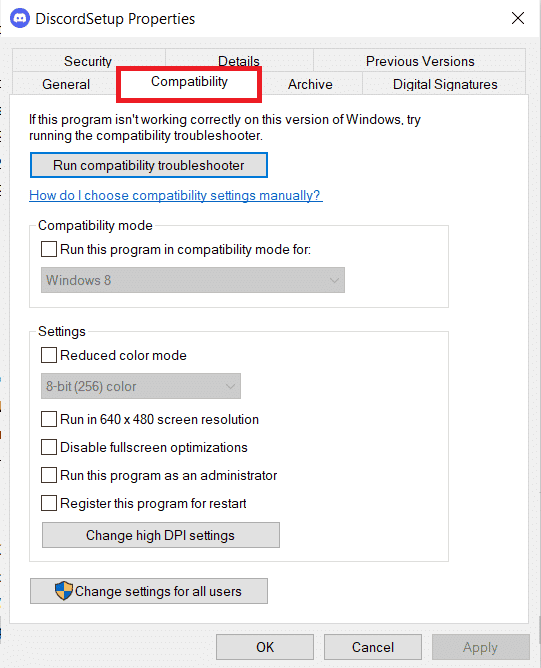
4. Centang Jalankan program ini dalam mode kompatibilitas untuk .
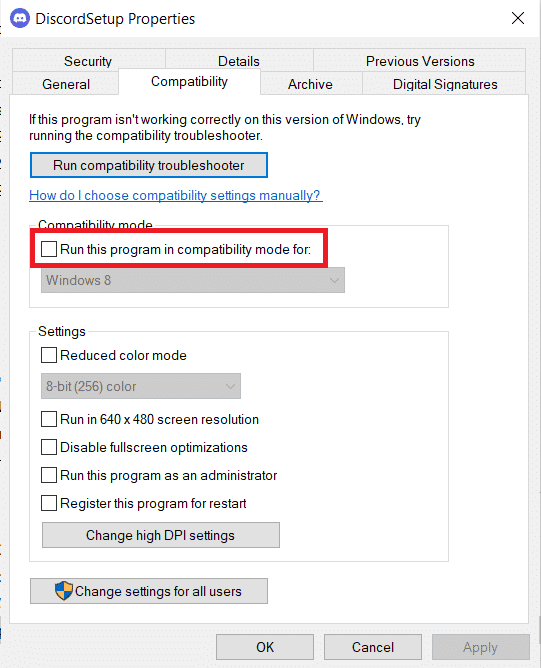
5. Kemudian, pilih versi Windows sebelumnya yang kompatibel dengan Discord.
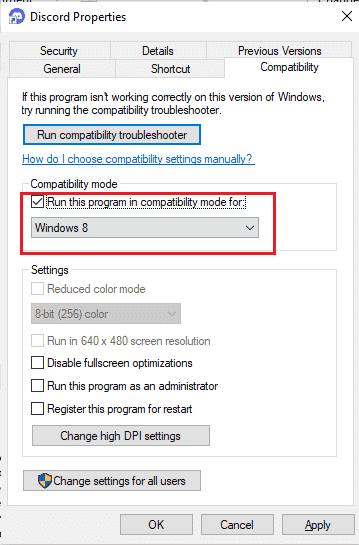
6. Klik Apply dan OK untuk menyimpan perubahan ini.
Anda dapat mencoba berbagai versi Windows dan memeriksa apakah pembagian layar Discord tidak berfungsi terjadi lagi atau tidak. Jika ini tidak memperbaiki masalah, coba jalankan pemecah masalah kompatibilitas seperti yang diinstruksikan di bawah ini.
Langkah II: Jalankan Pemecah Masalah Kompatibilitas
1. Ulangi langkah 1-3 seperti yang diinstruksikan pada langkah di atas dan klik tombol Jalankan pemecah masalah kompatibilitas seperti yang digambarkan.
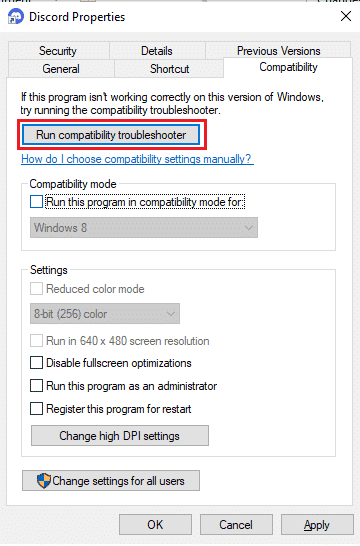
2. Klik Coba pengaturan yang disarankan atau Program pemecahan masalah untuk menjalankan pemecah masalah.
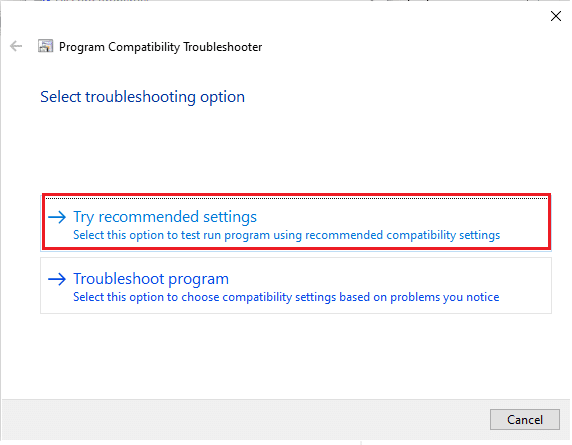
3. Klik tombol Uji program… dan apakah masalah berbagi layar perselisihan Anda telah diperbaiki atau tidak.
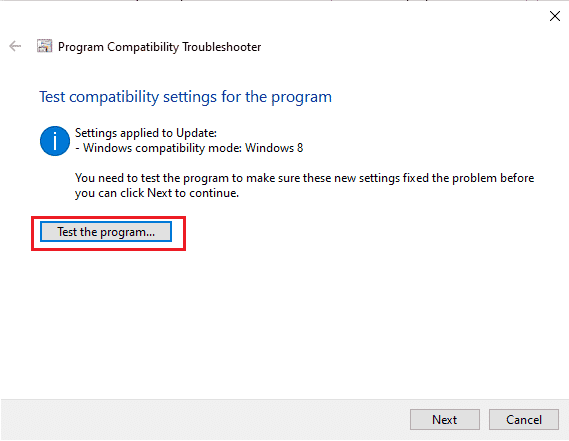
4. Kemudian klik Next untuk melanjutkan.
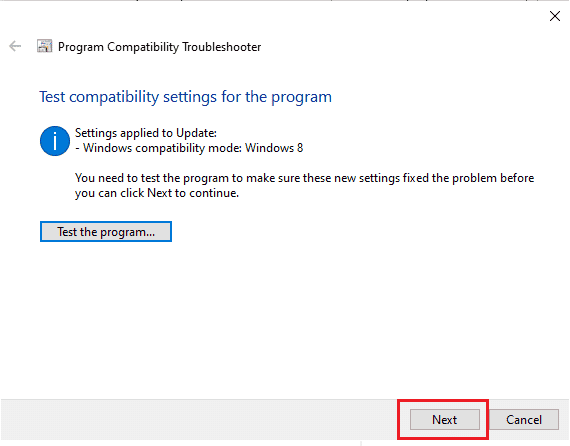
5A. Jika pengaturan ini memperbaiki masalah Anda, pilih Ya, simpan pengaturan ini untuk program ini.
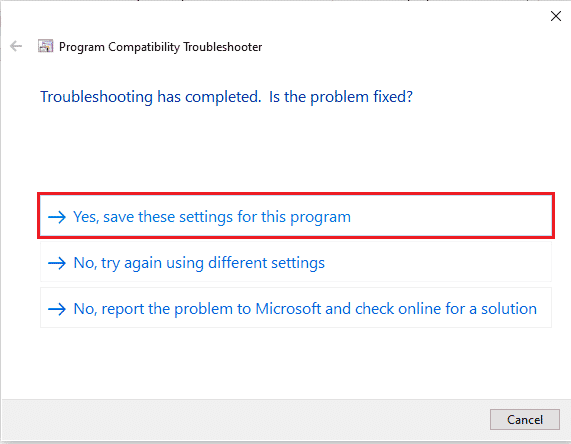
5B. Atau jika masalah berlanjut, ikuti langkah-langkah yang disebutkan di bawah ini untuk memperbaikinya.
Metode 1F: Tutup Aplikasi Lain
Jika Anda menjalankan game lanjutan lainnya di latar belakang selain Discord, ini akan menyebabkan masalah kinerja. Beberapa aplikasi latar belakang menghabiskan banyak sumber daya CPU, dan jika Anda ingin menyelesaikannya, Anda harus menutup semua program dan aplikasi latar belakang lainnya seperti yang diinstruksikan dalam panduan kami Cara Mengakhiri Tugas di Windows 10.
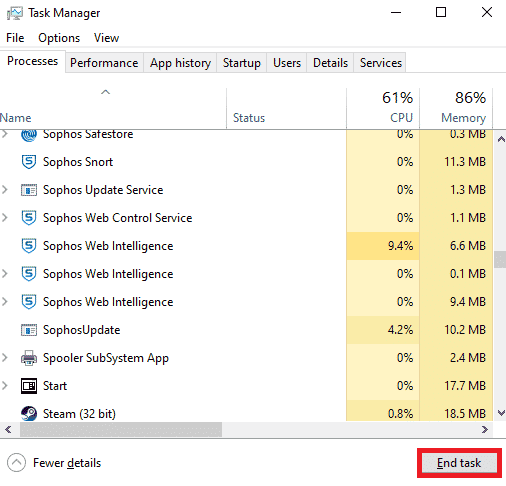
Baca Juga: Mana yang Lebih Baik Antara Discord vs TeamSpeak?
Metode 1G: Perbarui Perselisihan
Beberapa pengguna telah melaporkan bahwa berbagi layar Discord yang tidak berfungsi dapat diselesaikan dengan memperbarui aplikasi Discord yang sudah ketinggalan zaman. Untuk memperbarui Discord, tutup semua proses terkait Discord di PC, perbarui aplikasi dan luncurkan kembali nanti.
1. Tekan Windows Key , ketik %LocalAppData% dan klik Open .
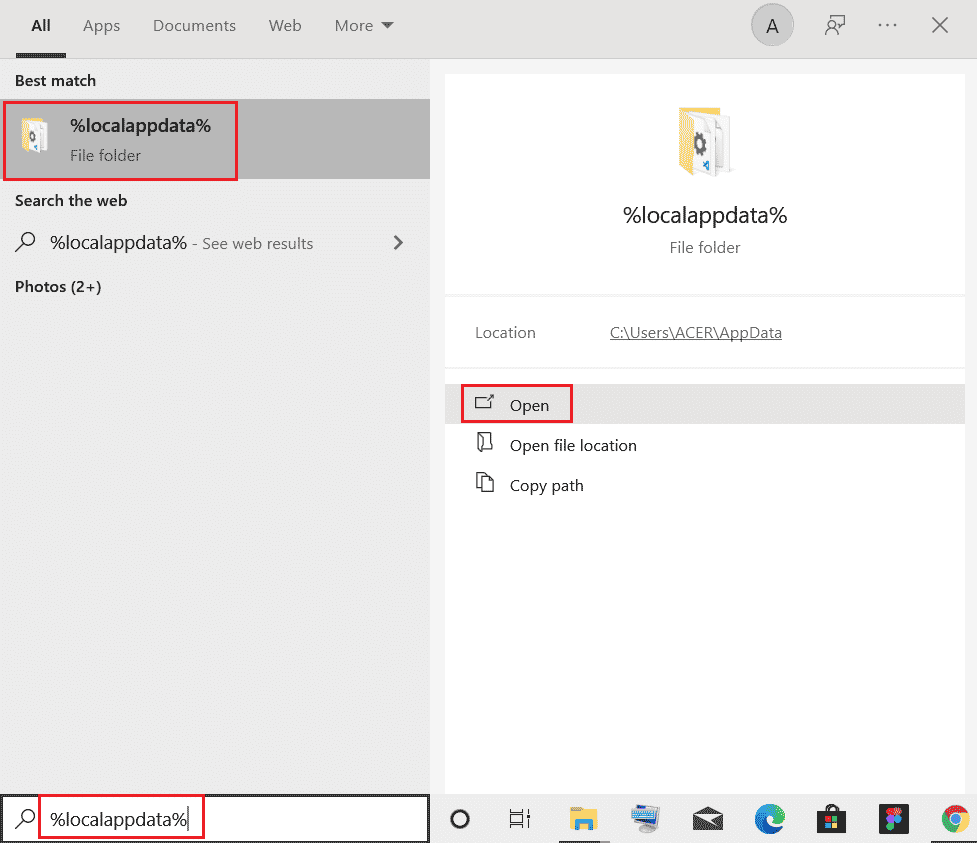
2. Sekarang, klik dua kali pada folder Discord untuk membukanya.
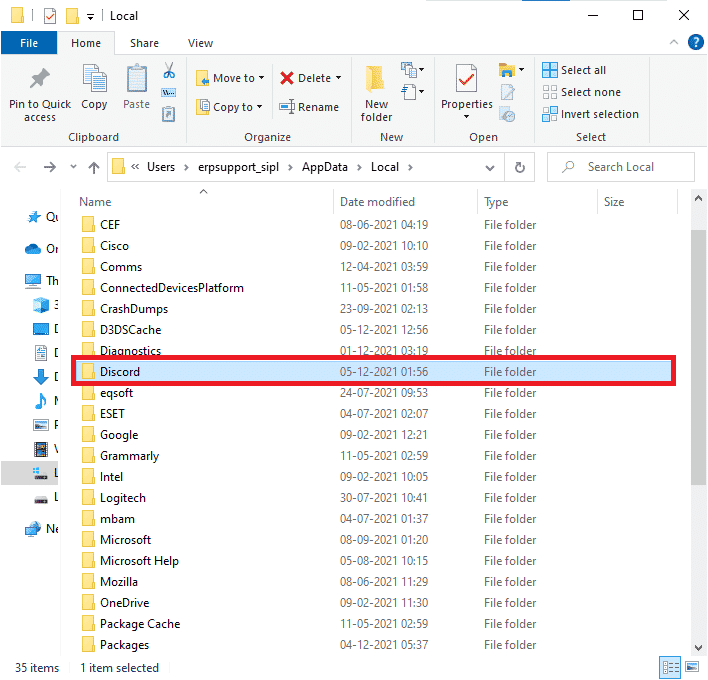
3. Sekarang, klik dua kali untuk menjalankan aplikasi Update dan tunggu prosesnya selesai.
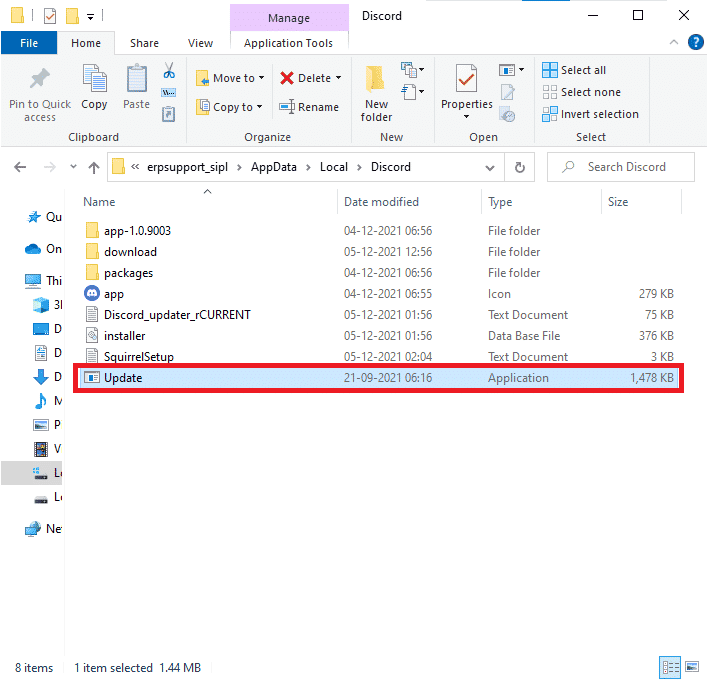
4. Terakhir, luncurkan kembali Discord dan periksa apakah masalah berbagi layar hitam Discord telah diperbaiki.
1H. Perbarui Windows
Juga, jika ada bug di PC Anda, mereka hanya dapat diperbaiki setelah pembaruan Windows. Microsoft merilis pembaruan rutin untuk memperbaiki semua bug ini sehingga menyortir masalah berbagi layar hitam Discord. Karenanya, pastikan jika Anda telah memperbarui Sistem Operasi Windows Anda dan jika ada pembaruan yang tertunda, gunakan panduan kami Cara Mengunduh dan Menginstal Pembaruan Terbaru Windows 10
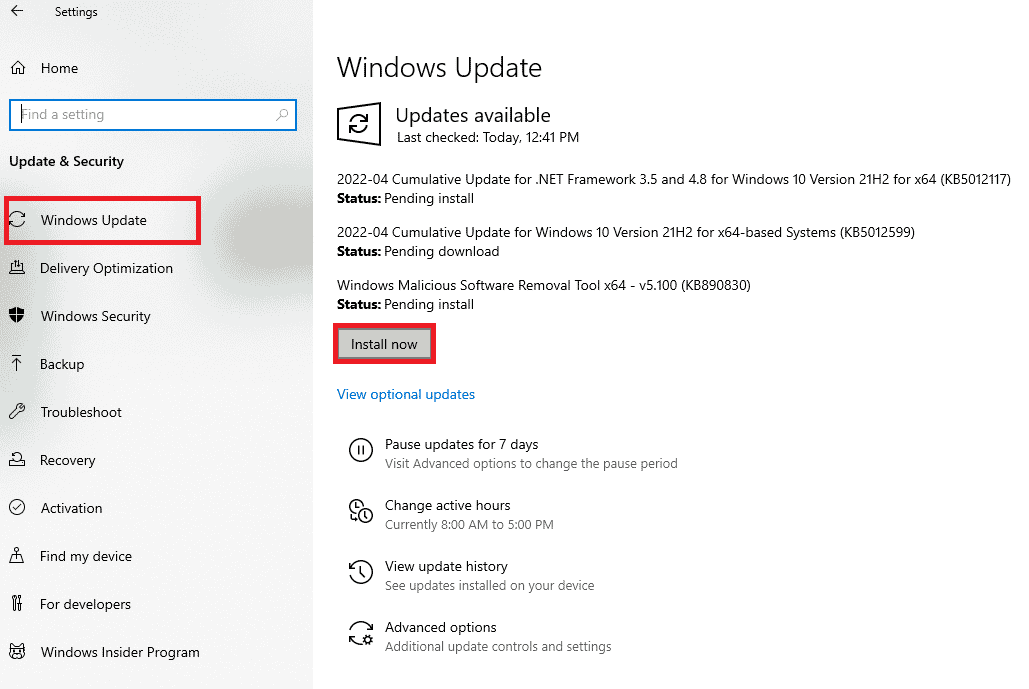
Setelah memperbarui Sistem Operasi Windows Anda, periksa apakah Anda dapat berbagi layar di Discord.
Metode 2: Hapus Cache Perselisihan
Membersihkan file sementara Discord akan membantu Anda menyelesaikan berbagi layar Discord yang tidak berfungsi dengan mudah. Ikuti langkah-langkah yang disebutkan di bawah ini untuk menghapus cache Discord.
1. Keluar dari Discord dan klik kotak Pencarian Windows.
2. Ketik %appdata% dan klik Buka .
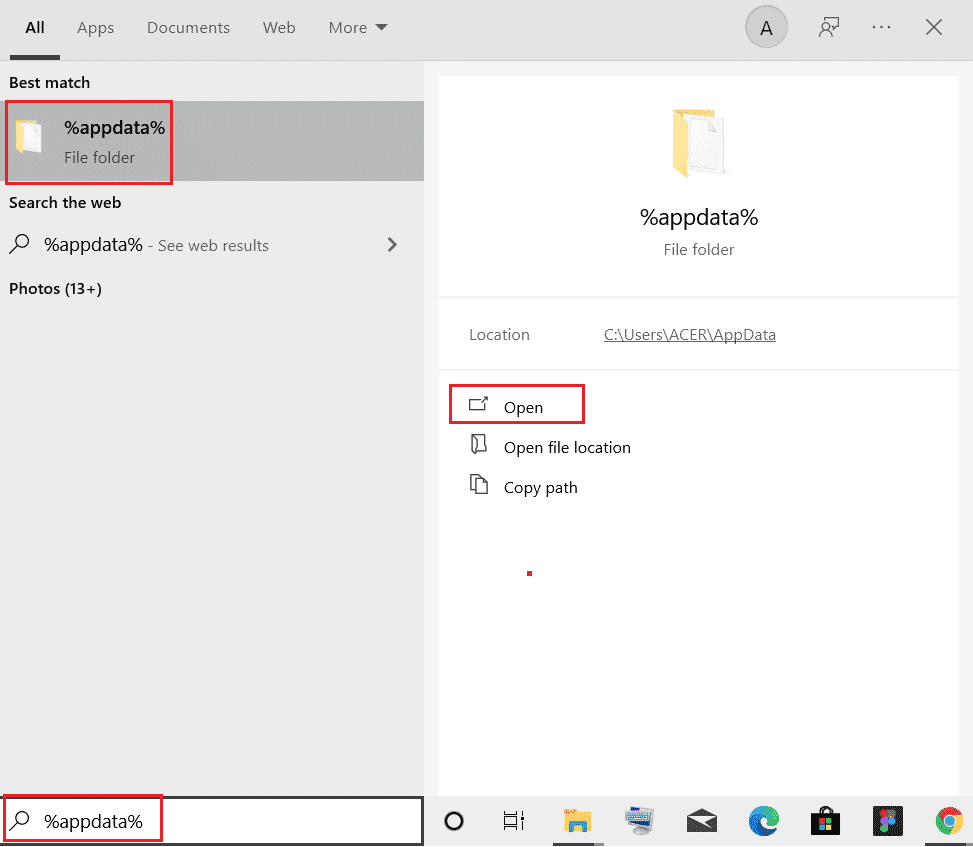
3. Sekarang, klik kanan pada folder Discord dan pilih opsi Hapus untuk menghapusnya.
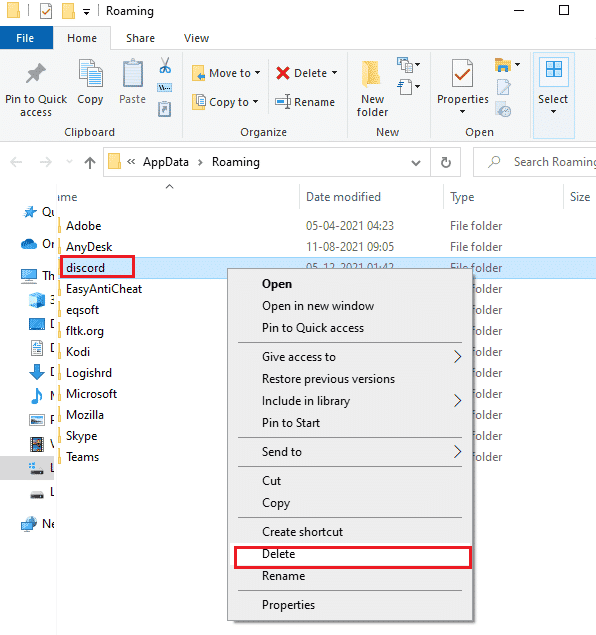
4. Sekali lagi, tekan tombol Windows dan ketik %LocalAppData%.
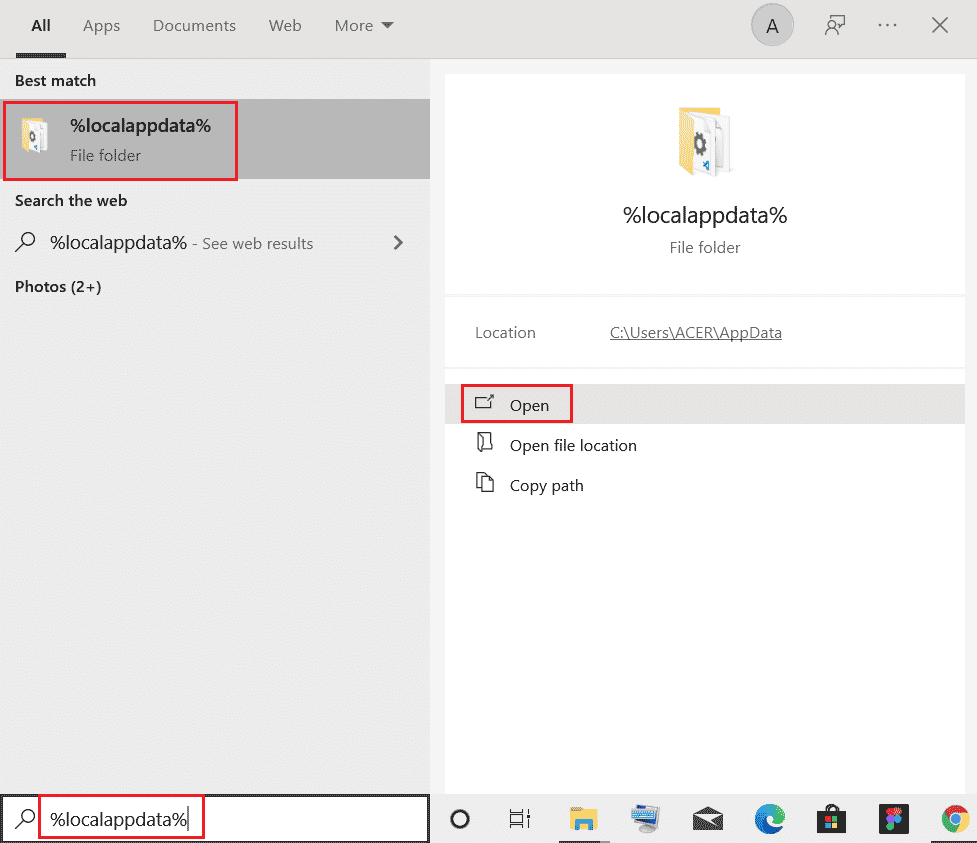
5. Temukan folder Discord dan hapus seperti yang Anda lakukan sebelumnya.
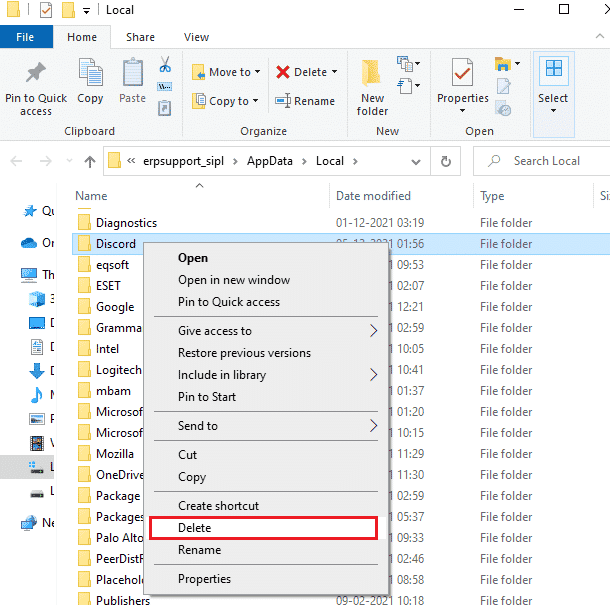
6. Terakhir, restart PC . Sekarang, Anda telah berhasil menghapus file konfigurasi Discord yang rusak dari PC Anda. Selanjutnya, periksa apakah Anda telah memperbaiki masalah berbagi layar hitam Discord.
Baca Juga: Cara Mengutip Seseorang di Discord
Metode 3: Tambahkan Game secara Manual ke Aktivitas Discord
Umumnya, Discord akan mendeteksi aplikasi / game secara otomatis, jika ini gagal, Anda dapat menambahkan game secara manual ke aktivitas Discord yang membantu Anda memperbaiki Discord screen share yang tidak berfungsi masalah layar hitam pada PC Windows 10 Anda.
1. Luncurkan Discord di PC atau browser web Anda dan klik ikon roda gigi dari kiri bawah layar. Ini membuka pengaturan Discord .
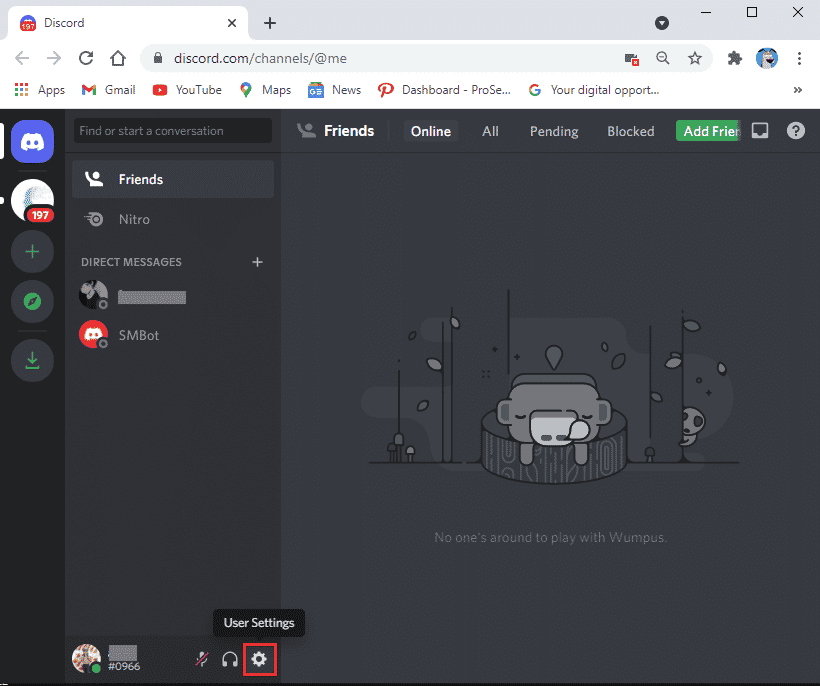

2. Pilih tab Aktivitas game dari panel di sebelah kiri.
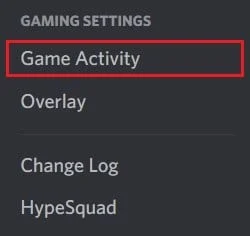
3. Sekarang, klik tautan 'Tambahkan' di sebelah teks yang mengatakan ' Tidak melihat permainan Anda. '
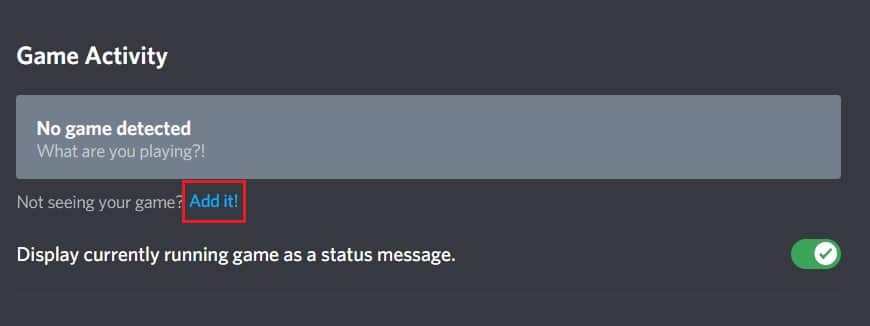
4. Sebuah kotak pencarian akan muncul, klik menu drop-down dan temukan aplikasi atau program di mana Anda menghadapi masalah berbagi layar. Tambahkan program ke daftar. Pastikan aplikasi aktif dan berjalan, jika tidak, Discord tidak akan dapat mengidentifikasinya.
Catatan: Namun, pastikan Anda tidak menjalankan Discord sebagai administrator dan menutup aplikasi atau program yang muncul di menu tarik-turun sebelum Anda menambahkannya ke daftar.
5. Setelah aplikasi ditambahkan, klik tombol Overlay untuk menyalakannya. Ini penting jika Anda ingin berbagi aplikasi.
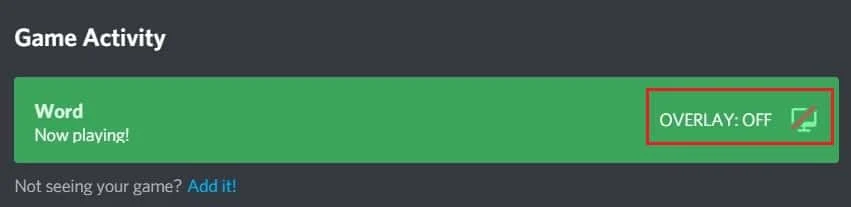
6. Setelah aplikasi ditambahkan, coba bagikan lagi melalui Discord dan lihat apakah masalah berbagi layar Discord tidak berfungsi teratasi.
Metode 4: Matikan Pengaturan Teknologi Terbaru
Teknologi terbaru untuk menangkap pengaturan layar Anda di Discord akan mengganggu opsi berbagi layar Discord dan menyebabkan layar hitam atau layar berkedip. Ikuti langkah-langkah yang disebutkan di bawah ini untuk mematikan pengaturan ini seperti yang diinstruksikan di bawah ini.
1. Buka Discord dan klik Pengaturan seperti yang digambarkan.
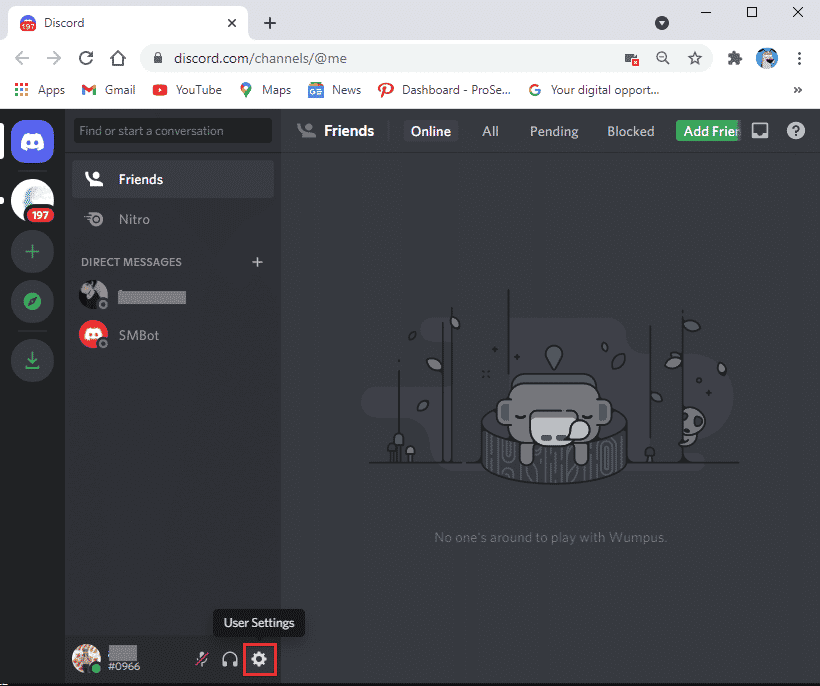
2. Sekarang, klik Suara & Video dari menu sebelah kiri.
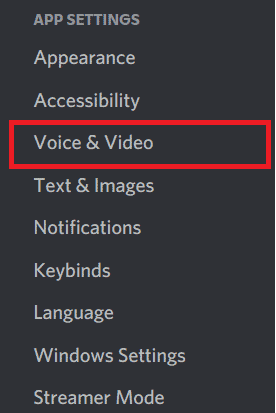
3. Sekarang, gulir ke bawah ke layar kanan dan matikan Gunakan teknologi terbaru kami untuk menangkap pengaturan layar Anda . Kemudian, periksa apakah Anda telah memperbaiki masalah berbagi layar hitam Discord atau tidak.
Baca Juga: Cara Memperbaiki Discord Terus Membeku
Metode 5: Matikan Metode Eksperimental
Jika Anda masih menghadapi masalah berbagi layar Discord yang tidak berfungsi, Anda harus mematikan pengaturan eksperimental di aplikasi Anda seperti yang diinstruksikan di bawah ini.
1. Tutup semua aplikasi latar belakang, buka Discord, dan klik Pengaturan seperti yang digambarkan.
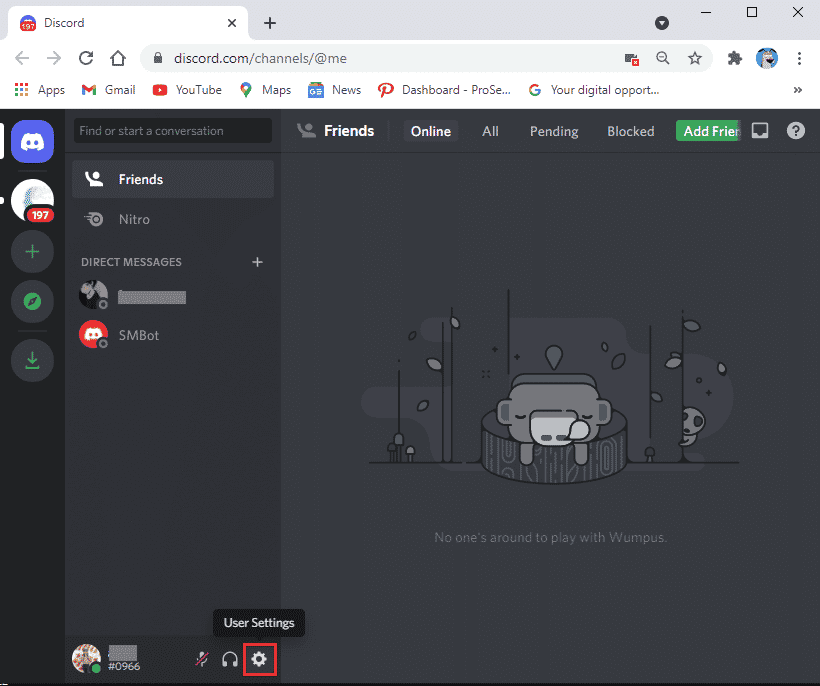
2. Sekarang, klik Suara & Video dari menu sebelah kiri.
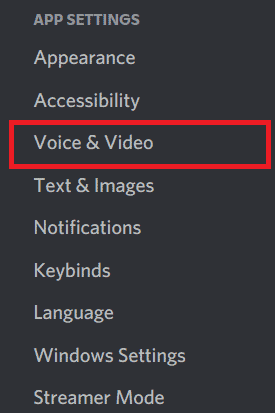
3. Kemudian, matikan Gunakan metode eksperimental untuk menangkap audio dari pengaturan aplikasi dan periksa apakah itu menyelesaikan Discord screen share not working masalah layar hitam.
Metode 6: Nonaktifkan Akselerasi Perangkat Keras
Fitur akselerasi perangkat keras membantu aplikasi menangani semua beban sumber daya CPU. Discord memanfaatkan fitur ini sambil menyeimbangkan sumber daya sistem untuk tugas-tugas berat seperti berbagi layar. Namun, jika Anda menghadapi Discord berbagi layar tidak berfungsi, Anda dapat mencoba menonaktifkan fitur ini di Discord seperti yang diinstruksikan di bawah ini.
1. Tekan tombol Windows , ketik Discord , dan klik Open .
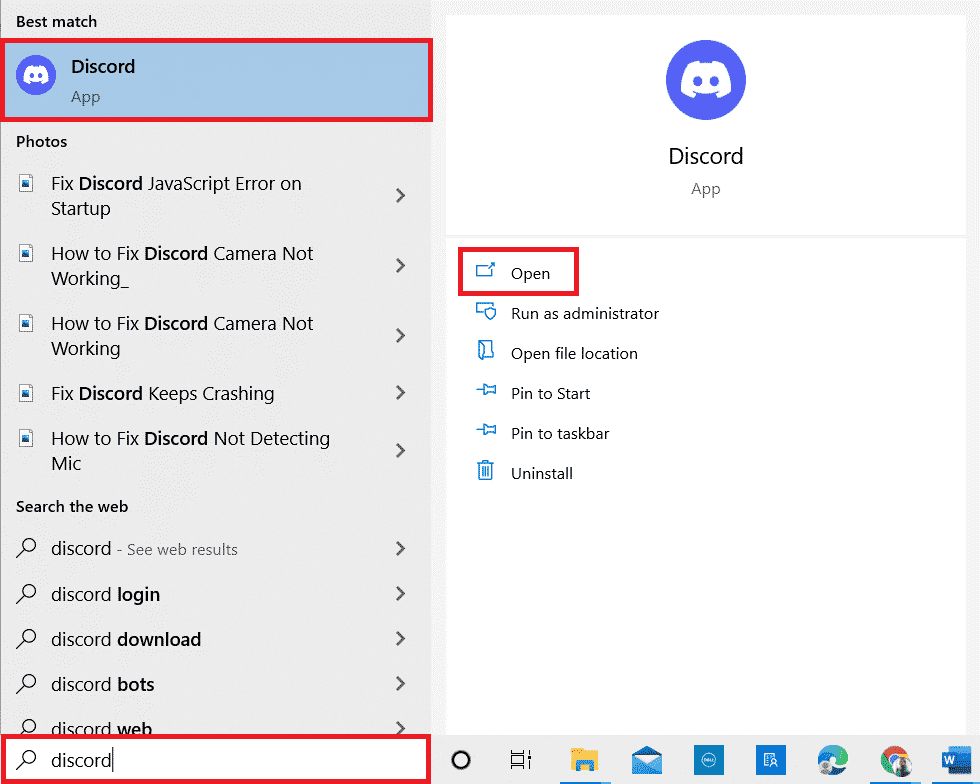
2. Klik ikon roda gigi untuk meluncurkan Pengaturan.
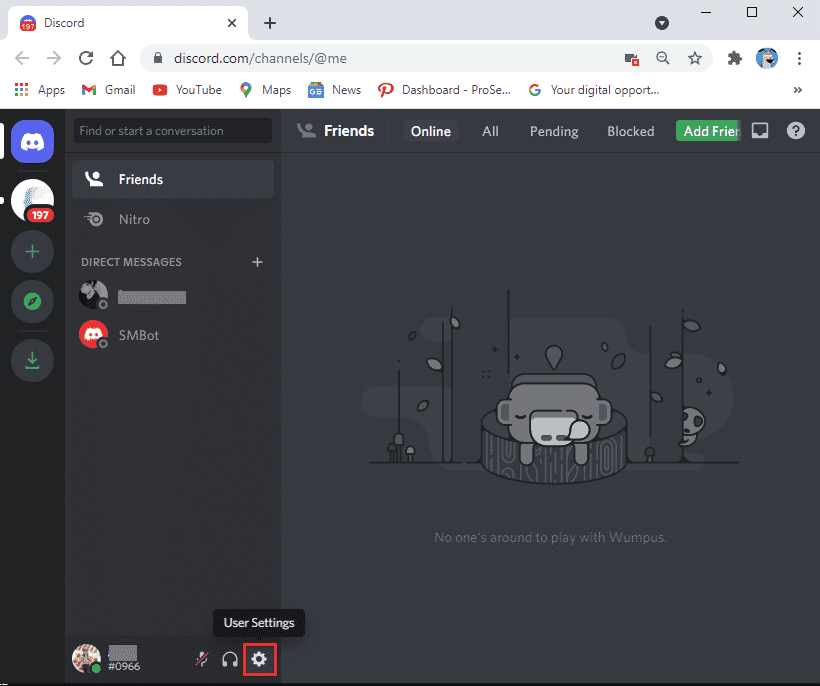
3. Sekarang, klik opsi Lanjutan seperti yang ditunjukkan.
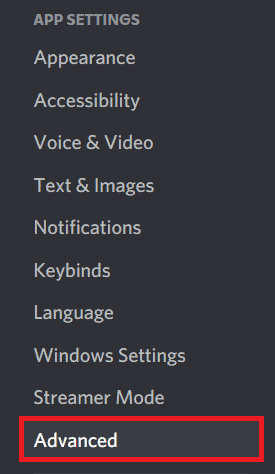
4. Kemudian, matikan opsi Akselerasi Perangkat Keras .
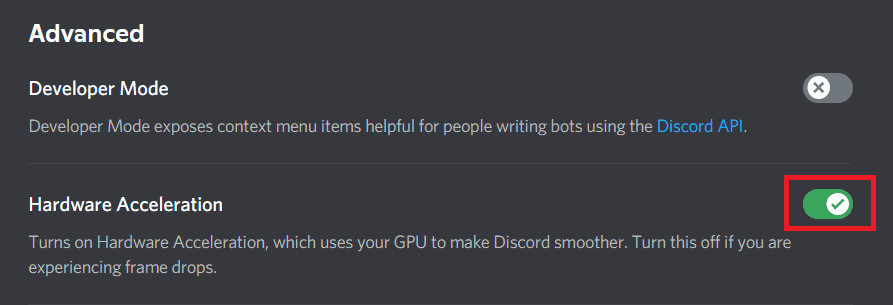
5. Klik Oke untuk mengkonfirmasi prompt.
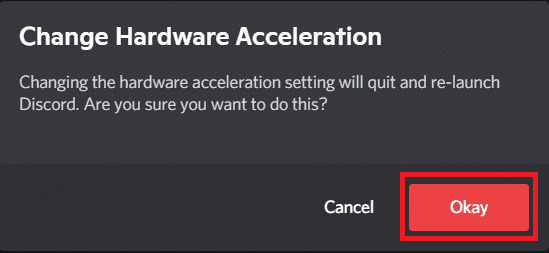
Periksa apakah Anda telah memperbaiki masalah berbagi layar hitam Discord.
Baca Juga: Cara Mengatur Grup DM di Discord
Metode 7: Aktifkan Gerakan yang Dikurangi
Semua animasi dan transisi aplikasi di Discord dikendalikan oleh fitur yang disebut, Reduced motion. Saat Anda mengaktifkan fitur ini di Discord, waktu animasi akan berkurang, sehingga membuat operasi Discord menjadi lancar. Ikuti langkah-langkah untuk memperbaiki Discord screen share yang tidak berfungsi masalah layar hitam.
1. Tekan tombol Windows , ketik Discord , dan klik Open .
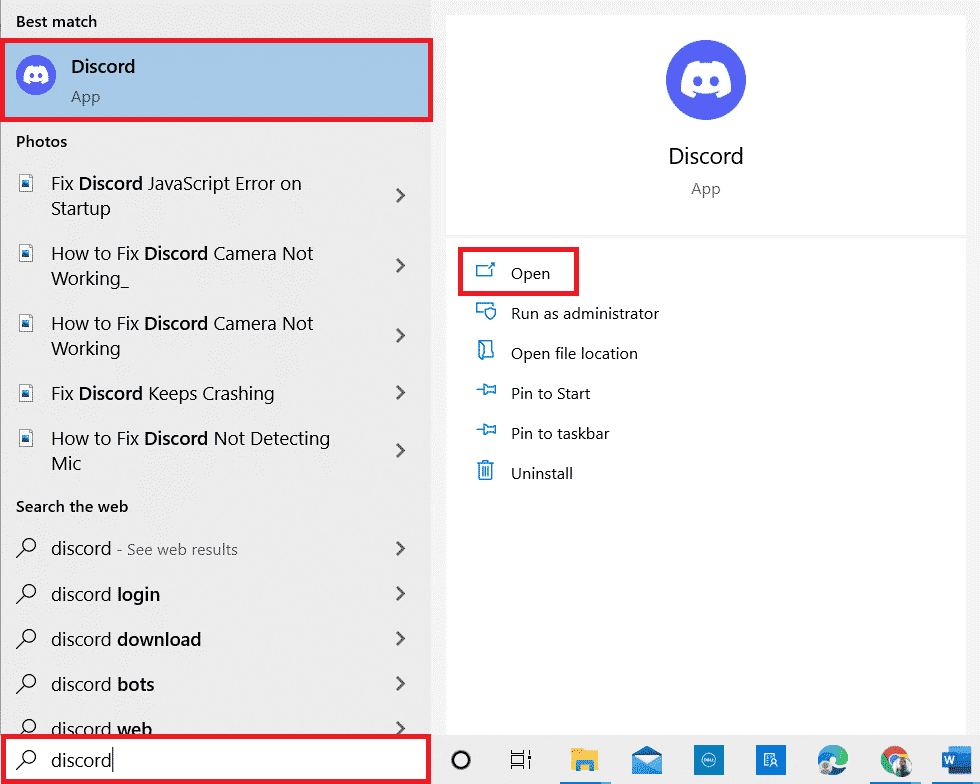
2. Klik ikon roda gigi untuk membuka Pengaturan.
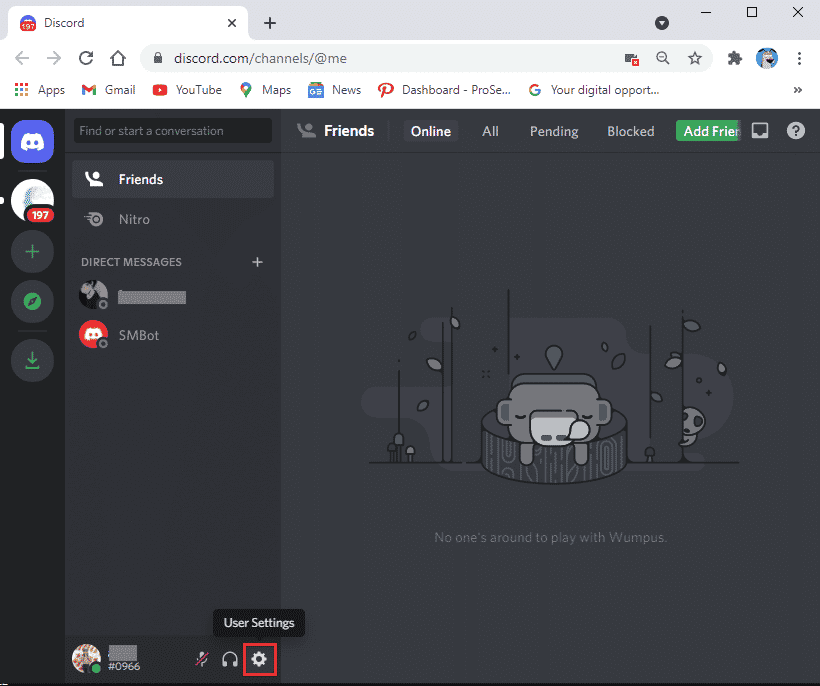
3. Beralih ke tab Aksesibilitas .
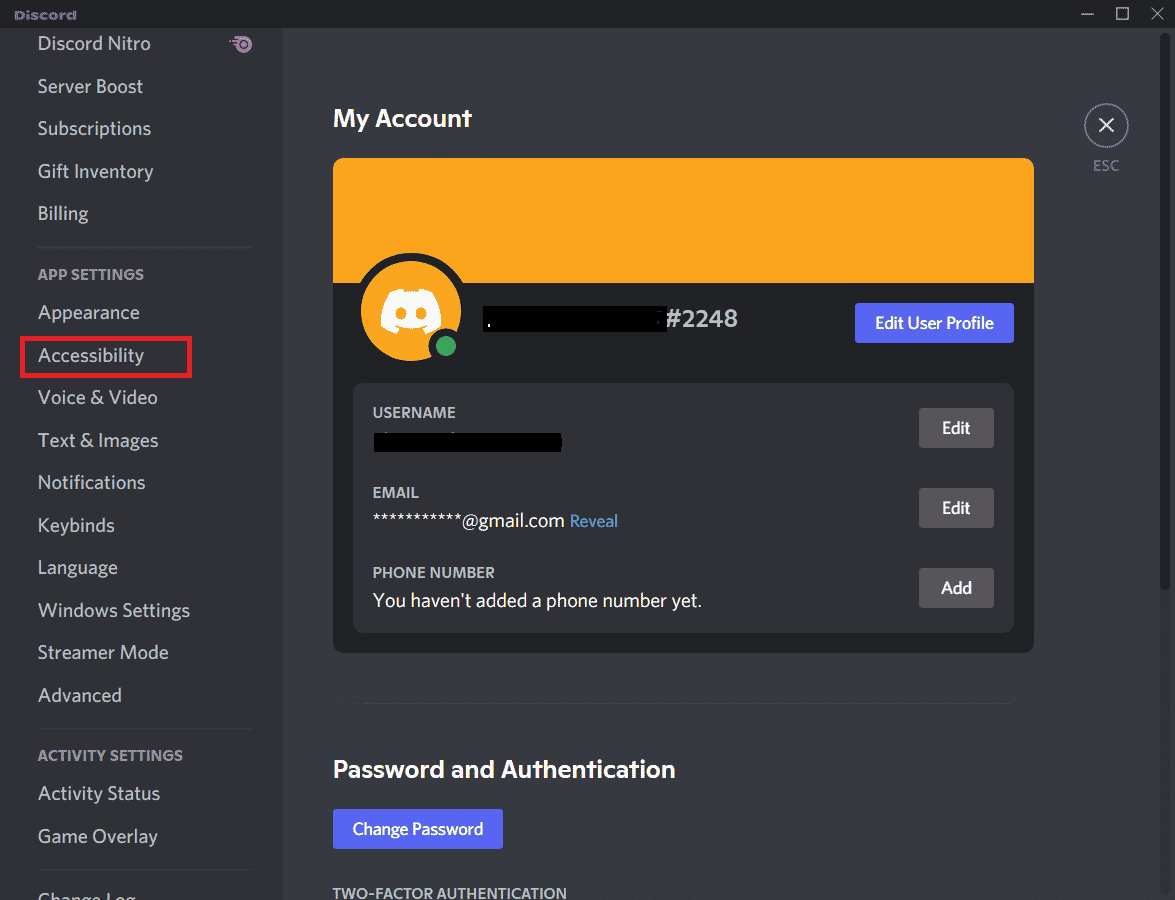
4. Aktifkan opsi Enable Reduced Motion .
Catatan: Mengaktifkan opsi ini akan secara otomatis mematikan opsi. Secara otomatis memutar GIF saat Discord difokuskan dan Mainkan emoji animasi .
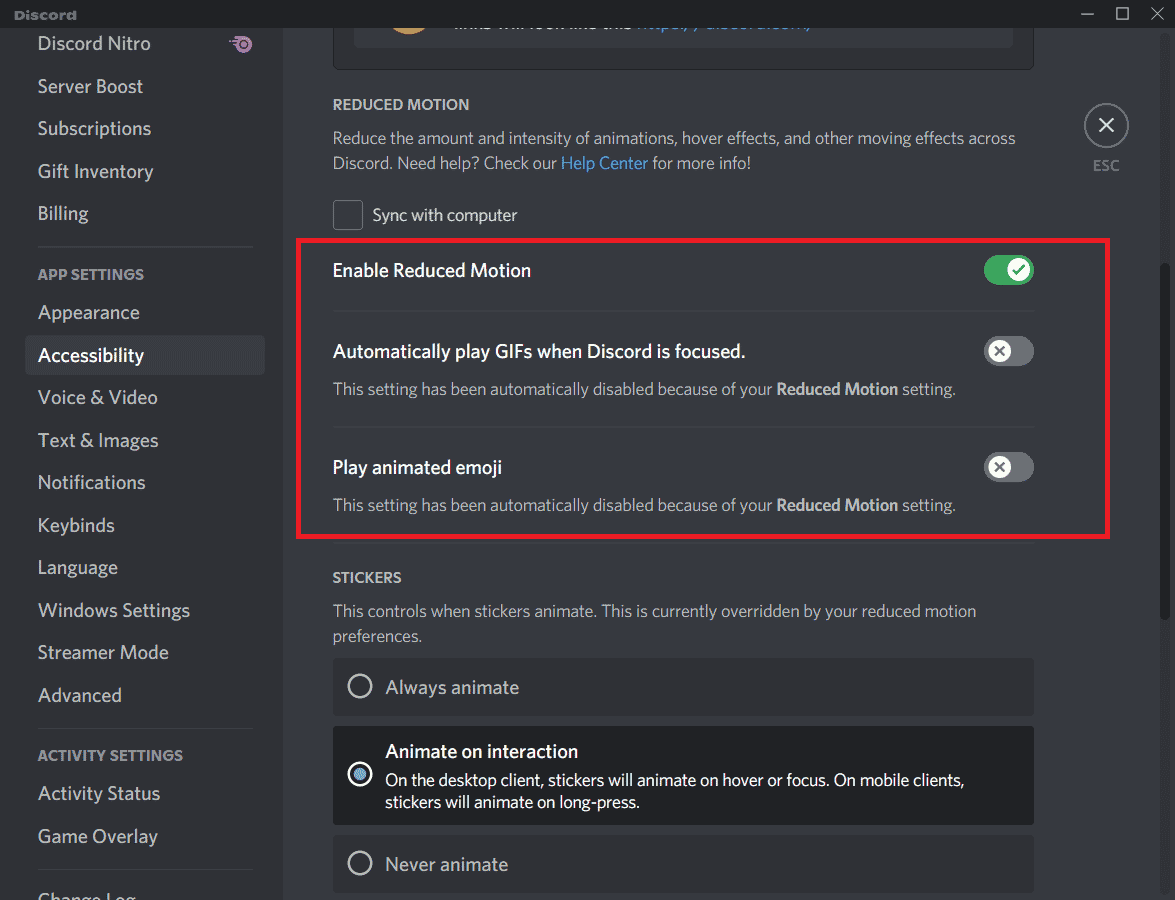
5. Sekarang, restart aplikasi Discord dan periksa apakah Anda telah menyelesaikan masalah berbagi layar Discord tidak berfungsi.
Metode 8: Perbarui Driver GPU
Driver grafis membantu gambar grafis berat dan aplikasi pemrosesan video menyederhanakan tugas mereka. Jika Anda menghadapi konflik peluncuran saat berbagi layar di Discord, pastikan Anda menggunakan versi terbaru dari driver perangkat, karena mereka berfungsi sebagai penghubung antara perangkat keras dan Sistem Operasi PC Anda. Banyak pengguna menyarankan bahwa memperbarui driver telah memperbaiki pembagian layar Discord yang tidak berfungsi. Baca dan terapkan langkah-langkah yang diinstruksikan dalam panduan kami 4 Cara Memperbarui Driver Grafis di Windows 10 untuk melakukannya.
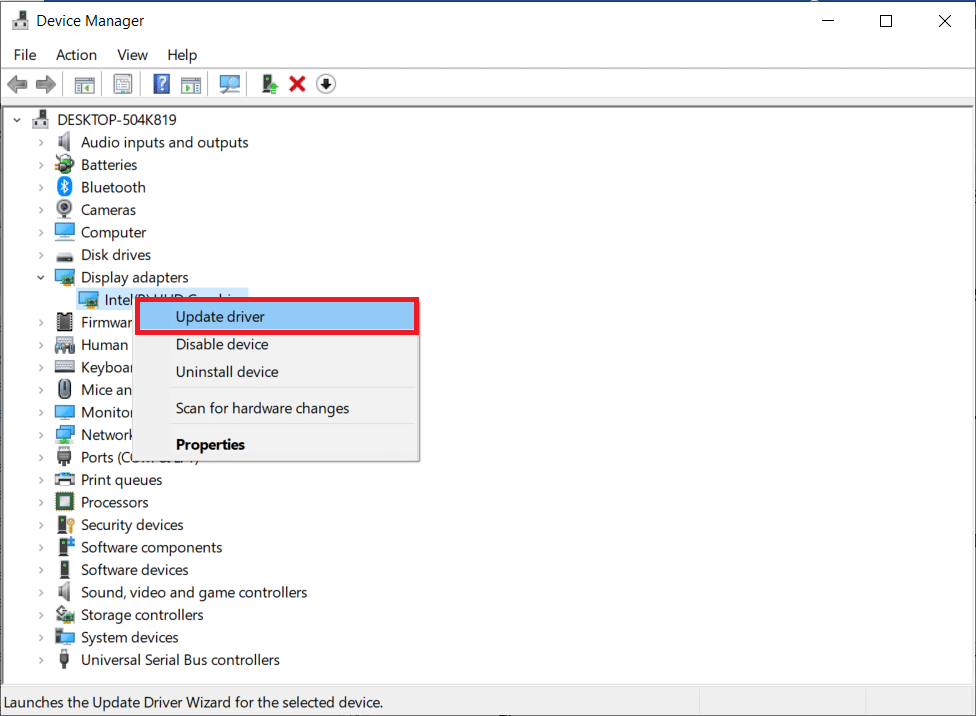
Baca Juga: Perbaiki Discord Terus Crash
Metode 9: Instal Ulang Driver GPU
Jika Anda masih menghadapi masalah berbagi layar Discord yang tidak berfungsi setelah memperbarui driver GPU Anda, instal ulang driver perangkat untuk memperbaiki masalah ketidakcocokan apa pun. Anda dapat dengan mudah menginstal ulang driver Grafis seperti yang diinstruksikan dalam panduan kami Cara Menghapus dan Menginstal Ulang Driver pada Windows 10.
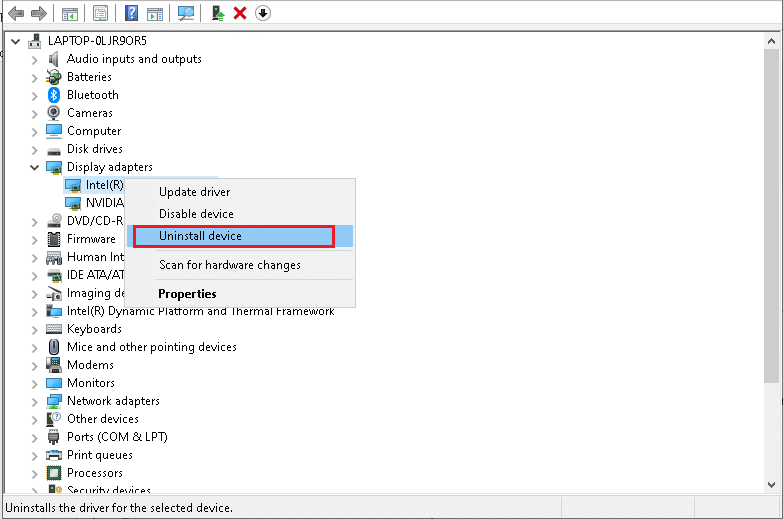
Metode 10: Nonaktifkan Antivirus Sementara (Jika Berlaku)
Program antivirus Anda mungkin keliru mencegah fitur pembaruan aplikasi Windows seperti Discord. Anda disarankan untuk menonaktifkan perangkat lunak antivirus inbuilt atau pihak ketiga untuk sementara waktu untuk menyelesaikan Discord screen share not working masalah layar hitam. Baca panduan kami tentang Cara Menonaktifkan Antivirus Sementara di Windows 10 dan ikuti instruksi untuk menonaktifkan program Antivirus Anda sementara di PC Anda.
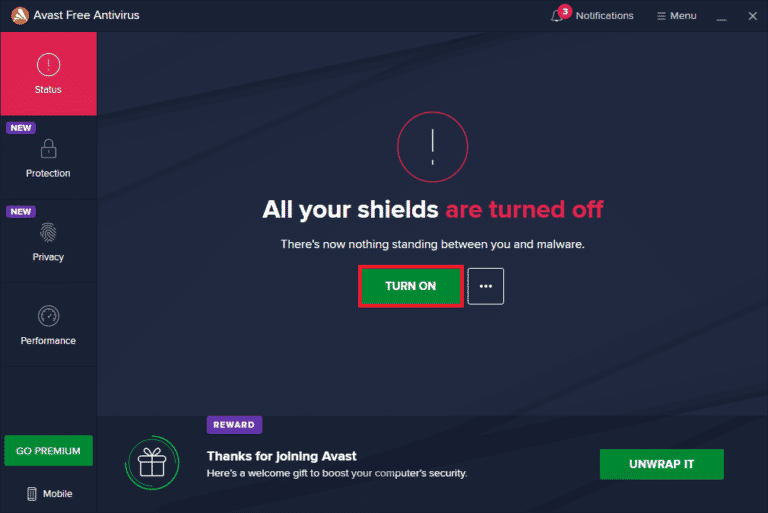
Baca Juga: Apa Itu Easyanticheat.exe dan Amankah?
Metode 11: Nonaktifkan Windows Defender Firewall (Tidak Disarankan)
Terkadang, Windows Defender Firewall di komputer Anda mungkin mencegah akses berbagi layar, karena beberapa alasan keamanan. Jika Anda tidak tahu cara menonaktifkan Windows Defender Firewall, panduan kami tentang Cara Menonaktifkan Windows 10 Firewall akan membantu Anda melakukannya. Anda juga dapat memasukkan Discord ke daftar putih dengan mengikuti panduan kami Izinkan atau Blokir Aplikasi melalui Windows Firewall
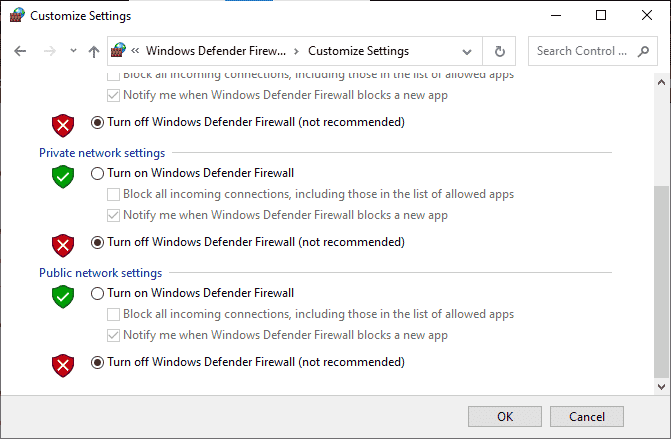
Metode 12: Atur Ulang Pengaturan Jaringan
Meskipun memperbarui driver grafis, dan menonaktifkan suite keamanan, coba atur ulang pengaturan jaringan jika tidak ada metode yang membantu Anda memperbaiki pembagian layar Discord yang tidak berfungsi. Untuk melakukannya, ikuti panduan kami tentang Cara Mengatur Ulang Pengaturan Jaringan di Windows 10
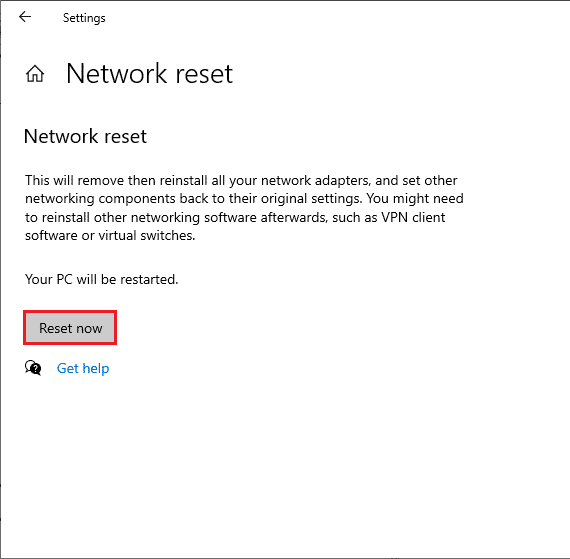
Baca Juga: Perbaiki Discord Tidak Mendeteksi Mic
Metode 13: Atur Ulang Pengaturan Suara
Beberapa pengguna menyarankan bahwa mengatur ulang pengaturan suara di Discord, membantu mereka menyelesaikan masalah berbagi layar Discord tidak berfungsi. Meskipun ini mungkin terdengar aneh, ini patut dicoba. Ikuti langkah-langkah yang disebutkan di bawah ini untuk menerapkan hal yang sama.
1. Tekan tombol Windows , ketik Discord , dan klik Open .
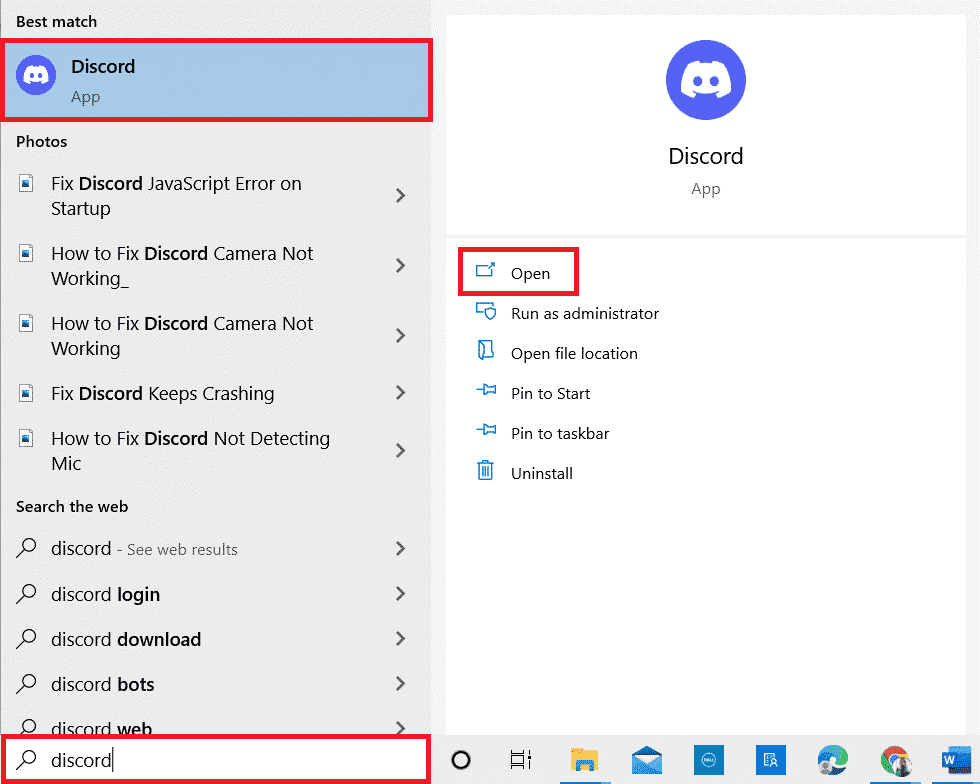
2. Klik ikon roda gigi untuk membuka Pengaturan.
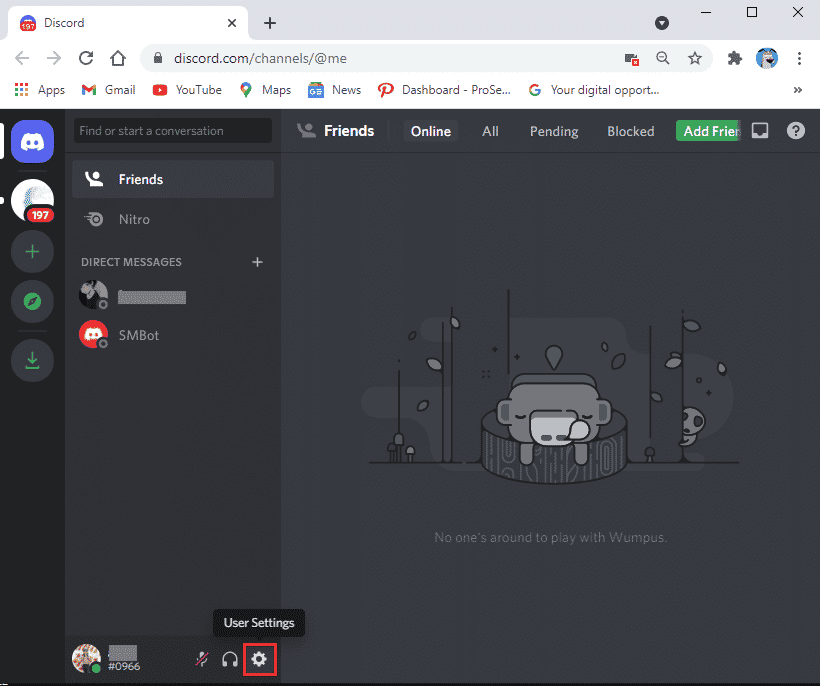
3. Beralih ke tab Suara dan Video dari panel di sebelah kiri.
4. Di bawah Pengaturan Suara , seret penggeser volume input ke nilai tinggi.
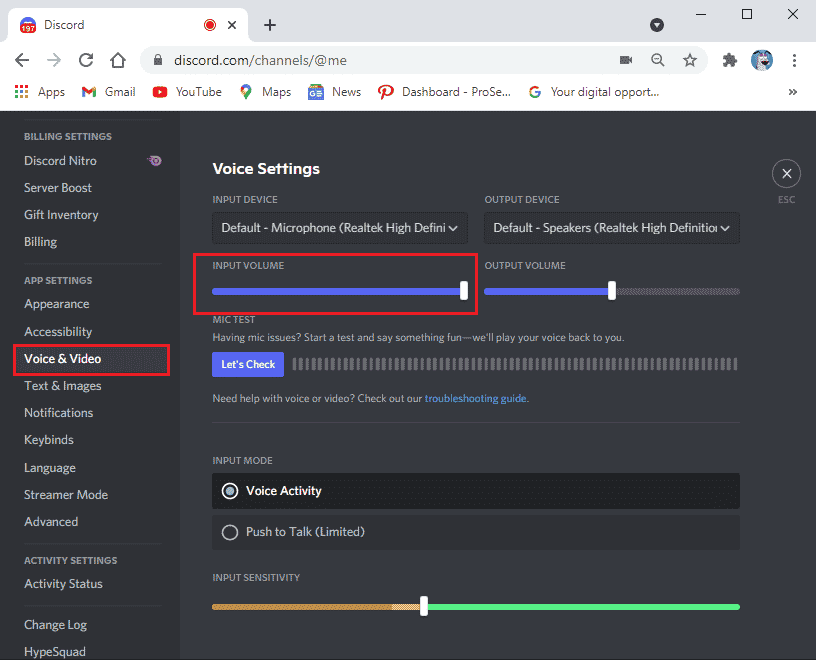
5. Sekarang atur ulang pengaturan suara pada Discord. Gulir ke bawah pada layar Suara dan Video dan klik Atur Ulang Pengaturan Suara.
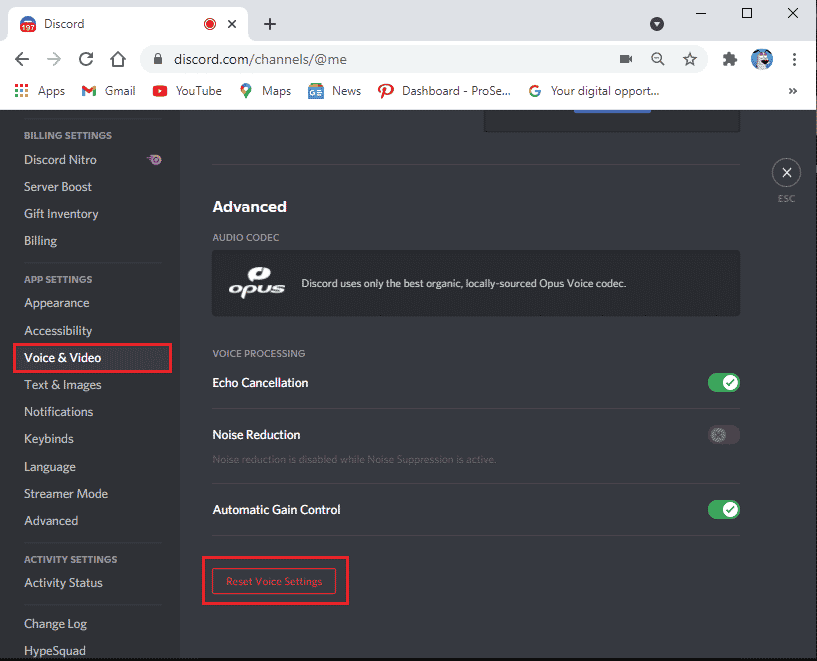
6. Akhirnya, jendela konfirmasi akan muncul; klik Oke untuk mengonfirmasi. Luncurkan kembali Discord untuk memeriksa apakah Anda dapat memperbaiki masalah berbagi layar hitam Discord .
Metode 14: Instal Ulang Perselisihan
Jika tidak ada metode yang membantu Anda, coba instal ulang perangkat lunak jika memungkinkan. Saat Anda menginstal ulang Discord, pengaturan konfigurasi dan semua pengaturan akan di-refresh, dan karenanya ada lebih banyak kemungkinan Anda akan mendapatkan perbaikan untuk pembagian layar Discord yang tidak berfungsi.
1. Tekan tombol Windows + I bersamaan untuk membuka Pengaturan Windows .
2. Klik Aplikasi dari ubin yang diberikan
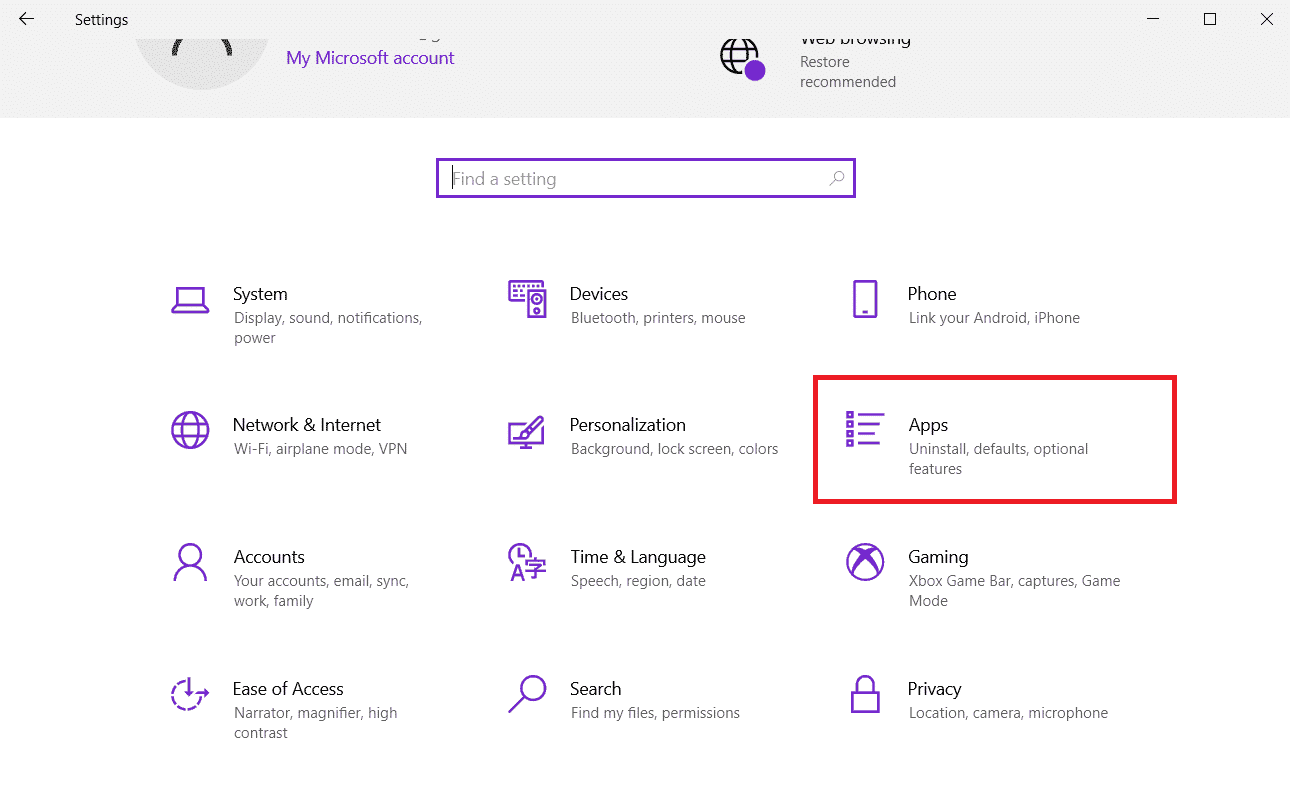
3. Di tab Aplikasi & fitur , cari dan klik Perselisihan. Kemudian, klik tombol Uninstall .
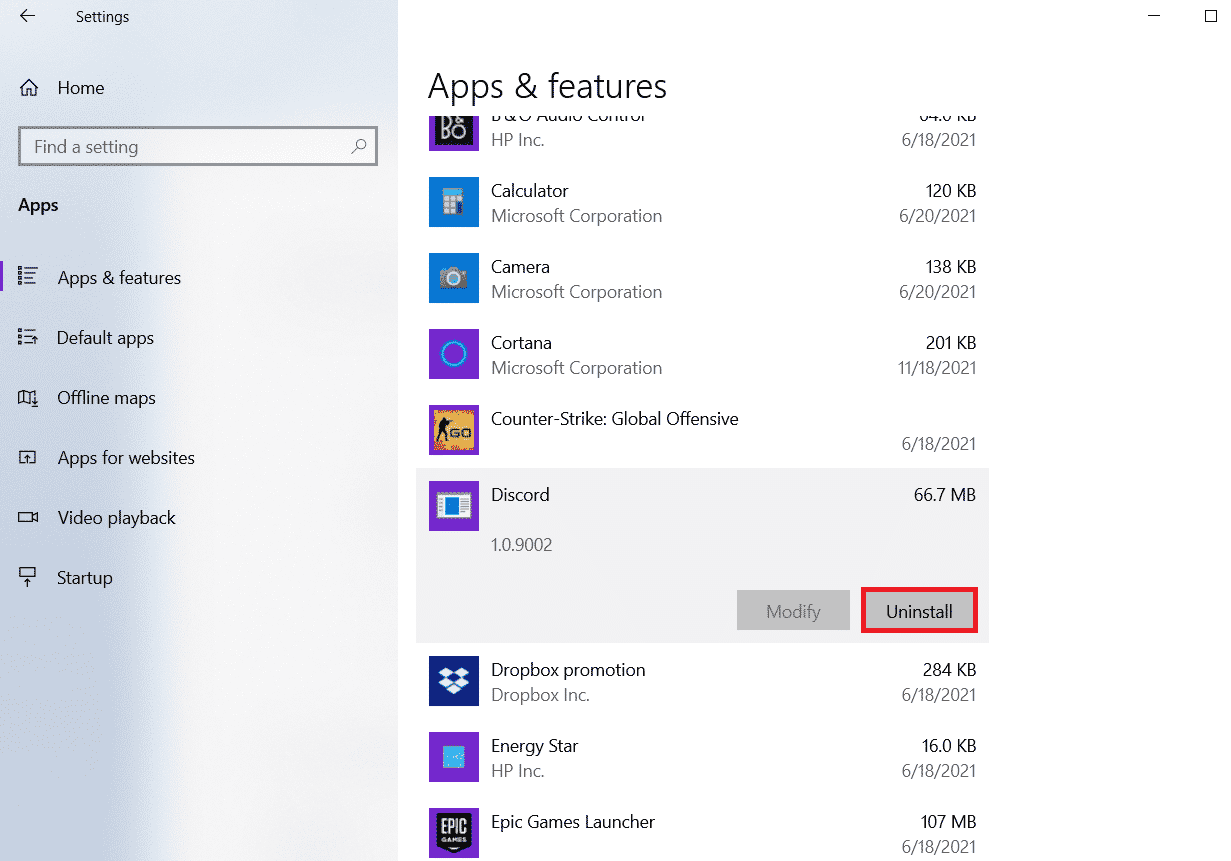
4. Ikuti petunjuk di layar untuk menyelesaikan penghapusan instalasi.
5. Kemudian, tekan tombol Windows + E secara bersamaan untuk membuka File Manager .
6. Navigasikan ke jalur berikut dari bilah alamat.
C:\Users\USERNAME\AppData\Local
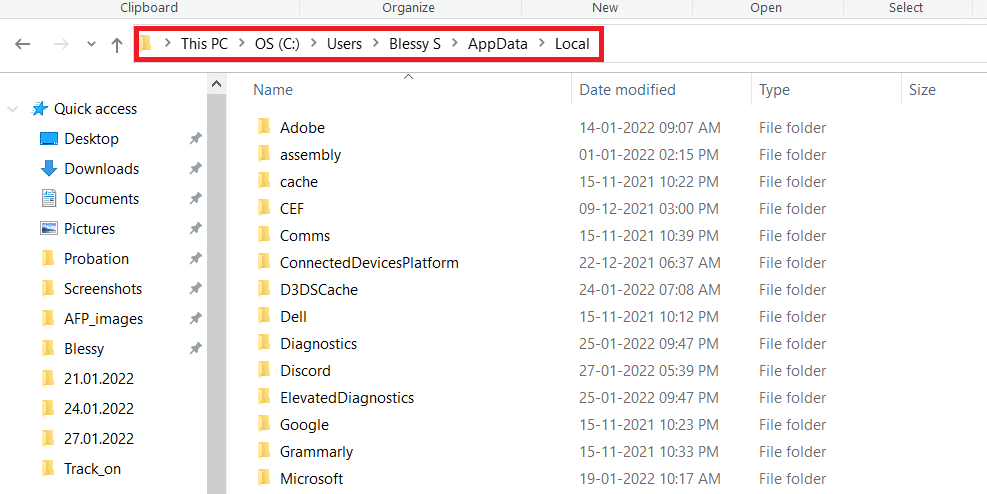
7. Klik kanan pada Discord dan pilih opsi Hapus .
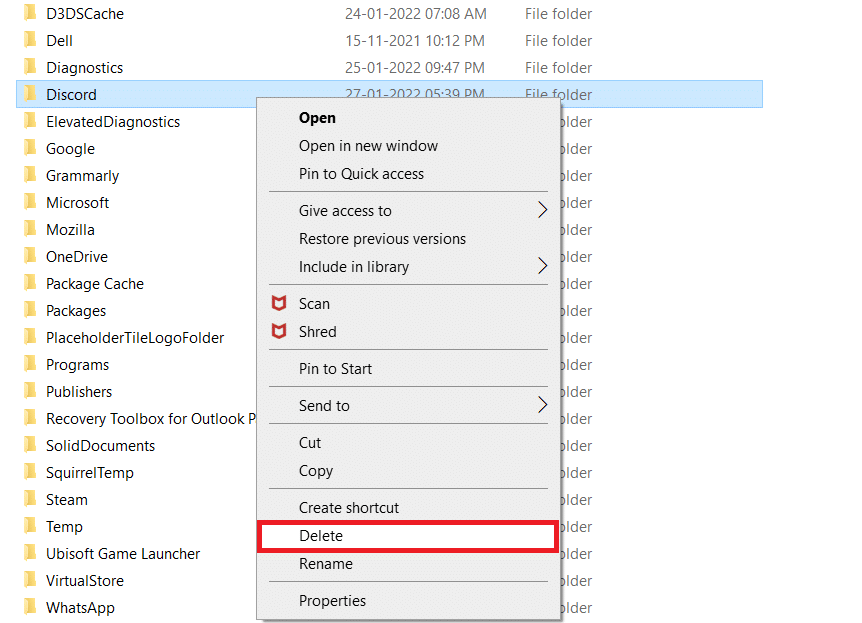
8. Sekarang buka situs web Discord dan klik tombol Unduh untuk Windows .
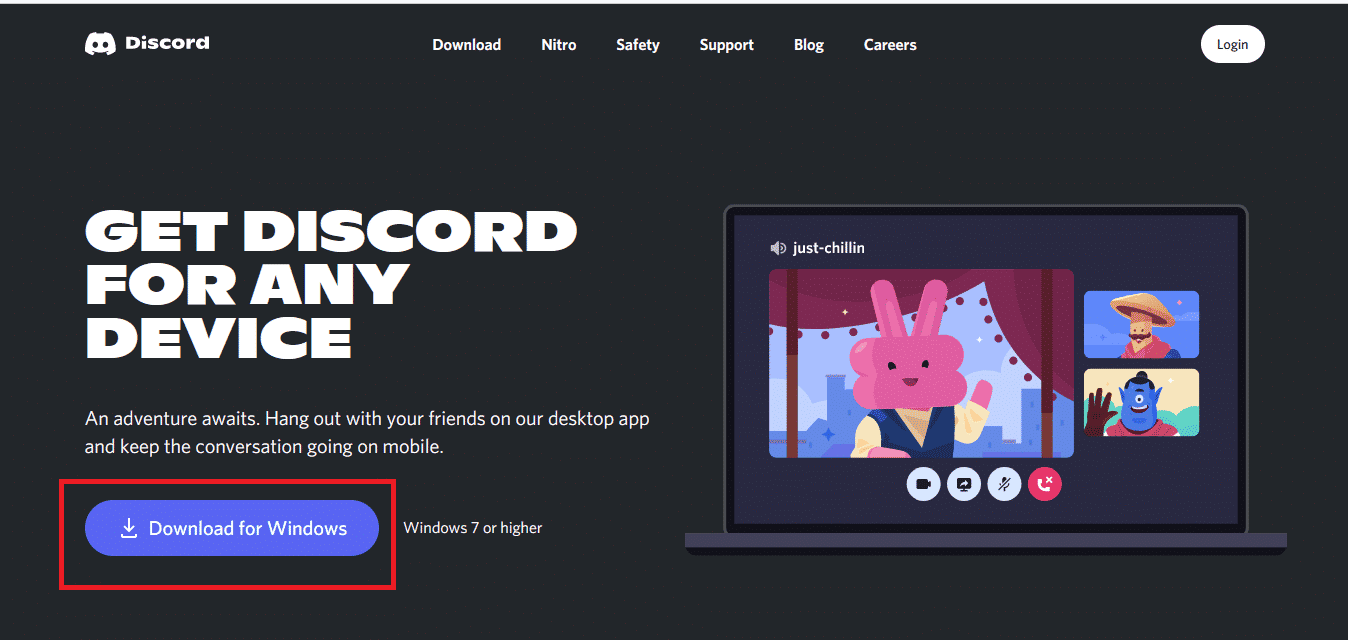
9. Buka file DiscordSetup.exe yang diunduh dan instal programnya.
![]()
10. Ini akan secara otomatis memperbarui dirinya sendiri setiap kali Anda meluncurkan aplikasi juga. Setelah Anda menginstal ulang Discord, semua masalah terkait akan hilang sekarang.
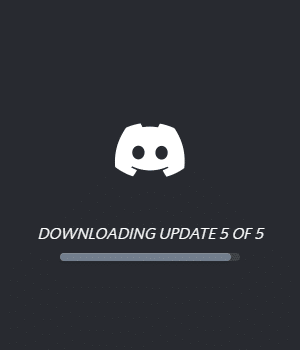
Baca Juga: Cara Menggunakan Push to Talk di Discord
Metode 15: Hubungi Dukungan Discord
Jika Anda belum dapat mengatasi berbagi layar Discord yang tidak berfungsi masalah layar hitam menggunakan solusi yang tercantum di atas, Anda harus menghubungi dukungan Discord.
1. Masuk ke aplikasi atau situs web Discord menggunakan detail login Anda.
2. Sekarang navigasikan ke Kirim halaman permintaan.
3. Dari menu tarik-turun, pilih dukungan yang Anda butuhkan dan lengkapi formulir untuk mengirimkan permintaan.
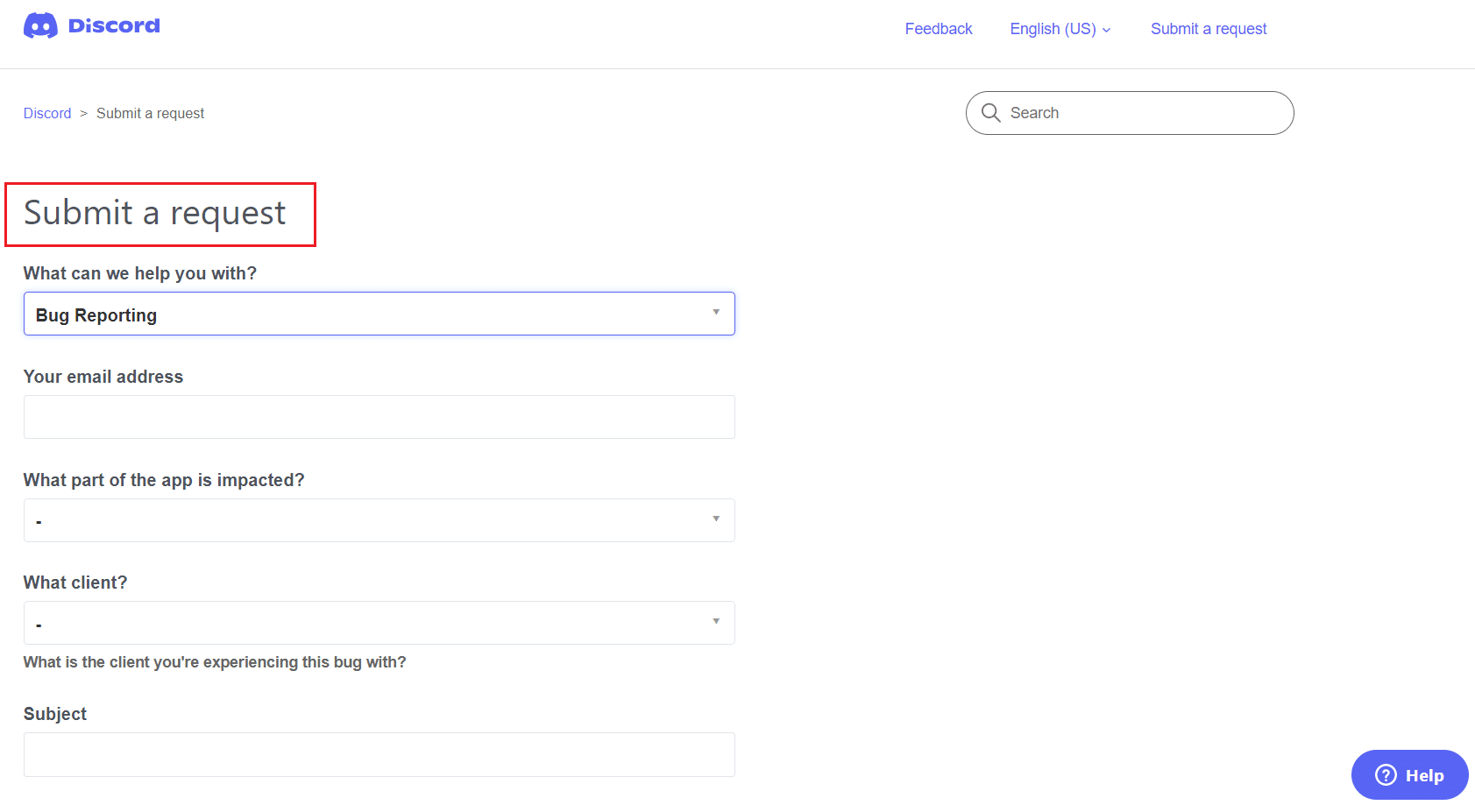
4. Sekarang, klik tombol Kirim Permintaan di bagian bawah halaman.
Catatan: Tunjukkan masalah berbagi layar hitam Discord di tiket dukungan, serta tindakan yang Anda lakukan yang menyebabkan kesalahan ini ditampilkan di layar.
Dukungan Discord akan memeriksa masalah ini dan akan mencoba menyelesaikan masalah untuk Anda.
Direkomendasikan:
- Perbaiki Tidak Dapat Menginisialisasi Steam API di Windows 10
- Bagaimana Anda Menghapus Pesan di Aplikasi Reddit
- Cara Beralih Antara Beberapa Akun di Discord
- Apa Yang Terjadi Saat Anda Menonaktifkan Akun Perselisihan Anda?
Kami harap panduan ini bermanfaat dan Anda akan belajar cara memperbaiki pembagian layar Discord yang tidak berfungsi pada Windows 10. Beri tahu kami bagaimana artikel ini telah membantu Anda dengan sangat baik. Juga, jika Anda memiliki pertanyaan/saran tentang artikel ini, silakan tinggalkan di bagian komentar.
