Perbaiki Discord Tidak Mendeteksi Mic
Diterbitkan: 2022-02-06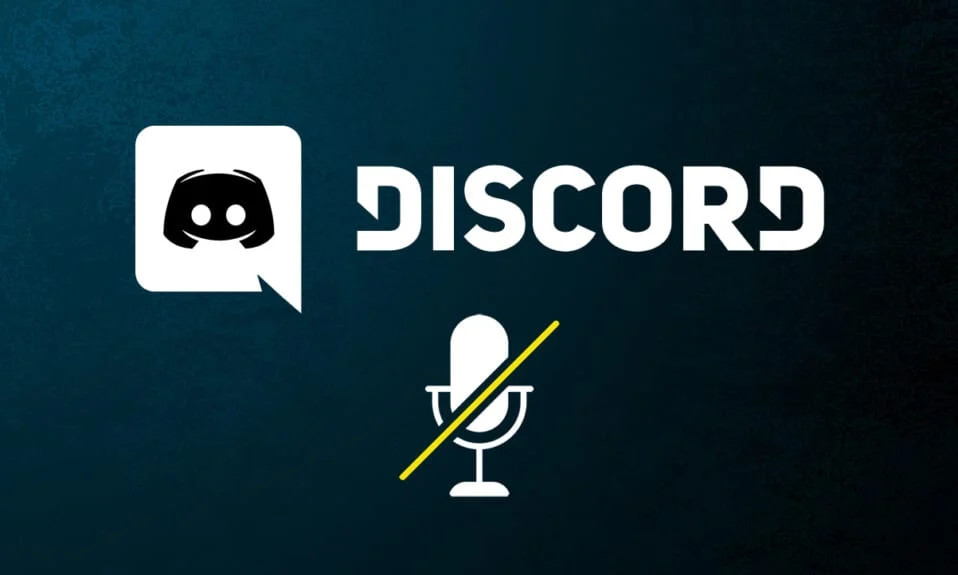
Jika Anda menyukai game online, Anda juga akan menyukai Discord. Aplikasi yang beragam ini memungkinkan Anda untuk mengobrol dengan teman sambil bermain game. Discord dikembangkan untuk membantu gamer berkomunikasi satu sama lain secara real-time. Meskipun mirip dengan platform game lain seperti Origin, Steam, dll., sebagian besar gamer menggunakannya karena menawarkan layanan streaming VoIP . Namun, masalah mikrofon lebih mungkin terjadi dalam aplikasi VoIP, dan Discord tidak terkecuali dalam kasus ini. Kami memberikan kepada Anda panduan sempurna untuk memperbaiki Discord tidak mendeteksi masalah mic di Windows 10. Jadi, lanjutkan membaca untuk memecahkan Discord not mengambil masalah mic.

Isi
- Cara Memperbaiki Discord Not Detecting Mic di Windows 10
- Metode 1: Pasang kembali Perangkat Audio
- Metode 2: Nyalakan ulang PC
- Metode 3: Verifikasi Pemadaman Server
- Metode 4: Jalankan Perselisihan sebagai Administrator
- Metode 5: Masuk Kembali ke Perselisihan
- Metode 6: Izinkan Perselisihan di Pengaturan Mikrofon
- Metode 7: Atur Mikrofon sebagai Perangkat Input
- Metode 8: Nonaktifkan Mode Eksklusif di PC
- Metode 9: Nonaktifkan Kualitas Layanan Prioritas Paket Tinggi
- Metode 10: Nonaktifkan Aktivitas Suara Lanjut
- Metode 11: Nyalakan Secara Otomatis Tentukan Fitur Sensitivitas Input
- Metode 12: Aktifkan Fitur Push to Talk
- Metode 13: Atur Ulang Pengaturan Suara Discord
- Metode 14: Perbarui atau Kembalikan Driver Audio
- Metode 15: Perbarui Perselisihan
- Metode 16: Instal Ulang Perselisihan
- Metode 17: Hubungi Dukungan Discord
Cara Memperbaiki Discord Not Detecting Mic di Windows 10
Discord tidak mendeteksi mic adalah masalah umum yang dihadapi oleh semua Discord setidaknya sekali dalam gameplay mereka. Tidak terdengar saat bermain game mengganggu sebagian besar pengguna, terutama saat Anda berada di puncak permainan. Bagian yang menjengkelkan adalah Anda tidak dapat menginformasikan masalah mikrofon Anda kepada rekan satu tim Anda, dan Anda akan memainkan peran itu selama ini. Berikut adalah beberapa poin yang perlu diketahui tentang masalah ini.
- Terkadang, Anda dapat mendengar orang lain berbicara, namun Anda tidak dapat berbicara selama permainan. Anda mungkin menghadapi Discord ini tidak mengambil masalah mic di aplikasi Desktop Anda dan terkadang di Discord versi online.
- Meskipun tim pengembangan Discord bekerja keras untuk memperbaiki masalah melalui pembaruan rutin, ada beberapa bug yang tidak mudah dihancurkan.
Kami telah mengumpulkan metode dari solusi cepat hingga pemecahan masalah lanjutan untuk memperbaiki masalah mikrofon Anda yang tidak terdeteksi. Ikuti metode ini selangkah demi selangkah.
Metode 1: Pasang kembali Perangkat Audio
Ikuti petunjuk yang diberikan untuk memasang kembali perangkat audio.
1. Jika Anda menggunakan USB, mikrofon, atau perangkat audio lainnya , cabut dari PC Anda.
2. Harap tunggu beberapa menit dan sambungkan kembali .

3. Kemudian, luncurkan aplikasi Discord dan periksa apakah Anda telah memperbaiki masalahnya.
Metode 2: Nyalakan ulang PC
Restart sederhana dapat menghapus semua gangguan sementara yang terkait dengan perangkat. Selanjutnya, restart komputer mempercepat kinerja, menghapus file-file sementara, dan menghapus sekelompok RAM. Karenanya ada lebih banyak peluang untuk memperbaiki masalah ini. Atau, Anda dapat mematikan sistem sepenuhnya menggunakan opsi Daya dan menyalakannya kembali.
1. Navigasikan ke menu Mulai .
2. Sekarang, pilih ikon daya .
Catatan: Di Windows 10, ikon Power ditemukan di bagian bawah. Sedangkan di Windows 8, ikon Power terletak di bagian atas.
3. Beberapa pilihan seperti Sleep , Shut down , dan Restart akan ditampilkan. Di sini, klik Mulai Ulang .
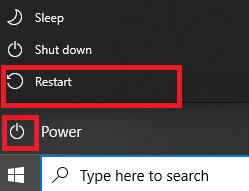
Metode 3: Verifikasi Pemadaman Server
Ketika ada yang salah di Discord, Anda harus terlebih dahulu menganalisis apakah ada masalah sisi server. Ikuti langkah-langkah untuk mempelajari cara memeriksa status server di Discord.
1. Buka halaman Status Perselisihan .
2. Verifikasi apakah Anda memiliki pesan All Systems Operational di jendela utama seperti yang digambarkan. Ini berarti tidak ada pemeliharaan server atau aktivitas konfigurasi dari Discord.
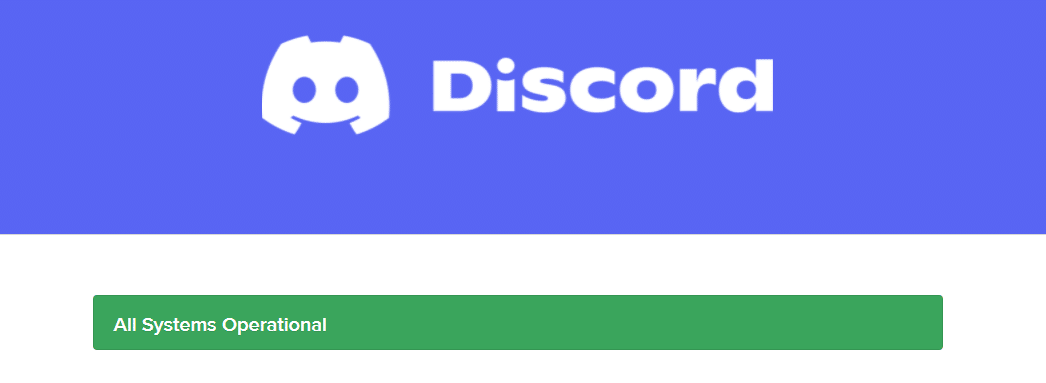
Anda dapat melihat statistik waktu aktif historis saat Anda menggulir layar ke bawah. Juga, semua insiden masa lalu akan terdaftar secara teratur. Karenanya, gulir ke bawah layar dan periksa apakah pengguna lain di platform melaporkan masalah apa pun. Jika demikian, Anda harus menunggu sampai masalah diselesaikan oleh tim.
Baca Juga: Daftar Perintah Discord
Metode 4: Jalankan Perselisihan sebagai Administrator
Anda memerlukan hak administratif untuk mengakses beberapa file dan layanan di Discord. Jika Anda tidak memiliki hak administratif yang diperlukan, Anda mungkin menghadapi masalah ini. Namun, beberapa pengguna telah menyarankan bahwa masalah dapat diselesaikan saat menjalankan program sebagai administrator.
1. Klik Tampilkan ikon tersembunyi di Bilah Tugas .
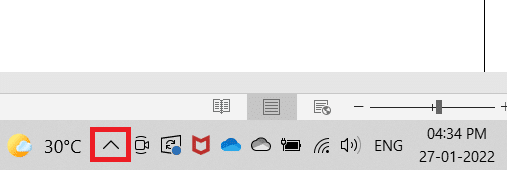
2. Di sini, klik kanan pada ikon Discord .
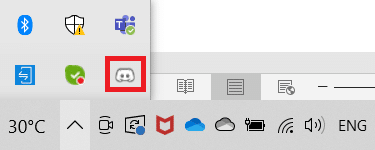
3. Pilih opsi Keluar dari Perselisihan .
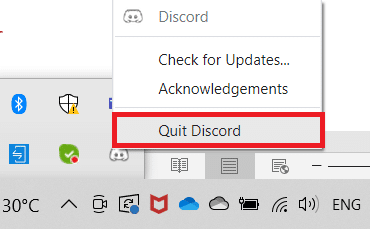
4. Kemudian tekan tombol Windows , ketik discord , dan klik Run as administrator .
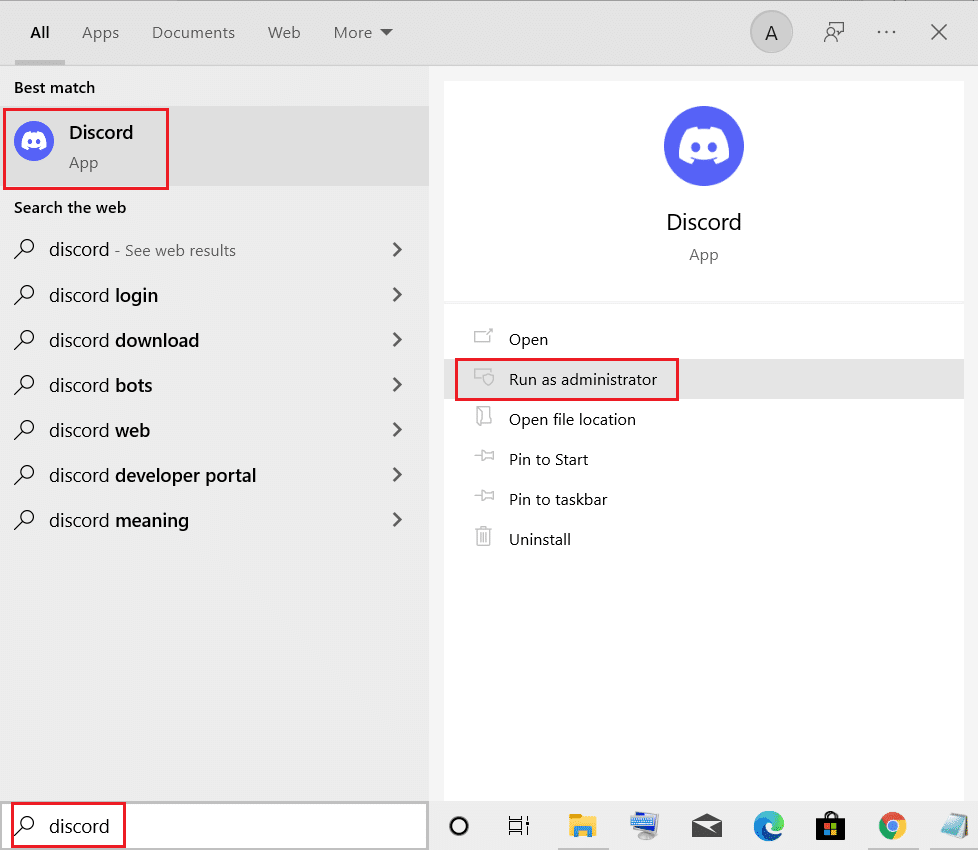
Metode 5: Masuk Kembali ke Perselisihan
Terkadang, masalahnya mungkin tidak terkait dengan mikrofon, dan aplikasi Anda memiliki beberapa gangguan. Untuk mengatasinya, logout dan keluar dari Discord sepenuhnya. Kemudian, luncurkan discord sebagai administrator untuk memperbaiki Discord tidak mendeteksi masalah mic.
1. Tekan tombol Windows , ketik Discord , dan klik Open .
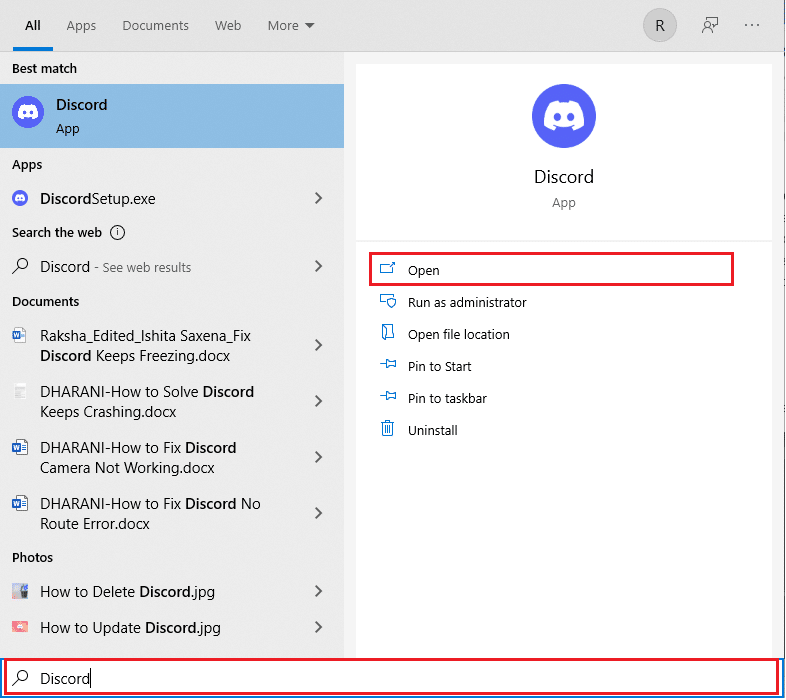
2. Klik Pengaturan Pengguna seperti yang ditunjukkan di bawah ini.
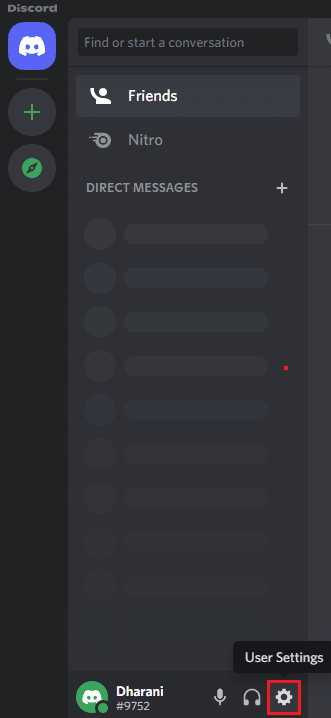
3. Di sini, klik opsi Log Out di bagian bawah panel kiri.
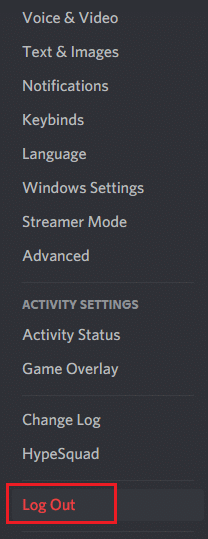
4. Terakhir, konfirmasi prompt dengan mengklik Log Out lagi.
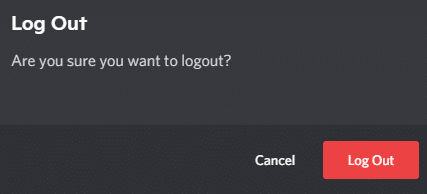
5. Sekarang, luncurkan kembali Discord sebagai administrator .
Jika Anda tidak mendapatkan perbaikan apa pun dengan mengikuti metode pemecahan masalah utama, Anda disarankan untuk mengikuti perbaikan pemecahan masalah yang signifikan di bawah ini untuk mengatasi masalah tersebut.
Baca Juga : Cara Mengatasi Discord Terus Membeku
Metode 6: Izinkan Perselisihan di Pengaturan Mikrofon
PC Anda akan memiliki daftar aplikasi dan program yang diizinkan untuk akses audio dan mikrofon. Jika seandainya, Discord tidak ada dalam daftar ini, Anda tidak dapat mendengar audio apa pun saat menggunakan aplikasi. Oleh karena itu, pastikan pengaturan audio diaktifkan untuk Discord di PC Anda dengan mengikuti langkah-langkah yang disebutkan di bawah ini untuk memperbaiki Discord tidak mendeteksi masalah mic.
1. Luncurkan Pengaturan Windows dengan menekan tombol Windows + I secara bersamaan.
2. Sekarang, klik Privasi seperti yang digambarkan di bawah ini.
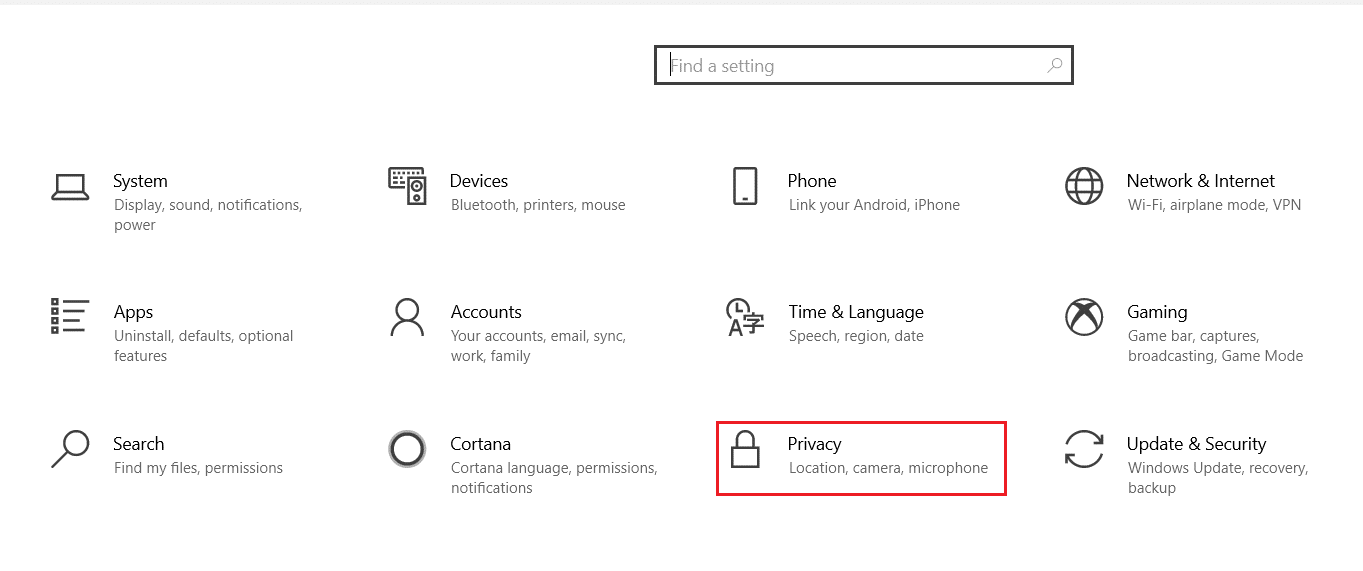
3. Di sini, gulir ke bawah panel kiri dan klik opsi menu Mikrofon .
4A. Pastikan Izinkan aplikasi untuk mengakses opsi mikrofon Anda diaktifkan seperti yang disorot pada gambar di bawah ini.
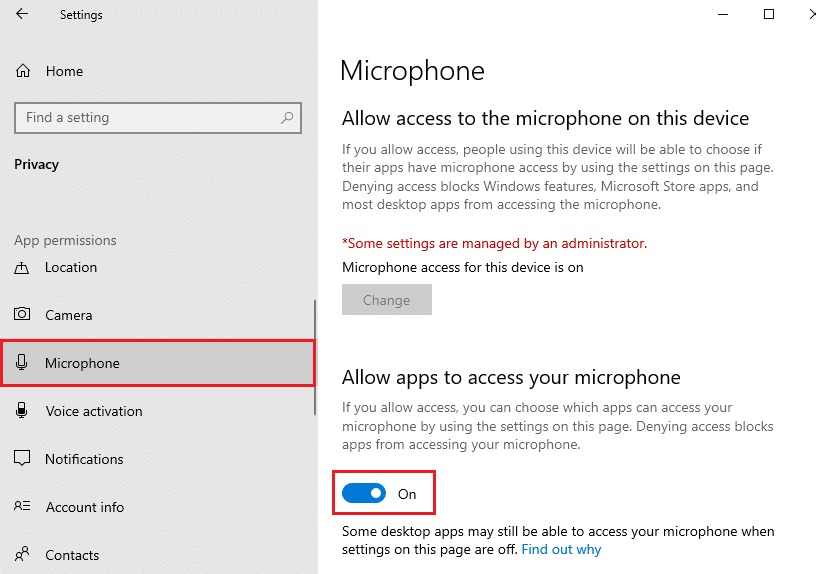
4B. Pada layar yang sama, aktifkan opsi bertanda Izinkan aplikasi desktop untuk mengakses mikrofon Anda seperti yang digambarkan di bawah ini. Pastikan Discord muncul di daftar aplikasi desktop yang diizinkan.
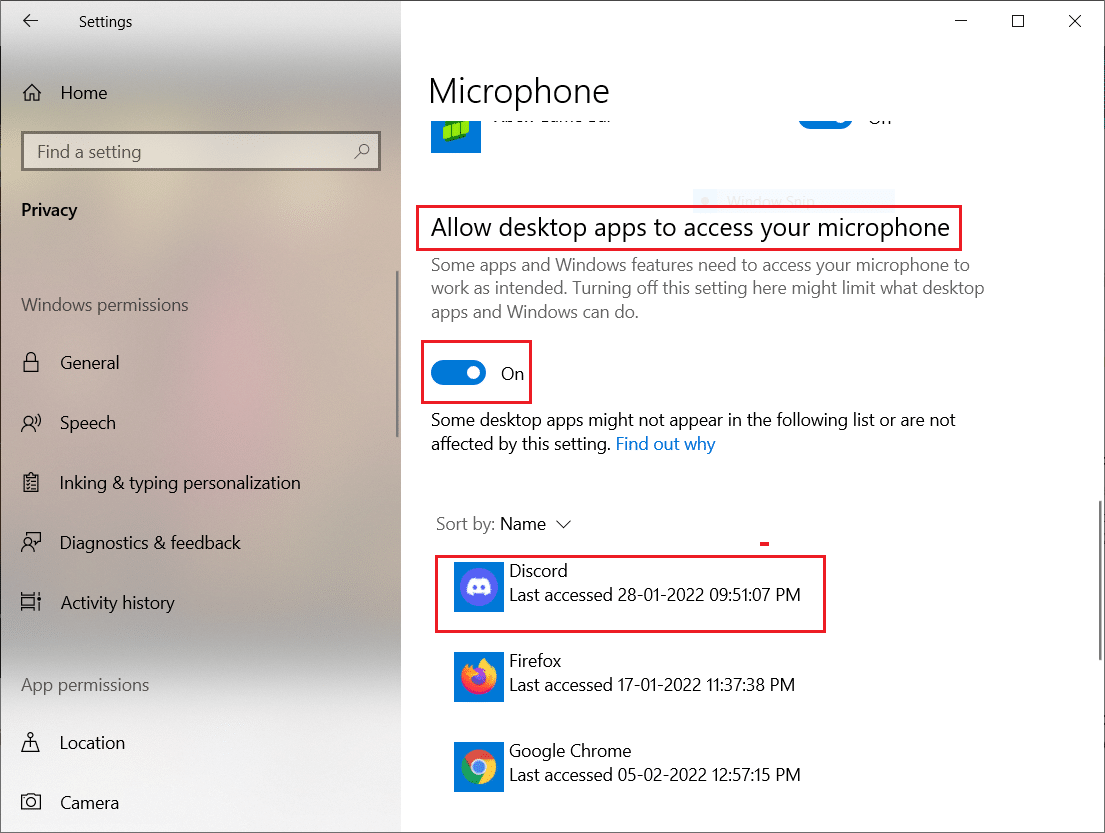
Metode 7: Atur Mikrofon sebagai Perangkat Input
Anda disarankan untuk memeriksa apakah Discord menggunakan Mikrofon Anda sebagai perangkat input utama. Discord menetapkan mikrofon internal sebagai pengaturan default. Jika Anda tidak menetapkan mikrofon sendiri, Anda mungkin menghadapi masalah ini. Selain itu, mikrofon internal di PC Anda mungkin tidak kompatibel dengan driver yang diperlukan untuk layanan VoIP yang ditawarkan oleh Discord. Karenanya, atur mikrofon sebagai perangkat input Anda dengan mengikuti langkah-langkah yang disebutkan di bawah ini untuk memperbaiki Discord yang tidak mendeteksi masalah mikrofon.
1. Buka aplikasi Discord sebagai administrator.
2. Navigasikan ke Pengaturan Pengguna .

3. Sekarang, di panel kiri, klik Suara & Video di bawah PENGATURAN APLIKASI seperti yang ditunjukkan.
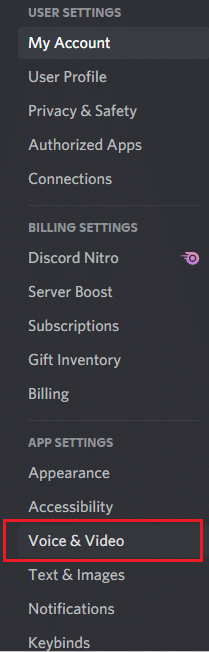
4. Sekarang, atur mikrofon atau headset Anda sebagai pengaturan default untuk PERANGKAT INPUT .
Catatan: Kami telah memilih Mikrofon (2- Perangkat Audio Definisi Tinggi) untuk perangkat input sebagai contoh.
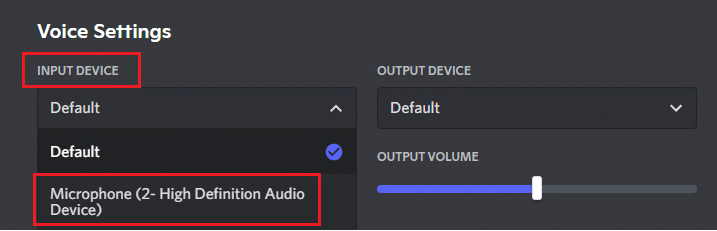
Catatan: Jika Anda tidak yakin Mikrofon mana yang Anda gunakan, buka pengaturan Suara dari Panel Kontrol , dan di tab Perekaman , analisis perubahan dalam penggeser volume saat Anda berbicara dengan PC. Perangkat geser adalah perangkat Mikrofon Anda saat ini.
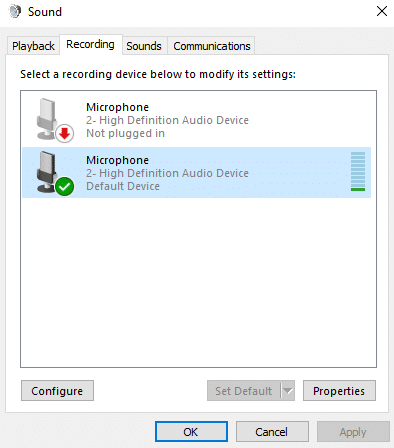
5. Terakhir, pastikan slider INPUT VOLUME sampai tanda maksimum.
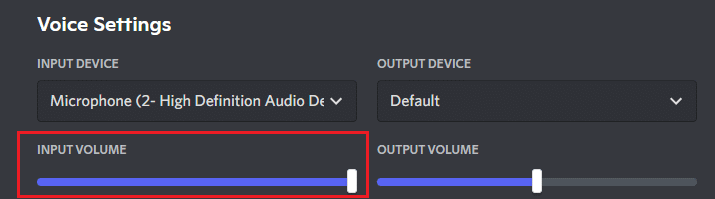
Periksa apakah Anda telah memperbaiki Discord yang tidak menerima masalah mikrofon.
Baca Juga: Perbaiki Discord Go Live Tidak Muncul
Metode 8: Nonaktifkan Mode Eksklusif di PC
Beberapa aplikasi dan program di PC Anda akan mengambil kendali berlebihan atas driver audio di PC Anda. Pengaturan ini mengganggu aplikasi lain seperti Discord. Jika mode eksklusif diaktifkan di PC Anda, mikrofon Anda mungkin tetap diam di Discord sepanjang waktu. Karenanya, Anda disarankan untuk menonaktifkan mode ini dengan mengikuti langkah-langkah yang disebutkan di bawah ini dan memperbaiki Discord yang tidak mendeteksi masalah mic.
1. Tekan tombol Windows , ketik control panel , dan klik Open .
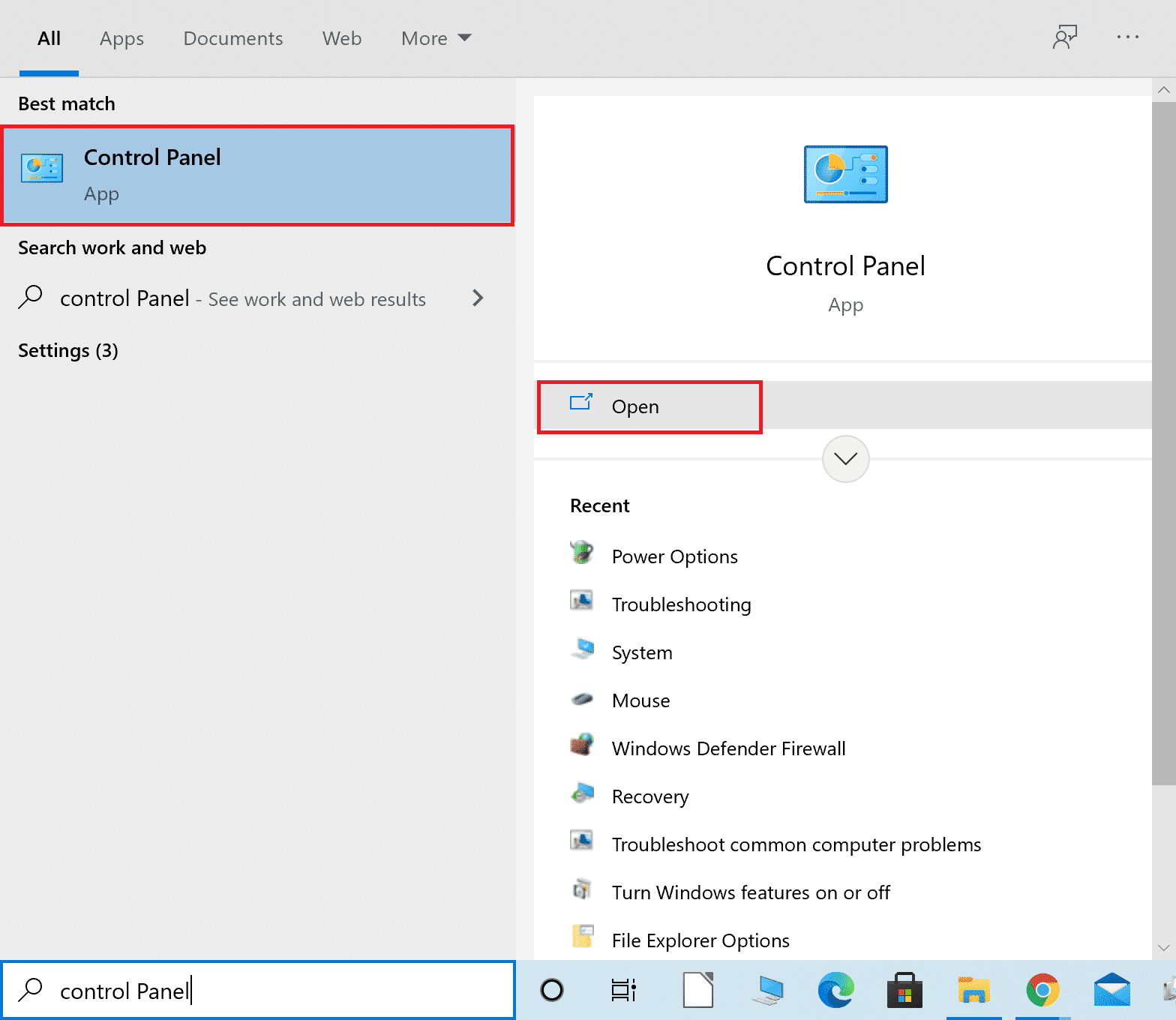
2. Atur View by: > Category dan klik Hardware and Sound , seperti yang ditunjukkan.
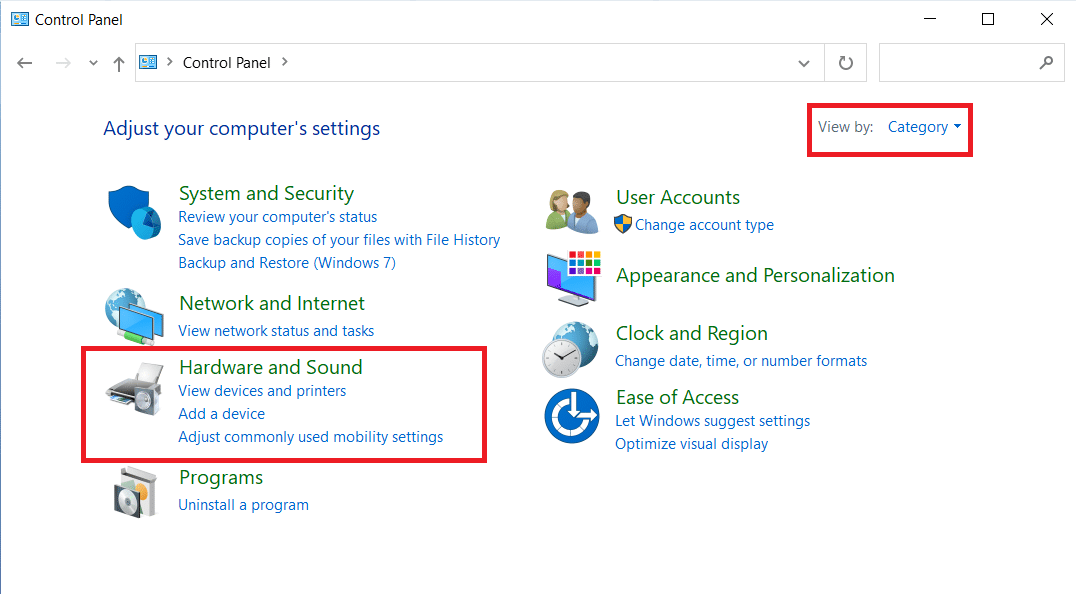
3. Sekarang, klik Suara.
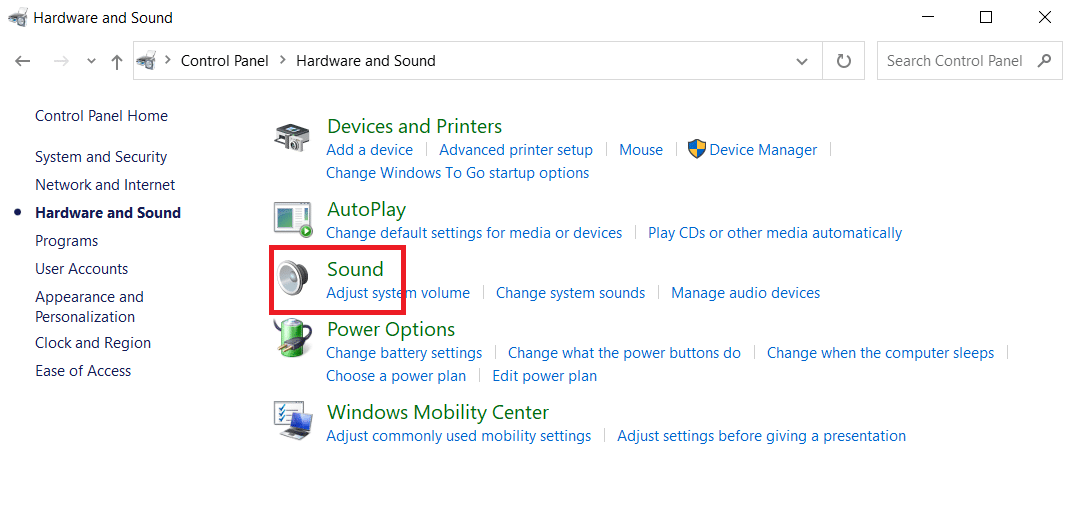
4. Sekarang, alihkan ke tab Recording di jendela Sound .
5. Klik kanan pada perangkat Mikrofon Anda dan pilih Properties .
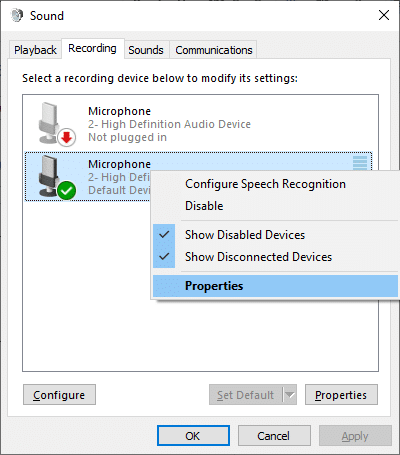
6. Di sini, alihkan ke tab Advanced dan hapus centang pada kotak di bawah mode Eksklusif seperti yang disorot di bawah ini.
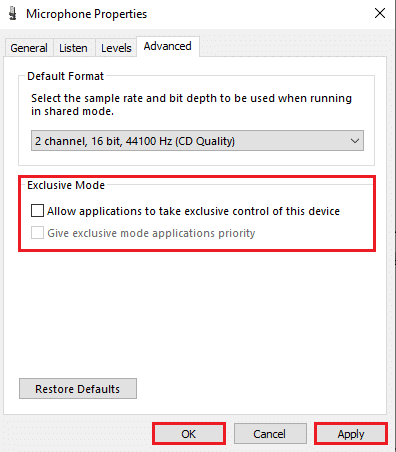
7. Terakhir, klik Apply > OK untuk menyimpan perubahan.
Periksa apakah Discord tidak mengambil masalah mic tetap ada atau tidak.
Metode 9: Nonaktifkan Kualitas Layanan Prioritas Paket Tinggi
Pengaturan Prioritas Paket Tinggi Kualitas Layanan di Discord mungkin mengganggu beberapa pengaturan default PC Anda. Karenanya, Anda mungkin menghadapi Discord yang tidak mendeteksi masalah mikrofon. Untuk mengatasinya, nonaktifkan pengaturan Prioritas Paket Tinggi Kualitas Layanan di Discord dengan mengikuti langkah-langkah yang disebutkan di bawah ini.
1. Buka Discord sebagai administrator dan arahkan ke Pengaturan Pengguna .


2. Sekarang, pilih opsi Suara & Video dari panel kiri.
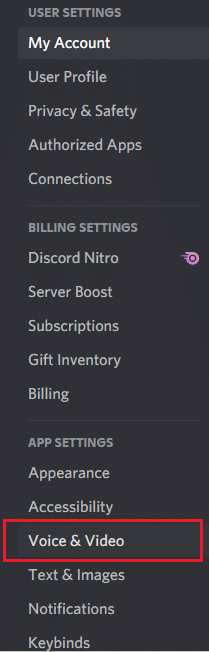
3. Sekarang, di bawah tab KUALITAS LAYANAN , matikan sakelar untuk mengaktifkan fitur Prioritas Paket Tinggi Kualitas Layanan seperti yang digambarkan.
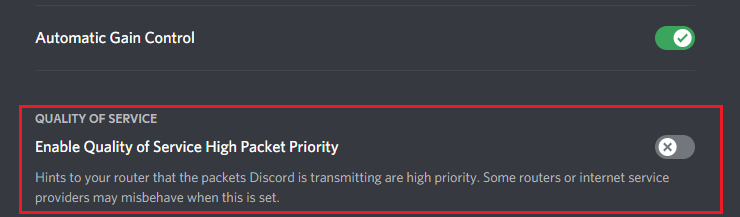
Metode 10: Nonaktifkan Aktivitas Suara Lanjut
Pengaturan mikrofon lama dan default tidak akan berfungsi dengan benar saat Aktivitas Suara Lanjutan diaktifkan di Discord. Coba nonaktifkan fitur untuk memperbaiki Discord not mengambil masalah mic seperti yang diinstruksikan di bawah ini.
1. Luncurkan Discord dan buka Pengaturan Pengguna > opsi Suara & Video .
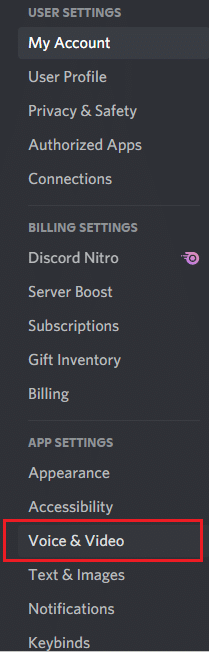
2. Sekarang, gulir ke bawah ke bagian Aktivitas Suara Lanjutan .
3. Kemudian, matikan sakelar untuk fitur Aktivitas Suara Lanjutan .
Catatan: Jika opsi Aktivitas Suara Tingkat Lanjut berwarna abu-abu, maka aktifkan Opsi tentukan sensitivitas input secara otomatis dengan mengikuti metode berikutnya.
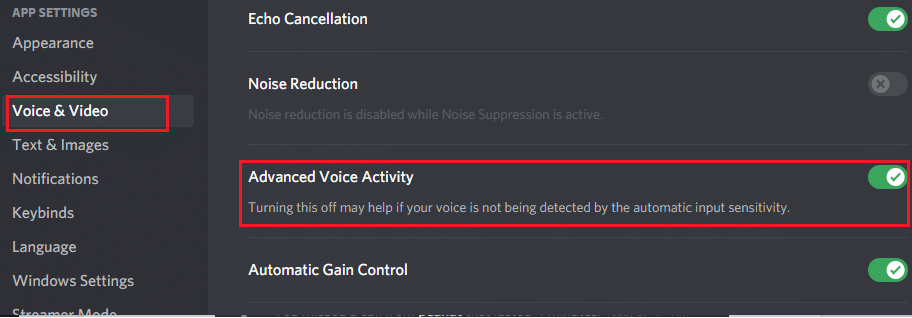
Terakhir, periksa apakah Anda telah memperbaiki Discord yang tidak mendeteksi masalah mikrofon.
Baca Juga: Perbaiki Notifikasi Discord Tidak Berfungsi
Metode 11: Nyalakan Secara Otomatis Tentukan Fitur Sensitivitas Input
Jika Anda menggunakan Aktivitas Suara sebagai mode input Anda, daripada Push to Talk , Anda harus mengaktifkan opsi Tentukan sensitivitas input secara otomatis seperti yang ditunjukkan di bawah ini.
1. Buka Discord sebagai administrator dan buka menu Pengaturan Pengguna > Suara & Video .
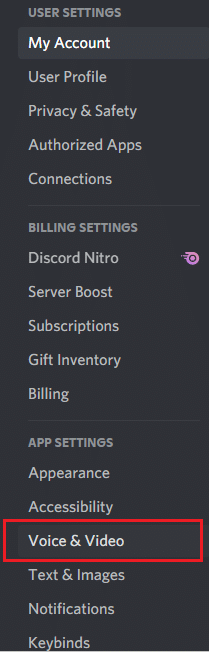
2. Sekarang, gulir ke bawah dan aktifkan sakelar untuk Secara otomatis menentukan opsi sensitivitas input di bawah bagian SENSITIVITAS INPUT .
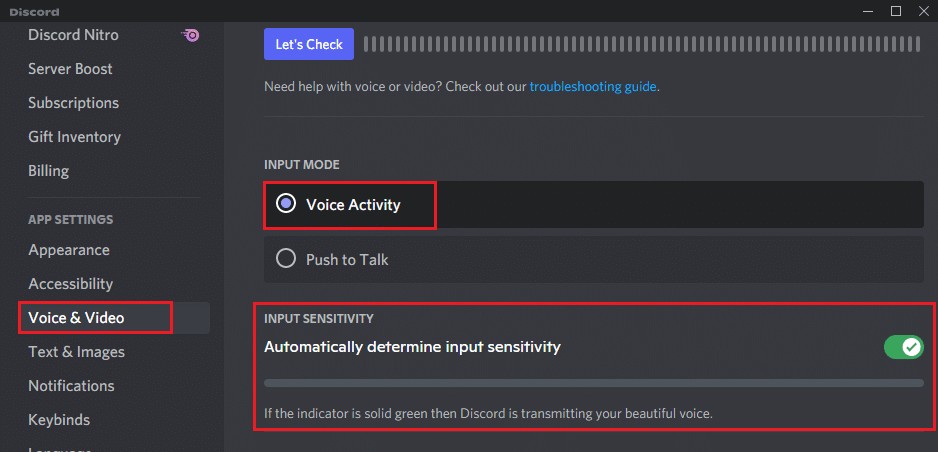
Metode 12: Aktifkan Fitur Push to Talk
Di Discord, Anda dapat beralih dari mode suara ke mode transmisi dengan bantuan fitur Push to Talk . Kunci PTT ini memfasilitasi percakapan di antara beberapa jalur komunikasi. Mikrofon Anda akan dibisukan hingga Anda menekan tombol ini. Karenanya Anda dapat mengaktifkan konten audio di Discord saat Anda mengaktifkan kunci ini. Berikut adalah cara melakukannya untuk memperbaiki Discord tidak mendeteksi masalah mic.
1. Buka Discord sebagai administrator dan arahkan ke menu Pengaturan Pengguna > Suara & Video .
2. Di sini, pilih opsi Push to Talk di bagian INPUT MODE .
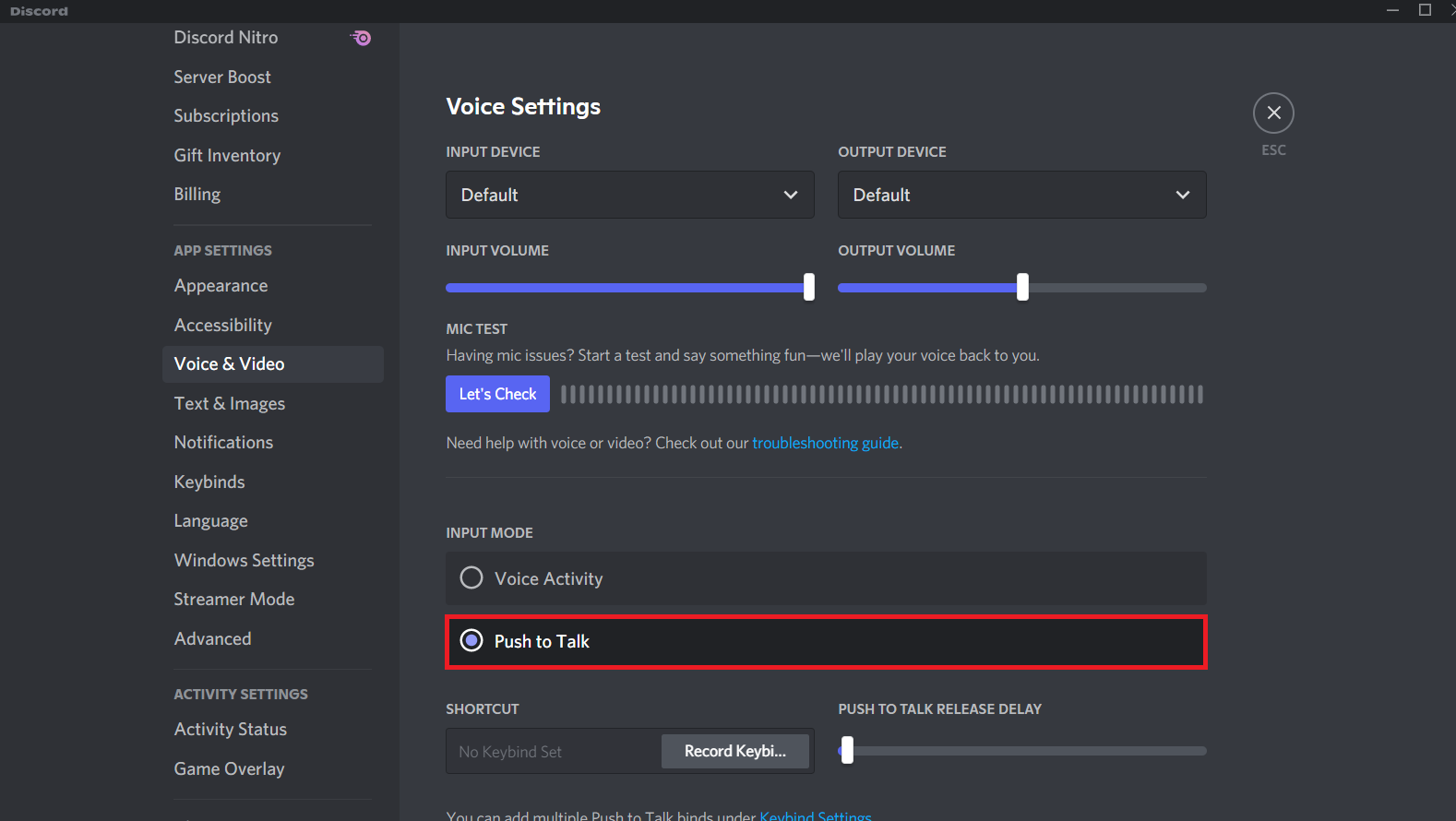
3. Kemudian pada tab SHORTCUT , klik tombol Record keybind .
4. Sekarang, tetapkan hotkey dengan menekan sembarang tombol pada keyboard. Sebaiknya, pilih tombol ` karena mungkin tidak mengganggu permainan Anda dengan cara apa pun.
Catatan: Anda dapat menggeser penggeser untuk PUSH TO TALK RELEASE DELAY untuk menambah atau mengurangi penundaan yang menonaktifkan mikrofon saat Anda menekan tombol pintas.
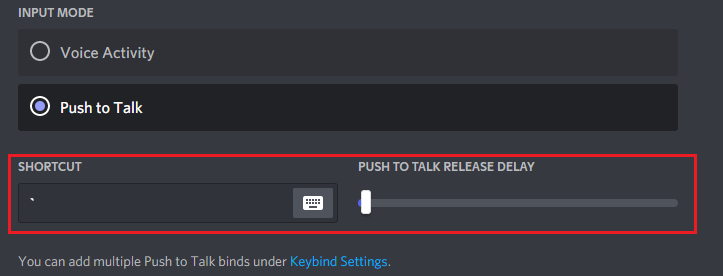
5. Untuk menggunakan beberapa ikatan Push to Talk , navigasikan lagi ke menu Keybinds di bawah APP SETTINGS dari panel kiri.
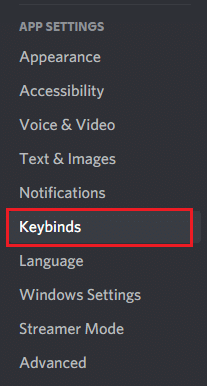
6. Sekarang, pilih opsi Push to Talk (Normal) atau opsi Push to Talk (Priority) dari menu drop-down seperti yang disorot.
Catatan: Jika Anda tidak dapat menambahkan opsi Push to Talk, klik opsi Add a keybind .
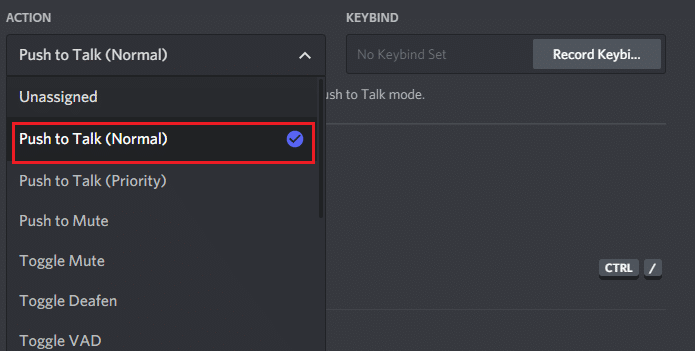
7. Terakhir, tetapkan hotkey tambahan seperti yang ditunjukkan pada langkah 4 .
Sekarang, jika Anda menekan tombol pintas, mikrofon Anda akan berbunyi, dan dengan demikian, Anda dapat memperbaiki Discord yang tidak mendeteksi masalah mikrofon.
Baca Juga: Cara Menggunakan Push to Talk di Discord
Metode 13: Atur Ulang Pengaturan Suara Discord
Jika Anda tidak mendapatkan perbaikan apa pun dengan mengubah pengaturan audio apa pun di Discord, maka atur ulang pengaturan suara Discord untuk memperbaiki masalah ini. Kemudian, semua pengaturan suara yang tidak kompatibel akan dikembalikan ke normal, sehingga menyelesaikan masalah Anda.
1. Luncurkan Discord sebagai administrator dan navigasikan ke menu Pengaturan Pengguna > Suara & Video .
2. Sekarang, gulir ke bawah ke bawah dan klik Atur Ulang Pengaturan Suara .
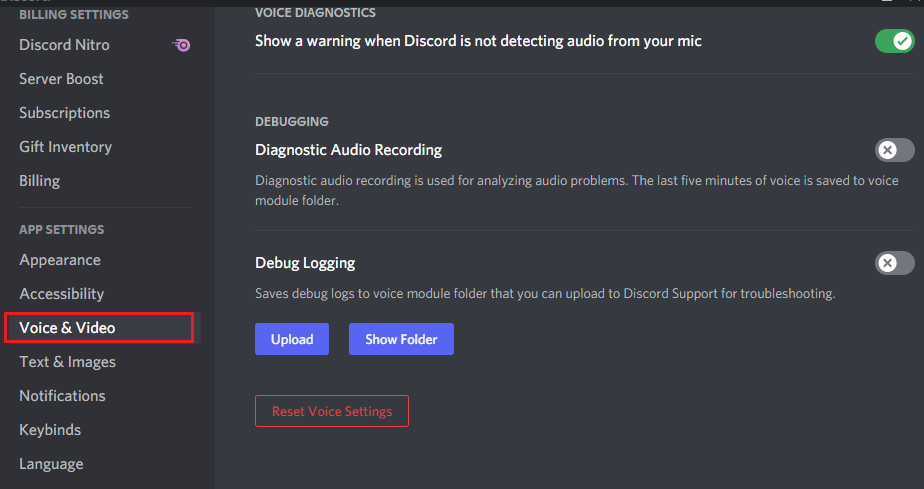
3. Terakhir, klik Oke di prompt konfirmasi Reset Pengaturan Suara .
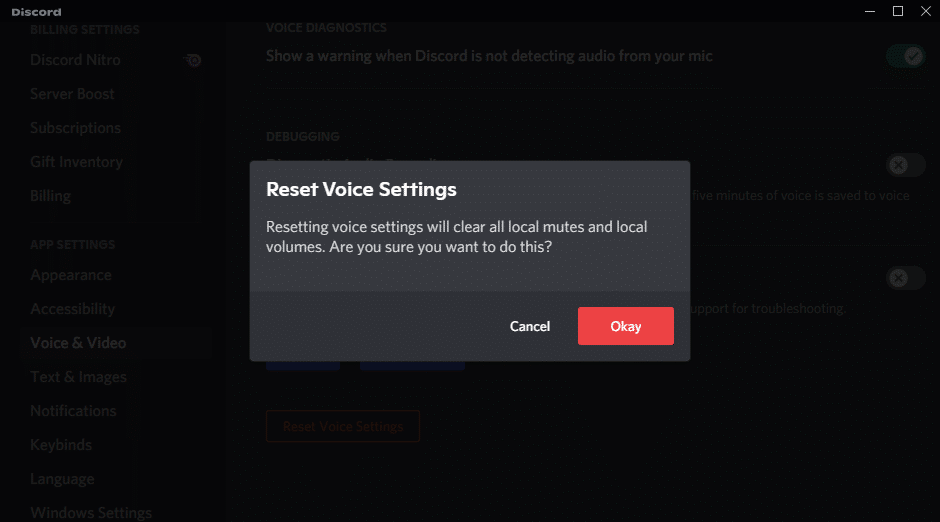
Metode 14: Perbarui atau Kembalikan Driver Audio
Driver yang kedaluwarsa atau tidak kompatibel sering kali memicu Discord tidak menjawab masalah mikrofon. Perbarui atau putar kembali driver audio Anda untuk mengaktifkan kartu audio agar kompatibel dengan Sistem Operasi.
Opsi 1: Perbarui Driver Audio
Jika driver saat ini di sistem Anda tidak kompatibel atau ketinggalan jaman dengan file Discord, maka Anda akan menghadapi masalah ini. Karena itu, Anda disarankan untuk memperbarui perangkat dan driver Anda untuk mencegah Discord tidak mendeteksi masalah mic.
1. Klik Start , ketik device manager , dan tekan tombol Enter .
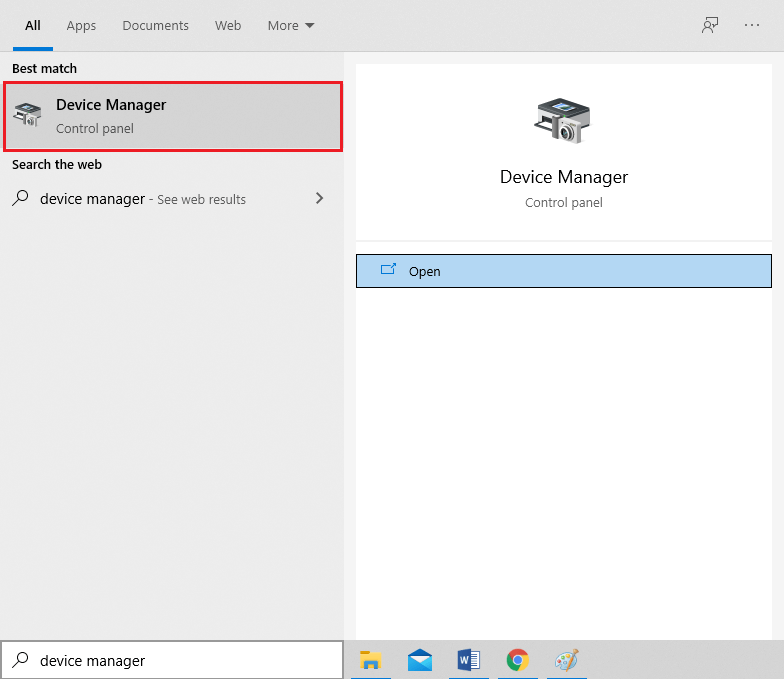
2. Klik dua kali pada pengontrol Suara, video, dan game untuk meluaskan.
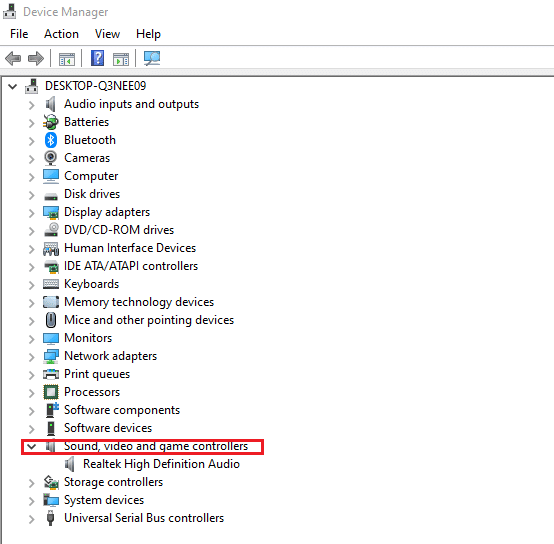
3. Klik kanan pada driver audio Anda (misalnya Realtek High Definition Audio ) dan pilih Properties .

4. Buka tab Driver dan klik Update Driver
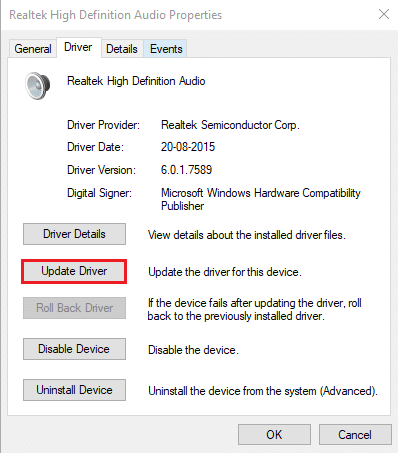
5. Pilih Cari secara otomatis untuk driver . Windows akan secara otomatis mencari driver yang diperlukan untuk PC Anda dan menginstalnya.
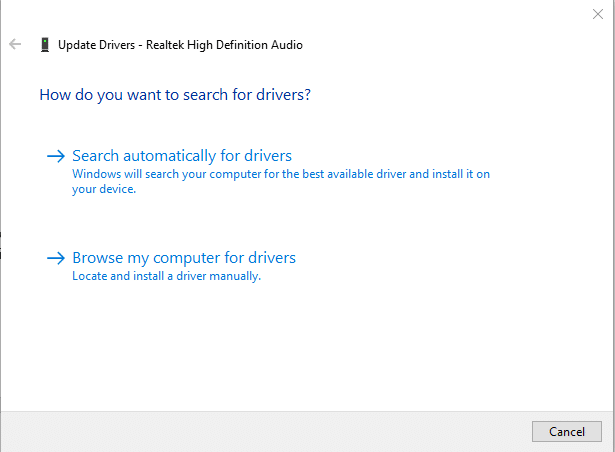
6. Klik Tutup setelah menyelesaikan proses dan Restart PC setelah selesai.
Catatan: Anda juga dapat mengklik Cari driver yang diperbarui pada Pembaruan Windows yang akan membawa Anda ke Pengaturan dan akan mencari driver pada pembaruan Windows terbaru.
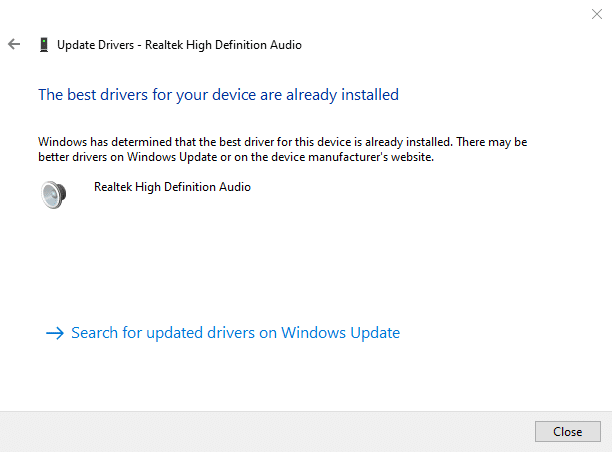
Opsi 2: Kembalikan Pembaruan Driver
Jika sistem Anda telah bekerja dengan benar dan mulai tidak berfungsi setelah pembaruan, memutar kembali driver mungkin bisa membantu. Rollback driver akan menghapus driver saat ini yang terinstal di sistem dan menggantinya dengan versi sebelumnya. Proses ini harus menghilangkan bug di driver dan berpotensi memperbaiki Discord yang tidak mendeteksi masalah mic.
1. Arahkan ke Device Manager > Sound, video and game controllers > Audio Driver Properties seperti yang ditunjukkan pada opsi sebelumnya.

2. Buka tab Driver , dan klik tombol Roll Back Driver .
Catatan: Jika tombol berwarna abu-abu atau tidak tersedia, ini berarti Anda belum menginstal pembaruan untuk driver terkait.
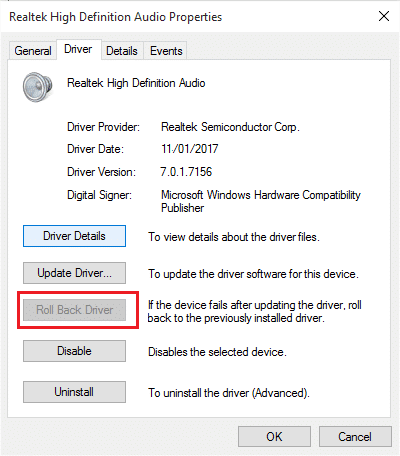
3. Pada bagian Rollback Paket Driver , berikan alasan Mengapa Anda melakukan rollback? dan klik Ya untuk memutar kembali pembaruan driver.
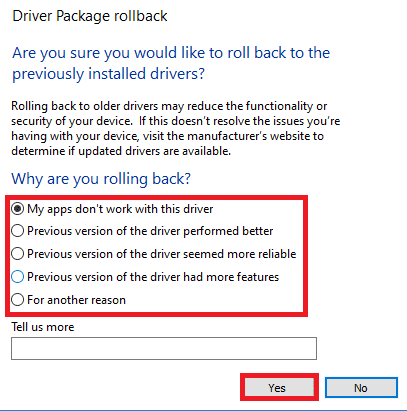
4. Restart PC Windows 10 Anda untuk menginstal driver yang sesuai secara otomatis setelah sistem boot.
Baca Juga: Cara Menghapus Perselisihan
Metode 15: Perbarui Perselisihan
Jika Anda menghadapi Discord not mengambil masalah mic, ada beberapa kemungkinan bahwa pembaruan terbaru tidak kompatibel dengan aplikasi, dan pembaruan baru dirilis untuk memperbaiki masalah. Jadi, instal dan unduh pembaruan untuk memperbaiki masalah jika pembaruan tersedia. Ikuti artikel kami tentang Cara Memperbarui Perselisihan.
Metode 16: Instal Ulang Perselisihan
Jika tidak ada metode yang membantu Anda, coba instal ulang perangkat lunak jika memungkinkan untuk memperbaiki Discord not detecting mic issue. Semua pengaturan dan pengaturan konfigurasi akan disegarkan ketika Anda menginstal ulang Discord, dan karenanya ada lebih banyak kemungkinan Anda akan mendapatkan perbaikan untuk masalah Anda.
1. Tekan tombol Windows + I bersamaan untuk membuka Pengaturan Windows .
2. Klik Aplikasi dari ubin yang diberikan
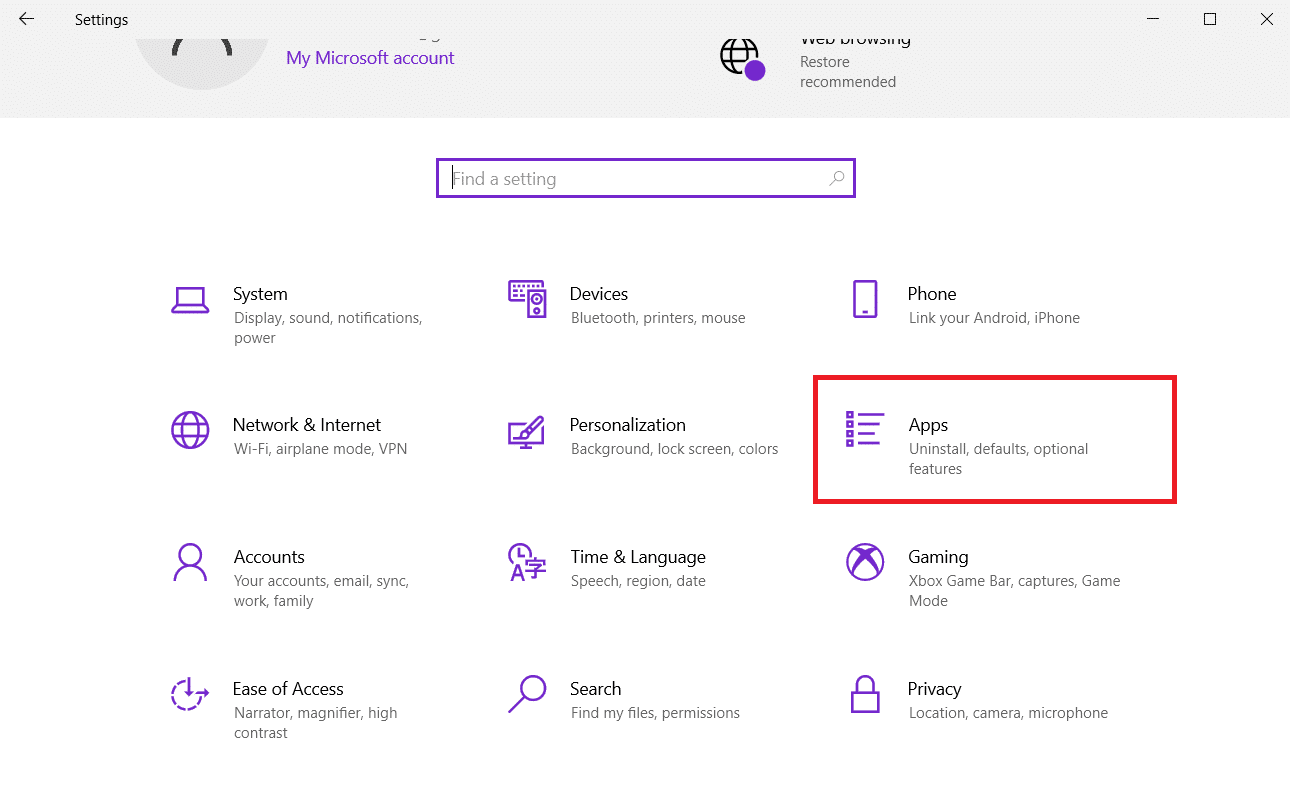
3. Di tab Aplikasi & fitur , cari dan klik Perselisihan. Kemudian, klik tombol Uninstall .
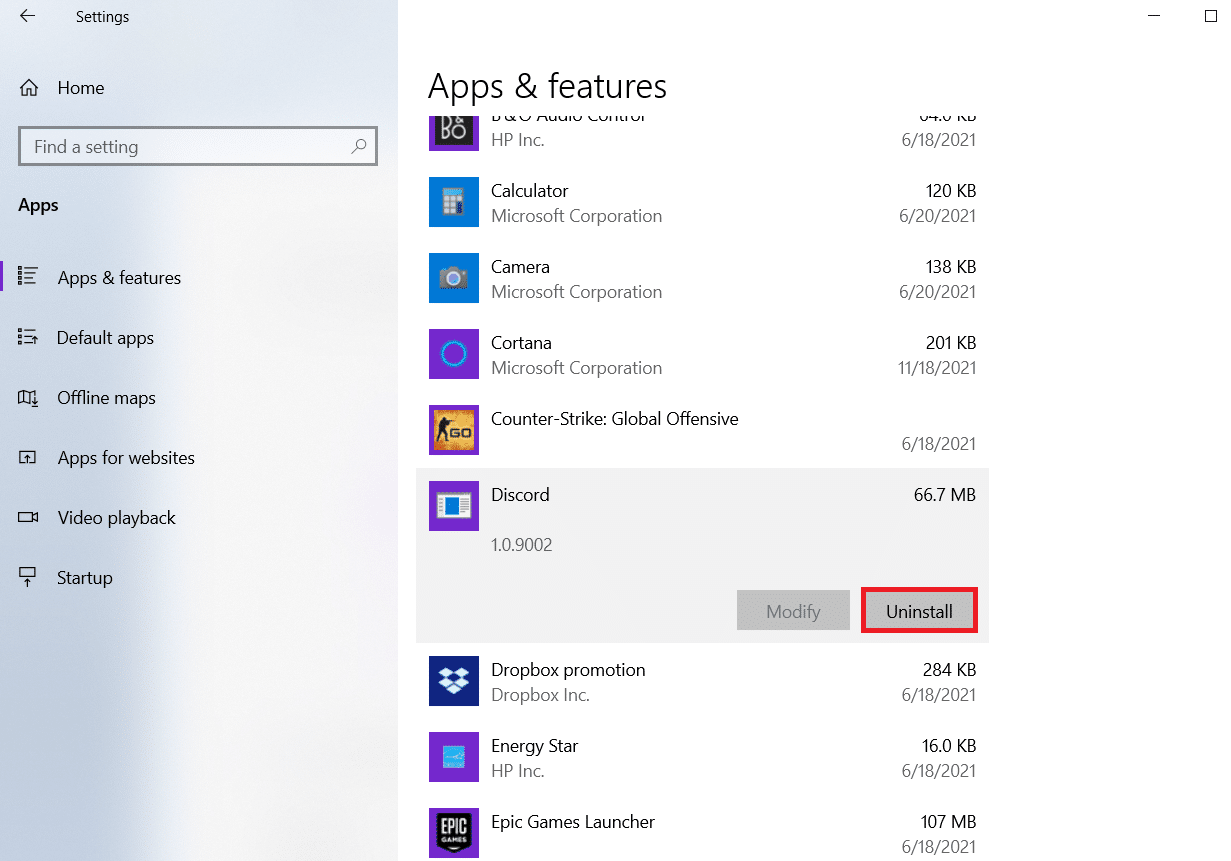
4. Ikuti petunjuk yang ditampilkan di layar untuk menyelesaikan penghapusan instalasi.
5. Kemudian, tekan tombol Windows + E secara bersamaan untuk membuka File Manager .
6. Navigasikan ke jalur berikut dari bilah alamat.
C:\Users\USERNAME\AppData\Local.
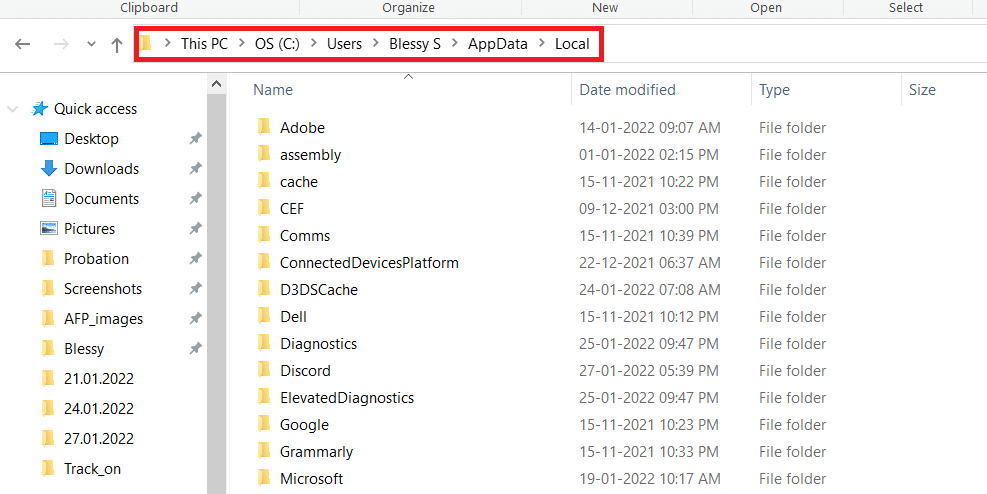
7. Klik kanan pada Discord dan pilih opsi Hapus .
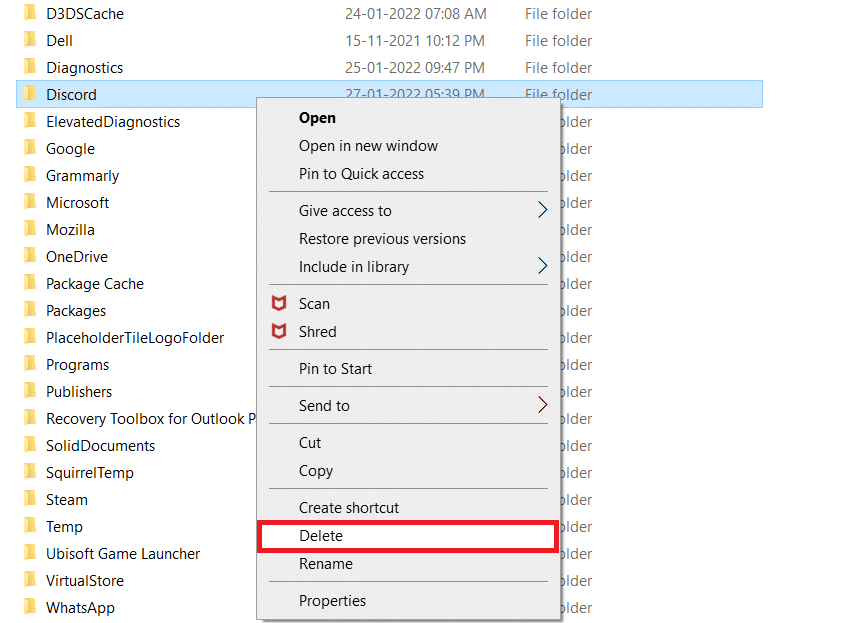
8. Sekarang buka situs web Discord dan klik tombol Unduh untuk Windows .
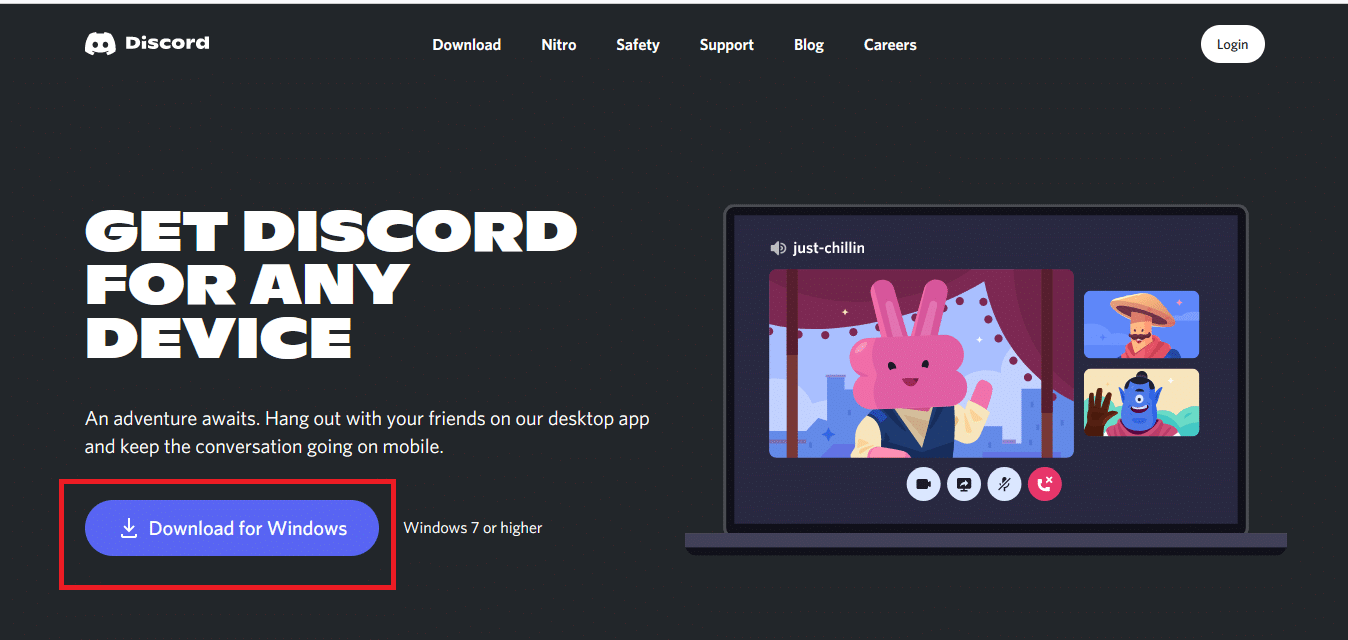
9. Buka file DiscordSetup.exe yang diunduh dan instal programnya.
![]()
10. Ini akan secara otomatis memperbarui dirinya sendiri setiap kali Anda meluncurkan aplikasi juga.
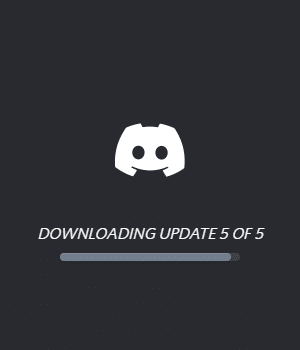
Metode 17: Hubungi Dukungan Discord
Namun, jika Anda menghadapi masalah ini, buka Dukungan Discord dan Kirim permintaan. Tim bakat akan menganalisis masalah Anda, dan solusi yang sesuai akan ditunjukkan kepada Anda.
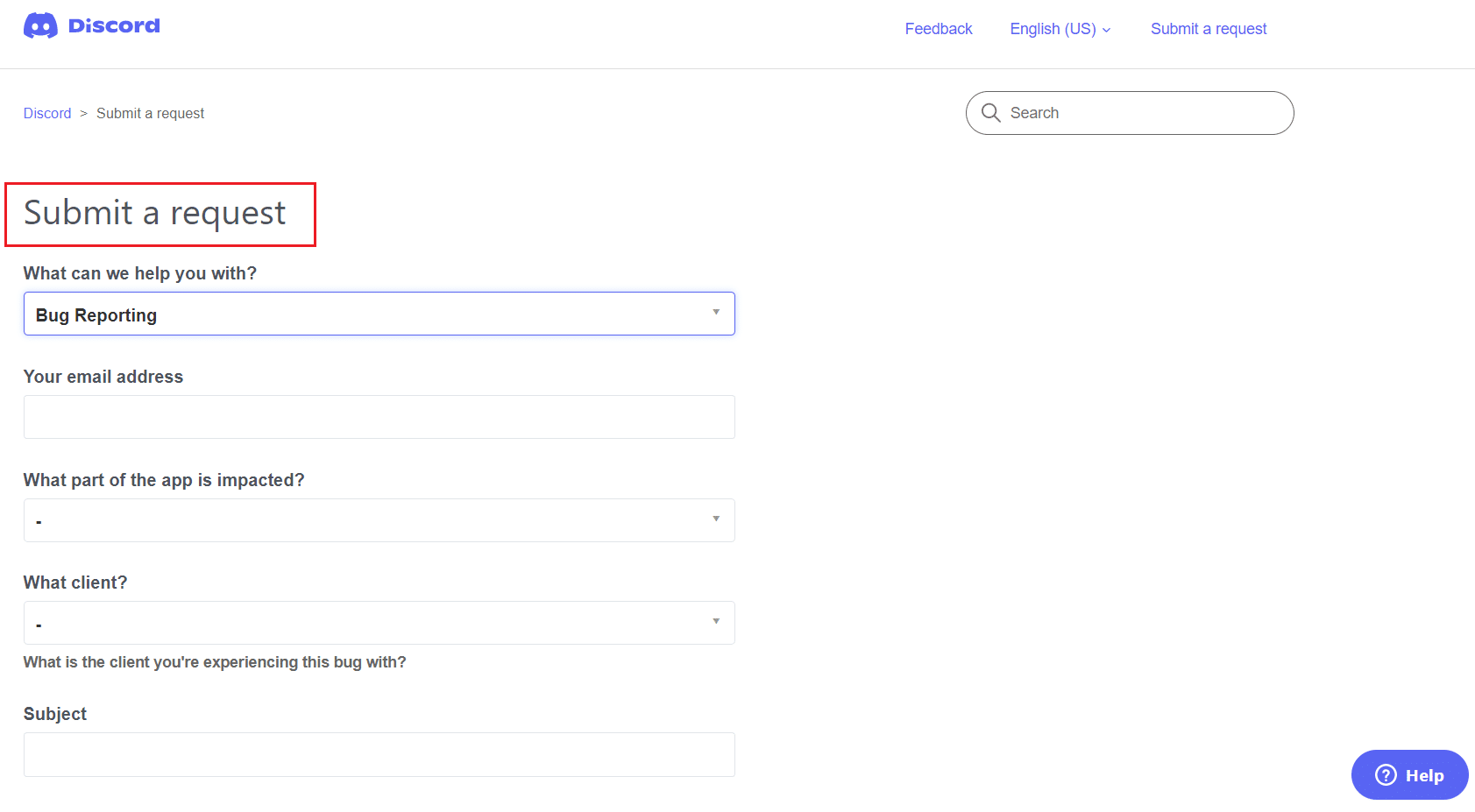
Oleh karena itu, ini adalah semua metode yang mungkin untuk memperbaiki Discord tidak mengambil masalah mic.
Direkomendasikan:
- Perbaiki Twitch Tidak Berfungsi di Chrome
- 14 Cara Memperbaiki 4G Tidak Berfungsi di Android
- Perbaiki Steam Lambat di Windows 10
- 3 Cara Memperkecil di Minecraft
Kami harap panduan ini bermanfaat dan Anda dapat memperbaiki Discord yang tidak mendeteksi masalah mikrofon di perangkat Anda. Beri tahu kami metode mana yang paling cocok untuk Anda. Juga, jika Anda memiliki pertanyaan/saran tentang artikel ini, silakan tinggalkan di bagian komentar.
