Perbaiki Discord Tidak Mendeteksi Masalah Battle Net
Diterbitkan: 2022-09-02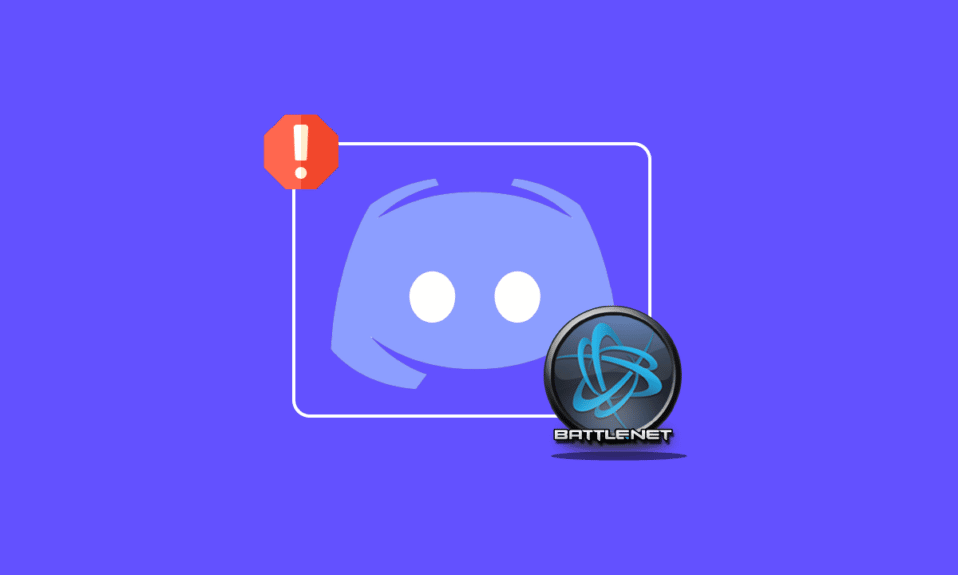
Discord adalah platform sosial untuk panggilan video, obrolan suara, dan obrolan teks. Aplikasi gratis ini membantu menghubungkan orang ke komunitas dan teman. Discord dapat digunakan untuk membicarakan hampir semua hal, juga platform dapat digunakan untuk mengalirkan game ke pemain lain karena mendeteksi game yang Anda mainkan secara otomatis. Salah satu game tersebut adalah Battle Net yang, ketika dijalankan di sistem, dideteksi oleh Discord dan selanjutnya membantu menyiarkan game tersebut ke pengguna lain di server. Jika Anda adalah seseorang yang menghadapi masalah yang sama dari Discord yang tidak mendeteksi Battle Net, maka kami telah memberi Anda panduan sempurna yang akan membantu Anda memperbaikinya. Panduan ini mencakup beberapa perbaikan dan juga alasan yang menyebabkan masalah ini. Jadi, mari kita mulai dengan menjelajahi metode ini segera.
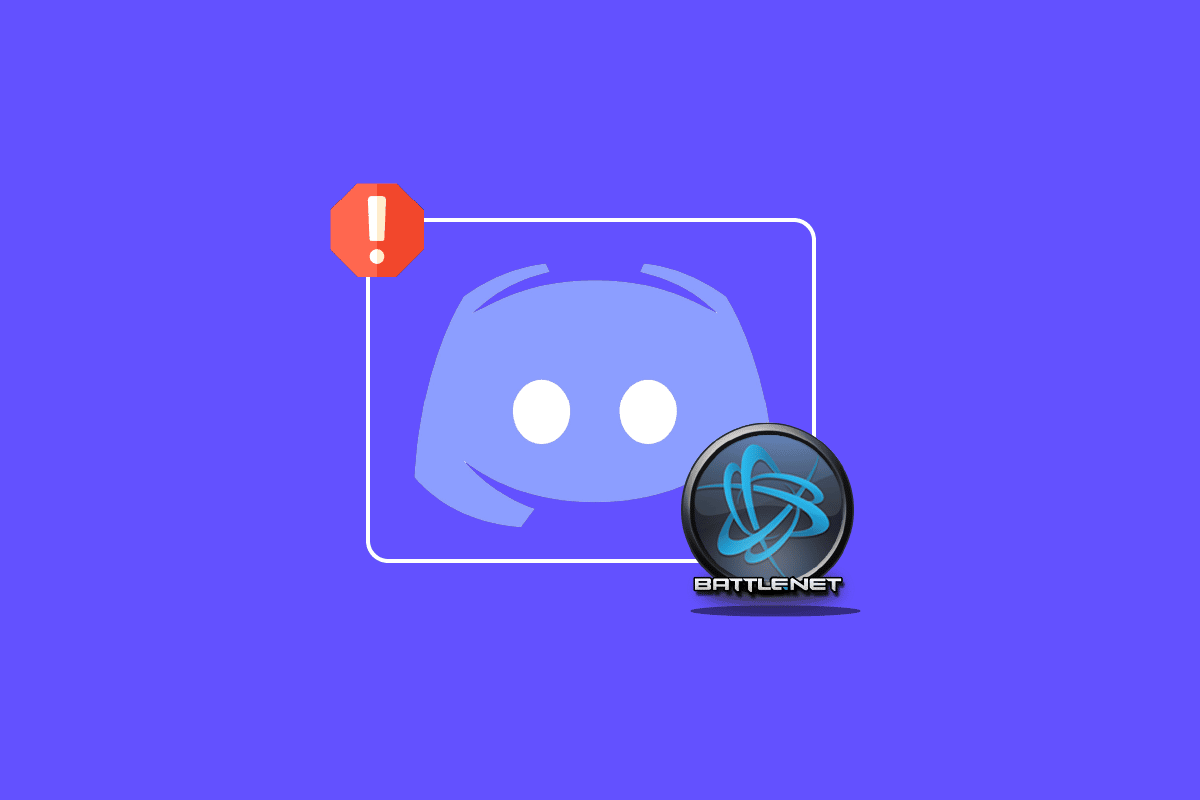
Isi
- Cara Memperbaiki Discord Tidak Mendeteksi Masalah Battle Net
- Metode 1: Pastikan Koneksi Internet Kuat
- Metode 2: Jalankan Perselisihan sebagai Administrator
- Metode 3: Ubah Status Perselisihan
- Metode 4: Tweak Pengaturan Privasi
- Metode 5: Bersihkan Cache DNS
- Metode 6: Perbarui Perselisihan
- Metode 7: Izinkan Perselisihan Melalui Firewall
- Metode 8: Instal Ulang Perselisihan
- Metode 9: Jalankan Perselisihan Melalui Browser
Cara Memperbaiki Discord Tidak Mendeteksi Masalah Battle Net
Ada beberapa alasan yang dapat menyebabkan aplikasi Discord tidak dapat mendeteksi Battle Net, alasan-alasan ini dinyatakan di bawah ini:
- Versi Discord yang kedaluwarsa
- Masalah dengan pengaturan Firewall
- Versi Battle Net yang kedaluwarsa
- Koneksi jaringan tidak stabil
- Masalah dengan cache DNS
Sekarang Anda memiliki petunjuk tentang apa yang dapat menyebabkan masalah dengan Discord karena tidak mendeteksi Battle Net, sekarang saatnya kita beralih ke beberapa perbaikan yang mudah diimplikasikan dan cukup membantu dalam menyelesaikan masalah secara positif. Jadi, tanpa basa-basi lagi, mari kita langsung mulai dengan metode pertama:
Metode 1: Pastikan Koneksi Internet Kuat
Hal pertama yang harus diperiksa sebelum melanjutkan ke langkah rumit lainnya adalah memeriksa apakah koneksi internet Anda cukup kuat agar Discord berfungsi dengan baik. Koneksi internet yang tidak stabil telah dilihat sebagai penyebab utama Discord tidak mendeteksi Battle Net. Jika kecepatan internet pada sistem Anda berfluktuasi atau menurun maka Anda harus me-restart router Anda. Anda juga dapat memeriksa panduan kami, cara memecahkan masalah konektivitas jaringan di Windows 10, jika Anda menghadapi masalah jaringan.
Jika masalah internet masih berkaitan dengan PC Anda, hubungi penyedia layanan internet Anda dan komplain kepada mereka tentang masalah yang Anda hadapi.
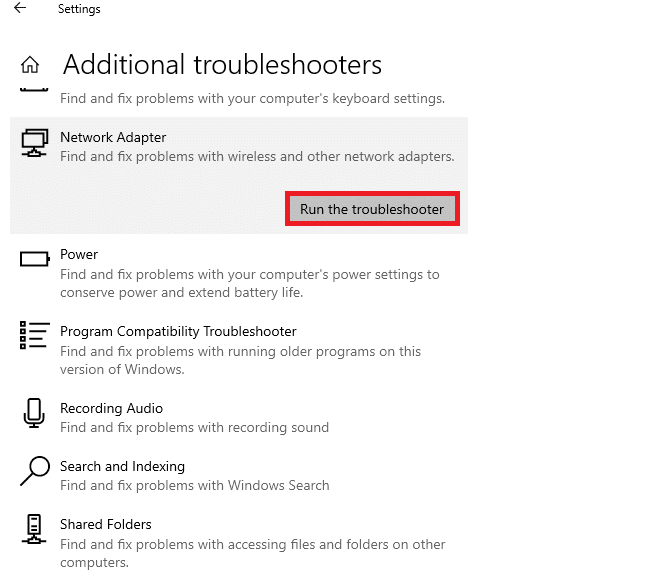
Metode 2: Jalankan Perselisihan sebagai Administrator
Alasan berpengaruh lain yang menjawab mengapa Discord tidak mendeteksi game saya adalah kurangnya hak admin. Menjalankan program sebagai administrator dalam suatu sistem memberikan hak istimewa khusus untuk program dengan bantuan yang dapat mengakses area terbatas dari sistem operasi yang sebaliknya tidak mungkin. Oleh karena itu, coba jalankan Discord sebagai administrator untuk menyelesaikan masalah dengan bantuan langkah-langkah yang diberikan di bawah ini:
1. Klik pada Tampilkan ikon tersembunyi di Taskbar layar desktop Anda.
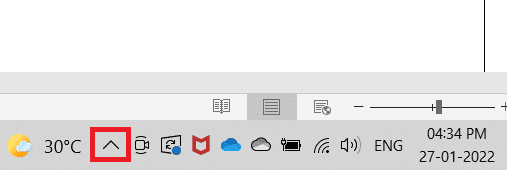
2. Sekarang, klik kanan pada ikon Discord .
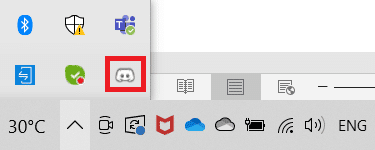
3. Pilih Keluar dari Perselisihan .
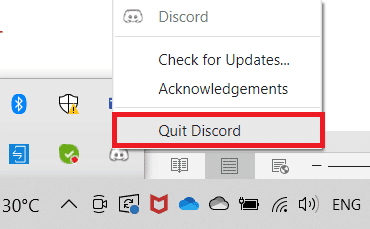
4. Sekarang, tekan tombol Windows , ketik discord , lalu klik Run as administrator .
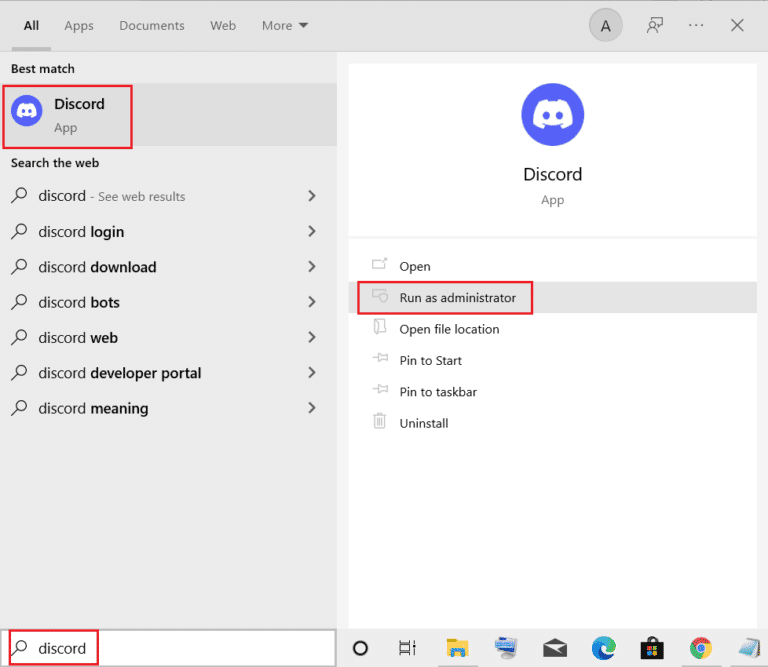
Baca Juga: Perbaiki Discord Terus Crash
Metode 3: Ubah Status Perselisihan
Jika Anda ingin menggunakan status aktivitas permainan Discord maka penting untuk memeriksa status Discord Anda untuk memastikan bahwa Anda tidak dalam mode tak terlihat. Jika status Anda disetel ke kustom, pastikan statusnya tidak disetel ke tak terlihat. Anda dapat mengatur status Anda di Discord menjadi online menggunakan langkah-langkah yang diberikan di bawah ini:
1. Buka aplikasi Discord sebagai administrator.
2. Selanjutnya, klik pada Avatar yang ada di sudut kiri bawah.
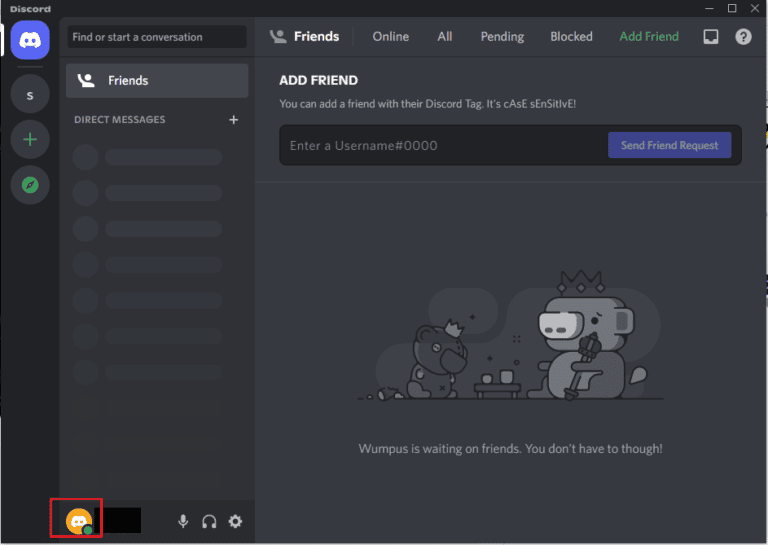
3. Klik Online untuk mengubah status Anda.
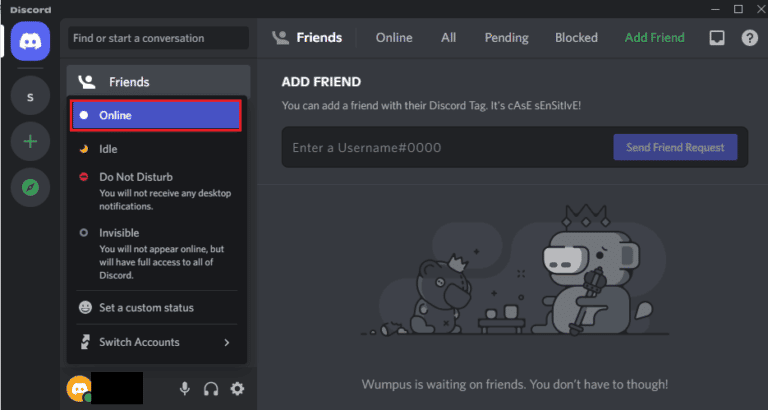
Metode 4: Tweak Pengaturan Privasi
Hal berikutnya yang perlu diperiksa adalah mikrofon dan pengaturan privasi di sistem Anda. Mikrofon adalah bagian penting dari gamer yang suka bermain bersama dengan menggunakan headphone untuk komunikasi. Untuk melakukannya, Anda harus mengizinkan mikrofon untuk mengakses perangkat yang akan Anda gunakan untuk menggunakan Discord. Oleh karena itu, membuat beberapa perubahan pada pengaturan privasi bisa sangat berguna.
1. Buka bilah Pencarian Windows , ketik pengaturan privasi , lalu klik Buka .
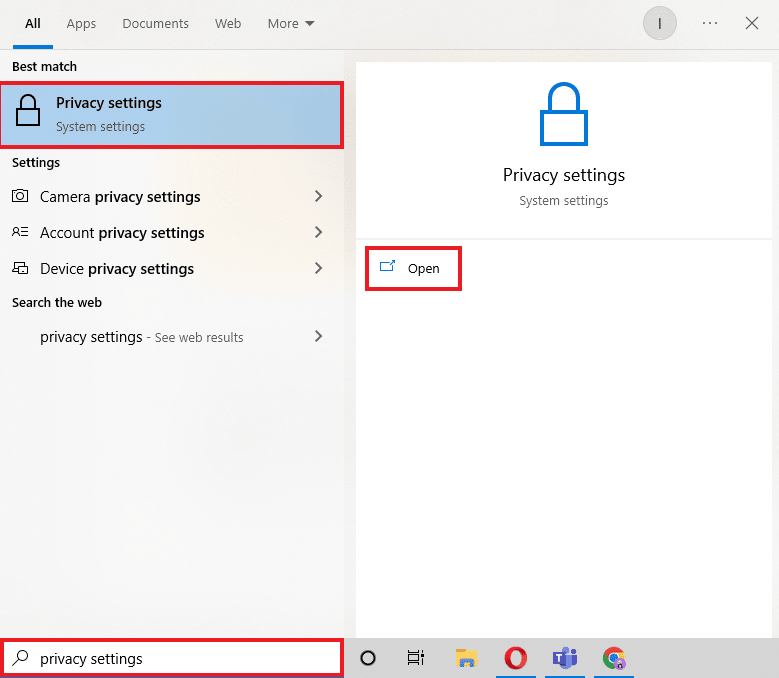
2. Pilih Mikrofon dari panel samping seperti yang ditunjukkan pada gambar di bawah ini.
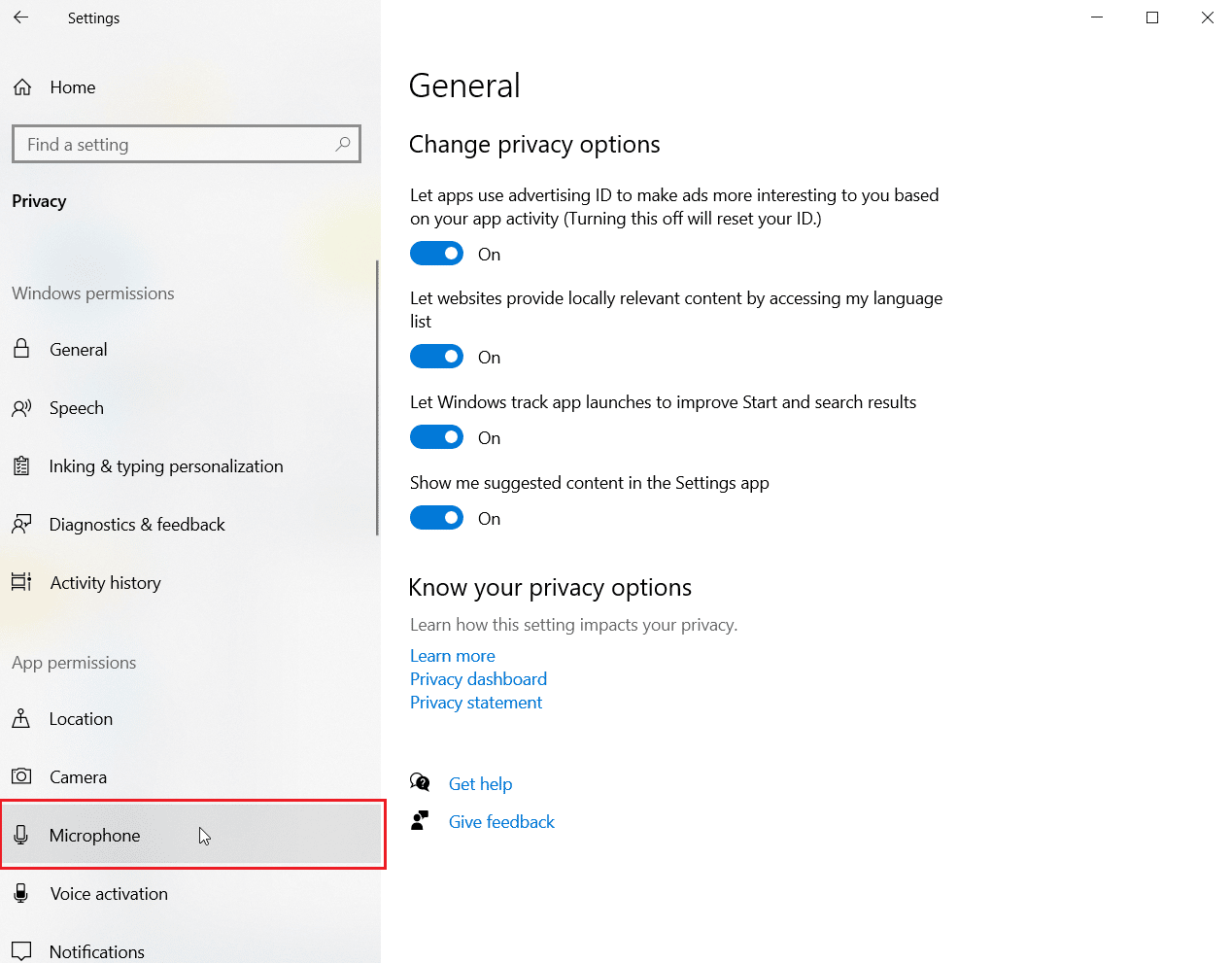
3. Aktifkan Izinkan aplikasi mengakses opsi mikrofon Anda .
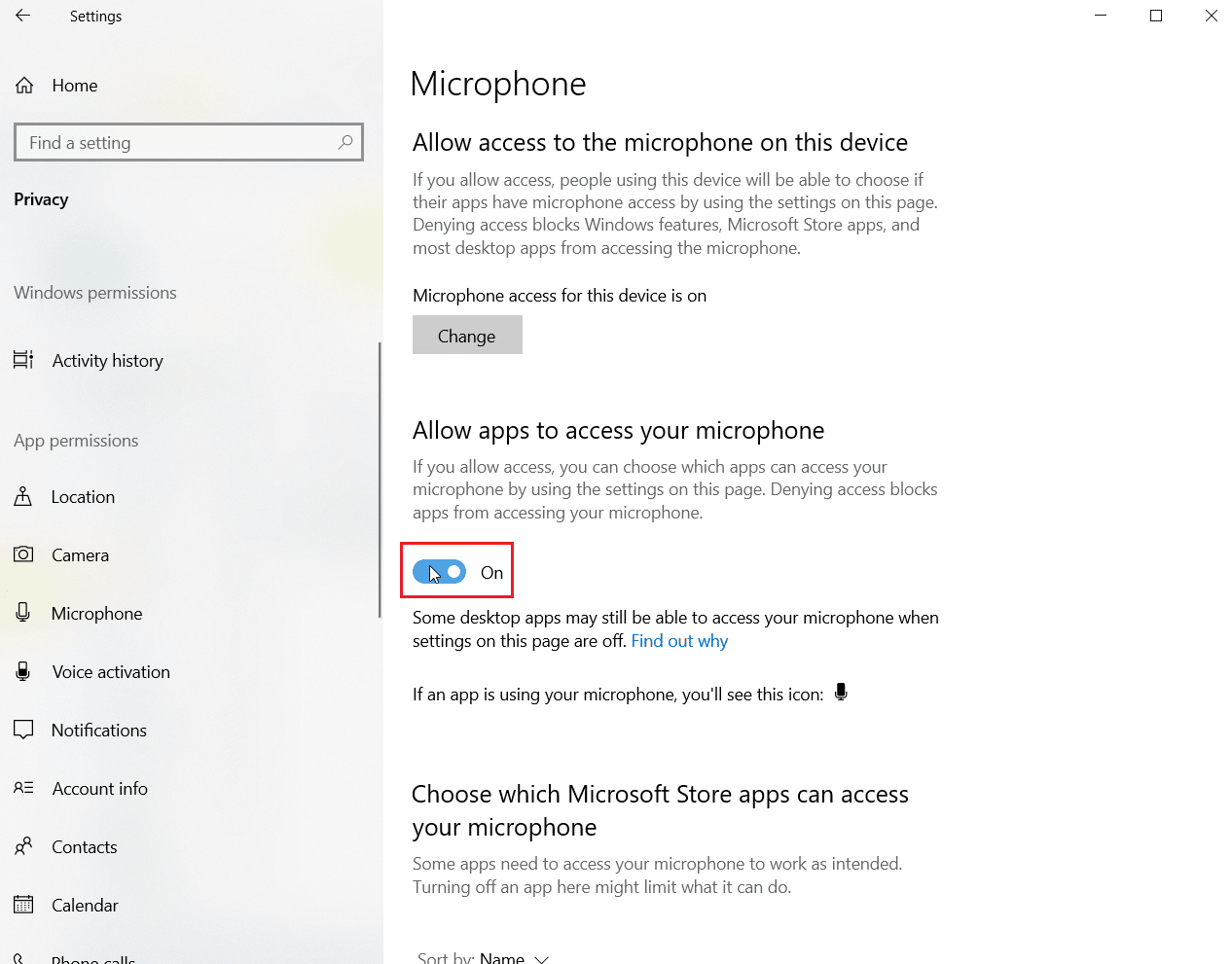
4. Gulir ke bawah dan izinkan Discord serta Battle Net untuk mengizinkan mereka mengakses mikrofon.
Baca Juga: Perbaiki Discord Tidak Mendeteksi Mic
Metode 5: Bersihkan Cache DNS
Domain Name System cukup membantu dalam mengonversi nama domain situs web saat Anda browsing online ke alamat IP agar sistem dapat memahaminya dengan lebih baik. Semua alamat IPS ini disimpan sebagai cache DNS. Ketika cache ini menjadi penuh atau rusak dapat mengakibatkan aplikasi tidak berfungsi sesuai potensinya atau mengganggu fungsi dasarnya, seperti dalam kasus ini, Discord tidak mendeteksi Battle Net. Oleh karena itu, penting untuk membersihkan cache DNS bawaan ini yang dapat Anda lakukan dengan bantuan panduan kami, Cara Membersihkan dan Mengatur Ulang Cache DNS di Windows 10.

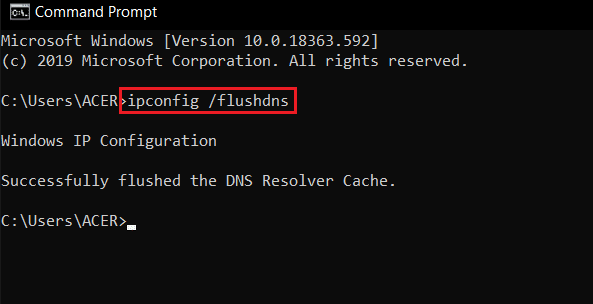
Metode 6: Perbarui Perselisihan
Jika tidak ada metode yang disebutkan di atas yang membantu Anda menyelesaikan masalah Discord yang tidak mendeteksi game, maka ada kemungkinan bahwa masalah tersebut disebabkan oleh versi aplikasi yang kedaluwarsa. Jadi, pastikan untuk memperbarui program dengan bantuan panduan kami Cara Memperbarui Perselisihan.
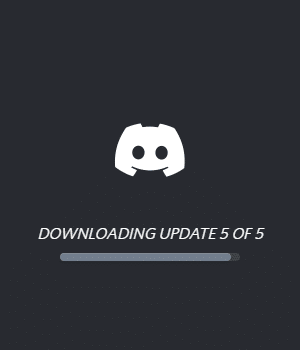
Baca Juga : Cara Mengatasi Discord Terus Membeku
Metode 7: Izinkan Perselisihan Melalui Firewall
Masalah Battle Net juga dapat terjadi karena sistem privasi bawaan di PC Anda yaitu Windows Defender Firewall. Karena alasan privasi, Firewall di sistem Anda dapat memblokir beberapa aplikasi atau program agar tidak berjalan. Jadi, membuka blokir aplikasi ini seperti Discord dari Firewall agar berjalan tanpa masalah adalah penting. Baca panduan kami tentang Cara Memblokir atau Membuka Blokir Program di Windows Defender Firewall untuk memungkinkan file eksekutif Discord berjalan dan mendeteksi Battle Net tanpa masalah.
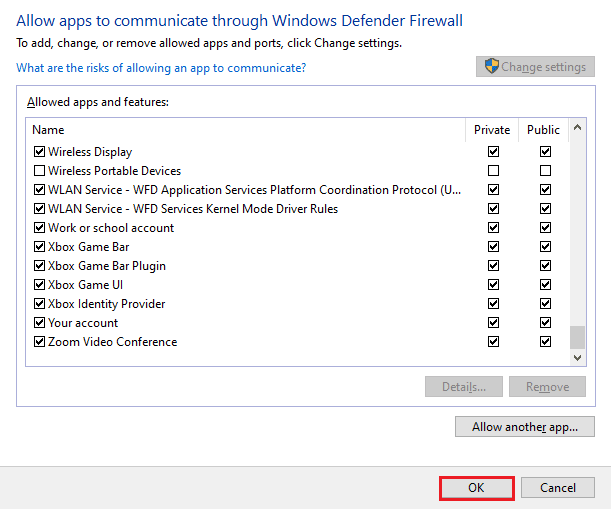
Baca Juga: Daftar Perintah Discord
Metode 8: Instal Ulang Perselisihan
Menginstal ulang Discord adalah salah satu upaya terakhir yang tersisa jika melakukan metode yang disebutkan di atas belum membantu untuk masalah Battle Net. Selain itu, selain menghapus aplikasi, pastikan juga untuk menghapus file cache program. Ikuti langkah-langkah di bawah ini untuk menghapus dan menginstal ulang Discord:
1. Tekan tombol Windows + I secara bersamaan untuk membuka Pengaturan .
2. Klik pada pengaturan Aplikasi .
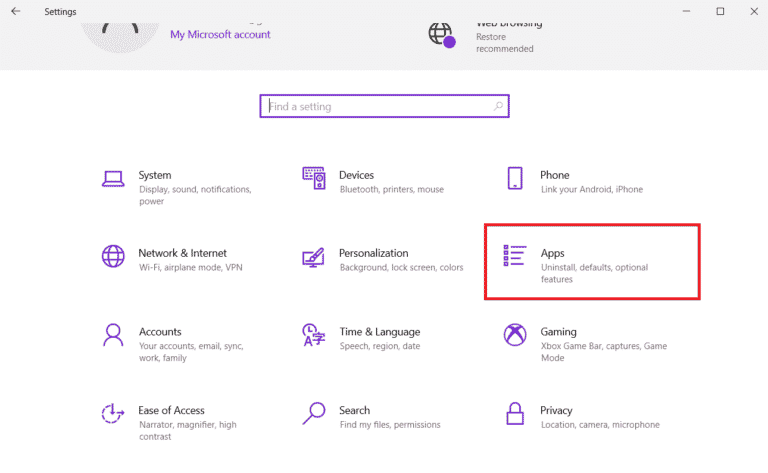
3. Temukan aplikasi Discord dan klik untuk Uninstall .
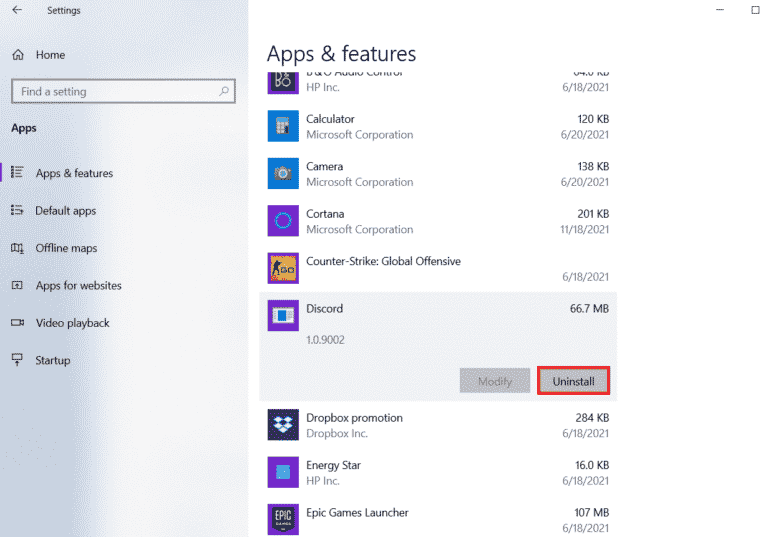
4. Kemudian, ikuti petunjuk di layar untuk menyelesaikan proses penghapusan instalasi .
5. Sekarang, tekan tombol Windows + E bersamaan untuk membuka File Manager .
6. Arahkan ke jalur yang diberikan untuk membuka file Discord .
C:\Users\USERNAME\AppData\Local
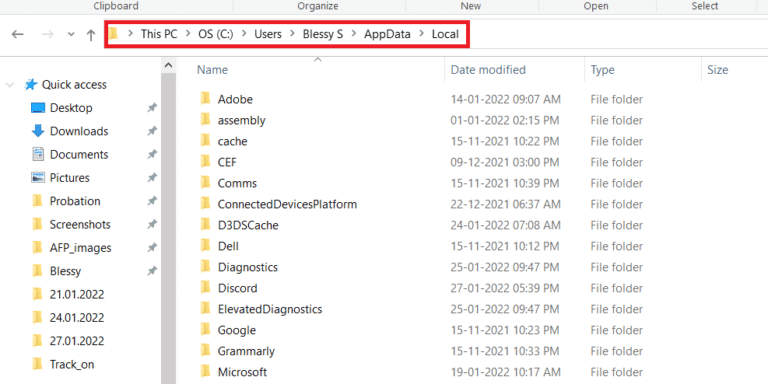
7. Sekarang, klik kanan pada file Discord dan pilih Delete .
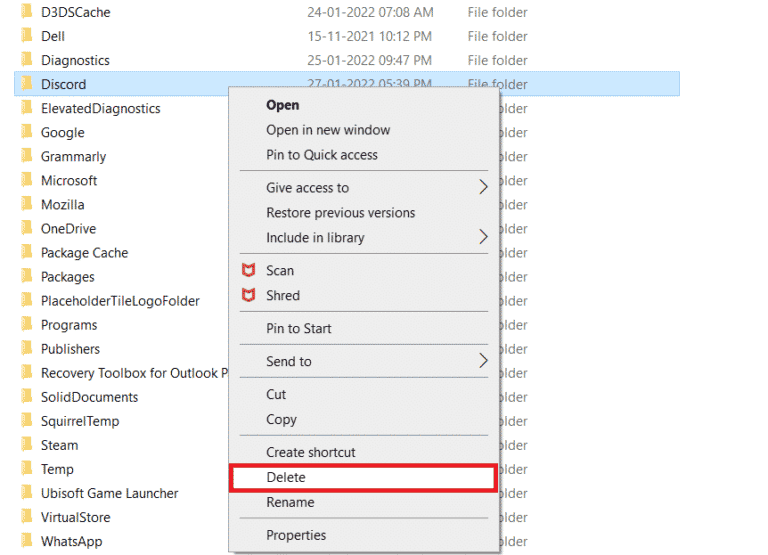
8. Selanjutnya, buka situs Discord dan klik Download for Windows .
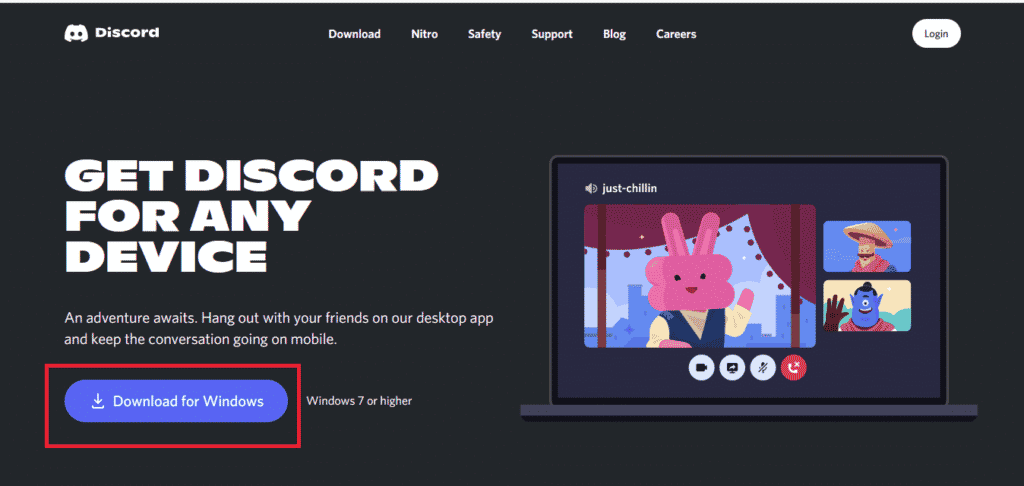
9. Sekarang, ketika file diunduh, klik file DiscordSetup.exe untuk menginstalnya di sistem Anda.
![]()
10. Setelah program diinstal, luncurkan Discord untuk memeriksa apakah masalah Battle Net telah diselesaikan.
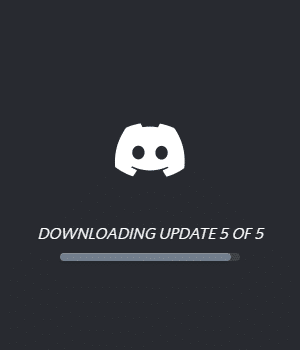
Metode 9: Jalankan Perselisihan Melalui Browser
Metode lain yang bisa sangat membantu dalam menyelesaikan Discord yang tidak dapat mendeteksi Battle Net adalah dengan menjalankan program melalui browser daripada aplikasi yang diinstal pada sistem Anda. Terkadang, program dapat mengalami masalah melalui aplikasi, dan menggunakannya melalui browser dapat membantu menyelesaikan masalah tersebut. Anda dapat pergi ke situs resmi Discord dan pilih Open Discord di opsi browser Anda .
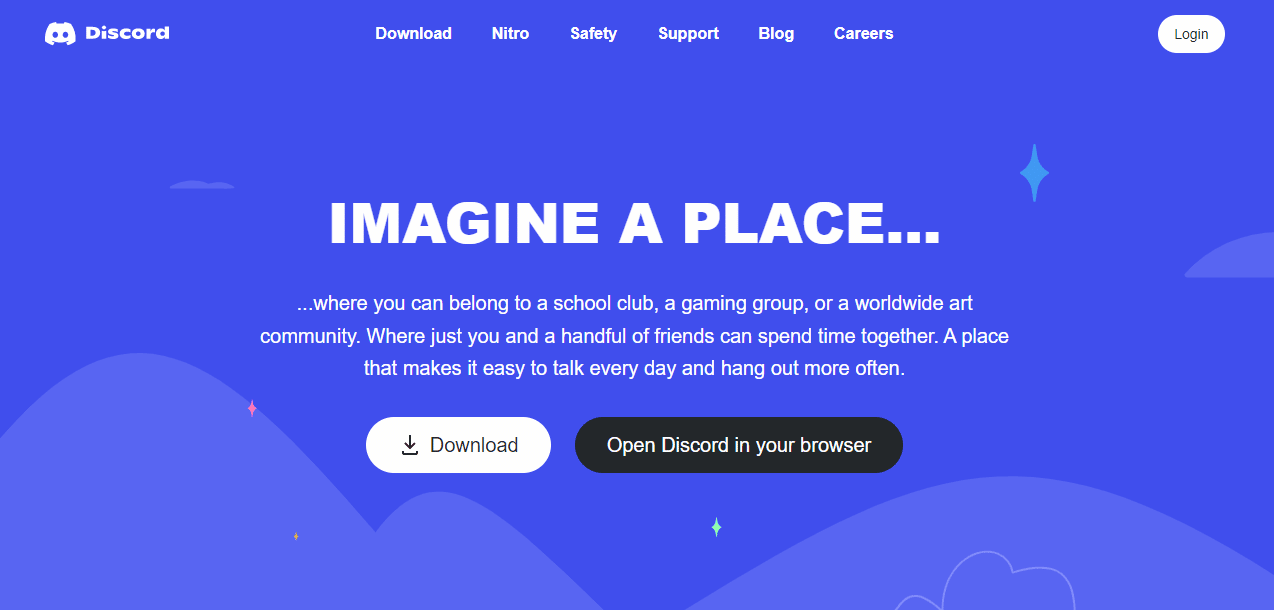
Baca Juga: Perbaiki Discord Screen Share Audio Tidak Berfungsi
Pertanyaan yang Sering Diajukan (FAQ)
Q1. Bagaimana saya bisa menghubungkan Battle.net dengan Discord?
Jwb. Anda dapat menghubungkan Battle.net dengan Discord hanya dengan membuka pengaturan di aplikasi dan dengan bantuan opsi Koneksi , Anda dapat menambahkan battle.net.
Q2. Bagaimana saya bisa mengaktifkan mode deteksi game di Discord?
Jwb. Anda dapat mengaktifkan deteksi game di Discord dengan bantuan opsi Pengaturan Pengguna . Dalam aktivitas Game, Anda dapat menambahkan game atau program secara manual dari menu yang muncul di layar. Di dalamnya, Anda dapat mengaktifkan status game.
Q3. Bisakah Discord menjalankan game yang retak?
Jwb. Semua jenis permainan yang tidak diverifikasi, non-uap, atau retak tidak dapat dideteksi oleh pemindaian deteksi program otomatis Discord.
Q4. Bisakah saya mengganti nama game di Discord?
Jwb. Tidak , Discord tidak menyediakan opsi untuk mengganti nama game.
Q5. Apakah Discord bagus untuk bermain game?
Jwb. Ya , Discord sangat bagus untuk bermain game dan dirancang khusus untuk tujuan membuat pengalaman bermain game menjadi lebih baik. Aplikasi ini juga menyediakan fitur seperti panggilan video, chatting, SMS, dan membantu gamer untuk berkomunikasi satu sama lain.
Direkomendasikan:
- Bisakah Anda Masuk ke Akun PS4 Anda di PS4 Lain?
- Perbaiki Kode Kesalahan 130 Gagal Memuat Halaman Web Kesalahan Tidak Dikenal
- Cara Menonaktifkan Akun Perselisihan
- Perbaiki Kesalahan 1105 Discord di Windows 10
Menggunakan Discord sebagai gamer sangat membantu jika Anda suka mendiskusikan game dan keberadaannya dengan teman atau dengan komunitas. Masalah seperti Discord yang tidak mendeteksi Battle Net terkadang bisa menjadi pemecah masalah, tetapi jangan khawatir karena kami membantu Anda dengan 9 perbaikan efektif yang akan membantu Anda menyelesaikan masalah ini. Beri tahu kami salah satu metode mana yang paling menguntungkan dalam kasus Anda. Tinggalkan komentar, saran, dan pertanyaan Anda di bawah.
