Perbaiki Perselisihan Terus Menerjang
Diterbitkan: 2022-02-08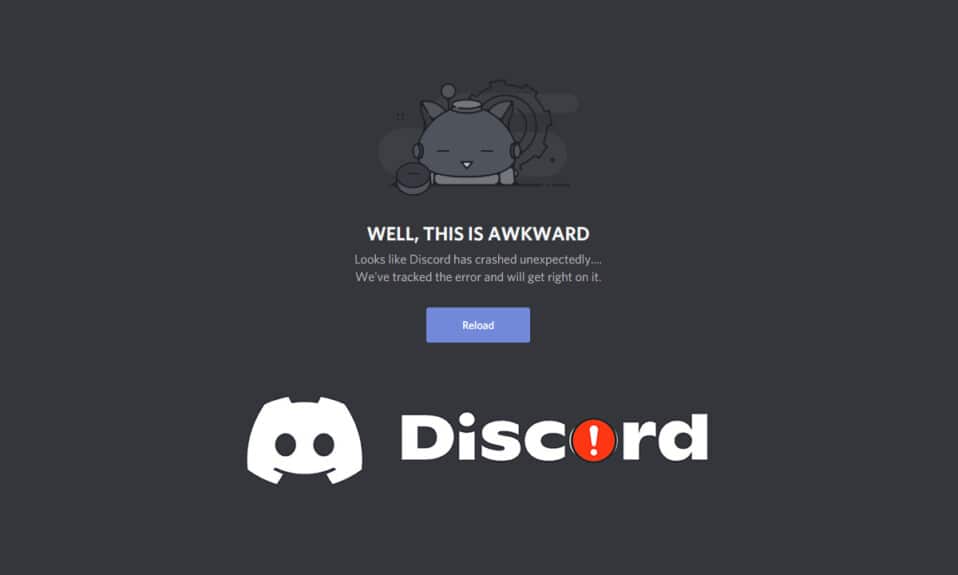
Discord adalah aplikasi yang terutama dikembangkan untuk para gamer untuk berkomunikasi satu sama lain selama permainan mereka. Layanan VoIP di Discord digunakan oleh hampir semua pemain saat ini, tetapi banyak pengguna mengeluh bahwa Discord macet. Jika Anda juga menghadapi masalah video Discord yang terus membeku di PC Anda, jangan khawatir. Kami memberikan kepada Anda panduan sempurna yang akan mengajari Anda cara memperbaiki Discord yang terus mogok. Jadi, lanjutkan membaca!
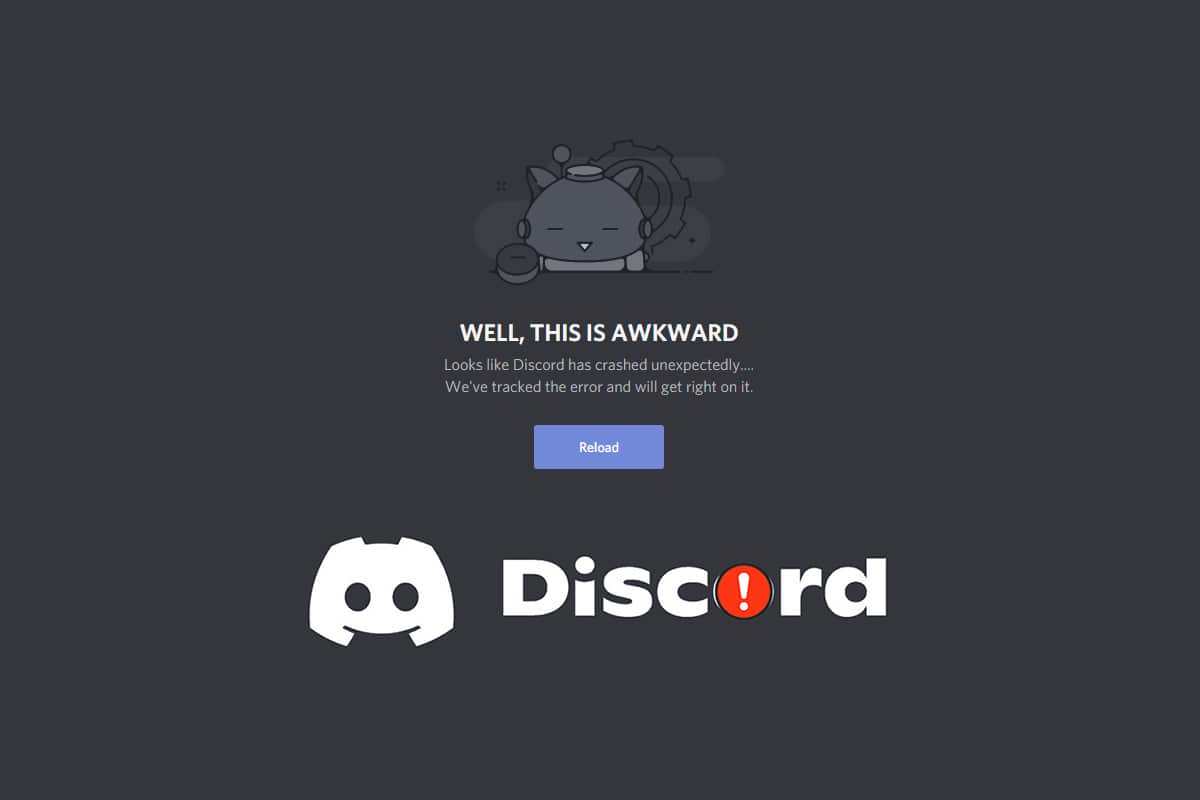
Isi
- Cara Memperbaiki Discord Terus Menerjang
- Pemeriksaan Awal
- Metode 1: Nyalakan ulang PC
- Metode 2: Jalankan Discord sebagai Administrator
- Metode 3: Hapus Proses Latar Belakang
- Metode 4: Hapus File Cache Perselisihan
- Metode 5: Matikan Mode Kompatibilitas
- Metode 6: Matikan Akselerasi Perangkat Keras
- Metode 7: Nonaktifkan Fitur Push to Talk
- Metode 8: Matikan Aktivitas Suara Lanjut
- Metode 9: Nonaktifkan Kualitas Layanan Prioritas Paket Tinggi
- Metode 10: Hapus Keybinds
- Metode 11: Aktifkan Mode Lama
- Metode 12: Perbaiki File Sistem
- Metode 13: Perbarui atau Kembalikan Driver Tampilan
- Metode 14: Perbarui Windows
- Metode 15: Perbarui Perselisihan
- Metode 16: Instal Ulang Perselisihan
- Metode 17: Hubungi Dukungan Discord
Cara Memperbaiki Discord Terus Menerjang
Saat Anda bermain game dan menggunakan Discord untuk berkomunikasi dengan teman-teman Anda dan tiba-tiba Discord terus mogok, maka Anda akan terganggu. Masalah ini juga dapat muncul bahkan ketika Anda streaming dan video Discord terus membeku. Mungkin ada berbagai alasan untuk masalah ini. Di bawah ini adalah beberapa akar penyebab masalah ini.
- Perbarui masalah
- File cache yang rusak
- Driver usang
- Masalah penyimpanan
- Pengaturan yang salah dikonfigurasi
- File sistem yang rusak
- Versi Discord yang kedaluwarsa
Solusi paling umum untuk masalah Discord yang terus mogok adalah dengan mematikan paksa aplikasi melalui Task Manager. Namun, jika masalah tetap ada setelah Anda membuka kembali Discord, kami telah memberikan semua metode yang mungkin untuk memperbaiki masalah di bawah ini. Jadi, ikuti metode ini selangkah demi selangkah dan selesaikan masalahnya.
Pemeriksaan Awal
Lakukan pemeriksaan awal yang diberikan sebelum mencoba metode pemecahan masalah.
- Periksa internet Anda: Anda mungkin memerlukan konektivitas jaringan yang stabil, terutama jika Anda melakukan streaming video secara langsung. Pastikan konektivitas internet Anda dengan menjalankan tes kecepatan. Sebelum menjalankan tes kecepatan, jeda semua pembaruan, unduhan yang sedang berlangsung, dan putuskan sambungan perangkat lain. Anda dapat menggunakan SpeakEasy atau SpeedTest.net untuk menjalankan tes kecepatan.
- Periksa Pemadaman Server: Ketika ada yang tidak beres di Discord, Anda harus terlebih dahulu menganalisis apakah ada masalah sisi server. Ikuti langkah-langkah untuk memeriksa status server di Discord.
1. Buka halaman Status Perselisihan .
2. Verifikasi apakah Anda memiliki pesan All Systems Operational di jendela utama seperti yang digambarkan. Ini berarti tidak ada pemeliharaan server atau aktivitas konfigurasi dari Discord.
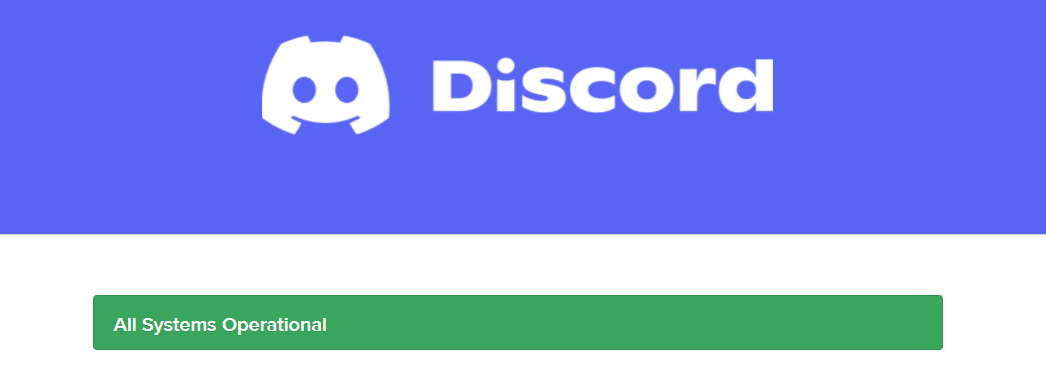
Metode 1: Nyalakan ulang PC
Restart PC Anda adalah metode pemecahan masalah sederhana untuk menyelesaikan semua gangguan teknis. Jadi, sebelum pergi ke metode pemecahan masalah lanjutan, ikuti langkah-langkah ini untuk mem-boot ulang PC Anda untuk memperbaiki masalah Discord yang terus mogok.
1. Navigasikan ke menu Mulai .
2. Sekarang, pilih ikon daya .
Catatan: Di Windows 10, ikon Power ditemukan di bagian bawah. Sedangkan di Windows 8, ikon Power terletak di bagian atas.
3. Beberapa pilihan seperti Sleep , Shut down , dan Restart akan ditampilkan. Di sini, klik Mulai Ulang .
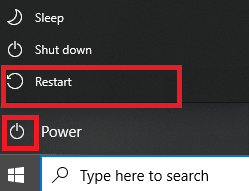
Metode 2: Jalankan Discord sebagai Administrator
Anda memerlukan hak administratif untuk mengakses beberapa file dan layanan di Discord. Jika Anda tidak memiliki hak administratif yang diperlukan, Anda mungkin menghadapi masalah Discord yang terus mogok. Berikut adalah langkah-langkah untuk menjalankan Discord sebagai administrator.
1. Klik Tampilkan ikon tersembunyi di Bilah Tugas .
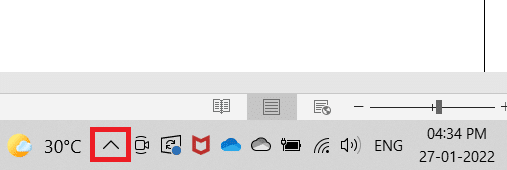
2. Di sini, klik kanan pada ikon Discord .
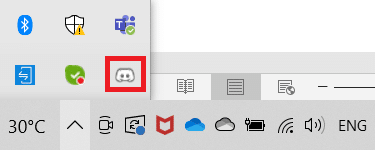
3. Pilih opsi Keluar dari Perselisihan .
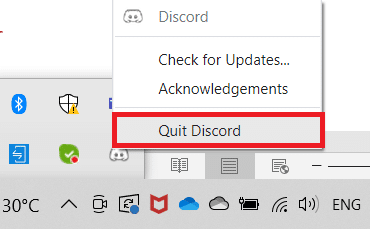
4. Kemudian tekan tombol Windows , ketik discord , dan klik Run as administrator .
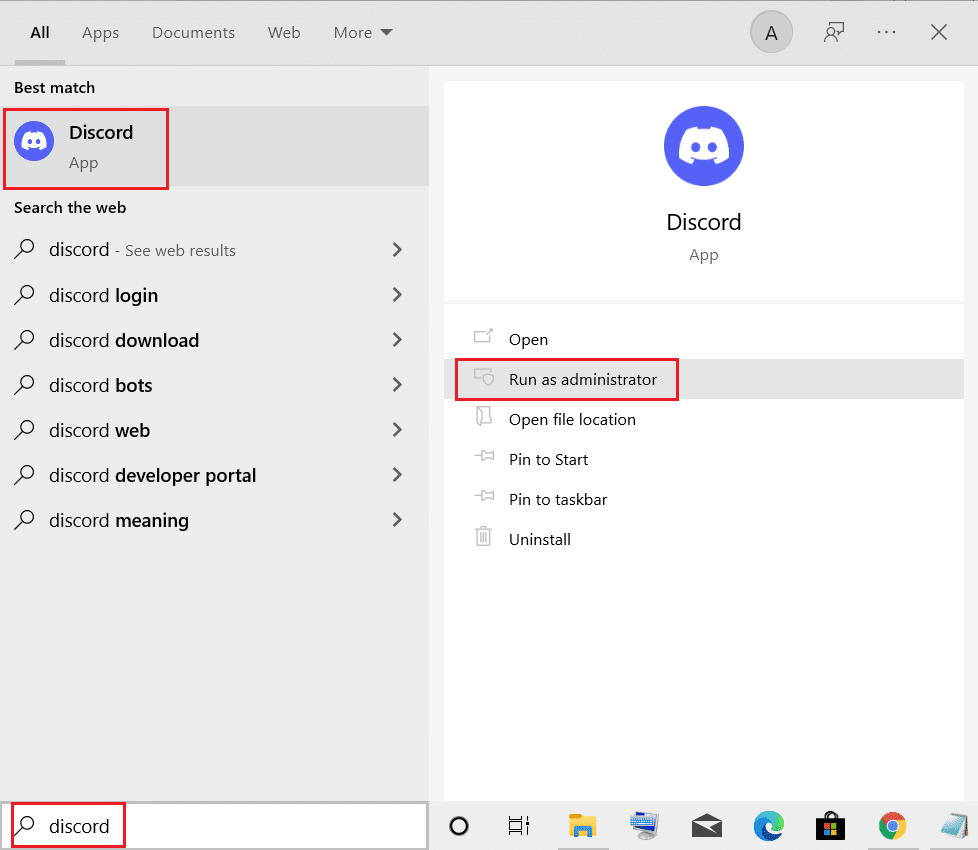
Metode 3: Hapus Proses Latar Belakang
Jika Anda menghadapi masalah Discord yang terus mogok, maka banyak aplikasi dapat berjalan di latar belakang. Ini akan meningkatkan ruang CPU dan memori, sehingga mempengaruhi kinerja PC. Ikuti langkah-langkah yang disebutkan di bawah ini untuk menutup tugas latar belakang.
1. Luncurkan Task Manager , tekan tombol Ctrl + Shift + Esc secara bersamaan.
2. Cari dan pilih proses latar belakang yang tidak diinginkan menggunakan Memori tinggi.
3. Kemudian, klik Akhiri tugas , seperti yang ditunjukkan disorot.
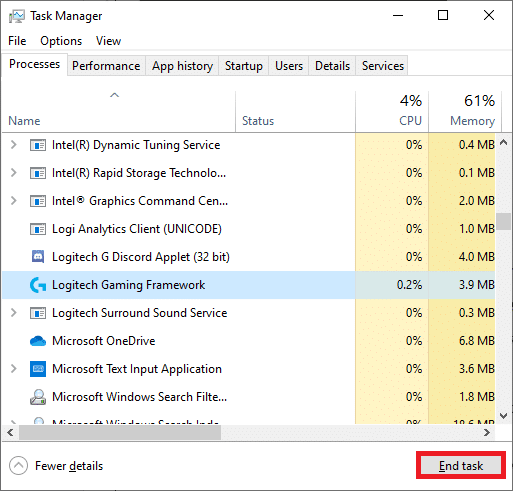
Baca Juga: Perbaiki Discord Go Live Tidak Muncul
Metode 4: Hapus File Cache Perselisihan
File cache Discord sementara dan rusak dapat menyebabkan masalah Discord terus mogok. Jadi hapus semua file Discord di folder Cache dan Penyimpanan Lokal untuk memperbaiki masalah ini. Ikuti langkah-langkah ini untuk melakukannya.
1. Klik Mulai , ketik %AppData%\discord , dan tekan tombol Enter .
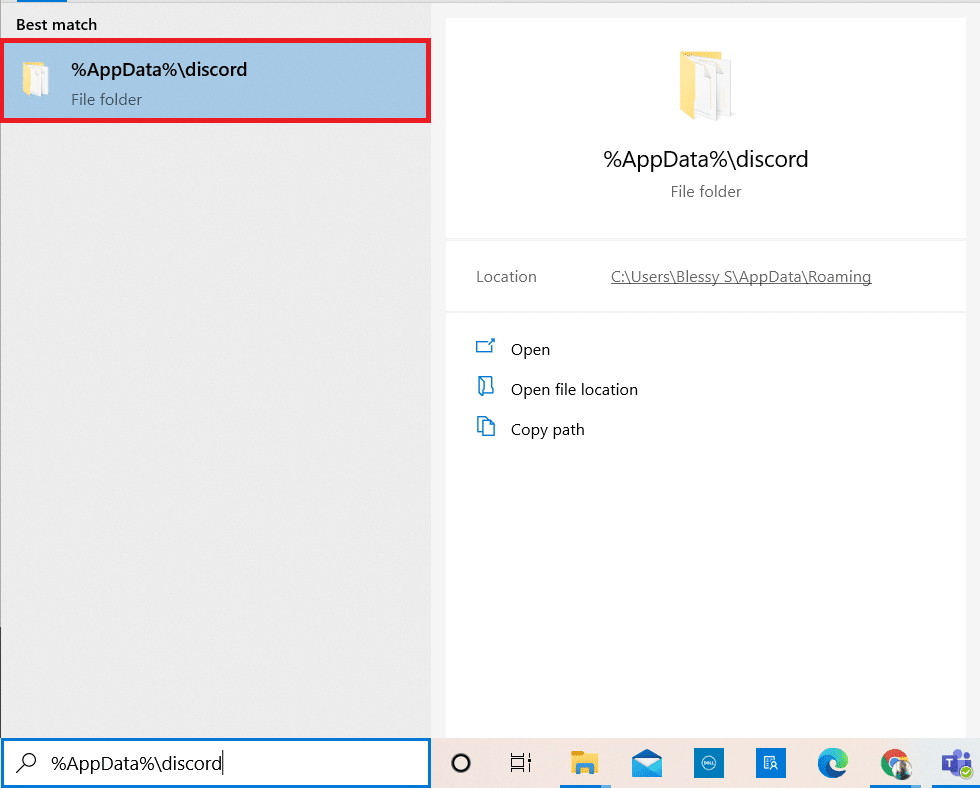
2. Klik kanan pada folder Cache dan pilih Hapus .
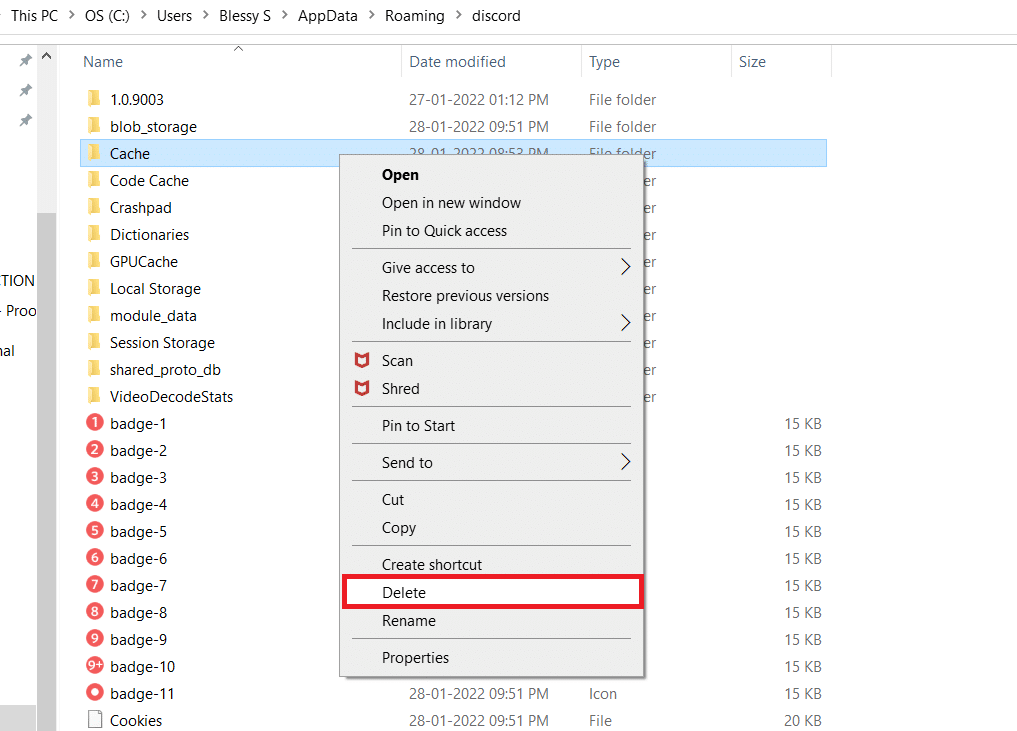
3. Demikian pula, hapus folder Penyimpanan Lokal .
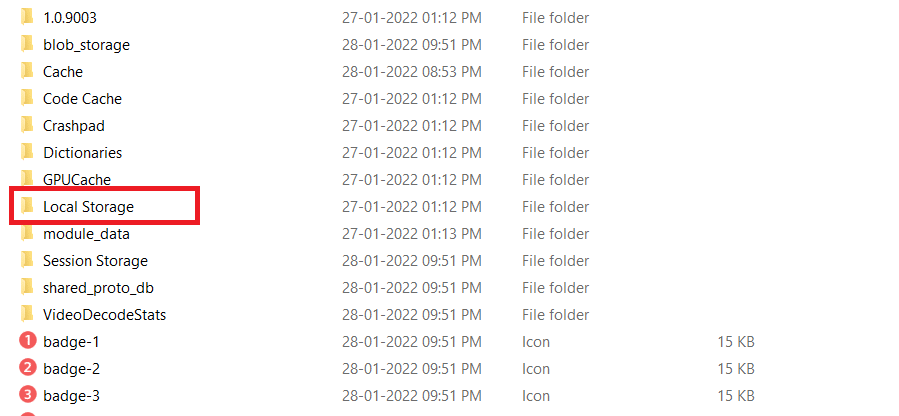
4. Terakhir, restart sistem.
Sekarang, Anda telah berhasil menghapus file cache yang rusak dari Discord dari PC Anda. Periksa apakah Discord terus menerjang masalah tetap ada atau tidak.
Metode 5: Matikan Mode Kompatibilitas
Jika Discord dibuat untuk berjalan dalam mode kompatibilitas, maka Anda mungkin menghadapi masalah video Discord yang terus membeku. Ini karena program akan berjalan pada versi perangkat lunak yang lebih lama. Jadi, untuk memastikan Discord berjalan dengan lancar di OS Windows terbaru Anda, matikan mode kompatibilitas dari langkah-langkah yang diberikan.
1. Buka lokasi file Discord di File Explorer.
2. Kemudian, klik kanan pada aplikasi Discord dan pilih Properties , seperti yang digambarkan di bawah ini.
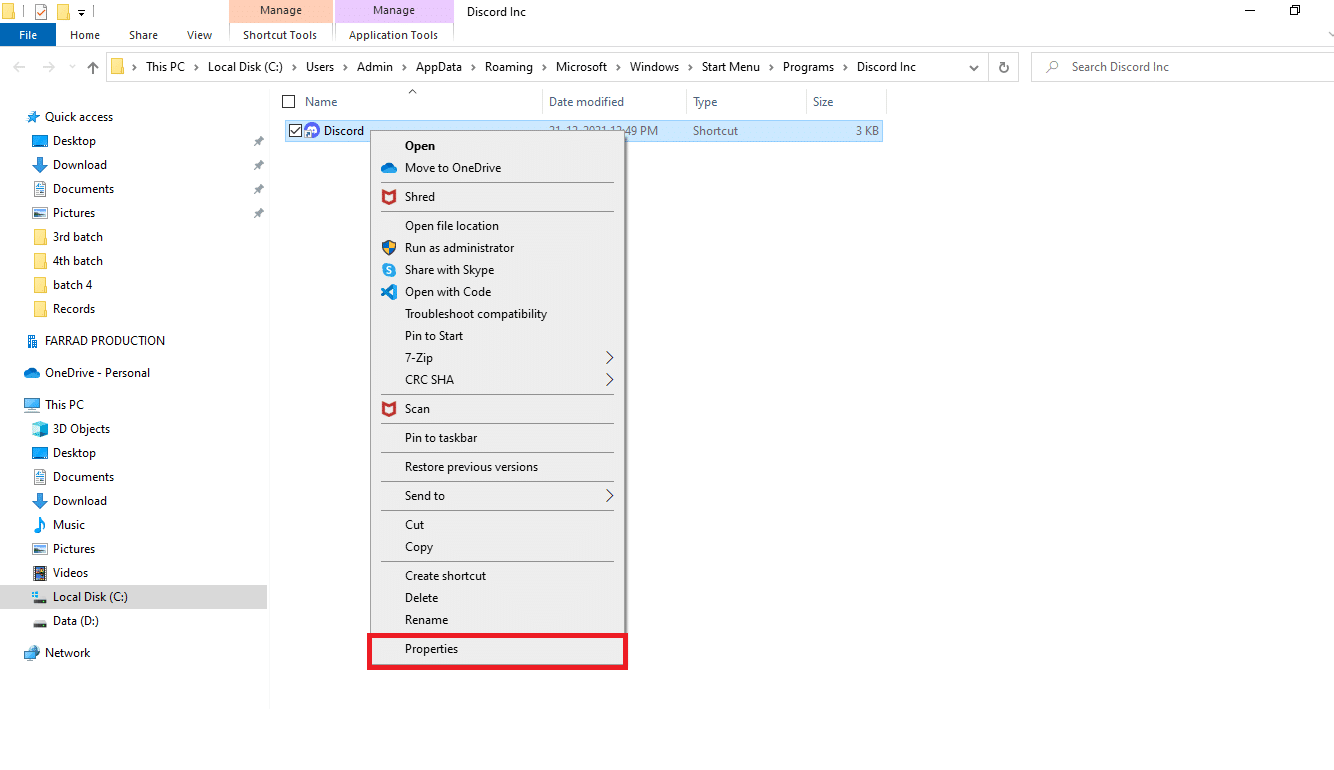
3. Beralih ke tab Kompatibilitas .
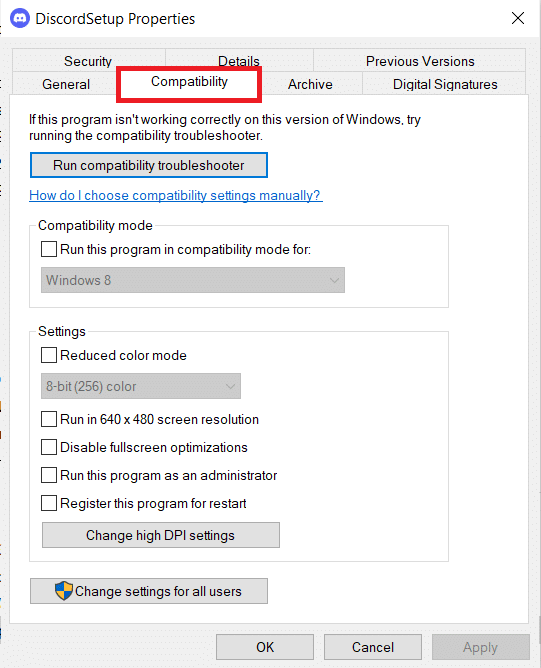
4. Hapus centang pada opsi Jalankan program ini dalam mode kompatibilitas .
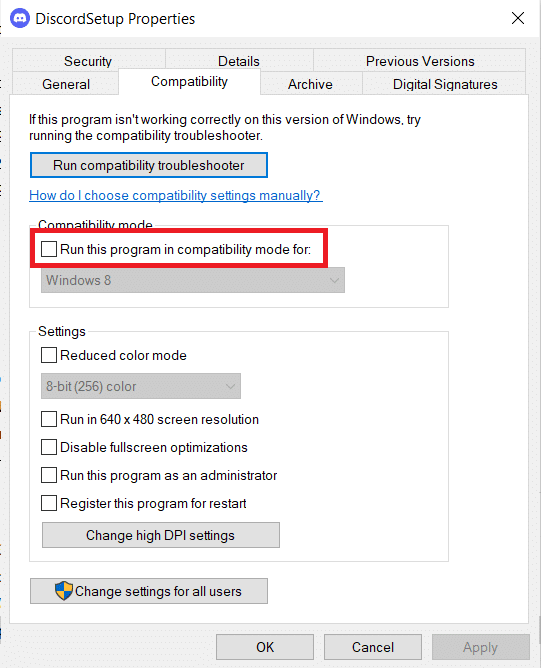
5. Klik Terapkan lalu OK untuk menyimpan perubahan ini.
Baca Juga: Perbaiki Notifikasi Discord Tidak Berfungsi
Metode 6: Matikan Akselerasi Perangkat Keras
Mematikan fitur akselerasi perangkat keras akan membantu Anda memperbaiki masalah Discord yang terus mogok. Ikuti langkah-langkah yang disebutkan di bawah ini untuk melakukannya.
1. Tekan Windows Key dan ketik Discord , klik Open .
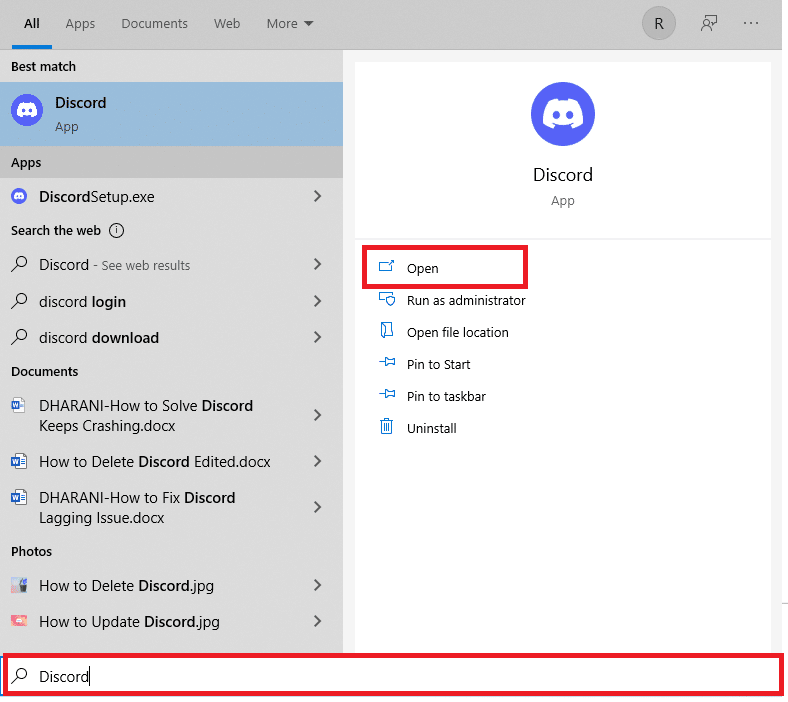
2. Klik ikon Pengaturan di panel kiri.

3. Buka tab Advanced dan matikan sakelar untuk Akselerasi perangkat keras, seperti yang digambarkan di bawah ini.
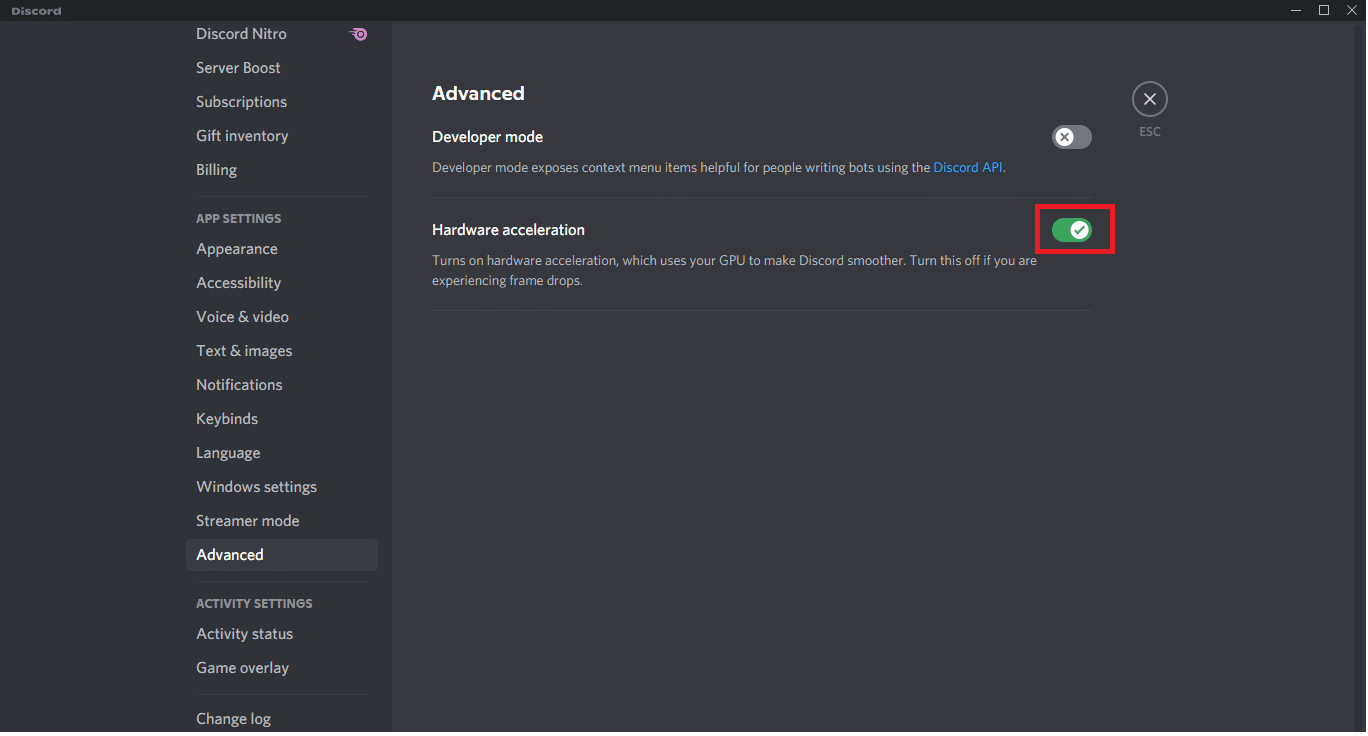
4. Klik Oke di jendela Ubah Akselerasi Perangkat Keras .
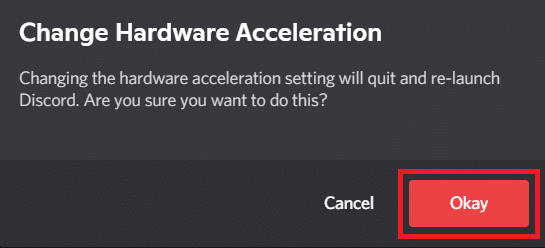
Metode 7: Nonaktifkan Fitur Push to Talk
Anda juga dapat menonaktifkan fitur push to talk untuk memperbaiki masalah video Discord yang terus membeku dengan mengikuti langkah-langkah yang diberikan.
1. Tekan tombol Windows + Q bersamaan untuk membuka bilah Pencarian Windows .
2. Ketik Discord dan klik Open di panel kanan.
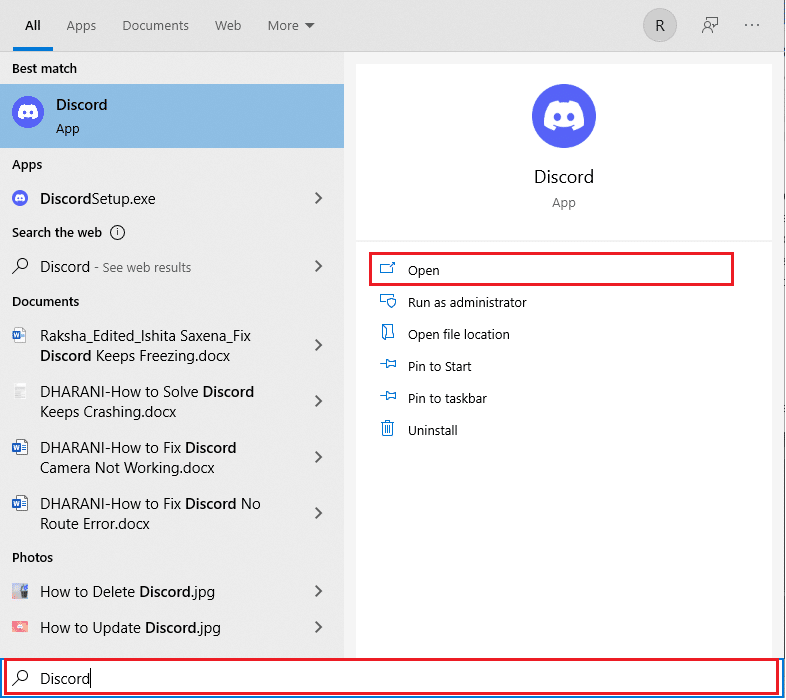
3. Klik simbol Roda Gigi di bagian bawah panel kiri untuk membuka Pengaturan , seperti yang ditunjukkan.
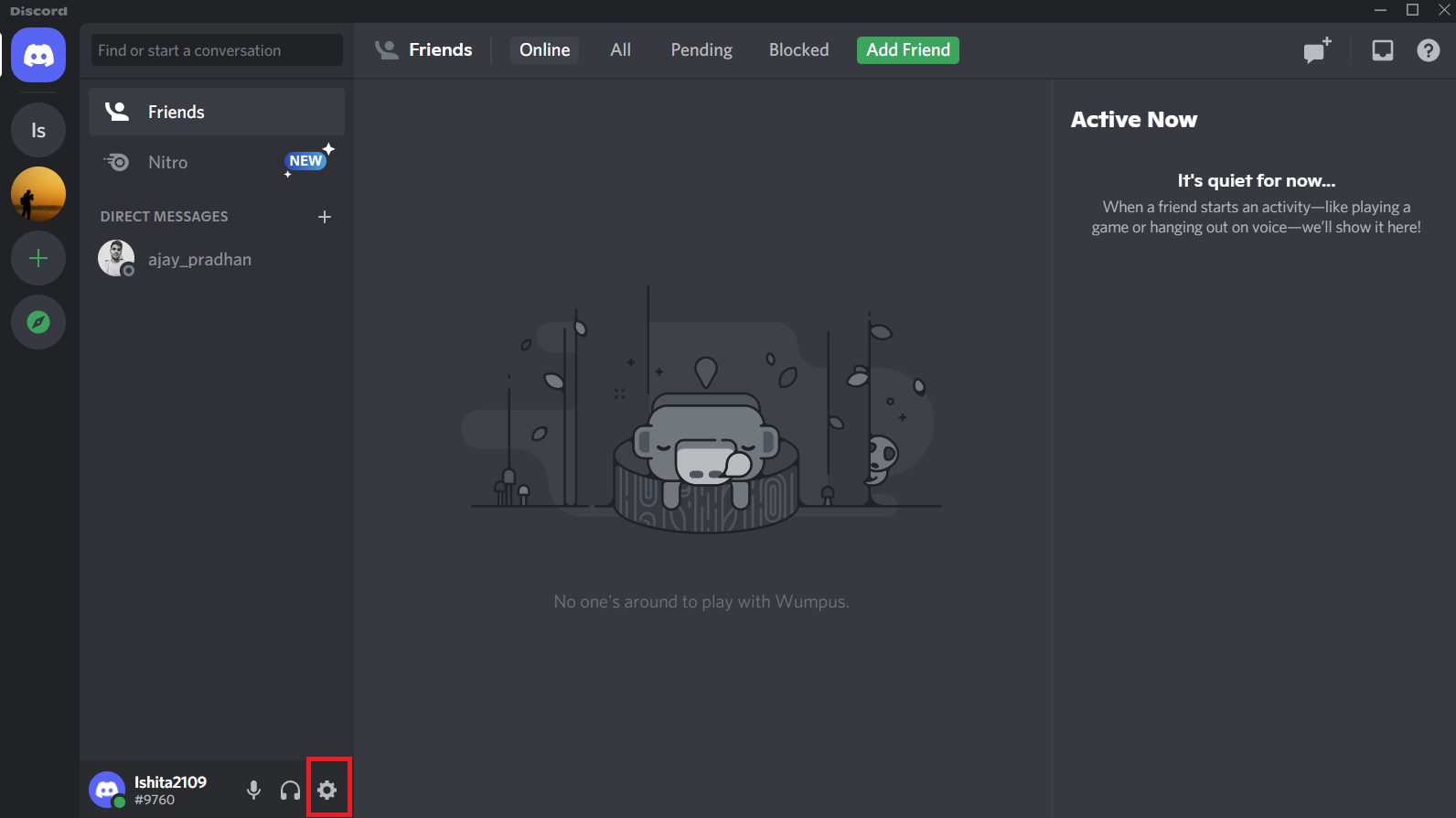
4. Di bawah bagian PENGATURAN APLIKASI di panel kiri, klik tab Suara & Video .
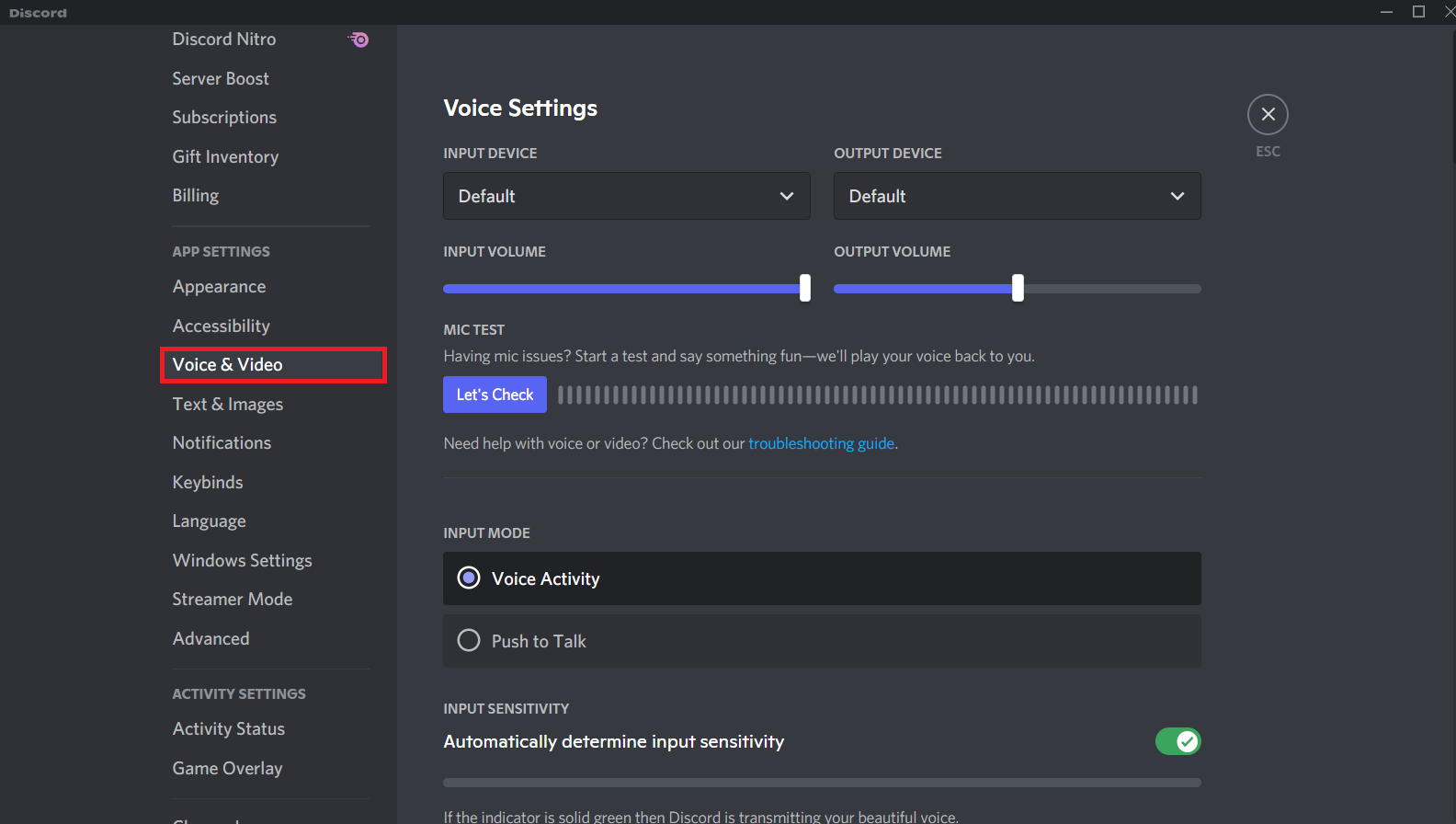
5. Di sini, alihkan dari fitur Push to Talk ke Voice Activity di bawah INPUT MODE seperti yang ditunjukkan.
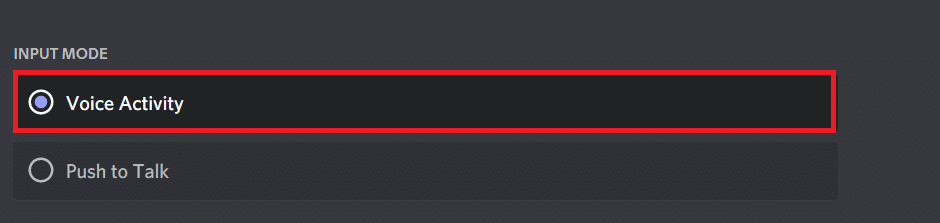
Sekarang, periksa apakah Anda telah memperbaiki masalah tersebut.
Baca Juga: Cara Menggunakan Push to Talk di Discord
Metode 8: Matikan Aktivitas Suara Lanjut
Pengaturan lama dan default tidak akan berfungsi dengan benar ketika fitur Aktivitas Suara Lanjutan diaktifkan di Discord. Coba nonaktifkan fitur ini untuk memperbaiki masalah Discord yang terus mogok seperti yang diinstruksikan di bawah ini.
1. Luncurkan Discord dan buka menu Pengaturan Pengguna > Suara & Video .
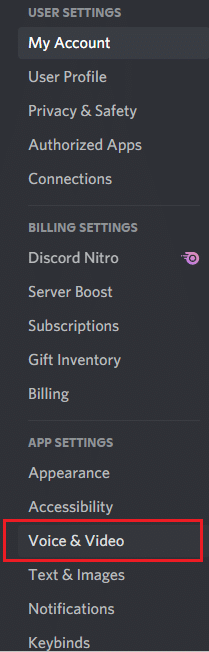
2. Sekarang, gulir ke bawah ke opsi Aktivitas Suara Lanjutan dan matikan sakelar.
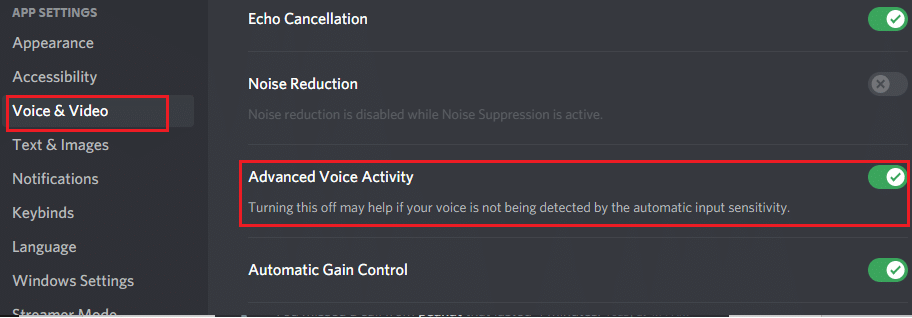
Catatan: Jika opsi untuk mematikan Aktivitas Suara Lanjutan berwarna abu-abu, ikuti langkah-langkah yang diberikan:
1. Gulir ke atas panel yang sama, atur MODE INPUT ke Aktivitas Suara .
2. Kemudian, hidupkan sakelar untuk opsi Tentukan sensitivitas input secara otomatis .
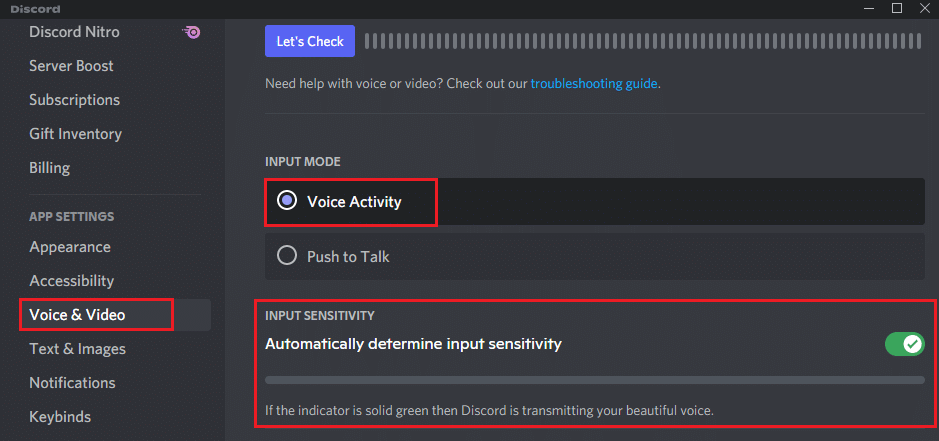
Sekarang, Anda dapat mematikan Aktivitas Suara Lanjutan seperti yang diinstruksikan di atas.
Metode 9: Nonaktifkan Kualitas Layanan Prioritas Paket Tinggi
Pengaturan Prioritas Paket Tinggi Kualitas Layanan di Discord mungkin mengganggu beberapa pengaturan default PC Anda. Karenanya, Anda mungkin menghadapi masalah Discord yang terus mogok. Untuk mengatasinya, nonaktifkan pengaturan Prioritas Paket Tinggi Kualitas Layanan di Discord dengan mengikuti langkah-langkah yang disebutkan di bawah ini.
1. Buka aplikasi Discord dan arahkan ke Pengaturan Pengguna .
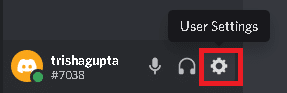
2. Sekarang, di panel kiri, klik Suara & Video di bawah PENGATURAN APLIKASI seperti yang ditunjukkan.

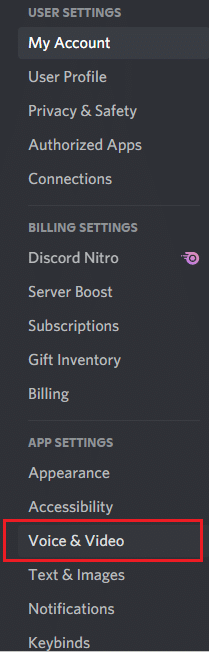
3. Sekarang, di bawah bagian KUALITAS LAYANAN , matikan opsi Aktifkan Kualitas Layanan Prioritas Paket Tinggi seperti yang digambarkan.
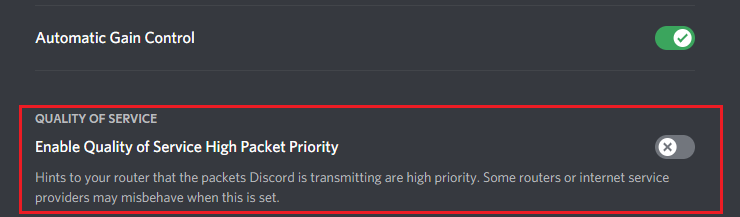
Baca Juga: Cara Menghapus Perselisihan
Metode 10: Hapus Keybinds
Anda mungkin telah membuat beberapa keybind untuk kenyamanan Anda. Keybind ini mungkin berfungsi dengan baik pada versi sebelumnya tetapi dapat menyebabkan beberapa masalah setelahnya. Ikuti petunjuk di bawah ini untuk menghapus keybinds untuk memperbaiki Discord video terus membekukan masalah.
1. Luncurkan aplikasi Discord dan klik ikon Pengaturan seperti yang ditunjukkan.

2. Buka tab Keybinds di panel kiri.
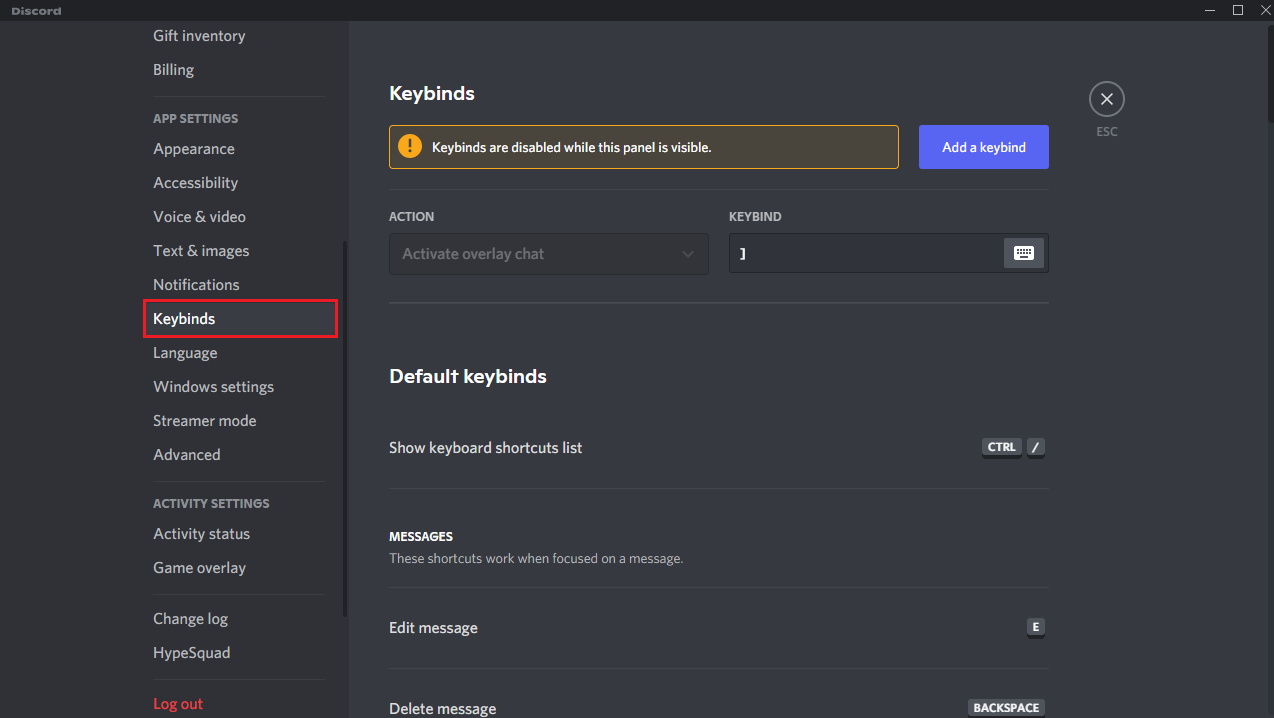
3. Pilih salah satu. Sebuah daftar akan muncul, dengan ikon palang merah di sebelah setiap keybind. Klik simbol palang merah untuk menghapus ikatan kunci, seperti yang diilustrasikan di bawah ini.
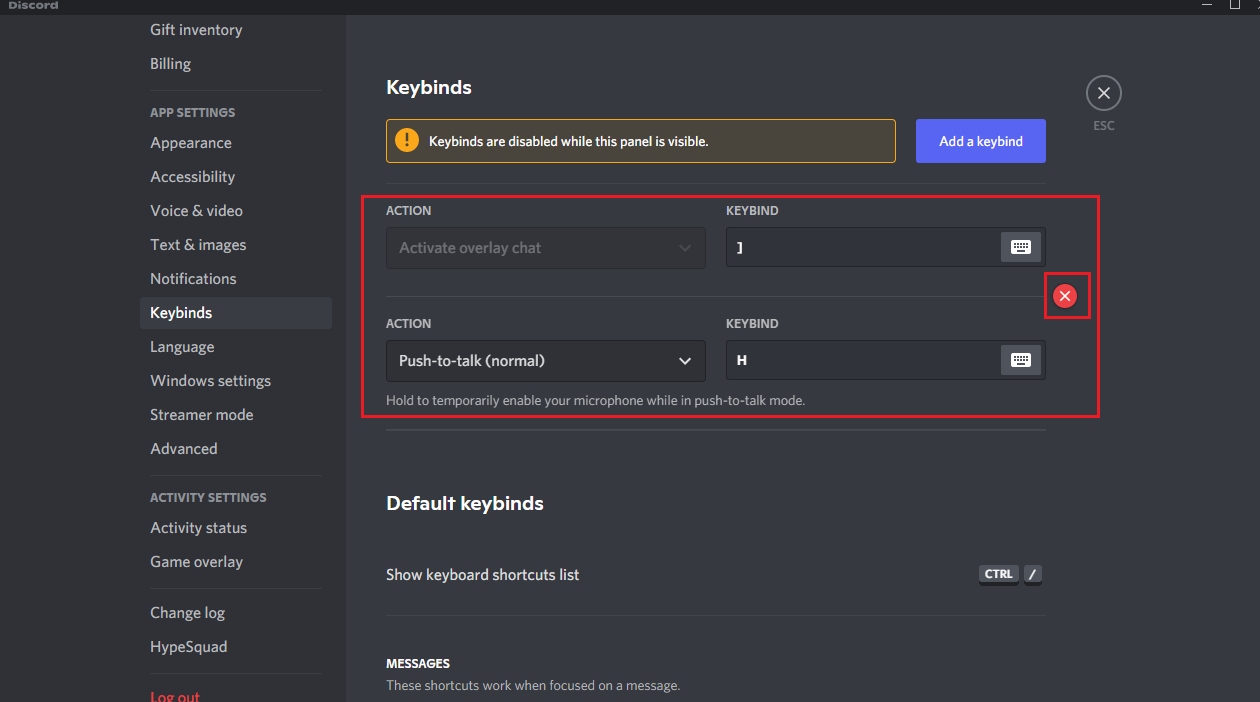
4. Ulangi hal yang sama untuk masing-masing dan restart PC Anda .
Metode 11: Aktifkan Mode Lama
Terkadang, Anda mungkin menghadapi masalah Discord yang terus mogok dalam mode Standar. Untuk mengatasi masalah ini, Anda dapat beralih ke mode lama dengan mengikuti langkah-langkah di bawah ini.
1. Buka Discord dan buka menu Pengaturan Pengguna > Suara & Video .
2. Gulir ke bawah ke bagian AUDIO SUBSYSTEM .
3. Di sini, pilih opsi Legacy dari menu dropdown.
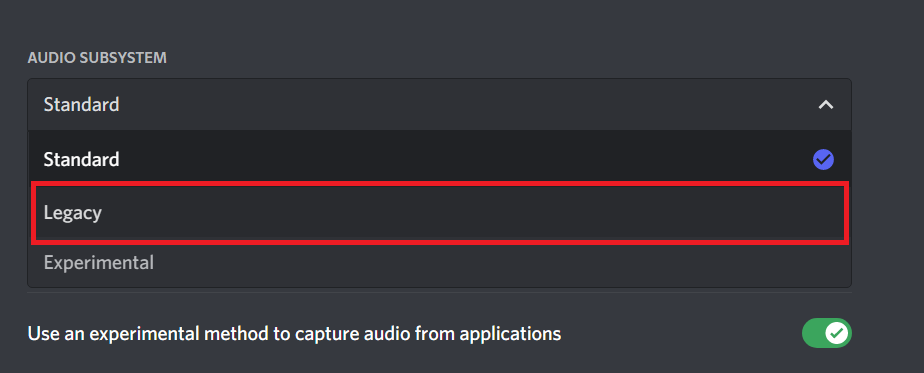
4. Klik tombol Oke di prompt konfirmasi Ubah Subsistem Audio .
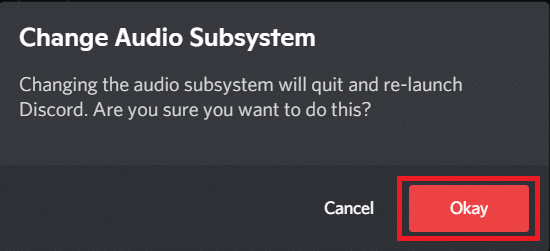
Sekarang, periksa apakah masalah telah teratasi.
Metode 12: Perbaiki File Sistem
Pengguna Windows 10 dapat secara otomatis memindai dan memperbaiki file sistem mereka dengan menjalankan Pemeriksa Berkas Sistem . Selain itu, ini adalah alat bawaan yang memungkinkan pengguna menghapus file dan memperbaiki masalah Discord yang terus mogok. Kemudian, ikuti langkah-langkah yang disebutkan di bawah ini untuk menjalankan pemindaian SFC dan DISM.
1. Tekan tombol Windows , ketik Command Prompt dan klik Run as administrator .
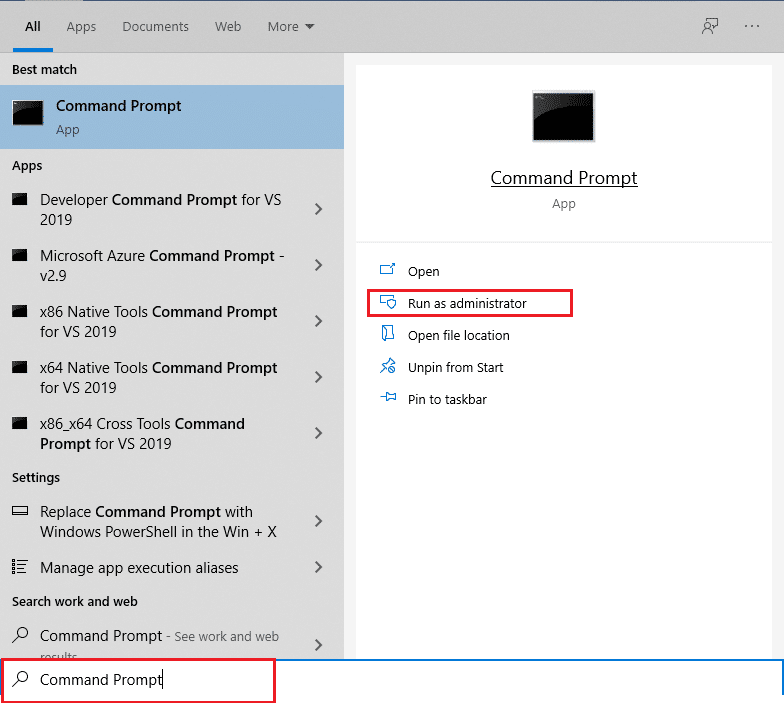
2. Klik Ya pada perintah Kontrol Akun Pengguna .
3. Ketik perintah: sfc /scannow dan tekan tombol Enter untuk menjalankan pemindaian Pemeriksa Berkas Sistem .
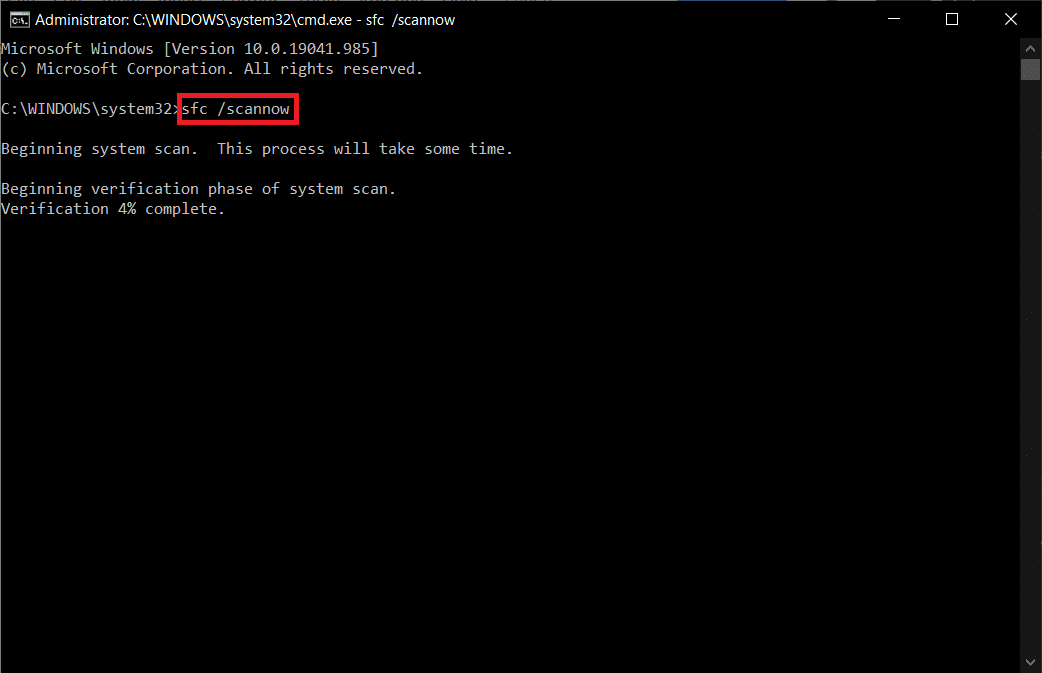
Catatan: Pemindaian sistem akan dimulai dan akan memakan waktu beberapa menit untuk menyelesaikannya. Sementara itu, Anda dapat terus melakukan aktivitas lain tetapi berhati-hatilah untuk tidak menutup jendela secara tidak sengaja.
Setelah menyelesaikan pemindaian, itu akan menampilkan salah satu dari pesan berikut:
- Perlindungan Sumber Daya Windows tidak menemukan pelanggaran integritas.
- Perlindungan Sumber Daya Windows tidak dapat melakukan operasi yang diminta.
- Perlindungan Sumber Daya Windows menemukan file yang rusak dan berhasil memperbaikinya.
- Perlindungan Sumber Daya Windows menemukan file yang rusak tetapi tidak dapat memperbaiki beberapa di antaranya.
4. Setelah pemindaian selesai, restart PC Anda .
5. Sekali lagi, luncurkan Command Prompt sebagai administrator dan jalankan perintah yang diberikan satu demi satu:
dism.exe /Online /cleanup-image /scanhealth dism.exe /Online /cleanup-image /restorehealth dism.exe /Online /cleanup-image /startcomponentcleanup
Catatan: Anda harus memiliki koneksi internet yang berfungsi untuk menjalankan perintah DISM dengan benar.
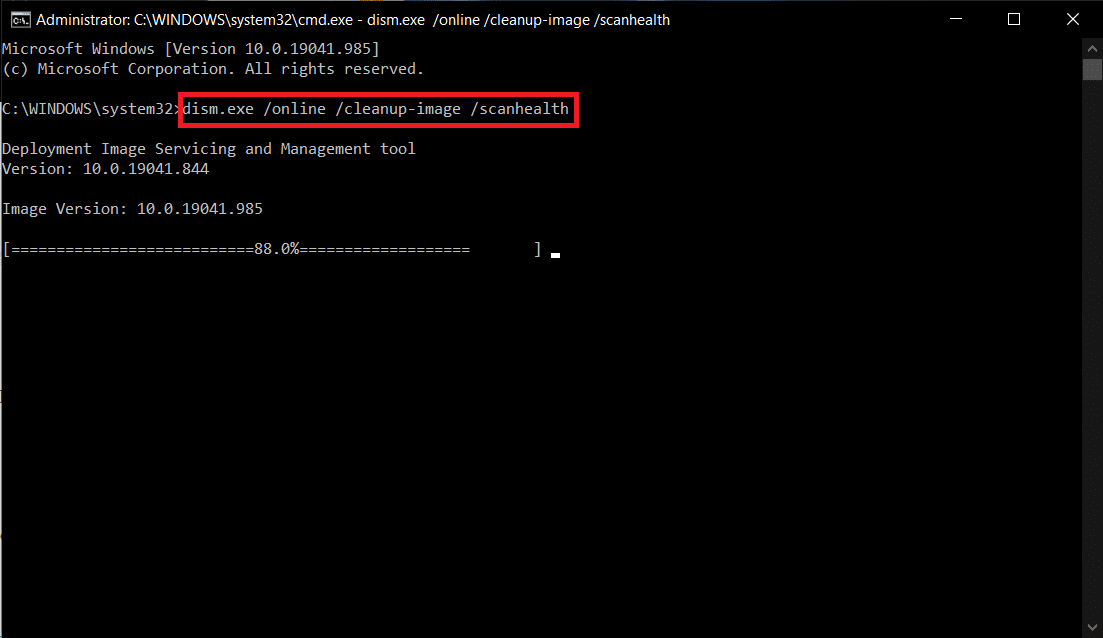
Baca Juga: Daftar Perintah Discord
Metode 13: Perbarui atau Kembalikan Driver Tampilan
Driver tampilan yang kedaluwarsa atau tidak kompatibel dapat memicu masalah Discord yang terus menerjang. Perbarui atau putar kembali driver video untuk mengaktifkan kartu driver agar kompatibel dengan Sistem Operasi dari langkah-langkah yang diberikan di bawah ini.
Opsi 1: Perbarui Driver
Perbarui driver tampilan Anda untuk memperbaiki video Discord terus membekukan masalah dengan mengikuti langkah-langkah yang diberikan.
1. Tekan tombol Windows , ketik device manager , dan klik Open .
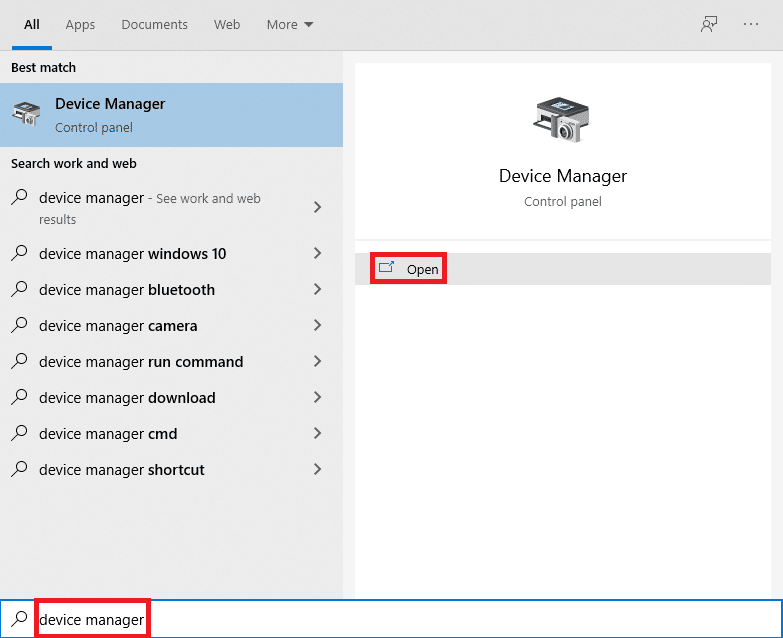
2. Klik panah di sebelah Display adapters untuk memperluasnya.
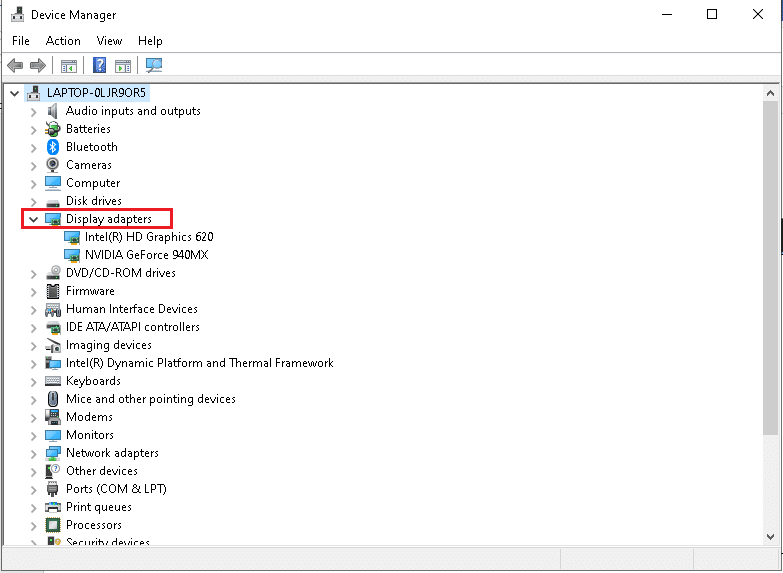
3. Klik kanan pada driver grafis Anda (misalnya driver NVIDIA GeForce ) dan pilih Update driver , seperti yang ditunjukkan.
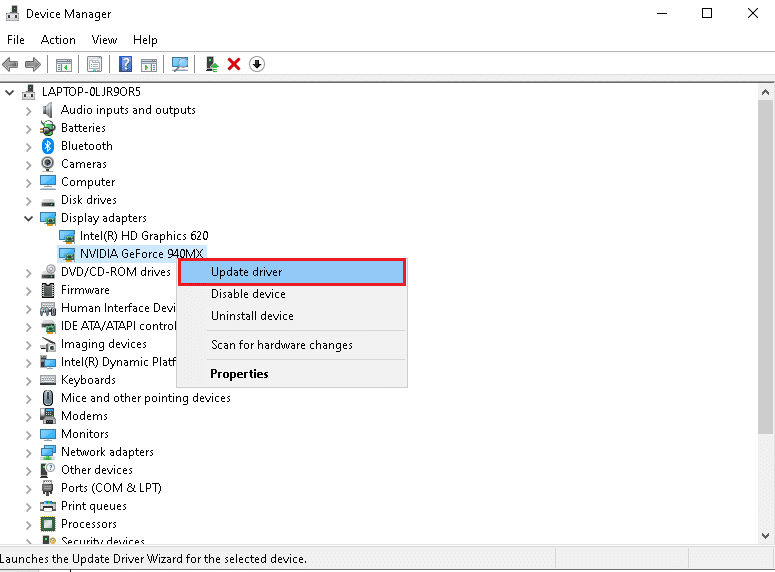
4. Sekarang, klik Cari secara otomatis untuk driver untuk menemukan dan menginstal driver secara otomatis.
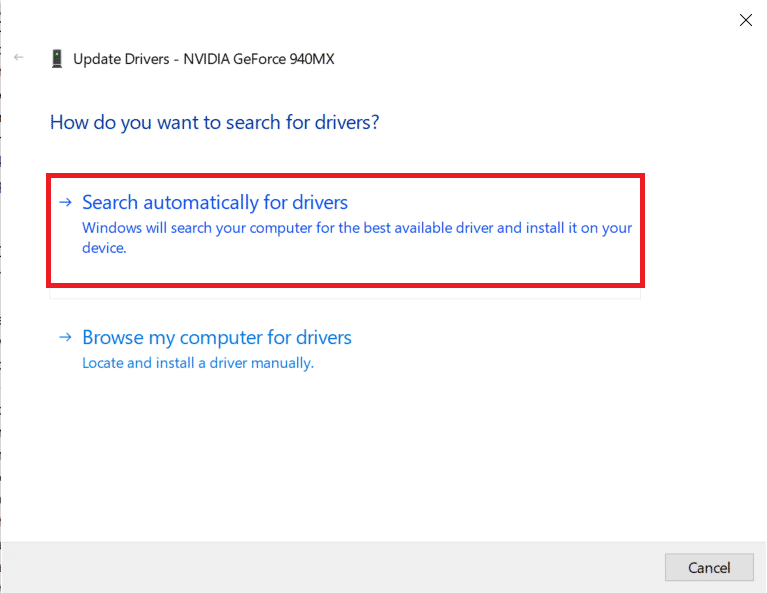
5A. Tunggu driver diperbarui ke versi terbaru. Kemudian, Restart PC Anda .
5B. Jika sudah dalam tahap yang diperbarui, layar berikut akan ditampilkan dengan pesan: Driver terbaik untuk perangkat Anda telah diinstal . Klik tombol Tutup untuk keluar dari jendela.
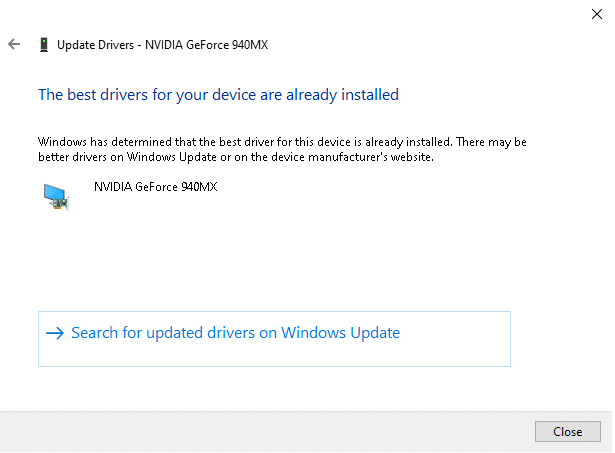
Opsi 2: Pembaruan Driver RollBack
Jika Discord terus macet, masalah muncul setelah pembaruan, coba putar kembali pembaruan driver untuk memperbaiki masalah video Discord Anda terus membeku seperti yang ditunjukkan di bawah ini.
1. Arahkan ke Device Manager > Display Adapters seperti yang ditunjukkan pada metode di atas.
2. Klik kanan pada driver tampilan Anda (misalnya driver NVIDIA GeForce ) dan pilih Properties , seperti diilustrasikan di bawah ini.
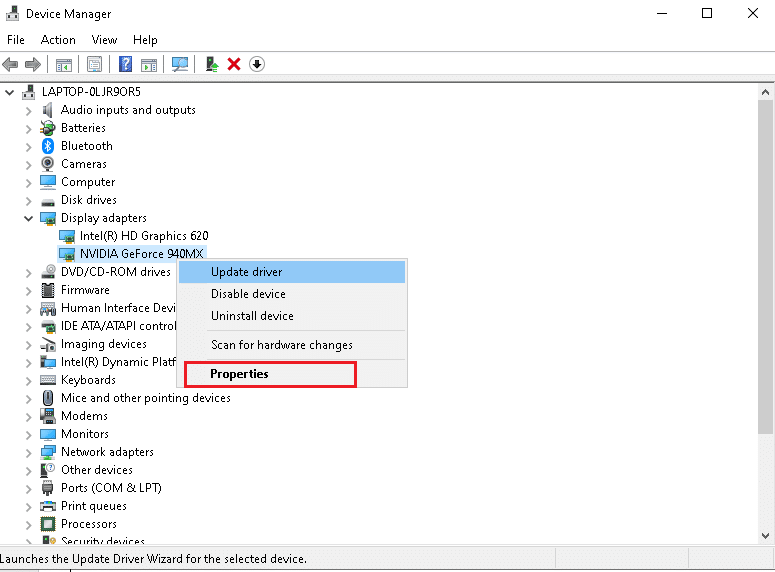
3. Beralih ke tab Driver dan klik Roll Back Driver , seperti yang ditunjukkan.
Catatan : Jika opsi untuk Roll Back Driver berwarna abu-abu, maka ini menunjukkan bahwa PC Windows Anda tidak memiliki file driver yang sudah diinstal sebelumnya atau tidak pernah diperbarui. Dalam hal ini, cobalah metode alternatif yang dibahas dalam artikel ini.
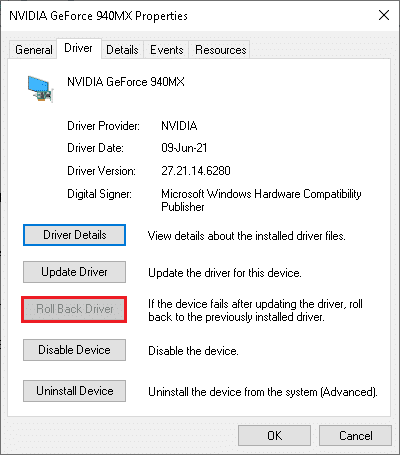
4. Berikan Alasan Mengapa Anda mundur? di jendela rollback Paket Driver . Kemudian, klik tombol Ya , ditampilkan disorot.
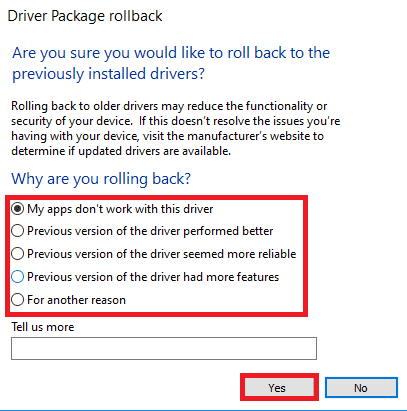
5. Sekarang, restart sistem Anda untuk membuat rollback efektif.
Metode 14: Perbarui Windows
OS Windows yang kedaluwarsa juga dapat menyebabkan masalah Discord terus menerjang. Jadi, untuk mengoptimalkan OS Anda, coba perbarui Windows seperti yang ditunjukkan pada langkah-langkah di bawah ini.
1. Tekan tombol Windows + I secara bersamaan untuk meluncurkan Pengaturan .
2. Klik ubin Perbarui & Keamanan , seperti yang ditunjukkan.
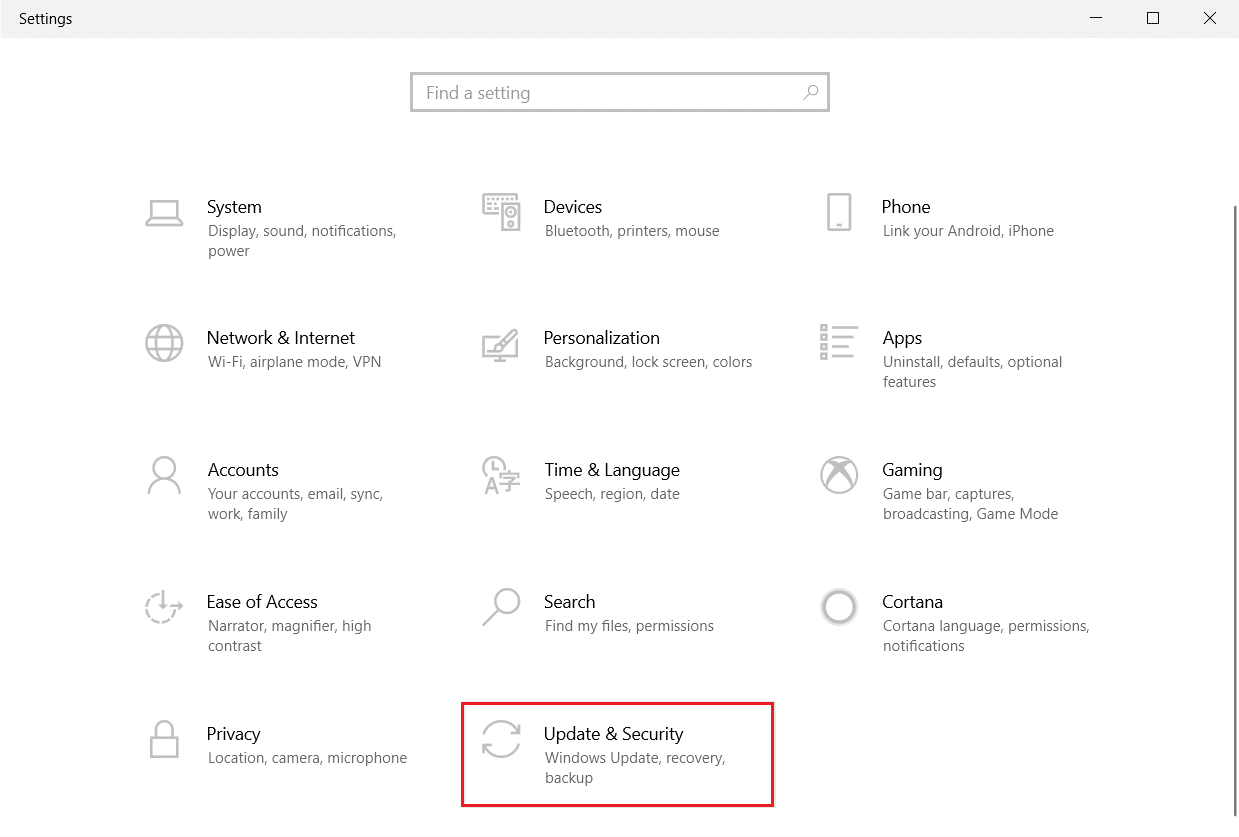
3. Di tab Pembaruan Windows , klik tombol Periksa pembaruan .
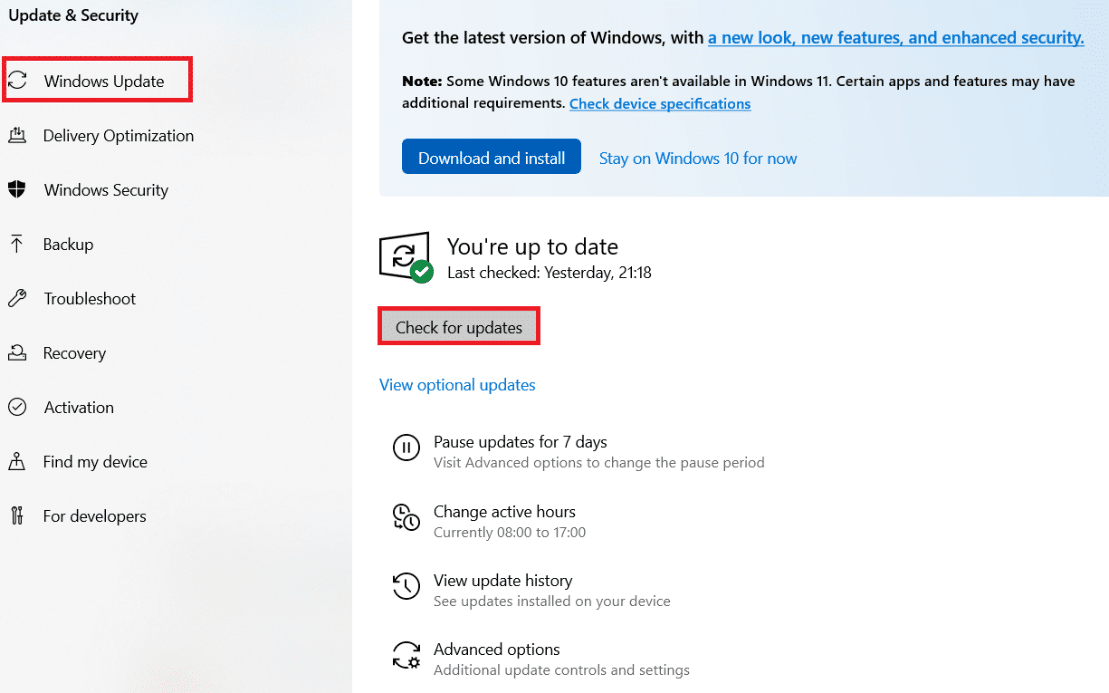
4A. Jika pembaruan baru tersedia, klik Instal Sekarang dan ikuti petunjuk untuk memperbarui.
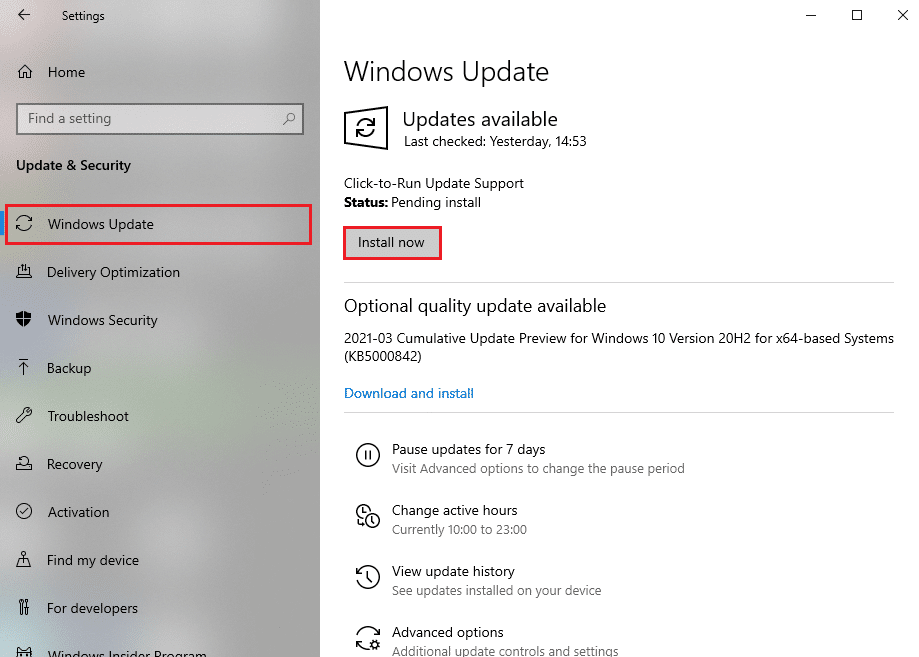
4B. Jika tidak, jika Windows dalam keadaan up-to-date, maka akan muncul pesan You're up to date .
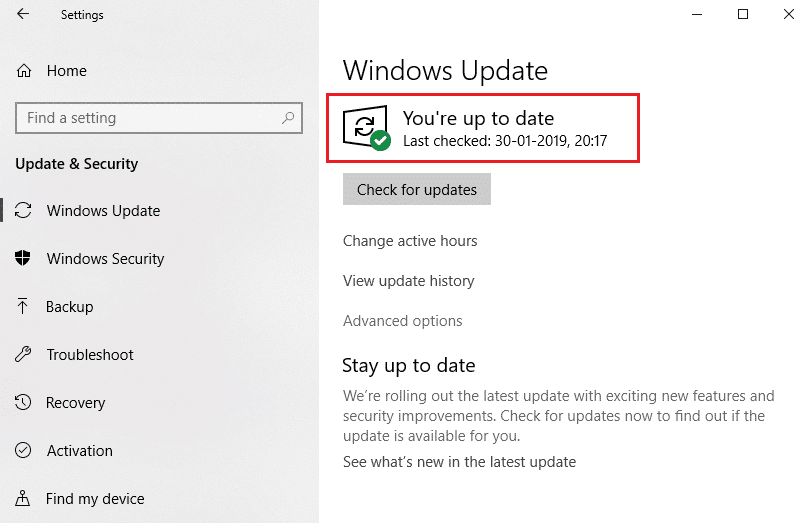
Baca Juga: Discord Overlay Tidak Berfungsi? 10 Cara Memperbaikinya!
Metode 15: Perbarui Perselisihan
Jika Anda menghadapi masalah Discord yang terus mogok, aplikasi Discord Anda mungkin sudah usang. Jadi, perbarui aplikasi Discord Anda untuk memperbaiki masalah. Baca artikel kami tentang Cara Memperbarui Perselisihan.
Metode 16: Instal Ulang Perselisihan
Jika tidak ada metode yang membantu Anda, coba instal ulang Discord jika memungkinkan. Semua pengaturan dan pengaturan konfigurasi akan disegarkan ketika Anda menginstal ulang Discord, dan karenanya ada lebih banyak kemungkinan Anda akan mendapatkan perbaikan untuk Discord yang terus mogok. Ikuti langkah-langkah ini untuk menginstal ulang Discord.
1. Tekan tombol Windows + I bersamaan untuk membuka Pengaturan Windows .
2. Klik Aplikasi dari ubin yang diberikan
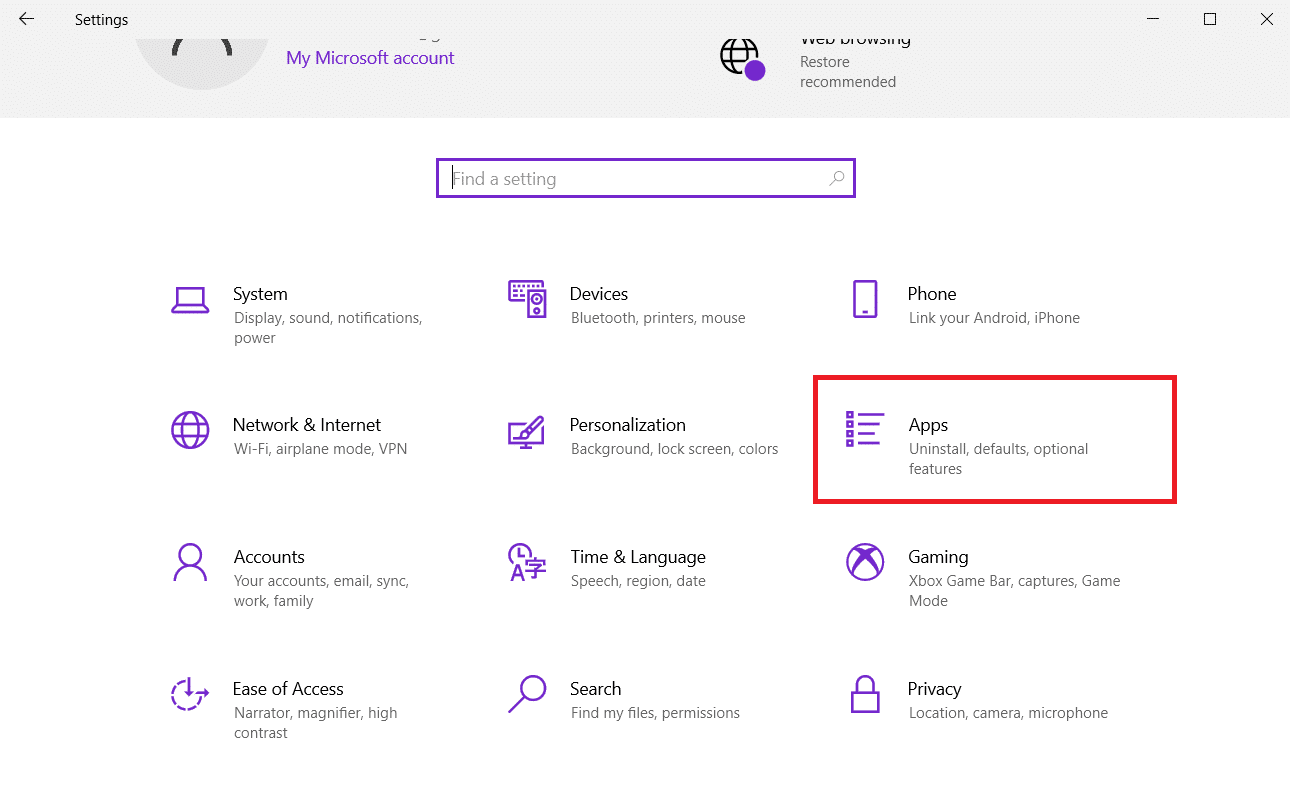
3. Di tab Aplikasi & fitur , cari dan klik Perselisihan. Kemudian, klik tombol Uninstall .
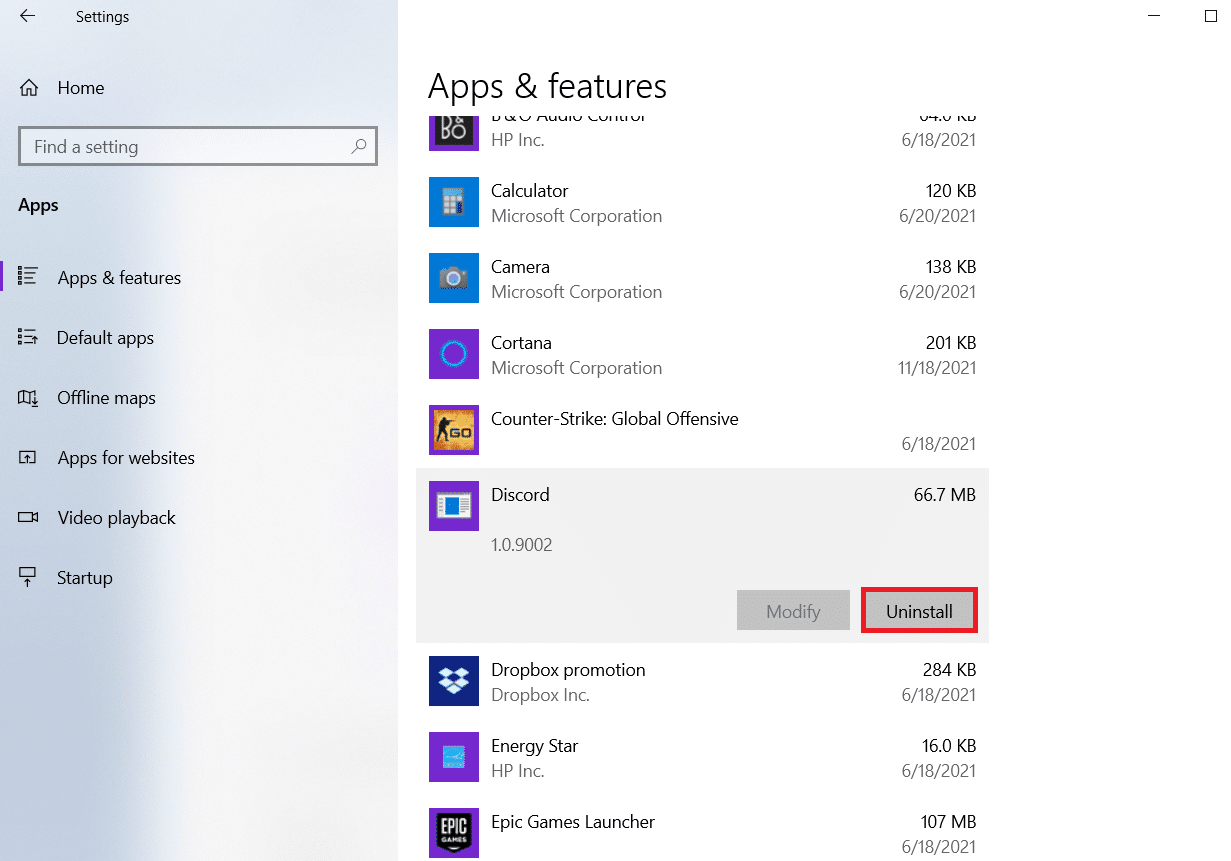
4. Ikuti petunjuk yang ditampilkan di layar untuk menyelesaikan penghapusan instalasi.
5. Kemudian, tekan tombol Windows + E secara bersamaan untuk membuka File Manager .
6. Navigasikan ke jalur berikut dari bilah alamat.
C:\Users\USERNAME\AppData\Local.
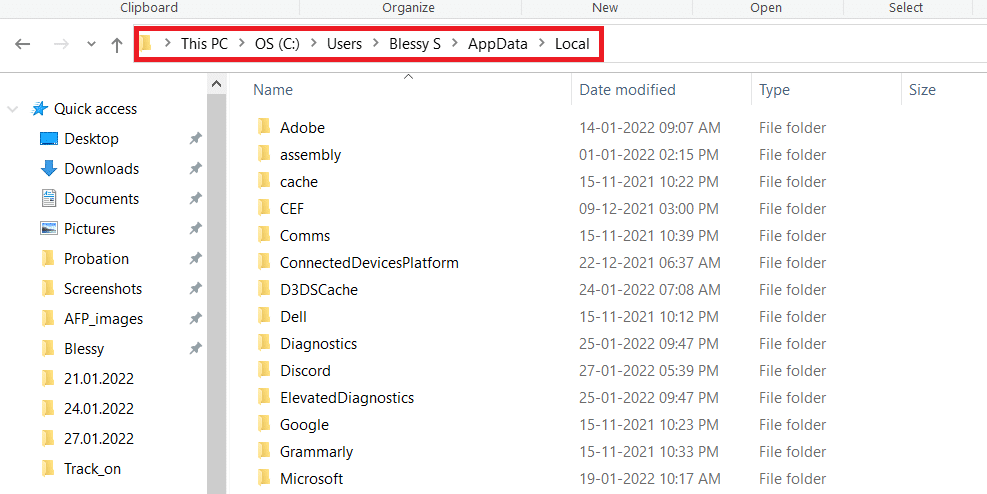
7. Klik kanan pada Discord dan pilih opsi Hapus .
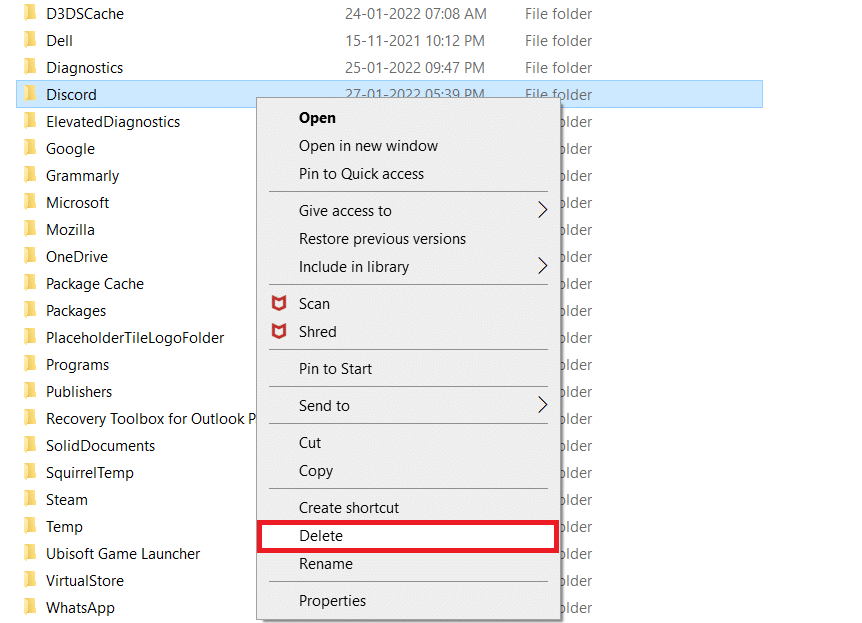
8. Sekarang buka situs web Discord dan klik tombol Unduh untuk Windows .
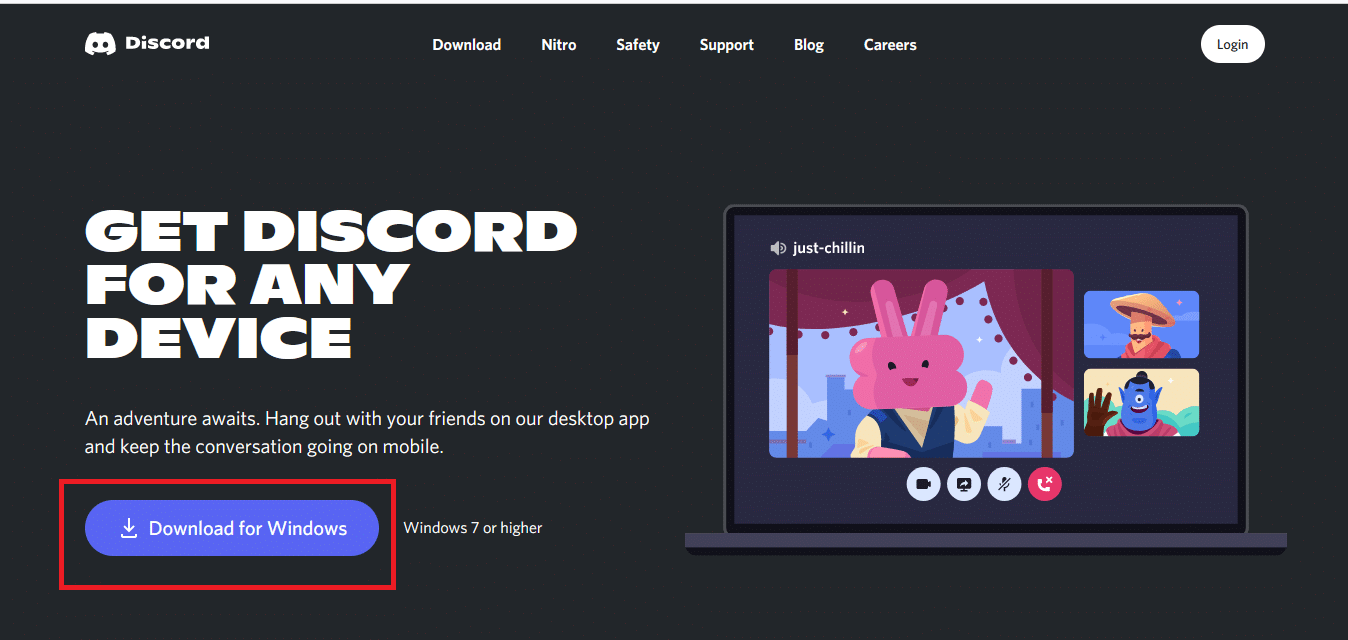
9. Buka file DiscordSetup.exe yang diunduh dan instal programnya.
![]()
10. Ini akan secara otomatis memperbarui dirinya sendiri setiap kali Anda meluncurkan aplikasi juga.
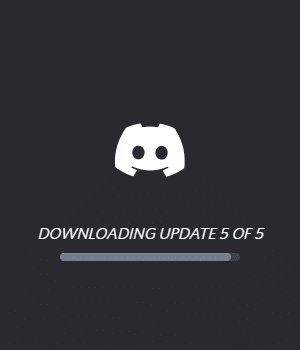
Metode 17: Hubungi Dukungan Discord
Sebagai upaya terakhir untuk memperbaiki masalah video Discord yang terus membeku, Anda harus Mengirimkan permintaan ke Dukungan Discord . Tim dukungan akan melihat dan menganalisis masalah Anda dan memberikan solusi yang sesuai.
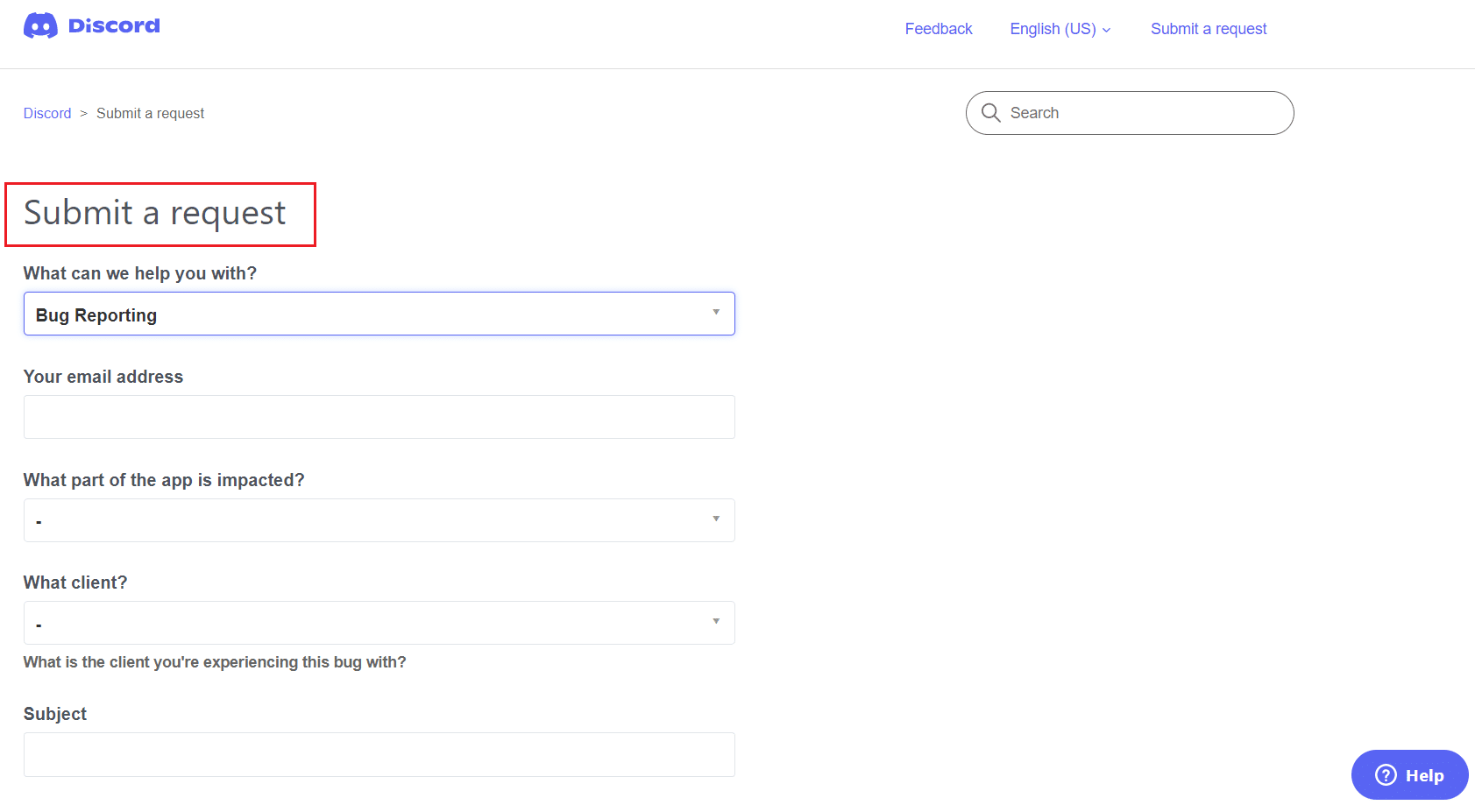
Direkomendasikan:
- Cara Membuat Pintasan Desktop di Windows 11
- 15 Penyedia Email Gratis Terbaik untuk Usaha Kecil
- Perbaiki Discord Tidak Mendeteksi Mic
- Perbaiki Twitch Tidak Berfungsi di Chrome
Kami harap panduan ini bermanfaat dan Anda dapat memperbaiki masalah Discord yang terus mogok . Beri tahu kami metode mana yang paling cocok untuk Anda. Juga, jika Anda memiliki pertanyaan/saran tentang artikel ini, silakan tinggalkan di bagian komentar.
