Bagaimana cara memperbaiki masalah kursor yang hilang di Windows 10?
Diterbitkan: 2021-06-23Pengguna Windows 10 sepertinya tidak bisa istirahat karena sistem operasi terus mengejutkan mereka dengan masalah baru. Masalah kursor yang hilang adalah salah satu hal yang dikeluhkan oleh banyak pengguna Windows 10 baru-baru ini.
Kursor sangat penting karena memungkinkan Anda untuk dengan mudah bermanuver di sekitar komputer Anda dan melakukan tugas yang berbeda. Jadi, ketika menghilang, menjadi sangat sulit untuk melakukan apa pun, terutama jika Anda tidak tahu cara menggunakan keyboard untuk setidaknya mencoba dan memecahkan masalah.
Masalah ini sebagian besar terjadi setelah mem-boot komputer Anda, menginstal pembaruan Windows, atau memutakhirkan versi Windows Anda dan bisa sangat menakutkan. Jika Anda bertanya-tanya, "Mengapa kursor saya menghilang di Windows 10?" dan Anda belum menerima jawaban yang berguna sejauh ini, maka artikel ini untuk Anda. Dalam posting hari ini, kami akan menunjukkan kepada Anda cara mengatasi masalah kursor yang hilang pada PC Windows 10 Anda.
Mengapa Kursor Menghilang di Windows 10?
Kursor mouse mungkin hilang karena salah satu alasan berikut:
- Masalah perangkat keras yang menyebabkan beberapa komponen tidak berfungsi dengan benar
- Masalah kompatibilitas
- Korupsi
Cara Memperbaiki Masalah Kursor yang Menghilang di PC Windows
Sebelum Anda menerapkan solusi apa pun, kami sarankan Anda terlebih dahulu mencoba trik cepat berikut:
- Cabut lalu pasang kembali mouse. Kemudian periksa apakah kursor akan ditampilkan.
- Coba gunakan mouse lain. Jika kursor muncul, maka Anda perlu mengganti mouse Anda.
Jika Anda masih tidak dapat melihat kursor, maka Anda perlu menggali lebih dalam ke komputer Anda untuk menyelesaikan masalah. Berikut adalah beberapa metode hebat yang dapat membantu Anda memecahkan masalah:
Metode 1: Nyalakan Ulang Komputer Anda
Restart cepat biasanya membantu memperbaiki banyak masalah Windows 10, termasuk kursor yang menghilang.
Ikuti langkah-langkah ini untuk memulai ulang perangkat Anda:
- Tekan tombol logo Windows + pintasan X untuk membuka menu Tautan Cepat.
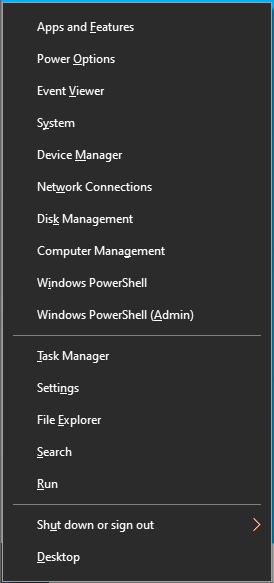
- Gunakan tombol panah atas untuk membuka "Matikan atau keluar". Kemudian tekan Enter.
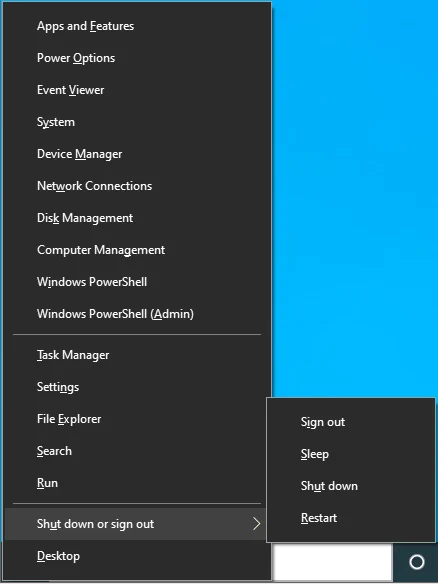
- Gunakan tombol panah bawah untuk menavigasi ke Restart dan kemudian tekan Enter.
- Setelah PC reboot, periksa apakah kursor mouse telah muncul.
Metode 2: Gunakan Tombol Fungsi
Terkadang, Windows dapat menonaktifkan mouse Anda, terutama setelah memutakhirkan ke versi Windows yang lebih baru seperti Windows 10, membuat kursor tidak tersedia. Untungnya, Anda dapat mengaktifkannya kembali menggunakan tombol fungsi pada keyboard Anda. Kombinasi pintasan yang tepat yang Anda perlukan bergantung pada merek komputer Anda. Jadi, coba saja semua pintasan di bawah ini dan lihat mana yang cocok untuk Anda:
- Fn + F3
- Fn + F5
- Fn + F9
- Fn + F11
Metode 3: Aktifkan Mouse Menggunakan Jalankan
Jika tombol fungsi tidak membantu, coba gunakan Run untuk mengaktifkan mouse Anda:
- Tekan kombinasi tombol logo Windows + R untuk membuka kotak dialog Run.
- Ketik "main.cpl" (tanpa tanda kutip) lalu tekan Enter untuk membuka halaman Mouse Properties.
- Tab Pengaturan Perangkat seharusnya sudah terbuka. Jika Anda biasanya menggunakan touchpad, maka Anda akan melihat tab Touchpad. Jadi, tekan Tab hingga kotak putus-putus mendarat di Aktifkan.
- Kemudian tekan Enter.
- Periksa apakah Anda dapat melihat kursor sekarang.
Metode 4: Konfigurasikan Ukuran Pointer
Masalah kursor yang hilang juga dapat terjadi jika mouse Anda salah dikonfigurasi. Konfigurasi ulang dapat membantu menyelesaikan masalah.
Berikut adalah cara melakukannya:
- Buka kotak pencarian Windows (Win + S).
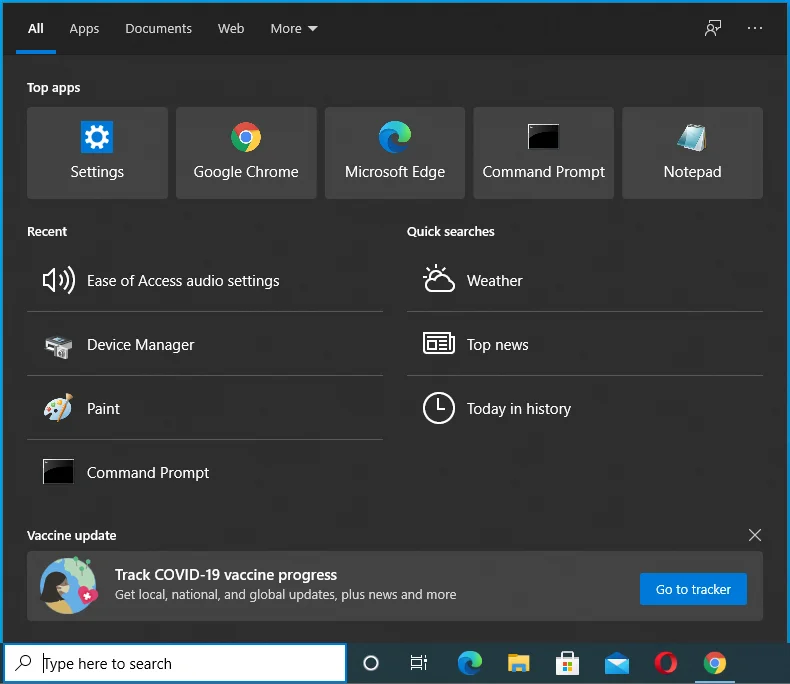
- Ketik "Ubah ukuran penunjuk tetikus" (tanpa tanda kutip) dan gunakan tombol panah untuk membuka hasil pencarian pertama. Kemudian tekan Enter.
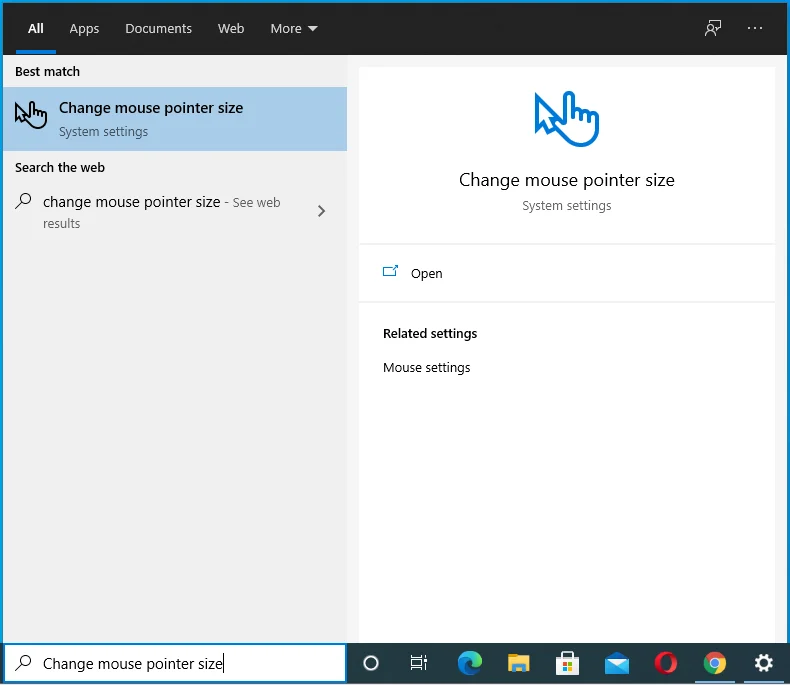
- Gunakan tombol panah untuk menyesuaikan penggeser “Ubah ukuran penunjuk” dan lihat apakah kursor muncul.
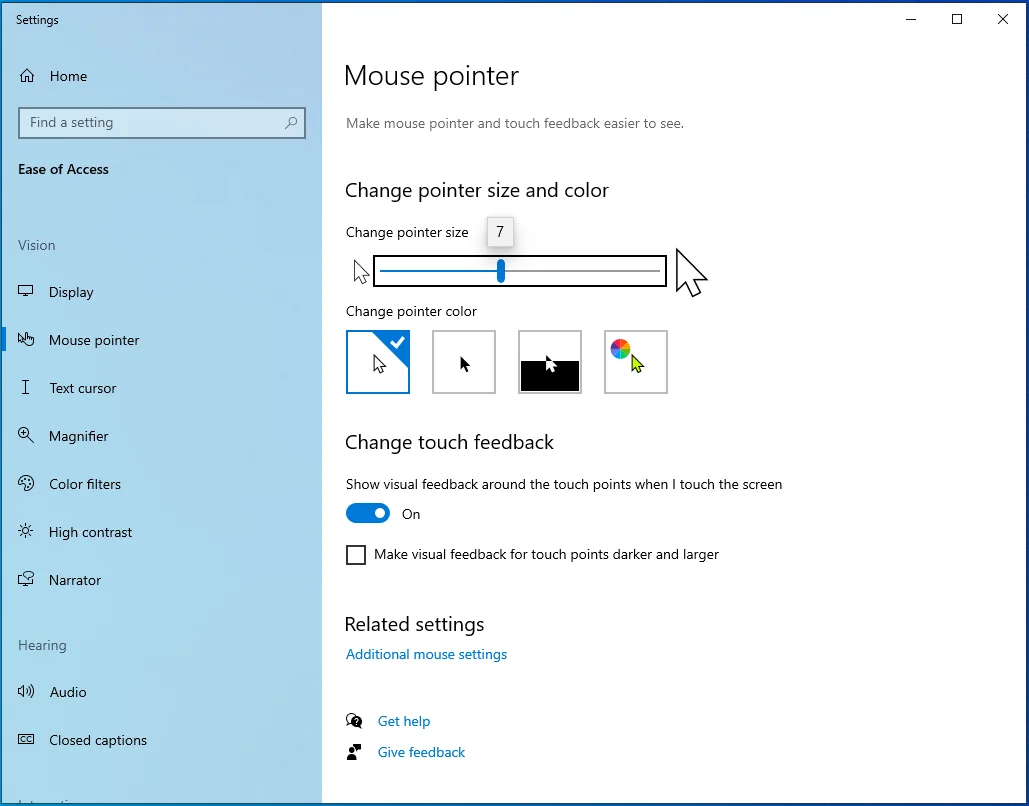
Metode 5: Tweak Pengaturan Pointer Anda
Jika menyesuaikan ukuran penunjuk tidak berhasil, Anda mungkin perlu mengubah lebih banyak pengaturan agar kursor mouse muncul kembali.
Petunjuk ini akan memandu Anda dalam mengubah berbagai pengaturan yang mungkin menyebabkan masalah Anda:
- Gunakan pintasan Win + R untuk membuka kotak dialog Run.
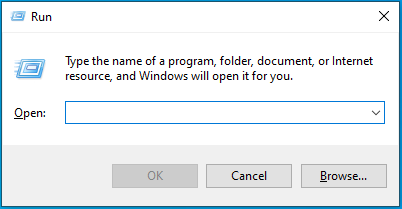
- Ketik "main.cpl" (tanpa tanda kutip) dan tekan Enter.
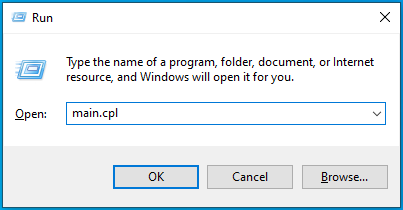
- Tekan tombol Tab hingga kotak putus-putus menuju ke salah satu tab di bagian atas.
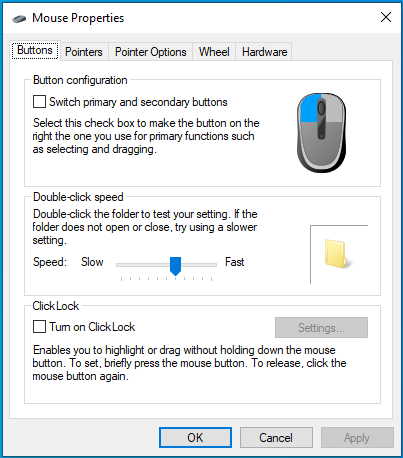
- Sekarang gunakan tombol panah untuk membuka tab Opsi Pointer.
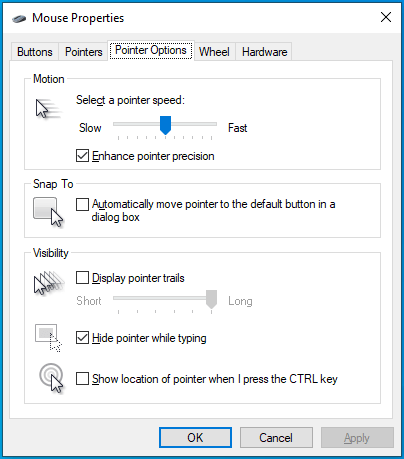
- Tekan Tab untuk memindahkan kotak putus-putus ke "Tingkatkan presisi penunjuk". Kemudian tekan Enter untuk membatalkan pilihan opsi ini.
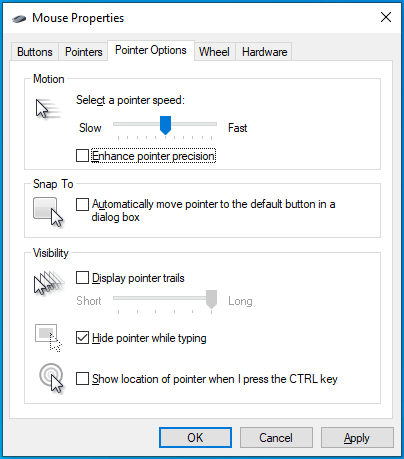
- Tekan Tab hingga bujur sangkar bertitik mendarat di "Tampilkan jejak penunjuk".
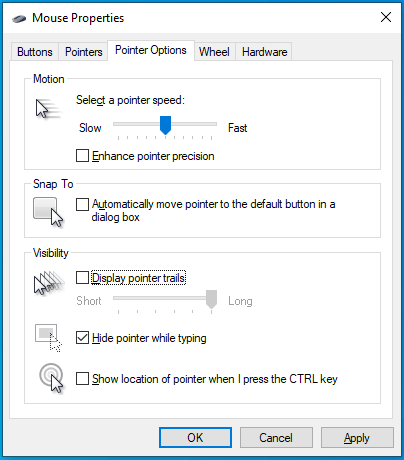
- Tekan Enter untuk memilihnya.
- Gunakan tombol Tab untuk menavigasi ke opsi "Sembunyikan penunjuk saat mengetik" dan tekan Enter untuk menghapus centang.
- Arahkan ke "Tampilkan lokasi penunjuk saat saya menekan tombol CTRL" dan tekan Enter untuk memeriksanya.
- Tekan Tab untuk menavigasi ke tombol Terapkan di bagian bawah dan tekan Enter.
- Tekan tombol Windows lalu tekan Tab sekali.
- Gunakan tombol panah bawah untuk menavigasi ke tombol daya dan tekan Enter.
- Tekan tombol panah bawah untuk memilih Restart dan kemudian tekan Enter.
Metode 6: Ubah Pengaturan Registri Anda
Beberapa pengguna juga melaporkan bahwa mengutak-atik pengaturan registri mereka memungkinkan mereka untuk memperbaiki komplikasi.
Ikuti langkah-langkah di bawah ini untuk mencoba metode ini:
- Luncurkan kotak dialog Run (Win + R) dan ketik "regedit" (tanpa tanda kutip). Kemudian tekan Enter.
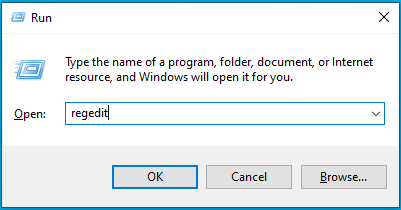
- Gunakan tombol panah untuk memilih Ya di kotak prompt UAC dan kemudian tekan Enter.
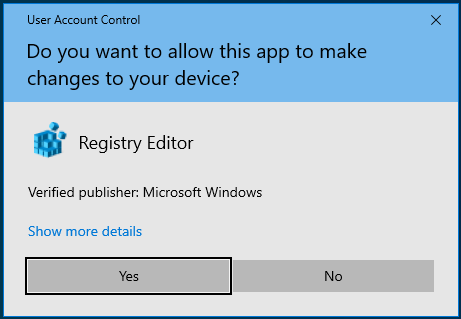
- Saat Peninjau Suntingan Registri terbuka, tekan Tab untuk membuka bilah pencarian di bagian atas jendela.
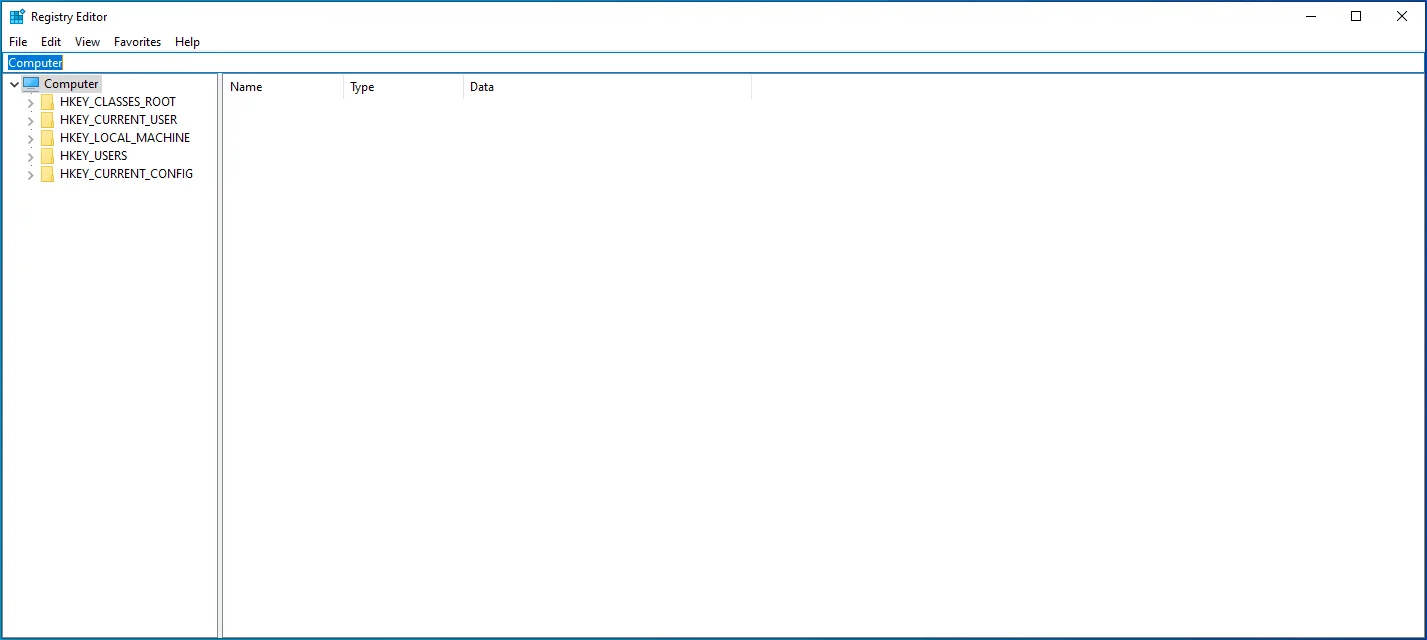
- Gunakan tombol spasi mundur untuk menghapus semua yang ada di bilah pencarian lalu salin dan tempel berikut ini: Computer\HKEY_LOCAL_MACHINE\SOFTWARE\Microsoft\Windows\CurrentVersion\Policies\System.
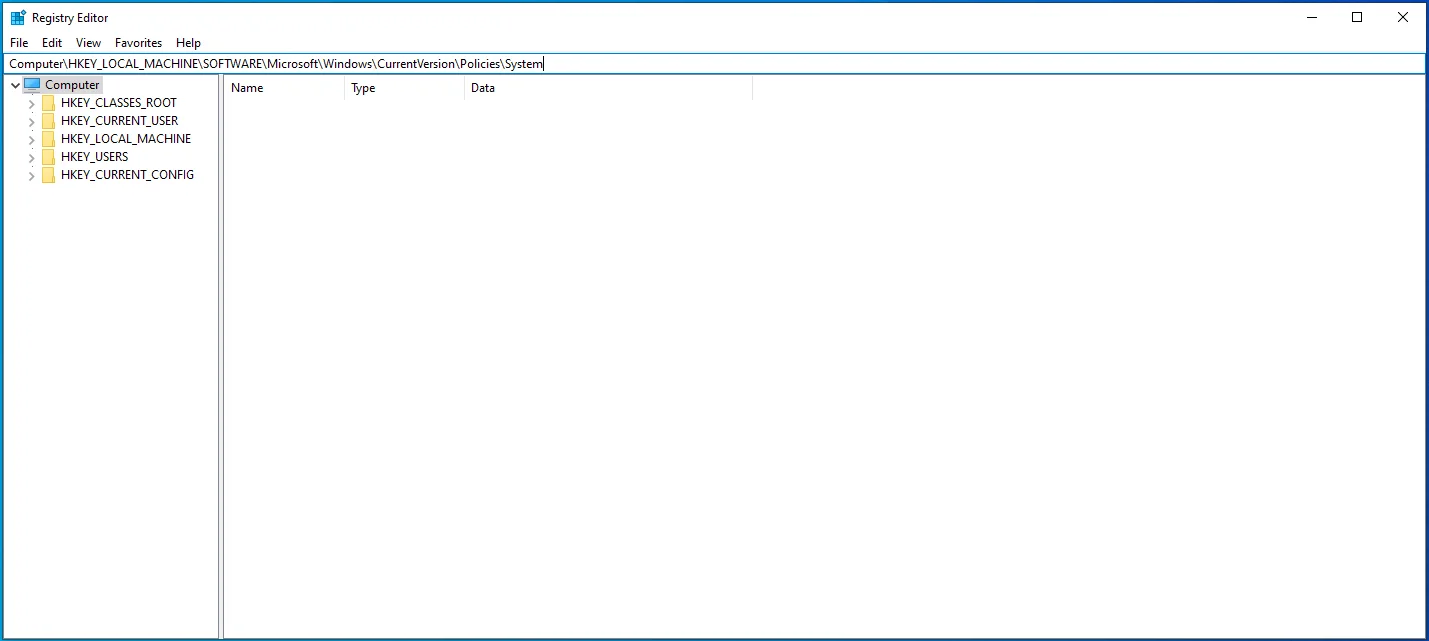
- Tekan Tab untuk berpindah ke panel kanan lalu gunakan tombol panah bawah untuk memilih EnableCursorSuppression. Kemudian tekan Enter.
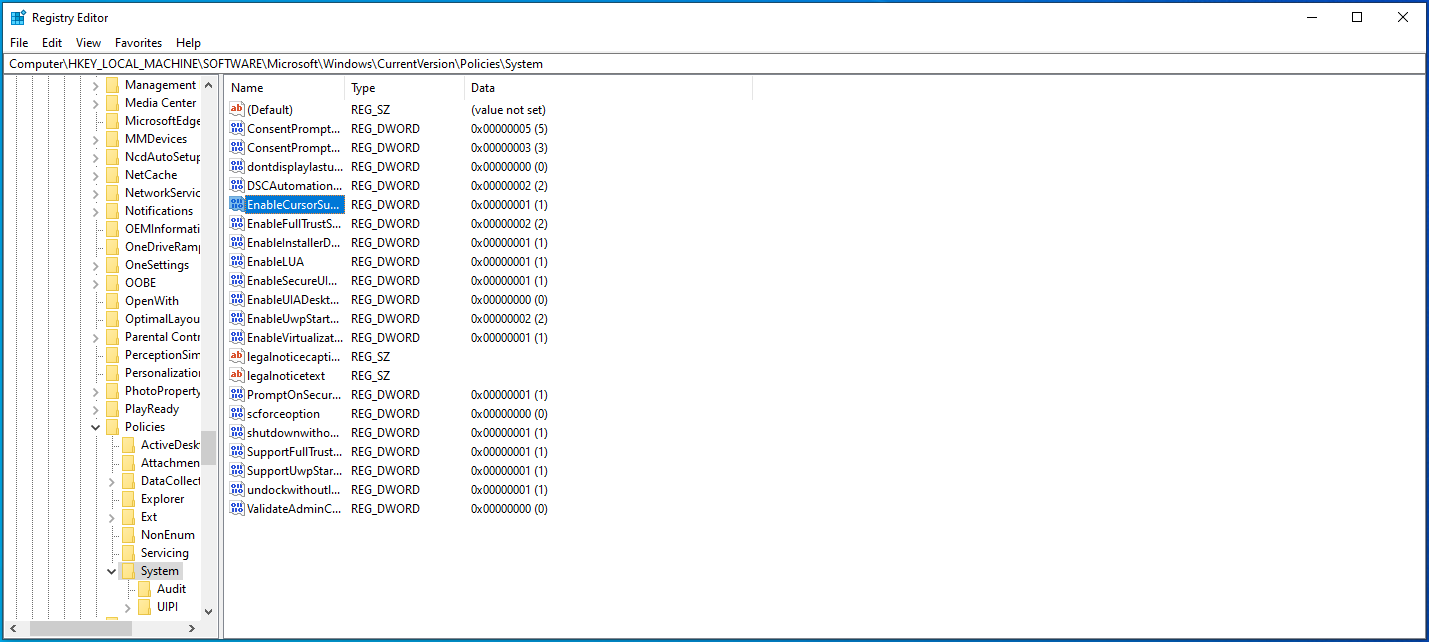
- Ketik "0" (tanpa tanda kutip) ke dalam kotak Value data dan tekan Tab untuk memilih OK.
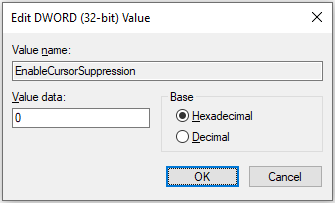
- Tekan Enter dan kemudian restart PC Windows Anda.

Metode 7: Pindai Malware
Malware juga dapat menginfeksi perangkat Anda dan mengacaukan file penting, menyebabkan kesalahan dan memengaruhi segalanya, termasuk mouse.
Berikut ini cara memindai malware di Windows 10:
- Gunakan pintasan Win + I untuk membuka aplikasi Pengaturan.
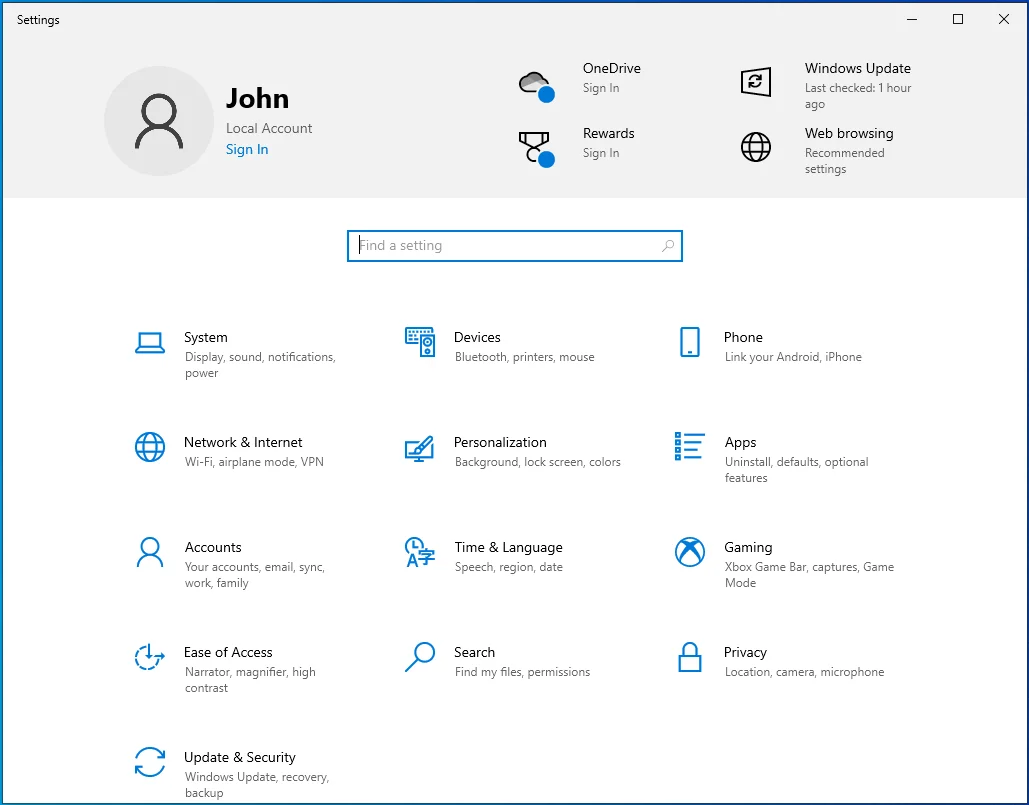
- Tekan Tab sekali lalu gunakan tombol panah untuk menavigasi ke Perbarui & Keamanan.
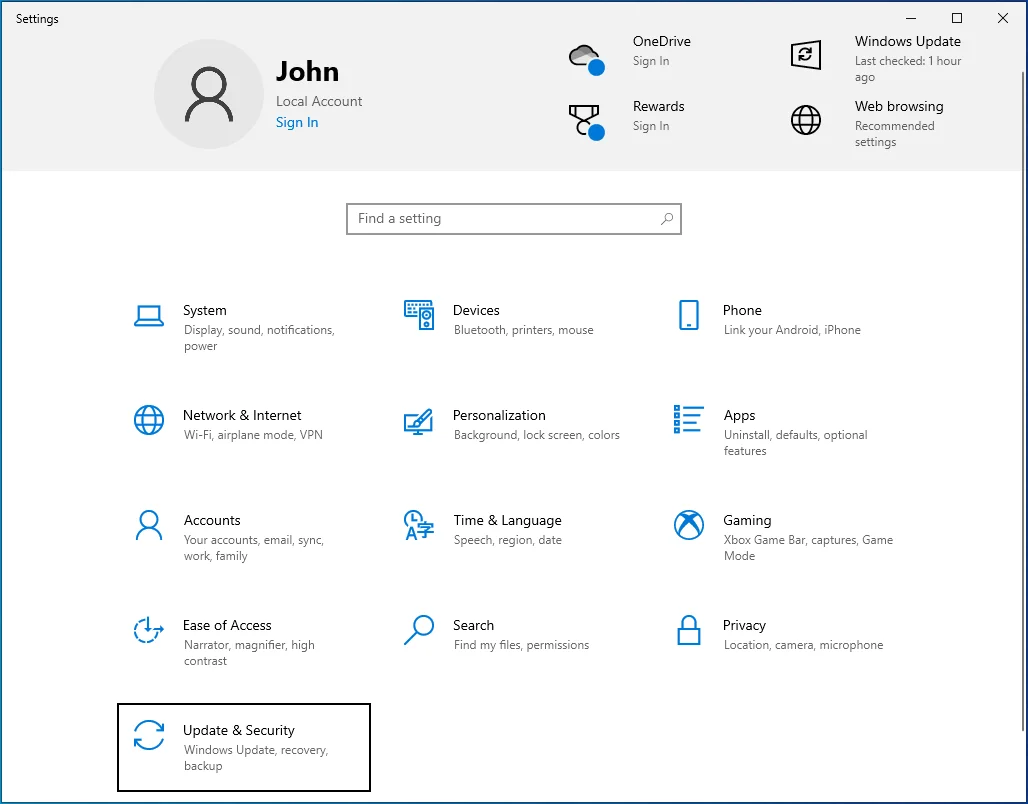
- Tekan Enter lalu tekan Tab saat jendela baru terbuka.
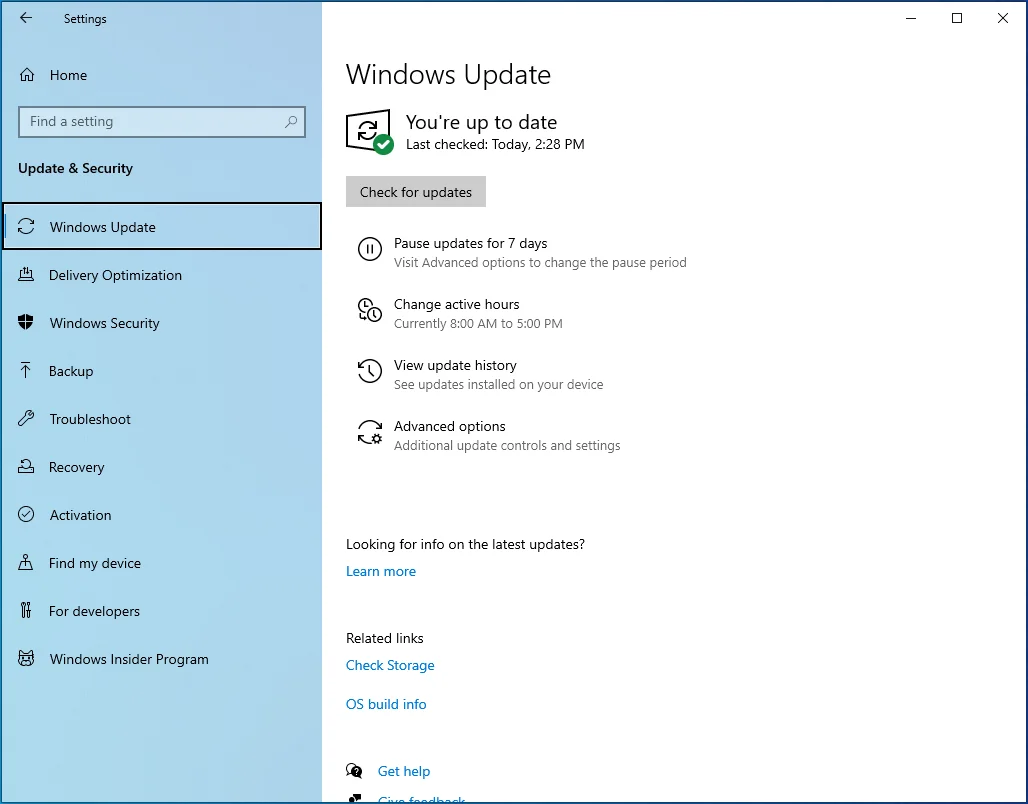
- Gunakan tombol panah bawah untuk memilih Keamanan Windows dan kemudian tekan Enter.
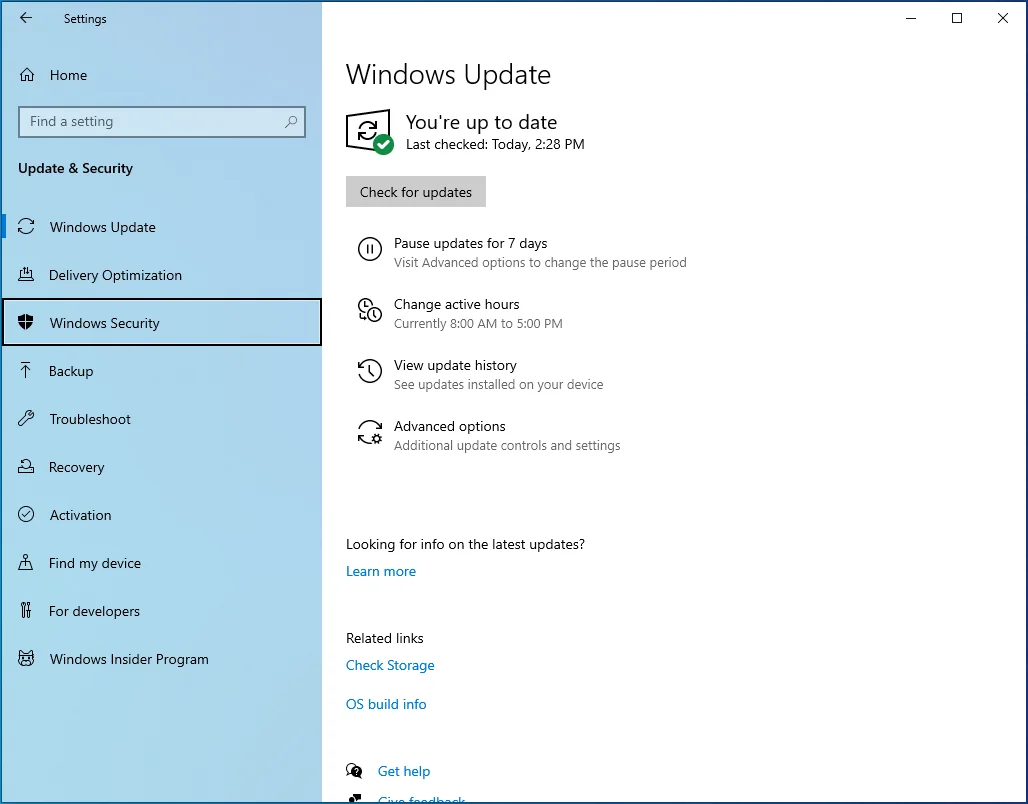
- Gunakan tombol Tab untuk memilih "Virus & perlindungan ancaman" di panel kanan dan tekan Enter.
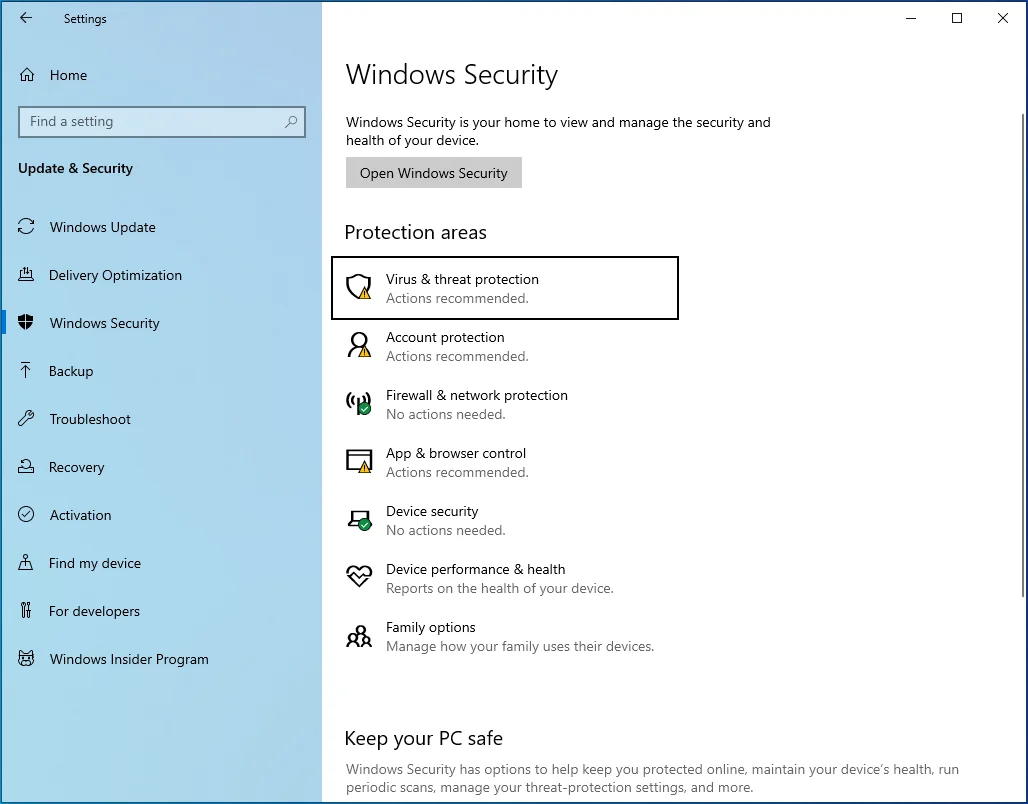
- Tekan Tab hingga Anda memilih tautan "Opsi pindai". Kemudian tekan Enter.
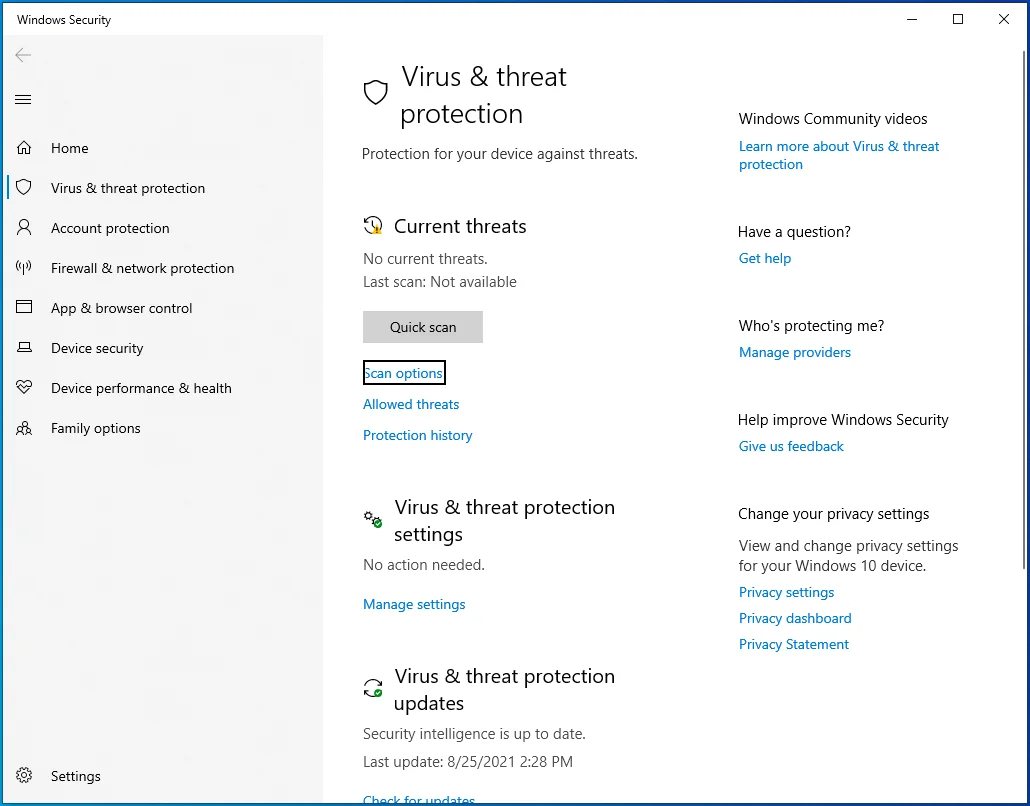
- Arahkan ke Pemindaian penuh menggunakan tombol panah lalu tekan bilah spasi.
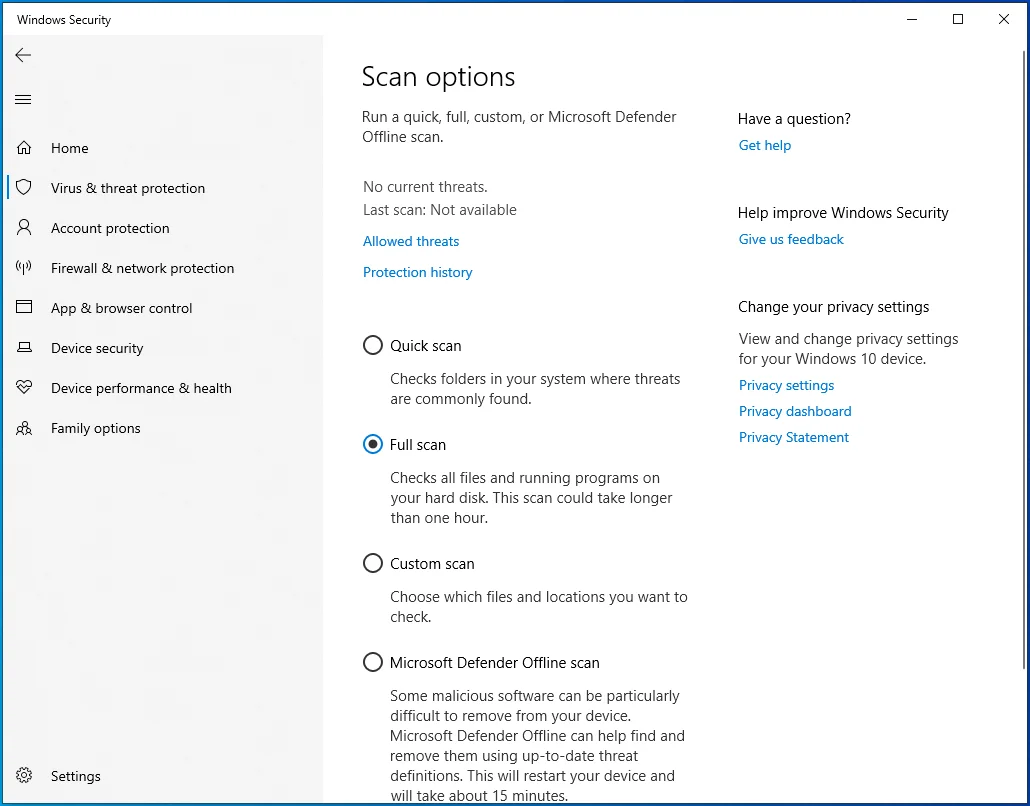
- Gunakan Tab untuk mencapai tombol "Pindai sekarang" dan tekan Enter.
- Mulai ulang PC.
Anda juga dapat menggunakan Auslogics Anti-Malware untuk memastikan Anda benar-benar menghapus malware tersembunyi.
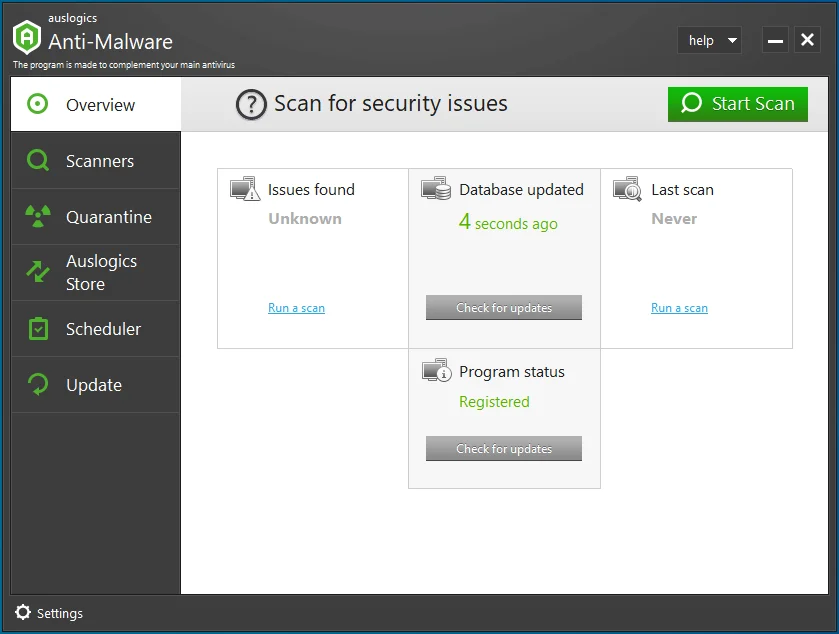

Lindungi PC dari Ancaman dengan Anti-Malware
Periksa PC Anda untuk malware yang mungkin terlewatkan oleh antivirus Anda dan hapus ancaman dengan aman dengan Auslogics Anti-Malware
Metode 8: Perbarui Windows
Memperbarui Windows membantu menghapus bug apa pun yang mungkin menyebabkan kursor mouse menghilang.
Ikuti langkah-langkah ini untuk memperbarui sistem Windows Anda:
- Tekan tombol logo Windows + kombinasi I untuk membuka aplikasi Pengaturan.
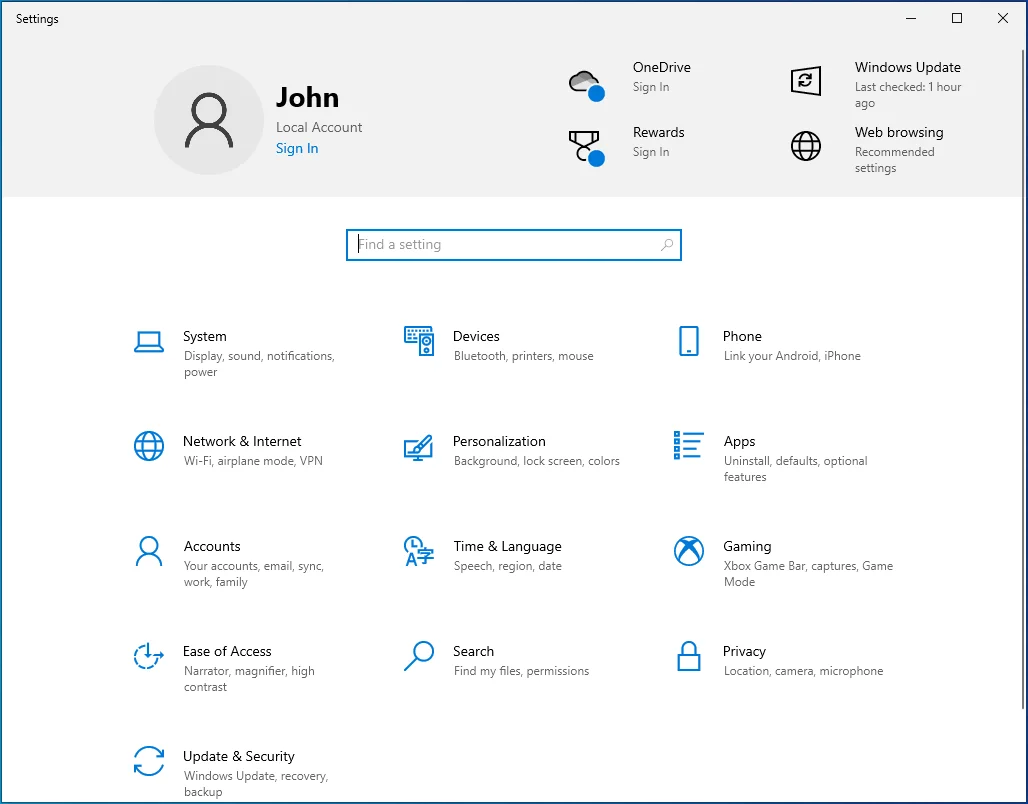
- Tekan tombol Tab sekali dan kemudian gunakan tombol panah untuk pergi ke Update & Security. Kemudian tekan Enter.
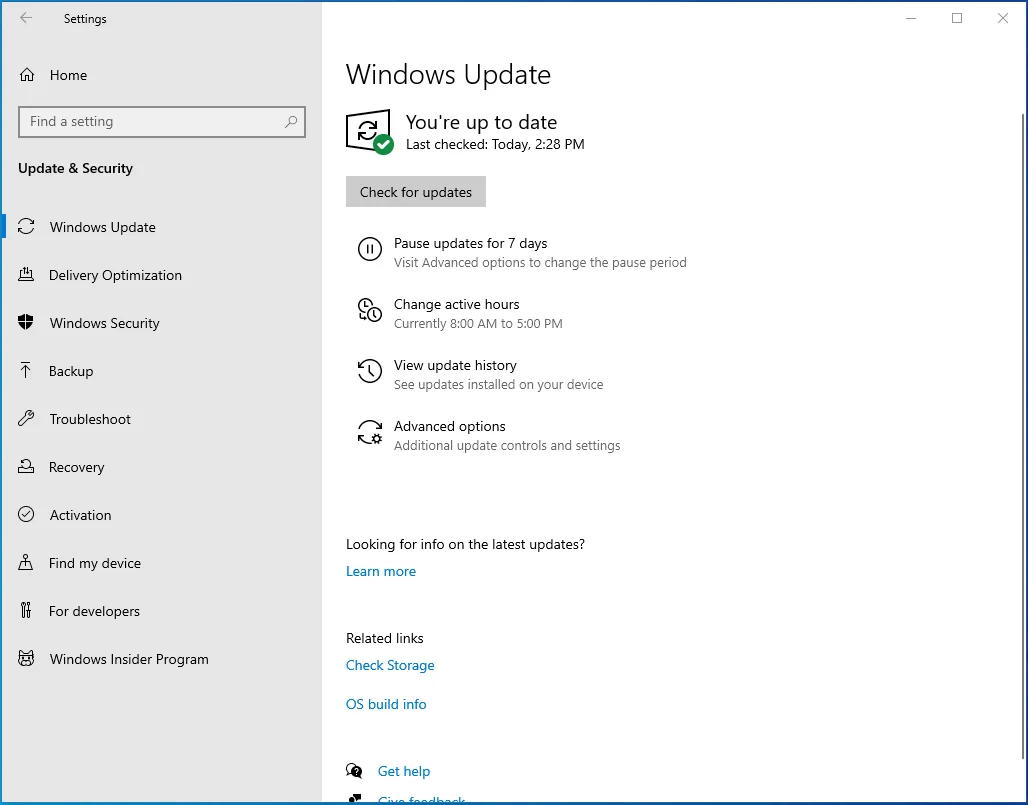
- Tekan Tab untuk memilih tombol "Periksa pembaruan" di panel kanan lalu tekan Enter.
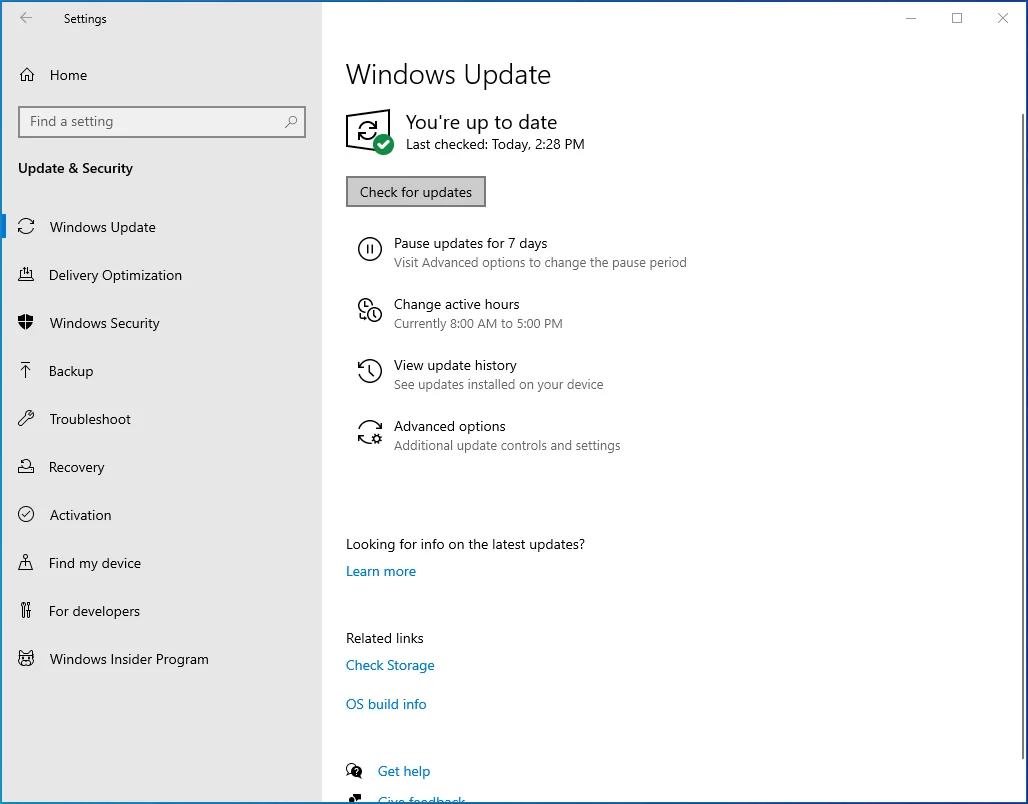
- Tunggu hingga Windows mengunduh pembaruan yang tersedia, lalu nyalakan ulang komputer untuk menginstalnya.
Metode 9: Perbarui Driver Mouse
Jika semua metode di atas gagal, maka driver mouse Anda mungkin sudah usang, jadi masalahnya. Anda dapat dengan mudah memperbaruinya menggunakan prosedur ini:
- Buka kotak dialog Run, ketik "devmgmt.msc" (tanpa tanda kutip), dan tekan Enter.
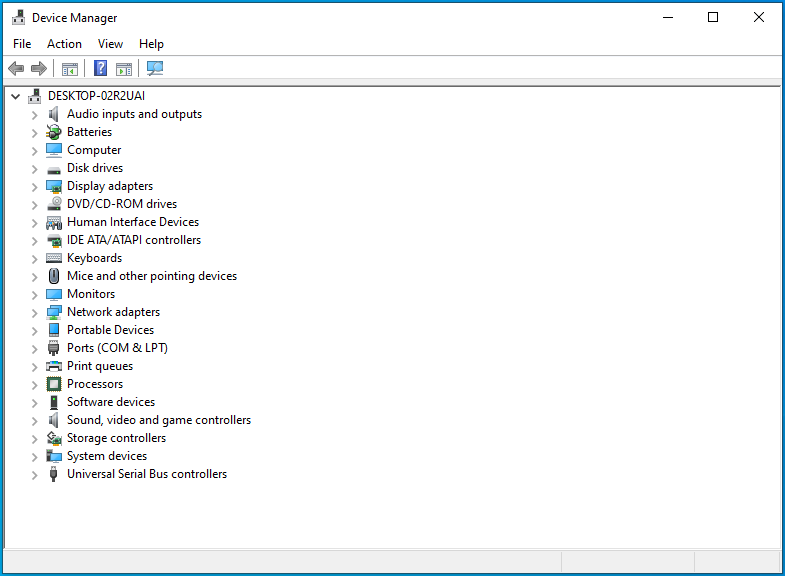
- Tekan Tab sekali dan kemudian gunakan tombol panah bawah untuk menavigasi ke "Tikus dan perangkat penunjuk lainnya". Perluas kategori dengan menekan tombol panah kanan.
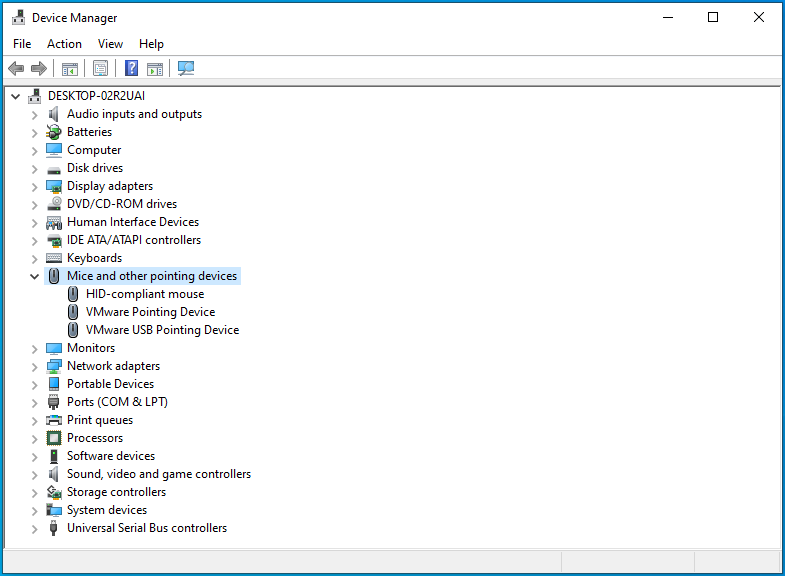
- Gunakan tombol panah bawah untuk memilih mouse atau touchpad Anda.

- Tekan kombinasi Shift + F10 dan kemudian gunakan tombol panah bawah untuk memilih "Perbarui driver" dari menu. Kemudian tekan Enter.
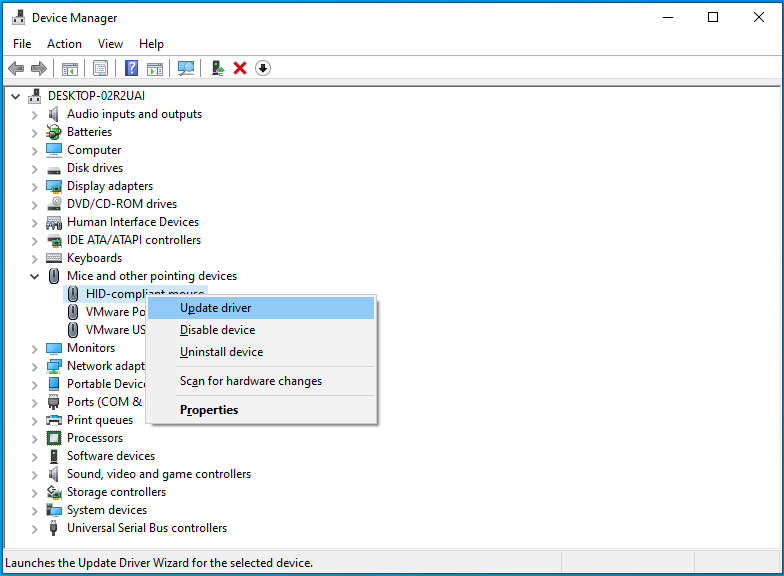
- Tekan Enter untuk memilih "Cari secara otomatis untuk driver".
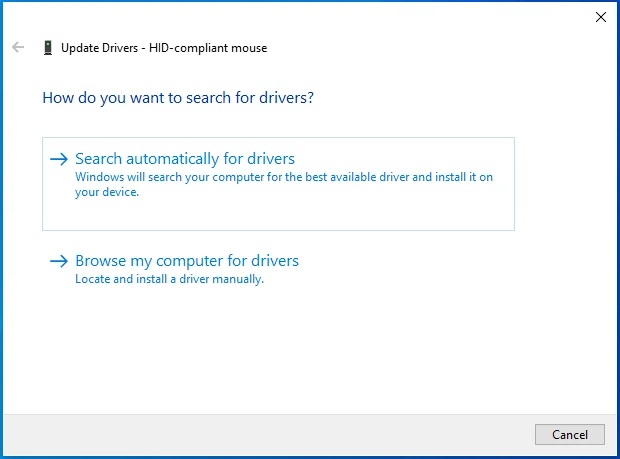
- Mulai ulang perangkat setelah memperbarui driver mouse Anda.
Atau, Anda dapat menggunakan pembaruan driver yang kompeten untuk memastikan driver Anda selalu diperbarui. Auslogics Driver Updater adalah opsi luar biasa yang sangat kami rekomendasikan.
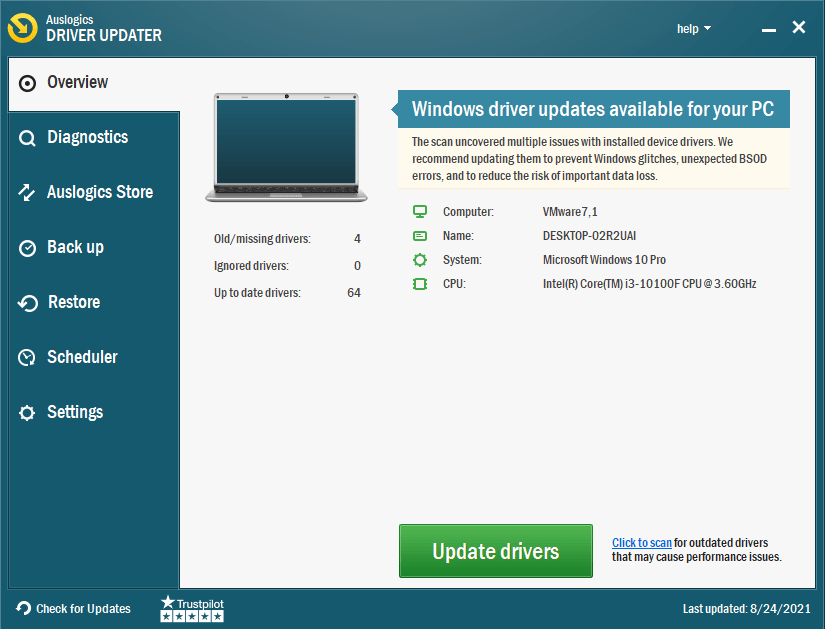
Alat profesional ini memindai perangkat Anda untuk mencari driver usang dan memungkinkan Anda memilih mana yang akan diperbarui dalam satu klik. Driver Updater juga menginstal driver yang direkomendasikan pabrikan dan memungkinkan Anda mencadangkan driver apa pun sebelum proses pencadangan.
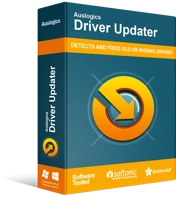
Atasi Masalah PC dengan Driver Updater
Performa PC yang tidak stabil sering kali disebabkan oleh driver yang sudah usang atau rusak. Auslogics Driver Updater mendiagnosis masalah driver dan memungkinkan Anda memperbarui driver lama sekaligus atau satu per satu agar PC Anda berjalan lebih lancar
Kesimpulan
Kami harap Anda telah memahami cara mengatasi masalah "Kursor mouse menghilang di perangkat Windows 10". Jika Anda memiliki tips berguna lainnya mengenai masalah ini, silakan bagikan dengan kami di bagian komentar di bawah. Juga, pertimbangkan untuk memeriksa blog kami untuk panduan Windows 10 lainnya.
