[DIPERBAIKI] 'DirectX Gagal Inisialisasi. Silakan Instal Driver yang Benar untuk Kartu Video Anda'
Diterbitkan: 2021-02-18Kesalahan " DirectX Failed to Initialize" telah menghentikan banyak pengguna untuk menjalankan program yang diinstal. Saat Anda mencoba memulai permainan atau meluncurkan program di Windows 10, pesan kesalahan mengganggu dan aplikasi tidak dimulai. Panduan ini menyajikan cara terbaik untuk menangani masalah ini.
Apa Kesalahan " DirectX Failed to Initialize" pada Windows 10?
Sederhananya, DirectX adalah kumpulan alat untuk menangani tugas-tugas yang berhubungan dengan multimedia di komputer Anda. Ini adalah bagian inti dari Windows dan digunakan untuk membuat grafik dalam game dan program lain yang menghasilkan audio dan video. Kesalahan " DirectX failed to initialize" berarti bahwa perangkat lunak yang Anda coba luncurkan tidak dapat mengakses pustaka DirectX dan oleh karena itu tidak dapat membuat grafik apa pun.
Tanpa menggunakan DirectX atau paket rendering serupa, sebagian besar program intensif grafis tidak dapat berjalan, jadi ini adalah kesalahan yang cukup serius.
Kesalahan ini terjadi ketika Anda mencoba meluncurkan program dan muncul dengan pesan berikut:
DirectX gagal untuk menginisialisasi. Silakan instal driver yang benar untuk kartu video Anda.
Satu hal yang harus Anda yakini adalah bahwa kesalahan tersebut tidak terkait dengan perangkat lunak sama sekali. Ini adalah salah satu kesalahan perangkat lunak yang jarang terjadi di mana program yang Anda coba gunakan dapat segera dihilangkan sebagai penyebab potensial. Yang mengatakan, masalah ini dapat terjadi karena miskomunikasi antara sistem operasi dan kartu grafis, membuat OS berpikir bahwa GPU tidak mendukung DirectX.
Kemungkinan alasan lain untuk kesalahan "DirectX tidak menginisialisasi" termasuk:
- masalah dengan perangkat tampilan,
- versi DirectX yang sudah ketinggalan zaman,
- masalah dengan Microsoft Visual C++ Redistributable di komputer,
- tidak adanya versi C++ Redistributable yang diperlukan, dan
- driver tampilan usang atau rusak.
Daftar ini sama sekali tidak lengkap. Gejala seperti PC yang melambat, crash dan macet acak, dan penurunan kinerja dapat menunjukkan infeksi malware.
Terlepas dari penyebabnya, lebih penting untuk menemukan solusi. Di bawah ini adalah enam perbaikan efektif yang dapat membantu Anda.
Cara Memperbaiki Kesalahan " DirectX Failed to Initialize"
Kerjakan cara Anda melalui perbaikan potensial ini dan pastikan Anda menerapkan setiap metode dengan benar.
Perbarui DirectX
DirectX adalah paket teknologi multimedia yang dibutuhkan oleh banyak game dan program berorientasi grafis untuk dijalankan di Windows. Sebuah aplikasi atau game biasanya akan bekerja dengan benar jika versi DirectX yang dibutuhkan sudah diinstal. Jika tidak demikian, mencoba memulai program dapat menyebabkan kesalahan " Gagal Menginisialisasi" .
Versi Windows Anda memerlukan versi DirectX yang benar agar berfungsi dengan baik. Jika tidak, banyak game dan program lain yang bergantung pada kartu video tidak akan berfungsi. Jika Anda menggunakan DirectX versi lama atau tidak kompatibel, Anda perlu memperbaruinya dari sumber yang benar.
Di forum internet, ada banyak sekali posting dari pengguna yang bertanya-tanya apa arti dan fungsi DirectX, itulah sebabnya kami memutuskan untuk menambahkan penjelasan singkat di sini sebelum menunjukkan cara memperbarui DirectX dan menghapus kesalahan inisialisasi.
Apa itu DirectX?
DirectX adalah kumpulan antarmuka pemrograman aplikasi (API) yang menyederhanakan tugas untuk aplikasi dan game yang intensif grafis. Ini menghilangkan banyak pekerjaan di pihak pengembang game dan juga menghindarkan pengguna dari menginstal perangkat lunak tambahan agar dapat menjalankan proses yang berhubungan dengan grafik.
Microsoft memperkenalkan DirectX sebagai toolkit dalam Windows API untuk memudahkan tugas-tugas multimedia. Perangkat lunak ini mengumpulkan berbagai instruksi grafis ke dalam satu toolkit. Instruksi dapat digunakan oleh setiap program yang kompatibel. Daripada membangun perangkat lunak yang dapat bekerja dengan setiap jenis perangkat keras pada PC, pengembang menggunakan DirectX untuk antarmuka antara perangkat keras dan Windows.
Misalnya, saat Anda memainkan game, game mendengarkan input Anda dan memanggil perpustakaan input DirectX yang benar, yang pada gilirannya mencatat penekanan Anda pada keyboard atau pengontrol. Dengan cara ini, pengembang mengalihdayakan komunikasi perangkat keras ke Microsoft melalui DirectX dan tidak perlu khawatir tentang kompatibilitas perangkat keras.
DirectX telah menjadi bagian dari Windows dalam beberapa bentuk setidaknya sejak Windows 95, yang termasuk paket DirectX 3.0a. Windows XP dikirimkan dengan DirectX 9.0, dan Windows Vista memiliki versi DirectX 10 yang telah diinstal sebelumnya. DirectX ditingkatkan ke versi 11 ketika Windows 7 dan Windows Server 2008 R2 datang, sementara peluncuran Windows 8, Windows RT, dan Windows Server 2012 melihat toolkit grafis asli ditingkatkan ke versi 11.1.
Versi dasar DirectX terbaru adalah DirectX 12 di Windows 10. Microsoft baru-baru ini merilis DirectX 12 Ultimate, yang menambahkan dukungan untuk beberapa inovasi grafis terbaru, seperti ray tracing.
Tingkatkan DirectX Suite
Jika PC Anda menjalankan Windows, Anda telah menginstal beberapa versi DirectX. Suite adalah paket inti Windows dan tidak dapat dihapus. Namun, Anda mungkin perlu meningkatkan versi toolkit Anda untuk memastikan kompatibilitas dengan game dan aplikasi terbaru.
Jika Anda menghadapi masalah “ DirectX Failed to Initialize” saat mencoba menjalankan game atau program lain, periksa dulu versi suite mana yang diinstal pada PC Anda. Anda dapat menggunakan program dxdiag di Windows untuk mengonfirmasi versi paket DirectX Anda:
- Tekan kombinasi tombol Windows dan keyboard R untuk membuka Run.
- Ketik "dxdiag" (tanpa tanda kutip) ke dalam kotak Run dan klik OK.
- Alat Diagnostik DirectX akan terbuka.
- Anda akan memiliki informasi yang berkaitan dengan sistem dan perangkat lunak Anda di tab Sistem. Periksa versi paket Anda di sebelah Versi DirectX.
Ada tiga cara untuk memperbarui versi DirectX yang sudah ketinggalan zaman. Kami memeriksa setiap metode di sini.
Metode pertama dan paling direkomendasikan adalah memperbarui suite dengan memperbarui Windows. Karena DirectX merupakan komponen integral dari Microsoft Windows, itu selalu diperbarui bersama pembaruan utama atau platform. Jika Anda belum memutakhirkan ke versi utama Windows 10 terbaru, melakukannya juga akan memperbarui DirectX.
Atau, Anda dapat mengunjungi halaman unduhan DirectX resmi untuk mengunduh penginstal. Luncurkan penginstal setelah mengunduh dan ikuti petunjuk di layar untuk menyelesaikan pembaruan kerangka kerja. Metode ini juga dapat digunakan untuk menginstal file DirectX yang hilang yang diperlukan beberapa program untuk berfungsi dengan sempurna.
Beberapa game dan program menyertakan penginstal DirectX di folder pengaturannya. Sementara beberapa menginstalnya secara otomatis, yang lain meminta Anda untuk melakukan instalasi secara manual. Beberapa aplikasi hanya menyertakan file DirectX tertentu yang mereka butuhkan.
Catatan: Beberapa versi DirectX, seperti DirectX 12, tidak kompatibel ke belakang: mereka tidak bekerja pada versi Windows yang lebih awal dari Windows 10. Sementara itu, Anda mungkin ingin menjalankan aplikasi atau game yang memerlukan DirectX 12 untuk bekerja. Windows 7 atau 8.1. Dalam situasi ini, satu-satunya solusi adalah memutakhirkan sistem ke Windows 10.
Perbarui Driver Kartu Grafis Anda
DirectX mungkin gagal untuk menginisialisasi karena driver tampilan Anda sudah usang atau rusak. Jika Anda baru saja melakukan lompatan ke Windows 10, kemungkinan driver kartu video Anda belum berhasil. Dalam kasus seperti ini, driver bisa menjadi tidak kompatibel jika Windows 10 tidak mendukungnya.
Skenario lain adalah ketika driver kompatibel dengan Windows 10 tetapi terlalu tua untuk membuat fitur terbaru yang dibutuhkan oleh program yang melaporkan kesalahan inisialisasi.
Produsen kartu grafis terus mengikuti tren terbaru dalam inovasi teknologi dan grafis. Ketika pengembangan baru, seperti ray tracing, mulai ditampilkan dalam game dan prosesor grafis, mereka biasanya membawa pembaruan driver sehingga perangkat keras mereka dapat mendukung fitur tersebut.
Apakah driver yang dimaksud sudah usang atau rusak, pembaruan biasanya akan memperbaikinya. Anda dapat melanjutkan secara manual, menggunakan fungsi pembaruan driver bawaan pada PC Anda, atau mengandalkan alat pihak ketiga, terutama untuk beberapa pembaruan.
Ketika Anda memperbarui PC Anda melalui Pembaruan Windows, itu sering memperbarui beberapa driver penting secara otomatis – asalkan pembaruan yang diperlukan telah ditambahkan ke database Windows. Sehubungan dengan kartu grafis, ini sebagian besar berlaku untuk pemain besar dan kartu video terintegrasi.

Produsen kartu grafis seperti Nvidia, Intel dan AMD sering menginstal perangkat lunak khusus yang memperbarui driver yang sesuai secara otomatis atau meminta pengguna untuk mengunduh pembaruan yang diperlukan.
Namun, Anda tidak ingin bergantung pada metode otomatis ini sepanjang waktu. Ada saat-saat, seperti ketika kesalahan " DirectX Failed to Initialize" muncul, ketika pembaruan driver tertentu diperlukan secara instan.
Berikut cara memperbarui driver kartu grafis Anda dengan Device Manager di Windows 10:
- Klik kanan menu Start dan klik Device Manager.
- Luaskan Display Adapters pada layar Device Manager.
Jika Anda memiliki GPU khusus dari AMD atau Nvidia, Anda akan menemukan dua perangkat yang ditampilkan di sini. Disarankan untuk memperbarui keduanya jika memungkinkan.
- Klik kanan kartu tampilan Anda dan pilih Perbarui Driver.
- Pada layar berikutnya, pilih "Cari secara otomatis untuk driver".
Windows akan mengunduh dan menginstal perangkat lunak driver terbaru yang tersedia dan memberi tahu Anda setelah berhasil menyelesaikan operasi. Pada titik ini, Anda mungkin perlu me-reboot komputer agar sistem dapat mulai menggunakan driver yang baru diinstal.
Anda juga dapat menggunakan alat pihak pertama seperti Nvidia GeForce Experience dan AMD Radeon Settings untuk mengunduh dan menginstal perangkat lunak driver yang diperlukan secara langsung.
Meskipun metode ini bagus, alat pihak ketiga seperti Auslogics Driver Updater menambahkan manfaat memperbarui beberapa driver sekaligus. Dengannya, Anda dapat melihat semua driver usang di PC Anda dan memperbaruinya hanya dengan mengklik tombol.
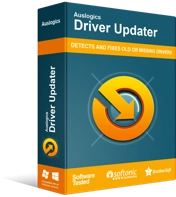
Atasi Masalah PC dengan Driver Updater
Performa PC yang tidak stabil sering kali disebabkan oleh driver yang sudah usang atau rusak. Auslogics Driver Updater mendiagnosis masalah driver dan memungkinkan Anda memperbarui driver lama sekaligus atau satu per satu agar PC Anda berjalan lebih lancar
Instal Visual C++ Redistributable Terbaru
Microsoft Visual C++ Redistributable adalah kumpulan file perpustakaan runtime yang dibutuhkan oleh banyak program untuk rendering grafik yang tepat. Ada beberapa versi Visual C++ untuk Windows. Meskipun mereka merupakan bagian integral dari OS, mereka dapat dihapus. Namun, menghapus paket Visual Studio dari Windows akan menghentikan program yang menggunakannya agar tidak berfungsi dengan benar atau sama sekali.
Beberapa program memerlukan Visual C++ versi terbaru. Yang lain membutuhkan versi tertentu. Jika Anda terus mendapatkan masalah " DirectX Failed to Initialize", memperbarui, menginstal, atau menginstal ulang paket Visual C++ dapat membantu.
Pertama, Anda dapat memperbarui ke paket Visual Studio terbaru dengan mengunduh dan menjalankan Visual C++ Runtime Installer. Versi terbaru Visual C++ adalah Visual Studio 2015, 2017 dan 2019. Ini menginstal file yang dapat didistribusikan ulang untuk tiga edisi Visual C++ sebagai satu paket.
Jika itu tidak menyelesaikan masalah Anda, mungkin karena program tersebut memerlukan versi Visual C++ yang lebih lama untuk fungsionalitas penuh. Sering kali, ini akan ditunjukkan dalam deskripsi produk.
Anda bisa mendapatkan versi Visual C++ yang lebih lama dari halaman unduhan terpisah:
- Visual Studio 2013 (VC++ 12.0)
- Visual Studio 2012 (VC++ 11.0)
- Visual Studio 2010 (VC++ 10.0) SP1
- Visual Studio 2008 (VC++ 9.0) SP1
Jika memperbarui perpustakaan runtime tidak membantu dengan masalah ini, coba perbaiki di bawah ini.
Matikan Akselerasi Perangkat Keras
Akselerasi perangkat keras adalah fitur yang menggunakan perangkat keras sistem untuk meringankan beban perangkat lunak Anda dalam beberapa situasi dan untuk beberapa operasi. Akselerasi perangkat keras paling umum pada komputer tujuan umum yang menampilkan kartu video diskrit atau perangkat keras khusus lainnya. Akselerasi perangkat keras juga dapat terjadi berkat perangkat keras eksternal yang terhubung ke komputer, yang biasanya tidak murah.
Prinsip di balik fitur ini adalah agar CPU memindahkan beberapa tugas yang menuntut ke kartu video untuk kinerja yang lebih efisien. Ketika CPU terlalu banyak bekerja, membuang sebagian pekerjaan pada kartu grafis dapat menghemat waktu, memungkinkan pemrosesan dan pengiriman operasi yang lebih cepat dan lebih baik.
Saat ini, akselerasi perangkat keras diaktifkan secara default pada komputer yang menyertakan kartu grafis diskrit oleh Nvidia, AMD, atau merek lain. Pekerjaan dibagi antara prosesor (dan kartu terintegrasinya) dan GPU khusus.
Terlepas dari manfaatnya, Anda mungkin perlu menonaktifkan akselerasi perangkat keras, setidaknya untuk sementara, untuk mengatasi kesalahan seperti " DirectX Failed to Initialize" pada Windows 10.
Berikut cara menonaktifkan akselerasi perangkat keras. Harap dicatat bahwa tidak semua komputer mendukung fitur ini.
Ikuti langkah-langkah di bawah ini:
- Klik kanan ruang kosong di desktop Anda dan pilih Pengaturan Tampilan.
- Pada layar Tampilan di Pengaturan, klik tautan "Pengaturan tampilan lanjutan".
- Pada layar "Pengaturan tampilan lanjutan", klik tautan "Properti adaptor tampilan untuk tampilan 1".
- Kotak dialog Properti Grafik akan terbuka. Beralih ke tab Troubleshoot.
- Klik tombol "Ubah pengaturan". Ini akan membuka Pemecah Masalah Adaptor Tampilan.
- Anda akan melihat penggeser akselerasi perangkat keras. Dengan menggerakkannya ke kiri atau ke kanan, Anda dapat mengontrol tingkat akselerasi dan kinerja yang diberikan oleh kartu grafis Anda. Untuk sepenuhnya mematikan akselerasi perangkat keras, gerakkan penggeser sepenuhnya ke kiri ke Tidak Ada dan klik OK.
Itu saja.
Catatan: Anda mungkin perlu memutakhirkan driver grafis Anda sebelum Anda dapat melihat layar Pemecah Masalah Adaptor Tampilan. Beberapa driver tidak mendukung perubahan pengaturan akselerasi perangkat keras, sehingga tombol "Ubah pengaturan" mungkin berwarna abu-abu.
Jika Anda menggunakan kartu video diskrit dari Nvidia atau AMD dan Anda menggunakan pembaruan Windows Mei 2020 atau lebih baru, Anda dapat menonaktifkan akselerasi perangkat keras untuk GPU Anda dari Pengaturan:
- Buka Pengaturan dan pilih Sistem.
- Pilih Tampilan di panel kiri layar Sistem.
- Gulir ke bawah ke bagian Beberapa Tampilan dan klik tautan "Pengaturan grafik".
- Pada layar berikutnya, klik "Ubah pengaturan grafik default".
- Alihkan tombol "Penjadwalan GPU yang dipercepat perangkat keras" ke Aktif.
Sekarang reboot sistem dan periksa apakah Anda masih mendapatkan kesalahan " DirectX Failed to Initialize" .
Jika melakukan ini tidak menghilangkan masalah, cukup aktifkan kembali akselerasi perangkat keras dan lanjutkan ke perbaikan berikutnya.
Uji Versi Program 32-Bit
Ini semacam perbaikan Salam Maria, tetapi tidak ada salahnya mencoba semua cara yang mungkin untuk menyelesaikan masalah seperti ini.
Pertama, periksa apakah aplikasi yang bermasalah 64-bit. Cara cepat untuk menentukannya adalah dengan memeriksa lokasi pemasangan. Aplikasi dan program 32-bit masuk ke folder C:\Program Files (x86) secara default, sementara aplikasi 64-bit cenderung ditemukan di folder C:\Program Files. Tentu saja, program yang menggunakan arsitektur Windows dapat diinstal secara manual atau otomatis di tempat lain.
Jika versi program 32-bit tersedia, coba instal itu sebagai gantinya. Jika itu berhasil untuk Anda, maka tetaplah melakukannya.
Jalankan Pemecah Masalah Perangkat Keras dan Perangkat
Pemecah Masalah Perangkat Keras dan Perangkat Windows dapat membantu Anda menemukan sumber masalah dan memperbaikinya.
Buka Pengaturan dan navigasikan ke Perangkat> Pemecahan Masalah> Perangkat Keras dan Perangkat dan klik tombol "Jalankan pemecah masalah".
Ikuti petunjuk dari wizard pemecah masalah untuk memecahkan masalah Anda.
Semoga, Anda telah menyelesaikan kesalahan yang dimaksud. Jika Anda memiliki pertanyaan atau masalah, jangan ragu untuk menggunakan bagian komentar di bawah.
