Perbaiki Perangkat Membutuhkan Instalasi Lebih Lanjut di Windows 10
Diterbitkan: 2022-05-10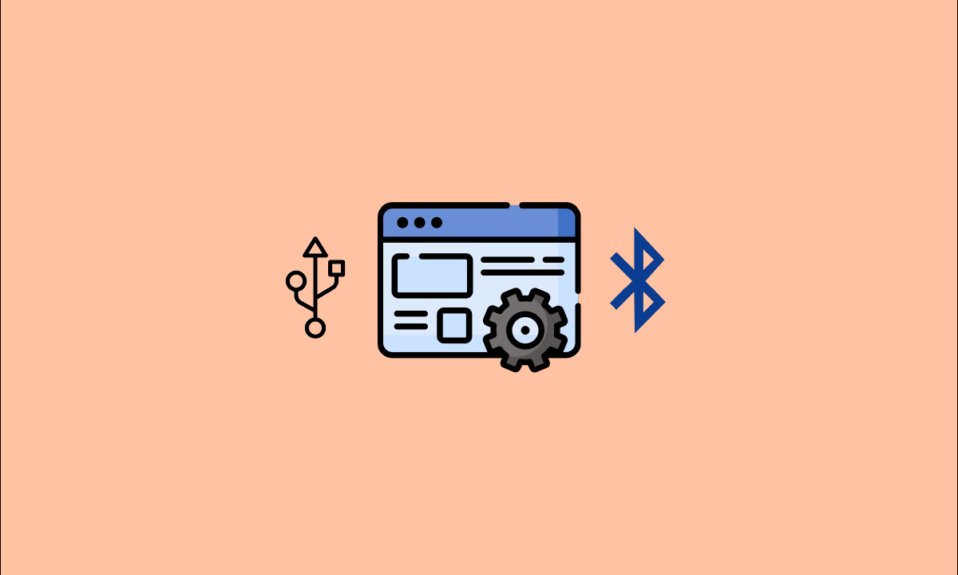
Pernahkah Anda mencoba mengakses perangkat penyimpanan sekunder dan mendapat pesan kesalahan? Untuk lebih spesifik, apakah Anda menerima pesan seperti Device USB memerlukan instalasi lebih lanjut? Apakah pesan serupa muncul saat menggunakan koneksi Bluetooth karena perangkat Bluetooth memerlukan instalasi lebih lanjut? Jika ya, Anda tidak perlu menghadapi pertanyaan ini lebih jauh karena artikel ini memberikan solusi untuk perangkat yang memerlukan kesalahan instalasi lebih lanjut pada PC Anda. Beberapa metode untuk memperbaiki kesalahan dijelaskan dalam artikel ini, coba terapkan metode untuk memperbaiki kesalahan ini dan Anda dapat menggunakan perangkat dengan mudah.
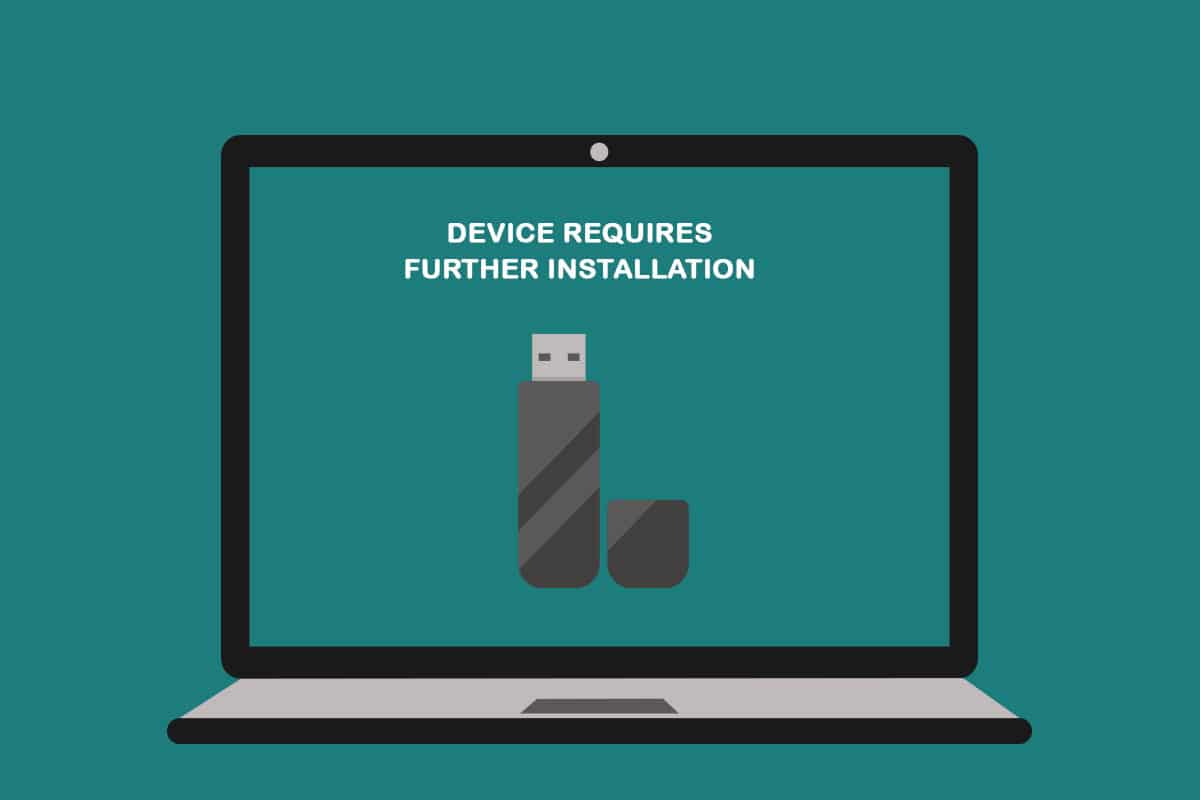
Isi
- Cara Memperbaiki Perangkat yang Membutuhkan Instalasi Lebih Lanjut di Windows 10
- Metode Pemecahan Masalah Dasar
- Metode 1: Verifikasi Cap Waktu Akhir
- Metode 2: Hapus File Sementara
- Metode 3: Perbarui Driver Perangkat
- Metode 4: Copot Pengandar Perangkat
- Metode 5: Instal Driver Nirkabel Intel PROSet
Cara Memperbaiki Perangkat yang Membutuhkan Instalasi Lebih Lanjut di Windows 10
Sebelum mencoba mengatasi kesalahan penginstalan, Anda perlu memahami kemungkinan penyebab kesalahan ini.
- Tidak menganalisis acara akhir atau Stempel Waktu: Anda pasti telah melihat kejadian pertama menggunakan driver dan mungkin tidak menganalisis stempel waktu terakhir pada daftar acara.
- Driver perangkat rusak: Driver untuk perangkat mungkin rusak atau salah konfigurasi.
- Windows kedaluwarsa di PC Anda: Windows di PC Anda mungkin sudah usang dan mungkin tidak mendukung perangkat Anda.
- Versi driver perangkat Intel PROSet yang tidak tepat: Driver perangkat Intel PROSet yang diinstal pada PC Anda harus dari versi yang tidak kompatibel dan mungkin tidak didukung pada PC Anda.
Metode Pemecahan Masalah Dasar
Sebelum mencoba metode rumit untuk memperbaiki kesalahan, Anda dapat mencoba memperbaiki masalah menggunakan metode sederhana yang dijelaskan di bagian ini. Jika masalah disebabkan karena gangguan sesaat, masalah ini dapat diperbaiki dengan mudah dengan metode ini.
1. Mulai ulang PC
Metode awal pertama yang dapat Anda coba adalah me-restart PC Anda untuk memperbaiki masalah. Untuk me-restart PC Anda, tekan tombol Windows , klik tombol Power pada menu Start, dan pilih opsi Restart dalam daftar yang ditampilkan.
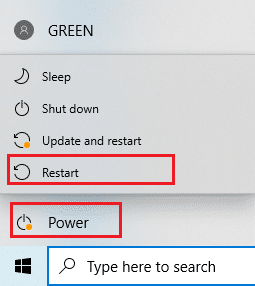
2. Perbarui Windows
Jika Anda menggunakan Windows yang sudah ketinggalan zaman, Anda mungkin tidak dapat menggunakan fungsi OS apa pun. Anda perlu memperbarui Windows untuk memperbaiki masalah ini dan kemudian, Anda akan dapat menggunakan perangkat tanpa perangkat memerlukan kesalahan instalasi lebih lanjut. Baca panduan kami tentang Cara mengunduh dan menginstal pembaruan terbaru Windows 10.
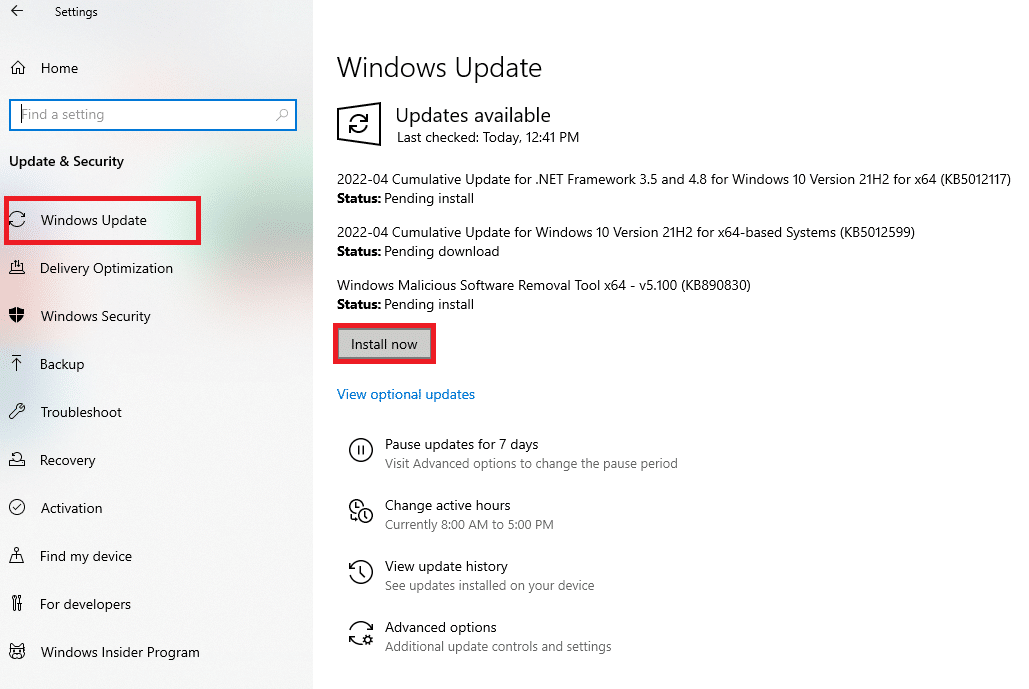
3. Perbaiki File yang Rusak
Jika kesalahan ada pada PC Anda, Anda mungkin harus memperbaiki file dan perangkat lunak pada PC Anda. Baca panduan kami tentang Cara memperbaiki file sistem di Windows 10.
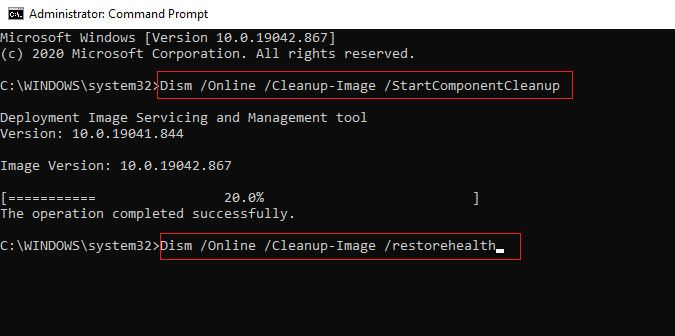
Baca Juga: Apa itu Device Driver? Bagaimana cara kerjanya?
Metode 1: Verifikasi Cap Waktu Akhir
Jika Anda belum melihat stempel waktu terakhir driver perangkat, Anda mungkin tidak dapat mengetahui apakah ada masalah dengan driver perangkat atau tidak. Bagian ini akan mencantumkan langkah-langkah yang dapat diikuti untuk memeriksa stempel waktu terbaru driver perangkat.
Opsi I: Di perangkat USB
Metode untuk memeriksa stempel waktu terbaru dari driver perangkat USB yang bermasalah dibahas di sini.
1. Tekan tombol Windows , ketik Device Manager dan klik Open .

2. Perluas opsi pengontrol Universal Serial Bus dalam daftar, dan klik perangkat USB yang perlu dicentang.
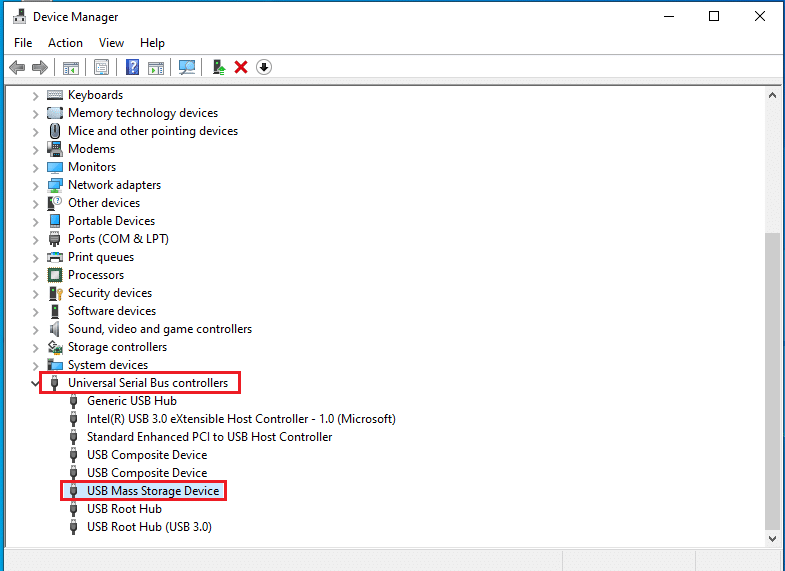
3. Klik kanan pada perangkat dan pilih opsi Properties di menu untuk meluncurkan menu properti perangkat.
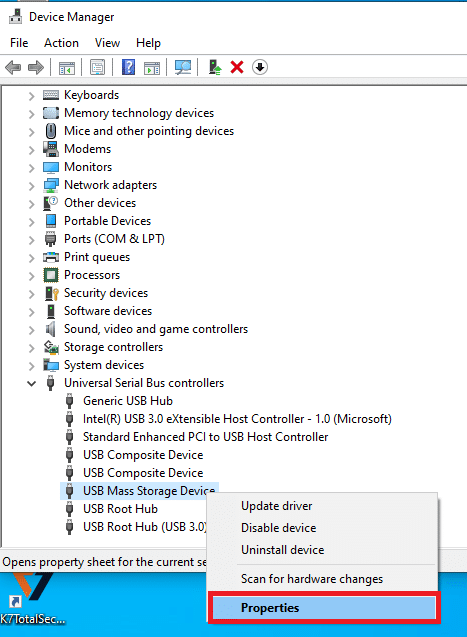
4. Navigasikan ke tab Acara dan periksa stempel waktu terbaru pada daftar.
Catatan: Jika stempel waktu perangkat menyatakan Perangkat dimulai , perangkat ini sempurna untuk bekerja, dan tidak memerlukan perubahan lebih lanjut.
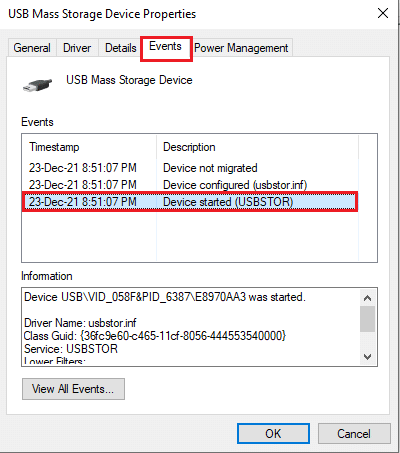
Opsi II: Di perangkat Bluetooth
Bagian ini membahas metode menganalisis stempel waktu terbaru driver perangkat Bluetooth pada PC Anda untuk memperbaiki perangkat yang memerlukan masalah instalasi lebih lanjut.
1. Luncurkan Pengelola Perangkat dari Pencarian Windows .

2. Perluas opsi Bluetooth dalam daftar, dan klik perangkat Bluetooth yang perlu diperiksa.
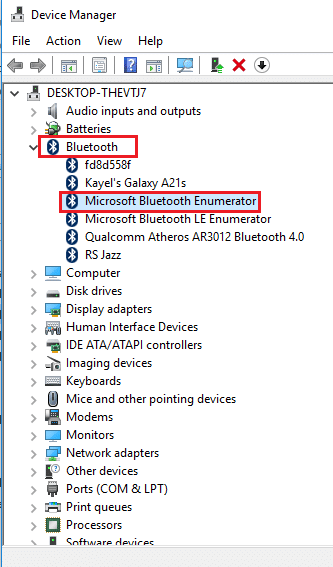
3. Klik kanan pada perangkat dan pilih opsi Properties di menu untuk meluncurkan menu properti perangkat.
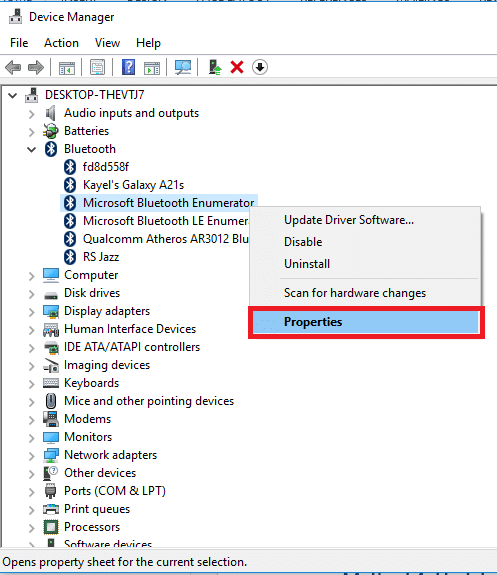
4. Navigasikan ke tab Acara dan periksa stempel waktu terbaru pada daftar.
Catatan: Jika stempel waktu perangkat menyatakan Perangkat dimulai , perangkat ini sempurna untuk bekerja, dan tidak memerlukan perubahan lebih lanjut.
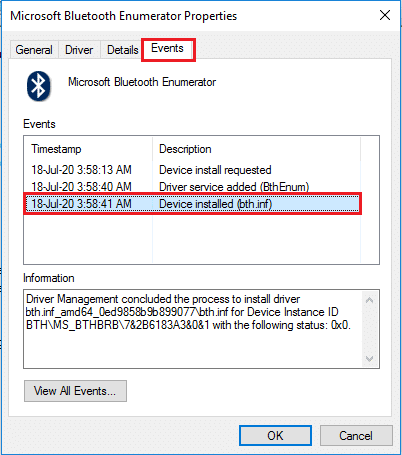
Baca Juga: Perbaiki Perangkat USB Tidak Dikenal di Windows 10
Metode 2: Hapus File Sementara
Jika ada beberapa file yang rusak di drive Disk Lokal (C:) Anda, Anda harus menghapus semua file sementara. Ini akan membantu Anda dalam menggunakan perangkat dan akan membantu Anda memperbaiki perangkat yang memerlukan pesan kesalahan instalasi lebih lanjut.
1. Tekan tombol Windows + R bersamaan untuk meluncurkan kotak dialog Run .
2. Ketik clearmgr.exe dan klik tombol OK untuk membuka Disk Cleanup: jendela pemilihan Drive .
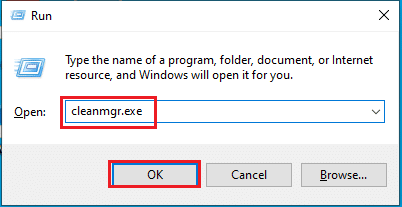
3. Pilih (C:) di menu tarik-turun Drives dan klik tombol OK .
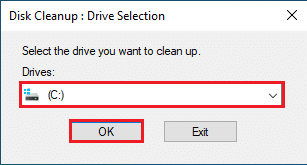
4. Di jendela Disk Cleanup, pilih file dalam daftar dan klik tombol OK untuk menghapus semua file dalam daftar.

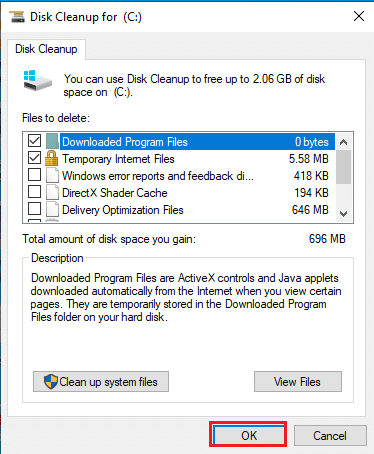
5. Restart PC Anda setelah Anda menghapus semua file pada drive (C:) dan Anda akan dapat memperbaiki perangkat yang memerlukan kesalahan instalasi lebih lanjut.
Metode 3: Perbarui Driver Perangkat
Menggunakan driver perangkat yang sudah ketinggalan zaman mungkin tidak membantu Anda dalam menggunakan fungsionalitas penuh perangkat. Anda akan mempelajari metode untuk memperbarui driver perangkat di bagian ini.
Catatan: Jika Anda tidak dapat memperbarui driver perangkat, Anda dapat mem-boot PC Anda dalam mode aman dan kemudian mencoba memperbarui driver perangkat. Baca panduan kami tentang Cara mem-boot ke mode aman di Windows 10.
Opsi I: Perbarui Driver USB
Metode untuk memperbarui driver perangkat USB yang dipilih dijelaskan di bagian ini.
1. Buka Pengelola Perangkat dari Pencarian Windows .

2. Perluas opsi pengontrol Universal Serial Bus dalam daftar, dan klik perangkat USB yang perlu dicentang.
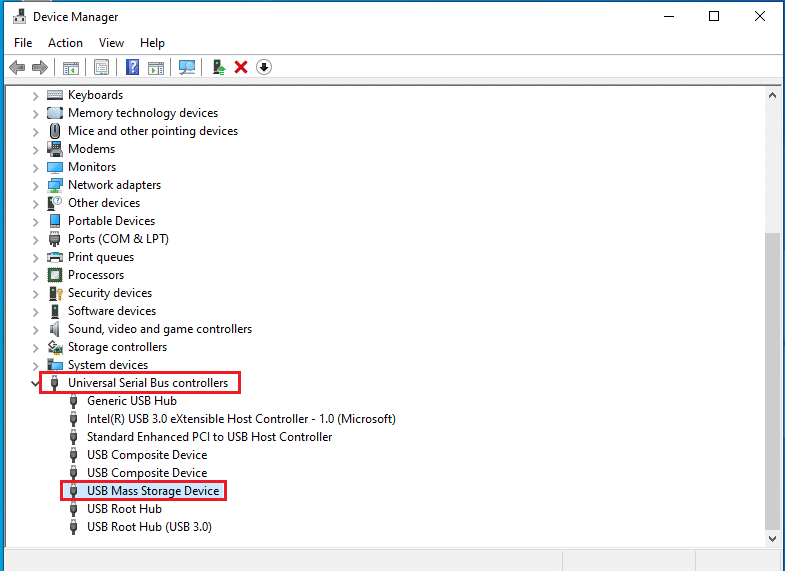
3. Klik kanan pada perangkat dan pilih opsi Perbarui driver di menu untuk memperbarui driver perangkat yang dipilih.
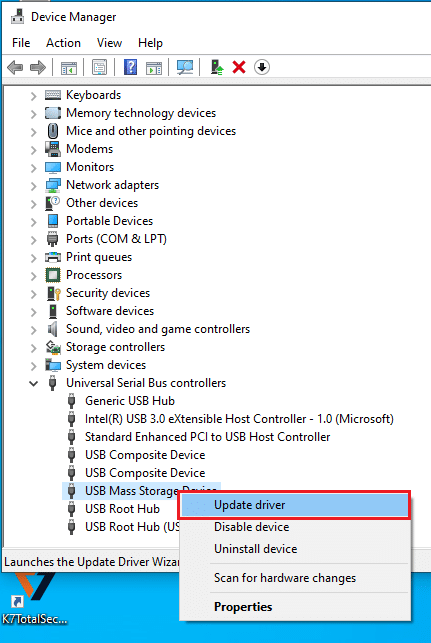
4. Di jendela pembaruan Driver, pilih opsi Cari secara otomatis untuk driver dan tunggu beberapa saat hingga PC Anda memeriksa pembaruan.
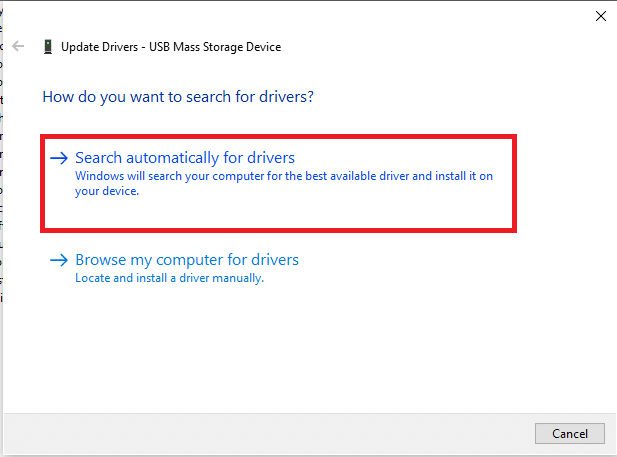
5. Windows akan secara otomatis mengunduh dan menginstal pembaruan yang tersedia.
Catatan: Atau, Anda akan menerima pesan yang menyatakan bahwa driver terbaik untuk perangkat Anda sudah diinstal jika sekarang ada pembaruan yang tersedia.
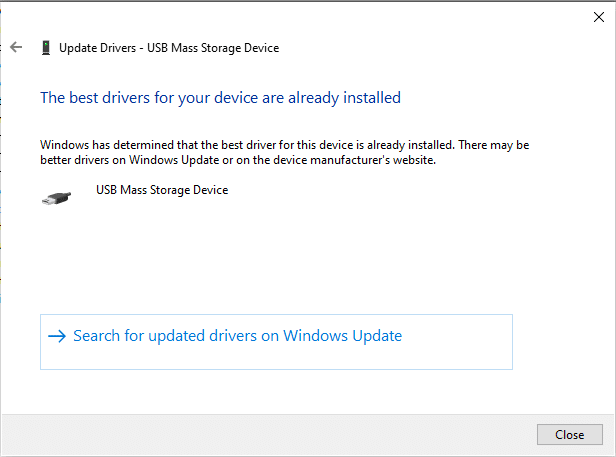
Opsi II: Perbarui Driver Bluetooth
Jika Anda mencari metode untuk memperbarui driver perangkat perangkat Bluetooth Anda, Anda dapat mengikuti langkah-langkah yang diberikan di bawah ini. Anda dapat memperbarui driver untuk perangkat Bluetooth dengan mengunduh driver yang sesuai dengan arsitektur Windows Anda di situs web resmi Intel.
Catatan: Metode ini secara eksklusif cocok untuk memperbarui driver perangkat Bluetooth bawaan PC Anda.
1. Cari driver yang benar untuk perangkat Bluetooth Anda (misalnya Intel) dalam daftar yang tersedia dan klik tombol Unduh di halaman tersebut.
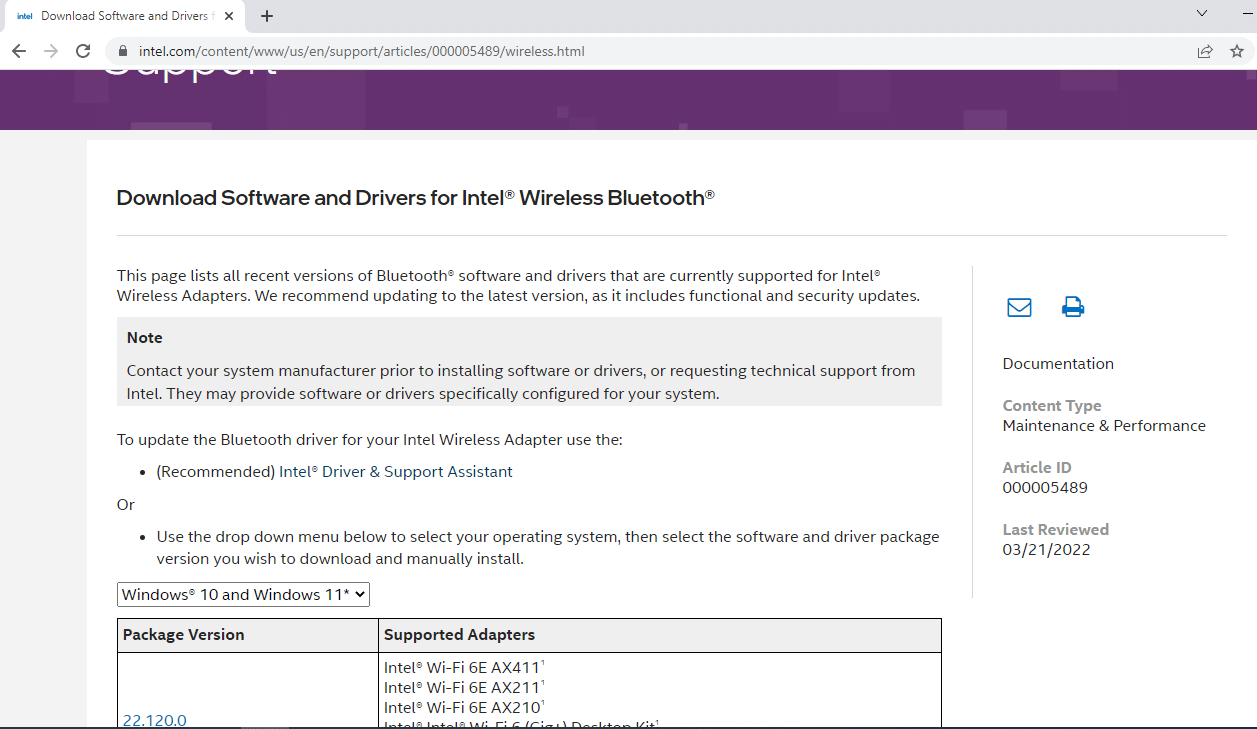
2. Klik tombol Saya setuju dan ikuti langkah-langkah pada wizard penginstalan untuk mengunduh driver di PC Anda.
3. Setelah driver diunduh di PC Anda, buka file .exe , dan ikuti langkah-langkah pada wizard untuk menginstal driver.
4. Terakhir, reboot PC dan Anda harus dapat menggunakan perangkat Anda tanpa kesalahan.
Baca Juga: Memperbaiki Masalah Driver Pengontrol Audio Multimedia
Metode 4: Copot Pengandar Perangkat
Jika tidak ada opsi yang berfungsi untuk Anda, Anda dapat mencoba menghapus penginstalan driver perangkat dari PC Anda. Langkah-langkah untuk melakukan metode ini dijelaskan di bagian ini untuk memperbaiki perangkat yang memerlukan masalah instalasi lebih lanjut.
Opsi I: Hapus Instalasi Driver USB
Anda dapat memperbarui driver perangkat USB dengan mengikuti langkah-langkah yang disebutkan di bawah ini.
1. Luncurkan Pengelola Perangkat .

2. Kemudian, perluas opsi pengontrol Universal Serial Bus dalam daftar, dan klik perangkat USB yang perlu dicentang.
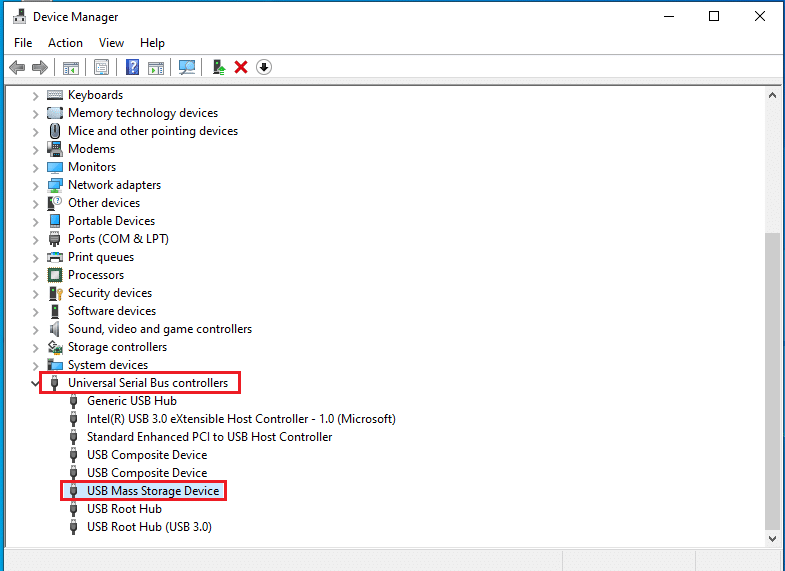
3. Klik kanan pada perangkat dan pilih opsi Uninstall device di menu untuk menghapus driver perangkat yang dipilih.
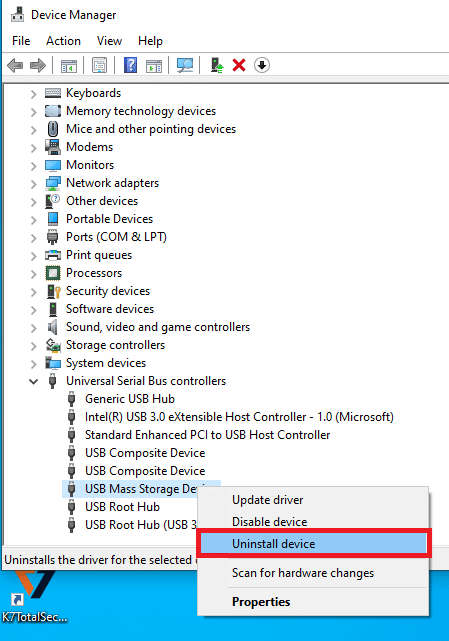
4. Di jendela Uninstall Device , klik tombol Uninstall untuk menghapus driver pada PC Anda.
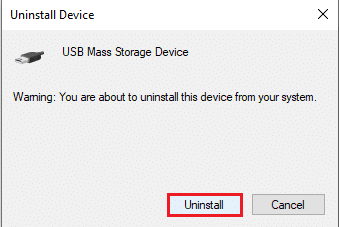
5. Terakhir, restart PC Anda . Anda dapat secara otomatis melihat driver perangkat yang hilang terinstal di perangkat Anda.
Opsi II: Hapus Instalasi Driver Bluetooth
Copot pengandar perangkat Bluetooth dengan menerapkan langkah-langkah yang dijelaskan di bagian ini untuk memperbaiki perangkat USB memerlukan masalah penginstalan lebih lanjut.
1. Navigasikan ke Pengelola Perangkat .
2. Perluas opsi Bluetooth dalam daftar, dan klik driver Intel(R) Wireless Bluetooth(R) .
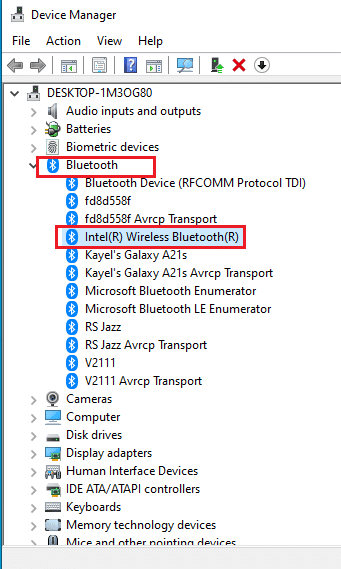
3. Klik kanan pada perangkat dan pilih opsi Uninstall device di menu untuk menghapus driver perangkat yang dipilih.
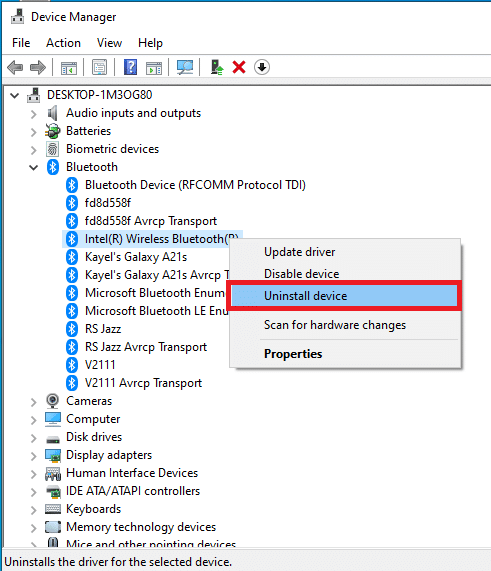
4. Di jendela Uninstall device, klik tombol Uninstall untuk menghapus driver perangkat dari PC Anda.
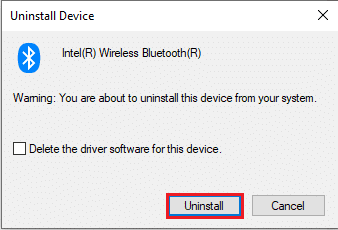
Baca Juga: Perbaiki Kesalahan Driver Bluetooth di Windows 10
Metode 5: Instal Driver Nirkabel Intel PROSet
Metode ini cocok jika Anda telah menghadapi perangkat USB yang memerlukan masalah instalasi lebih lanjut dalam menggunakan driver Intel Dual Band Wireless di PC Anda. Jika demikian, Anda dapat menginstal driver yang benar secara manual di PC Anda dengan mengikuti langkah-langkah di bagian ini.
1. Buka halaman Intel PROSet Wireless Driver dan klik tombol Download now sesuai dengan arsitektur Windows Anda.
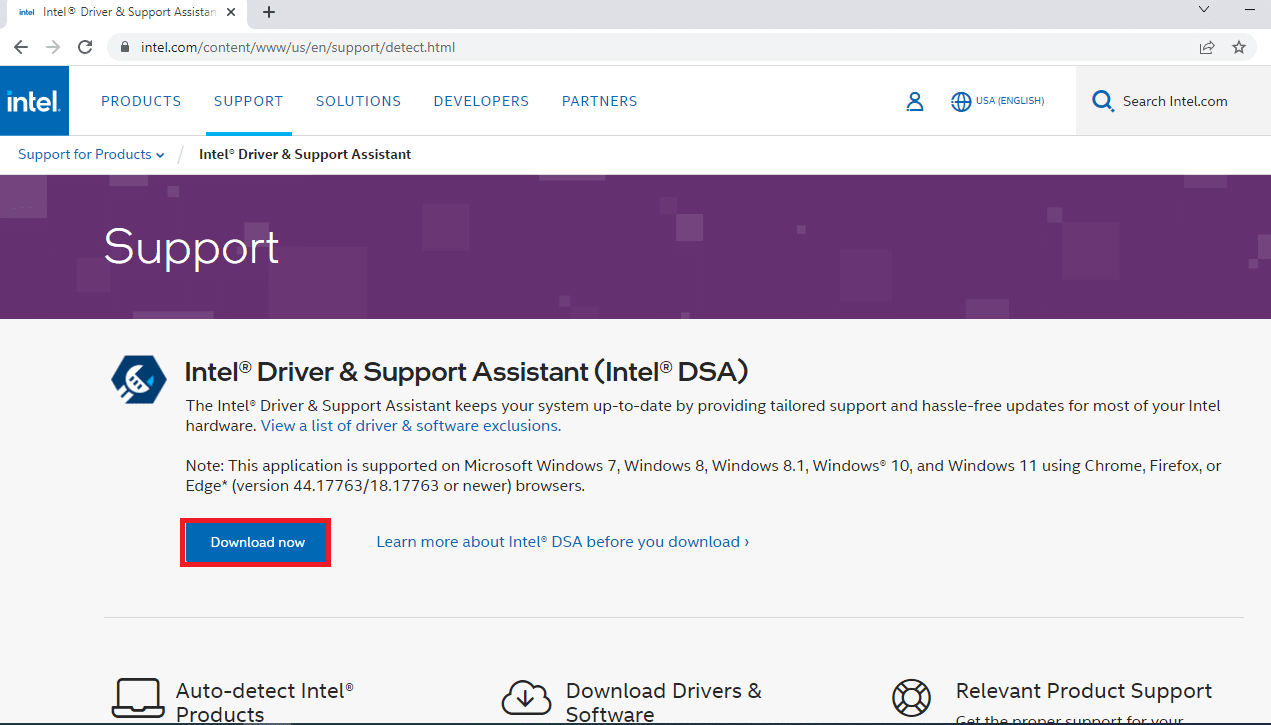
2. Klik tombol Saya setuju dan ikuti langkah-langkah pada wizard penginstalan untuk mengunduh driver di PC Anda.
3. Setelah driver diunduh di PC Anda, buka file .exe , dan ikuti langkah-langkah pada wizard untuk menginstal driver.
4. Terakhir, restart PC dan Anda harus dapat menggunakan perangkat Anda tanpa kesalahan.
Direkomendasikan:
- Perbaiki kesalahan I/O Qbittorrent di Windows 10
- Perbaiki Penggunaan Komersial TeamViewer Terdeteksi di Windows 10
- Perbaiki Kesalahan Jaringan 0x00028001 di Windows 10
- Perbaiki Pengetikan Ganda Keyboard Mekanik di Windows 10
Artikel ini membahas metode untuk memperbaiki perangkat yang memerlukan kesalahan penginstalan lebih lanjut pada Windows 10. Jika Anda mengalami kesalahan saat menggunakan perangkat USB atau Bluetooth karena perangkat USB memerlukan penginstalan lebih lanjut atau perangkat Bluetooth memerlukan penginstalan lebih lanjut, Anda dapat menggunakan metode yang dijelaskan untuk menyelesaikan masalah masalah. Mohon berikan saran Anda dan jangan ragu untuk memposting pertanyaan Anda untuk penjelasan lebih lanjut di bagian komentar di bawah.
