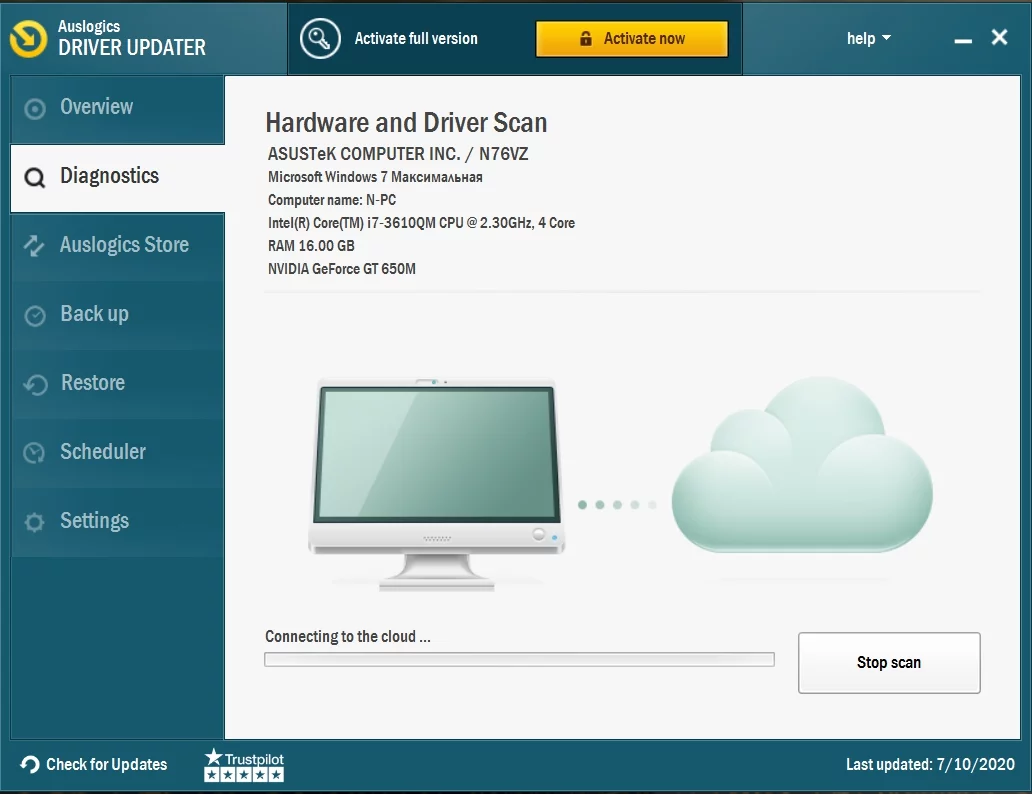Kesalahan pengembang Modern Warfare: cara memperbaikinya
Diterbitkan: 2020-02-11Call of Duty: Modern Warfare, seperti setiap video game PC lainnya, memiliki banyak gangguan dan kesalahan. Salah satu kategori error yang sepertinya sering terjadi pada game adalah Dev Errors.
Masalah ini muncul di kotak dialog, dengan kode dan pesan kesalahan yang berbeda. Kesalahan Dev Umum mencakup kode berikut:
- Kesalahan Pengembang 6606
- Kesalahan Pengembang 1110
- Kesalahan Pengembang 6065
- Kesalahan Pengembang 6071
- Kesalahan Pengembang 6165
- Kesalahan Pengembang 5758
- Kesalahan Pengembang 5476
- Kesalahan Pengembang 740
- Kesalahan Pengembang 5624
- Kesalahan Pengembang 6036
Kami akan menunjukkan kepada Anda semua perbaikan yang dapat Anda terapkan untuk menghilangkan kesalahan ini.
Pastikan Sistem Anda Memenuhi Persyaratan Game
Gamer sering mengabaikan persyaratan sistem resmi untuk game karena mereka menganggap komputer mereka cukup baik untuk menjalankan game apa pun. Jika Anda salah satu dari gamer tersebut, Anda salah. PC Anda mungkin kekurangan satu spesifikasi sistem atau yang lain yang dibutuhkan game untuk berjalan dengan lancar. Banyak pemain yang mengalami Kesalahan Dev yang berbeda menyadari bahwa mereka perlu melakukan satu peningkatan atau yang lain.
Kami akan menunjukkan kepada Anda persyaratan minimum dan yang direkomendasikan dari game di bawah ini, serta cara memeriksa apakah spesifikasi komputer Anda sudah sesuai standar.
Persyaratan Minimum
Sistem Operasi: 64-bit Windows 7 SP1; 64-bit Windows 10
Prosesor: Intel Core i3-4340; AMD FX-6300
Memori Sistem (RAM): 8 GB
Gambar: NVIDIA GeForce GTX 670; NVIDIA GeForce GTX 1650; AMD Radeon HD 7950
DirectX: Versi 12
Jaringan: Koneksi Internet Broadband
Penyimpanan: 175 GB ruang yang tersedia
Persyaratan yang Direkomendasikan
Sistem Operasi: 64-bit Windows 7 SP1; 64-bit Windows 10
Prosesor: Intel Core i5-2500K; AMD Ryzen R5 1600X
Memori Sistem (RAM): 12 GB
Gambar: NVIDIA GeForce GTX 970; NVIDIA GeForce GTX 1660; AMD Radeon R9 390; AMD Radeon RX 580
DirectX: Versi 12
Jaringan: Koneksi Internet Broadband
Penyimpanan: 175 GB ruang yang tersedia
Cara Memeriksa Spesifikasi PC Anda
- Buka aplikasi Pengaturan dengan mengklik kanan tombol Mulai dan memilih Pengaturan atau dengan menekan tombol Windows dan I secara bersamaan.
- Setelah Anda melihat beranda Pengaturan Windows, klik ikon Sistem di baris pertama.
- Setelah halaman Sistem dari aplikasi Pengaturan muncul, buka panel kiri, gulir ke bawah, lalu klik Tentang untuk membuka tab Tentang.
- Beralih ke panel kanan dan temukan informasi seperti merek dan model CPU Anda, ukuran RAM Anda, dan arsitektur CPU Anda (apakah itu 32 atau 64 bit) di bawah Spesifikasi Perangkat.
- Untuk menemukan detail tentang kartu grafis Anda, ikuti langkah-langkah di bawah ini:
- Buka bilah tugas Anda dan klik pada kaca pembesar untuk membuka bilah pencarian di sebelah tombol Mulai. Anda juga dapat menggunakan kombinasi keyboard Windows + S untuk memanggil fungsi pencarian.
- Setelah bilah pencarian muncul, ketik "dxdiag" (tanpa tanda kutip) ke dalam kotak teks, lalu klik pada hasil pertama yang muncul.
- Alat Diagnostik DirectX sekarang akan muncul.
- Di bawah tab Sistem, Anda akan menemukan info tentang PC Anda dan versi DirectX Anda di bagian Informasi Sistem.
- Untuk memeriksa detail kartu grafis Anda, buka tab Display.
Nonaktifkan Hamparan
Jika Anda menggunakan program dengan fitur overlay, itu mungkin menjadi alasan untuk Dev Error yang Anda alami. Program tertentu seperti Nvidia GeForce Experience, Steam, Overwatch, dan Game Bar menyediakan fitur overlay yang membantu Anda memperluas kemampuan dalam game. Anda dapat mengambil tangkapan layar, merekam cuplikan permainan, mengobrol, dan bahkan menggunakan browser, di antara hal-hal lainnya.
Sebagus kedengarannya penawaran ini, mereka tidak akan sepadan jika mereka menghalangi gameplay Anda. Beberapa gamer dapat terus bermain setelah menonaktifkan program overlay mereka. Seperti yang telah kami sebutkan, ada berbagai program di luar sana yang menyediakan fitur overlay. Kami akan menunjukkan cara menonaktifkan fitur overlay di program ini.
Pengalaman GeForce
Langkah-langkah di bawah ini akan memandu Anda melalui proses mematikan In-Game Overlay jika Anda menggunakan Kartu NVIDIA dan memiliki GeForce Experience:
- Pergi ke bagian paling kanan dari taskbar Anda dan klik panah Show Hidden Icons.
- Setelah baki Sistem Anda muncul, klik kanan pada ikon Nvidia, lalu klik GeForce Experience.
- Setelah program terbuka, pergi ke sisi kiri jendela dan klik pada tab General.
- Setelah opsi muncul di sisi kanan, gulir ke bawah dan matikan sakelar untuk IN-GAME OVERLAY.
- Simpan perubahan Anda, lalu tutup program.
- Luncurkan Call of Duty: Modern Warfare, lalu periksa kesalahannya.
Matikan Overlay Dalam Game di Discord
Discord adalah aplikasi obrolan suara dan teks yang memungkinkan gamer berkomunikasi selama bermain game. Seperti yang diketahui banyak gamer COD, fitur overlay di aplikasi bertanggung jawab atas Kesalahan Dev. Coba nonaktifkan dan periksa apakah masalahnya hilang. Anda dapat menonaktifkan fitur overlay hanya untuk satu game atau Anda dapat menonaktifkannya sepenuhnya. Langkah-langkah di bawah ini akan menunjukkan kepada Anda apa yang harus dilakukan:
- Klik ikon kaca pembesar di bilah tugas untuk membuka fungsi pencarian di sebelah tombol Mulai. Anda juga dapat menekan tombol Windows dan S secara bersamaan untuk hasil yang sama.
- Setelah utilitas pencarian muncul, ketik "discord" (tanpa tanda kutip) ke dalam kotak teks dan klik Discord di hasil.
- Setelah Discord terbuka, navigasikan ke lingkungan Pengaturan Pengguna Anda (biasanya dengan mengklik ikon roda gigi).
- Setelah halaman Pengaturan Pengguna terbuka, buka panel kiri, gulir ke bawah, lalu klik Overlay.
- Beralih ke tab Overlay dan matikan sakelar di samping "Aktifkan Overlay Dalam Game."
- Jika Anda ingin menonaktifkan fitur untuk game tertentu, seperti Call of Duty: Modern Warfare, tanpa mematikannya untuk game lain, alihkan ke tab Game, cari CODMW, lalu nonaktifkan overlay untuk itu.
- Setelah selesai, simpan perubahan Anda, lalu luncurkan game dan periksa masalahnya.
Nonaktifkan Bilah Game
Game Bar adalah fitur Microsoft yang diperkenalkan untuk memberi para gamer lebih banyak kemampuan selama bermain game. Aplikasi ini memungkinkan pemain untuk merekam cuplikan pertandingan, membuat siaran langsung, dan mengambil tangkapan layar. Seperti program overlay lainnya, itu juga dapat menyebabkan konflik dengan Call of Duty: Modern Warfare yang mungkin mengakibatkan Dev Error yang Anda hadapi. Langkah-langkah di bawah ini akan menunjukkan cara mematikannya:
- Panggil Pengaturan dengan membuka menu Mulai dan memilih ikon roda gigi di atas ikon daya. Anda juga dapat menggunakan kombinasi keyboard Windows + I untuk meluncurkan aplikasi Pengaturan.
- Klik Gaming setelah layar beranda aplikasi Pengaturan muncul.
- Setelah antarmuka Gaming muncul, matikan sakelar di bawah "Rekam klip game, tangkapan layar, dan siaran menggunakan Bilah Game."
- Pergi ke sisi kiri jendela dan klik Captures untuk beralih ke tab Captures.
- Sekarang, matikan opsi yang berbunyi, “Rekam di latar belakang saat saya sedang bermain game.”
- Anda sekarang dapat meluncurkan kembali game dan memeriksa kesalahannya.
Matikan Spotify Overlay
Spotify adalah salah satu layanan streaming paling populer. Ini memiliki fitur overlay yang memberikan kemampuan untuk menggambar di atas aplikasi Anda, dan fitur overlay ini diketahui menyebabkan masalah game. Coba matikan dan periksa apakah masalahnya hilang. Ikuti langkah ini:
- Buka menu Mulai dan luncurkan Spotify atau gunakan pintasan desktop jika Anda memilikinya.
- Setelah Spotify terbuka, pergi ke bagian atas jendela dan klik Edit.
- Klik Preferensi di menu konteks yang turun ke bawah.
- Setelah antarmuka Preferensi muncul, gulir ke bawah ke Opsi Tampilan, lalu matikan sakelar untuk "Tampilkan hamparan desktop saat dinonaktifkan."
- Anda sekarang dapat menjalankan game dan memeriksa masalahnya.
Instal Ulang Driver Kartu Grafis Anda
Driver kartu grafis bertanggung jawab atas banyak masalah game. Faktanya, mereka selalu menjadi tersangka utama setiap kali masalah game terjadi. Anda harus melihat driver kartu grafis Anda karena itu adalah bagian utama dari perangkat lunak yang menentukan bagaimana GPU Anda membuat game Anda. Jika ada kesalahan atau mengalami bug, Anda pasti akan mengalami masalah saat bermain game.
Banyak pengguna dapat menyelesaikan Kesalahan Dev mereka dengan merawat driver kartu grafis mereka. Langkah pemecahan masalah pertama yang harus Anda ambil adalah menginstal ulang driver. Ini karena, seringkali, konflik dan bug kecil lainnya mungkin mengganggu driver dan memulai ulang komputer Anda mungkin tidak berfungsi dalam kasus ini.
Jika Anda tidak tahu proses yang terlibat dalam menginstal ulang driver, ikuti langkah-langkah di bawah ini:
- Buka utilitas pencarian di sebelah tombol Mulai dengan mengklik ikon kaca pembesar di bilah tugas. Anda juga dapat memanggil fungsi pencarian dengan menekan tombol Windows dan I bersamaan.
- Setelah bilah pencarian terbuka, ketik "pengelola perangkat" (tanpa tanda kutip) ke dalam bidang teks dan klik Pengelola Perangkat setelah muncul di daftar hasil.
- Setelah jendela Device Manager terbuka, perluas drop-down Display Adapters.
- Klik kanan pada kartu grafis Anda dan pilih Uninstall Device setelah menu konteks turun.
- Setelah kotak konfirmasi Uninstall Device terbuka, biarkan kotak centang di samping “Delete the driver software for this device” dan klik tombol Uninstall.
- Windows sekarang akan memulai proses instalasi.
- Setelah sistem operasi mencopot pemasangan perangkat, reboot PC Anda.
- Setelah komputer Anda muncul, Windows akan mencoba menginstal driver kartu grafis secara otomatis.
- Jika gagal menginstal ulang driver secara otomatis, buka Device Manager dan klik Actions, lalu pilih Scan for Hardware Changes. Anda juga dapat mengklik ikon kaca pembesar yang melayang di atas monitor.
- Anda sekarang dapat menjalankan game dan memeriksa apakah masalahnya masih ada.
Jika Dev Error masih terjadi setelah menginstal ulang driver, maka Anda mungkin menghadapi masalah terkait dengan driver kartu grafis yang rusak, hilang, tidak kompatibel, atau ketinggalan jaman. Lanjutkan ke panduan berikutnya untuk mengetahui bagaimana Anda dapat memperbaiki masalah ini dengan melakukan pembaruan dengan cara yang benar.
Perbarui Driver Anda
Memperbarui driver Anda akan menjadi langkah ideal berikutnya yang harus diambil jika menginstal ulang tidak berhasil. Pengemudi yang ketinggalan zaman tidak bermain bagus dengan game pada umumnya. Ini adalah salah satu alasan mengapa produsen kartu grafis merilis pembaruan rutin. Pembaruan ini biasanya ditujukan untuk memperbaiki bug yang dialami secara universal dan meningkatkan kinerja keseluruhan kartu grafis.
Jika Anda baru saja memperbarui driver Anda tetapi masih menghadapi Kesalahan Dev, Anda mungkin telah menginstal rilis yang salah. Kami akan menunjukkan kepada Anda berbagai cara pasti untuk memperbarui driver kartu grafis Anda.
Gunakan Pembaruan Windows
Pembaruan Windows tidak hanya mengunduh dan menginstal perangkat lunak Microsoft yang diperbarui. Anda juga dapat memperbarui driver pihak ketiga melalui saluran ini. Dari waktu ke waktu, Microsoft menerbitkan driver yang diperbarui untuk perangkat seperti adaptor jaringan Anda, kartu suara Anda, dan kartu tampilan Anda, antara lain.
Menggunakan Pembaruan Windows adalah salah satu metode terbaik untuk memperbarui driver kartu grafis Anda karena setiap driver yang datang melalui saluran diverifikasi oleh Microsoft. Satu peringatan yang harus Anda perhatikan adalah bahwa driver mungkin tidak tersedia saat dan ketika dirilis oleh produsen perangkat. Ini karena mereka harus melalui verifikasi ekstra.
Meskipun demikian, ketika Anda mengunduh dan menginstal driver dari pembaruan Windows, Anda akan yakin bahwa Anda menginstal driver yang kompatibel untuk mesin dan sistem operasi Anda.
Jika Anda lupa proses yang terlibat dalam melakukan pembaruan melalui utilitas pembaruan Windows, langkah-langkah di bawah ini akan memandu Anda:
- Buka aplikasi Pengaturan dengan mengklik kanan tombol Mulai dan memilih Pengaturan atau dengan menekan tombol Windows dan I secara bersamaan.
- Setelah Anda melihat beranda Pengaturan Windows, klik ikon Perbarui & Keamanan di baris bawah.
- Setelah Anda melihat antarmuka Pembaruan & Keamanan, klik tombol Periksa Pembaruan di bawah Pembaruan Windows.
- Jika tidak ada pembaruan yang tersedia untuk PC Anda, Anda akan melihat tanda centang di samping pesan yang berbunyi, “Anda terbarui.” Anda harus melanjutkan ke panduan berikutnya dalam kasus ini.
- Namun, jika ada pembaruan yang tertunda untuk sistem Anda, utilitas akan mulai mengunduhnya. Namun, dalam beberapa kasus, Anda harus mengeklik tombol Unduh Sekarang agar utilitas dapat memulai proses pengunduhan.
- Setelah pembaruan berhasil diunduh, Anda harus mengklik tombol Mulai Ulang Sekarang untuk mengizinkan pembaruan Windows mem-boot ulang sistem Anda dan menginstal pembaruan yang diunduh.
- Komputer Anda sekarang akan reboot ke lingkungan instalasi dan akan restart beberapa kali sampai instalasi selesai.
- Setelah komputer Anda diperbarui, itu akan boot secara normal.
- Anda sekarang dapat meluncurkan kembali game dan memeriksa apakah ada masalah.
Perbarui Driver Secara Otomatis
Pembaruan Windows adalah alat pembaruan driver yang hebat tetapi tidak sempurna. Seperti yang kami sebutkan, Anda tidak dijamin bahwa driver kartu grafis Anda akan tercakup saat Anda melakukan pembaruan. Microsoft tidak merilis driver yang diperbarui kecuali mereka telah melalui proses verifikasi reguler bahkan jika produsen perangkat telah mengujinya secara menyeluruh.
Anda lebih baik menggunakan program pihak ketiga khusus yang menjamin Anda memperbarui setelah dirilis oleh produsen mereka. Salah satu program yang harus Anda gunakan adalah Auslogics Driver Updater. Alat khusus ini dipercaya oleh jutaan pengguna global dan profesional industri. Ia bekerja dengan memindai seluruh driver perangkat Anda dan mencari yang kedaluwarsa, hilang, atau rusak. Setelah mendeteksi driver ini, itu akan memungkinkan Anda untuk memperbaruinya secara otomatis.
Auslogics Driver Updater menghadirkan banyak hal. Itu hanya mengunduh dan menginstal driver yang disetujui pabrikan. Ini juga membantu Anda menutupi basis Anda dengan menyimpan cadangan driver lama jika Anda ingin menginstalnya kembali setelah pembaruan.
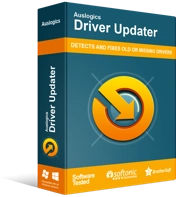
Atasi Masalah PC dengan Driver Updater
Performa PC yang tidak stabil sering kali disebabkan oleh driver yang sudah usang atau rusak. Auslogics Driver Updater mendiagnosis masalah driver dan memungkinkan Anda memperbarui driver lama sekaligus atau satu per satu agar PC Anda berjalan lebih lancar

Kami akan menunjukkan kepada Anda cara menggunakan Auslogics Driver Updater dalam langkah-langkah di bawah ini:
- Arahkan ke halaman unduh program dengan mengklik tautan ini. Jika Anda menggunakan browser web komputer, buka tautan di tab baru.
- Setelah Anda masuk ke halaman unduhan, klik tombol Unduh dan minta browser web Anda untuk menyimpan penginstal.
- Berkasnya kurang dari 20 megabita, jadi peramban Anda hanya perlu beberapa detik untuk mengunduhnya.
- Setelah unduhan selesai, klik tombol jalankan untuk meluncurkan penginstal langsung dari browser Anda. Anda juga dapat menavigasi ke folder tempat Anda mengunduh file dan mengklik dua kali.
- Dialog kontrol akun pengguna sekarang akan muncul dan menanyakan apakah Anda ingin mengizinkan pengaturan untuk membuat perubahan pada komputer Anda. Klik tombol Ya ketika ini terjadi.
- Wizard penyiapan sekarang akan muncul.
- Gunakan menu tarik-turun pertama untuk memilih bahasa pilihan Anda, lalu tunjukkan di mana Anda ingin program dipasang di bawah Direktori Instalasi. Perhatikan bahwa Anda harus mengklik tombol dengan tiga garis putus-putus untuk menelusuri jalur pilihan Anda.
- Selanjutnya, gunakan kotak centang yang mengikuti untuk memutuskan apakah Anda ingin membuat pintasan desktop, apakah Anda ingin program diluncurkan secara otomatis setiap kali Windows dimulai, dan apakah Anda ingin aplikasi mengirim laporan anonim ke pengembangnya.
- Setelah proses instalasi selesai, aplikasi akan diluncurkan dan mulai memeriksa sistem Anda untuk driver perangkat yang bermasalah. Jika tidak diluncurkan sendiri, Anda dapat mengklik dua kali pintasan (jika Anda membuatnya) atau membuka menu Mulai untuk meluncurkannya. Setelah terbuka, klik tombol Mulai Pindai untuk memulai proses pemindaian.
- Setelah pemindaian selesai, Anda akan melihat daftar driver perangkat yang kedaluwarsa, hilang, dan rusak. Jika driver kartu grafis Anda memiliki salah satu dari masalah ini, itu akan muncul di daftar.
- Klik tombol Perbarui untuk meminta alat mengunduh dan menginstal driver terbaru untuk kartu grafis Anda.
- Setelah proses pembaruan selesai, restart komputer Anda dan buka Call of Duty: Modern Warfare untuk memeriksa Dev Error.
Menggunakan Pengelola Perangkat
Beberapa gamer telah melaporkan keberhasilan setelah menggunakan Device Manager. Meskipun alat ini tidak menjamin pembaruan, Anda dapat mencobanya jika mau. Namun, perlu disebutkan bahwa jika Anda memiliki Auslogics Driver Updater, Anda tidak memerlukan layanan Pengelola Perangkat saat memperbarui driver apa pun.
Langkah-langkah di bawah ini akan menunjukkan kepada Anda cara memperbarui driver tampilan Anda, menggunakan Pengelola Perangkat:
- Buka utilitas pencarian di sebelah tombol Mulai dengan mengklik ikon kaca pembesar di bilah tugas. Anda juga dapat memanggil fungsi pencarian dengan menekan tombol Windows dan I bersamaan.
- Setelah bilah pencarian terbuka, ketik "pengelola perangkat" (tanpa tanda kutip) ke dalam bidang teks dan klik Pengelola Perangkat setelah muncul di daftar hasil.
- Setelah jendela Device Manager terbuka, perluas drop-down Display Adapters.
- Klik kanan pada kartu grafis Anda dan pilih update driver setelah menu konteks turun.
- Setelah jendela Perbarui Driver muncul, klik "Cari secara otomatis untuk perangkat lunak driver yang diperbarui" untuk meminta windows mencari driver secara online dan mengunduh serta menginstalnya.
- Setelah proses instalasi selesai, reboot sistem Anda dan periksa masalahnya.
Jalankan Game sebagai Administrator
Mungkin ada sumber daya sistem penting yang diblokir Windows untuk mengakses game karena kurangnya izin. Sumber daya ini dapat mencakup file dan folder yang dilindungi, dan jika game tidak memiliki akses ke sana, kemungkinan akan macet dan menghasilkan Kesalahan Dev. Untuk mengatasi masalah di sini, coba berikan game tersebut izin yang diperlukan dengan menjalankannya sebagai administrator.
Untuk menjalankan game sebagai administrator, klik kanan pada pintasan Desktop atau daftar menu Mulai dan klik Jalankan sebagai Administrator kapan pun Anda ingin membukanya.
Jika Anda tidak ingin selalu mengklik kanan pada pintasan game atau entri menu Mulai, ikuti langkah-langkah ini untuk mengubah propertinya:
- Klik dua kali pada folder mana pun di Desktop Anda atau klik ikon folder di bilah tugas untuk membuka jendela File Explorer. Menekan tombol Windows dan E secara bersamaan adalah cara yang lebih mudah untuk memanggil jendela.
- Setelah jendela File Explorer terbuka, buka panel kiri dan klik This PC.
- Arahkan ke panel kanan dan klik dua kali pada volume Windows Anda (yang seharusnya menjadi Disk Lokal C) di bawah Perangkat dan Drive.
- Setelah drive terbuka, cari folder Program Files dan klik dua kali.
- Setelah Anda masuk ke folder Program Files, navigasikan ke folder Activision dan buka.
- Sekarang, cari folder game dan buka.
- Langkah-langkah di atas hanya akan membantu Anda menemukan folder instalasi game jika Anda menginstalnya di direktori instalasi default melalui Battle.net. Jika Anda membelinya melalui Steam, ikuti langkah-langkah di bawah ini:
- Luncurkan klien Steam melalui menu Start atau dengan mengklik pintasan Desktop-nya.
- Setelah aplikasi terbuka, pergi ke bagian atas jendela dan klik Library.
- Jika Anda melihat menu konteks, pilih Game.
- Setelah daftar game yang dilampirkan ke akun Anda muncul, klik kanan pada Call of Duty: Modern Warfare dan pilih Properties dari menu konteks.
- Buka panel kanan (halaman Properti) dan klik File Lokal.
- Klik tombol Browse Local Files setelah opsi di tab Local Files terbuka.
- Folder game sekarang akan muncul.
Jika Anda menggunakan aplikasi Battle.net tetapi menginstal game di lokasi selain folder instalasi default, ikuti langkah-langkah ini
- Luncurkan aplikasi Blizzard Battle.net.
- Setelah aplikasi terbuka, cari Call of Duty: Modern Warfare dan klik ikonnya.
- Setelah halaman gim terbuka, klik drop-down Opsi di bawah judul gim dan pilih Buka di Explorer.
- Folder instalasi game sekarang akan muncul.
- Setelah folder muncul, buka file executable game, klik kanan, lalu klik Properties.
- Arahkan ke tab Kompatibilitas dari jendela dialog Properties.
- Centang kotak di samping "Jalankan Program ini sebagai Administrator", lalu klik tombol OK untuk menyimpan perubahan Anda.
- Anda sekarang dapat menjalankan game dan memeriksa masalahnya.
Tingkatkan File Paging Anda
File Paging adalah cara Windows untuk memperluas memori sistem Anda pada saat-saat ketika itu dikemas. File Paging dibuat di hard drive Anda untuk membantu menyimpan beberapa proses di memori. Ini juga disebut file swap atau memori virtual.
Kesalahan Dev mungkin muncul karena Anda tidak memiliki cukup file swap. Coba tingkatkan kelonggaran untuk file dan periksa apakah masalah tetap ada. Ikuti langkah-langkah di bawah ini:
- Luncurkan jendela File Explorer, menggunakan kombinasi keyboard Windows + E.
- Setelah File Explorer muncul, buka panel kiri jendela, klik kanan PC ini, lalu klik Properties.
- Setelah jendela Sistem muncul, buka bilah sisi kiri dan klik tautan Pengaturan Sistem Lanjutan.
- Setelah tab Advanced dari dialog System Properties muncul, klik Settings di bawah Performance.
- Ketika Anda melihat dialog Performance, arahkan ke tab Advanced dan klik tombol Change di bawah Virtual Memory.
- Di bawah tab Memori Virtual, hapus centang pada kotak di samping "Secara otomatis mengelola ukuran file paging untuk semua drive," lalu buka Ukuran Khusus dan tingkatkan ukuran File Paging Anda.
- Klik tombol OK untuk menyimpan perubahan Anda, lalu luncurkan game untuk memeriksa kesalahan.
Pindai dan Perbaiki File Game
Jika ada yang salah dengan file game Anda, Anda akan mengalami berbagai jenis masalah. Kesalahan Dev apa pun yang Anda hadapi dapat disebabkan oleh file game yang rusak atau hilang. File game menjadi rusak karena gangguan antivirus, shutdown mendadak di tengah gameplay, dan infeksi malware.
Untuk mengatasi masalah ini, Anda perlu mencari tahu file mana yang hilang dan menggantinya. Untungnya, proses untuk melakukan ini sederhana dan mudah. Karena Call of Duty: Modern Warfare adalah produk dari Blizzard Activision, Anda memiliki dua opsi: menggunakan klien uap atau menggunakan Blizzard battle.net. Jangan khawatir: kami akan membantu Anda melalui proses penggunaan masing-masing aplikasi ini.
Menggunakan Uap:
- Luncurkan klien Steam melalui menu Start atau dengan mengklik pintasan Desktop-nya.
- Setelah aplikasi terbuka, pergi ke bagian atas jendela dan klik Library.
- Jika Anda melihat menu konteks, pilih Game.
- Setelah daftar game yang dilampirkan ke akun Anda muncul, klik kanan pada Call of Duty: Modern Warfare dan pilih Properties dari menu konteks.
- Buka panel kanan (halaman Properti) dan klik File Lokal.
- Klik tombol Verifikasi Integritas File Game setelah opsi di tab File Lokal terbuka.
- Klien Steam sekarang akan mulai memeriksa file game di komputer Anda, membandingkannya dengan yang ada di servernya. Jika ada file yang hilang atau rusak, klien akan secara otomatis menggantinya.
- Durasi proses akan tergantung pada ukuran file yang diperiksa dan diunduh ulang.
- Setelah proses selesai, Steam akan memberi tahu Anda.
- Keluar dari klien dan luncurkan kembali game untuk memeriksa masalahnya.
Menggunakan Battle.net
- Luncurkan aplikasi Blizzard Battle.net.
- Setelah aplikasi terbuka, cari Call of Duty: Modern Warfare dan klik ikonnya.
- Setelah halaman gim terbuka, klik drop-down Opsi di bawah judulnya dan pilih Pindai dan Perbaiki dari menu konteks.
- Klik pada opsi Mulai Pindai.
- Program sekarang akan memindai file game Anda dan mengunduh ulang semua yang ditemukan rusak atau hilang.
- Setelah proses selesai, luncurkan kembali game dan periksa masalahnya.
Tweak Pengaturan Grafik Game
Beberapa pengaturan grafis game mungkin membebani CPU dan GPU Anda. Coba terapkan pengaturan di bawah ini dan luncurkan kembali game untuk memeriksa masalahnya:
- Buka Battle.net atau klien Steam dan luncurkan Call of Duty: Modern Warfare.
- Setelah gim terbuka, navigasikan ke Opsi >> Grafik.
- Temukan Render Resolution dan atur ke 100.
- Buka Mode Tampilan dan pilih Layar Penuh.
- Selanjutnya, navigasikan ke Sync Every Frame (V-sync) dan pilih Disabled.
- Simpan pengaturan Anda, lalu luncurkan kembali game untuk memeriksa Kesalahan Dev.
Buka Panel Kontrol NVIDIA dan Nonaktifkan G-Sync
Perbaikan ini hanya berlaku untuk pengguna kartu NVIDIA. Fitur G-Sync diperkenalkan oleh NVIDIA untuk menghilangkan robekan layar yang terjadi ketika GPU Anda mengeluarkan begitu banyak bingkai yang tidak dapat ditangani oleh monitor Anda. Ini bertindak sebagai alternatif untuk fitur Sinkronisasi Vertikal, yang asli untuk Windows.
Meskipun G-Sync hadir dengan kelebihannya sendiri, ini dapat menyebabkan masalah ketidakstabilan dalam game seperti CODMW dan memicu Dev Errors, terutama Error Code 6178.
Untuk memperbaiki masalah, dalam hal ini, Anda harus meluncurkan Panel Kontrol NVIDIA dan mematikan G-Sync untuk Call of Duty: Modern Warfare. Langkah-langkah di bawah ini akan menunjukkan kepada Anda apa yang harus dilakukan:
- Pergi ke sisi kanan bilah tugas Anda, buka baki sistem (klik panah Tampilkan Ikon Tersembunyi), klik kanan ikon NVIDIA, lalu klik Panel Kontrol NVIDIA. Anda juga dapat mengklik kanan pada Desktop Anda dan memilih NVIDIA Control Panel dari menu konteks.
- Setelah program terbuka, alihkan ke panel kiri dan klik Kelola Pengaturan 3D di bawah bagian Pengaturan 3D.
- Selanjutnya, pergi ke panel kanan dan arahkan ke tab Program Settings.
- Setelah tab Program Settings muncul, klik menu drop-down di bawah “Select a Program to Customize.”
- Jika Anda tidak melihat Call of Duty: Modern Warfare di menu, klik tombol Add.
- Setelah jendela dialog muncul, navigasikan ke folder instalasi game dan klik dua kali file EXE-nya.
- Setelah Anda memilih permainan, gulir ke bawah dan matikan Sinkronisasi Vertikal.
- Sekarang, klik tombol Terapkan untuk menyimpan perubahan Anda, lalu luncurkan kembali game untuk memeriksa masalahnya.
Nonaktifkan Pengoptimalan Layar Penuh
Opsi Pengoptimalan Layar Penuh adalah fitur lain yang dapat berbenturan dengan permainan dan menghasilkan kesalahan. Coba nonaktifkan dan periksa apakah Dev Error berhenti muncul. Ikuti langkah-langkah di bawah ini:
- Klik dua kali pada folder mana pun di Desktop Anda atau klik ikon folder di bilah tugas untuk membuka jendela File Explorer. Menekan tombol Windows dan E secara bersamaan adalah cara yang lebih mudah untuk memanggil jendela.
- Setelah jendela File Explorer terbuka, buka panel kiri dan klik This PC.
- Arahkan ke panel kanan dan klik dua kali pada volume Windows Anda (yang seharusnya menjadi Disk Lokal C) di bawah Perangkat dan Drive.
- Setelah drive terbuka, cari folder Program Files dan klik dua kali.
- Setelah Anda masuk ke folder Program Files, navigasikan ke folder Activision dan buka.
- Sekarang, cari folder game dan buka.
- Langkah-langkah di atas hanya akan membantu Anda menemukan folder instalasi game jika Anda menginstalnya di direktori instalasi default melalui Battle.net. Jika Anda membelinya melalui Steam, ikuti langkah-langkah di bawah ini:
- Luncurkan klien Steam melalui menu Start atau dengan mengklik pintasan Desktop-nya.
- Setelah aplikasi terbuka, pergi ke bagian atas jendela dan klik Library.
- Jika Anda melihat menu konteks, pilih Game.
- Setelah daftar game yang dilampirkan ke akun Anda muncul, klik kanan pada Call of Duty: Modern Warfare dan pilih Properties dari menu konteks.
- Buka panel kanan (halaman Properti) dan klik File Lokal.
- Klik tombol Browse Local Files setelah opsi di tab Local Files terbuka.
- Folder game sekarang akan muncul.
Jika Anda menggunakan aplikasi Battle.net tetapi menginstal game di lokasi selain folder instalasi default, ikuti langkah-langkah berikut:
- Luncurkan aplikasi Blizzard Battle.net.
- Setelah aplikasi terbuka, cari Call of Duty: Modern Warfare dan klik ikonnya.
- Setelah halaman gim terbuka, klik drop-down Opsi di bawah judul gim dan pilih Buka di Explorer.
- Folder instalasi game sekarang akan muncul.
- Setelah folder muncul, buka file executable game, klik kanan, lalu klik Properties.
- Arahkan ke tab Kompatibilitas dari jendela dialog Properties.
- Centang kotak di samping "Nonaktifkan Pengoptimalan Layar Penuh", lalu klik tombol OK untuk menyimpan perubahan Anda.
- Anda sekarang dapat menjalankan game dan memeriksa masalahnya.
Apakah ada solusi lain yang kami lewatkan?
Bagikan di komentar di bawah!