Bagaimana cara memperbaiki 'Gerbang default tidak tersedia' di Windows 10? Bagian 2
Diterbitkan: 2020-08-15Dalam artikel ini – yang merupakan kelanjutan dari artikel sebelumnya tentang menyelesaikan kesalahan Gateway default tidak tersedia – kami akan menjelaskan solusi tambahan untuk masalah internet/jaringan yang diketahui.
Setel ulang TCP/IP melalui perintah netshell:
TCP (Transmission Control Protocol) dan IP (Internet Protocol) adalah pengaturan atau parameter yang dibutuhkan setiap komputer untuk terhubung ke internet secara normal. Ketika ada yang tidak beres dengan pengaturan mereka, pengguna mengalami masalah koneksi, seperti yang ditentukan oleh pemberitahuan Gateway default tidak tersedia.
Di sini, kami ingin Anda mengatur ulang pengaturan untuk TCP/IP dengan menjalankan perintah tertentu pada jendela Command Prompt yang ditinggikan. Sejumlah besar pengguna berhasil menyelesaikan masalah gateway dengan mengatur ulang TCP/IP di komputer mereka, jadi kami ingin Anda melakukan hal yang sama.
Ikuti langkah-langkah ini untuk mengatur ulang TCP/IP:
- Pertama, Anda harus membuka jendela Command Prompt dengan hak administratif:
- Klik kanan pada ikon Windows di sudut kiri bawah layar Anda untuk melihat daftar menu Power User.
- Dari program dan opsi, Anda harus memilih Command Prompt (Admin).
Komputer Anda akan memunculkan jendela Command Prompt yang ditinggikan sekarang.
- Sekarang, Anda harus mengetik dan menjalankan perintah ini:
netsh int ip reset
- Di sini, Anda harus menjalankan salah satu dari perintah ini (perintah pertama – jika Anda menggunakan IPv4, perintah kedua – jika Anda menggunakan IPv6):
- reset netsh int ipv4
- reset netsh int ipv6
Catatan: Jika Anda tidak tahu versi IP mana yang digunakan komputer Anda, maka Anda sebaiknya menjalankan kedua perintah tersebut. Tidak ada yang salah.
- Tutup jendela Prompt Perintah.
Sekarang, Anda harus mencoba menggunakan internet melalui cara apa pun yang Anda perjuangkan sebelumnya untuk melihat apakah masalah koneksi yang ditentukan oleh kesalahan 'gateway menjadi tidak tersedia' telah diselesaikan untuk selamanya.
Instal ulang driver adaptor jaringan yang bermasalah:
Di Windows, driver adalah program yang mengontrol dan mengelola interaksi atau operasi yang melibatkan perangkat keras dan perangkat lunak (atau kode). Komponen perangkat keras mesin Anda, misalnya, tidak dapat berfungsi tanpa driver. Driver adaptor jaringan memainkan peran penting dalam proses koneksi untuk internet.
Di sini, kami berasumsi ada yang salah dengan driver adaptor jaringan yang digunakan komputer Anda – dan ini mungkin menjelaskan mengapa kesalahan Gateway default tidak tersedia mengganggu Anda. Kami tidak tahu persis apa masalahnya, dan kami tidak perlu mencari tahu. Dengan menginstal ulang driver adaptor jaringan, Anda dapat memaksa melalui perombakan serius dalam pengaturan dan kodenya untuk menghilangkan inkonsistensi atau perbedaan.
Berikut adalah petunjuk yang harus Anda ikuti untuk menginstal ulang driver adaptor jaringan:
- Klik kanan pada ikon Windows di layar Anda untuk melihat daftar menu Power User.
- Klik pada Pengelola Perangkat.
Windows akan memunculkan jendela aplikasi Device Manager sekarang.
- Periksa daftar kategori, temukan Adaptor jaringan, lalu klik ikon perluasan untuk Adaptor jaringan.
Komputer Anda sekarang akan menampilkan driver perangkat di bawah kategori Adaptor jaringan.
- Temukan adaptor jaringan yang digunakan komputer Anda untuk terhubung ke internet dan kemudian klik kanan padanya.
- Pilih Copot pemasangan.
Windows kemungkinan akan meminta Anda untuk mengonfirmasi operasi penghapusan instalasi.
- Klik Uninstall lagi untuk menegaskan hal-hal.
Sistem Anda sekarang akan bekerja untuk menghapus driver adaptor jaringan yang bermasalah.
- Tutup jendela Pengelola Perangkat.
- Hidupkan Kembali komputer Anda.
Setelah reboot, jika semuanya berjalan dengan baik, Windows akan secara otomatis mendeteksi perubahan dan menyadari bahwa driver penting hilang. Sistem Anda selanjutnya akan bertindak untuk menemukan dan menginstal perangkat lunak yang diperlukan sendiri. Semuanya akan dilakukan dalam beberapa menit.
Kami menyarankan Anda menunggu beberapa saat dan kemudian restart PC Anda sekali lagi untuk memastikan semua efek yang diperlukan diterapkan. Terakhir, Anda harus menjalankan beberapa tes (seperti yang Anda lakukan di akhir prosedur sebelumnya) untuk memverifikasi bahwa Anda sekarang dapat menggunakan internet di komputer Anda tanpa muncul kesalahan gateway default yang mengganggu.
Perbarui driver adaptor jaringan yang bermasalah:
Jika masalah yang ditentukan oleh pesan Gateway default tidak tersedia tetap ada bahkan setelah Anda berhasil menginstal Windows untuk menginstal ulang driver adaptor jaringan yang bermasalah, maka Anda harus memperbarui driver tersebut. Atau jika Windows gagal menginstal perangkat lunak driver yang diperlukan (setelah Anda menghapus driver), maka prosedur pembaruan driver harus menjadi tindakan Anda selanjutnya.
Di sini, kami mengasumsikan driver adaptor jaringan Anda tidak berfungsi dan menyebabkan masalah karena perangkat lunaknya sudah usang dan tidak dapat lagi menangani tuntutan yang dikenakan oleh koneksi internet Anda. Nah, untuk memperbaikinya, Anda harus menginstal versi driver baru, yang kemungkinan akan sesuai dengan tugas tersebut. Namun, proses pembaruan driver jauh dari sederhana.
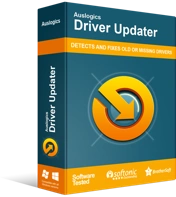
Atasi Masalah PC dengan Driver Updater
Performa PC yang tidak stabil sering kali disebabkan oleh driver yang sudah usang atau rusak. Auslogics Driver Updater mendiagnosis masalah driver dan memungkinkan Anda memperbarui driver lama sekaligus atau satu per satu agar PC Anda berjalan lebih lancar
- Jika Anda tidak ingin membebani diri Anda dengan operasi yang membosankan dan rumit yang menentukan prosedur pembaruan driver, maka Anda harus mendapatkan Auslogics Driver Updater dan biarkan program ini melakukan semua kerja keras untuk Anda. Aplikasi ini akan menjalankan pemindaian untuk mengidentifikasi driver yang buruk (rusak, usang, dan rusak) di komputer Anda, mengumpulkan informasi yang diperlukan tentang driver tersebut, lalu menemukan dan menginstal pengganti yang baik untuk driver tersebut.
Pada dasarnya, dengan beberapa klik, komputer Anda akan mendapatkan versi driver yang direkomendasikan pabrikan untuk hampir semua perangkat yang terhubung dengannya (dan bukan hanya adaptor jaringan Anda). Tidak ada batu yang terlewatkan. Bahkan jika masalah gateway default yang Anda perjuangkan ada hubungannya dengan driver adaptor jaringan lain yang diperbarui atau rusak (atau driver lain secara umum), Anda masih bisa menyelesaikan semua masalah driver (untuk semua perangkat) – dan ini adalah hasil terbaik.
- Jika tidak, jika Anda tidak keberatan mengotori tangan Anda dengan operasi manual untuk tugas pembaruan driver, maka Anda dapat mencobanya sendiri. Pertama, Anda harus membuka aplikasi Pengelola Perangkat, temukan perangkat adaptor jaringan yang drivernya ingin Anda perbarui, akses jendela propertinya, lalu salin atau tuliskan sebanyak mungkin informasi tentang driver tersebut.
Setelah Anda mendapatkan rincian yang diperlukan, Anda harus menjalankan browser web Anda dan kemudian mencari perangkat lunak driver yang dibutuhkan secara online. Nama driver, penyedia, dan nomor versi harus ditampilkan sebagai istilah dalam kueri Anda. Saat mencari pengemudi online, Anda harus menghadapi risiko tertentu dan mengambil beberapa tindakan pencegahan.

Anda harus memperhatikan halaman tempat Anda mengunjungi atau mengunduh perangkat lunak karena beberapa situs berbahaya dan beberapa pusat unduhan menyimpan item berbahaya yang disamarkan sebagai program bagus. Anda juga harus memeriksa atau meninjau perangkat lunak yang Anda temukan sebelum mengunduhnya untuk memastikan Anda mendapatkan versi yang benar yang dirancang untuk komputer dan konfigurasi sistem Anda.
Jika Anda mengunduh program jahat, komputer Anda mungkin dibanjiri ancaman – dan Anda akhirnya harus menyelesaikan masalah yang lebih serius daripada yang Anda miliki saat ini. Jika Anda mengunduh versi driver yang salah dan menginstalnya, maka driver adaptor jaringan Anda mungkin tidak berfungsi seperti yang Anda butuhkan – dan Anda masih akan berjuang dengan masalah koneksi internet.
Bagaimanapun, setelah Anda menemukan versi driver yang ideal, Anda harus mengunduh paketnya dan kemudian menjalankan file tersebut. Anda kemudian harus mengikuti petunjuk penginstalan saat muncul di layar Anda. Setelah semuanya selesai, Anda harus menutup semua program dan me-restart komputer Anda. Perubahan yang diperlukan (yang dihasilkan dari penginstalan driver baru) dijamin hanya berlaku setelah reboot.
Bagaimanapun, setelah Anda selesai memperbarui driver Anda (melalui cara apa pun yang Anda pilih), Anda harus menjalankan tes yang diperlukan untuk memastikan bahwa internet di komputer Anda sekarang dapat diakses dan digunakan.
Isi pengaturan gateway secara manual:
Jika masalah ketidaktersediaan gateway default adalah karena pengaturan koneksi Anda rusak (dan Windows gagal memperbaikinya secara otomatis), maka Anda mungkin dapat melewati masalah dengan memasukkan pengaturan gateway yang diperlukan secara manual. Terkadang, operasi reset untuk TCP/IP (melalui kode yang dijalankan pada jendela Command Prompt yang ditinggikan) tidak memaksa melalui perubahan yang diperlukan – dan pengguna tidak memiliki pilihan selain mengonfigurasinya sendiri.
Pertama, Anda harus mengambil subnet mask alamat IP dan gateway default yang digunakan di komputer Anda. Ikuti petunjuk ini:
- Buka jendela Command Prompt yang ditinggikan: Klik kanan ikon Windows di desktop Anda untuk melihat daftar opsi, lalu pilih Command Prompt (Admin). Kali ini, di jendela Command Prompt admin, Anda harus menjalankan kode ini:
ipconfig
Komputer Anda akan menampilkan daftar bidang dan nilai. Anda harus memperhatikan detail penting di sana.
- Tuliskan nilai untuk alamat IP, subnet mask, dan gateway default Anda.
- Pada titik ini, Anda harus menutup jendela Command Prompt.
Sekarang, Anda harus pergi ke menu penting di Control Panel dan melakukan beberapa pekerjaan di sana. Lanjutkan dengan instruksi ini:
- Gunakan kombinasi tombol Windows + huruf X untuk menjalankan daftar program dan opsi menu Power User.
- Kali ini, Anda harus memilih Control Panel untuk meluncurkan aplikasi ini.
- Pada jendela Control Panel, Anda harus mengatur View by parameter ke Category (di sudut kanan atas layar Anda).
- Sekarang, Anda harus mengklik Jaringan dan Internet. Pada layar berikutnya, Anda harus mengklik Jaringan dan Pusat Berbagi.
- Periksa tautan di dekat area kiri atas jendela dan klik Ubah Pengaturan Adaptor.
- Jika Anda terhubung ke internet melalui Ethernet, maka Anda akan melihat koneksi Ethernet atau kabel. Klik kanan padanya untuk melihat drop-down yang tersedia dan kemudian pilih Properties.
- Jika Anda terhubung ke internet melalui Wi-Fi, maka Anda akan melihat koneksi Wi-Fi atau nirkabel. Klik kanan padanya untuk melihat drop-down yang tersedia dan kemudian pilih Properties.
- Dengan asumsi Anda sekarang berada di jendela Properties untuk koneksi yang dipilih, Anda harus memeriksa daftar di bawah teks This connection using the following items.
- Temukan Internet Protocol Version 4 (TCP/IPv4), yang mungkin merupakan protokol IP yang digunakan komputer Anda. Klik dua kali di atasnya.
Jika tidak, jika Anda yakin komputer Anda menggunakan protokol yang lebih baru, maka Anda harus mengklik dua kali pada Internet Protocol Version 6 (TCP/IPv6).
- Pada jendela IP, Anda harus mencentang kotak Gunakan alamat IP berikut dan kemudian isi bidang yang diperlukan dengan nilai yang Anda dapatkan dari jendela Command Prompt sebelumnya.
- Anda kemudian harus melanjutkan ke bagian DNS, klik pada kotak Gunakan alamat server DNS berikut, dan kemudian isi bidang dengan nilai-nilai ini:
- Server DNS pilihan: 8.8.8.8
- Server DNS alternatif: 8.8.4.4
- Klik tombol OK (bila perlu) untuk menyimpan perubahan yang Anda buat.\
- Tutup aplikasi Panel Kontrol (dan jendela program lainnya).
Pekerjaan Anda selesai. Anda sekarang harus menjalankan beberapa tes untuk melihat apakah komputer Anda sekarang mencapai web secara normal (seperti yang seharusnya) tanpa laporan gateway default yang tidak tersedia muncul.
Hal-hal lain yang dapat Anda coba untuk mengatasi kesalahan Gateway default tidak tersedia pada PC Windows 10
Pada titik ini, jika Anda datang ke sini untuk mempelajari cara mengatasi kesalahan koneksi yang ditentukan oleh kesalahan 'gateway default menjadi tidak tersedia' atau jika Anda ingin mempelajari cara mengatur ulang gateway default di Windows 10, Anda mungkin akan menemukan prosedur dan solusi pada daftar akhir kami berguna.
Ubah pengaturan saluran untuk perute nirkabel Anda:
Beberapa pengguna berhasil menyelesaikan masalah gateway default dengan mengubah pengaturan saluran untuk router mereka dan menggunakan nilai manual (sebagai pengganti angka otomatis).
Anda harus melakukan riset untuk mengetahui nilai yang paling sesuai dengan komputer dan pengaturan internet Anda. Gunakan nilai-nilai itu.
Ubah daya sistem atau paket baterai Anda:
Anda dapat memperoleh manfaat dari konfigurasi yang memaksa komputer Anda untuk menggunakan daya sebanyak yang diperlukan daripada sistem Anda secara aktif mencoba menghemat daya.
Paket seimbang dan hemat daya tidak ada dalam menu. Gunakan rencana kinerja maksimum.
Ubah pengaturan frekuensi untuk perute nirkabel Anda:
Adaptor komputer Anda mungkin dirancang untuk hanya bekerja dengan frekuensi 2,4 GHz, sementara router Anda (terutama jika baru) mungkin disiarkan pada 5 GHz.
Untuk mengatasi perbedaan tersebut, Anda harus mengubah pengaturan router Anda untuk memaksanya agar hanya disiarkan pada 2,4 GHz, yang mungkin lebih disukai komputer Anda.
- Setel ulang jaringan Anda (secara keseluruhan), atau gunakan alat yang disebut Pengoptimal Internet Manual.
- Instal ulang Windows.
