[DIPERBAIKI] Cyberpunk 2077 telah diratakan di Windows 10
Diterbitkan: 2021-01-19Sejak rilis Cyberpunk 2077 yang sangat ditunggu-tunggu, banyak pengguna Windows 10 telah mengeluh tentang bagaimana mereka sering menemukan kesalahan yang mengatakan bahwa permainan telah datar. Masalah frustasi terjadi saat startup atau selama bermain game. Karena Anda di sini, kami berasumsi Anda ingin mempelajari cara memperbaiki "Cyberpunk 2077 has flatlined" di Windows 10.
Masalahnya adalah masalah yang mudah untuk diperbaiki. Dalam panduan ini, kami akan menunjukkan kepada Anda apa yang biasanya memicu kesalahan dan langkah-langkah yang dapat Anda ambil untuk mengatasinya.
Apa Penyebab Kesalahan “Whoa! Cyberpunk Telah Mendatar”?
Jika CPU Anda tidak mendukung set instruksi AVX, kesalahan garis datar akan terjadi. Itu juga berarti CPU Anda sudah tua, karena hanya prosesor yang diluncurkan setelah 2011 yang mendukung AVX.
Dalam hal ini, Anda harus memutakhirkan prosesor Anda. Tapi itu mungkin tidak perlu, karena kami sudah memiliki perbaikan untuk CPU semacam itu—Anda akan melihat detail lebih lanjut tentang itu di bawah.
Namun, sumber utama kesalahan biasanya adalah satu file dalam paket game. Cara mengidentifikasi file bervariasi. Tetapi jika Anda menggunakan perpustakaan Steam untuk meluncurkan game, Anda dapat dengan cepat mengidentifikasi file ini menggunakan fitur "Verifikasi integritas file game".
Cyberpunk 2077 Telah Mendatar di Windows 10: Perbaikan dan Solusi
Berikut adalah beberapa perbaikan yang dapat Anda coba untuk menyelesaikan masalah:
1. Nyalakan kembali PC Anda
Ini akan membantu jika Anda mempertimbangkan untuk me-restart PC Anda sebelum mencoba salah satu perbaikan yang dibahas di sini. Restart PC Anda bukan hanya cara sederhana untuk mematikan program yang tidak perlu, tetapi juga cara cerdas untuk mengendurkan komponen sistem Anda.
2. Nonaktifkan program latar belakang
Program pihak ketiga yang tidak perlu yang berjalan di latar belakang mungkin menyebabkan masalah tersebut. Buka Pengelola Tugas dan nonaktifkan program RGB apa pun, seperti MSI Afterburner, dan perangkat lunak lain yang memakan memori yang berjalan di latar belakang. Dengan begitu, kapasitas pemrosesan yang lebih banyak akan tersedia untuk CPU. Mulai permainan untuk melihat apakah masalah telah teratasi, atau lanjutkan ke metode berikutnya.
3. Perbarui driver kartu grafis Anda
Jika perbaikan di atas gagal berfungsi, driver kartu grafis Anda mungkin kedaluwarsa atau kehilangan beberapa file. Anda harus memperbaruinya ke versi terbaru atau melakukan penginstalan ulang lengkap – meskipun itu akan menjadi proses yang membosankan dan memakan waktu.
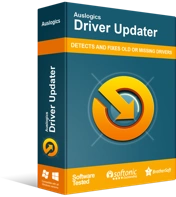
Atasi Masalah PC dengan Driver Updater
Performa PC yang tidak stabil sering kali disebabkan oleh driver yang sudah usang atau rusak. Auslogics Driver Updater mendiagnosis masalah driver dan memungkinkan Anda memperbarui driver lama sekaligus atau satu per satu agar PC Anda berjalan lebih lancar
Lebih mudah jika Anda menggunakan alat otomatis seperti Auslogics Driver Updater. Dengan beberapa klik, Anda dapat dengan mulus memperbarui driver kartu grafis Anda ke versi terbarunya. Dan bukan hanya driver kartu grafis Anda – Anda juga dapat memperbarui driver lain di PC Anda hanya dengan satu klik.
Ini akan menghemat waktu Anda untuk mencari pembaruan driver yang aman dan kompatibel untuk diinstal pada PC Anda. Selain itu, Anda dapat langsung memulai dengan versi Gratis atau langsung beralih ke versi Pro untuk fitur yang lebih canggih.
4. Aktifkan mode Debug
Jika Anda menginstal driver Nvidia versi terbaru dan masalah tetap ada, coba aktifkan mode Debug melalui panel kontrolnya dengan mengikuti langkah-langkah di bawah ini:

- Di panel kontrol, pilih Bantuan, lalu centang opsi mode Debug.
- Klik OK untuk menyimpan perubahan, lalu luncurkan ulang game.
Jika masalah muncul kembali, coba perbaikan berikutnya.
5. Gunakan editor heksadesimal untuk memperbaiki masalah
Coba metode ini jika, selain kesalahan garis datar, Anda juga menghadapi kesalahan yang mengatakan, "EXCEPTIONAL_ILLEGAL_INSTRUCTION (0xC000001D)". Jika ini pertama kalinya Anda bekerja dengan editor heksadesimal, Anda harus melewati metode ini. Jika tidak, Anda dapat menggunakan petunjuk di bawah ini:
- Pertama, pastikan editor heksadesimal tersedia di komputer Anda.
- Temukan file Cyberpunk.exe dan buka dengan editor.
- Temukan 554881ECA00000000F2970E8 dan setel ke C34881ECA00000000F2970E8.
- Kemudian lanjutkan untuk menginstal file.
Perbaikan ini akan memungkinkan untuk menjalankan game meskipun CPU Anda tidak mendukung AVX. Namun, itu tidak sepenuhnya menggantikan kebutuhan akan CPU yang mendukung set instruksi AVX.
Jika Anda adalah pengguna Steam yang mengalami kesalahan "garis datar", Anda akan menemukan panduan berikut berguna dalam menyelesaikan masalah.
Cara Memperbaiki Bug Crash Steam "Cyberpunk 2077 Has Flatlined"
Nonaktifkan Steam Overlay
Saat Anda meluncurkan game dengan Steam, fitur Steam Overlay dimulai dengan sendirinya secara otomatis. Beberapa pengguna menyelesaikan masalah dengan menonaktifkan fitur ini. Ikuti langkah-langkah di bawah ini untuk menonaktifkannya:
- Klik Pengaturan di jendela Steam.
- Temukan "Aktifkan Steam Overlay saat dalam game" di bawah tab Dalam Game dan hapus centang pada kotak di sebelahnya.
- Klik OK untuk menyimpan perubahan.
Jika Anda menggunakan overlay Pengalaman Geforce, Anda juga harus menonaktifkannya.
Instal Visual C++ yang Dapat Didistribusikan Kembali
Seperti kebanyakan game, Cyberpunk 2077 membutuhkan program pendukung agar dapat berjalan dengan lancar. Visual C++ Redistributable adalah salah satu program tersebut. Untuk mengetahui apakah Anda perlu menginstalnya, ikuti langkah-langkah di bawah ini:
- Klik kanan pada Cyberpunk 2077 dari perpustakaan Steam dan pilih Properties.
- Klik tab File Lokal dan pilih Telusuri File Lokal.
- Kemudian cari file game dengan ekstensi .exe dan klik dua kali untuk meluncurkannya.
- Jika Anda mendapatkan kesalahan yang memberi tahu Anda "vcruntime140_1.dll" atau "MSVCP140.dll" tidak ada, maka Anda memerlukan program dukungan.
- Setelah Anda mengunduh dan menginstal program, luncurkan kembali game langsung dari file yang dapat dieksekusi.
- Jika masalah berlanjut, buka C: Users\ “nama pengguna Anda” \ AppData\Local| CD Projekt Merah\ Cyberpunk 2077.
- Hapus file di folder dan luncurkan kembali game.
Itu harus memperbaiki masalah.
Verifikasi integritas file game
Menggunakan fitur ini akan membantu Anda mengidentifikasi file yang rusak dalam game dan memecahkan masalah. Untuk memverifikasi integritas file game, gunakan panduan di bawah ini:
- Di perpustakaan Steam, cari dan klik kanan Cyberpunk 2077 dan pilih Properties dari menu pop-up.
- Di jendela berikutnya, pilih "Verifikasi Integritas file Game" di bawah tab File Lokal.
- Steam akan menjalankan proses verifikasi dan mengganti file yang rusak dan hilang dengan versi otentik terbaru dari servernya.
Itu seharusnya menghentikan kesalahan garis datar agar tidak berulang.
Kesimpulan
Jika menurut Anda panduan ini bermanfaat, silakan tinggalkan komentar di bawah. Namun, jika masalah "garis datar" tetap ada bahkan setelah mengikuti petunjuk di atas, jangan ragu untuk menghubungi kami untuk membantu Anda lebih lanjut. Juga, pastikan Anda sering mengunjungi blog kami untuk mengikuti perkembangan dan perbaikan Cyberpunk.
