Bagaimana cara menghilangkan masalah crash di Saints and Sinners?
Diterbitkan: 2020-04-15Saints and Sinners adalah game Walking Dead terbaru yang menantang semua keterampilan Anda sebagai seorang gamer. Jika mengais melalui reruntuhan New Orleans yang banjir tidak cukup menuntut, tunggu sampai Anda mengetahui rincian misi sampingan yang kritis dan menghadapi dilema mustahil yang akan mempengaruhi orang-orang di kota.
Tidak diragukan lagi, game ini dipikirkan dengan baik dan diperkaya dengan skrip yang hampir sempurna; namun, ada kalanya banyak hal yang harus diinginkan. Para gamer telah mengeluh dengan pahit tentang berbagai masalah sejak rilis game, salah satunya adalah crash acak yang terjadi beberapa menit setelah urutan peluncuran.
Jika itu sebabnya Anda di sini, ini adalah hari keberuntungan Anda. Kami telah mengumpulkan semua solusi dan perbaikan yang akan membantu Anda mengatasi masalah tersebut.
The Walking Dead: Persyaratan Orang Suci dan Pendosa
Sebelum memulai apa pun, pastikan Anda memiliki komputer yang memenuhi persyaratan minimum gim. Anda akan terkejut mengetahui bahwa meskipun memiliki apa yang Anda yakini sebagai rig game yang kuat, Anda mungkin kekurangan peningkatan yang menyebabkan game mogok.
Persyaratan minimum dan yang direkomendasikan Saints and Sinners tercantum di bawah ini, dan jika Anda tidak tahu cara memeriksa spesifikasi sistem Anda, Anda akan menemukan panduan untuk memandu Anda melalui prosesnya.
Persyaratan Minimum
Sistem Operasi: Windows 10
CPU: Intel i5-4590; AMD Ryzen 5 1500X
Memori Sistem: RAM 8 GB
GPU: NVIDIA GTX 1060; AMD Radeon RX 480
Penyimpanan: 40 GB ruang yang tersedia
DirectX: Versi 11
Persyaratan yang Direkomendasikan
Sistem Operasi: Windows 10
CPU: Intel i5-4590; AMD Ryzen 5 1500X
Memori Sistem: RAM 8 GB
GPU: NVIDIA GTX 1060; AMD Radeon RX 480
Penyimpanan: 40 GB ruang yang tersedia
DirectX: Versi 11
Ada berbagai cara untuk menemukan informasi tentang spesifikasi sistem Anda. Anda dapat memeriksa spesifikasi perangkat Anda di jendela properti sistem, di jendela DirectX, dan di aplikasi Pengaturan.
Langkah-langkah di bawah ini akan menunjukkan cara melalui jendela DirectX:
- Luncurkan jendela dialog Jalankan. Jika Anda tidak tahu bagaimana melakukannya, cukup klik kanan pada tombol Start dan pilih Run atau tekan logo Windows dan tombol R secara bersamaan.
- Setelah kotak dialog Run muncul, ketik "dxdiag" (tanpa tanda kutip) ke dalam kotak teks, lalu klik tombol OK.
- Anda akan menemukan model CPU, arsitektur sistem, ukuran RAM, dan versi DirectX di bawah System Information setelah jendela DirectX Diagnostic Tool terbuka.
- Untuk memeriksa detail tentang adaptor tampilan Anda, buka tab Tampilan.
Jika Anda menemukan bahwa ada aspek sistem Anda yang perlu ditingkatkan, jangan ragu untuk melakukan yang diperlukan. Setelah Anda memastikan komputer Anda dalam kondisi sempurna untuk menjalankan game, lanjutkan dengan perbaikan di bawah ini jika Anda masih mengalami crash acak.
Unduh tambalan terbaru game
Jika Anda belum memperbarui The Walking Dead: Saints and Sinners, itu harus menjadi langkah Anda selanjutnya. Video game hampir tidak kebal terhadap bug dan gangguan setelah dirilis, dan pengembang secara rutin merilis tambalan dan pembaruan untuk memperbaiki masalah yang dilaporkan dan memperlancar semuanya.
Anda dapat dengan mudah menyelesaikan masalah mogok dengan menginstal semua tambalan yang dirilis untuk gim, seperti yang dilakukan pemain lain.
Namun, jika itu tidak berhasil, maka kesalahan sistem bisa menjadi alasan masalahnya. Anda akan menemukan semua solusi berbeda yang telah membantu pemain mengatasi masalah tersebut.
Jalankan game sebagai administrator
Video game bergantung pada banyak sumber daya sistem karena kebutuhan mereka akan pemrosesan video yang berat. Jika Orang Suci dan Pendosa tidak memiliki akses ke sumber daya tertentu karena masalah izin, game mungkin terus mogok hingga memiliki akses.
Untuk mengatasi masalah di sini, Anda harus memberikan game semua izin yang dibutuhkan dengan menjalankannya sebagai administrator.
Untuk menjalankan game sebagai administrator, Anda harus mengklik kanan dan memilih Run as Administrator di menu konteks yang muncul. Jika Anda tidak ingin menempuh rute itu, Anda dapat mengonfigurasi game agar selalu berjalan dengan hak istimewa admin setiap kali Anda meluncurkannya. Ikuti langkah-langkah di bawah ini:
- Luncurkan jendela File Explorer, menggunakan kombinasi keyboard Windows + E.
- Setelah File Explorer terbuka, buka panel kiri dan klik This PC.
- Selanjutnya, pindah ke jendela utama dan klik dua kali pada Disk Lokal C di bawah Perangkat dan Drive.
- Temukan folder Program Files (x86) dan klik dua kali di atasnya.
- Buka folder Steam.
- Klik dua kali pada folder Steamapps setelah folder Steam terbuka.
- Sekarang, buka folder Common, lalu cari folder instalasi The Walking Dead: Saints and Sinners dan buka.
- Jika Anda tidak menginstal klien Steam atau game di lokasi defaultnya, Anda harus mengikuti langkah-langkah ini untuk membuka folder instalasi game:
- Luncurkan Uap.
- Klik Perpustakaan di bagian atas jendela.
- Setelah daftar permainan Anda muncul, klik kanan pada The Walking Dead: Saints and Sinners, lalu klik Properties.
- Pergi ke sisi kanan jendela dan klik File Lokal.
- Sekarang, klik tombol Browse Local Files di bawah tab Local Files.
- Folder permainan sekarang akan muncul.
- Gulir melalui folder dan temukan file yang dapat dieksekusi game. Klik kanan pada file tersebut, lalu klik Properties.
- Setelah Anda melihat jendela dialog Properties, alihkan ke tab Compatibility dan centang kotak di samping Run this program as an administrator.
- Klik tombol OK, lalu jalankan game dan periksa masalahnya.
Verifikasi integritas file game
Anda dapat menggunakan klien Steam untuk memindai file game yang rusak atau hilang dan menggantinya secara otomatis. File-file ini membentuk operasi utama game Anda, dan ketika mereka rusak atau hilang, crash acak akan mulai terjadi.
Klien bekerja dengan membandingkan file di sistem Anda dengan yang ada di servernya dan mengganti semua yang ditemukan tidak teratur. Langkah-langkah di bawah ini akan memandu Anda melalui prosesnya:
- Buka menu Mulai dan luncurkan Steam. Anda dapat meluncurkan klien langsung dari desktop Anda jika Anda memiliki pintasan.
- Setelah Steam muncul, klik Library di bagian atas jendela.
- Jelajahi daftar permainan Anda dan klik kanan pada The Walking Dead: Saints and Sinners.
- Klik Properties di menu konteks.
- Setelah halaman Properties muncul di sisi kanan, arahkan ke tab Local Files.
- Klik VERIFIKASI INTEGRITAS FILE GAME.
- Klien sekarang akan memindai file yang salah atau hilang dan menggantinya.
- Setelah proses selesai, restart Steam dan luncurkan game untuk memeriksa masalahnya.
Instal versi terbaru driver kartu grafis Anda
Game yang mogok secara acak dapat disebabkan oleh driver kartu grafis yang rusak, hilang, usang, atau tidak kompatibel.
Seperti yang Anda ketahui, GPU adalah salah satu komponen yang dapat membuat atau merusak pengalaman bermain game Anda, dan drivernya bertanggung jawab untuk mengontrol cara prosesor memproses grafik game Anda. Jadi, jika Anda belum memperbarui driver Anda dalam beberapa saat, itu bisa menjadi penyebab masalah Anda.
Sebelum Anda melanjutkan dan memperbarui driver, hapus instalan driver yang ada untuk memastikan tidak ada komplikasi. Langkah-langkah berikut akan menunjukkan kepada Anda cara menghapus driver, menggunakan Device Manager:
- Tekan dan tahan tombol logo Windows, lalu ketuk tombol X untuk menjalankan menu Akses Cepat. Anda juga dapat mengklik kanan tombol Start untuk hasil yang sama.
- Setelah menu Quick Access muncul, pilih Device Manager.
- Setelah Device Manager diluncurkan, buka Display Adapters dan perluas menu.
- Klik kanan kartu grafis Anda dan klik Uninstall Device.
- Setelah kotak konfirmasi Uninstall Device terbuka, centang kotak di samping “Delete the driver software for this device,” lalu klik tombol Uninstall.
- Sekarang, restart sistem Anda dan lanjutkan dengan memperbarui driver.
Ada berbagai cara untuk memperbarui driver kartu grafis Anda. Anda dapat menggunakan Pembaruan Windows, Pengelola Perangkat, atau aplikasi pihak ketiga khusus. Bagaimanapun Anda melakukannya, pastikan Anda melakukannya dengan benar.
Jika Anda tidak tahu cara menggunakan salah satu metode yang disebutkan di atas, kami akan memandu Anda melaluinya.
Menggunakan Pembaruan Windows
Utilitas Pembaruan Windows hanya mengunduh dan menginstal pembaruan driver yang telah dirilis oleh Microsoft; jadi, ada kemungkinan menggunakan alat tersebut tidak akan membuahkan hasil.
Yang mengatakan, Pembaruan Windows juga mengunduh dan menginstal komponen perangkat lunak penting lainnya yang berpotensi menyelesaikan masalah mogok Anda. Komponen ini termasuk .NET Framework dan paket Visual C++ Redistributable.
Langkah-langkah di bawah ini akan menunjukkan cara menggunakan utilitas:
- Klik kanan pada tombol Mulai dan klik Pengaturan di menu Akses Cepat. Menggunakan kombinasi keyboard Windows + I akan meluncurkan Pengaturan lebih cepat.
- Setelah layar beranda aplikasi muncul, klik Perbarui & Keamanan.
- Sekarang, klik tombol "Periksa Pembaruan".
- Jika OS Anda mutakhir, Anda dapat melanjutkan ke panduan berikutnya.
- Namun, jika Anda memiliki pembaruan yang tersedia, izinkan alat untuk mengunduhnya.
- Setelah pembaruan diunduh, klik tombol Mulai Ulang Sekarang untuk meminta Pembaruan Windows untuk menginstalnya.
- Perhatikan bahwa PC Anda akan reboot beberapa kali hingga pembaruan diinstal sepenuhnya.
- Setelah proses selesai, jalankan The Walking Dead: Saints and Sinners untuk memeriksa masalahnya.
Menggunakan Pengelola Perangkat
Seperti Pembaruan Windows, Anda mungkin tidak menemukan bahwa menggunakan Device Manager sangat berhasil, tetapi patut dicoba. Langkah-langkah berikut akan menunjukkan kepada Anda apa yang harus dilakukan:

- Tekan dan tahan tombol logo Windows, lalu ketuk tombol X untuk menjalankan menu Akses Cepat. Anda juga dapat mengklik kanan tombol Start untuk hasil yang sama.
- Setelah menu Quick Access muncul, pilih Device Manager.
- Setelah Device Manager diluncurkan, buka Display Adapters dan perluas menu.
- Klik kanan kartu grafis Anda dan klik Update Driver.
- Setelah jendela Perbarui Driver muncul, klik "Cari secara otomatis untuk perangkat lunak driver yang diperbarui."
- Izinkan Windows untuk melakukan pencarian online untuk driver dan menginstalnya.
- Mulai ulang sistem Anda dan periksa masalah mogok setelah proses selesai.
Perhatikan bahwa Anda harus menerapkan proses untuk driver perangkat lain yang sudah lama tidak Anda perbarui, terutama kartu suara Anda.
Jika Anda tidak ingin mengalami tekanan memperbarui driver perangkat Anda satu demi satu, Anda akan lebih baik menggunakan alat pembaruan driver khusus seperti Auslogics Driver Updater.
Program akan memindai komputer Anda untuk driver yang rusak dan kedaluwarsa. Setelah menemukannya, Anda dapat memperbaruinya secara otomatis.
Anda akan mendapatkan fitur premium untuk memperbarui setiap driver yang bermasalah sekaligus dengan sedikit biaya.
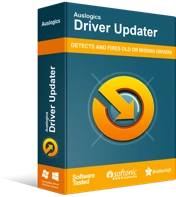
Atasi Masalah PC dengan Driver Updater
Performa PC yang tidak stabil sering kali disebabkan oleh driver yang sudah usang atau rusak. Auslogics Driver Updater mendiagnosis masalah driver dan memungkinkan Anda memperbarui driver lama sekaligus atau satu per satu agar PC Anda berjalan lebih lancar
Ikuti langkah-langkah ini untuk mengunduh dan menginstal alat:
- Buka tautan ini di browser web Anda.
- Setelah Anda masuk ke halaman web, klik tombol Unduh.
- Setelah browser Anda mengunduh file setup, jalankan.
- Klik tombol Ya setelah kotak dialog Kontrol Akun Pengguna muncul.
- Pilih bahasa pilihan Anda setelah Anda melihat wizard pengaturan, pilih direktori instalasi, dan kemudian masukkan preferensi lainnya.
- Setelah itu, klik tombol "Klik untuk menginstal".
- Setelah proses instalasi selesai, biarkan alat berjalan.
- Klik tombol Mulai Pindai.
- Jika driver kartu grafis Anda muncul dalam daftar driver yang bermasalah, klik tombol Update.
- Nyalakan kembali PC Anda dan periksa masalah mogok dalam permainan setelah driver Anda diunduh dan diinstal.
Batasi program antivirus Anda
Anda mungkin menderita kasus gangguan antivirus. Bukan berita bahwa program perlindungan sistem tidak selalu bermain bagus dengan game baru atau yang diperbarui. Jadi, pastikan hal ini tidak terjadi dengan menambahkan folder penginstalan game Anda sebagai pengecualian dalam program.
Perhatikan bahwa setiap program antivirus memiliki nama yang berbeda untuk fitur Pengecualian. Jika Anda tidak tahu cara menggunakan fitur dalam aplikasi keamanan Anda, Anda dapat membuka halaman dukungan pengembang aplikasi Anda untuk menemukan panduan.
Namun, jika program antivirus utama Anda adalah Keamanan Windows, Anda harus mengikuti langkah-langkah di bawah ini:
- Klik kanan pada tombol Mulai dan klik Pengaturan di menu Akses Cepat. Menggunakan kombinasi keyboard Windows + I akan meluncurkan Pengaturan lebih cepat.
- Setelah layar beranda aplikasi muncul, klik ikon Perbarui & Keamanan.
- Selanjutnya, klik Pembaruan Windows di panel kiri antarmuka Pembaruan & Keamanan.
- Klik Perlindungan Virus & Ancaman di bawah Area Perlindungan.
- Setelah halaman Perlindungan Virus & Ancaman terbuka, klik Kelola Pengaturan di bawah Pengaturan Perlindungan Virus & Ancaman.
- Pada layar berikutnya, klik "Tambah atau hapus pengecualian" di bawah Pengecualian.
- Sekarang, klik ikon "Tambahkan Pengecualian" dan ketuk "Folder" di menu konteks.
- Setelah dialog Select Folder muncul, arahkan ke folder instalasi TWDSS dan pilih.
- Anda sekarang dapat menjalankan game untuk memeriksa apakah masalah mogok tetap ada.
Pastikan game sedang diproses oleh kartu grafis khusus Anda
The Walking Dead: Saints and Sinners tidak dirancang untuk berjalan pada adaptor grafis yang kurang kuat, terutama yang terintegrasi. Jika PC Anda memiliki dua kartu grafis, ada kemungkinan game tersebut dipaksa berjalan pada kartu terintegrasi. Dalam hal ini, gim akan selalu macet karena kartu yang digunakannya tidak memiliki daya tembak yang diperlukan untuk memprosesnya. Jadi, pastikan Anda memaksa gim untuk berjalan di adaptor video khusus Anda sendiri terlepas dari opsi daya yang digunakan komputer Anda saat ini.
Kami akan menunjukkan kepada Anda cara menggunakan aplikasi Pengaturan, Panel Kontrol NVIDIA, dan Pengaturan AMD Radeon untuk menerapkan perbaikan ini.
Menggunakan Panel Kontrol NVIDIA:
- Klik kanan pada permukaan kosong Desktop Anda dan klik pada Panel Kontrol NVIDIA.
- Setelah aplikasi muncul, buka bilah sisi kiri dan klik Kelola Pengaturan 3D di bawah Pengaturan 3D.
- Beralih ke layar utama, tetap di tab Umum, lalu pilih "Prosesor NVIDIA berkinerja tinggi" di menu tarik-turun Prosesor Grafis Pilihan.
- Setelah itu, alihkan ke tab Program Settings.
- Pilih The Walking Dead: Saints and Sinners di bawah Select Program to Customize. Jika gim tersebut tidak ada dalam daftar, klik tombol Tambah, lalu navigasikan ke folder penginstalannya dan tambahkan.
- Sekarang, buka "Pilih prosesor grafis yang disukai untuk program ini" dan klik "Prosesor NVIDIA berkinerja tinggi."
- Klik tombol Terapkan untuk menyimpan perubahan Anda.
Menggunakan Pengaturan AMD Radeon
- Tekan dan tahan tombol logo Windows, lalu ketuk R pada keyboard Anda untuk meluncurkan kotak dialog Run.
- Setelah Jalankan terbuka, ketik "panel kontrol" ke dalam bidang teks dan tekan tombol Enter.
- Setelah Panel Kontrol terbuka, buka menu tarik-turun “Lihat menurut” dan pilih Ikon Besar.
- Klik pada Pengaturan AMD Radeon.
- Setelah Pengaturan AMD Radeon terbuka, buka bagian atas jendela dan klik Sistem.
- Setelah antarmuka Sistem muncul, klik Grafik yang Dapat Dialihkan di sudut kiri atas.
- Anda sekarang akan melihat tampilan Running Applications dari antarmuka Switchable Graphics.
- Jika The Walking Dead: Saints and Sinners terbuka, Anda harus melihatnya. Klik panahnya dan pilih High Performance.
- Jika game tidak berjalan atau tidak terlihat di tampilan Running Applications, navigasikan ke pojok kanan atas jendela dan klik Running Applications.
- Klik Installed Profileed Applications pada halaman berikutnya di posisi yang sama.
- Temukan TWDSS dan ubah opsi Switchable Graphics ke High Performance.
- Jika gim masih tidak terlihat, arahkan ke pojok kanan atas dan klik tombol Browse, lalu navigasikan ke folder instalasi gim di kotak dialog yang terbuka dan tambahkan.
- Anda sekarang dapat mengubah opsinya menjadi High Performance.
Perhatikan bahwa:
- Opsi Hemat Daya berarti game akan berjalan di GPU terintegrasi.
- Opsi "Berdasarkan Sumber Daya" menyiratkan bahwa game akan dipaksa untuk berjalan pada GPU terintegrasi setiap kali PC Anda menghemat daya dan kartu khusus saat laptop Anda dicolokkan ke sumber daya.
Menggunakan Aplikasi Pengaturan
- Klik kanan pada Desktop Anda dan klik Pengaturan Tampilan.
- Setelah Anda melihat antarmuka Tampilan aplikasi Pengaturan, gulir ke bagian bawah jendela dan klik Pengaturan Grafik.
- Pada layar Pengaturan Grafik, buka menu tarik-turun di bawah "Pilih aplikasi untuk mengatur preferensi" dan pilih Aplikasi Klasik.
- Selanjutnya, klik tombol Browse, lalu masuk ke folder instalasi The Walking Dead: Saints and Sinners dan klik dua kali file EXE game tersebut.
- Setelah label permainan muncul, klik di atasnya, lalu klik Opsi.
- Sekarang, pilih Kinerja Tinggi di kotak dialog yang muncul dan klik tombol Simpan.
Kesimpulan
Semua hal dianggap sama, Anda sekarang harus dapat menjalankan game selama berjam-jam tanpa melalui cobaan crash acak. Jika Anda memiliki pertanyaan atau ingin berbagi pemikiran tentang masalah ini, Anda dapat menggunakan bagian komentar di bawah.
