Cara mengatasi masalah mogok di Mount & Blade II: Bannerlord
Diterbitkan: 2020-06-11Jika Anda mengalami crash acak di Mount & Blade II: Bannerlord, solusi dalam artikel ini akan menunjukkan cara mengakhirinya.
Periksa spesifikasi PC Anda dengan persyaratan sistem game
Mungkin saja komputer Anda tidak memiliki apa yang diperlukan untuk menjalankan game. Jika Anda tidak memutakhirkan sistem Anda jika perlu, Anda akan terus mengalami masalah mogok tidak peduli tweak yang Anda terapkan. Banyak gamer menemukan ini sebagai masalah dan dapat menyelesaikan masalah dengan mengubah komputer mereka sepenuhnya atau memutakhirkannya.
Anda akan menemukan persyaratan minimum dan yang direkomendasikan untuk Mount & Blade II: Bannerlord di bawah ini. Juga, ada panduan yang akan memandu Anda melalui proses pemeriksaan spesifikasi komputer Anda terhadap persyaratan permainan.
Persyaratan minimum
Sistem Operasi: Windows 7 (hanya 64-bit)
CPU: Intel Core i3-8100; AMD Ryzen 3 1200
Memori Sistem: RAM 6 GB
GPU: Intel UHD Graphics 630; NVIDIA GeForce GTX 660 2GB; AMD Radeon HD 7850 2GB
Penyimpanan: 60 GB ruang yang tersedia
Persyaratan yang direkomendasikan
Sistem Operasi: Windows 10 (hanya 64-bit)
CPU: Intel Core i5-9600K; AMD Ryzen 5 3600X
Memori Sistem: RAM 8 GB
GPU: NVIDIA GeForce GTX 1060 3GB; AMD Radeon RX 580
Penyimpanan: 60 GB ruang yang tersedia
Ikuti langkah-langkah di bawah ini untuk memeriksa spesifikasi sistem Anda:
- Tekan tombol logo Windows dan tombol R bersamaan untuk meluncurkan kotak dialog Run. Anda juga dapat mengklik kanan tombol Start dan klik Run.
- Setelah kotak dialog muncul, ketik "dxdiag" (tanpa tanda kutip) ke dalam kotak teks dan tekan tombol Enter atau klik OK.
- Setelah Alat Diagnostik DirectX muncul, buka bagian Informasi Sistem pada tab Sistem untuk menemukan spesifikasi PC Anda, termasuk merek dan model CPU Anda, arsitektur sistem (apakah OS Anda 64-bit atau 32-bit), ukuran RAM, dan versi DirectX, antara lain.
- Detail GPU Anda dapat ditemukan di bawah tab Tampilan, sedangkan spesifikasi kartu suara Anda akan dirinci di bawah tab Suara.
- Untuk memeriksa detail penyimpanan Anda, buka File Explorer:
- Tekan dan tahan tombol logo Windows, lalu ketuk tombol E atau klik ikon folder di bilah tugas untuk memanggil jendela File Explorer.
- Setelah jendela File Explorer terbuka, pergi ke sisi kiri layar dan klik This PC.
- Selanjutnya, pindah ke kanan dan periksa ruang penyimpanan yang tersedia dari drive Anda di bawah Perangkat dan Drive.
Setelah memeriksa persyaratan sistem game, langkah selanjutnya adalah mengikuti perbaikan dalam artikel ini untuk menyelesaikan masalah.
Berikan Mount & Blade II: hak administrator Bannerlord
Kurangnya izin adalah salah satu penyebab umum masalah mogok di video game PC. Mount & Blade II: Bannerlord mungkin tidak akan berjalan lama karena, pada titik tertentu, ia perlu mengakses sumber daya sistem tertentu yang tidak diizinkan oleh Windows untuk digunakan. Jadi, untuk menyelesaikan masalah di sini, Anda harus memberikan hak istimewa kepada administrator game.
Sebelum Anda melakukannya, pastikan Anda masuk ke akun pengguna admin. Setelah Anda melakukannya, ikuti langkah-langkah di bawah ini untuk menemukan file EXE game dan sesuaikan propertinya untuk meminta Windows memberikannya hak admin setiap kali Anda meluncurkannya:
- Luncurkan jendela File Explorer dengan mengklik kanan tombol Start dan pilih File Explorer setelah menu Quick Access muncul. Anda juga dapat menggunakan pintasan Windows + E atau mengklik ikon folder di bilah tugas untuk meluncurkan aplikasi lebih cepat.
- Setelah Anda melihat jendela File Explorer, pergi ke sidebar kiri dan klik pada PC ini.
- Beralih ke panel kanan jendela dan klik dua kali pada volume tempat Windows diinstal (biasanya Disk Lokal C).
- Setelah folder terbuka, buka folder Program Files (x86) dan klik dua kali.
- Buka folder Steam setelah muncul folder Program Files (x86).
- Sekarang, cari folder Steamapps dan klik dua kali setelah Anda melihat folder Steam.
- Buka folder Common setelah isi folder Steamapps muncul.
- Selanjutnya, arahkan ke folder instalasi Mount & Blade II: Bannerlord dan buka.
- Langkah-langkah di atas akan mengarahkan Anda ke folder instalasi game, selama Anda menginstalnya (dan Steam) di direktori default. Jika Anda memilih jalur yang berbeda saat menginstal game atau Steam, Langkah 1 hingga 8 tidak akan membantu Anda menemukan folder game. Jika ini berlaku untuk Anda, langkah-langkah di bawah ini akan menunjukkan cara masuk ke folder game:
- Panggil Steam dengan mengklik pintasannya di desktop Anda atau melalui menu Mulai jika Anda tidak memiliki pintasan desktop untuk Steam.
- Setelah klien Steam muncul, buka bagian atas jendela dan klik Library.
- Jika menu konteks meluncur ke bawah, klik Game.
- Setelah daftar game yang dilampirkan ke akun Steam Anda terbuka, cari Mount & Blade II: Bannerlord, klik kanan, lalu pilih Properties.
- Pergi ke segmen Properties di sisi kanan jendela dan klik File Lokal.
- Klik tombol "Jelajahi File Lokal" di bawah tab File Lokal.
- Folder game sekarang akan muncul.
- Setelah Anda melihat folder, cari file EXE game, klik kanan, lalu pilih Properties.
- Setelah jendela dialog Properties game terbuka, pindah ke tab Compatibility.
- Selanjutnya, centang kotak yang terkait dengan "Jalankan program ini sebagai administrator," lalu klik tombol OK.
- Sekarang, jalankan Mount & Blade II: Bannerlord dan periksa apakah crash.
Cegah program antivirus memblokir file game
Permainan bertanggung jawab atas sebagian besar kasus positif palsu, yang merupakan situasi di mana file, folder, dan aplikasi yang sah diblokir secara salah oleh program antivirus. Ini bisa menjadi alasan Anda mengalami crash saat memainkan Mount & Blade II: Bannerlord. Untuk mengatasi masalah tersebut, Anda harus menambahkan game sebagai pengecualian dalam program antivirus Anda.
Menambahkan folder gim sebagai pengecualian adalah cara terbaik. Sangat mudah untuk menemukan fitur Pengecualian dan melakukan yang diperlukan. Fitur ini sebagian besar disebut Pengecualian dan Pengecualian, tetapi dalam kasus tertentu, Anda harus menggunakan Daftar Aman atau Daftar Putih. Jika Anda tidak tahu cara menemukan fitur tersebut, kunjungi situs web pengembang aplikasi untuk menemukan panduan yang akan memandu Anda melalui proses tersebut.
Namun, jika Anda menggunakan aplikasi Keamanan Windows, maka panduan di bawah ini akan menunjukkan kepada Anda apa yang harus dilakukan:
- Luncurkan aplikasi Pengaturan. Anda dapat melakukannya dengan mengklik kanan tombol Start dan memilih Settings dari menu Quick Access atau dengan menekan Windows + I.
- Setelah layar beranda aplikasi muncul, pergi ke bagian bawah jendela dan klik ikon Perbarui & Keamanan.
- Setelah antarmuka Pembaruan & Keamanan terbuka, alihkan ke panel kiri dan klik Keamanan Windows.
- Di bawah tab Keamanan Windows, Anda akan melihat opsi berbeda di bawah Area Perlindungan; cari Perlindungan Virus & Ancaman dan klik di atasnya.
- Halaman Perlindungan Virus & Ancaman dari aplikasi Keamanan Windows sekarang akan muncul.
- Sekarang, gulir ke bawah ke segmen Pengaturan Perlindungan Virus & Ancaman dari antarmuka, lalu klik Kelola Pengaturan di bawahnya.
- Setelah antarmuka Pengaturan Perlindungan Virus & Ancaman terbuka, gulir ke bawah ke area Pengecualian dan klik "Tambah atau hapus pengecualian."
- Selanjutnya, klik ikon Tambahkan Pengecualian setelah halaman Pengecualian terbuka, lalu klik Folder di menu.
- Setelah Anda melihat dialog Select Folder, navigasikan ke folder instalasi Mount & Blade II: Bannerlord, klik satu kali, lalu klik tombol Select Folder di sudut kanan bawah jendela dialog.
- Setelah Anda menambahkan game sebagai pengecualian, buka dan periksa masalah mogoknya.
Verifikasi file instalasi game
File game yang rusak atau hilang juga dapat menyebabkan masalah crash. Seperti yang Anda ketahui, setiap kali Anda mengunduh dan menginstal game apa pun, Anda mengambil file dari server Steam dan mengunduhnya ke komputer Anda. File-file ini adalah apa yang dirender oleh CPU dan GPU Anda untuk menghasilkan game di layar Anda. Jika salah satu dari mereka menjadi rusak atau hilang, permainan akan macet setiap kali komputer Anda mencoba memprosesnya.
Dalam hal ini, Anda harus menggunakan klien Steam untuk memeriksa file game yang bermasalah dan secara otomatis menggantinya. Langkah-langkah di bawah ini akan memandu Anda melalui seluruh proses:
- Panggil Steam dengan mengklik pintasannya di desktop Anda atau melalui menu Mulai jika Anda tidak memiliki pintasan desktop untuk Steam.
- Setelah klien Steam muncul, buka bagian atas jendela dan klik Library.
- Jika menu konteks meluncur ke bawah, klik Game.
- Setelah daftar game yang dilampirkan ke akun Steam Anda terbuka, cari Mount & Blade II: Bannerlord, klik kanan, lalu pilih Properties.
- Pergi ke segmen Properties di sisi kanan jendela dan klik File Lokal.
- Klik tombol "Verifikasi Integritas File Game" di bawah tab File Lokal.
- Steam sekarang akan mulai memeriksa file game di komputer Anda, membandingkannya dengan yang ada di servernya. Ini akan secara otomatis mengganti file apa pun yang ditemukan bermasalah atau hilang.
- Jumlah dan ukuran file yang sedang diunduh ulang akan menentukan lamanya proses verifikasi.
- Setelah proses selesai, klien Steam akan memberi tahu Anda melalui kotak dialog.
- Mulai ulang Steam, lalu luncurkan Mount & Blade II: Bannerlord dan periksa masalahnya.
Perbarui driver kartu grafis Anda
Jika driver yang mengontrol GPU Anda sudah usang, rusak, atau hilang, maka apa pun jenis kartu grafis yang Anda miliki: game akan menemui masalah. Jadi, selalu pastikan driver kartu grafis Anda tidak menghadapi masalah.

Salah satu cara utama untuk memastikan Anda memiliki driver perangkat yang berfungsi adalah dengan menginstal pembaruan terbarunya. Produsen GPU bekerja sama dengan pengembang game untuk menyediakan pembaruan driver yang meningkatkan kinerja game dan GPU secara umum.
Sebelum Anda memulai proses pembaruan, kami sarankan Anda menghapus pengandar GPU Anda saat ini. Dengan cara ini, Anda dapat menghindari kasus di mana driver yang sebelumnya rusak mengganggu proses driver yang baru diinstal. Langkah-langkah di bawah ini akan menunjukkan kepada Anda cara menggunakan Pengelola Perangkat untuk menghapus penginstalan driver kartu grafis:
- Pada keyboard Anda, ketuk tombol Windows dan S bersamaan atau klik ikon kaca pembesar di bilah tugas untuk meluncurkan utilitas pencarian di sebelah tombol Mulai.
- Setelah kotak pencarian muncul, ketik "pengelola perangkat" (tanpa tanda kutip), lalu klik Pengelola Perangkat setelah daftar hasil muncul.
- Setelah jendela Device Manager muncul, navigasikan ke drop-down Display Adapters dan klik panah di sampingnya.
- Klik kanan pada kartu grafis Anda di bawah Display Adapters dan klik Uninstall Device di menu konteks.
- Setelah dialog konfirmasi Uninstall Device muncul, klik tombol Uninstall, tetapi pastikan Anda mencentang kotak yang meminta alat untuk menghapus perangkat lunak driver.
- Izinkan Windows untuk menghapus driver, lalu reboot PC Anda setelah proses penghapusan instalasi selesai.
Anda juga dapat menggunakan Display Driver Uninstaller untuk menghapus penginstalan driver dan menghapus file yang tersisa. Jika Anda menggunakan kartu AMD, alat AMD Cleanup adalah utilitas lain yang akan membantu.
Setelah Anda menghapus driver kartu grafis, ikuti langkah-langkah yang sesuai untuk memastikan Anda menginstal versi yang diperbarui dengan benar. Ada banyak kasus di mana driver yang salah diinstal dan masalahnya bahkan meningkat. Jika Anda tidak tahu apa yang harus dilakukan, kami akan menunjukkan kepada Anda berbagai metode tentang cara mengunduh dan menginstal driver terbaru yang tepat untuk kartu grafis Anda.
Menggunakan utilitas Pembaruan Windows
Setiap kali Anda memperbarui sistem, Anda menginstal pembaruan untuk aplikasi Microsoft, komponen sistem operasi, dan driver perangkat. Keuntungan besar yang Anda miliki dengan menggunakan Pembaruan Windows untuk menginstal driver terbaru untuk kartu grafis Anda adalah Anda mendapatkan pembaruan driver yang telah diverifikasi oleh Microsoft.
Satu-satunya kelemahan menggunakan utilitas ini adalah bahwa driver kartu mungkin tidak tersedia di server Microsoft. Ini karena proses panjang yang terlibat dalam pemeriksaan aplikasi dan jadwal rilis Microsoft yang rumit. Namun, kami tetap menyarankan Anda memulai dengan Pembaruan Windows. Memperbarui sistem Anda tidak hanya menginstal driver kartu grafis Anda tetapi juga menginstal dependensi perangkat lunak penting, seperti .NET framework.
Langkah-langkah di bawah ini akan menunjukkan kepada Anda cara memeriksa pembaruan yang tersedia secara manual untuk komputer Anda dan menginstalnya:
- Luncurkan aplikasi Pengaturan. Anda dapat melakukan ini melalui menu Start atau dengan menekan Windows + I.
- Setelah layar beranda aplikasi muncul, pergi ke bawah dan klik ikon Perbarui & Keamanan.
- Setelah antarmuka Pembaruan & Keamanan muncul, klik tombol Periksa Pembaruan di bawah tab Pembaruan Windows.
- Utilitas Pembaruan Windows sekarang akan memeriksa pembaruan perangkat lunak yang tersedia untuk PC Windows 10 Anda.
- Jika PC Anda mutakhir, utilitas akan memberi tahu Anda. Anda harus melanjutkan ke panduan berikutnya dalam kasus ini.
- Namun, jika pembaruan tersedia untuk diunduh, alat ini akan memberi tahu Anda dan akan mulai mengunduhnya secara otomatis.
- Setelah pembaruan berhasil diunduh, klik tombol Mulai Ulang Sekarang untuk mengizinkan Pembaruan Windows memulai ulang sistem Anda dan menginstal pembaruan yang diunduh.
- Setelah PC Anda restart, Windows akan mulai menginstal pembaruan. Selama proses ini, komputer Anda akan reboot beberapa kali.
- Setelah proses instalasi selesai, PC Anda akan boot secara normal.
- Anda sekarang dapat meluncurkan Mount & Blade II: Bannerlord untuk memeriksa masalah crash.
Menggunakan Pengelola Perangkat
Anda dapat menggunakan Pengelola Perangkat untuk mencari driver GPU yang diperbarui secara online. Langkah-langkah di bawah ini akan menunjukkan kepada Anda bagaimana melakukannya:
- Pada keyboard Anda, ketuk tombol Windows dan S bersamaan atau klik ikon kaca pembesar di bilah tugas untuk meluncurkan utilitas pencarian di sebelah tombol Mulai.
- Setelah kotak pencarian muncul, ketik "pengelola perangkat" (tanpa tanda kutip), lalu klik Pengelola Perangkat setelah daftar hasil muncul.
- Setelah jendela Device Manager muncul, navigasikan ke drop-down Display Adapters dan klik panah di sampingnya.
- Klik kanan pada kartu grafis Anda di bawah Display Adapters dan klik Update Driver dari menu konteks.
- Klik pada opsi "Cari secara otomatis untuk perangkat lunak driver yang diperbarui" di bawah "Bagaimana Anda ingin mencari driver" setelah Anda melihat jendela Perbarui Driver.
- OS Anda sekarang akan mencari driver kartu video terbaru Anda di Internet dan secara otomatis mengunduh dan menginstalnya.
- Setelah Windows berhasil memperbarui driver, restart PC Anda dan periksa apakah masalah crash di Mount & Blade II: Bannerlord telah teratasi.
Gunakan program khusus
Pembaruan Windows dan Pengelola Perangkat datang dengan kerugian yang tidak perlu Anda tangani jika Anda menggunakan aplikasi pihak ketiga seperti Auslogics Driver Updater. Alat ini dirancang untuk memindai sistem Anda dari driver yang bermasalah dan memperbaruinya secara otomatis.
Itu hanya mengunduh dan menginstal driver perangkat dari sumber yang tepat dan memastikan Anda dapat memutar kembali kapan pun Anda mau. Untuk menggunakan program, ikuti langkah-langkah di bawah ini:
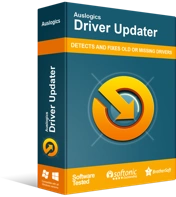
Atasi Masalah PC dengan Driver Updater
Performa PC yang tidak stabil sering kali disebabkan oleh driver yang sudah usang atau rusak. Auslogics Driver Updater mendiagnosis masalah driver dan memungkinkan Anda memperbarui driver lama sekaligus atau satu per satu agar PC Anda berjalan lebih lancar
- Kunjungi halaman web ini untuk mengunduh Auslogics Driver Updater.
- Jalankan file pengaturan setelah browser Anda mengunduhnya, lalu klik Ya di dialog Kontrol Akun Pengguna.
- Setelah wizard pengaturan muncul, pilih bahasa pilihan Anda, tentukan direktori instalasi pilihan Anda, lalu masukkan preferensi lain, seperti membuat ikon desktop, mengizinkan program untuk diluncurkan setelah Windows dimulai, dan mengirimkan laporan anonim ke pengembang aplikasi .
- Setelah Anda memasukkan preferensi Anda, klik tombol "Klik untuk menginstal".
- Setelah proses instalasi selesai, mulai alat dan klik tombol Mulai Pindai.
- Setelah pemindaian selesai, Anda akan menemukan semua driver yang bermasalah di sistem Anda. Jika driver kartu grafis Anda ada dalam daftar, klik tombol Perbarui untuk mengizinkan alat mengunduh dan menginstal versi terbarunya.
- Restart sistem Anda setelah proses selesai dan kemudian periksa apakah game crash lagi.
Tingkatkan ukuran file halaman Anda
Windows biasanya membuat memori virtual pada hard drive Anda untuk mendukung memori utama sistem Anda. Ini disebut File Paging atau File Halaman. Jika File Paging tidak memadai, itu bisa memicu crash acak dalam game. Coba tingkatkan dan periksa apakah masalahnya akan hilang. Langkah-langkah di bawah ini akan menunjukkan kepada Anda apa yang harus dilakukan:
- Klik dua kali pada folder mana pun di desktop Anda atau klik ikon folder di bilah tugas untuk membuka jendela File Explorer. Anda dapat menggunakan kombo keyboard Windows + E untuk meluncurkan program lebih cepat.
- Setelah jendela File Explorer muncul, buka panel kiri, cari This PC, klik kanan padanya, lalu pilih Properties dari menu konteks.
- Setelah jendela Sistem muncul, buka panel kiri dan klik Pengaturan Sistem Lanjutan.
- Setelah Anda melihat tab Advanced dari jendela dialog System Properties, klik tombol Settings di bawah Performance.
- Setelah kotak dialog Performance Options muncul, alihkan ke tab Advanced.
- Buka Memori Virtual dan klik tombol Ubah.
- Setelah kotak dialog Memori Virtual muncul, hapus centang pada kotak di samping "Secara otomatis mengelola ukuran file paging untuk semua drive."
- Selanjutnya, sorot volume tempat file paging berada, lalu klik tombol radio untuk "Ukuran Kustom".
- Sekarang, sesuaikan ukuran awal dan maksimum ke nilai yang lebih tinggi. Disarankan agar ukurannya dua kali lipat dari kapasitas memori sistem Anda.
- Klik Terapkan dan OK di semua kotak dialog yang terbuka, lalu jalankan game untuk memeriksa masalahnya.
Pikiran Akhir
Jika game terus mogok setelah menerapkan perbaikan di atas, hubungi pengembang untuk mendapatkan bantuan. Anda dapat menggunakan bagian komentar di bawah untuk mengajukan pertanyaan atau membagikan pemikiran Anda tentang masalah tersebut.
