Cara memecahkan masalah mogok di Hellpoint
Diterbitkan: 2021-05-10Jika Anda mencari cara menghilangkan crash Hellpoint di Windows 10, Anda telah datang ke tempat yang tepat. Kami telah menyusun daftar kiat yang akan membantu Anda menyelesaikan masalah dan juga menunjukkan cara mencegah Hellpoint mogok di masa mendatang.
Periksa Persyaratan Sistem Hellpoint
Memainkan game pada sistem yang tidak memenuhi persyaratan minimumnya hampir pasti akan menghasilkan kesalahan dan masalah lainnya. Anda juga harus menghadapi kelambatan dan crash sesekali jika Anda menggunakan pengaturan grafis tinggi pada komputer yang hanya memenuhi persyaratan minimum.
Anda akan menemukan persyaratan sistem minimum dan yang direkomendasikan Hellpoint di bawah ini. Info tersebut harus menginformasikan keputusan Anda apakah akan menjalankan game di PC Anda atau tidak.
Persyaratan minimum
CPU: 4 utas; 2.5+ GHz
Sistem Operasi: Windows 7 (64-bit)
GPU: GeForce GTX 760 atau serupa
RAM: 4GB
Penyimpanan: 6GB ruang yang tersedia
DirectX: Versi 11
Persyaratan yang direkomendasikan
CPU: 4 inti; 3+ GHz
Sistem Operasi: Windows 10 (64-bit)
GPU: GeForce GTX 1050 atau lebih baik
RAM: 6GB
Penyimpanan: 6GB ruang yang tersedia
DirectX: Versi 11
Berikan hak admin game
Bahkan jika Anda menggunakan akun pengguna admin, beberapa program Anda tidak memiliki hak untuk menggunakan sumber daya sistem tertentu. Windows membatasi akses ke mereka secara default untuk alasan keamanan. Namun Anda dapat memberikan hak admin untuk aplikasi Anda.
Jika Hellpoint tidak memiliki akses ke beberapa sumber daya sistem yang dilindungi, ia akan menghadapi masalah. Jadi, jalankan sebagai administrator dan periksa apakah itu menyelesaikan masalah. Anda juga harus memberikan hak istimewa admin ke klien Steam saat Anda melakukannya.
Ikuti langkah ini:
- Klik kanan pada pintasan Hellpoint. Jika Anda tidak memiliki pintasan untuk gim tersebut, luncurkan jendela File Explorer dan cari folder penginstalannya.
- Klik kanan pada file executable game dan klik Properties.
- Setelah jendela dialog Properties terbuka, buka tab Compatibility.
- Centang kotak untuk "Jalankan program ini sebagai administrator."
- Setelah itu, klik OK.
- Gunakan langkah yang sama untuk memberikan akses admin Steam.
- Mulai ulang perangkat Anda, dan jalankan game untuk memeriksa apakah masalahnya telah teratasi.
Pastikan file gamenya utuh
File game sangat penting untuk gameplay. Jika satu atau lebih file hilang atau rusak, Anda akan menghadapi rentetan kesalahan dan crash. Anda dapat memastikan semuanya beres dengan memverifikasi integritas file game Anda di Steam. Anda juga dapat melakukannya di GOG Galaxy dan Epic Games Launcher.
Kami akan menunjukkan kepada Anda apa yang harus dilakukan di kedua aplikasi.
Cara memverifikasi file game Anda di GOG Galaxy:
- Buka menu Start, cari GOG Galaxy, dan buka klien.
- Setelah aplikasi muncul, buka bagian Perpustakaan.
- Klik pada titik neraka.
- Selanjutnya, buka menu tarik-turun Lainnya.
- Tempatkan kursor mouse Anda di atas opsi "kelola instalasi" dan klik "Verifikasi/Perbaiki."
- Klik VERIFIKASI GAME setelah dialog konfirmasi muncul.
- Klien sekarang akan memindai file game dan mengganti yang rusak atau hilang.
Cara memverifikasi file game Anda di Epic Games:
- Buka menu Start, cari Epic Games Launcher, dan buka klien.
- Setelah aplikasi muncul, buka bagian Perpustakaan.
- Temukan Hellpoint dan klik pada tiga titik.
- Klik Verifikasi setelah menu tarik-turun muncul.
- Klien sekarang akan mulai memindai file game. Ini akan secara otomatis mengganti file yang salah atau hilang yang terdeteksi selama pemindaian.
Cara memverifikasi file game Anda di Steam:
- Mulai ulang perangkat Anda.
- Setelah komputer mulai, luncurkan klien Steam.
- Buka halaman perpustakaan Hellpoint setelah klien Steam terbuka.
- Klik Kelola dan pilih Properti.
- Setelah halaman Properties terbuka, buka tab Local Files.
- Di bawah File Lokal, klik "Verifikasi integritas file game."
- Program sekarang akan mencari file yang salah dan hilang di folder Hellpoint.
Perhatikan bahwa durasi pemindaian bergantung pada kecepatan sistem dan kekuatan sinyal internet Anda.
- Setelah proses selesai, restart Steam dan luncurkan Hellpoint untuk memeriksa masalahnya.
Instal pembaruan terbaru game
Ini adalah praktik umum bagi pengembang game untuk merilis perbaikan terbaru untuk kesalahan yang dilaporkan oleh komunitas jika mereka ingin proyek mereka berhasil. Ini bisa menjadi kategori pengguna dengan kartu grafis, laptop atau produsen desktop yang sama, CPU, atau bahkan headphone.
Kunjungi situs web Cradle Games untuk memeriksa patch dan hotfix terbaru untuk Hellpoint. Jika itu tidak berhasil, lanjutkan ke solusi berikutnya.
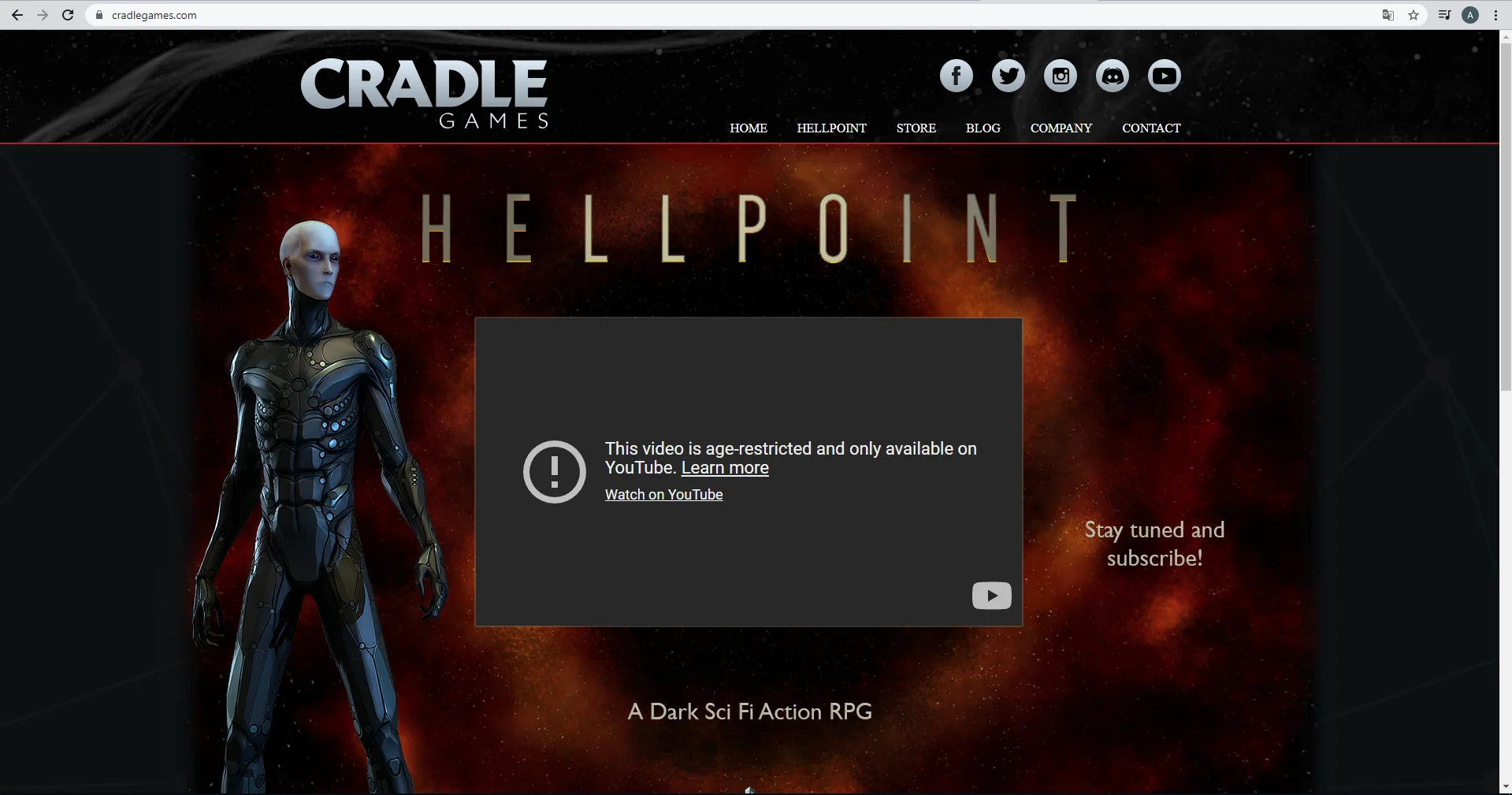
Hentikan gangguan antivirus
Program antivirus tidak selalu cocok dengan video game. Mereka sering menganggapnya sebagai ancaman keamanan karena tingginya penggunaan sumber daya sistem dan kebutuhan untuk mengakses file sistem yang dilindungi. Program perlindungan Anda dapat memblokir Hellpoint dan menyebabkannya mogok.
Anda dapat memperbaiki situasi dengan menambahkan game ke daftar putih program antivirus. Di beberapa program antivirus, seperti Kaspersky, Anda akan menambahkan game ke daftar putih, sementara di program lain, Anda akan menambahkan game sebagai pengecualian atau pengecualian. Apa pun opsinya, Anda akan menemukannya dengan mudah di antarmuka Pengaturan. Anda dapat memeriksa situs web aplikasi untuk mengetahui cara melakukannya.
Jika Anda tidak melihat perlunya menggunakan program antivirus pihak ketiga karena Anda yakin dengan Keamanan Windows, Anda harus tahu bahwa rangkaian keamanan juga dapat memblokir permainan. Itulah sebabnya ia juga memiliki fitur Pengecualian. Ikuti langkah-langkah ini untuk menambahkan Hellpoint sebagai pengecualian di Keamanan Windows:
- Pergi ke sisi kanan bilah tugas Anda dan klik panah "Tampilkan ikon tersembunyi".
- Klik pada perisai putih setelah ikon tersembunyi muncul.
- Jika Anda tidak melihat perisai putih di baki sistem, buka menu Start, ketik "Windows security," dan klik pada hasil pencarian pertama.
- Setelah aplikasi Keamanan Windows muncul, klik Perlindungan Virus & Ancaman.
- Setelah Anda melihat jendela Perlindungan Virus & Ancaman, buka bagian Pengaturan Perlindungan Virus & Ancaman dan klik Kelola Pengaturan.
- Jendela Pengaturan Perlindungan Virus & Ancaman sekarang akan muncul.
- Gulir ke bawah ke Pengecualian dan klik "Tambah atau hapus pengecualian."
- Setelah halaman Pengecualian muncul, klik "Tambahkan pengecualian" dan klik Folder.
- Jendela dialog Select Folder sekarang akan muncul.
- Arahkan ke folder instalasi game dan pilih.
- Setelah itu, restart sistem Anda dan luncurkan Hellpoint untuk memeriksa kesalahan.
Izinkan Hellpoint melalui program firewall Anda
Jika Anda tidak terhubung ke internet, Anda dapat memainkan Hellpoint dalam mode offline dengan baik. Namun, jika Anda terhubung ke misi co-op atau gameplay multipemain lainnya, gim ini dapat mogok jika firewall Anda mencabut akses.
Terkadang, program firewall memblokir aplikasi yang mereka anggap sebagai ancaman. Jika Hellpoint menggunakan sebagian besar bandwidth jaringan Anda, program keamanan mungkin akan masuk.
Anda dapat mencegah hal ini terjadi lagi dengan mengizinkan game melalui program firewall. Anda dapat melakukannya melalui Windows Defender Firewall jika itu adalah firewall utama Anda. Langkah-langkah ini akan menunjukkan cara menerapkan perbaikan:
- Buka bilah tugas dan klik ikon kaca pembesar atau tekan logo Windows dan tombol S secara bersamaan.
- Setelah fungsi pencarian terbuka, ketik "firewall" dan klik Firewall & Perlindungan Jaringan di hasil pencarian.
- Setelah Anda melihat jendela Firewall & Perlindungan Jaringan, klik "Izinkan aplikasi melalui firewall."
- Setelah jendela Aplikasi yang Diizinkan muncul, klik Ubah Pengaturan (Anda harus menggunakan akun administrator agar ini berfungsi).
- Selanjutnya, cari Hellpoint di bawah "Aplikasi dan fitur yang diizinkan" dan centang dua kotak di sebelah kanannya, di bawah Publik dan Pribadi.
- Jika game tidak ada dalam daftar "Aplikasi dan fitur yang diizinkan", Anda harus menambahkannya secara manual.
- Klik tombol "Izinkan aplikasi lain" di sudut kanan bawah dialog.
- Setelah jendela dialog "Tambahkan aplikasi" muncul, buka bilah alamat Path dan klik tombol Browse di sebelahnya.
- Temukan folder instalasi Hellpoint di dialog Browse dan klik dua kali file yang dapat dieksekusi.
- Setelah ikon permainan muncul di jendela “Tambahkan aplikasi”, klik tombol Tambah.
- Sekarang, cari Hellpoint di bawah "Aplikasi dan fitur yang diizinkan" dan centang dua kotak di sebelah kanannya, di bawah Publik dan Pribadi.
- Klik OK di dialog Aplikasi yang Diizinkan.
- Mulai ulang sistem Anda dan luncurkan game untuk memeriksa masalahnya.
Perbarui driver kartu grafis Anda
GPU Anda menangani proses grafis berat yang tidak dapat ditangani oleh CPU Anda. Perangkat bergantung pada drivernya untuk berkomunikasi dengan baik dengan sistem operasi dan CPU Anda. Jika bagian dari perangkat lunak tidak berfungsi dengan cara apa pun, Anda akan mengalami konsekuensi seperti kesalahan dan crash.
Memperbarui perangkat lunak driver Anda adalah cara terbaik untuk menyelesaikan masalah terkait driver. Tapi Anda harus melakukannya dengan benar. Anda disarankan untuk menyingkirkan driver saat ini dan melakukan instalasi bersih dari versi yang diperbarui.
Jadi, ikuti langkah-langkah ini untuk menyingkirkan driver GPU Anda saat ini:
- Tekan Win + X atau klik kanan logo Windows di taskbar.
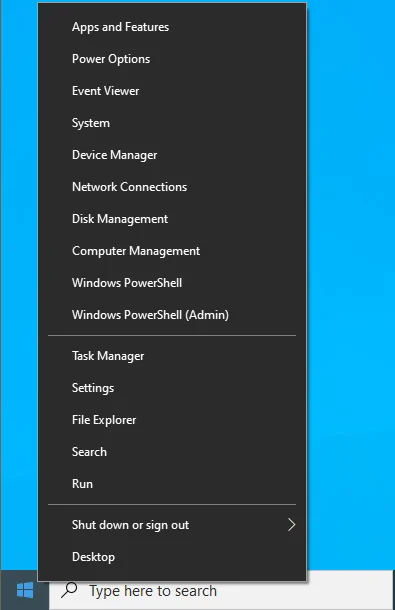
- Setelah menu Power User muncul di sisi kiri layar Anda, klik Device Manager.
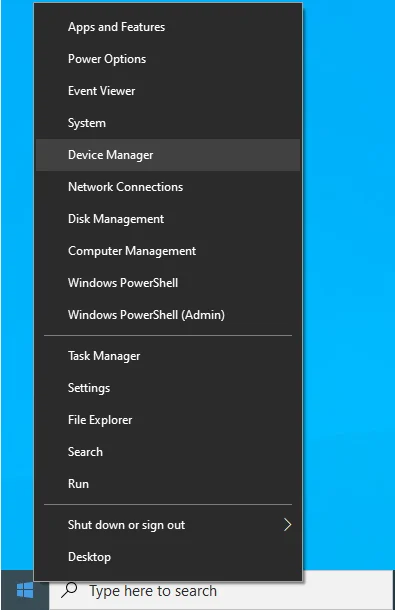
- Jendela Pengelola Perangkat akan terbuka.
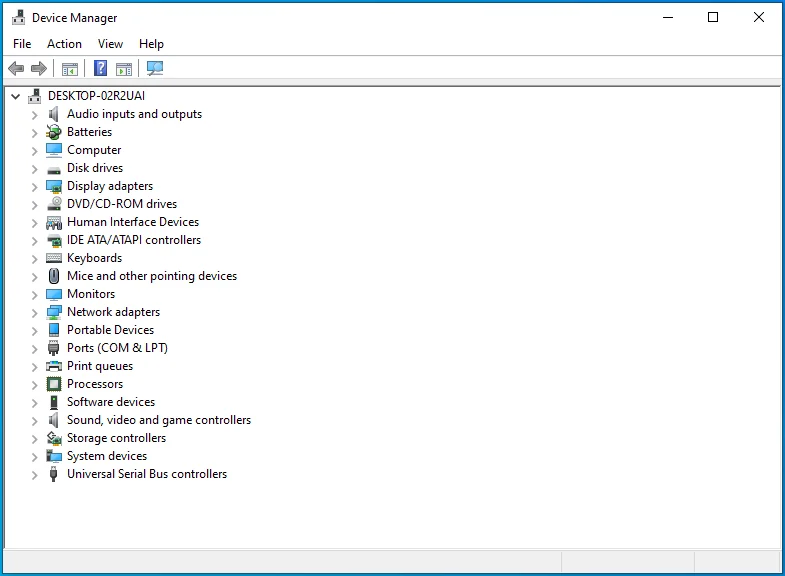
- Klik panah di sebelah kategori Display Adapters setelah Device Manager terbuka.
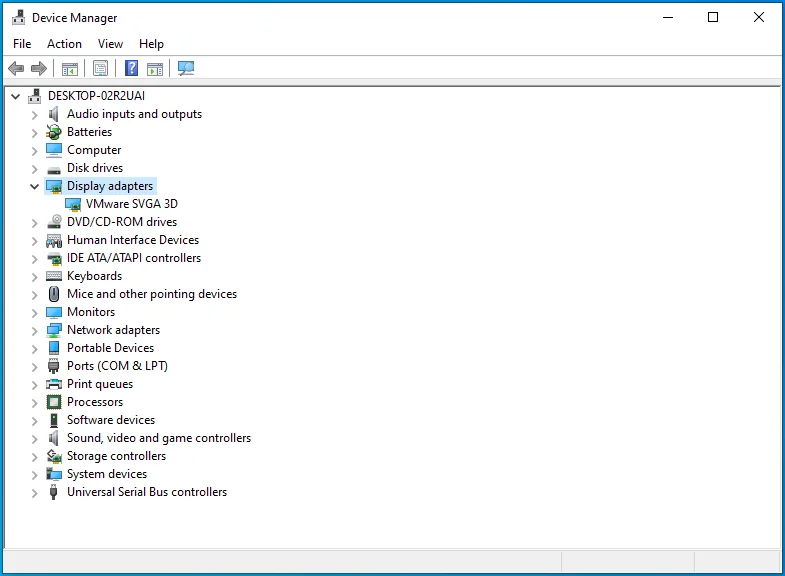
- Klik kanan pada GPU Anda dan klik Uninstall Device.
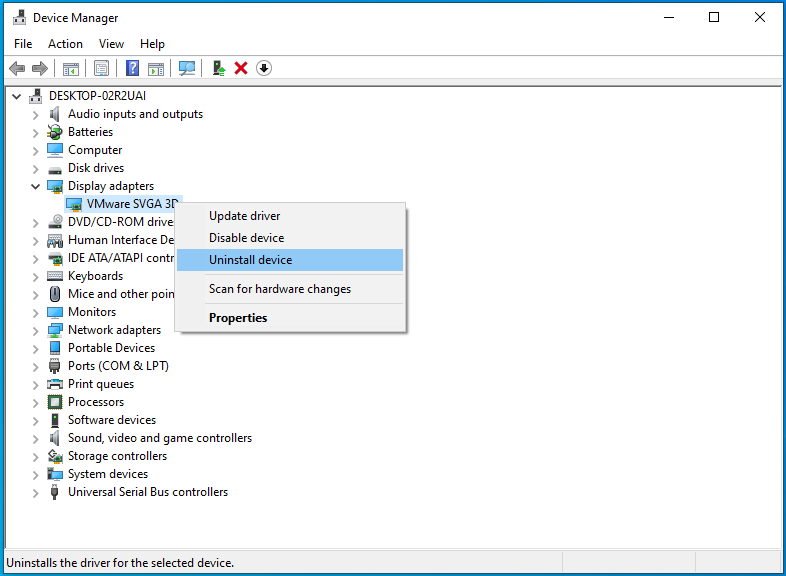
- Anda akan melihat kotak konfirmasi Uninstall Device.
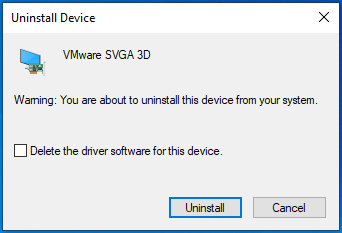
- Centang kotak "Hapus perangkat lunak driver untuk perangkat ini."
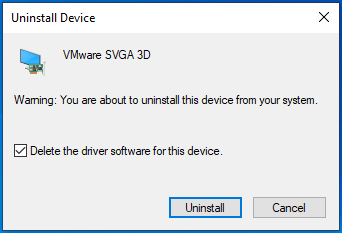
- Klik pada tombol Uninstall.
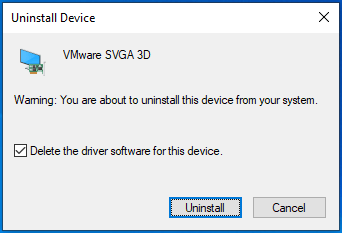
- Setelah itu, restart komputer Anda.
Setelah komputer Anda reboot, sistem operasi akan mencoba menginstal ulang driver GPU. Kemungkinan akan berhasil dalam menginstal driver video generik. Anda dapat melanjutkan dan mengunduh dan menginstal driver yang diperbarui.
Ada tiga cara untuk memperbarui driver: Anda dapat melakukannya dengan menggunakan klien Pembaruan Windows, Pengelola Perangkat, atau program pihak ketiga.
Menggunakan klien Pembaruan Windows menyiratkan memperbarui sistem Anda dengan cara lama yang baik. Microsoft merilis pembaruan driver untuk perangkat yang didukungnya melalui saluran. Meskipun tidak ada jaminan bahwa klien akan menginstal versi terbaru dari driver grafis Anda, ini patut dicoba.
Ikuti langkah-langkah ini jika Anda tidak tahu cara memperbarui sistem Anda:
- Buka halaman Pengaturan dengan mengetuk pintasan keyboard Win + I.
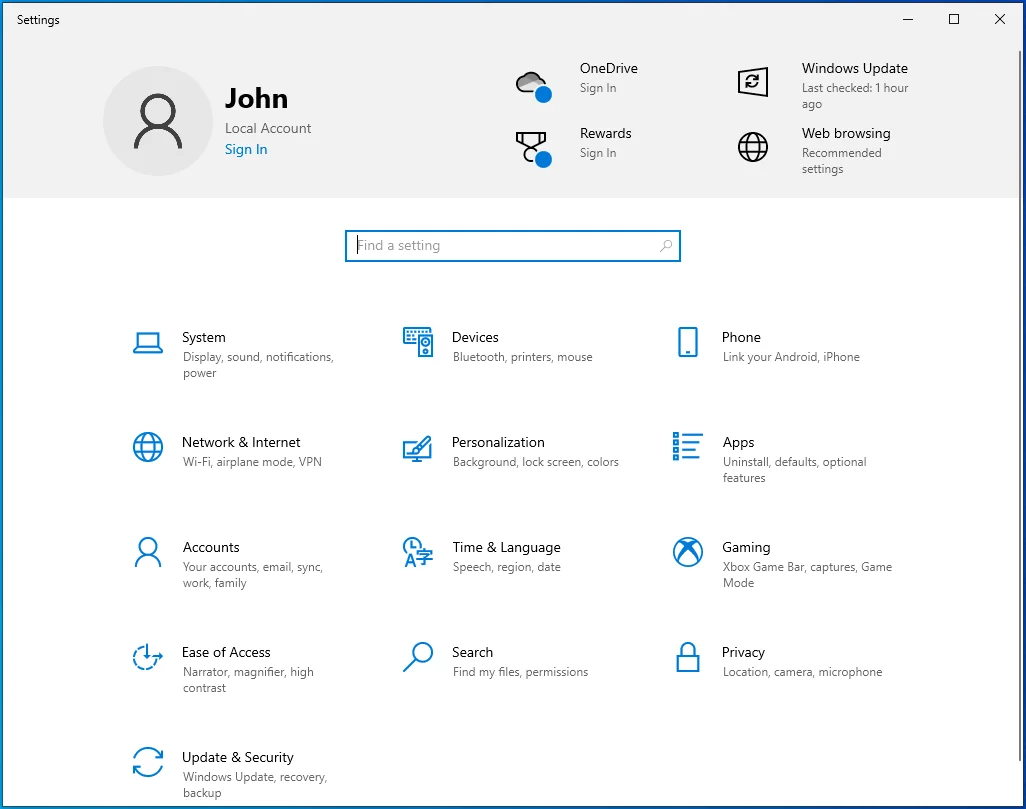
- Setelah aplikasi Pengaturan muncul, pergi ke bagian bawah halaman dan klik Perbarui & Keamanan.
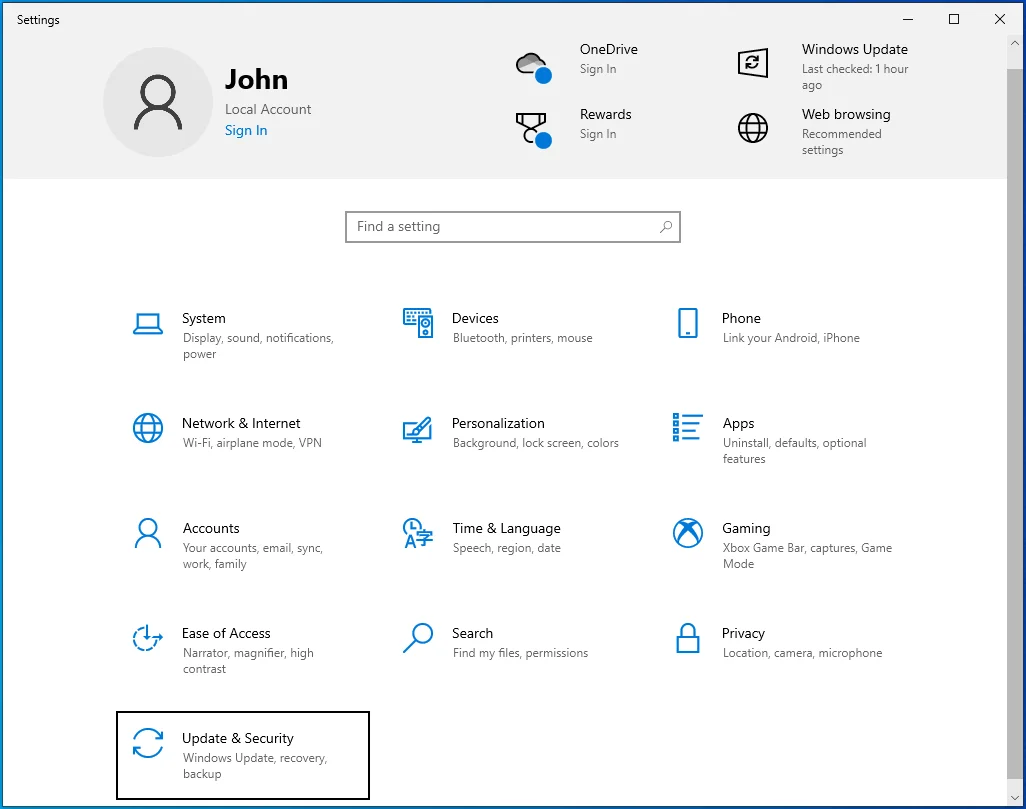
- Selanjutnya, izinkan Pembaruan Windows untuk memeriksa pembaruan dan mengunduhnya.
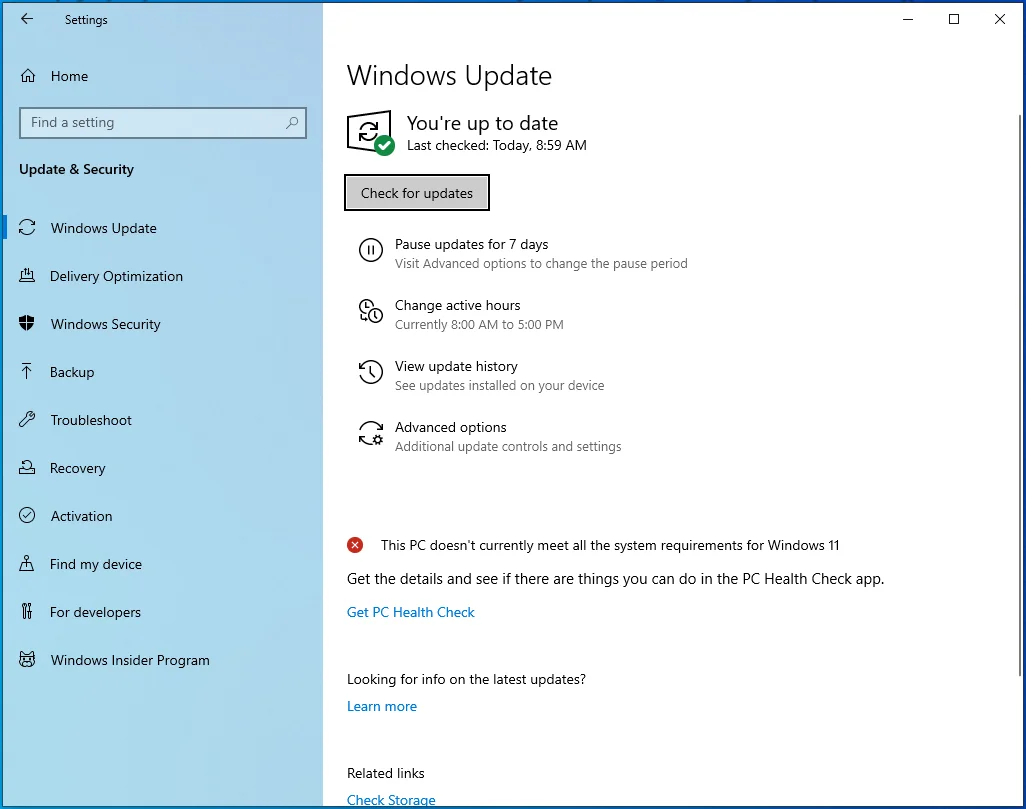
- Anda harus memperhatikan jenis pembaruan yang sedang diunduh.
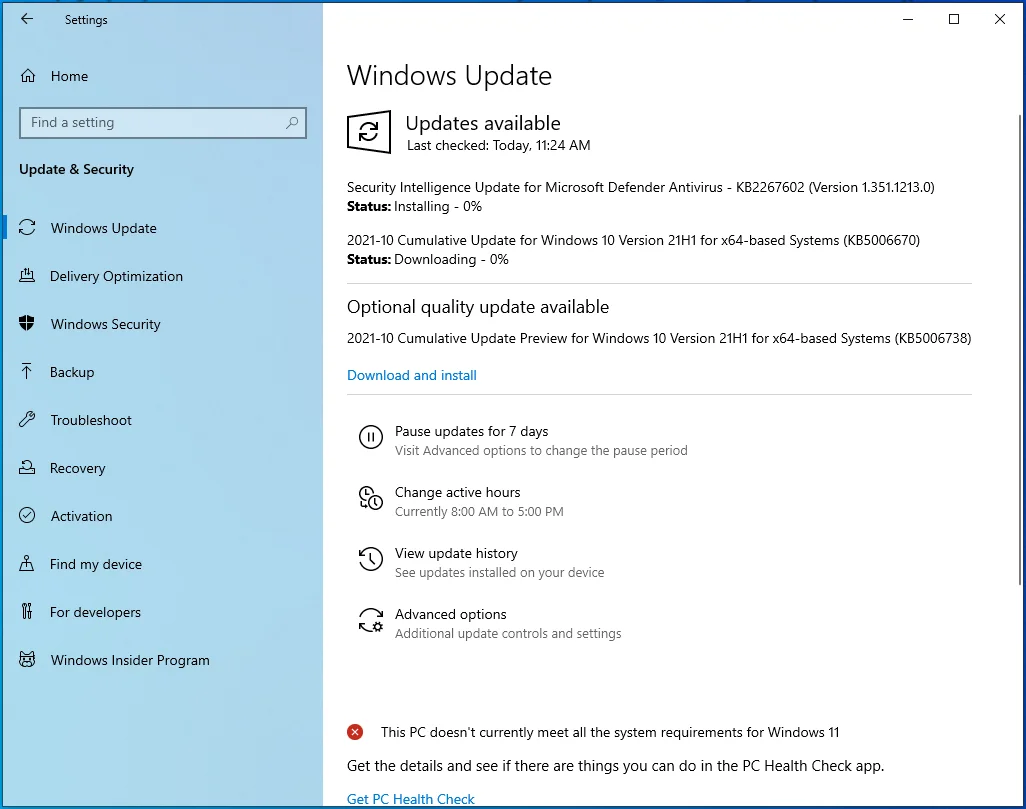
- Setelah proses selesai, Anda harus mengizinkan klien Pembaruan Windows untuk memulai ulang sistem Anda dan menginstal pembaruan yang diunduh.
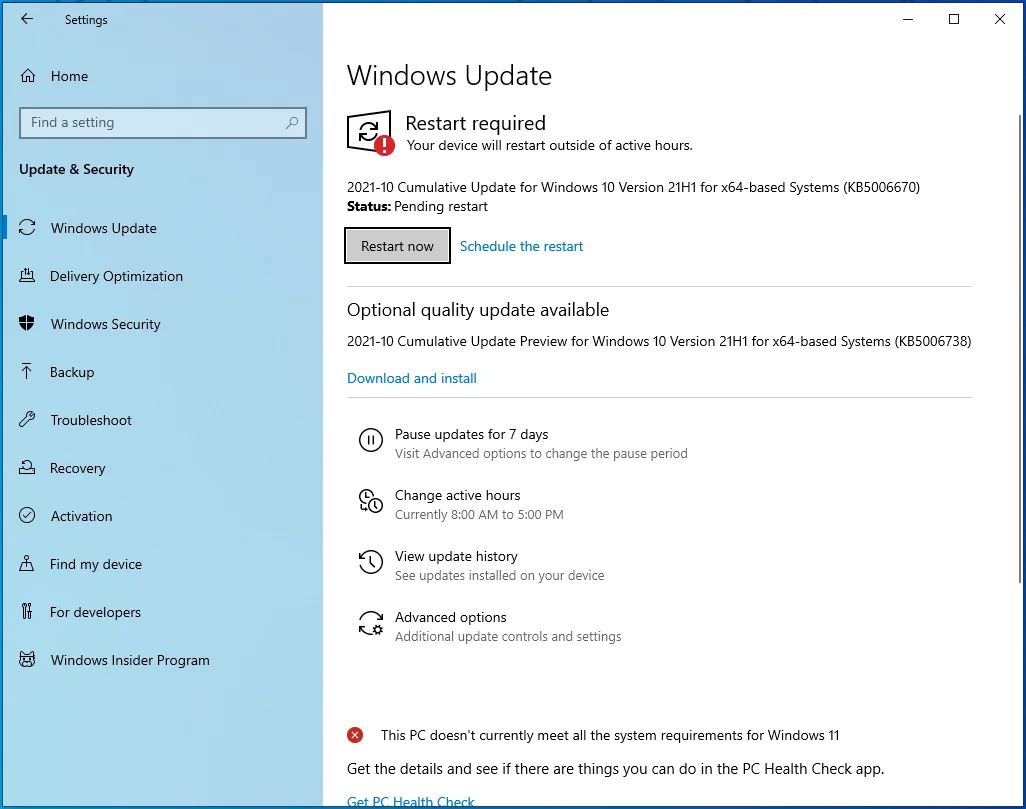
Metode selanjutnya adalah menggunakan Device Manager. Anda harus membuka situs web produsen kartu untuk mengunduh driver terbaru, lalu menginstalnya melalui Device Manager. Pastikan Anda membuka situs web resmi dan mencari driver yang cocok dengan merek dan model GPU Anda serta arsitektur sistem operasi (32-bit atau 64-bit).
Setelah Anda mengunduh paket driver yang tepat, ikuti langkah-langkah ini untuk menginstalnya:
- Tekan tombol logo Windows + pintasan X atau klik kanan logo Windows di bilah tugas.
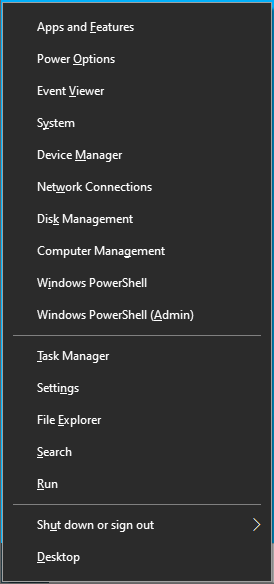
- Setelah menu Power User muncul di sisi kiri layar Anda, klik Device Manager.
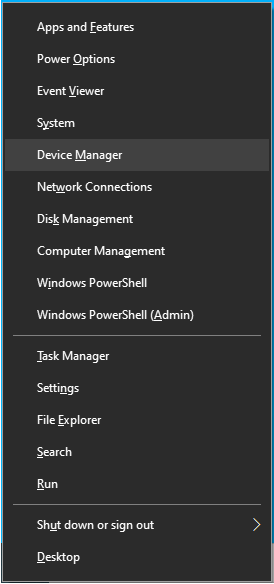
- Klik panah di sebelah kategori Display Adapters setelah Device Manager terbuka.
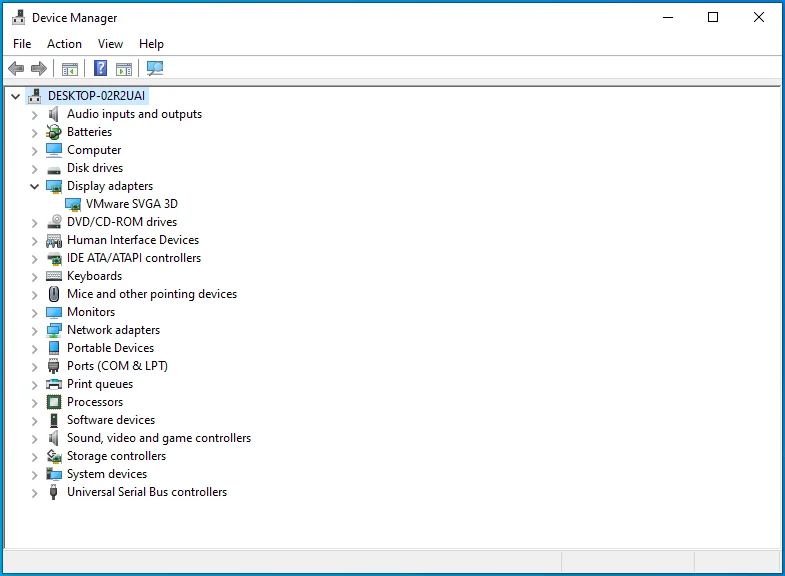
- Klik kanan pada GPU Anda dan klik Update Driver.
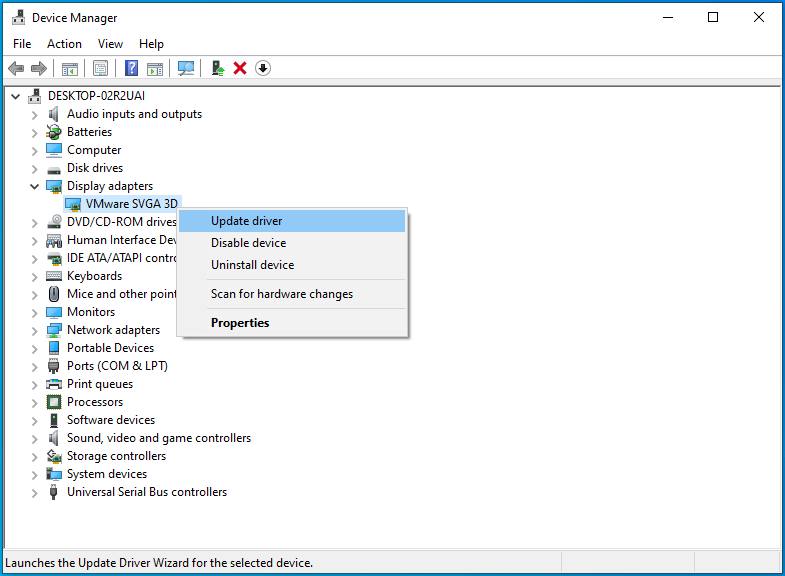
- Setelah Anda melihat jendela dialog Perbarui Driver, pilih "Cari secara otomatis untuk driver."
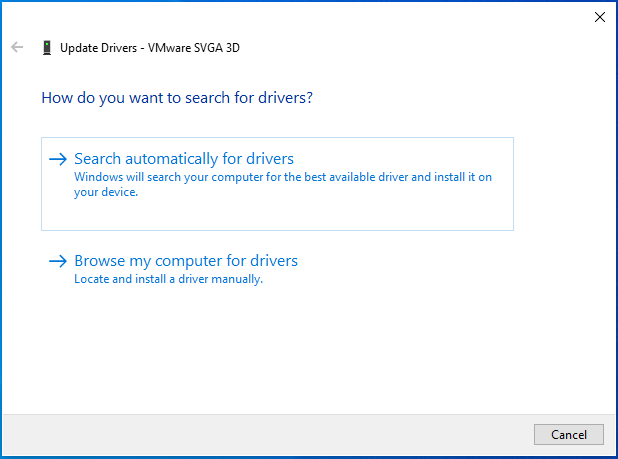
- Windows sekarang akan mencari komputer Anda dan menginstal paket driver yang Anda unduh.
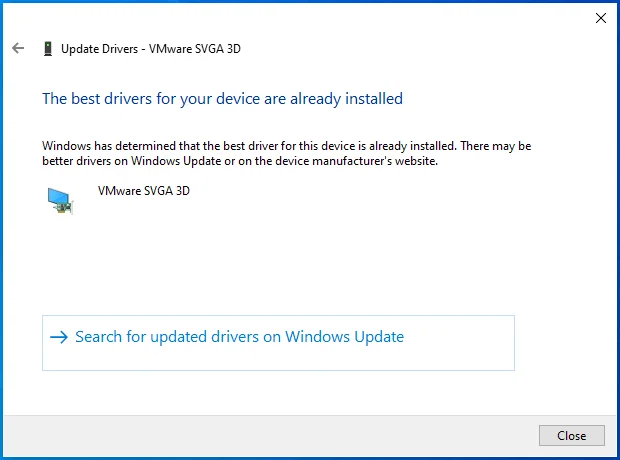
- Jika Anda ingin semuanya berjalan lebih cepat, klik "Jelajahi komputer saya untuk driver."
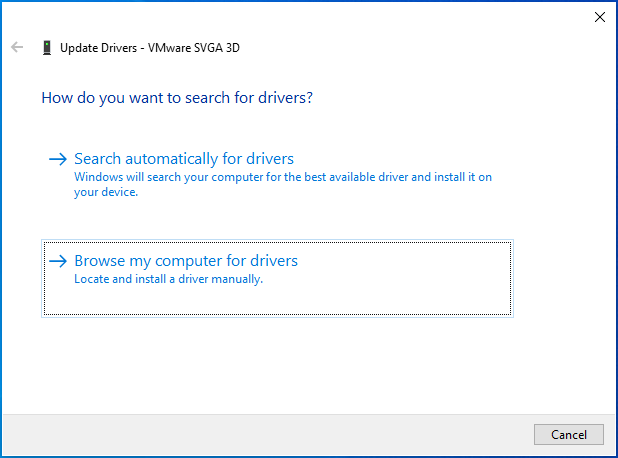
- Telusuri ke folder tempat Anda menyimpan paket driver dan klik OK.
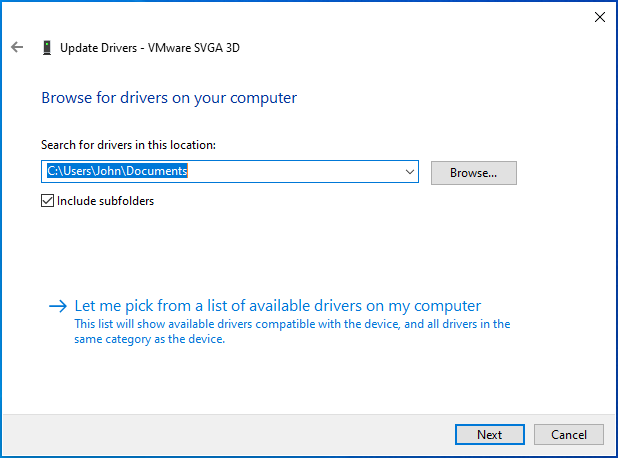
- Mulai ulang sistem Anda setelah Windows menginstal driver, lalu luncurkan Hellpoint dan periksa masalah mogok.

Menggunakan Pembaruan Windows tidak menjamin bahwa Anda akan memperbarui driver, dan melalui Pengelola Perangkat bisa membuat stres. Namun, menggunakan Auslogics Driver Updater adalah cara termudah dan paling terjamin untuk memperbarui tidak hanya driver kartu grafis Anda, tetapi juga driver perangkat usang dan rusak lainnya di komputer Anda.
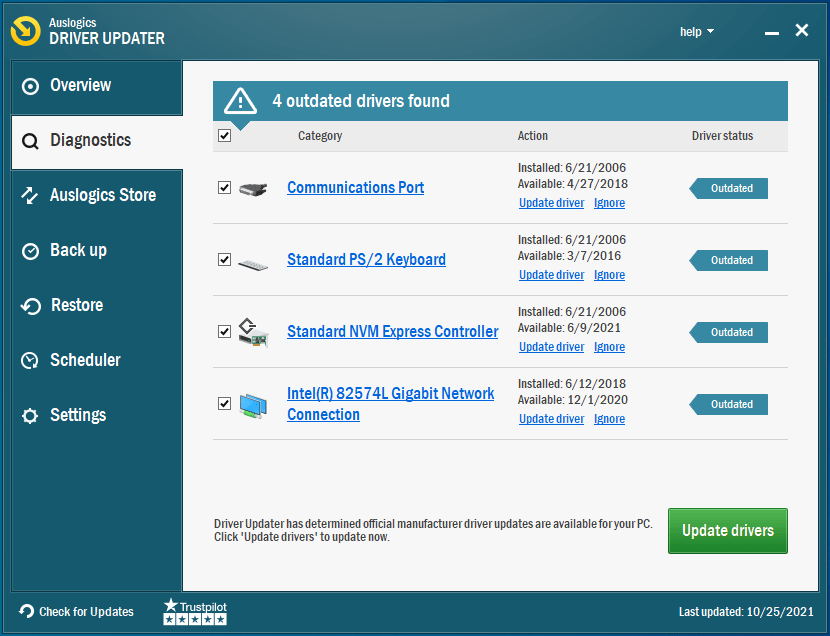
Program ini akan menjelajahi sistem Anda untuk mencari driver yang bermasalah dan membantu Anda memperbaruinya secara otomatis.
Berikut cara menggunakannya:
- Buka halaman produk program, klik tombol Unduh Sekarang setelah halaman web terbuka, dan buka paket instalasi setelah browser Anda mengunduhnya.
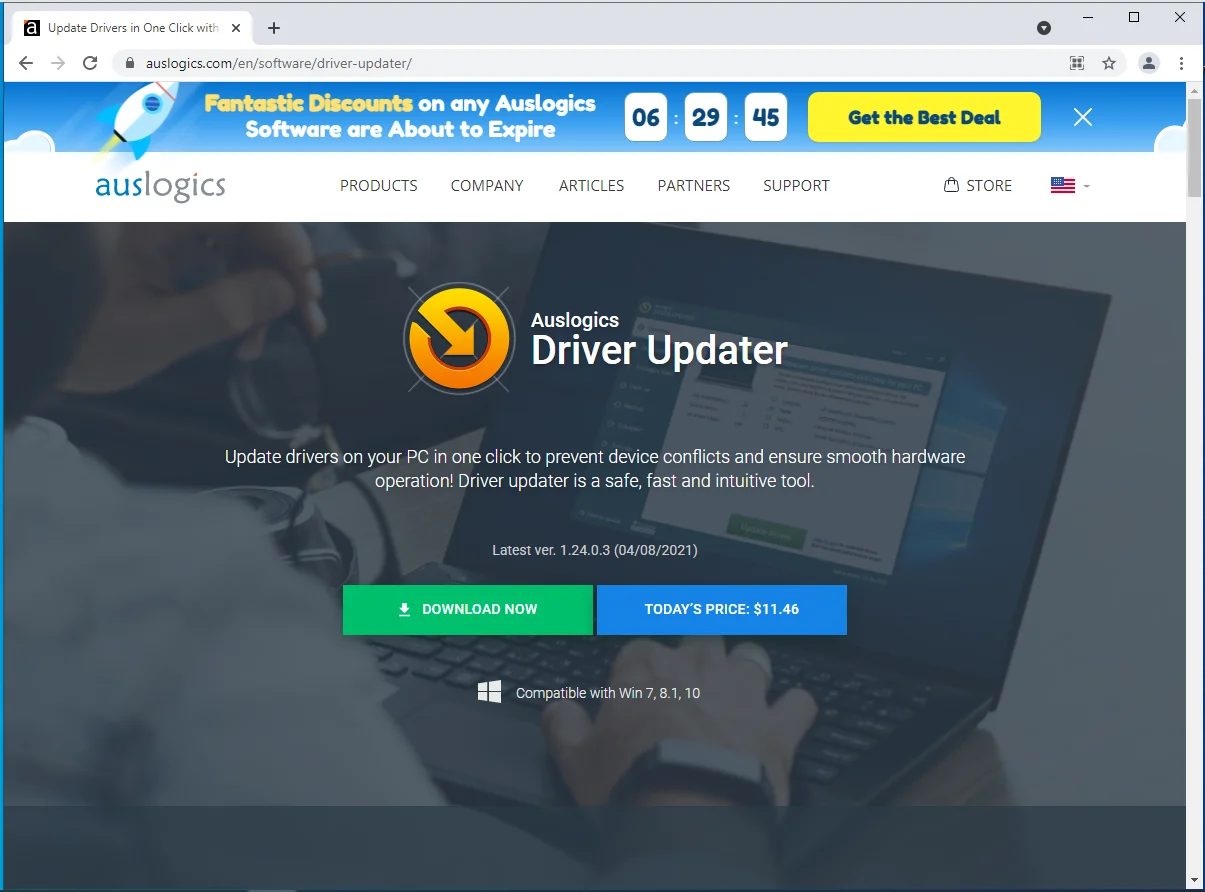
- Pilih Ya dalam dialog Kontrol Akun Pengguna.
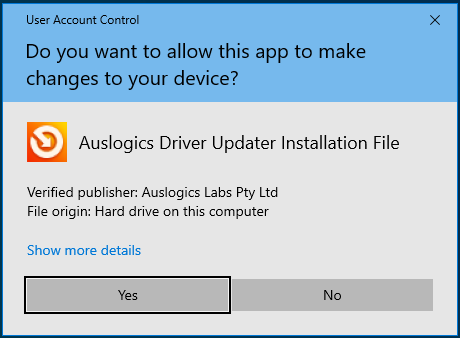
- Setelah jendela pengaturan Auslogics Driver Updater muncul, pilih bahasa.
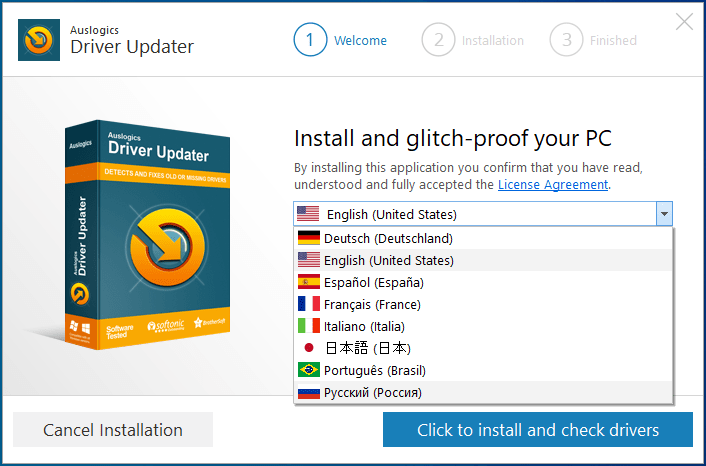
- Setelah itu, arahkan setup ke folder instalasi Anda. Jika drive Windows utama Anda memiliki ruang yang cukup, Anda disarankan untuk tetap menggunakan lokasi penginstalan default.
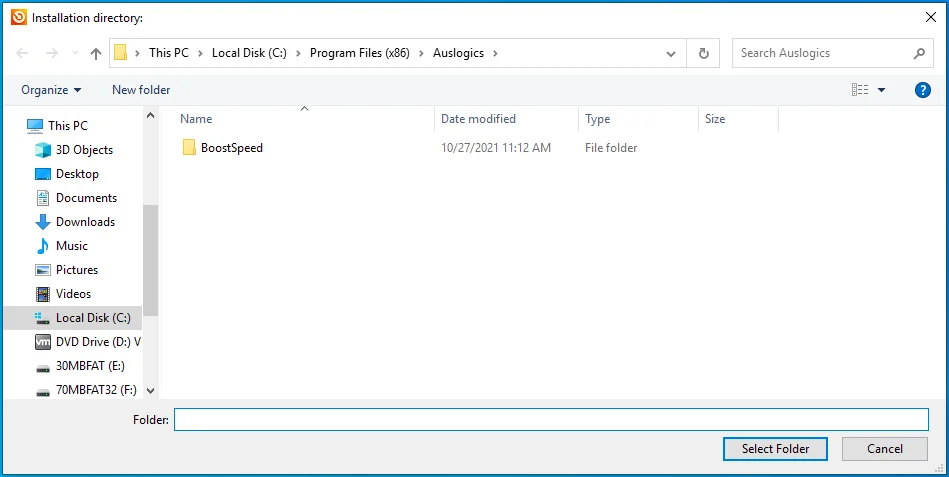
- Selanjutnya, putuskan apakah akan mengizinkan pembaru untuk diluncurkan saat startup dan mengirim laporan kerusakan anonim ke pengembangnya.
- Setelah memasukkan preferensi instalasi Anda, klik "Klik untuk menginstal dan memeriksa driver."
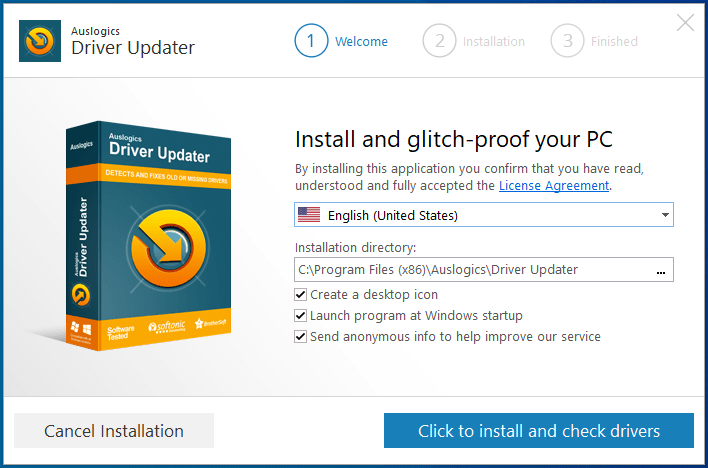
- Program akan memeriksa driver perangkat yang bermasalah setelah diinstal.
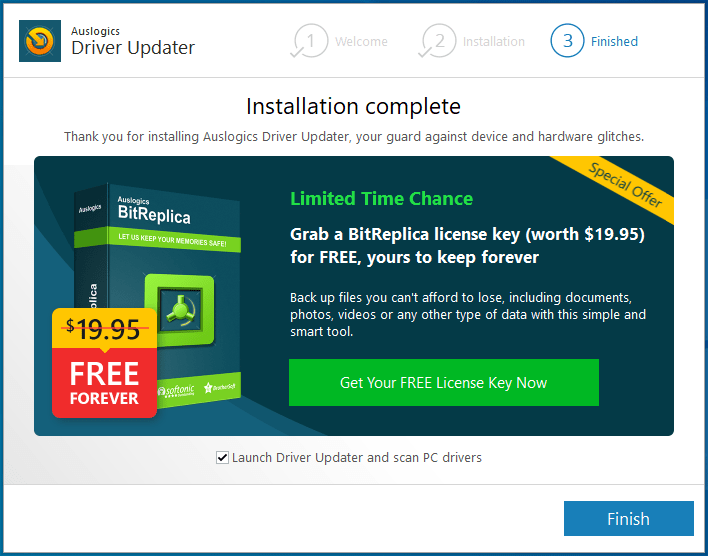
- Driver kartu video Anda akan muncul di daftar driver bermasalah jika rusak atau ketinggalan jaman.
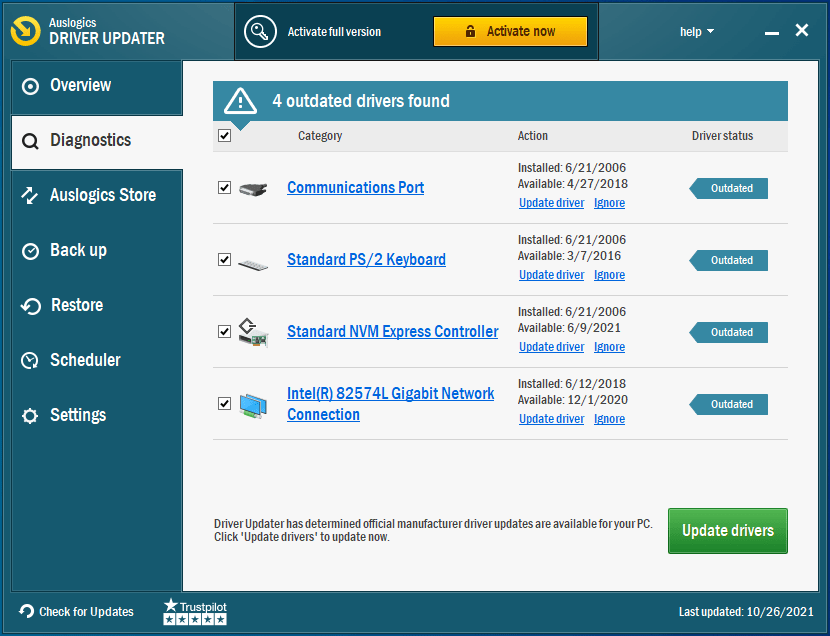
- Klik "Perbarui driver" untuk memulai proses pembaruan.
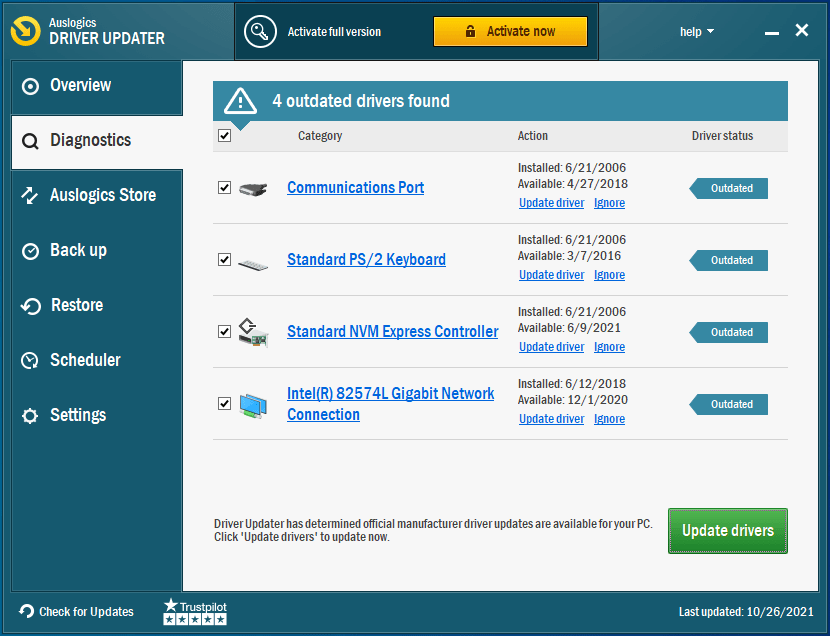
- Ingatlah bahwa alat ini dapat memperbarui driver perangkat bermasalah lainnya di sistem Anda. Jika Anda ingin mengunduh pembaruan ini sekaligus, gunakan versi lengkap utilitas.
- Setelah proses pembaruan selesai, mulai ulang sistem Anda dan periksa masalah mogok di Hellpoint.
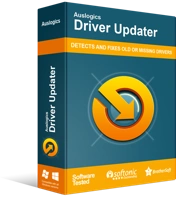
Atasi Masalah PC dengan Driver Updater
Performa PC yang tidak stabil sering kali disebabkan oleh driver yang sudah usang atau rusak. Auslogics Driver Updater mendiagnosis masalah driver dan memungkinkan Anda memperbarui driver lama sekaligus atau satu per satu agar PC Anda berjalan lebih lancar
Pastikan game berjalan di GPU khusus Anda
Laptop Anda dilengkapi dengan dua kartu grafis: terintegrasi dan berdedikasi. Pastikan game tidak berjalan pada yang pertama. Terkadang, Windows mengarahkan tugas grafis setiap aplikasi ke kartu video terintegrasi untuk menghemat daya. Karena GPU tersebut tidak dilengkapi untuk menangani proses intensif grafis yang menyertai menjalankan game seperti Hellpoint, game akan terus mogok.
Anda dapat menggunakan program Pengaturan atau aplikasi kartu grafis Anda untuk memaksa komputer Anda menjalankan game pada kartu video khusus. Kami akan menunjukkan cara menggunakan setiap program.
Cara menjalankan game di kartu NVIDIA Anda:
- Buka Panel Kontrol NVIDIA dengan mengklik kanan desktop Anda dan memilih Panel Kontrol NVIDIA dari menu konteks.
- Setelah Anda melihat programnya, buka panel kiri dan perluas kategori Pengaturan 3D.
- Klik Kelola Pengaturan 3D.
- Selanjutnya, buka tab Pengaturan Global di sisi kanan jendela.
- Buka menu drop-down Preferred Graphics Processor dan pilih High-performance NVIDIA Processor.
- Setelah itu, alihkan ke tab Program Settings.
- Navigasikan ke menu tarik-turun "Pilih Program untuk Disesuaikan".
- Pilih Hellpoint dari daftar program.
- Jika Anda tidak dapat menemukan game tersebut dalam daftar, klik tombol Tambah di sebelah menu tarik-turun.
- Sekarang, buka folder instalasi Hellpoint dan pilih file EXE-nya di jendela dialog Browse.
- Setelah menambahkan game secara manual, pilih.
- Selanjutnya, buka menu tarik-turun di bawah "Pilih prosesor grafis yang disukai untuk program ini" dan pilih Prosesor NVIDIA berkinerja tinggi.
- Terakhir, klik tombol OK dan buka Hellpoint untuk memeriksa apakah masalah mogok tetap ada.
Cara menggunakan Pengaturan AMD Radeon untuk memaksa game berjalan di kartu AMD khusus Anda:
- Klik kanan pada desktop Anda.
- Klik Pengaturan AMD Radeon di menu konteks.
- Setelah program terbuka, klik Sistem di sudut kanan atas jendela.
- Klik pada Switchable Graphics di sudut kanan atas halaman Sistem.
- Anda akan melihat tampilan Running Applications setelah halaman Switchable Graphics terbuka. Di sinilah Anda dapat mengubah mode Switchable Graphics untuk program yang sedang dibuka atau yang ditutup belum lama ini.
- Jika Hellpoint tidak ada di halaman ini, pergi ke pojok kanan atas jendela, pilih Running Applications di bawah Switchable Graphics, dan klik Installed Profileed Applications.
- Setiap program yang dapat dideteksi oleh Pengaturan AMD Radeon akan muncul di halaman berikutnya.
- Pergi ke Hellpoint dan klik panah di sebelahnya. Pilih Kinerja Tinggi dari menu tarik-turun.
- Anda harus menambahkan game secara manual jika Anda masih tidak melihatnya setelah mengklik “Installed Profile Applications.” Klik Browse di sudut kanan atas jendela.
- Setelah jendela dialog Browse muncul, temukan jalan Anda ke folder instalasi Hellpoint dan klik dua kali file yang dapat dieksekusi.
- Sekarang, ubah mode Switchable Graphics ke High Performance.
Catatan: Memilih mode Kinerja Tinggi untuk Hellpoint di Pengaturan AMD Radeon akan memaksanya berjalan di GPU AMD khusus Anda. Kebijakan penghematan daya apa pun yang diterapkan oleh sistem operasi akan diabaikan.
Cara menggunakan aplikasi Pengaturan untuk mengubah kartu grafis default Hellpoint (metode ini dapat digunakan untuk semua GPU):
- Tekan Win + I untuk membuka Pengaturan atau klik tombol Mulai dan klik ikon roda gigi di menu Mulai.
- Saat Anda melihat halaman utama Pengaturan Windows, klik ikon Sistem.
- Pada antarmuka Sistem, pergi ke bagian bawah tab Tampilan dan klik Pengaturan Grafik.
- Setelah layar Pengaturan Grafik muncul, pilih Aplikasi Klasik dari menu tarik-turun "Pilih aplikasi untuk mengatur preferensi".
- Klik tombol Telusuri.
- Setelah Anda melihat kotak dialog Browse, arahkan ke folder instalasi Hellpoint dan klik dua kali file yang dapat dieksekusi.
- Setelah itu, ikon Hellpoint akan muncul di layar Pengaturan Grafik, di bawah menu “Pilih aplikasi untuk mengatur preferensi”.
- Klik pada permainan dan pilih Opsi.
- Dialog Spesifikasi Grafik sekarang akan muncul.
- Anda akan melihat detail GPU khusus dan terintegrasi Anda. Power Saving GPU adalah kartu video terintegrasi, sedangkan High Performance GPU adalah perangkat khusus.
- Klik tombol radio untuk Kinerja Tinggi.
- Setelah itu, klik Simpan.
Catatan: Jika Anda memilih opsi System Default, komputer Anda akan menentukan GPU mana yang akan menjalankan game sesuai dengan mode daya saat ini.
Cara Memperbaiki Masalah Peluncuran di Hellpoint
Perbaikan di atas menunjukkan kepada Anda cara memperbaiki masalah "Hellpoint crashing saat startup di Windows 10" dan masalah peluncuran reguler lainnya. Namun, jika Anda hanya melihat layar hitam saat peluncuran atau tidak ada yang terjadi saat Anda mencoba membuka game, gunakan metode berikut jika tidak ada perbaikan di atas yang berhasil untuk Anda.
Beralih antara mode layar penuh dan mode berjendela
Jika Anda hanya melihat layar hitam saat meluncurkan game, alihkan ke mode berjendela (jika Anda membukanya dalam mode layar penuh), lalu alihkan kembali ke mode layar penuh. Gunakan kombo Alt + Enter untuk beralih.
Anda juga dapat beralih ke aplikasi lain, lalu beralih kembali ke game. Gunakan kombo Alt + Tab untuk melakukannya.
Ubah resolusi layar Anda
Pastikan Anda menggunakan resolusi yang direkomendasikan sistem Anda. Melakukan ini dapat membantu Anda menyingkirkan masalah layar hitam.
Berikut caranya:
- Klik kanan pada desktop Anda dan klik Pengaturan Tampilan.
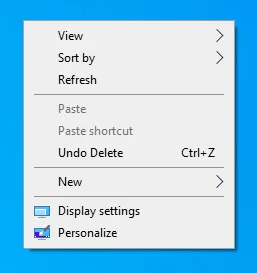
- Setelah antarmuka Tampilan muncul, buka bagian Skala dan Tata Letak.
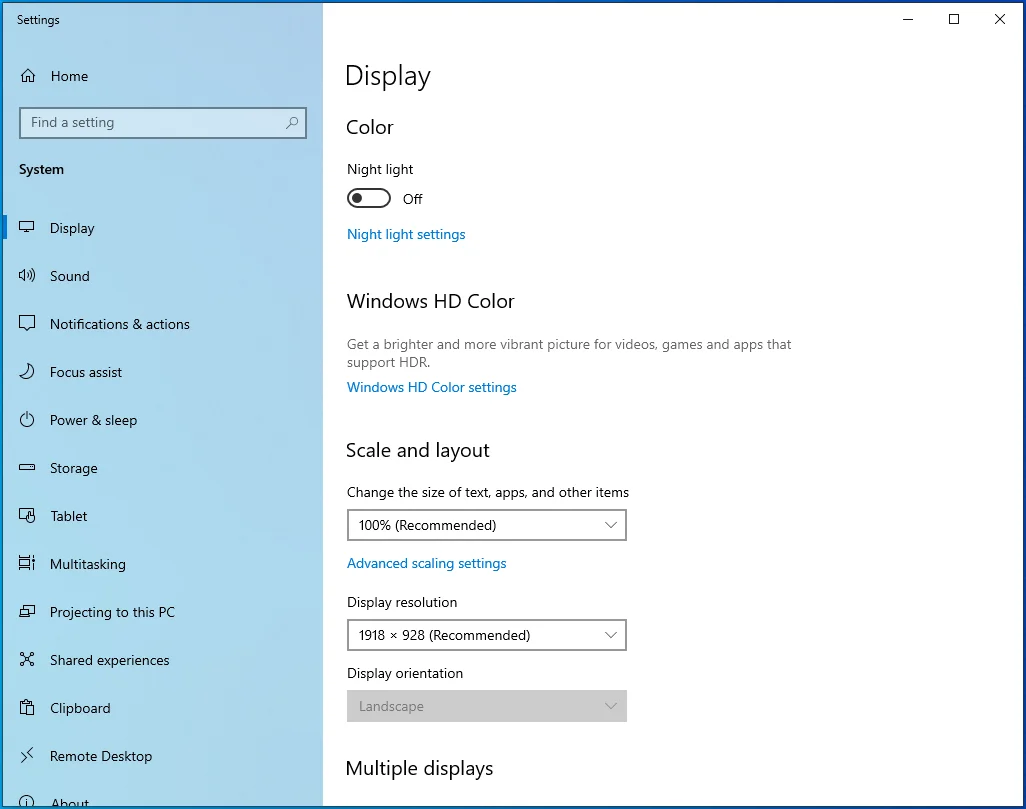
- Pilih resolusi yang Anda rekomendasikan di bawah Resolusi Tampilan.
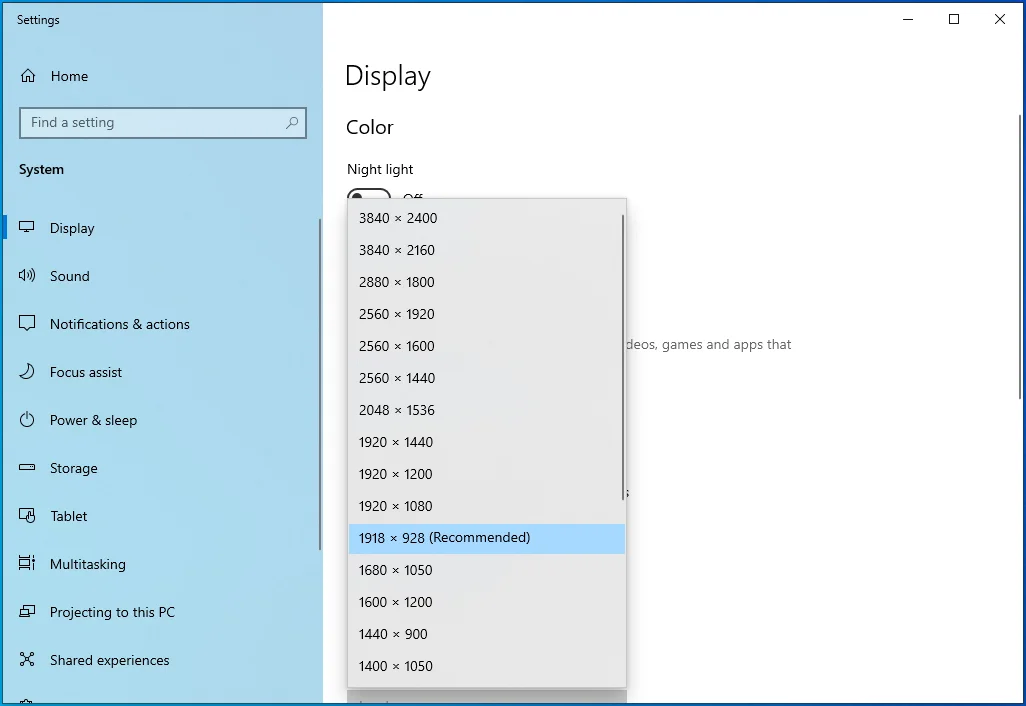
Lakukan boot bersih
Aplikasi startup dapat menjadi penyebab masalah peluncuran yang Anda alami. Terkadang, program dan layanan yang diluncurkan secara otomatis setelah Windows mulai berbenturan dengan program lain dan mencegahnya diluncurkan. Untuk mengetahui apakah ini masalahnya, cegah aplikasi startup tersebut diluncurkan setelah reboot Anda berikutnya dengan melakukan boot bersih, lalu periksa apakah Hellpoint berjalan dengan benar.
Jika permainan terbuka tanpa masalah, Anda dapat menggunakan teknik pemecahan masalah untuk menemukan program atau layanan yang menyebabkan kegagalan peluncuran.
Berikut cara melakukan boot bersih:
Nonaktifkan layanan startup:
- Gunakan kombo keyboard Windows + R untuk memanggil Run.
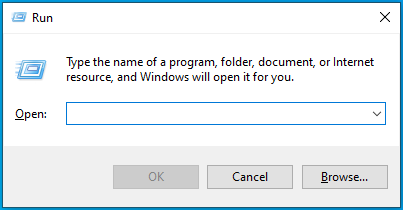
- Ketik "msconfig" ke dalam kotak dialog Run dan klik tombol OK.
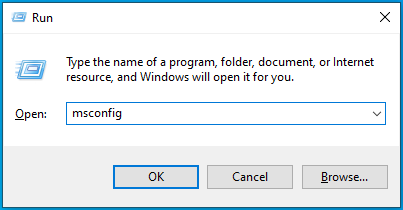
- Jendela Konfigurasi Sistem akan muncul.
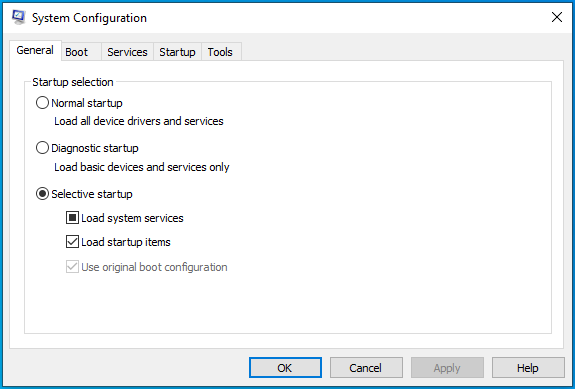
- Buka tab Layanan.
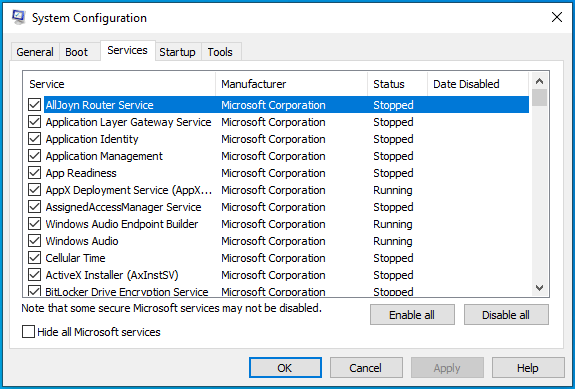
- Temukan kotak centang "Sembunyikan semua layanan Microsoft" di bawah tab Layanan, centang, dan klik tombol Nonaktifkan Semua.
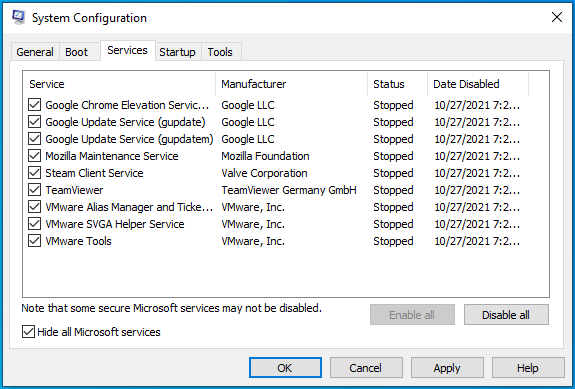
- Klik OK.
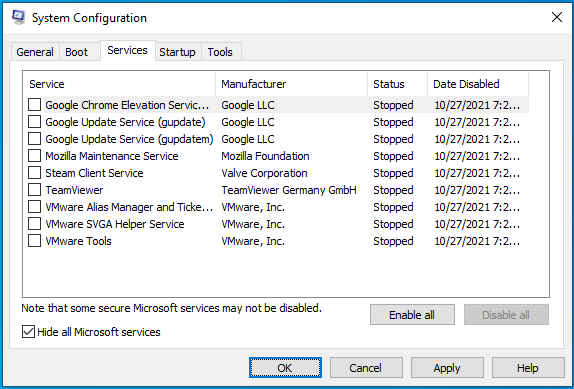
Ikuti langkah-langkah ini untuk menonaktifkan program startup:
- Gunakan kombo keyboard Windows + I untuk membuka Pengaturan.
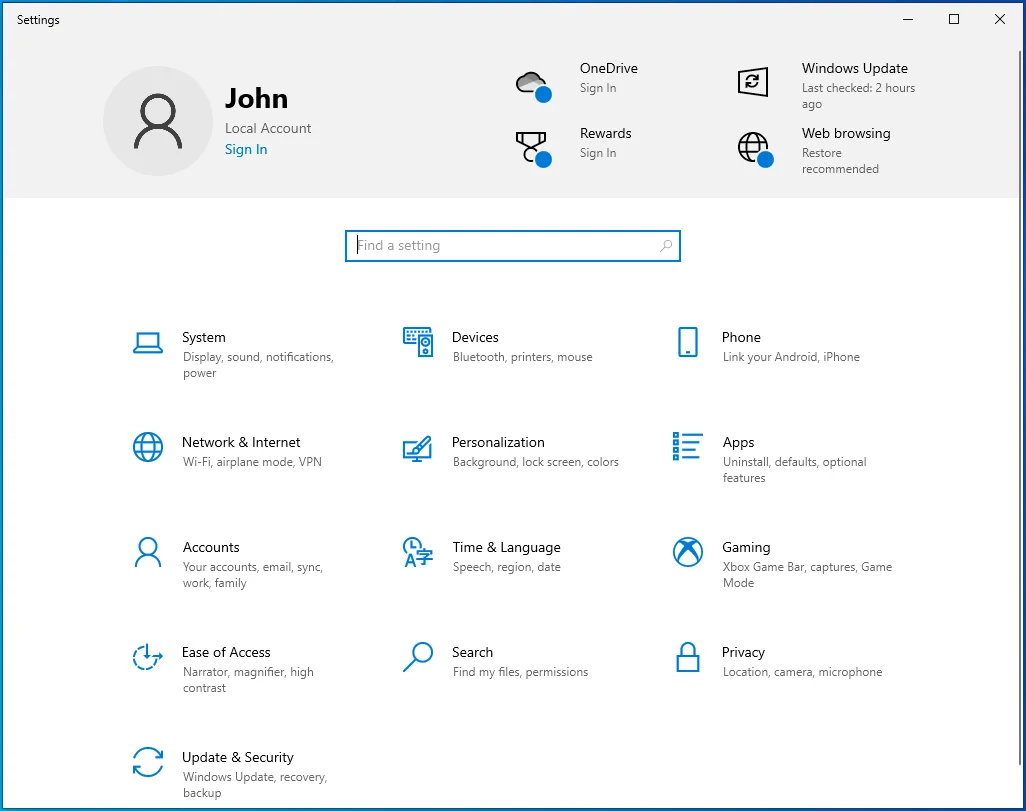
- Setelah Pengaturan muncul, klik Aplikasi.
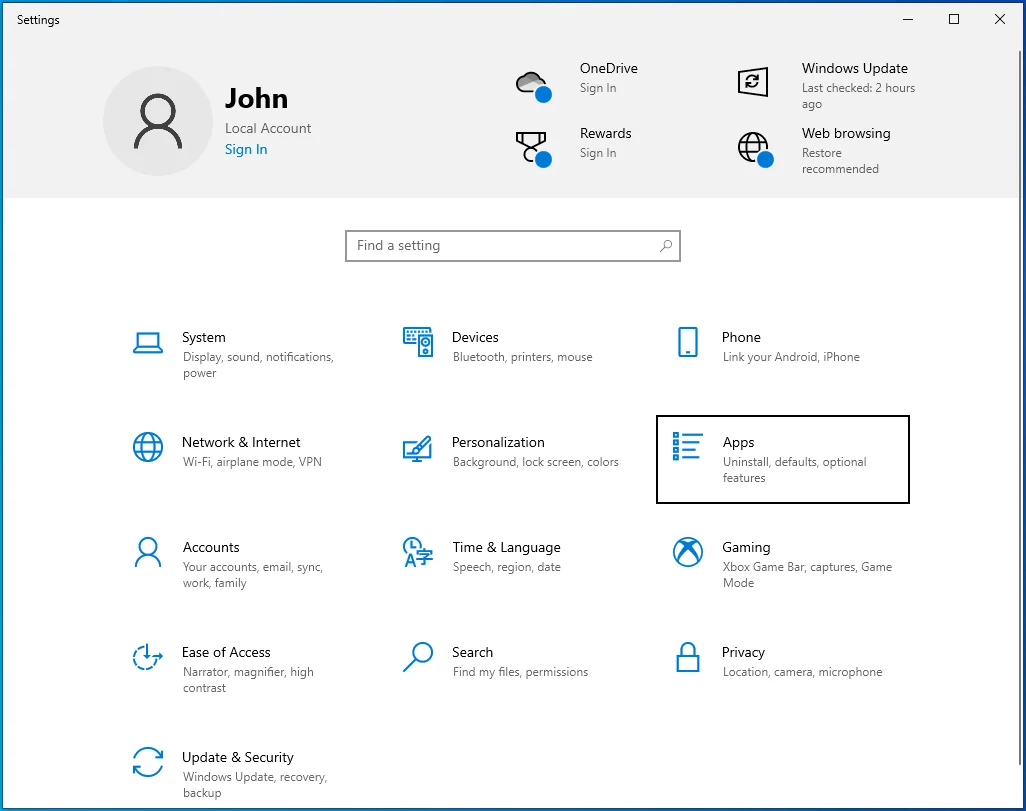
- Pergi ke sisi kiri antarmuka Aplikasi dan klik Startup.
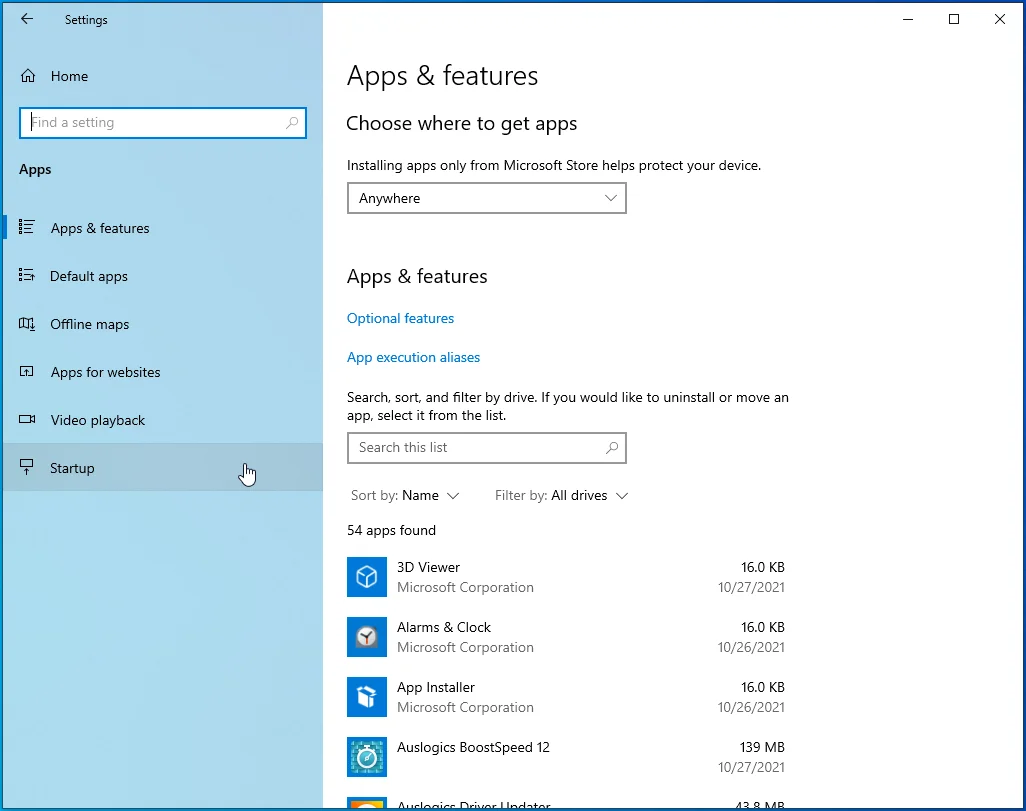
- Halaman Startup akan terbuka.

- Nonaktifkan program di bawah Aplikasi Startup.
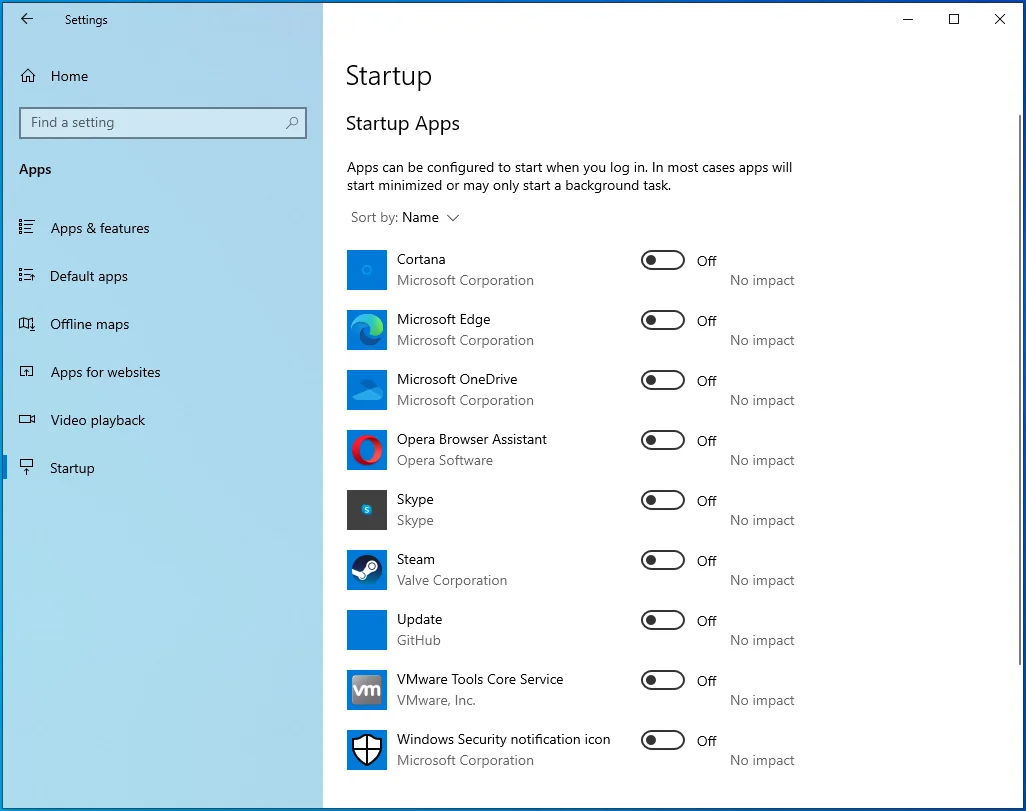
Restart komputer Anda dan luncurkan Hellpoint. Jika game berjalan tanpa mengalami kesalahan apa pun, maka salah satu item startup telah menjadi penyebab masalah Anda. Anda dapat mengetahui program mana yang menyebabkan masalah peluncuran dengan mengaktifkannya satu demi satu dan memulai ulang sistem Anda (setelah Anda mengaktifkan masing-masing) untuk memeriksa masalahnya. Anda sedang mencari item startup yang telah Anda aktifkan sebelum masalah peluncuran terjadi lagi.
Kesimpulan
Itulah cara mengatasi masalah “Hellpoint tidak akan diluncurkan” pada Windows 10. Di bawah ini Anda akan menemukan bagian komentar tempat Anda dapat mengajukan pertanyaan atau membagikan pendapat Anda tentang Hellpoint.
