[DIPERBAIKI] Tidak dapat menginisialisasi sistem grafis pada komputer Windows 10
Diterbitkan: 2020-09-02Apa yang dimaksud dengan kesalahan 'Tidak dapat menginisialisasi sistem grafis'? Apakah itu terus muncul ketika Anda mencoba menjalankan game? Kami memahami betapa mengecewakannya hal itu. Itulah sebabnya kami telah menyusun daftar solusi efektif untuk membantu Anda mengatasi masalah tersebut. Jika itu terdengar bagus untuk Anda, lanjutkan ke bagian selanjutnya dari panduan kami. Kami akan membahas solusi secara rinci.
Cara Menghilangkan Notifikasi 'Tidak Dapat Menginisialisasi Sistem Grafik' di Windows
Banyak pengguna Windows mengatakan mereka mengalami masalah saat mencoba memainkan Age of Empires. Pesan kesalahan menyarankan mereka memeriksa apakah kartu video dan driver mereka kompatibel dengan DirectDraw.
Apa sebenarnya DirectDraw itu? Ini adalah API lama yang pernah menjadi bagian dari API DirectX Microsoft. Ini membuat grafik dalam aplikasi yang menuntut kinerja tinggi. Ini juga memungkinkan aplikasi untuk dibuka di layar penuh atau disematkan di jendela. Untuk komputer yang memiliki akselerasi perangkat keras yang diaktifkan, DirectDraw memanfaatkannya untuk memberikan akses langsung ke memori video.
Cara Mengatasi Error 'Could Not Initialize Graphics System' pada Windows 10:
Game apa pun yang Anda coba jalankan ketika Anda mengalami 'Tidak dapat menginisialisasi sistem grafis', perbaikan berikut pasti akan menyelesaikannya:
- Perbarui driver grafis Anda
- Jalankan Pembaruan Windows
- Jalankan game Anda dalam mode kompatibilitas
- Ubah resolusi tampilan Anda
- Instal DirectX secara manual
Sekarang mari kita melalui prosedur untuk menerapkan perbaikan ini.
Perbaiki 1: Perbarui Driver Grafik Anda
Tanpa driver yang benar, OS dan aplikasi Anda tidak dapat berfungsi sebagaimana mestinya. Jadi jika Anda melihat masalah ini sekarang, mungkin ada yang salah dengan driver grafis Anda. Entah mereka sudah ketinggalan zaman atau hilang atau rusak karena suatu alasan. Pembaruan driver baru juga berisi tambalan untuk mengatasi bug dan memastikan kinerja optimal, terutama untuk PC gaming.
Ada empat metode yang dapat Anda gunakan untuk memperbarui driver Anda:
- Melalui Pengelola Perangkat
- Menginstal pembaruan Windows
- Melalui situs web produsen perangkat Anda
- Menggunakan alat pembaru otomatis
Metode 1: Memperbarui Driver Grafis Anda melalui Pengelola Perangkat
Ikuti langkah ini:
- Tekan tombol Windows + R untuk menjalankan kotak dialog Run.
- Ketik "Devmgmt.msc" (tanpa tanda kutip) di area teks dan klik OK atau tekan tombol Enter pada keyboard Anda.
- Lihat melalui panel kiri jendela Device Manager dan temukan Display Adapters. Klik panah di sebelahnya untuk menampilkan perangkat grafis Anda.
- Klik kanan pada perangkat yang ingin Anda perbarui dan klik Perbarui Driver dari menu konteks.
- Hidupkan koneksi internet Anda.
- Klik opsi 'Cari secara otomatis untuk perangkat lunak driver yang diperbarui'. Sistem akan mencari penyimpanan PC Anda dan internet untuk driver terbaru dan kemudian menginstalnya.
Metode 2: Perbarui Driver melalui Pembaruan Windows
Pembaruan Windows berisi versi driver baru. Memulai pembaruan Windows akan secara otomatis mengunduh dan menginstal driver yang diperlukan:
- Buka aplikasi Pengaturan. Anda dapat melakukan ini dengan masuk ke menu Start dan mengklik ikon roda gigi. Anda juga dapat menggunakan kombinasi keyboard Windows + I.
- Klik Perbarui & Keamanan.
- Anda akan menemukan opsi Pembaruan Windows di panel kiri halaman berikutnya yang terbuka. Klik di atasnya.
- Klik tombol Periksa Pembaruan. Jika ada pembaruan, mereka akan diunduh dan diinstal secara otomatis.
- Mulai ulang sistem Anda untuk menyelesaikan proses.
Metode 3: Kunjungi Situs Web Produsen Perangkat Anda
Memperbarui driver Anda melalui Pengelola Perangkat atau pembaruan Windows mungkin tidak selalu memberikan hasil yang diinginkan. Sistem mungkin gagal menemukan versi driver terbaru. Seringkali lebih baik pergi langsung ke situs web NVIDIA, AMD, atau Intel.
Metode 4: Gunakan Alat Pembaruan Otomatis
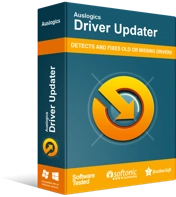
Atasi Masalah PC dengan Driver Updater
Performa PC yang tidak stabil sering kali disebabkan oleh driver yang sudah usang atau rusak. Auslogics Driver Updater mendiagnosis masalah driver dan memungkinkan Anda memperbarui driver lama sekaligus atau satu per satu agar PC Anda berjalan lebih lancar
Cara terbaik dan termudah untuk memperbarui driver grafis Anda adalah dengan menggunakan alat otomatis. Alat semacam itu akan dapat membaca komputer Anda dan mendeteksi driver yang memerlukan perhatian. Kami menyarankan Anda menggunakan Auslogics Driver Updater. Ini adalah aplikasi perangkat lunak yang telah disetujui dan direkomendasikan oleh Microsoft dan dipercaya oleh jutaan pengguna di seluruh dunia.

Driver Updater, setelah diinstal, secara otomatis mendeteksi spesifikasi komputer Anda. Ini kemudian memulai pemindaian untuk mendeteksi driver yang bermasalah. Setelah pemindaian selesai, Anda dapat memilih untuk memperbarui semua perangkat dalam daftar atau hanya yang Anda pilih. Yang dibutuhkan hanyalah satu klik tombol. Alat ini memastikan versi driver yang benar diunduh dan diinstal. Itu juga menjalankan pencadangan sehingga Anda dapat dengan mudah melakukan rollback jika perlu.
Perbaiki 2: Jalankan Pembaruan Windows
Pembaruan Windows berisi tambalan dan versi perangkat lunak baru yang diperlukan untuk kelancaran fungsi sistem dan aplikasi Anda. Menginstal pembaruan ini dapat membantu menyelesaikan masalah permainan Anda:
- Buka menu Mulai dan ketik "Pembaruan Windows" (tanpa tanda kutip) di bilah pencarian. Klik pada opsi yang muncul di hasil pencarian.
- Anda akan tiba di aplikasi Pengaturan Windows. Klik tombol 'Periksa pembaruan'.
- Tunggu hingga proses selesai dan kemudian restart komputer Anda.
- Periksa apakah game Anda akan berhasil diluncurkan.
Perbaiki 3: Jalankan Game Anda dalam Mode Kompatibilitas
Beberapa aplikasi mungkin tidak berfungsi secara optimal di versi Windows Anda. Menjalankannya dalam mode kompatibilitas dapat membantu memperbaikinya.
Mode kompatibilitas adalah alat akses mudah yang memungkinkan program lama berjalan pada versi OS yang lebih baru. Ini mengubah pengaturan sistem berdasarkan program demi program, memungkinkan aplikasi lain berfungsi secara normal di PC Anda. Pada saat yang sama, ini memungkinkan aplikasi lama untuk bekerja.
Berikut cara mengaktifkan mode kompatibilitas untuk game Anda:
- Arahkan ke folder instalasi gim Anda dan klik kanan gim tersebut. Anda juga dapat mengklik kanan pada pintasan desktop.
- Klik pada opsi Properties dari menu konteks.
- Buka tab Kompatibilitas di jendela yang terbuka.
- Klik menu tarik-turun di bawah bagian mode Kompatibilitas dan pilih versi Windows yang lebih lama yang Anda inginkan agar gim tersebut kompatibel.
- Di bawah bagian Pengaturan, tandai kotak centang untuk opsi 'Jalankan program ini sebagai administrator' dan 'Nonaktifkan pengoptimalan layar penuh'.
- Klik tombol Terapkan untuk menyimpan perubahan.
- Klik Oke.
- Anda sekarang dapat mencoba meluncurkan game Anda dan melihat apakah kesalahan masih akan muncul. Jika ya, jangan khawatir. Masih ada perbaikan lain yang harus dilakukan.
Perbaiki 4: Ubah Resolusi Tampilan Anda
Mengubah resolusi layar komputer dan pengaturan tampilan dapat membantu mengatasi kesalahan 'Tidak dapat menginisialisasi sistem grafis'. Ikuti langkah-langkah mudah ini:
- Klik kanan pada area kosong di desktop Anda dan klik Pengaturan Tampilan dari menu konteks yang muncul.
- Lebih baik lagi, Anda dapat melewati Langkah 1 dan membuka aplikasi Pengaturan dengan menekan logo Windows + kombo keyboard. Klik Sistem di jendela yang terbuka. Setelah itu, klik Display di panel kiri halaman berikutnya.
- Sekarang, perluas panah tarik-turun di bawah Resolusi Tampilan dan pilih resolusi baru. Periksa apakah game Anda akan berjalan dengan sukses. Jika tidak, coba resolusi lain hingga game berfungsi.
Ada satu perbaikan lagi untuk dicoba. Mudah-mudahan, Anda telah menyelesaikan kesalahan sekarang. Jika tidak, coba solusi terakhir di bawah ini.
Perbaiki 5: Instal DirectX Secara Manual
Microsoft DirectX adalah rangkaian teknologi yang memberikan akselerasi perangkat keras untuk menjalankan aplikasi multimedia, seperti video HD dan game 3D. Ini termasuk sebagai bagian integral dari sistem operasi Windows. Versi yang lebih baru tersedia di pembaruan Windows. Namun, jika Anda masih mengalami masalah dengan gim Anda pada saat ini dalam panduan kami, Anda harus mencoba menginstal pembaruan DirectX secara manual:
- Kunjungi situs web Microsoft dan buka halaman unduh DirectX.
- Klik tombol Download berwarna merah untuk mendownload file setup ke komputer Anda.
- Jalankan file dxwebsetup.exe dan ikuti petunjuk di layar untuk menyelesaikan penginstalan.
Tip : Selama proses instalasi, pastikan untuk tidak memilih instalasi tambahan (misalnya, Bing Bar) yang tidak Anda minati.
- Instalasi hanya akan memakan waktu beberapa detik. Restart komputer Anda setelah proses selesai.
Catatan: Versi Windows yang berbeda mendukung versi DirectX yang berbeda. Beberapa versi DirectX (Misalnya, DirectX 12) tidak dapat diperoleh di luar pembaruan Windows.
Kami harap panduan kami bermanfaat bagi Anda. Jika Anda memiliki pertanyaan atau komentar, jangan ragu untuk membagikannya kepada kami di bagian komentar di bawah.
