Perbaiki Tidak Dapat Terhubung ke Kesalahan Jaringan Steam
Diterbitkan: 2023-03-03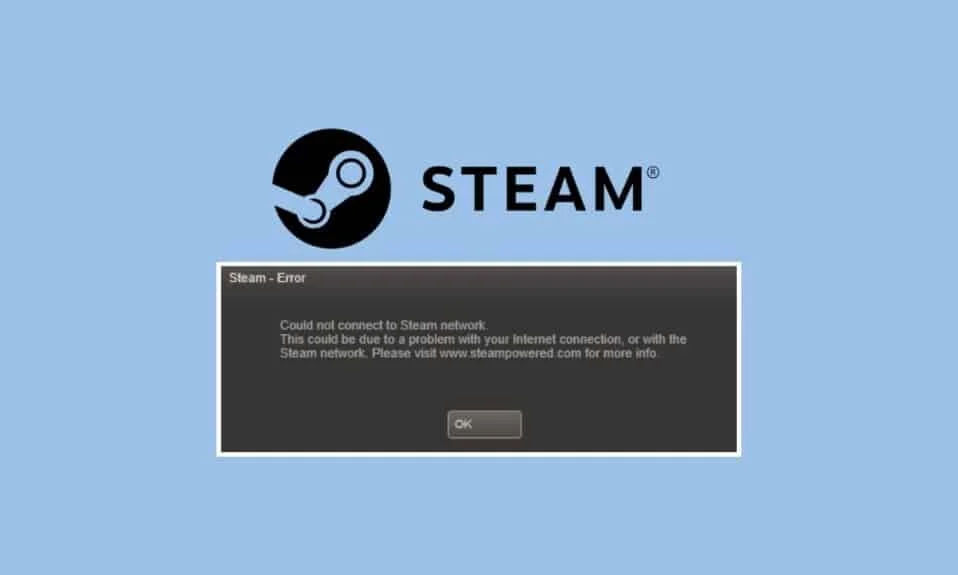
Steam adalah toko digital online untuk game. Demikian pula, ia memiliki perpustakaan game terbesar dari pasar game online mana pun. Banyak gamer di berbagai platform menggunakan Steam untuk membeli game dan menyimpan perpustakaan game mereka. Marketplace digital gaming andalan dari Valve ini juga yang paling populer. Anda juga dapat menggunakan akun Steam Anda di berbagai platform berbeda. Ini adalah salah satu keunggulan utama Steam. Akibatnya, Anda dapat mengunduh dan menginstal game yang Anda beli dari satu platform ke platform lain. Meskipun Steam adalah toko digital yang dioptimalkan dengan baik untuk gim, Anda mungkin mengalami masalah saat menggunakannya. Masalah yang sangat umum yang dilaporkan banyak pengguna, adalah masalah koneksi dengan jaringan Steam. Dengan demikian, mengetahui cara memperbaiki saat Anda tidak dapat terhubung ke jaringan Steam bisa sangat membantu. Beberapa pengguna Steam mungkin juga menggunakan platform seperti macOS. Dalam hal ini, Anda mungkin juga menemukan bahwa Anda tidak dapat terhubung ke jaringan Steam Mac. Ada beberapa solusi umum serta perbaikan untuk masalah jaringan. Oleh karena itu, artikel ini membahas cara memperbaiki tidak dapat terhubung ke jaringan Steam.

Cara Memperbaiki Tidak Dapat Terhubung ke Kesalahan Jaringan Steam
Di sini, Anda akan mengetahui tentang berbagai cara untuk memperbaiki tidak dapat terhubung ke kesalahan jaringan Steam.
Apa Penyebab Tidak Dapat Terhubung ke Masalah Jaringan Steam?
Mungkin ada sejumlah alasan mengapa Anda mengalami masalah jaringan dengan Steam. Berikut adalah beberapa kemungkinan penyebabnya di bawah ini.
- Server Steam sedang down.
- Koneksi Wi-Fi atau koneksi internet Anda tidak berfungsi.
- Versi Steam Anda tidak diperbarui ke versi terbaru.
- Aplikasi yang berjalan di latar belakang sistem Anda bertentangan dengan Steam.
- Firewall sistem Anda menghentikan Anda untuk terhubung ke internet dengan benar.
- Driver jaringan Anda sudah usang.
- Winsock.dll tidak tersedia.
- Penyedia Layanan Internet Anda menghadapi kesulitan teknis.
- Port jaringan yang diperlukan untuk Steam tidak terbuka.
Solusi untuk Memperbaiki Tidak Dapat Terhubung ke Masalah Jaringan Steam
Ada beberapa perbaikan umum yang dapat Anda ikuti untuk menyelesaikan masalah ini. Anda dapat mengikuti berbagai perbaikan di bawah ini.
Metode 1: Mulai ulang Steam
Perbaikan sederhana yang dapat Anda ikuti adalah dengan memulai ulang Steam. Demikian juga, yang harus Anda lakukan adalah keluar dari Steam. Anda dapat memastikan Steam tidak lagi berjalan dengan memeriksa di Task Manager. Setelah itu, Anda dapat meluncurkan Steam lagi dan melihat apakah itu memperbaiki masalah.
1. Luncurkan aplikasi Steam .
2. Di pojok kiri atas, klik Steam.

3. Pilih Keluar di PC atau Keluar dari Steam di Mac.

4. Buka Steam lagi dan login kembali jika sudah logout.
Metode 2: Mulai ulang PC
Perbaikan sederhana lain yang dapat Anda ikuti adalah me-restart sistem Anda. Demikian pula, Anda mungkin menjalankan Steam di sistem Windows atau Mac. Baca panduan kami tentang Cara Restart PC.

Baca Juga: Perbaiki Gambar Steam Gagal Diunggah
Metode 3: Tunggu Uptime Server Steam
Perbaikan lain yang juga dapat Anda coba adalah memastikan server Steam aktif. Anda mungkin mengalami masalah koneksi hanya karena masalah server. Oleh karena itu, Anda dapat memeriksa status server Steam dengan mengklik halaman ikhtisar Steam Charts.

Metode 4: Perbarui Klien Steam
Perbaikan yang juga dapat Anda ikuti untuk menyelesaikan masalah ini tidak dapat terhubung ke jaringan Steam adalah dengan memperbarui klien Steam. Demikian pula, Anda mungkin menghadapi masalah karena versi Steam Anda sudah usang. Oleh karena itu, perbaikan yang dapat Anda ikuti adalah memastikan bahwa versi Steam Anda berada pada versi stabil terbaru yang tersedia. Meskipun Steam secara otomatis memperbarui sendiri saat masuk, Anda dapat memeriksa pembaruan secara manual dengan masuk ke Steam dan mengklik Periksa Pembaruan Klien Steam.
1. Buka Klien Steam .
2. Klik Steam di sudut kiri atas dan pilih opsi Periksa Pembaruan Klien Steam… .

3A. Jika ada pembaruan baru yang tersedia, tunggu hingga pembaruan selesai dan klik RESTART STEAM .

3B. Jika Steam client sudah up-to-date, maka akan muncul Your Steam client is up-to-date .

Metode 5: Pecahkan Masalah Koneksi Internet
Anda juga dapat memastikan bahwa koneksi internet Anda berfungsi dengan baik untuk mengatasi masalah tersebut. Jika Anda menggunakan koneksi Wi-Fi nirkabel, Anda dapat memastikan bahwa router WiFi Anda berfungsi dengan baik dengan menyambungkannya menggunakan perangkat lain. Baca panduan kami tentang Cara Memecahkan Masalah Konektivitas Jaringan di Windows 10.

Metode 6: Beralih ke Koneksi Kabel
Jika Anda menggunakan koneksi internet nirkabel dan menghadapi masalah ini, Anda dapat mencoba beralih ke koneksi kabel. Koneksi kabel biasanya lebih cepat dan lebih stabil. Oleh karena itu, sebaiknya beralih ke koneksi internet kabel.

Metode 7: Hubungi Penyedia Layanan Internet
Anda mungkin juga menghadapi masalah koneksi Steam hanya karena ISP Anda menghadapi masalah teknis. Demikian pula, Anda dapat mengunjungi situs web resmi Penyedia Layanan Internet Anda untuk melihat apakah mereka menghadapi masalah.
Baca Juga: Perbaiki Kesalahan AppHangB1 di Steam
Metode 8: Instal ulang Steam
Jika ada perbaikan lain yang gagal menyelesaikan masalah ini tidak dapat terhubung ke jaringan Steam, Anda dapat melakukan instalasi ulang Steam sepenuhnya. Meskipun ini mungkin tampak tidak praktis, mencopot pemasangan Steam dan memasangnya kembali biasanya dapat menyelesaikan sebagian besar bug serta gangguan yang dapat mengakibatkan masalah jaringan.
1. Buka aplikasi Steam dan klik Steam di pojok kiri atas. Di sini, pilih opsi Pengaturan di menu.

2. Di tab Unduhan , klik FOLDER PERPUSTAKAAN STEAM untuk membuka pengelola penyimpanan.

3. Pilih drive lokal tempat game diinstal. Di sini, kami telah memilih Local drive (d) .
Catatan: Lokasi instalasi default untuk game Steam adalah Drive lokal (c).
4. Klik pada tiga titik dan pilih Browse Folder untuk membuka folder steamapps .

5. Klik SteamLibrary seperti yang ditunjukkan di bawah ini untuk kembali.
Catatan: Jika Anda tidak dapat menemukan SteamLibrary di bilah alamat, buka folder sebelumnya dan cari folder SteamLibrary.

6. Salin folder steamapps dengan menekan tombol Ctrl + C bersamaan.

7. Tempelkan folder steamapps ke lokasi lain untuk cadangan dengan menekan tombol Ctrl + V secara bersamaan.
8. Tekan tombol Windows , ketik Control Panel , lalu klik Open .

9. Atur View by > Category , lalu klik opsi Uninstall a program di bawah bagian Programs .

10. Temukan Steam dan klik kanan di atasnya.

11. Terakhir, klik Uninstall .


12. Klik Ya di prompt UAC.
13. Klik Uninstall untuk mengonfirmasi penghapusan instalasi.

14. Klik Tutup setelah aplikasi dihapus sepenuhnya dari sistem.

15. Klik Start , ketik %localappdata% dan tekan tombol Enter .

16. Sekarang, klik kanan pada folder Steam dan pilih Hapus .

17. Sekali lagi, tekan tombol Windows , ketik %appdata% dan klik Open .

18. Hapus folder Steam seperti yang dilakukan sebelumnya.
19. Kemudian, restart PC .
20. Kunjungi situs resmi Steam dan klik INSTALL STEAM agar instalasi Steam dapat dieksekusi.

21. Klik pada file yang dapat dieksekusi yang diinstal untuk menginstal aplikasi.

22. Klik Ya di prompt.
23. Di wizard penginstalan, klik Next > .

24. Pilih bahasa yang diinginkan dan klik Next > .

25. Kemudian, klik Instal .
Catatan: Jika Anda tidak ingin aplikasi diinstal pada folder default yang disebutkan, pilih folder tujuan yang diinginkan dengan mengeklik opsi Telusuri .

26. Tunggu Steam diinstal dan klik Finish .

27. Setelah instalasi selesai, masuklah dengan kredensial Steam Anda.
Baca Juga: Perbaiki Steam Error 26 di Windows 10
Beberapa Perbaikan Khusus untuk Windows
Berikut adalah solusi khusus untuk memperbaiki PC Windows tidak dapat terhubung ke kesalahan jaringan Steam.
Metode 1: Mulai ulang Steam dari dalam Program
Pertama coba reboot aplikasi Steam seperti yang ditunjukkan pada langkah-langkah di bawah ini.
1. Luncurkan Steam dan klik Steam di bagian atas.

2. Klik Buka Daring

3. Buka opsi TINGGALKAN MODE OFFLINE .

4. Mulai ulang Steam.
Metode 2: Jalankan Steam sebagai Administrator
Anda dapat mencoba menjalankan Steam sebagai administrator untuk mengatasi tidak dapat terhubung ke kesalahan jaringan Steam pada PC Windows seperti yang ditunjukkan pada langkah-langkah di bawah ini.
1. Klik kiri pada pintasan Steam .
2. Klik opsi Jalankan sebagai administrator

Metode 3: Nonaktifkan Windows Firewall (Tidak Disarankan)
Windows Firewall juga membantu menjaga pengguna yang tidak sah agar tidak mengakses sumber daya atau file komputer Anda dengan memblokirnya. Jadi Firewall adalah fitur yang sangat penting untuk komputer Anda dan sangat diperlukan jika Anda ingin PC Anda aman & terlindungi. Baca panduan kami tentang Cara Menonaktifkan Windows Firewall.

Metode 4: Perbarui Driver Jaringan
Anda terkadang dapat menghadapi masalah di mana Anda tidak dapat menghubungkan komputer Anda ke jaringan. Ada banyak kemungkinan kesalahan ini, tetapi yang paling umum adalah driver adaptor jaringan yang kedaluwarsa. Disarankan agar Anda memperbarui driver adaptor jaringan Anda secara teratur untuk menghindari masalah koneksi. Baca tentang Cara memperbarui driver jaringan di Windows 10.

Metode 5: Perbaiki File Sistem
File Sistem Windows dapat rusak karena berbagai alasan seperti Pembaruan Windows yang tidak lengkap, pematian yang tidak tepat, serangan virus atau malware, dll. Juga, kerusakan sistem atau bad sector pada hard disk Anda dapat menyebabkan file rusak, yang dapat terbukti menjadi mematikan dalam jangka panjang. Baca panduan kami tentang Cara Memperbaiki file sistem.

Metode 6: Ubah IP Steam
Metode lain untuk memperbaiki tidak dapat terhubung ke jaringan Steam di PC Windows adalah mengubah IP Steam dengan mengikuti langkah-langkah yang diberikan di bawah ini.
1. Klik kanan pada pintasan desktop Steam .
2. Klik pada opsi Properti .

3. Di kotak dialog Target, tambahkan – tcp di ujung jalur.

4. Klik Terapkan dan OK .

Baca Juga : Cara Mengatasi Steam Tidak Download Game
Cara Memperbaiki Tidak Dapat Terhubung ke Jaringan Steam di Mac
Berikut adalah metode untuk memperbaiki masalah tidak dapat terhubung ke jaringan Steam mac.
Metode 1: Tutup Paksa Steam dan Mulai Ulang
1. Luncurkan menu Apple dan pilih Force Quit .

2. Pilih Steam di kotak Force Quit Applications.
3. Pilih Force Quit dan tunggu hingga 10 detik.
4. Luncurkan Steam lagi.
Metode 2: Paksa Perbarui Steam
1. Buka aplikasi Finder dan pilih Applications .

2. Control-klik Steam dan pilih Show Package Contents .
3. Buka folder Isi dan buka folder MacOS .
4. Buka file steam_osx .
Baca Juga: Perbaiki No Steam User Steam Error pada Garry's Mod
Metode 3: Instal ulang Steam
1. Buka Finder dan buka kotak Go to Folder .

2. Ketik ~/Library/Application Support/Steam.
3. Pilih semua file dan folder kecuali folder steamapps .
4. Hapus file dan folder yang dipilih.
5. Seret Steam dari folder Aplikasi Mac ke Sampah.
6. Unduh Steam untuk Mac dari halaman unduhan Steam dan instal.

Direkomendasikan:
- Cara Mengganti Password TikTok Tanpa Nomor Telepon
- Cara Streaming Disney Plus di Discord
- 9 Rilis Game Baru Gratis Populer Teratas di Steam
- Cara Nonaktifkan Shader Pre Caching di Steam
Kami harap panduan ini bermanfaat dan Anda dapat mempelajari tentang langkah-langkah cara memperbaiki masalah tidak dapat terhubung ke jaringan Steam . Beri tahu kami metode mana yang paling cocok untuk Anda. Jika Anda memiliki pertanyaan atau, saran, silakan sampaikan di bagian komentar di bawah
