Perbaiki Sistem Konfigurasi Gagal Inisialisasi pada Windows 10
Diterbitkan: 2022-07-06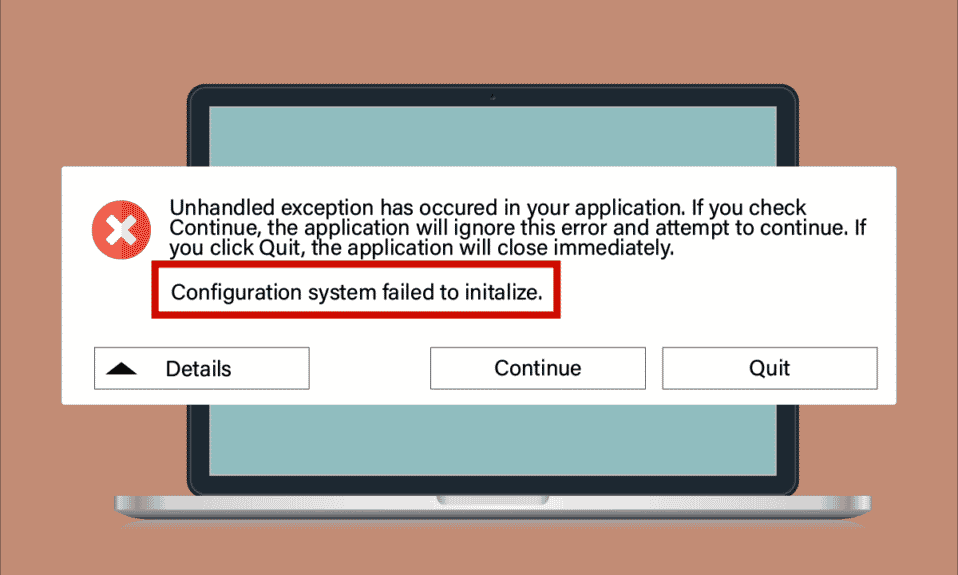
Meskipun Windows 10 adalah salah satu sistem operasi yang paling disukai, itu tidak bebas dari kesalahan sama sekali. Salah satu kesalahan umum tersebut adalah Sistem konfigurasi gagal untuk menginisialisasi yang terjadi di komputer Anda ketika Anda mem-boot PC Anda, membuka aplikasi yang baru diinstal atau aplikasi lama setelah pembaruan atau modifikasi. Sampai sekarang, tidak ada alasan khusus yang menyebabkan kesalahan ini, namun cara memperbaiki sistem konfigurasi yang gagal untuk menginisialisasi Windows 10 sangat sederhana. Terkadang, aplikasi pihak ketiga mencegah program dibuka, dan dalam kasus lain, kerangka kerja .NET juga memicu kesalahan ini. Namun demikian, langkah-langkah untuk memperbaiki masalah diinstruksikan dalam artikel ini. Lanjutkan membaca dan dapatkan manfaatnya!
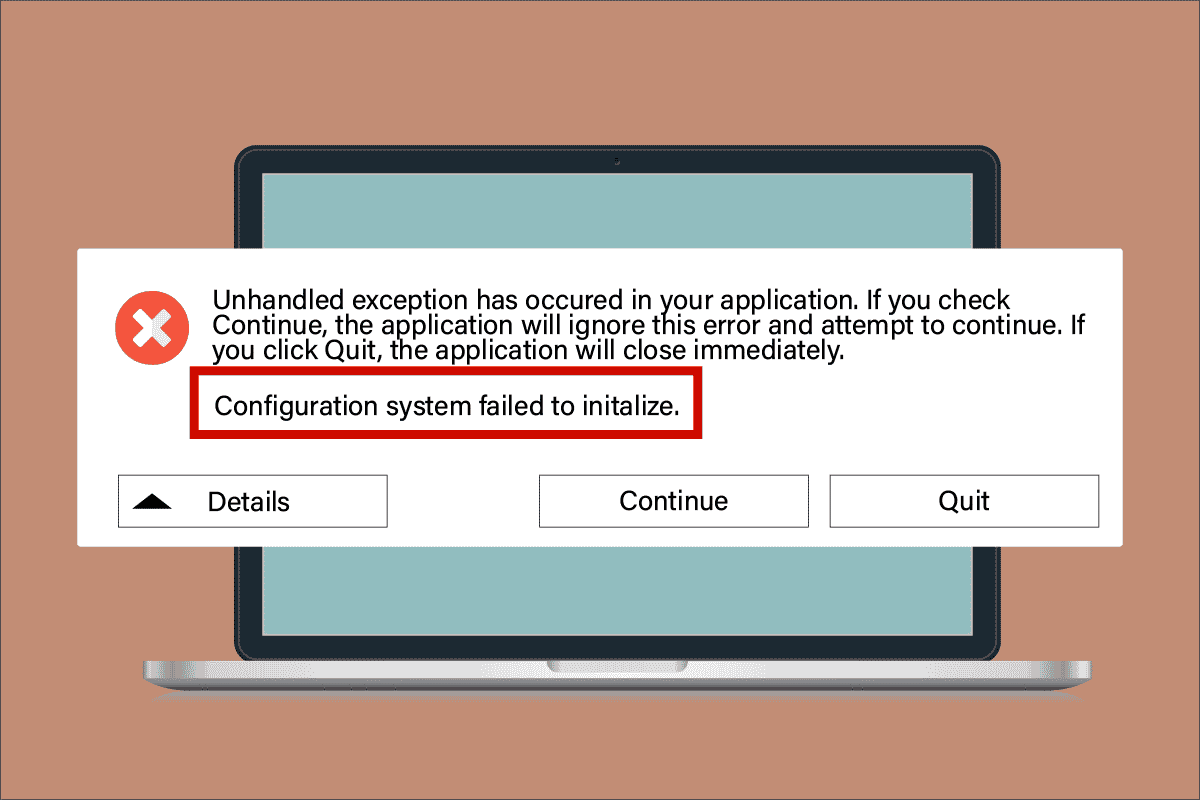
Isi
- Cara Memperbaiki Sistem Konfigurasi Gagal Inisialisasi pada Windows 10
- Metode 1: Perbaiki File Sistem
- Metode 2: Ubah File Konfigurasi
- Metode 3: Hapus File Konfigurasi Aplikasi
- Metode 4: Jalankan Pemindaian Malware
- Metode 5: Ubah Pengaturan Antivirus
- Metode 6: Nonaktifkan Windows Defender Firewall (Tidak Disarankan)
- Metode 7: Perbarui Windows
- Metode 8: Perbarui Driver Perangkat
- Metode 9: Buat Akun Lokal Baru
- Metode 10: Instal Ulang Driver Perangkat
- Metode 11: Kembalikan Pembaruan Driver Perangkat
- Metode 11: Lakukan Boot Bersih dan Hapus Aplikasi yang Tidak Diinginkan
- Metode 12: Setel ulang PC
Cara Memperbaiki Sistem Konfigurasi Gagal Inisialisasi pada Windows 10
Berikut adalah beberapa alasan yang menyebabkan sistem Konfigurasi gagal menginisialisasi kesalahan di PC Windows 10 Anda.
- File program atau komponen rusak di PC
- File konfigurasi tidak kompatibel
- Aplikasi, driver, dan sistem operasi usang
- Kehadiran program jahat di PC
- Konflik di akun pengguna
- File instalasi Windows yang rusak
Sekarang, lanjutkan ke metode pemecahan masalah yang akan membantu Anda memperbaiki cara memperbaiki kesalahan yang gagal untuk menginisialisasi. Di bagian ini, Anda akan menemukan beberapa peretasan pemecahan masalah yang luar biasa yang akan membantu Anda memperbaiki masalah Sistem konfigurasi yang gagal di PC Windows 10 Anda. Ikuti mereka dalam urutan yang sama untuk mendapatkan manfaat.
Metode 1: Perbaiki File Sistem
Jika ada file konfigurasi yang buruk di komputer Anda, beberapa kesalahan yang saling bertentangan terjadi. File konfigurasi buruk yang rusak ini dapat menyebabkan file instalasi yang tidak lengkap, shutdown PC Anda yang tidak benar, dan karena serangan virus. Untuk mencegah pelanggaran integritas, Anda harus menjalankan pemindaian SFC (System File Checker) dan DISM (Deployment Image Servicing and Management). Kedua alat perbaikan inbuilt ini dapat dieksekusi dengan sangat mudah dengan serangkaian baris perintah seperti yang diinstruksikan dalam panduan kami Cara Memperbaiki File Sistem di Windows 10. Jika Anda bingung tentang cara memperbaiki gagal inisialisasi, ikuti seperti yang diinstruksikan dalam panduan kami dan periksa apakah masalah sudah teratasi atau tidak,
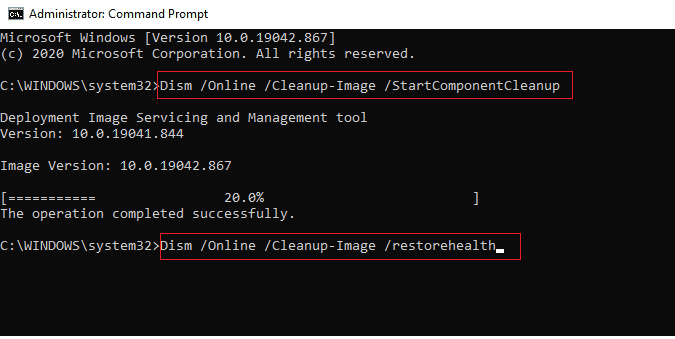
Setelah semua konfigurasi yang rusak diperbaiki pada PC Anda, periksa apakah cara memperbaiki gagal untuk menginisialisasi masalah telah diperbaiki. Jika Anda menghadapinya lagi, pindah ke metode pemecahan masalah berikutnya.
Metode 2: Ubah File Konfigurasi
Sistem Konfigurasi gagal untuk menginisialisasi kesalahan terjadi karena file konfigurasi yang buruk dari kerangka kerja Microsoft. Kerangka .NET memiliki penyimpanan besar perpustakaan kelas dan bertanggung jawab untuk interoperabilitas bahasa di beberapa aplikasi. Jadi, banyak aplikasi mengandalkan file-file ini untuk fungsi normalnya. Yang perlu Anda lakukan adalah memastikan apakah anak pertama dari file konfigurasi adalah elemen configSections . Ikuti seperti yang diinstruksikan untuk melakukan hal yang sama.
Catatan: Sebelum Anda melakukan langkah pemecahan masalah ini, instal Notepad ++ di PC Anda. Langkah-langkah yang ditunjukkan di sini menggunakan Notepad. Ikuti yang sama dengan versi Notepad ++ yang baru Anda instal.
1. Tekan tombol Windows + E bersamaan untuk membuka File Explorer .
2. Sekarang, navigasikan ke jalur lokasi berikut.
C:\Windows\Microsoft.NET\Framework64\v4.0.30319\Config
Catatan : Versi v4.0.30319 dapat bervariasi sesuai dengan kerangka kerja pada PC Anda.
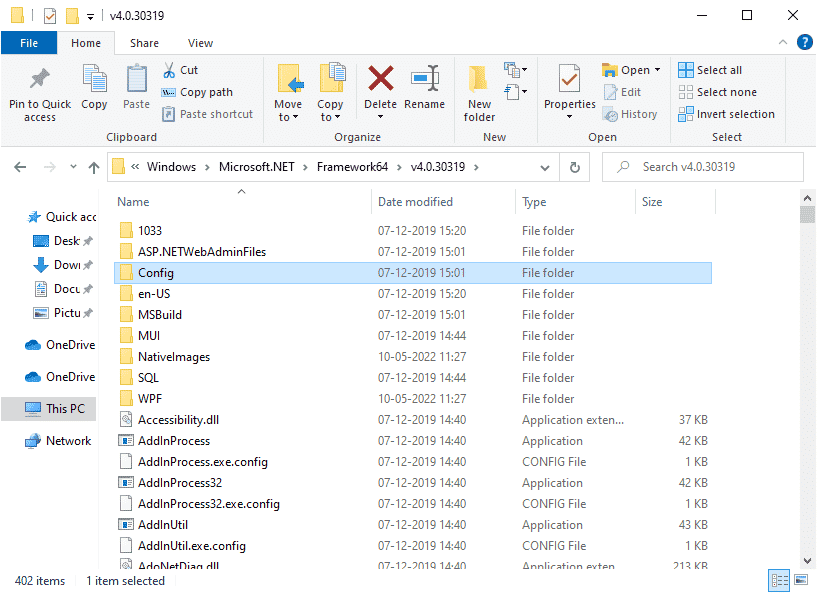
3. Sekarang, klik kanan pada file konfigurasi aplikasi atau program yang menyebabkan masalah dan pilih opsi Edit dengan Notepad++ .
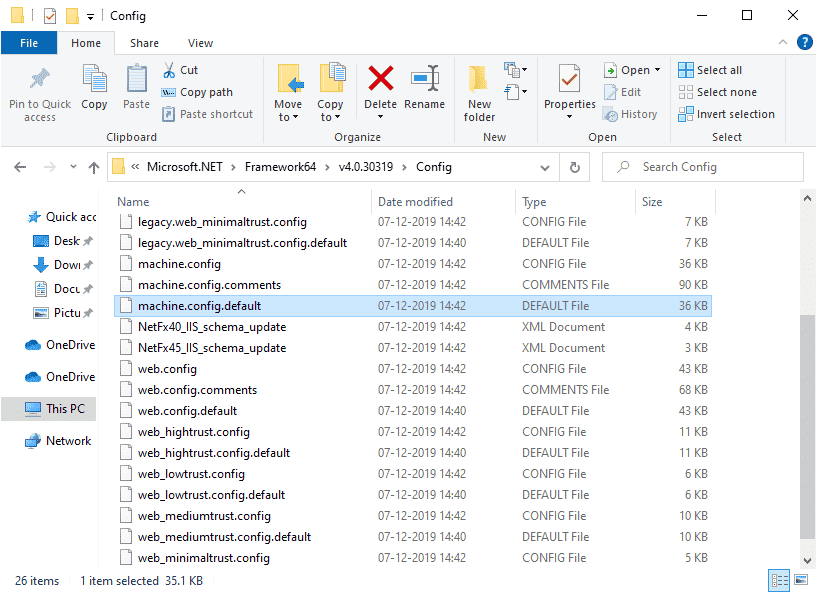
4. Dalam file konfigurasi, buka elemen <configuration> . Pastikan anak pertama di bawah elemen ini adalah <configSections> .
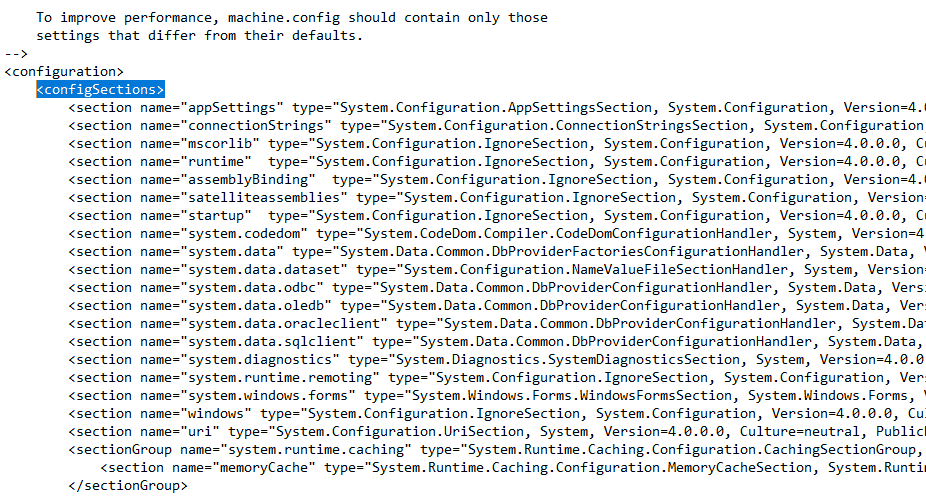
5. Jika Anda menemukan beberapa elemen turunan lainnya setelah <configuration> , hapus semua entri antara <configuration> dan <configSections>.
6. Simpan perubahan Anda dengan menekan tombol Ctrl + S bersamaan dan tutup semua jendela.
7. Terakhir, reboot PC .
Baca Juga : Cara Install Hex Editor Notepad++ di Windows 10
Metode 3: Hapus File Konfigurasi Aplikasi
Bagaimanapun, jika file konfigurasi aplikasi rusak atau rusak, Anda mungkin menghadapi kesalahan inisialisasi gagal. Dalam hal ini, Anda harus menghapus file konfigurasi aplikasi Anda dan mencoba meluncurkannya kembali. Jangan khawatir! Saat Anda me-restart aplikasi Anda, file konfigurasi akan dibuat secara otomatis dan mudah-mudahan, masalahnya akan diperbaiki sekarang.
1. Luncurkan File Explorer seperti yang ditunjukkan pada Metode 2 .
2. Sekarang, pindah ke jalur lokasi berikut.
C:\Users\USERNAME\AppData\Local C:\Users\USERNAME\AppData\Roaming
Catatan: Pastikan Anda mencentang kotak item Tersembunyi di tab Tampilan untuk melihat folder AppData.
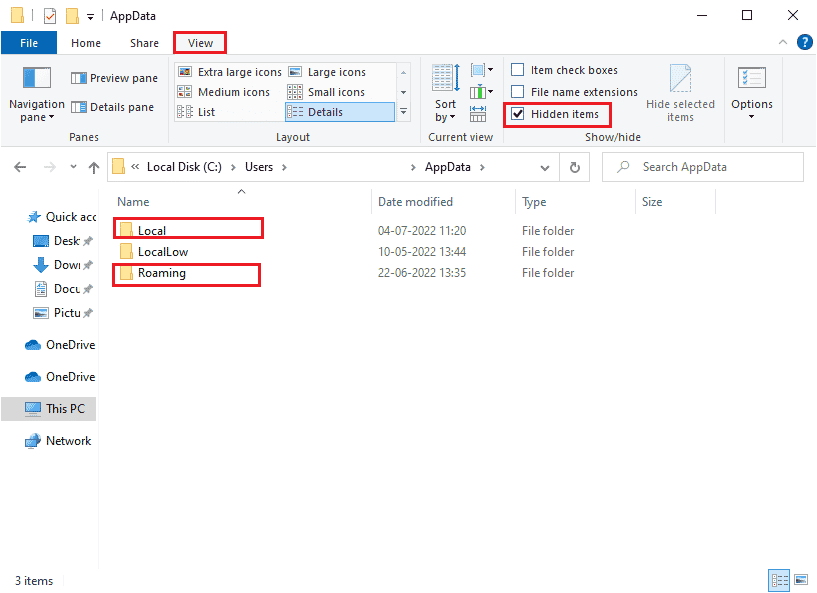
3. Sekarang, di kedua lokasi, klik kanan pada folder aplikasi (yang menyebabkan Anda kesulitan) dan klik opsi Hapus .
Catatan: Anda juga dapat mengganti nama atau memindahkan folder ke beberapa lokasi lain jika Anda menginginkannya kembali.
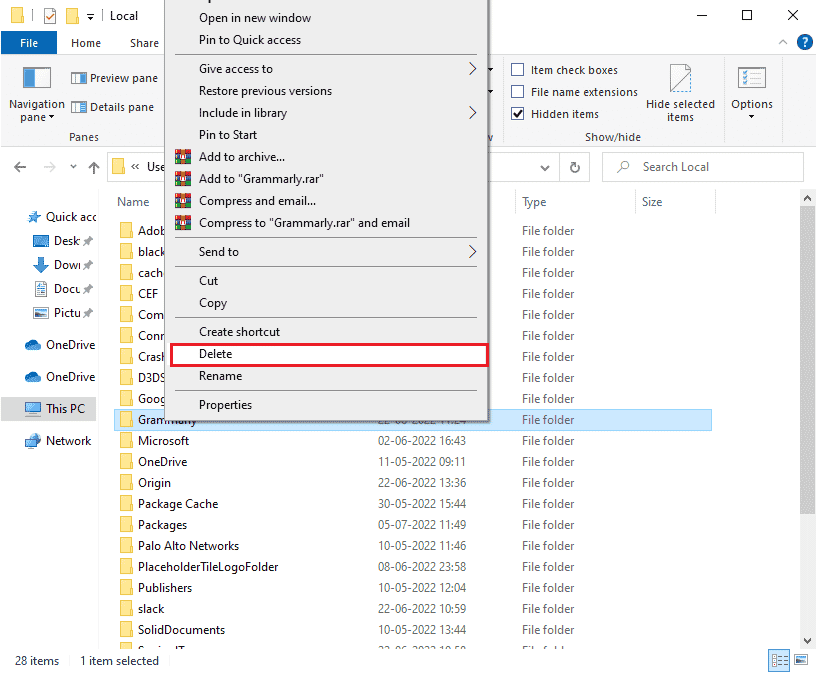
Metode 4: Jalankan Pemindaian Malware
Banyak aplikasi saat diunduh dari situs yang tidak sah, menjadi sasaran serangan virus dan konten berbahaya di PC Anda. Beberapa pakar teknologi menyarankan bahwa, sebelum menjalankan aplikasi yang baru diinstal dari perangkat Anda, jalankan pemindaian malware yang dapat mencegah serangan berbahaya apa pun. Jika Anda tidak tahu cara memindai PC Anda, lihat panduan kami Bagaimana Cara Menjalankan Pemindaian Virus di Komputer saya? dan ikuti sesuai petunjuk.
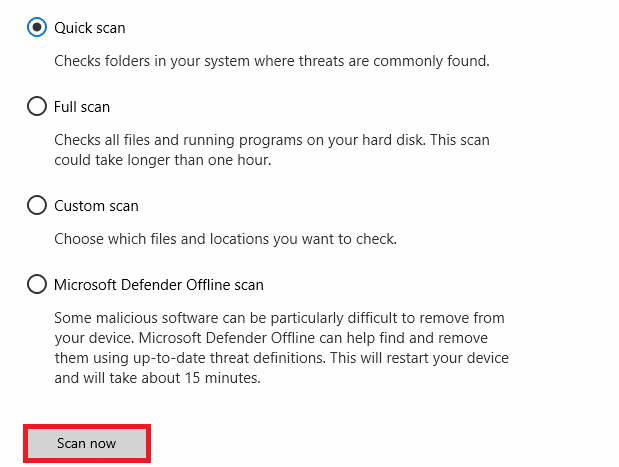
Juga, jika Anda ingin menghapus malware dari komputer Anda, ikuti panduan kami Cara Menghapus Malware dari PC Anda di Windows 10. Ini akan membantu Anda mempelajari cara memperbaiki Sistem konfigurasi gagal untuk menginisialisasi Windows 10.
Baca Juga: 26 Alat Penghapus Malware Gratis Terbaik
Metode 5: Ubah Pengaturan Antivirus
Terkadang, program antivirus Anda akan mencegah aplikasi atau program apa pun untuk dibuka di komputer Anda, karena menganggapnya sebagai ancaman. Ada beberapa program antivirus pihak ketiga yang tersedia secara online. Jika Anda telah menginstal salah satunya, Anda harus memasukkan aplikasi ke daftar putih di program antivirus Anda atau menonaktifkannya untuk sementara.
Opsi I: Aplikasi Daftar Putih
Pertama, mari kita periksa cara memperbaiki kegagalan untuk menginisialisasi dengan memasukkan aplikasi yang bentrok ke daftar putih di program antivirus Anda.
Catatan: Di sini, Avast diambil sebagai contoh, ikuti langkah-langkahnya sesuai dengan program antivirus Anda.
1. Tekan tombol Windows , ketik avast dan klik Open .
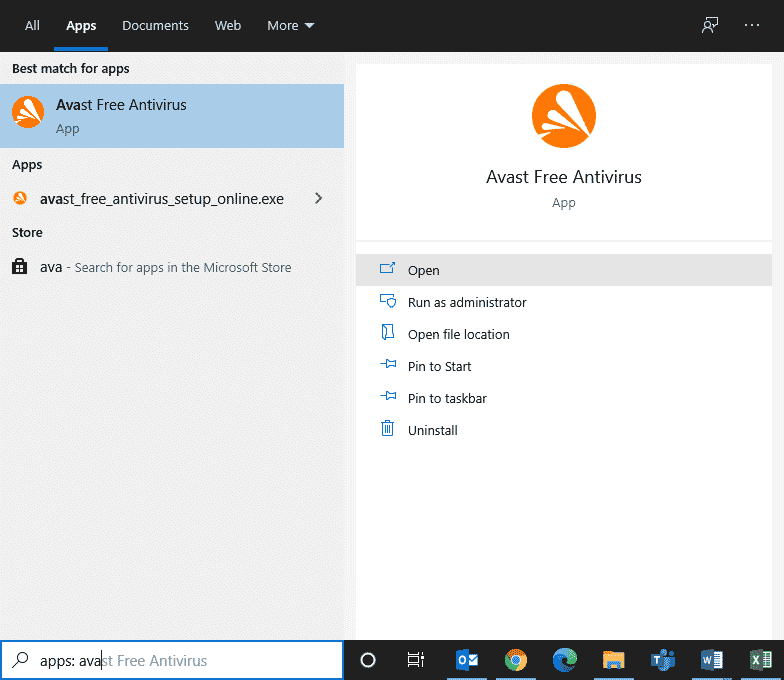
2. Sekarang, klik opsi Menu di sudut kanan seperti yang digambarkan.

3. Pilih Pengaturan dari daftar drop-down.
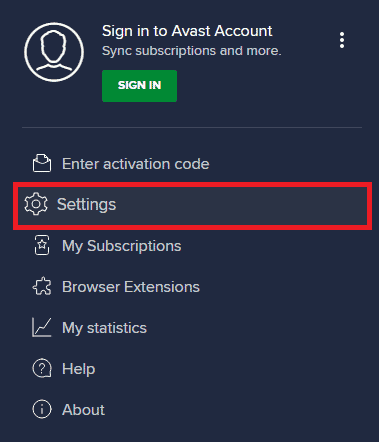
4. Sekarang, di tab Umum, klik tab Aplikasi yang Diblokir & Diizinkan , dan di panel kanan, klik Izinkan APLIKASI di bawah bidang Daftar aplikasi yang diizinkan .
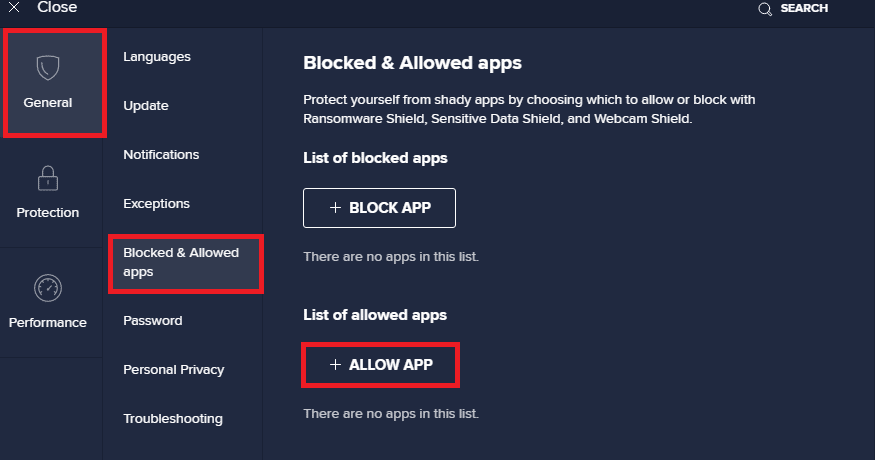
5. Sekarang, klik opsi ADD > yang sesuai dengan aplikasi untuk menambahkan aplikasi ke daftar putih.
Catatan: Di sini App Installer diambil sebagai contoh, ikuti langkah-langkahnya sesuai dengan aplikasi Anda.
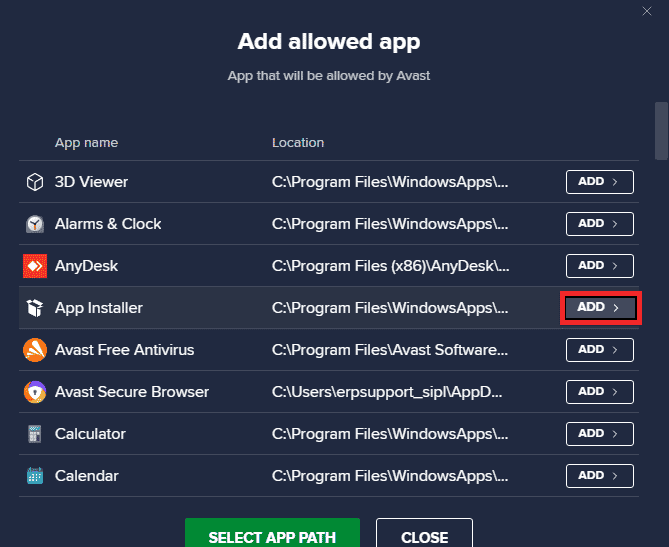
Catatan: Anda dapat menelusuri jalur penginstalan aplikasi dengan memilih opsi PILIH JALAN APLIKASI .
6. Terakhir, klik ADD untuk mengkonfirmasi prompt, dan sekarang, Anda telah menambahkan aplikasi Anda ke Avast Whitelist.
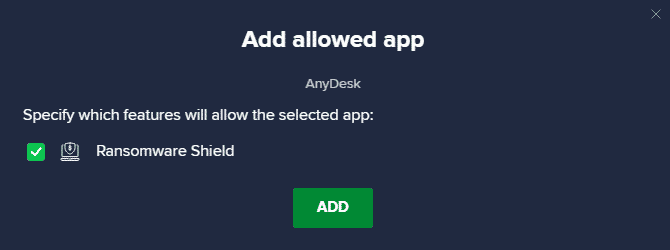
Catatan: Di sini, Anda dapat mencentang/menghapus centang pada fitur Avast (seperti Ransomware Shield) tergantung pada kenyamanan Anda.
7. Jika Anda ingin menghapus aplikasi (nanti jika Anda mau) dari daftar putih Avast, lalu klik ikon tiga titik di jendela Pengaturan utama. Anda akan melihat dua opsi di sini. Klik Hapus .
- Ubah fitur yang diizinkan: Anda dapat memodifikasi fitur yang telah Anda aktifkan saat memasukkan program ke daftar putih.
- Hapus: Hapus aplikasi dari daftar putih Avast.
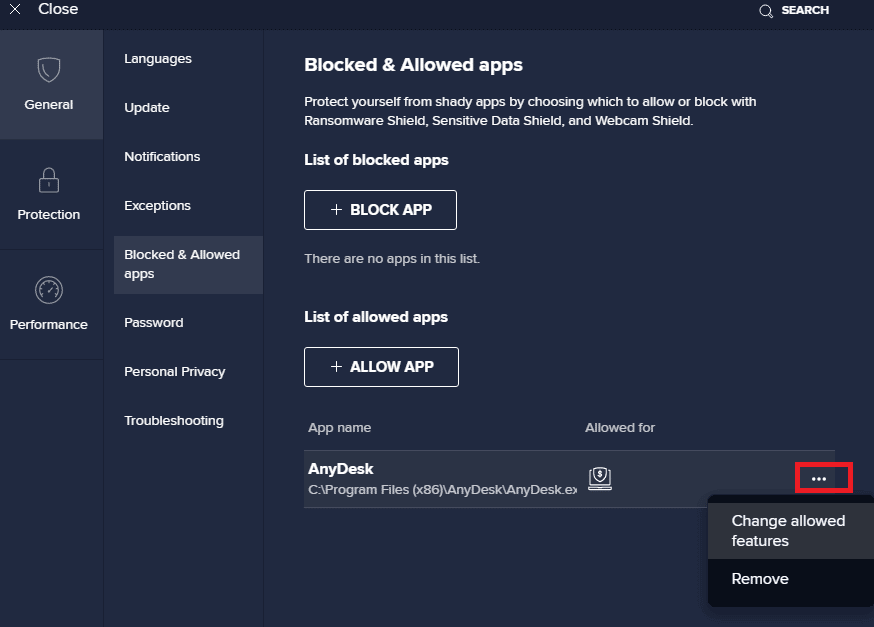

Opsi II: Nonaktifkan Antivirus Sementara (Jika Berlaku)
Jika daftar putih aplikasi tidak membantu Anda memperbaiki masalah, maka Anda dapat mencoba cara memperbaiki sistem konfigurasi yang gagal menginisialisasi Windows 10 dengan menonaktifkan aplikasi antivirus untuk sementara, seperti yang diinstruksikan dalam panduan kami Cara Menonaktifkan Antivirus Sementara di Windows 10.
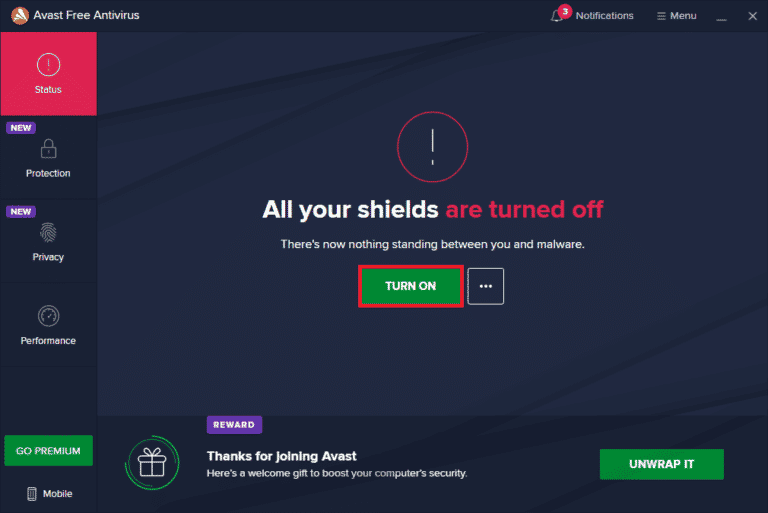
Setelah Anda dapat menjalankan aplikasi yang bentrok di PC Windows 10, pastikan untuk mengaktifkan kembali antivirus suite karena PC tanpa security suite selalu menjadi ancaman.
Metode 6: Nonaktifkan Windows Defender Firewall (Tidak Disarankan)
Mirip dengan program antivirus, suite keamanan firewall bawaan di komputer Anda mungkin memblokir beberapa aplikasi karena beberapa alasan keamanan. Jadi, Anda mungkin menghadapi masalah Konfigurasi sistem gagal untuk menginisialisasi. Jika ada fitur dan hak yang diblokir oleh Windows Defender Firewall, lihat panduan kami Cara Menonaktifkan Windows 10 Firewall, dan ikuti instruksi yang sama. Biasanya menonaktifkan suite bek tidak disarankan karena serangan ancaman. Jadi, beberapa pengguna lebih suka mengizinkan aplikasi atau program dalam daftar putih Windows Defender Firewall. Ikuti panduan kami Izinkan atau Blokir Aplikasi melalui Windows Firewall jika Anda ingin memasukkan aplikasi apa pun ke daftar putih di Windows Firewall.
Catatan: Selalu aktifkan kembali Windows Firewall setelah Anda memperbaiki konflik apa pun dengan aplikasi dan program Windows 10 Anda. Ini membantu Anda mencegah serangan berbahaya.
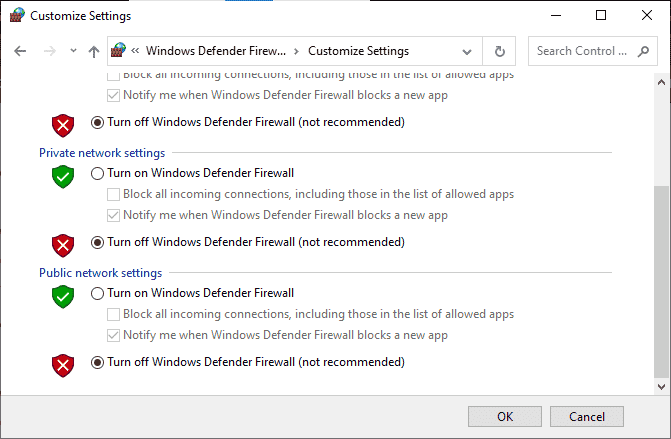
Baca Juga: Perbaiki Stuck pada Persiapan Konfigurasi Windows 10
Metode 7: Perbarui Windows
Untuk memelihara dan mendukung fitur apa pun di PC Windows Anda, Microsoft menyediakan layanan pembaruan gratis. Ini membantu Anda memperbaiki bug dan kesalahan di dalam PC dan meningkatkan pengalaman pengguna akhir dan kinerja PC. Layanan pembaruan Windows ini juga membantu Anda memperbarui driver di dalam perangkat. Setiap Selasa kedua setiap bulan disebut Patch Tuesday karena beberapa pembaruan keamanan dan patch dirilis pada hari ini. Berikut adalah beberapa poin yang harus Anda ketahui.
- Anda dapat memutuskan sendiri apakah Anda harus menginstal pembaruan secara manual atau otomatis. Kami menyarankan Anda mengonfigurasi pembaruan otomatis untuk aplikasi penting apa pun dan memperbarui pembaruan opsional apa pun secara manual.
- Anda juga dapat memeriksa riwayat pembaruan dengan mengacu pada riwayat pembaruan . Di sini, Anda dapat melihat seluruh riwayat pembaruan yang diinstal bersama dengan tanggal dan waktu.
Karenanya, pastikan jika Anda telah memperbarui Sistem Operasi Windows Anda dan jika ada pembaruan yang tertunda, gunakan panduan kami Cara Mengunduh dan Menginstal Pembaruan Terbaru Windows 10
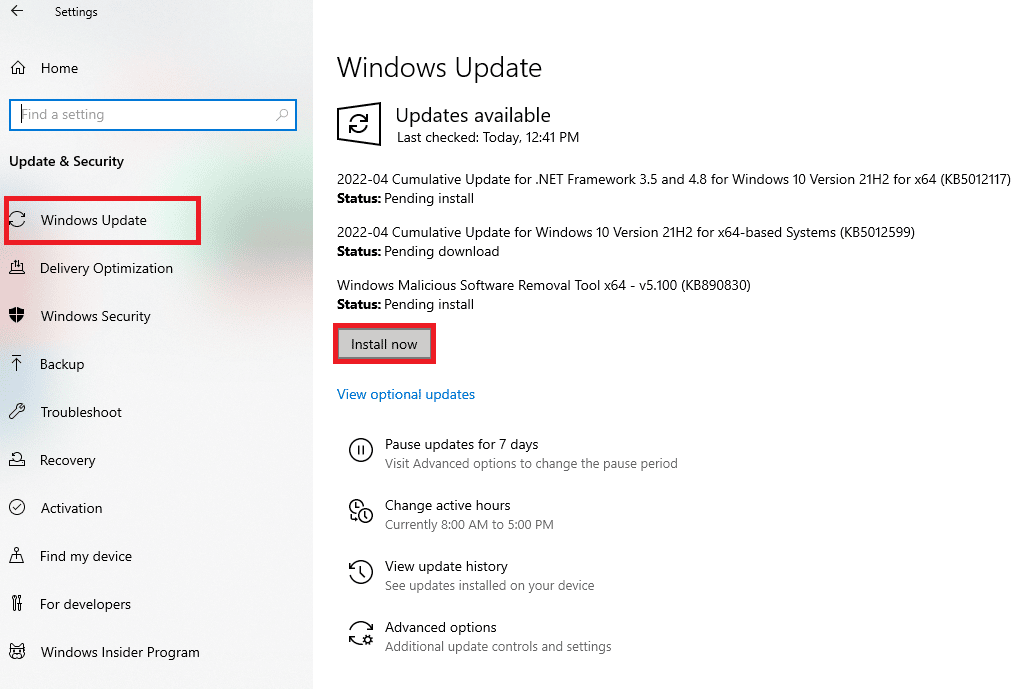
Setelah memperbarui Sistem Operasi Windows Anda, periksa apakah cara memperbaiki sistem konfigurasi gagal untuk menginisialisasi Windows 10 teratasi.
Metode 8: Perbarui Driver Perangkat
Untuk memastikan perangkat keras Anda berkomunikasi dengan perangkat lunak Anda dengan lancar, Anda harus memeriksa apakah semua driver di perangkat Anda diperbarui ke versi terbarunya. Anda dapat memperbarui driver secara manual dari situs resmi pabrikan untuk setiap perangkat keras di PC Windows 10 Anda. Anda juga dapat mengandalkan aplikasi pembaru driver perangkat pihak ketiga untuk melakukan tugas ini. Setiap driver yang rusak atau rusak mengarah ke masalah yang dibahas dan untuk menangani cara memperbaiki Sistem konfigurasi gagal menginisialisasi masalah Windows 10, perbarui driver Anda. Banyak pengguna telah melaporkan bahwa memperbarui driver jaringan telah membantu mereka memperbaiki masalah. Anda disarankan untuk memperbarui driver WLAN (driver jaringan) untuk meningkatkan keandalan adaptor jaringan, memperbaiki masalah kompatibilitas, dan menyelesaikan masalah yang dibahas. Ikuti panduan kami tentang Cara Memperbarui Driver Adaptor Jaringan di Windows 10 untuk melakukannya.
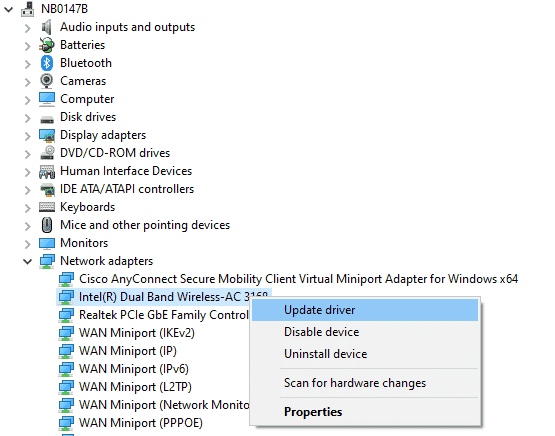
Setelah Anda memperbarui driver pada PC Anda, periksa apakah cara memperbaiki gagal untuk menginisialisasi telah teratasi.
Baca Juga: Perbaiki Komputer Anda Tampaknya Dikonfigurasi dengan Benar tetapi DNS Tidak Merespons di Windows 10
Metode 9: Buat Akun Lokal Baru
Jika solusi yang tercantum di atas tidak membantu Anda mempelajari cara memperbaiki Sistem konfigurasi gagal untuk menginisialisasi Windows 10, ada beberapa kemungkinan bahwa Anda mungkin memiliki beberapa masalah dengan akun pengguna. Dalam hal ini, Anda disarankan untuk membuat akun lokal baru. Bingung tentang apa itu akun lokal? Akun lokal di PC Anda tidak berkolaborasi dengan email Microsoft Anda. Itu hanya memiliki kredensial nama pengguna dan kata sandi. Jika akun lokal/akun administrator Anda saat ini rusak atau memiliki konfigurasi yang salah, baca panduan kami Cara Membuat Akun Pengguna Lokal di Windows 10, dan ikuti seperti yang diinstruksikan. Jika Anda tidak menghadapi masalah Konfigurasi sistem gagal untuk menginisialisasi di akun lokal baru Anda, Anda dapat mentransfer semua data Anda ke akun baru dan menghapus akun yang bentrok dengan aman dari perangkat Anda.
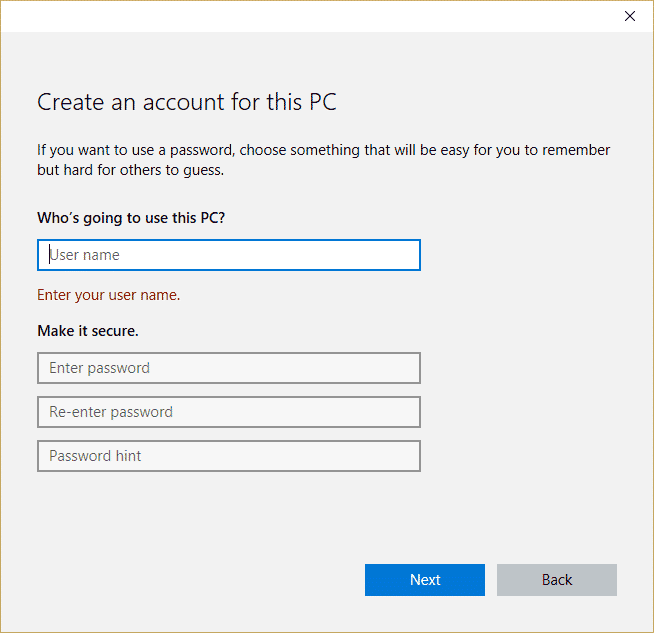
Metode 10: Instal Ulang Driver Perangkat
Terkadang, Anda mungkin menemukan semua driver perangkat dalam versi terbaru, tetapi tetap saja, Anda menghadapi masalah yang sama. Dalam hal ini, driver Anda tidak kompatibel dengan driver saat ini karena beberapa masalah ketidakcocokan. Untuk mengatasi masalah ketidakcocokan yang terjadi pada driver, Anda dapat menginstalnya kembali. Langkah-langkah untuk menginstal ulang driver sangat mudah dan Anda dapat melakukan hal yang sama dengan mengikuti instruksi yang diberikan dalam panduan kami Cara Menghapus dan Menginstal Ulang Driver pada Windows 10 untuk menginstal ulang driver di komputer Windows 10 Anda.
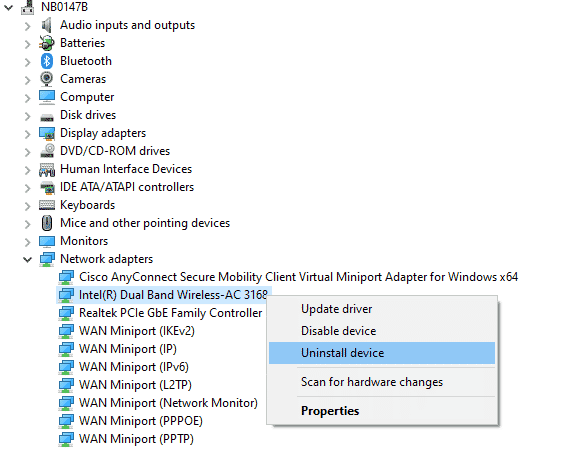
Setelah menginstal ulang driver jaringan, periksa apakah cara memperbaiki sistem konfigurasi gagal untuk menginisialisasi Windows 10 telah teratasi.
Baca Juga: Memperbaiki Layanan Wireless Autoconfig wlansvc Tidak Berjalan di Windows 10
Metode 11: Kembalikan Pembaruan Driver Perangkat
Jika versi driver perangkat saat ini tidak kompatibel dengan PC Anda, Anda akan menghadapi masalah Konfigurasi sistem gagal untuk menginisialisasi. Mengembalikannya ke versi sebelumnya akan membantu Anda dalam beberapa kasus. Proses ini disebut rollback driver dan Anda dapat menerapkan langkah-langkah untuk mengembalikan driver seperti yang diinstruksikan dalam panduan kami Cara Mengembalikan Driver di Windows 10.
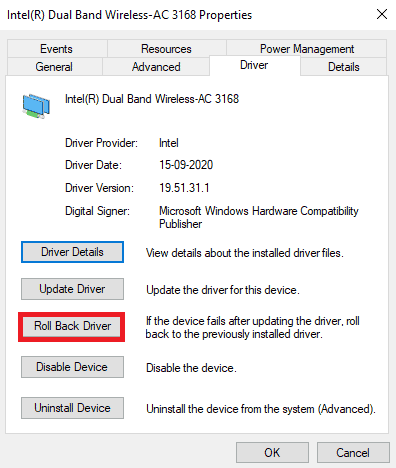
Setelah komputer Windows 10 Anda menginstal driver versi sebelumnya, periksa apakah cara memperbaiki gagal inisialisasi telah teratasi.
Metode 11: Lakukan Boot Bersih dan Hapus Aplikasi yang Tidak Diinginkan
Jika semua metode yang tercantum dalam artikel ini tidak membantu Anda mendapatkan ide tentang cara memperbaiki masalah yang gagal untuk menginisialisasi, coba bersihkan booting PC Anda. Boot bersih PC hanya mengaktifkan satu set driver dan program minimal. Driver dan layanan yang paling penting diaktifkan sementara yang lain dinonaktifkan. Boot PC Anda dalam mode aman dan luncurkan aplikasi Anda. Periksa apakah itu bekerja untuk Anda. Jika ini berhasil, aktifkan aplikasi satu per satu dan identifikasi pelakunya aplikasi mana yang menyebabkan masalah bagi Anda. Setelah Anda menemukan program mana yang menjadi penyebabnya, coba hapus instalannya. Jika Anda tidak tahu cara membersihkan boot PC Anda dalam mode aman, lihat panduan kami Cara Melakukan Boot Bersih di Windows 10, dan terapkan langkah-langkah yang sama seperti yang diinstruksikan.
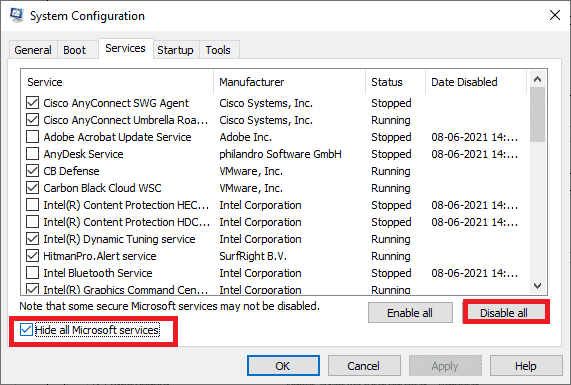
Setelah Anda mem-boot komputer Anda dalam mode aman, periksa apakah Anda dapat membuka aplikasi tanpa kesalahan. Jika demikian, hapus instalan program atau aplikasi terbaru yang telah Anda tambahkan ke komputer. Ikuti langkah-langkah yang disebutkan di bawah ini untuk menghapus aplikasi dan program apa pun di komputer Windows 10 Anda.
1. Tekan tombol Windows + I bersamaan untuk membuka Pengaturan Windows .
2. Sekarang, klik Aplikasi .
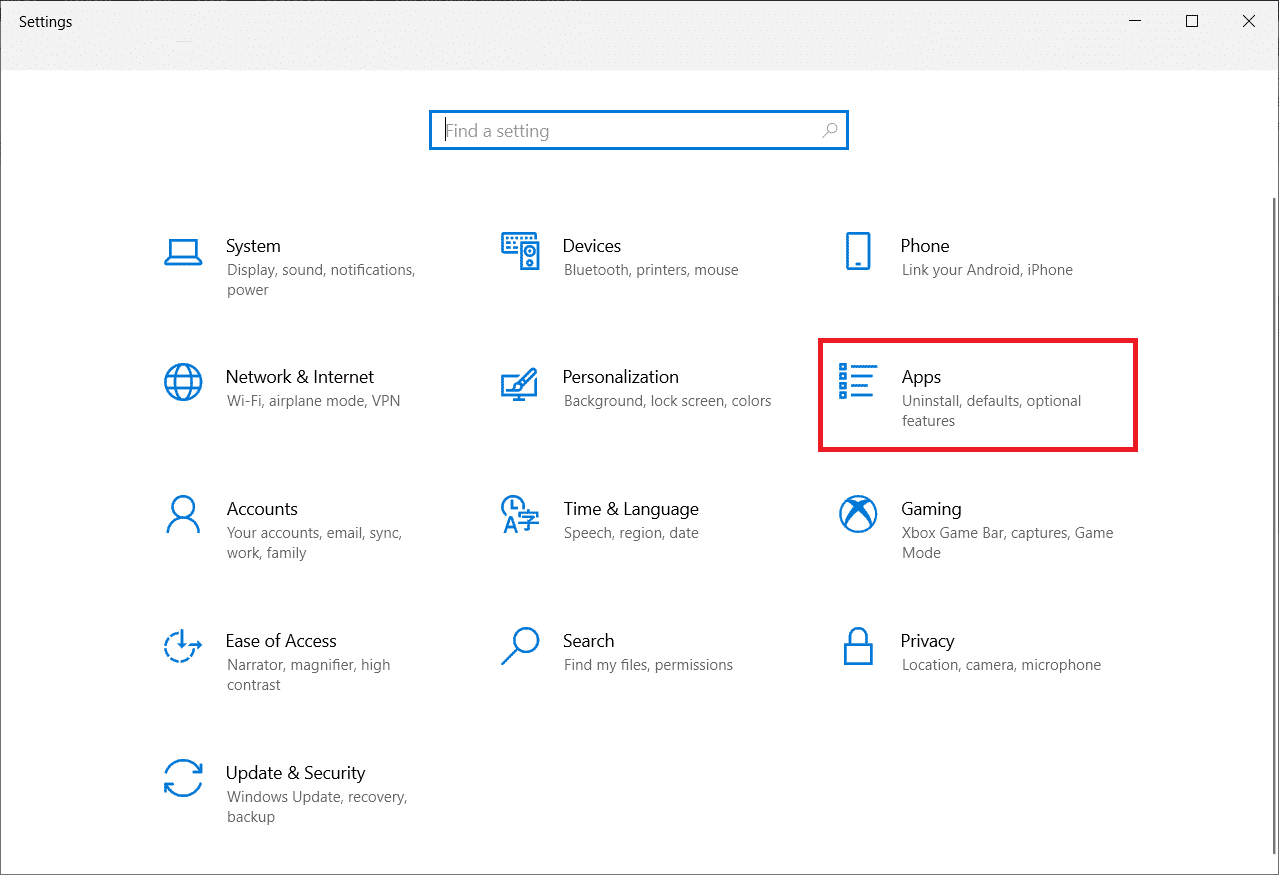
3. Sekarang, cari dan klik aplikasi dan pilih opsi Uninstall .
Catatan: Di sini, peluncur Minecraft diambil sebagai contoh.
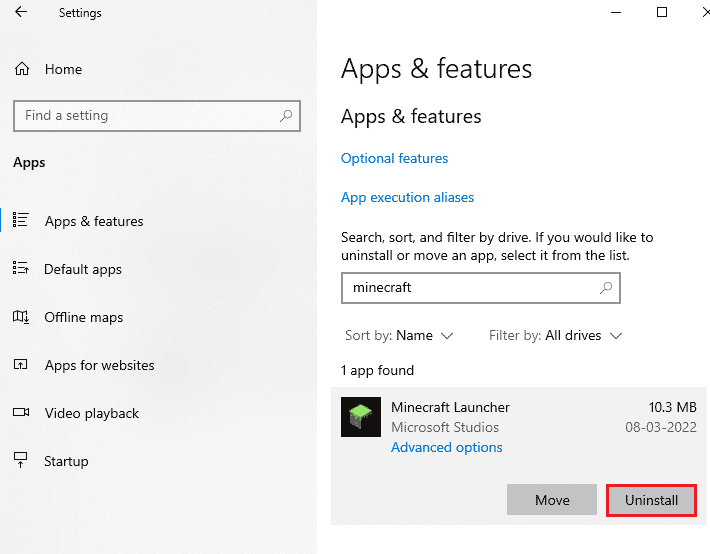
4. Sekarang, konfirmasikan prompt jika ada, dan reboot PC Anda setelah Anda mencopot pemasangan aplikasi . Setelah Anda mencopot pemasangan aplikasi, periksa apakah Anda dapat membuka aplikasi Anda.
Baca Juga: Perbaiki: File Data Konfigurasi Boot Tidak Berisi Informasi Yang Valid
Metode 12: Setel ulang PC
Jika tidak ada metode yang membantu Anda mengatasi cara memperbaiki gagal inisialisasi, maka Anda harus membersihkan menginstal Sistem Operasi Windows Anda. Proses ini menghapus semua data hard disk Anda dan menginstal salinan baru Windows 10. Namun, Anda harus mencadangkan data Anda, mengunduh semua driver perangkat yang diperlukan, mengetahui persyaratan sistem, memeriksa aktivasi Windows 10, membeli kunci produk , lepaskan semua perangkat yang terpasang, lalu mulai proses Anda. Ikuti petunjuk yang diberikan yang tercantum di bawah ini.
- Untuk mengatur ulang PC Anda , terapkan langkah-langkah seperti yang diinstruksikan dalam panduan kami Cara Melakukan Instalasi Bersih Windows 10.
- Setelah Anda baru saja menginstal salinan Windows 10, periksa salinan Windows 10 yang diaktifkan di Pengaturan.
- Instal semua pembaruan pada perangkat Anda seperti yang diinstruksikan dalam Metode 7 .
Ini akan memperbaiki semua masalah yang terkait dengan perangkat, termasuk masalah yang sedang kita diskusikan sekarang.
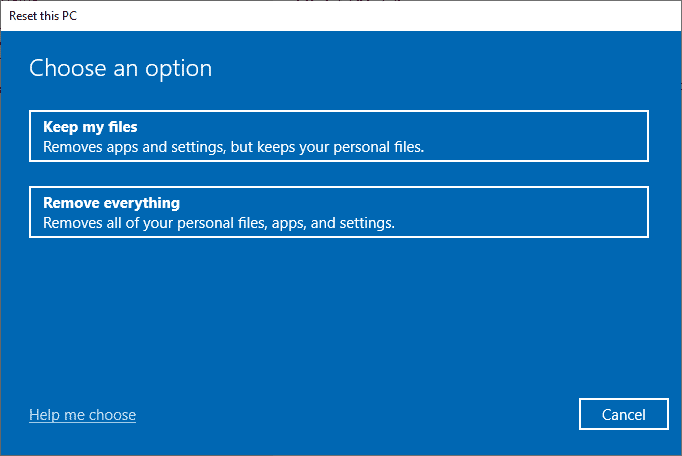
Direkomendasikan:
- Perbaiki Layar Android Berkedip
- Perbaiki Alamat IP Server Tidak Dapat Ditemukan di Windows 10
- Perbaiki Ada Perbaikan Sistem Tertunda Yang Membutuhkan Reboot untuk Menyelesaikan
- Perbaiki Peramban Lapangan Tidak Berisi Konfigurasi Alias Yang Valid
Itulah akhir dari tutorial dan saya harap sekarang Anda dapat memperbaiki sistem konfigurasi yang gagal diinisialisasi pada Windows 10 menggunakan metode yang tercantum di atas. Tetapi jika Anda masih memiliki pertanyaan atau ingin menambahkan sesuatu, silakan hubungi melalui bagian komentar.
